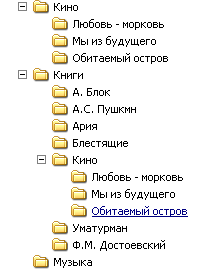23
Цель работы: изучить общие понятия о файловых системах и изучить методы управления файлами.
План проведения занятия:
1.Ознакомиться с краткими теоретическими сведениями.
2.Приобрести навыки применения командной строки Windows. Научиться создавать, перемещать и удалять файлы и каталоги.
3.Подготовить отчет для преподавателя о выполнении лабораторной работы и представить его в соответствии с графиком.
Оборудование:
Программная часть: ОС Windows, текстовый процессор Microsoft Word.
Аппаратная часть: персональный компьютер, сетевой или локальный принтер.
Краткие теоретические сведения:
Совокупность каталогов и системных структур данных, отслеживающих размещение файлов на диске и свободное дисковое пространство, называется файловой системой. Основной структурной единицей любой файловой системы является файл и каталог.
Файл – минимальная структурированная именованная последовательность данных. Каталог (папка) является своеобразной объединяющей структурой для расположенных на диске файлов. Каталог может содержать в себе файлы и другие (вложенные) каталоги. Каталоги и файлы образуют на диске древовидную иерархическую структуру – дерево каталогов. Единственный каталог не входящий ни в одну из директорий называется корневым каталогом.
Магнитные диски являются устройствами произвольного доступа. В них каждая запись данных имеет свой уникальный адрес, обеспечивающий непосредственный доступ к ней, минуя все остальные записи. Для хранения данных служит диск (пакет из нескольких дисков), покрытый ферромагнитным слоем. Запись на магнитный диск и считывание данных с него осуществляется головками чтения/записи.
Рис. 23 Структура поверхности магнитного диска
Поверхность диска разбита на дорожки представляющие собой окружности (рис. 23). Дорожки разделены на секторы. Размер сектора обычно составляет 512 байт.
В большинстве файловых систем пространство на диске выделяется кластерами, которые состоят из нескольких секторов. Кластер – минимальный размер места на диске, которое может быть выделено для хранения одного файла. Перед тем, как диск может быть
24
использован для записи данных, он должен быть размечен — на его дорожки должны быть записаны заголовки секторов с правильными номерами дорожки и сектора, а также, если это необходимо, маркеры. Как правило, при этом же происходит тестирование поверхности диска для поиска дефектов магнитного слоя. Не следует путать эту операцию — физическое форматирование диска — с логическим форматированием, заключающемся в создании файловых систем. Современные жесткие диски обычно требуют физической разметки при их изготовлении.
Один физический жесткий диск может быть разделен на несколько разделов – логических дисков (томов). Каждый логический диск представляет собой как бы отдельное устройство. Следовательно, на нем может быть своя файловая система и свой корневой каталог.
Воперационных системах MS-DOS и Windows каждое дисковое устройство обозначается латинской буквой. Для имени логического диска используются буквы от A до Z. Буквы A и B обозначают дисководы гибких магнитных дисков (FDD). Начиная с буквы C, именуются разделы жесткого диска (HDD), дисководы оптических дисков и виртуальные диски. Для обращения к файлу используется следующая спецификация:
устройство:\путь\имя файла.расширение Здесь путь – список каталогов, входящих друг в друга, в последнем из которых и
содержится указанный файл. Если путь не указан, следует что, файл находится в корневом каталоге данного диска. В MS-DOS имя файла состоит из 8 символов, точки и 3 символов расширения имени файла. Точка отделяет собственно имя от расширения. Имя файла может состоять из латинских букв, цифр 0 – 9, некоторых других символов, и не может содержать пробел. В Windows поддерживаются длинные имена файлов (от 1 до 255 символов), имя может содержать пробелы. При использовании файловых систем HPFS и NTFS имя файла может содержать несколько точек.
Вименах файлов нельзя использовать символы “ * ” и “ ? ”, так как они используются в масках имен при поиске файлов.
Расширение имени необходимо для определения типа файла и связывания файла с определенной программой, с помощью которой он может быть открыт. Хотя имя файла может и не иметь расширения.
Различают следующие типы файлов:
•Текстовые файлы. Текстовые файлы могут содержать простой или размеченный текст, в кодировке ASCII, ANSI или UNICODE. Текст без разметки содержит только отображаемые символы и простейшие управляющие символы (возврат каретки и табуляции). Размеченный текст содержит бинарную и символьную разметку (межстрочный интервал, новая страница и т.п.), может содержать таблицы и рисунки;
•Графические файлы – файлы, содержащие точечные или векторные изображения;
•Файлы мультимедиа – различают файлы содержащие оцифрованный звук (файлы аудио) и фалы видео (содержат изображение и звук);
•Исполняемые файлы – программы готовые к исполнению (файлы с расширением exe
и com).
•Архивные файлы – файлы архивов rar, tar, zip, cab и т.п.
•Файлы библиотек – файлы с расширением DLL, OCX и LIB;
•Файлы данных – бинарные или текстовые файлы с различным расширением, используемые программами во время работы.
Информация о логической организации физического жесткого диска (числе
логических дисков, их размере) расположена в главной загрузочной записи (MBR). MBR расположена в самом первом секторе жесткого диска и не входит в структуру файловой системы.
25
Воперационных системах семейства UNIX разделение на логические диски отсутствует, а используется понятие корневого каталога файловой системы. Спецификация обращения к файлу выглядит следующим образом:
/путь/имя файла.тип Современные операционные системы имеют возможность работать с несколькими
файловыми системами одновременно. Прежде чем операционная система сможет использовать файловую систему, она должна выполнить над этой системой операцию, называемую монтированием.
Вобщем случае операция монтирования включает следующие шаги:
•Проверку типа монтируемой файловой системы; проверку целостности файловой системы;
•Считывание системных структур данных и инициализацию соответствующего модуля файлового менеджера (драйвера файловой системы). В некоторых случаях
— модификацию файловой системы с тем, чтобы указать, что она уже смонтирована;
•Включение новой файловой системы в общее пространство имен. Многие пользователи MS DOS никогда не сталкивались с понятием монтирования. Дело в том, что эта система выполняет упрощенную процедуру монтирования при каждом обращении к файлу.
Ход работы:
В данной работе продолжаем изучение работы с командной строкой Windows. Задание 1. Проверка работы команд.
Потренироваться в выполнении нижеследующих команд. Работу проводить на установленной ранее ОС Windows 7.
1.Команда смены текущего диска A: — переход на диск А
C: — переход на диск С
2.Просмотр каталога
dir (путь)(имя_файла) (/p) (/w)
Если не введены путь и имя файла, то на экран выведется информация о содержимом каталога (имена файлов, их размер и дата последнего изменения).
Параметр /p задает вывод информации в поэкранном режиме, с задержкой до тех пор, пока пользователь не щелкнет по какой-либо клавише. Это удобно для больших каталогов. Параметр /w задает вывод информации только об именах файлов в каталоге по пять имен в строке.
3. Переход в другой каталог каталога cd <имя каталога>
4.Создание каталога md <имя каталога>
5.Удаление каталога rd <имя каталога>
6.Создание текстовых файлов copy con <имя_файла>
После ввода этой команды нужно будет поочередно вводить строки файла. В конце каждой строки надо щелкать клавишей Enter. А после ввода последней — одновременно нажать Ctrl и Z, а затем Enter. Или клавишу F6, затем Enter.
7.Удаление файлов
del (путь)имя_файла
Путь прописывается только тогда, когда удаляемый файл находится в другом каталоге. 8. Переименование файлов
ren (путь)имя_файла1 имя_файла2
26
Имя_файла1 — имя файла, который вы хотите переименовать.
Имя_файла2 — новое имя файла, которое будет ему присвоено после выполнения команды. Путь прописывается только тогда, когда удаляемый файл находится в другом каталоге. 9. Копирование файлов
copy имя_файла (путь)имя_файла1
Путь прописывается, если файл копируется в другой каталог.
Задание 2. Индивидуальная работа.
1.Получить у преподавателя индивидуальное задание.
2.Выполнить, результат внести в отчет о выполнении лабораторной работы.
3.Представить отчет преподавателю.
Контрольные вопросы:
1.Что такое «файл»?
2.Перечислите основные типы файлов.
3.Перечислите основные расширения файлов.
4.Расскажите о процессе монтирования файловой системы.
Литература 1,3,4
Соседние файлы в предмете [НЕСОРТИРОВАННОЕ]
- #
- #
- #
- #
- #
- #
- #
- #
- #
- #
- #
Инструкция к лабораторной работе по теме
«Организация информации в персональных компьютерах. Программный интерфейс»
1. Цель работы
-
изучение файловой системы персонального компьютера и получение практических навыков работы с ней.
-
формирование ПК 2.1.Устанавливать операционные системы на персональных компьютерах и серверах, а также производить настройку интерфейса пользователя.
Указания к работе:
-
Проанализировать задание.
-
Обобщив полученные знания по пройденному материалу, выполнить задания.
Оснащение рабочего места:
компьютер, инструкционная карта.
Основные правила техники безопасности на рабочем месте:
1) Не включать и не выключать компьютер без разрешения преподавателя.
2) Не трогать разъемы соединительных кабелей.
3) При работе на ЭВМ, сидеть так, чтобы расстояние от глаз до экрана монитора было в пределах 50-70 см.
4) Не работать на компьютере с мокрыми руками и во влажной одежде.
5) В случае появления запаха гари или искр, выключить компьютер и сообщить преподавателю.
2. Основные сведения
Операции с папками:
Большинство задач Windows включают в себя работу с файлами и папками. Папки используются Windows для создания системы хранения файлов на компьютере аналогично тому, как картонные папки используются для систематизации данных в картотеке. Папки могут содержать файлы различных типов — документы, музыкальные клипы, изображения, видео, программы и др. Можно создавать новые папки, копировать или перемещать в них файлы из других мест — из других папок, с других компьютеров или из Интернета. В папках можно создавать подпапки.
-
Создание папок: команда Создать папку в контекстном меню или в верхнем меню Файл/Создать папку (или по-другому). Появится папка с именем Новая папка, написать новое название и нажать Enter для подтверждения. Можно переименовать папку, щёлкну на ней правой кнопкой мыши и выбрав в Контекстном меню команду Переименовать.
-
Копирование папок: выделить одну или несколько папок, которые нужно скопировать, выбрать команду Копировать в контекстном меню, в слове Правка верхнего меню или на панели инструментов, открыть папку, в которую нужно вставить копии и выбрать команду Вставить любым вышеуказанным способом.
-
Перемещение папок: выполняется аналогично копированию, но вместо команды Копировать выбирается команда Вырезать. Операция перемещения отличается от операции копирования тем, что в результате копирования создаются копии папок, а исходные папки остаются на месте, в результате перемещения исходные папки перемещаются в другое место (там, где они были, их нет).
-
Выделение папок: чтобы выделить несколько подряд идущих файлов или папок, выберите первый объект и, удерживая нажатой клавишу SHIFT, выберите последний объект. Для выбора разрозненных файлов или папок щелкните поочередно каждый объект, удерживая нажатой клавишу CTRL.
-
Удаление папок: выделить одну или несколько папок, которые нужно удалить, выбрать команду Удалить в контекстном меню, в слове Файл верхнего меню или на панели инструментов, или перетащить выделенные папки на значок Корзины при нажатой левой кнопке мыши.
-
^ Скрытие папки: щелкните на значке папки правой кнопкой мыши и выберите команду Свойства. На вкладке Общие установите флажок Скрытый. Для просмотра скрытых папок нужно выбрать команду Свойства папки в менюСервис. На вкладке Вид в группе Дополнительные параметры выбрать вариант Показывать скрытые файлы и папки.
-
Изменение свойств папки: команда Свойства папки меню Сервис. Можно изменить параметры щелчка мыши для выделения и открытия папки, установить дополнительные параметры для папок и т.д.
Сервисные возможности программы Проводник
Все папки и файлы образуют на дисках иерархическую файловую структуру. Все файлы находятся в папках, которые вложены в другие папки, более высокого уровня. Папка самого высокого уровня называется корневой. Назначение файловой структуры – обеспечить однозначное отыскание файла, если известно его имя и путь поиска. Создание и обслуживание файловой структуры – одна из основных функций операционной системы.
Для розыска файлов нужны специальные навигационные средства. Они позволяют просмотреть файловую структуру, найти нужную папку или файл и выполнить с ними необходимые действия. Проводник – это служебная программа, специально предназначенная для просмотра файловой структуры и её обслуживания. Окно этой программы состоит из двух панелей. на левой в виде дерева представлена вся файловая структура компьютера. Плюс рядом с папкой означает, что в ней есть вложенные папки. С помощью левой панели очень удобно просматривать содержимое всех вложенных папок. На правой панели отображается содержимое папки, открытой в данный момент на левой панели. Между панелями очень легко взаимодействовать: копировать папки, перемещать их, удалять в корзину.
ПОРЯДОК ВЫПОЛНЕНИЯ РАБОТЫ
Задание 1. Работа с папками и ярлыками.
-
Откройте окно Мой компьютер/диск D, папку своей группы.
-
Создайте в своей папке следующую структуру папок: три папки Кино, Музыка, Литература; в каждой из них ещё по три папки (назовите их по-своему: фамилии актёров, фильмы, музыкальные группы, книги, авторы и т.д.).
-
Скопируйте папку Кино со всем её содержимым в папку Литература.
-
Попробуйте выделить несколько папок, стоящих рядом, затем несколько папок, стоящих не рядом.
-
Папку Литература переименуйте и назовите Книги.
-
Переместите содержимое папки Музыка в папку Книги.
-
Запустите программу Проводник с помощью Главного меню (Пуск/Программы/Стандартные/Проводник). Обратите внимание на то, какая папка открыта на левой панели Проводника в момент запуска. Это должна быть папка Мои документы.
-
Разыщите на левой панели папку своей группы и откройте ее одним щелчком на значке папки. Её содержимое должно появиться на правой панели Проводника.
-
На правой панели раскройте в своей папке все плюсы, чтобы раскрылось созданное Вами «дерево». Оно должно выглядеть следующим образом:
Рис. 5
-
Раскройте папку Музыка на правой панели и создайте в ней какую-нибудь папку.
-
Убедитесь, что на левой панели рядом с папкой Музыка появится плюс.
-
На левой панели перенесите только что созданную папку на значок Корзины.
-
Откройте Корзину и убедитесь, что эта папка там присутствует.
-
Остальные папки удалите разными способами ВО ВРЕМЯ ОТВЕТА ПРЕПОДАВАТЕЛЮ!
Задание 2. Исследование методов запуска программы Проводник.
В ОС Windows большинство операций можно выполнить многими способами. На примере программы Проводник исследуем различные приемы запуска программ.
-
Щелкните правой кнопкой мыши на кнопке Пуск и в открывшемся контекстном меню используйте пункт Проводник. Обратите внимание на то, какая папка открыта на левой панели в момент запуска.
-
Щелкните правой кнопкой мыши на значке Мой Компьютер и в открывшемся контекстном меню используйте пункт Проводник. Обратите внимание, какая папка открыта на левой панели в момент запуска.
-
Проверьте контекстные меню всех значков, открытых на Рабочем столе. Установите, для каких объектов контекстное меню имеет средства запуска Проводника, и выясните, какая папка открывается на левой панели в момент запуска.
-
Выполните запуск Проводника через пункт Программы Главного меню.
-
Выполните запуск Проводника через пункт Выполнить Главного меню. (нужно ввести explorer)
-
Выполните запуск Проводника с Рабочего стола (предварительно на рабочем столе следует создать ярлык Проводника).
-
Выполните запуск Проводника с Панели быстрого запуска (предварительно на этой панели следует создать ярлык Проводника).
Контрольные вопросы.
-
Какие операции можно делать с папками?
-
Как создать папку и переименовать её?
-
Как скопировать папку?
-
Как переместить папку?
-
Как удалить папку?
-
Как изменить свойства папки?
-
Как запустить программу Проводник?
Отчет должен содержать
-
Название работы.
-
Цель работы.
-
Перечень оборудования.
-
Результаты выполнения заданий.
-
Ответы на контрольные вопросы.
-
Вывод по работе.
Отчет к лабораторной работе по теме
«Изучение файловой системы.»
1. Цель работы
-
изучение файловой системы персонального компьютера и получение практических навыков работы с ней.
-
формирование ПК 2.1.Устанавливать операционные системы на персональных компьютерах и серверах, а также производить настройку интерфейса пользователя.
Указания к работе:
-
Проанализировать задание.
-
Обобщив полученные знания по пройденному материалу, выполнить задания.
Норма времени 1ч.
Оснащение рабочего места:
компьютер, инструкционная карта.
Основные правила техники безопасности на рабочем месте:
1) Не включать и не выключать компьютер без разрешения преподавателя.
2) Не трогать разъемы соединительных кабелей.
3) При работе на ЭВМ, сидеть так, чтобы расстояние от глаз до экрана монитора было в пределах 50-70 см.
4) Не работать на компьютере с мокрыми руками и во влажной одежде.
5) В случае появления запаха гари или искр, выключить компьютер и сообщить преподавателю.
Ход работы:
Задание 1. Работа с папками и ярлыками.
-
Какие операции можно делать с папками?
__________________________________________________________________________________________
Задание 2. Исследование методов запуска программы Проводник.
-
Как запустить программу Проводник? ______________________________________________________________________________
______________________________________________________________________________
Контрольные вопросы.
-
Как создать папку и переименовать её?______________________________________________
-
Как скопировать папку?__________________________________________________________
-
Как переместить папку?__________________________________________________________
-
Как удалить папку?______________________________________________________________
-
Как изменить свойства папки?_____________________________________________________
Вывод: _________________________________________________________________________________________________________________________________________________________________________________________________________________________________________
Лабораторная
работа № 8
Тема. Работа с основными объектами операционной
системы Windows
Цель. Закрепление
навыков выполнения основных операций над объектами в ОС Windows.
Теоретические
основы:
1.
Основным
инструментом в Windows есть мышь. Нажатие на левую кнопку мыши означает выбор
или подтверждение, а на правую – отмена или вызов контекстного меню.
2.
Информация
в Windows
сохраняется в виде файлов. Для удобства файлы помещают в разные каталоги (папки) соответсвенно с
необходимостью.
3.
Windows
имеет набор стандартных программ
(текстовый, графический редактор и др.) для создания и
редактирования разных типов файлов. Для того чтобы запустить необходимую
программу, необходимо выбрать ПУСК – ПРОГРАММЫ – СТАДАРТНЫЕ и оттуда выбрать
необходимую программу.
4.
После создания документа необходимо его
сохранить. Для этого надо выбрать меню ФАЙЛ – СОХРАНИТЬ, после этого
выбрать место, куда записать (сохранить) и в соответствующей строке набрать
имя файла. Расширение этому файлу будет дано автоматически.
5.
Для создания папки надо открыть в отдельном
окне нужный носитель информации (диск). После этого можно или воспользоваться
меню ФАЙЛ – СОЗДАТЬ – ПАПКА или, нажать на правую кнопу мыши, в данном окне
вызвать контекстное меню и оттуда выбрать СОЗДАТЬ – ПАПКА. После этого надо
набрать имя папки в соответствующем окне – и папка будет создана.
6.
Для того, чтобы удалить какой-нибудь объект в
Windows , надо
сначала выделить его, щелкнув на нем один раз левой кнопкой мыши нажать клавишу
«DELETE». Для удаления
также можно воспользоваться пунктом УДАЛИТЬ контекстного меню.
7.
Для того чтобы скопировать файл или папку,
можно выделить нужный объект и воспользоваться меню ПРАВКА – КОПИРОВАТЬ из
окна, где находится данный объект или пункт КОПИРОВАТЬ из контекстного меню.
После этого надо перейти в папку, куда мы хотим поместить объект и
воспользоваться пунктом ВСТАВИТЬ соответствующего меню. Или можно сразу
отрыть обе папки и перетащить выделенные объекты с помощью мыши, удерживая её
левую кнопку мыши.
8.
Для
переименования объекта можно щелкнуть мышью два раза на названии нужного
объекта и после того, как имя объекта станет выделенным и там появится курсор,
набрать с клавиатуры нужное новое имя.
Оборудование, материалы:
Для
выполнения лабораторной работы необходимы:
1. Инструкция по
выполнению лабораторной работы.
2. ПК. Операционная система Windows.
Порядок
выполнения лабораторной работы:
1.
Прочтите теоретические основы по данной теме.
2.
Выполните задание 1.
3.
Выполните задание 2.
Задание
1. На
рабочем столе создайте папку с названием «Лабораторная работа №8» (условный
корневой каталог). В ней создайте папку с названием «Диск D», а в ней такую
структуру каталогов (папок):
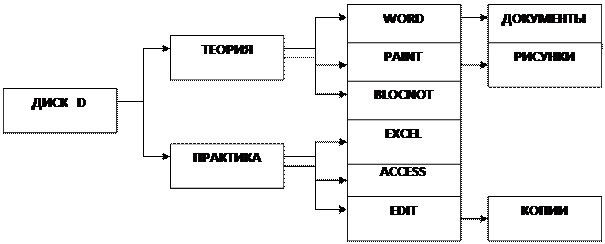
Задание
2.
В папке «Лабораторная работа №8» (условный корневой каталог):
1.
Создайте
файл PROBA.txt (программа «Блокнот») с любым текстом (3 предложения; в
предложении не менее 5 слов).
2.
Вставьте
любой рисунок и переименуйте его в «Рисунок 1» (можно взять рисунок папки «мои
документы – мои рисунки» ).
Определите
и запишите в тетрадь значение таких свойств файлов «PROBA» и «РИСУНОК 1»:
–
Размер;
–
дата
и время создания,
–
значение
атрибута «Только чтение».
Задание
3.
1.
Скопируйте
файл PROBA.txt в папки ДОКУМЕНТЫ
и КОПИИ, а файл РИСУНОК 1 в папки РИСУНКИ, BLOKNOT и ACCESS.
2.
Измените
значок папок ТЕОРИЯ на — , ПРАКТИКА — на
, ДИСК А — на
Задание 4.
1.
В
папке КОПИИ переименовать файл PROBA.txt на NUMBER.txt, а папке ACCESS файл РИСУНОК 1 на
ФОТО 2.
2.
В
папке ПРАКТИКА создайте ярлыки файлов ФОТО 2 и NUMBER.txt
.
3.
Удалите
папку EXCEL.
В
результате должна получиться указанная ниже структура папок и файлов.
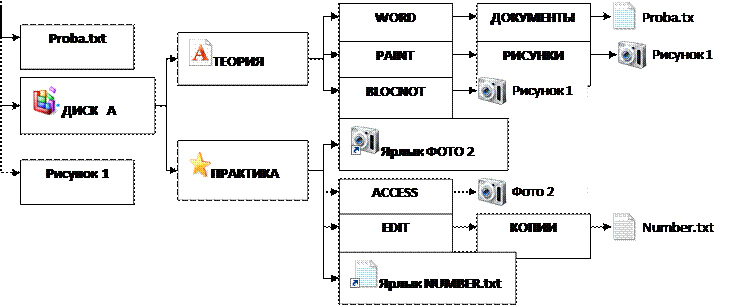
Оформление
результатов работы:
1.
Напишите отчет в папке для выполнения лабораторных
работ, в котором укажите номер, название и цель работы, порядок работы.
2.
Ответьте на предложенные вопросы по данной
теме в конце лабораторной работы.
3.
Напишите вывод.
Вопросы к защите лабораторной
работы:
1.
Что
такое файл, размер файла и путь к файлу?
2.
Что
такое файловая система и виды файловых систем?
3.
Что
такое имя файла и из чего оно состоит? Что показывает расширение файла?
4.
Как
определить месторасположение нужного файла?
5.
Каким
образом можно упорядочить файлы, которые находятся в каталоге?
6.
Какие
операции можно выполнять над папками, файлами и ярлыками?
7.
Как
создать папку, файл, ярлык (несколько способов)?
8.
Как
скопировать файл (несколько способов)? Как переместить файл (несколько
способов)?
9.
Как
можно выделить сразу несколько объектов?
10.
Что
такое буфер обмена? При каких операциях он используется?
11.
Чем
отличается операция копирования файлов и папок от операции перемещения этих
объектов?
12.
Как
просмотреть значение свойств объекта?
13.
Какие
основные свойства файлов отображаются в окне свойств файлов?
МОСКОВСКИЙ ГОСУДАРСТВЕННЫЙ ТЕХНИЧЕСКИЙУНИВЕРСИТЕТ им. Н.Э. БАУМАНАМетодические указания по выполнению лабораторных работпо курсу«Операционные системы»Лабораторная работа № 2«Файловые системы ОС Windows»Операционные системы Лаб.работа №2(Файловые системы ОС Windows)2ОГЛАВЛЕНИЕ1ЦЕЛЬ РАБОТЫ ………………………………………………………………………………………….
32ТЕОРЕТИЧЕСКАЯ ЧАСТЬ …………………………………………………………………………. 32.1Файловые системы FAT ………………………………………………………………………………………………………………. 32.1.1Концепция файловых систем FAT. ………………………………………………………………………………………….. 32.1.2Структура раздела с файловой системой FAT …………………………………………………………………………..
42.1.3Общая схема использования FAT ……………………………………………………………………………………………. 42.2Файловая система FAT32 …………………………………………………………………………………………………………….. 52.3Файловая система NTFS ………………………………………………………………………………………………………………
62.3.1Основные характеристики NTFS. ……………………………………………………………………………………………. 62.3.2Структура базового формата файловой системы ……………………………………………………………………… 72.3.3Структура таблицы MFT …………………………………………………………………………………………………………. 72.3.4Структура записи MFT…………………………………………………………………………………………………………….
92.3.5Именование файлов ………………………………………………………………………………………………………………. 102.3.6Потоки данных файлов …………………………………………………………………………………………………………. 112.3.7Сжатие файлов ……………………………………………………………………………………………………………………… 132.3.8Шифрование файлов ……………………………………………………………………………………………………………..
132.3.9Квотирование дисков. …………………………………………………………………………………………………………… 162.3.10Журнал изменений: слежение за изменениями ………………………………………………………………………. 192.3.11Поддержка разряженных файлов (sparse files). ………………………………………………………………………..
202.3.12Клиент слежения за распределенными ссылками. ………………………………………………………………….. 202.3.13Естественные наборы свойств (native property sets). ……………………………………………………………….. 212.3.14Поиск файлов с известным владельцем………………………………………………………………………………….. 212.4Разрешения NTFS. ……………………………………………………………………………………………………………………… 212.4.1Просмотр и изменение разрешений ………………………………………………………………………………………..
222.4.2Наследование разрешений …………………………………………………………………………………………………….. 232.4.3Специальные разрешения ……………………………………………………………………………………………………… 242.4.4Просмотр действующих разрешений …………………………………………………………………………………….. 243ЗАДАНИЕ НА ВЫПОЛНЕНИЕ РАБОТЫ ……………………………………………………
244КОНТРОЛЬНЫЕ ВОПРОСЫ …………………………………………………………………….. 255ЛИТЕРАТУРА ………………………………………………………………………………………….. 26Операционные системы Лаб.работа №2(Файловые системы ОС Windows)31 Цель работыЦелью работы является изучение физической реализации файловых системОС Windows и организации контроля доступа к файлам и папкам в файловойсистеме NTFS.Продолжительность работы – 4 часа.2 Теоретическая часть2.1 Файловые системы FAT2.1.1 Концепция файловых систем FAT.Файловые системы FAT являются наиболее простыми по архитектуре ипредназначены для использования в случае невысоких требований к защите инадёжности хранения данныхФизическая реализация файлов в файловых системах FAT — связанныйсписок c таблицей размещения.
В качестве блоков хранения каталогов иданныхиспользуютсякластеры.Размеркластеровзадаётсяприформатировании логического диска и выбирается из диапазона от 512 байтовдо 64 кБ. Кластер занимает один или несколько смежных секторов жёсткогодиска. Размер сектора – 512 байт.Информация о кластерах, в том числе их адреса, содержится вспециальной структуре данных, называемойFAT-таблицей.
Размер этойтаблицы равен общему количеству кластеров на логическом диске.Каждый файл занимает один или несколько кластеров, необязательносмежных. Если файл занимает несколько кластеров на диске, то элементыFAT – таблицы, содержащие адреса этих кластеров, связаны в список. Конецсписка отмечен в таблице специальным значением.
Номер первого кластера,распределенного файлу, хранится в элементе каталога, описывающегоданный файл. Все остальные атрибуты файла также хранятся в данномэлементе каталога.Существует три варианта реализации файловых систем FAT( цифры вназваниях конкретных версий означают разрядность адреса кластера вэлементе таблицы FAT):Операционные системы Лаб.работа №2(Файловые системы ОС Windows)4FAT12 используется для форматирования небольших разделов(до 32мБ, 212(4096 кластеров по 8 кБ). Поддерживает только короткие именафайлов по схеме «8.3».FAT16 используется для разделов размером до 4 гБ (65526 кластеровпо 64 кБ).FAT32 – файловая система для разделов большой ёмкости.
Используеткластеры разного объема: 4 кБ для разделов от 32 Мб до 8 гБ; 8, 16, 32 кБ –для разделов большего объема. Максимальный размер раздела практическине ограничен – 232 кластеров по 32 кБ(Windows ограничивает размер томовдо 32 Гб). Поддерживает короткие и длинные имена файлов.Максимальный размер файла в FAT16 и FAT32 равен 4 Гб(длина файлав каталоге описывается 32-битным числом)2.1.2 Структура раздела с файловой системой FATВ файловой системе FAT пространство любого логического дискаделится на две области:Системная область – создается при форматировании и обновляется приработе с файловой системой. Системная область состоит из:загрузочной записи(boot record, BR),зарезервированных секторов(reserved sector, ResSecs),таблицы размещения файлов(file allocation table, FAT)(две копии),корневого каталога(root directory, Rdir).Для файловых систем FAT12 иFAT16.
(т.к. размер системной области фиксирован, то корневойкаталог в этих системах ограничен и позволяет хранить максимально256 записей).Область данных – содержит файлы и каталоги. Она, в отличие отсистемнойобласти,доступначерезпользовательскийинтерфейсоперационной системы.2.1.3 Общая схема использования FATЛюбой каталог одержит 32-байтовые дескрипторы, описывающиефайлы и каталоги, подчинённые данному каталогу. Каждый дескрипторОперационные системы Лаб.работа №2(Файловые системы ОС Windows)5содержит атрибуты файла, в том числе имя, временные метки и адреспервого кластера из отведённых данному файлу.В любом каталоге, кроме корневого, два первых дескриптора имеютспециальное назначение.Первый дескриптор содержит в поле имени строку «.».
Этотдескриптор указывает на содержащий его каталог, т.е. каталог имеет ссылкуна самого себя.Второй специальный дескриптор содержит в поле имени строку «..».Это дескриптор указывает на каталог более высокого уровняЕсли в поле номера первого занимаемого кластера длядескриптора с именем «..» находится нулевое значение, это означает, чтоданный каталог содержится в корневом каталоге.Доступ катрибутам и данным файла производится следующимобразом:считывается дескриптор файла из каталога, в котором содержитсяданный файл. Для этого последовательно считывают корневой каталог, азатем все вложенные подкаталоги вплоть до искомого.По считанному дескриптору определяют атрибуты и адрес элементаFAT-таблицы, описывающего первый кластер, распределенный файлу,По связному списку элементов FAT-таблицы, описывающих данныйфайл, определяют адреса всех кластеров файла.2.2 Файловая система FAT32Основное отличие файловой системы FAT32 заключается в том, что всамой таблице размещения файлов на номер кластера отводится не 2 байтакак в FAT16(или 1.5 байта в FAT12), а четыре.
Работа добавлена на сайт samzan.net: 2016-03-13
Поможем написать учебную работу
Если у вас возникли сложности с курсовой, контрольной, дипломной, рефератом, отчетом по практике, научно-исследовательской и любой другой работой — мы готовы помочь.
Предоплата всего
от 25%
Подписываем
договор
ЛАБОРАТОРНАЯ РАБОТА №1
ОПЕРАЦИИ С ФАЙЛОВОЙ СИСТЕМОЙ WINDOWS. СПРАВОЧНАЯ И ПОИСКОВАЯ СИСТЕМЫ WINDOWS
1. Операции с файловой системой Windows
К основным операциям с файловой системой относятся: навигация по файловой системе, запуск программ и открытие документов, создание папок, копирование файлов и папок, перемещение файлов и папок, переименование, удаление файлов и папок и создание ярлыков.
Навигация по файловой системе
Рисунок . Папка «Program Files» в окно программы Проводник
Цель навигации состоит в обеспечении доступа к нужной папке и ее содержимому. Работа с файловой системой в окнах папок возможна, но она не слишком удобна. Для этой цели есть более мощное средство – программа Проводник.
Проводник – это служебная программа, относящаяся к категории диспетчеров файлов. Данная программа предназначена для навигации по файловой структуре компьютера и ее обслуживания и выполняется на левой панели Проводника, на которой показана структура папок (см. рис.1).
Запуск программы Проводник:
кнопка на Панели задач → Все программы → Стандартные → Проводник
ИЛИ
п.к.м. на кнопке → Проводник
ИЛИ
п.к.м. на значке → Проводник
ИЛИ
в окне любой папки кнопка на Панели инструментов
Если папка имеет вложенные папки, то на левой панели рядом с папкой отображается узел, отмеченный знаком . Щелчок на узле разворачивает папку, при этом значок узла меняется на . Таким же образом папки и сворачиваются.
Для того чтобы раскрыть папку, надо щелкнуть на ее значке. Содержимое раскрытой папки отображается на правой панели.
Другие операции с файловой системой описаны в таблице 1.
Таблица . Основные операции с файловой системой
|
Операция |
Команды |
|
Запуск программ и открытие документов |
два раза л.к.м. на объекте ИЛИ п.к.м. на объекте → Открыть (Запуск) ИЛИ выделяем объект → Файл → Открыть (Запуск) |
|
Создание папок |
п.к.м. на месте, где необходимо создать объект → Создать ИЛИ Файл → Создать |
|
Переименование файлов и папок |
п.к.м. на объекте → Переименовать ИЛИ выделяем объект → Файл → Переименовать ИЛИ выделяем объект → нажимаем функциональную клавишу F2 |
Продолжение таблицы 1
|
Операция |
Команды |
|
Копирование файлов и папок |
выделяем объект →кнопка Копировать1, затем ставим курсор туда куда необходимо поместить скопированный объект → кнопка Вставить (на Панели инструментов) ИЛИ выделяем объект →п.к.м. на объекте → Копировать → п.к.м.→ Вставить ИЛИ выделяем объект →Правка → Копировать → Правка → Вставить ИЛИ выделяем объект → копируем помощью специального перетаскивания ИЛИ выделяем объект →CTRL+С (копировать) → CTRL+V (вставить) |
|
Перемещение файлов и папок |
выделяем объект →кнопка Вырезать, затем ставим курсор туда куда необходимо поместить вырезанный объект → кнопка Вставить (на Панели инструментов) ИЛИ выделяем объект →п.к.м. на объекте → Вырезать → п.к.м. → Вставить ИЛИ выделяем объект → Правка → Вырезать → Правка → Вставить ИЛИ выделяем объект → перемещаем с помощью перетаскивания ИЛИ выделяем объект → CTRL+X (вырезать) →CTRL+V (вставить) |
|
Удаление файлов и папок |
выделяем объект →кнопка Удалить (на Панели инструментов) ИЛИ п.к.м. на объекте → Удалить ИЛИ выделяем объект → удаляем с помощью перетаскивания в Корзину ИЛИ выделяем объект → Файл → Удалить ИЛИ выделяем объект → нажимаем кнопку Delete или Shift+Delete (после данного способа удаления восстановить объект из корзины нельзя) |
Продолжение таблицы 1
|
Операция |
Команды |
|
Создание ярлыков |
с объекта: п.к.м. на объекте → Создать → Ярлык ИЛИ выделяем объект → создаем ярлык с помощью специального перетаскивания с любого свободного места: п.к.м. на месте где необходимо поместить ярлык → Создать → Ярлык → нажимаем кнопку → выбираем объект для которого будет создан ярлык → нажимаем кнопку → даем имя ярлыку → нажимаем кнопку . |
Операция создания файлов не относится к операциям с файловой системой. Файлы содержат данные, и их создают с помощью программ. Сохранение файла на жестком диске (или на другом носителе) выполняет та программа, в которой файл создавался. И когда файл уже готов, он поступает в файловую систему на хранение. Его можно положить в одну из имеющихся папок или сделать для него новую папку.
Рассмотрим операцию над объектами такую как выделение объектов.
Выделение объектов:
1) поэлементное:
л.к.м выделяем один объект → с помощью CTRL+л.к.м выделяем другие необходимые объекты
2) групповое:
с помощью протягивания
ИЛИ
нажимаем л.к.м на первом элементе группы → нажимаем Shift+л.к.м на последнем объекте группы
3) выделить все:
Правка → Выделить все
ИЛИ
сочетание клавиш CTRL+A
2. Поисковая система Windows
Если пользователь не помнит полного имени нужного ему файла, но помнит какие–то его параметры – часть имени, примерное местоположение, примерную дату создания и т.д. – файл можно быстро найти, в этом поможет поисковая система Windows.
Для поиска и других операций с использованием имен файлов или над группой файлов можно использовать символы и ?.
Символы, используемые при составлении шаблонов файлов (папок):
символ заменяет любую последовательность символов в имени или расширении файла
И
символ ? заменяет один символ и необходим для ограничения количества букв в имени
Примеры.
шаблон «*.txt» записанный в строке поиска позволит найти все текстовые документы, хранящиеся на компьютере;
шаблон «Л*.txt» – позволит найти все текстовые документы, хранящиеся на компьютере, названия которых начинаются с буквы «Л»;
результатом поиска по шаблону «лабораторная?.txt» могут быть следующие текстовые документы: «лабораторная1», «ЛабораторнаяБ» и т.п.
Запуск поисковой системы Windows:
кнопка на Панели задач → Поиск
ИЛИ
п.к.м. на кнопке → Найти…
ИЛИ
п.к.м. на значке → Найти…
ИЛИ
в окне любой папки кнопка на Панели инструментов
ИЛИ
в окне любой папки нажимаем функциональную клавишу F3
3. Справочная система Windows
Для того чтобы получить справку по любым вопросам, связанных с Windows, необходимо воспользоваться встроенной справочной системой.
Получение справки:
в случае немедленного получения справки нажимаем функциональную клавишу F1
ИЛИ
в диалоговых окнах для получения справки нажимаем кнопку Справка → нажимаем на элемент, по которому хотим получить справку
ИЛИ
кнопка на Панели задач → Справка и поддержка
В окне справки интересующую информацию можно отыскать, используя перечень содержимого, указатель и по ключевым словам.
ЗАДАНИЯ ДЛЯ ВЫПОЛНЕНИЯ
Упражнение 1
Изучите основные операции с файловой системой в программе Проводник, выполнив следующее:
откройте окно программы Проводник несколькими способами;
Рисунок . Структура папок
на диске Z: создайте папку с вашей фамилией;
в вашей папке создайте структуру папок как показано на рисунке 2;
сверните все папки находящиеся в вашей папке;
скопируйте файл волк.bmp из папки «Хищники» в папку «Травоядные» (несколькими способами);
переименуйте файл волк.bmp в папке «Травоядные» в файл с именем зубр.bmp (несколькими способами);
переместите файл лев.doc из папки «Хищники» в папку «Травоядные» (несколькими способами);
установите режим «не показывать скрытые файлы и папки»2;
откройте файл корова.txt , наберите в нем произвольный текст и сохраните его3;
в папке «Домашние» для файла корова.txt выберите атрибут файла «только для чтения»4, для файла овца.txt атрибут – «скрытый»;
откройте файл корова.txt и внесите в него некоторые изменения, после чего сохраните файл. Что происходит в этом случае?
сверните все папки находящиеся в вашей папке;
откройте папку «Домашние». Какой файл в ней отсутствует? Почему?
снимите режим «не показывать скрытые папки и файлы»;
уберите у файлов корова.txt и овца.txt атрибуты «только для чтения» и «скрытый»;
удалите папку «Млекопитающие»;
откройте и восстановите удаленную папку (несколькими способами);
выйдите из программы Проводник.
Упражнение 2
Рисунок
Продолжите работу по получению навыка работы с операциями над файловой системой Windows, получите навык работы в поисковой системе Windows, выполнив следующее:
создайте структуру папок как показано на рисунке 3;
на диске С: найдите все файлы с расширением doc, xls, txt, bmp, jpg. Из каждого поиска скопируете по одному файлу в папку «Поиск»;
на диске Z: найдите все файлы, созданные на этой неделе;
на диске С: найдите все файлы, имена которых начинаются с символов «NC», «MI». Из каждого поиска скопируйте по одному файлу в папку «Поиск»;
в папке «Windows» найдите все файлы, внутри которых встречаются слова «Microsoft», «Office». Из каждого поиска скопируйте по одному файлу в папку «Поиск».
Упражнение 3
Закрепите работу по получению навыка работы с операциями над файловой системой Windows, изучите способы создания ярлыков, выполнив следующее:
откройте папку, имеющую следующий адрес: С:\ Documents and Settings\ Ваш логин\ Главное меню;
в папке «Главное меню» создайте папку «Редакторы»;
создайте ярлык для программы notepad.exe (Блокнот) и поместите его в папку «Редакторы»;
создайте ярлык для программы paint.exe (Графический редактор Paint) и поместите его в папку «Редакторы»;
в меню «Пуск» найдите подменю Редакторы. Что находится в данном подменю?
на Рабочем столе создайте ярлык для вашей папки и ярлык для папки «Млекопитающие».
удалите ярлык для папки «Млекопитающие» с Рабочего стола.
Упражнение 4
Продолжите работу по закреплению навыка работы с операциями над файловой системой Windows, научитесь работать со справочной системой Windows, выполнив следующее:
в разделе справки Основы работы в Windows перейдите к советам по работе со справочной системой, где найдите, как можно получить справку в диалоговых окнах;
с помощью справочной системы найдите ответ на вопрос «Что такое кластер?», для этого войдите в любой раздел справки и в Дополнительных сведениях перейдите в Глоссарий Windows;
аналогично найдите ответы на вопросы «Что такое папка?» и «Что такое блокировка учетной записи?»;
с помощью справочной системы Windows найдите, какие существуют сочетания клавиш в Windows, для этого войдите в любой раздел справки и в Дополнительных сведениях перейдите в Общие сведения о сочетаниях клавиш в Windows;
с помощью кнопки на Панели инструментов в окне справочной системы Windows, найдите статьи по ключевым словам об операционной системе MS–DOS, о времени и дате и о залипании клавиш. Создайте в папке «Справка» текстовый документ статья и скопируйте в него текст одной из статей.
КОНТРОЛЬНЫЕ ВОПРОСЫ
Основные операции с файловой системы Windows? Какая операция не относится к операции с файловой системой и почему?
В чем заключается цель навигации по файловой системе? Какая программа в Windows служит для навигации по файловой системе, какие существуют способы запуска данной программы?
Какие существуют способы выделение объектов?
Назначение поисковой системы Windows? Способы ее запуска.
Какие символы используются при составлении шаблонов файлов (папок)? Приведите примеры.
Справочной системы Windows и ее назначение? Способы запуска справочной системы Windows.
1 Если на Панели инструментов нет кнопок , , и , то необходимо данную панель настроить, для этого необходимо выполнить команду Вид → Панель инструментов → Настроить …
2Для установки режима «не показывать скрытые файлы и папки» необходимо выполнить команду Сервис → Свойства папки … → на вкладке Вид установите флажок напротив поля Не показывать скрытые файлы и папки.
3 Для сохранения файла необходимо выполнить команду Файл → Сохранить.
4Для установки атрибута файла необходимо выполнить команду п.к.м. на файле → Свойства → на вкладке Общие установите флажок напротив поля Только чтение.
PAGE \* MERGEFORMAT1