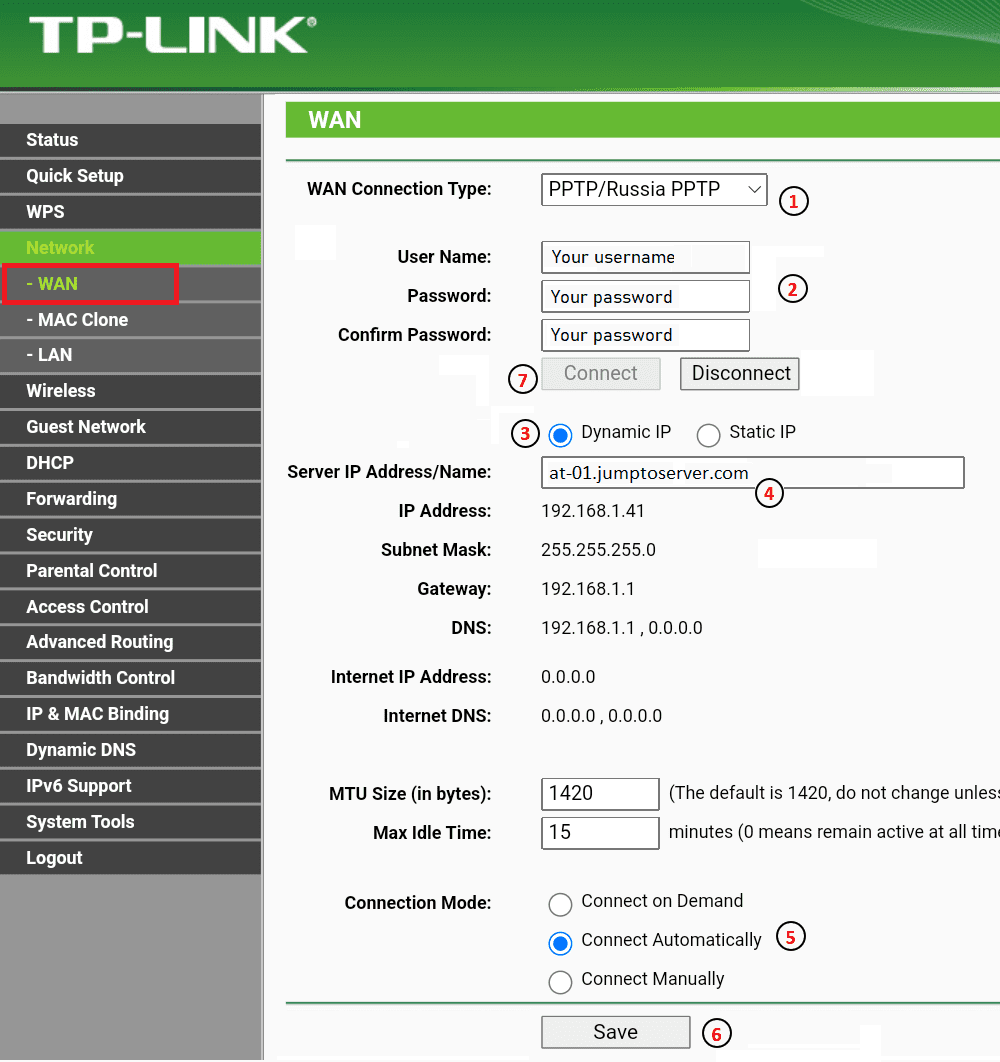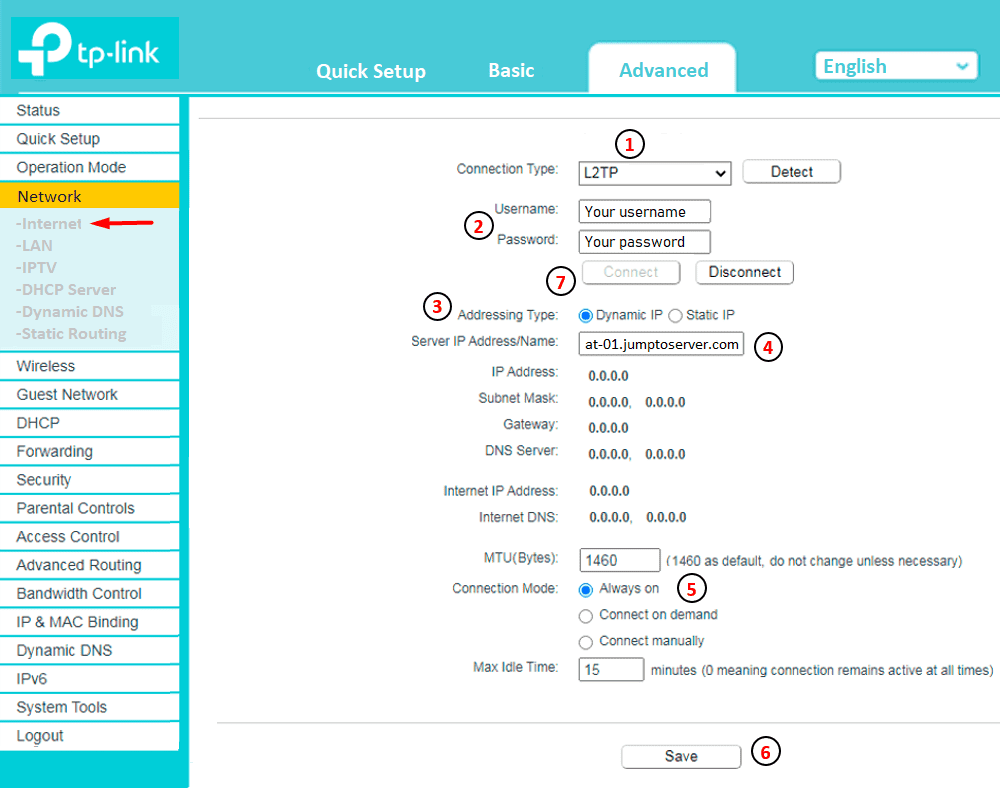Configuring a L2TP Server on TP-LINK router
Step 1:
Access the router’s management web page; verify the settings needed on the router.
Step 2:
Click on VPN->L2TP/PPTP->IP Address Pool, enter Pool Name and IP Address Range, and then click on Add.
NOTE: IP Address pool must be different range from LAN IP address range.
Step 3:
Look for protocol, select L2TP; the Mode should be Server.
Step 4:
Enter Account Name and Password whatever you like, here we use “tplinktest” as account name, password is “1234”.
Step 5:
Under Tunnel, select Client-to-LAN.
Step 6:
The tunnel supports up to 10 connections, we enter 10 in this example.
Step 7:
Under Encryption, select Enable, and then enter “5678” as Pre-shared Key.
Step 8:
Under IP Address Pool, select “test1” we have added before.
Step 9:
Look for Status, select Active.
Step 10:
Click on Add.
Step 11:
As we enabled Encryption, we need to go to VPN->IPsec, enable IPsec and then click on Save.
Till now, we have finished the L2TP Server in the router, as for the client setting on remote PC, please refer to the FAQ
Step 12:
If the LPTP tunnel is established successfully, you can check it on List of Tunnel.
Был ли этот FAQ полезен?
Ваш отзыв поможет нам улучшить работу сайта.
Что вам не понравилось в этой статье?
- Недоволен продуктом
- Слишком сложно
- Неверный заголовок
- Не относится к моей проблеме
- Слишком туманное объяснение
- Другое
Как мы можем это улучшить?
Спасибо
Спасибо за обращение
Нажмите здесь, чтобы связаться с технической поддержкой TP-Link.
This tutorial explains how you can set up the FastestVPN on a TP-Link Router with the PPTP and L2TP
protocols. Follow these steps to set up the TP-Link Router VPN.
Steps to set up the VPN
On a browser address bar, access the router’s web setup page by typing in 192.168.1.1. Sign in with your router’s login username and password. By default, both of them are admin. If it doesn’t work, check your router’s manual to find out its default gateway address.
Now set up the PPTP or L2TP VPN on your TP-Link router. We have created the tutprials for two different user interfaces.
-Setup VPN on TP-Link With PPTP or L2TP: Interface 1:
-Setup VPN on TP-Link With PPTP or L2TP: Interface 2:
Setup VPN on TP-Link With PPTP or L2TP: Interface 1:
1. Click on Network and then select WAN.
2. Enter the following information:
- WAN Connection Type: PPTP/Russia PPTP (Or choose “L2TP” in case you want to connect to the L2TP protocol.
- Enter your FastestVPN Username and Password in the relevant fields
- Dynamic IP: Enabled
- Service IP Address/Name: Enter your desired FastestVPN server address. As In this case Austria server address at-01.jumptoserver.com. Click here to visit the complete server list.
- Connection Mode: Choose if you would like to connect on demand, automatically or manually.
- Click the Save button and then click on Connect.
- Soon, the connection status would appear as Connected!
Adding the DNS Servers
It is also recommended to add DNS servers on your router settings. For this, go to Network > WAN. (Or go to DHCP > DHCP Settings ). Check mark Use These DNS Servers.. Then add FastestVPN’s DNS addresses 10.8.8.8 and 10.9.9.9 in the Primary DNS and Secondary DNS respectively. Then click Save and reconnect the VPN.
If these settings do not work, then add another DNS address such as 8.8.8.8 and 1.1.1.1 respectively.
Setup VPN on TP-Link With PPTP or L2TP: Interface 2:
1. Click on the “Advanced” tab. then click on Network Internet. (If these settings do not appear, then click Network > WAN).
2. Enter the following information:
- WAN Connection Type: A protocol of your choice, PPTP or L2TP
- Enter your FastestVPN Username and Password in the relevant fields
- Dynamic IP: Enabled
- Service IP Address/Name: Enter your desired FastestVPN server address. As In this case Austria server address at-01.jumptoserver.com. Click here to visit the complete server list.
- Connection Mode: Choose if your VPN should be always on, connect on demand, or connect manually.
- Click the Save button and then click on Connect.
- Soon, the connection status would appear as Connected!
Adding the DNS Servers
It is also recommended to add DNS servers on your router settings. For this, go to Network > Internet > Advanced. (Or go to Network > DHCP Server). Check mark Use the following DNS Addresses. Then add FastestVPN’s DNS addresses 10.8.8.8 and 10.9.9.9 in the Primary DNS and Secondary DNS respectively. Then click Save and reconnect the VPN.
If these settings do not work, then add another DNS address such as 8.8.8.8 and 1.1.1.1 respectively.
ZoogVPN – это один из лучших вариантов для обеспечения безопасности и конфиденциальности в сети Интернет. Настройка его на роутере TP-Link даст вам возможность защитить все устройства, подключенные к вашей локальной сети, одним действием. В этой статье мы расскажем вам как настроить ZoogVPN на TP-Link роутере в простых и понятных шагах.
TP-Link роутер поддерживает три вида виртуальных частных сетей (VPN) – L2TP/IPsec, PPTP и OpenVPN. Это означает, что вы можете использовать любой из этих протоколов, чтобы подключиться к виртуальной частной сети и защитить свои интернет-соединения во время выхода в сеть. Каждый из этих протоколов имеет свои собственные преимущества и недостатки, и вы можете выбрать подходящий для вас с учетом своих требований к безопасности и удобству использования.
Ниже вы можете ознакомиться с их оценкой по всем важным пунктам.
L2TP/IPsec:
- Безопасность: 5 (высокий уровень защиты)
- Скорость: 3 (средняя)
- Стабильность: 4 (хорошая)
PPTP:
- Безопасность: 2 (довольно низкий уровень, сравнительно с другими протоколами)
- Скорость: 5 (очень быстрый)
- Стабильность: 4 (хорошая)
OpenVPN:
- Безопасность: 4 (высокий уровень защиты)
- Скорость: 4 (хорошая)
- Стабильность: 5 (очень стабильный)
Обратите внимание, что это только общие оценки и в каждом конкретном случае результаты могут отличаться в зависимости от различных факторов, таких как качество интернет-соединения и настройки сети.
Как настроить VPN на маршрутизаторе TP-Link (OpenVPN)
Выполните вход в веб-интерфейс роутера, настройте подключение VPN и выберите устройства, для которых нужно создать подключение VPN. :
1. Введите в адресной строке браузера http://tplinkwifi.net и выполните вход, используя свой TP-Link ID или созданный вами пароль роутера.
2. Перейдите во вкладку Advanced и выберите меню VPN Client.
3. Поставьте галочку Enable напротив пункта VPN Client, затем нажмите Save.
4. Добавьте серверы VPN и включите те из них, которые вам нужны.
А. В разделе Server List нажмите Add.
Б. Введите название в поле Description и выберите тип подключения VPN в выпадающем списке VPN Type.
В. Введите данные о подключении VPN.
OpenVPN: введите имя пользователя и пароль VPN.
В разделе ‘Имя пользователя’ и ‘Пароль’ введите учетные данные вашей учетной записи. Ваше имя пользователя – это адрес электронной почты вашего аккаунта ZoogVPN. Пароль – это пароль, который вы использовали при создании учетной записи ZoogVPN.
Затем выберите VPN-сервер и cкачайте конфигурацию нужной вам локации.
Полный список доступных серверов для вашего плана подписки и конфигурации, которые вы можете скачать, можно найти кликнув здесь.
После загрузки файлов вернитесь к панели управления маршрутизатора и нажмите “Обзор” в окне “Добавить профиль”.
Перейдите к файлу конфигурации OpenVPN, который вы только что скачали, и нажмите “Открыть”.
Нажмите “Сохранить” для подтверждения настроенных параметров.
В “Списке серверов” включите только что созданное соединение ZoogVPN.
В разделе “Список устройств” нажмите на кнопку “Добавить”.
Выберите устройства, которые будут использовать VPN-соединение, и нажмите “ОК”.
Включите “VPN-доступ” для добавленных устройств.
Выполнив эти шаги, вы должны были успешно настроить VPN-соединение с сервером NordVPN на маршрутизаторе TP-Link.
Как настроить VPN на маршрутизаторе TP-Link (PPTP)
PPTP: введите адрес сервера VPN (например,nl.free.zoogvpn.com).
В разделе ‘Имя пользователя’ и ‘Пароль’ введите учетные данные вашей учетной записи. Ваше имя пользователя – это адрес электронной почты вашего аккаунта ZoogVPN. Пароль – это пароль, который вы использовали при создании учетной записи ZoogVPN.
Затем выберите VPN-сервер и cкачайте конфигурацию нужной вам локации.
Полный список доступных серверов для вашего плана подписки и конфигурации, которые вы можете скачать, можно найти кликнув здесь.
Сохраните настройки.
В списке серверов включите нужный сервер.
Добавьте устройства, на которых будет использоваться VPN.
В разделе Device List нажмите Add.
Выберите и добавьте устройства, у которых будет доступ к настроенному вами серверу VPN.
Сохраните настройки.
Готово! Теперь у указанных устройств будет доступ к активированному вами серверу VPN.
Как настроить VPN на маршрутизаторе TP-Link (L2TP/IPsec VPN)
L2TP/IPsec VPN: введите адрес сервера VPN (например,nl.free.zoogvpn.com).
В разделе ‘Имя пользователя’ и ‘Пароль’ введите учетные данные вашей учетной записи. Ваше имя пользователя – это адрес электронной почты вашего аккаунта ZoogVPN. Пароль – это пароль, который вы использовали при создании учетной записи ZoogVPN.
Затем выберите VPN-сервер и cкачайте конфигурацию нужной вам локации.
Полный список доступных серверов для вашего плана подписки и конфигурации, которые вы можете скачать, можно найти кликнув здесь.
Сохраните настройки.
В списке серверов включите нужный сервер.
Добавьте устройства, на которых будет использоваться VPN.
В разделе Device List нажмите Add.
Выберите и добавьте устройства, у которых будет доступ к настроенному вами серверу VPN.
Сохраните настройки.
Готово! Теперь у указанных устройств будет доступ к активированному вами серверу VPN.
Бесплатное ли данное решение для TP-Link от ZoogVPN?
ZoogVPN предлагает выбор из 5 серверов по всему миру на 100% бесплатно. Вы можете подключиться к серверу в США, Великобритании, Германии, Нидерландах и Сингапуре, чтобы обойти гео-ограничения и сохранить конфиденциальность ваших данных.
Итог
В 2023 году конфиденциальность и безопасность в интернете важнее прежде. С растущим количеством информации, которую мы делимся онлайн, становится все важнее защищать свои данные от несанкционированного доступа. Это в том числе и персональные финансовые данные, личную информацию и данные компании.
Роутер TP-Link предоставляет возможность для защиты своей информации, поддерживая несколько протоколов VPN, таких как L2TP/IPsec, PPTP и OpenVPN. Он позволяет пользователям использовать интернет безопасно и конфиденциально, защищая их данные от хакеров и других недобросовестных лиц.
Если у вас возникли дополнительные вопросы об установке VPN на маршрутизатор TP-Link, cмело обращайтусь в нашу службу поддержки по электронной почте или в чате.
Всем привет! В статье мы сегодня посмотрим – как можно быстро настроить VPN на роутере TP-Link. При чем можно как соорудить собственный ВПН-сервер, чтобы к нему в дальнейшем подключаться издалека. Так и просто настроить подключение. Ну начнем, наверное, с самого простого, а именно с обычного подключения.
Можете посмотреть подборку бесплатных VPN с конфигурационными данными тут. Я ими пользуюсь сам лично, и если у вас будут какие-то вопросы, то пишите в комментариях. Если вы плохо понимаете – что такое VPN, то советую почитать дополнительную статью по этой ссылке. В противном случае вы можете не понять многие моменты из статьи ниже.
И так, для начала нам нужно подключиться к роутеру — это можно сделать по WiFi или по кабелю. Далее, с подключенного устройства открываем браузер и вписываем адрес – tplinklogin.net. Можно также попробовать один из IP: 192.168.1.1 или 192.168.0.1. Далее вводим логин и пароль, который вы указали при первичной настройке.
ПРИМЕЧАНИЕ! Если логин и пароль не подходит, то попробуйте значения «admin-admin» или посмотрите имя пользователя и ключ на этикетке самого аппарата.
Содержание
- Коннект к VPN серверу
- Настройка собственного VPN сервера на роутере TP-Link
- Подключение на Windows
- Задать вопрос автору статьи
- Слева в меню переходим в «Сеть» – «WAN».
- Далее нужно будет выбрать тип подключения, который использует поставщик услуг. Чаще всего при ВПН подключении используется именно PPTP.
- Нужно будет ввести логин, пароль, а также указать – или IP, или DNS сервера, к которому вы подключаетесь.
- Если поставщик услуг выделяет для вас статический IP, то также нужно указать и ввести эти данные. Но чаще всего используется «динамический IP».
- В самом конце не забудьте нажать «Сохранить».
Настройка собственного VPN сервера на роутере TP-Link
Сразу отмечу, то что настроить именно ВПН сервер можно не на всех моделях. Чаще всего это новые и более дорогие маршрутизаторы серии Archer. Проверить достаточно легко – просто убедиться, что данный пункт настроек есть.
- Переходим во вкладку «Дополнительные настройки».
- Далее слева в меню открываем раздел «VPN-сервер» и нажимаем «PPPTP VPN».
- И так, прежде чем включать функцию, нужно убедиться, что у вас коннект к интернету идет со статическим IP. В противном случае вы просто в один прекрасный момент не будете иметь доступ к вашему ВПН серверу. Если ваш провайдер уже предоставляем статический адрес, то можете включить функцию.
- Если же у вас серый или динамический IP, то зайдите в «Сеть» – «DDNS». Выберите любую службу, перейдите на сайт регистрации, зарегистрируйтесь и введите эти данные сюда. Далее вам высветится тот адрес, по которому вы и будете иметь доступ к вашему серверу.
- Теперь включаем функцию. После, нужно указать диапазон IP адресов клиентов, которые смогут подключаться. Откройте доп. настройки и включите все галочки.
- Теперь настраиваем учетные записи. Ничего сложного нет, просто придумываем логин и пароль, а для добавления нажимаем на «плюсик».
- На этом этапе ВПН настроен. Остается только приконнектиться к другим устройствам. Вы можете настроить подключение на роутере или подключиться самостоятельно с компьютера или ноутбука.
Подключение на Windows
- Теперь давайте проверим нашу настройку. На компьютере в правом нижнем углу экрана нажимаем по коннекту и далее выбираем центр управления сетями.
- Создаем новое подключение.
- Выбираем «Подключение к рабочему месту».
- Далее первый пункт как на картинке выше.
- Теперь нам нужно ввести в строку «Интернет-адреса» статический IP нашего роутера. Если же он у вас не статический и вы настраивали DDNS, то вводим DNS, который вы получили при регистрации.
- А теперь логин и пароль любой из учетных данных.
для пользователей KeepSolid VPN Unlimited
Мы составили для вас пошаговую инструкцию по настройке VPN клиента на роутере TP-Link Archer C7 с помощью протокола L2TP. Больше информации о функциях и технических характеристиках L2TP вы можете найти в статье Что такое протокол L2TP.
В качестве примера был взят беспроводной двухдиапазонный гигабитный маршрутизатор TP-Link AC1750, модель: Archer C7, версия прошивки: 3.15.3 Build 180305 Rel.51282n.
Примечание: В зависимости от типа вашего WAN подключения, настройка VPN клиента на роутере TP-Link Archer может не поддерживаться. Кроме того, некоторые роутеры TP-Link не допускают доменные имена серверов, только IP адреса. Поэтому мы рекомендуем вам установить DD-WRT прошивку и обратиться к соответствующей инструкции по настройке VPN клиента для роутеров с прошивкой DD-WRT.
Для того, чтобы настроить VPN на роутере TP-Link с помощью данной инструкции, у вас должно быть WAN соединения с динамическим IP или статическим IP адресом.
1. Сгенерируйте ручные настройки для вашего VPN Unlimited клиента
2. Настройте L2TP VPN клиент на роутере TP-Link Archer C7
3. Отключите соединение с VPN сервером на роутере TP-Link Archer
Ищете надежное VPN-решение, которое можно настроить на маршрутизаторе TP-Link? Попробуйте KeepSolid VPN Unlimited и посмотрите, как его функции защищают вашу конфиденциальность в интернете!
1. Сгенерируйте ручные настройки для вашего VPN Unlimited клиента
Перед тем, как приступить к настройке L2TP VPN клиента на роутере TP-Link вам необходимо сгенерировать ручные конфигурации в вашем Личном кабинете. Вы получите доменное имя VPN сервера, а также логин и пароль для установки L2TP соединения.Для этого выполните несколько простых шагов, которые описаны в инструкции Как вручную создать VPN конфигурации.
2. Настройте L2TP VPN клиент на роутере TP-Link Archer C7
После того, как вы сгенерируете конфигурации, которые необходимы для настройки L2TP VPN клиента, выполните следующие действия.
Примечание: В случае если у вас статический IP мы рекомендуем вам записать ваши настройки по умолчанию, а именно IP-адрес, Маска подсети, Основной шлюз и DNS. Они понадобятся вам во время настройки L2TP VPN клиента, а также будут необходимы, если вы захотите вернуться обратно к настройкам по умолчанию.
1. Войдите в панель управления вашим роутером TP-Link. Если вы не знаете, как получить доступ к панели управления, ознакомьтесь с инструкцией Как узнать IP адрес роутера.
2. В боковом меню роутера выберите Сеть > WAN.
3. В поле Тип подключения WAN выберите L2TP/L2TP Россия.
4. Заполните поля следующим образом:
-
Имя пользователя: скопируйте значение поля Login из вашего Личного кабинета
-
Пароль: вставьте Password, который вы получили ранее в Личном кабинете
5. В зависимости от ваших настроек по умолчанию выберите параметр Динамический IP-адрес или Статический IP-адрес.
6. В поле IP-адрес/Имя сервера введите имя домена выбранного VPN сервера.
7. Если у вас статический IP адрес, в следующих полях используйте настройки по умолчанию, которые вы сохранили ранее:
-
IP-адрес
-
Маска подсети
-
Основной шлюз
-
DNS
Если вы используете динамический IP адрес, просто пропустите этот шаг.
8. Для поля Размер MTU оставьте значение по умолчанию — 1460, а для поля Максимальное время простоя установите значение 0.
9. Для поля Режим подключения WAN выберите параметр Подключить автоматически.
10. Чтобы сохранить настройки L2TP VPN клиента для роутера TP-Link Archer C7, нажмите кнопку Сохранить.
11. Чтобы установить L2TP VPN соединение на вашем роутере TP-Link, нажмите кнопку Подключить, которая находится возле поля Password. После того, как ваше VPN соединение было успешно установлено, статус подключения изменится на Подключено.
Отлично! Вы успешно настроили L2TP VPN соединение, которое надежно защищает все устройства, подключенные к вашему роутеру TP-Link Archer.
3. Как прервать соединение с VPN сервером на роутере TP-Link Archer
Чтобы отключить соединение с VPN сервером, перейдите на вкладку Сеть > WAN и нажмите кнопку Отключить, которая находится возле поля Password.
Если вам необходимо настроить VPN соединение на других устройствах, ознакомьтесь с нашей страницей Инструкции или обратитесь в службу поддержки по адресу [email protected].
Защитите ваш роутер TP-Link уже сейчас!
Настройте KeepSolid VPN Unlimited на маршрутизаторе TP-Link и защитите трафик всех подключенных к нему устройств.