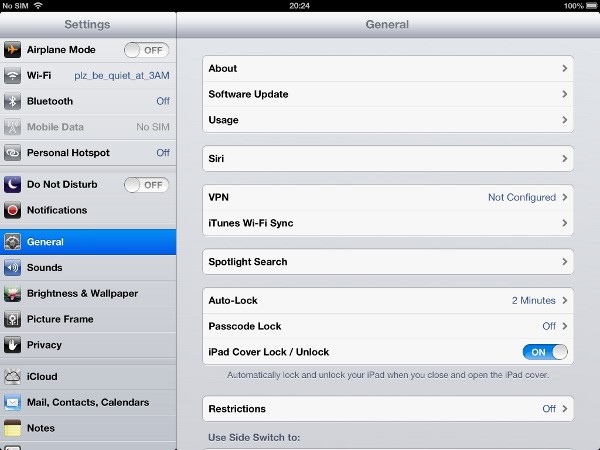Search code, repositories, users, issues, pull requests…
Provide feedback
Saved searches
Use saved searches to filter your results more quickly
Sign up
I will guide you in this article through the process of setup of the L2TP/IPSec client in Windows 7 and later OS. This tutorial also covers the Windows server platform. The client side setup does not depend on the type of VPN server.
Thanks to the Mikrotik RouterOS and similar platforms, setup for this kind of tunnel is very simple today. Moreover, this tutorial is the client-side part of our IPSec series. We will explain the server side after this mini-series related to client-side configuration.
Today, L2TP/IPSec client is supported out-of-the-box in Windows 7 and later OS’s, including all server platforms. Although we rarely need VPN on the server platform, we can do it with easy in the same way.
You can find the following tutorials related to the L2TP/IPSec VPN clients on my blog:
- Windows 7 and later (this article)
- Windows XP
- Android
- Apple iOS
- Mikrotik (added 26.01.2017.)
Our recipe
1) We need to open Network and Sharing Center and to search for the option Set up a new connection or network. The number of options in this step can vary between Windows versions, but there is always this option, as the first in the list.
2) The new window will be opened. We will see a few options in this window. We should choose the option Connect to a workplace.
3) We will create a new connection. We usually do not need to establish a previous connection. We need to establish a different connection before the VPN connection only if we are using dial-up or similar on demand connection.
4) In the next step, we should choose the option to connect to distant network using the VPN connection – Use my Internet connection (VPN)
5) The new window will open. We need to fill the destination and descriptive name of our connection. You should name this connection in a user friendly way, like Contoso VPN.
The destination can be either an IP address or DNS name (as demonstrated in the screenshot). In case you want to use the DNS (a.k.a. FQDN) name, you must register it in your DNS zone. This option allows you to register multiple IP addresses under the same DNS name and to use so-called round-robin access.
This means that we can have two or more independent Internet links and to allow users to establish the VPN over a random link. In the event that one of the links is unavailable due any problem with the ISP, your VPN concentrator is still up and running.
If you want to make this connection available to all users of this computer, you should enable the option Allow other people to use this connection. On domain joined computers, this option will establish the VPN with your company before you log in to the system. This is very handy if you want to increase the security.
You should also enable the option Don’t connect now; just set it up so I can connect later.
6) On the next window, we can enter the username and password. However, for security reasons it’s strongly advised that your password for the VPN connection is not saved. Yes, you will need to type it every time. But hey, this is a small price for greater security.
7) Now the Wizard can finish the steps to complete the connection. Please, be patient until the Wizard finishes its work. This will take maybe a minute to complete.

9) The next step is to open the option Change Adapter Settings and to locate our new connection in the list. The same can be achieved by using icon for network connections in the notification area.
Right click on our connection and from the menu context we should choose the option Properties.
10) We should select the third tab named Security. Here we can refine here the VPN setting. By default, it is on Automatic. We will select Layer 2Tunneling Protocol with IPSec (L2TP/IPSec). All other parameters should be setup either according this screenshot or in compliance with instructions from your system administrator.
11) Before we close this window, we should make one more significant tweak. There is a button [ Advanced settings ] under the type of VPN connection.
12) Click on it. The new dialog window will open. We have two options here. Both are related to the IPSec part of the tunnel. We can use either the pre-shared key or certificate. In our case, and in most situations, we will choose the pre-shared key. In which case, the system administrator must provide us with the key.
13) We should click on the button [ OK ] to close this dialog. Then [ OK ] again to close the whole dialog window for the VPN connection properties. We now have our VPN connection with the appropriate settings. Now we can try to connect.
14) We will open the connection, entering the username and password. The VPN connection will initiate the connection process.
15) After a short while (depending on the quality of your link) we should be connected to the remote network.
16) We will now open the Network and Sharing Center and see that there are 2 active connections. We can click on the VPN connection. We will see the parameters in the new window. We should click the tab Details.
Here we can see all parameters of the VPN connection. Some interesting parameters are authentication and encryption algorithms, internal IP address of the client and so on.
Security considerations
Now when you see how easy it is to setup this connection, you should consider replacing those old PPTP VPNs with a modern and stronger L2TP/IPSec VPN tunnel. The most vulnerable part here can be the IPSec pre-shared key, as all users on your system must share the same key.
The key should be very complex. However, if you need to share it with other people and give it to them in clear text, then sooner or later the secret key will be leaked. If you’re administering the VPN system, you should configure all of this for your users or customer.
You can consider the idea of additional protection through the certificates, but this is another story to tell. Stay tuned.
10 доводов в пользу Asterisk
Распространяется бесплатно.
Asterisk – программное обеспечение с открытым исходным кодом, распространяется по лицензии GPL. Следовательно, установив один раз Asterisk вам не придется дополнительно платить за новых абонентов, подключение новых транков, расширение функционала и прочие лицензии. Это приближает стоимость владения станцией к нулю.
Безопасен в использовании.
Любое программное обеспечение может стать объектом интереса злоумышленников, в том числе телефонная станция. Однако, сам Asterisk, а также операционная система, на которой он работает, дают множество инструментов защиты от любых атак. При грамотной настройке безопасности у злоумышленников нет никаких шансов попасть на станцию.
Надежен в эксплуатации.
Время работы серверов некоторых наших клиентов исчисляется годами. Это значит, что Asterisk работает несколько лет, ему не требуются никакие перезагрузки или принудительные отключения. А еще это говорит о том, что в районе отличная ситуация с электроэнергией, но это уже не заслуга Asterisk.
Гибкий в настройке.
Зачастую возможности Asterisk ограничивает только фантазия пользователя. Ни один конструктор шаблонов не сравнится с Asterisk по гибкости настройки. Это позволяет решать с помощью Asterisk любые бизнес задачи, даже те, в которых выбор в его пользу не кажется изначально очевидным.
Имеет огромный функционал.
Во многом именно Asterisk показал какой должна быть современная телефонная станция. За многие годы развития функциональность Asterisk расширилась, а все основные возможности по-прежнему доступны бесплатно сразу после установки.
Интегрируется с любыми системами.
То, что Asterisk не умеет сам, он позволяет реализовать за счет интеграции. Это могут быть интеграции с коммерческими телефонными станциями, CRM, ERP системами, биллингом, сервисами колл-трекинга, колл-бэка и модулями статистики и аналитики.
Позволяет телефонизировать офис за считанные часы.
В нашей практике были проекты, реализованные за один рабочий день. Это значит, что утром к нам обращался клиент, а уже через несколько часов он пользовался новой IP-АТС. Безусловно, такая скорость редкость, ведь АТС – инструмент зарабатывания денег для многих компаний и спешка во внедрении не уместна. Но в случае острой необходимости Asterisk готов к быстрому старту.
Отличная масштабируемость.
Очень утомительно постоянно возвращаться к одному и тому же вопросу. Такое часто бывает в случае некачественного исполнения работ или выбора заведомо неподходящего бизнес-решения. С Asterisk точно не будет такой проблемы! Телефонная станция, построенная на Asterisk может быть масштабируема до немыслимых размеров. Главное – правильно подобрать оборудование.
Повышает управляемость бизнеса.
Asterisk дает не просто набор полезных функций, он повышает управляемость организации, качества и комфортности управления, а также увеличивает прозрачность бизнеса для руководства. Достичь этого можно, например, за счет автоматизации отчетов, подключения бота в Telegram, санкционированного доступа к станции из любой точки мира.
Снижает расходы на связь.
Связь между внутренними абонентами IP-АТС бесплатна всегда, независимо от их географического расположения. Также к Asterisk можно подключить любых операторов телефонии, в том числе GSM сим-карты и настроить маршрутизацию вызовов по наиболее выгодному тарифу. Всё это позволяет экономить с первых минут пользования станцией.
Here is the instruction how to connect to VPNNext by using L2TP/IPsec VPN Client which is built-in on Windows XP, 7, 8, RT, Server 2003, 2008 and 2012.
On this instruction, we use Windows 7 screens. Windows XP and Windows 8 are similar, however there are a little number of changes.
1. Initial configurations (only once at the first time)
Right-click the network icon on the bottom-right side of Windows screen, and click «Open Network and Sharing Center» .
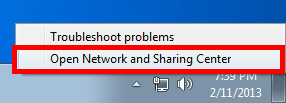
Click «Set up a new connection or network» on the «Network Sharing Center» .
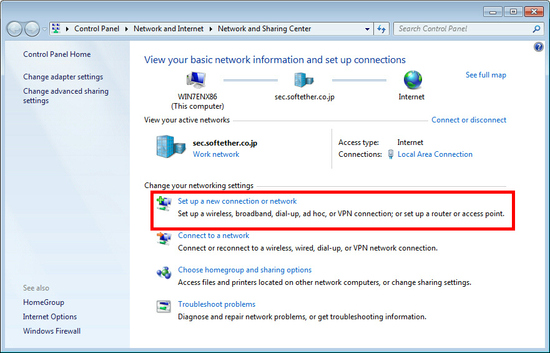
Select «Connect to a workplace» .
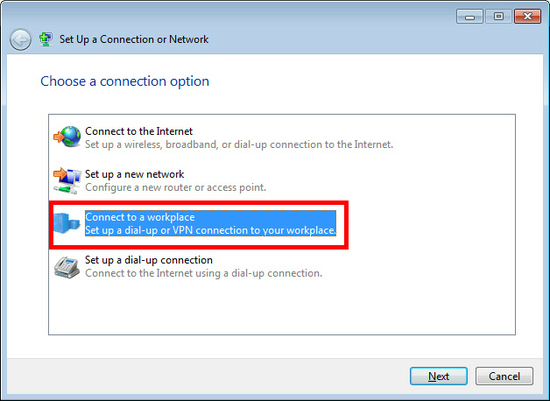
Select «Use my Internet connection (VPN)» .
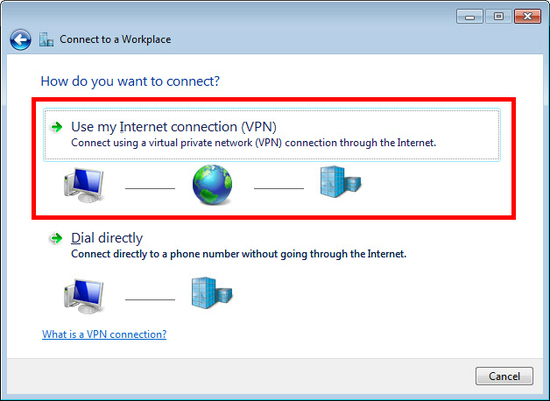
You have to input the destination VpnNext Server’s hostname here.
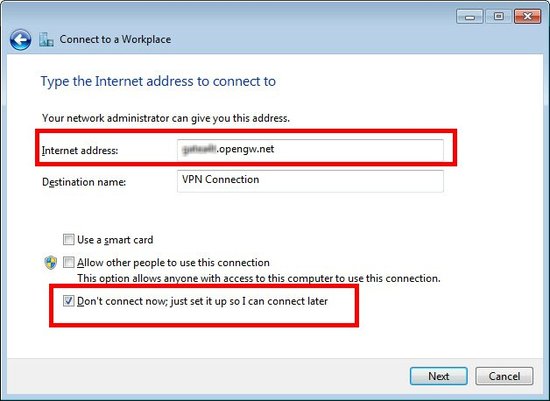
Enter a server address on the «Internet address» field on the configuration wizard.
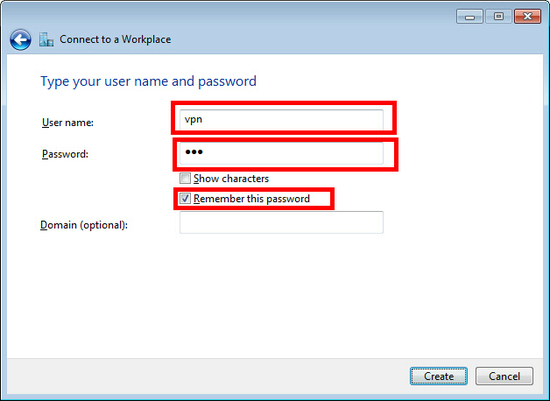
After you enter the «Internet address», check «Don’t connect now; just set up so I can connect later» checkbox on the bottom of the screen surely.
If the username and password prompting screen appears, input both username and password field. You should check «Remember this password» .
When «The connection is ready to use» message appears, click the «Close» button. Do not click the «Connect now» button.
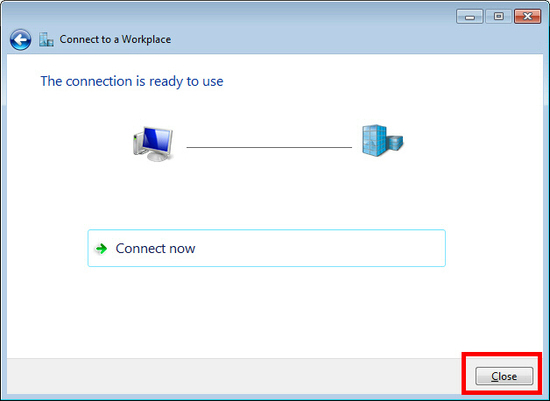
Go to «Network and Sharing Center» and click «Change adapter settings» .
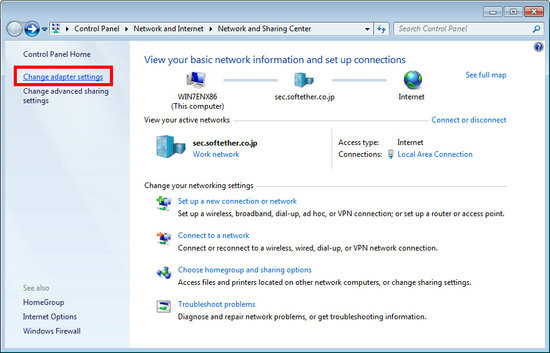
The currently defined VPN connection settings are listed. Right click the icon you created in the previous step, and click «Properties» .
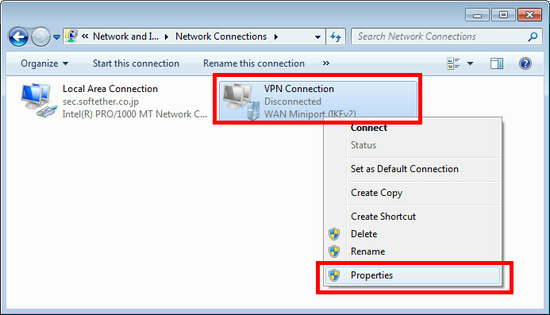
On the Properties screen, switch to the «Security» tab. (In Windows XP, switch to the «Network» tab.) Choose «Layer 2 Tunneling Protocol with IPsec (L2TP/IPSec)» on the «Type of VPN» drop-down list.
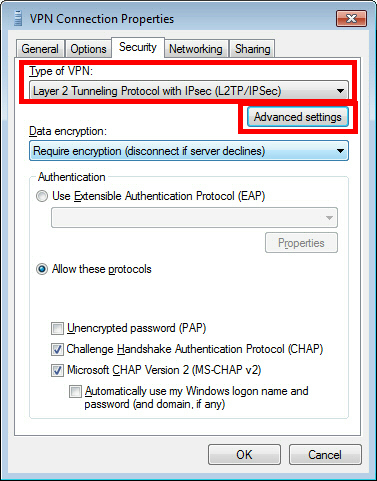
Next, click the «Advanced settings» button. (In Windows XP, click the «IPsec Settings» on the «Security» tab.)
The following screen will appear. Click «Use preshared key for authentication» and input «vpn» on the «Key» field.
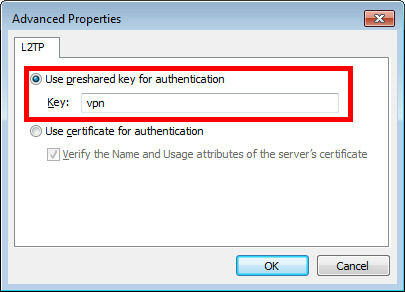
After the above configuration finished, click the «OK» button twice to close the property screen of the VPN connection setting.
2. Connect to the VPN Server
Double-click the created VPN connection setting, the below screen will appear.
«User name» and «Password» fields should be filled automatically if you enable password-saving options in previous steps. If not, input both «User name» and «Password» fields.
Click the «Connect» button to start the VPN connecting attempts.
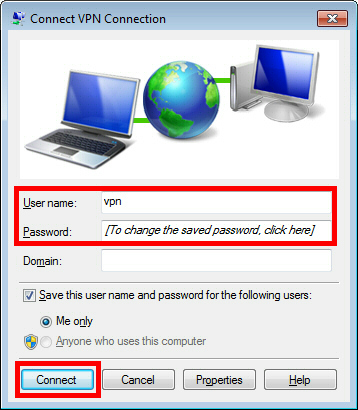
While the VPN is trying to be established, the following screen displays statuses. If an error occurs, confirm your settings make sure that the type of VPN is «L2TP/IPsec» , and the pre-shared key is correctly specified.
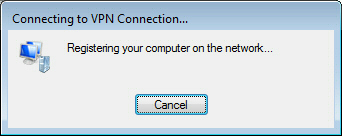
If the VPN connection is successfully established, a VPN connection icon will be listed on the screen which appears when you click the network icon on the bottom-right of Windows screen. The status of the VPN connection icon should be «Connected» .
By the way, you can initiate the VPN connection by simply clicking this VPN icon from now on.
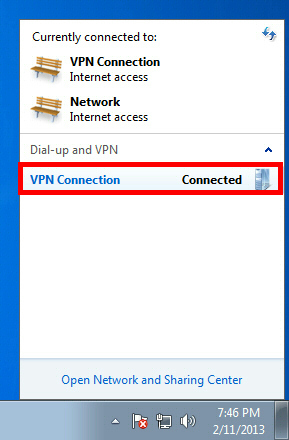
3. Enjoy VPNNext
While VPN is established, all communications will be relayed via the VPN Server. You can access to any local servers and workstation on the destination network.
Материал из MikroTik Wiki
В статье разбирается настройка L2TP/IPSec-подключения с ОС Windows 7, Android, macOS и iOS к маршрутизатору MikroTik с целью подключения рабочего места сотрудника (client-to-site VPN). После создания VPN-канала между сетями будет работать маршрутизация.
Windows 7
- В верху справа в меню «Просмотр» должно стоять «Крупные значки». Если стоит «Категория» или что-то другое, то надо кликнуть и выбрать «Крупные значки».
- Выбрать «Центр управления сетями и общим доступом».
Полезные материалы по MikroTik
- Выбрать «Настройка нового подключения или сети».
- Выбрать «Подключение к рабочему месту»
- Выбрать «Использовать мое подключение к Интернету (VPN).
- В строке «Интернет-адрес» ввести адрес VPN-сервера. В строке «Имя местоназначения» ввести понятное имя для подключения может быть любым. Поставить галочку «Не подключаться сейчас, только выполнить установку для подключения в будущем».
- На следующем экране нажать «Создать».
- На следующем экране нажать «Закрыть».
- В «Центр управления сетями и общим доступом» выбрать «Изменение параметров адаптера».
- Выбрать созданное ранее подключение, кликнуть по нему правой клавишей мыши и выбрать свойства.
L2TP с IPSec
Если IPSec не будет использоваться, то переходите сразу к следующему блоку «L2TP без IPSec».
- Выбрать «Тип VPN» тип используемого VPN. Можно узнать у системного администратора. На приведенном скриншоте это L2TP, но также это может быть PPTP и другие типы. В опциях внизу оставить галку только на «Протокол Microsoft CHAP версии 2». Нажать «OK».
- Нажать кнопку «Дополнительные параметры» и ввести пароль IPSec.
- Ввести имя пользователя, пароль и нажать «Подключение».
- Начать пользоваться ресурсами удаленной сети.
L2TP без IPSec
- Выбрать «Тип VPN» тип используемого VPN. Можно узнать у системного администратора. На приведенном скриншоте это L2TP, но также это может быть PPTP и другие типы. «Шифрование данных» выбрать «необязательное (подключиться даже без шифрования)». В опциях внизу оставить галку только на «Протокол Microsoft CHAP версии 2». Нажать «OK».
- Ввести имя пользователя, пароль и нажать «Подключение».
- Если на маршрутизаторе используется сеть L2TP без IPSec, то на ПК надо перейти в ветку реестра HKEY_LOCAL_MACHINE\System\CurrentControlSet\Services\Rasman\Parameters и создать ключ REG_DWORD с именем ProhibitIpSec и значением 1.
- Перезагрузить компьютер.
Полезные материалы по MikroTik
Android
Пример для Android версии 4.2.2
- Откройте настройки и выберите «Еще»(в разных переводах он может называться по-разному – расположение одинаковое (в конце раздела основных настроек сети).
- Выберите пункт «VPN».
- Если у вас не заданы параметры блокировки экрана, то будет такое сообщение – необходимо задать один из вариантов.
- Нажмите «Добавить профиль VPN».
- Настроить, как показано ниже, подставляя предоставленные настройки. Имя подключения может быть любым. Для отображения настроек показанных на 2-ом скриншоте, нужно прокрутить вверх экран.
- Далее нажмите на созданное подключение «Test»(или ваше имя), отметьте пункт «Сохранить учетные данные», и введите ваш логин и пароль. После этого нажмите «Подключиться».
- При единичном нажатии пальцем на имени подключения должно отобразиться такое окно (при успешном подключении).
MacOS
Работа L2TP/IPSec на устройствах Apple может не заработать в виду разной трактовки протоколов.
- Первое, что Вам необходимо сделать, это открыть меню «Apple», затем перейти в меню «System Preferences» («Системные настройки»), где выбрать пункт «Network» («Сеть»). Если вдруг окажется, что у Вас нет прав настраивать сеть, то в этом случае нужно кликнуть по иконке замка и ввести имя и пароль администратора компьютера. Затем в меню «Network» («Сеть») слева внизу следует нажать знак плюса, после чего на экране откроется диалоговое окно для создания подключения, где Вы должны выбрать пункт «VPN».
- В следующем окне выбираете следующие параметры:
- в строке «Interface» выбираете «VPN»;
- в строке «VPN Type» («Тип VPN») выбираете «L2TP over IPSec» («L2TP через IPSec»);
- строке «Service Name» («Имя службы») присваиваете имя создаваемому подключению.
После того, как параметры выбраны, нажимаете кнопку «Create» («Создать»).
- Теперь, когда подключение VPN Вы создали, Вам необходимо его правильно настроить, для чего слева выбираете только что созданное VPN- подключение и в меню справа кликаете по параметру «Configuration» («Конфигурация»). В появившемся списке Вы должны выбрать «Add Configuration» («Добавить конфигурацию»).
- После того, как Вы выбрали строку «Add Configuration» («Добавить конфигурацию»), Вам нужно ввести имя конфигурации, которое можно выбрать произвольное. В строке «Server Address» («Адрес сервера») вводите адрес сервера, к которому будет осуществляться подключение, в строке «Account Name» («Имя учетной записи») вводите свой логин на сервере L2TP. Все эти данные вы можете получить у своего VPN провайдера.
- Затем нужно нажать кнопку «Authentication Settings» («Настройки аутентификации») и в новом окне задать пароль, а также при необходимости группу и шифрование трафика. Password – пароль L2TP. Shared Secret – пароль ipsec.
- После того, как ввод параметров завершен, проверьте закладку «Advanced» («Параметры»).
На этом настройка VPN-соединения завершена, Вам осталось нажать применить изменения, нажав «Apply («Применить»)», после чего можно нажимать кнопку «Connection» («Подключиться»).
Внимание! При включении галочки в поле Send all traffic over VPN connection весь сетевой трафик, включая трафик в Интернет, будет направляться (маршрутизироваться) в VPN-подключение. Включайте только в случае необходимости.
iOS
Работа L2TP/IPSec на устройствах Apple может не заработать в виду разной трактовки протоколов.
- В самом начале настройки вам необходимо в главном меню выбрать подпункт «Settings», где перейти в меню «General», а затем выбрать меню «Network».
- В меню «Network» необходимо перейти на закладку «VPN», где выбрать меню «Add VPN Configuration».
- Во вновь открывшейся вкладке необходимо выбрать нужный протокол, в нашем случае это » L2TP», где затем прописать следующие параметры:
- в поле «Description» вводите название своего соединения, имя можно выбрать любое;
- в поле «Server» вводите название своего VPN-сервера;
- в поле «Account» прописываете свой логин L2TP;
- в поле «RSA SecurID» оставляете «Off»;
- в поле «Password» вводите свой пароль L2TP;
- в поле «Secret» вводите свой пароль ipsec;
- в поле «Send All traffic» выставляете «On».
После выставления всех параметров нажимаете справа вверху кнопку «Save»
- Если Вы сделали все согласно инструкции, то у Вас на экране должна быть такая же картинка, как на приведенном скриншоте.
На этом настройку VPN-соединение по протоколу L2TP для iPad можно считать завершенной. Теперь Вы сможете самостоятельно без посторонней помощи подключиться со своего устройства к удаленному VPN-серверу.
Подключение производится с помощью встроенного клиента операционной системы.
- Нажать «Пуск» и выбрать «Панель управления».