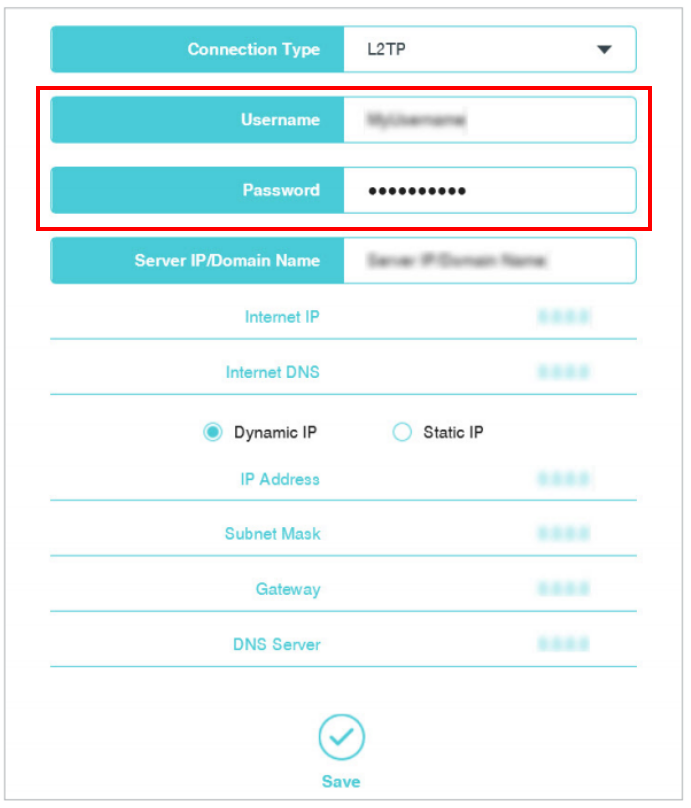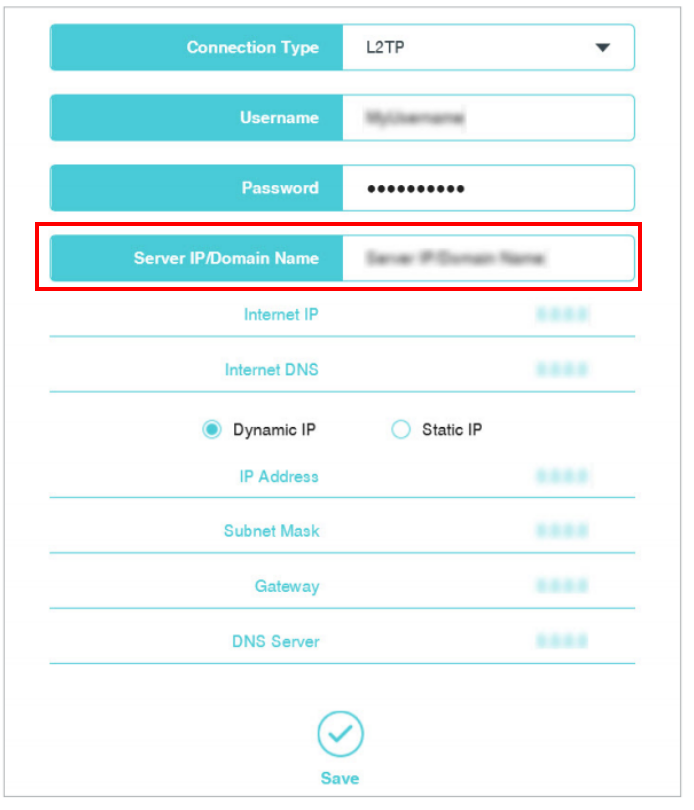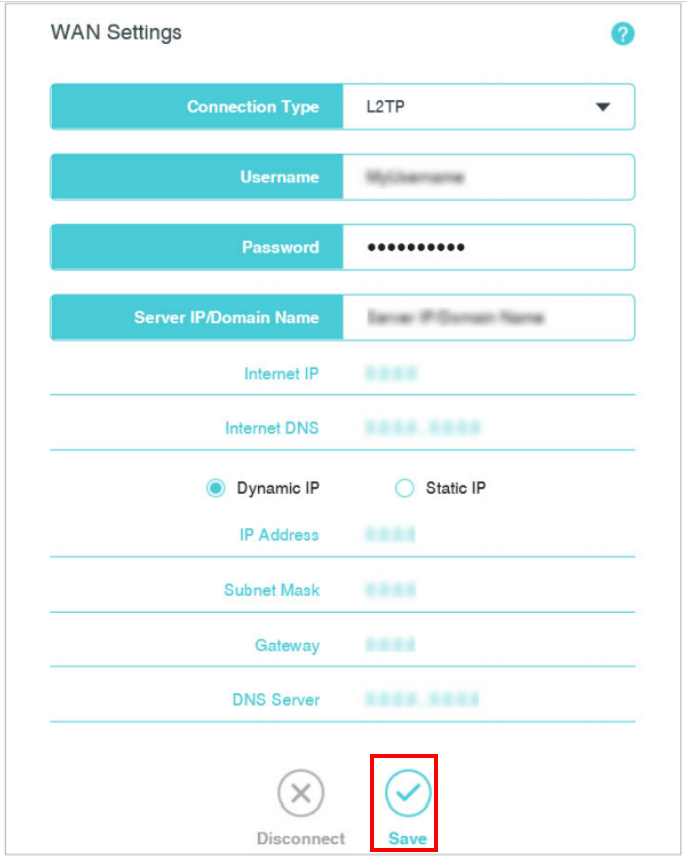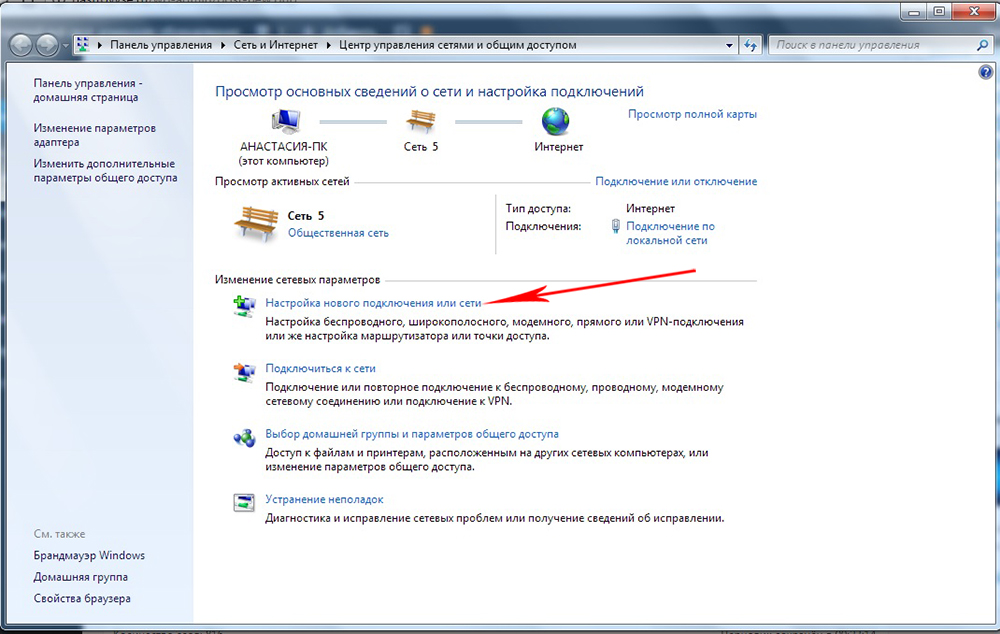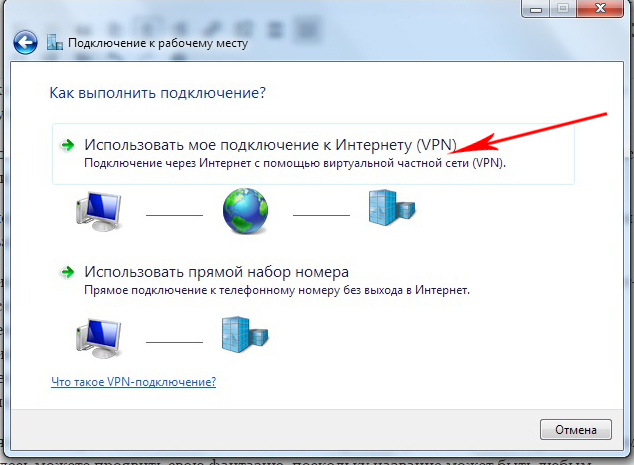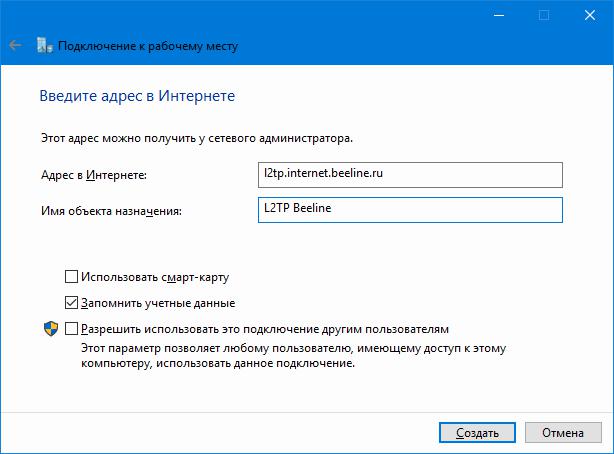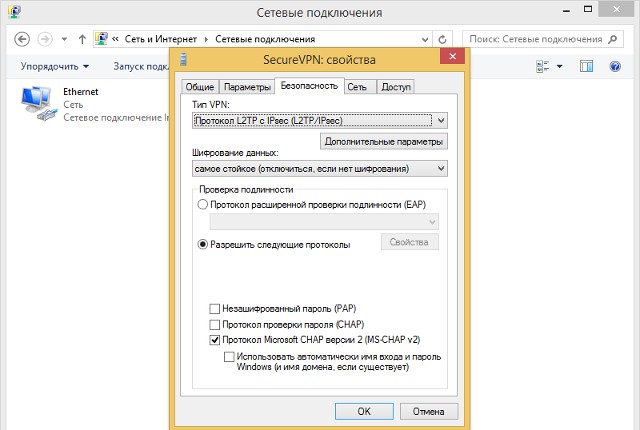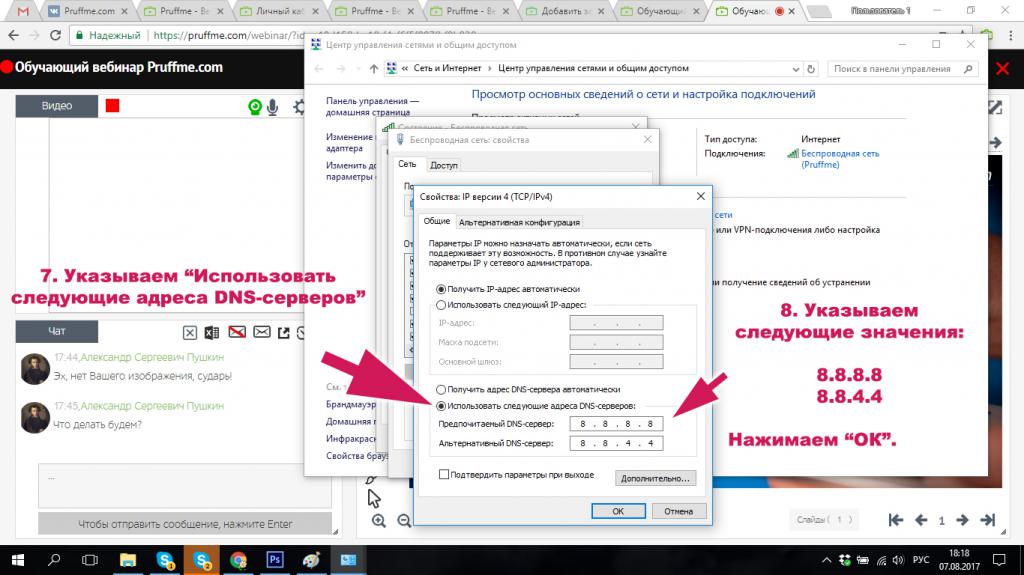Примечание:
1.Наши роутеры поддерживают PPTP/L2TP-клиент только тех VPN-серверов, данные которых не зашифрованы.
2.Некоторые интернет-провайдеры обеспечивают соединение PPTP/L2TP.
1.Перейдите на http://tplinkwifi.net, и войдите в систему с паролем, который вы установили для роутера.
How do I log in web-based interface/utility of TL-WR820N?
2.Перейдите в раздел Сеть (Network) для базовой настройки WAN, или войдите в Дополнительные настройки (Advanced) > Сеть (Network) > WAN для дополнительной настройки WAN.
3.Выберите L2TP или PPTP, если подключаетесь к L2TP/PPTP VPN-серверу и имеете от провайдера имя пользователя, пароль и IP-адрес/доменное имя сервера.
4.Введите имя пользователя (username) и пароль (password), предоставленные вашим провайдером.
5.Введите IP-адрес VPN-сервера (Например: 219.76.10.41, или если ваш VPN-сервер является доменным именем, вы можете ввести доменное имя) или доменное имя, предоставленное вашим провайдером.
6.Нажмите Сохранить (Save) для подключения.
Чтобы получить подробную информацию о каждой функции и настройке оборудования, перейдите на страницу Загрузки для загрузки руководства пользователя к вашей модели устройства.
Был ли этот FAQ полезен?
Ваш отзыв поможет нам улучшить работу сайта.
Что вам не понравилось в этой статье?
- Недоволен продуктом
- Слишком сложно
- Неверный заголовок
- Не относится к моей проблеме
- Слишком туманное объяснение
- Другое
Как мы можем это улучшить?
Спасибо
Спасибо за обращение
Нажмите здесь, чтобы связаться с технической поддержкой TP-Link.
Протокол L2TP (Layer 2 Tunneling Protocol) является одним из наиболее безопасных и надежных способов обеспечения удаленного доступа к вашей домашней сети. Он позволяет создать зашифрованный туннель между вашим устройством и роутером, обеспечивая безопасное подключение из любой точки мира.
В данной статье мы рассмотрим пошаговую инструкцию по настройке L2TP на роутере TP-Link. Благодаря этой инструкции вы сможете настроить защищенное удаленное подключение к своей домашней сети, что позволит вам получить доступ к файлам, печатной технике и другим ресурсам с любого устройства, находящегося вне домашней сети.
Шаг 1: Зайдите в веб-интерфейс роутера TP-Link, введя его IP-адрес в адресную строку браузера и введя имя пользователя и пароль.
Шаг 2: Перейдите в раздел «VPN» и выберите «L2TP/PPTP». Настройка протокола L2TP будет проводиться в этом разделе.
Шаг 3: Введите следующую информацию: имя соединения (любое), IP-адрес удаленного сервера (можно получить у вашего интернет-провайдера), имя пользователя и пароль от удаленного сервера.
Шаг 4: Установите флажок рядом с «Enable». Нажмите «Save» для сохранения настроек.
Шаг 5: Вернитесь на главную страницу веб-интерфейса роутера TP-Link и нажмите «Connect» рядом с созданным вами L2TP-соединением.
Шаг 6: Подождите несколько секунд, пока роутер установит соединение с удаленным сервером. Когда соединение установлено, вы увидите статус «Connected» рядом с созданным соединением.
Теперь, когда вы настроили L2TP на роутере TP-Link, вы можете безопасно и удобно подключаться к вашей домашней сети из любой точки мира. Помните, что безопасность вашей сети зависит от сложности паролей и других мер безопасности, поэтому не забудьте использовать надежные учетные данные и обновлять их с определенной периодичностью.
Мы надеемся, что данная пошаговая инструкция помогла вам настроить L2TP на роутере TP-Link. Если у вас возникли вопросы или необходима дополнительная помощь, не стесняйтесь обращаться к документации TP-Link или к службе поддержки.
Содержание
- Как настроить L2TP на роутере TP-Link: подробное руководство
- Почему необходимо настроить L2TP на роутере TP-Link?
- Шаг 1: Подключение к роутеру TP-Link
Как настроить L2TP на роутере TP-Link: подробное руководство
Шаг 1: Подключите компьютер к роутеру TP-Link с помощью электронного кабеля или беспроводной сети.
Шаг 2: Введите IP-адрес роутера TP-Link (например, 192.168.0.1) в адресной строке браузера и нажмите Enter.
Шаг 3: Введите имя пользователя и пароль администратора роутера TP-Link. Обычно имя пользователя — admin, а пароль — admin или оставьте поле пустым, если вы не меняли его ранее. Нажмите Enter или войдите.
Шаг 4: В левом меню выберите вкладку «Настройки», а затем «VPN».
Шаг 5: На странице «VPN» выберите вкладку «VPN L2TP».
Шаг 6: В разделе «VPN L2TP» выберите опцию «Включить L2TP VPN сервер».
Шаг 7: Введите IP-адрес начальной и конечной точки диапазона L2TP. Например, 192.168.1.100 — 192.168.1.199.
Шаг 8: Введите адрес DNS-сервера. Обычно это адрес вашего интернет-провайдера.
Шаг 9: Введите имя для вашего L2TP VPN сервера и выберите тип шифрования. Обычно используется опция «Автоматически».
Шаг 10: Введите имя пользователя и пароль для подключения к L2TP VPN серверу.
Шаг 11: Нажмите кнопку «Сохранить» для применения настроек.
Шаг 12: Подключение через L2TP VPN можно установить на компьютере или устройстве с помощью соответствующего VPN-клиента и введения настроек сервера TP-Link.
Обратите внимание, что настройка L2TP VPN на роутере TP-Link может отличаться в зависимости от модели роутера и версии программного обеспечения.
Почему необходимо настроить L2TP на роутере TP-Link?
Настройка L2TP на роутере TP-Link имеет несколько преимуществ:
- Безопасность: L2TP использует шифрование данных, что обеспечивает защиту вашей сети и конфиденциальность передаваемой информации.
- Удобство: После настройки L2TP на роутере, вы можете подключиться к вашей сети с любого устройства, поддерживающего протокол L2TP, без необходимости установки дополнительного программного обеспечения.
- Расширенные функции: L2TP позволяет использовать дополнительные функции, такие как маршрутизация и аутентификация, что делает его более гибким и удобным для использования в разных сетевых сценариях.
- Совместимость: Большинство устройств и операционных систем поддерживают протокол L2TP, поэтому настройка L2TP на роутере TP-Link гарантирует совместимость с различными устройствами и операционными системами.
Шаг 1: Подключение к роутеру TP-Link
Для начала необходимо установить соединение между вашим компьютером и роутером TP-Link. Для этого выполните следующие действия:
- С помощью Ethernet-кабеля подключите один конец к порту WAN на задней панели роутера, а другой конец к интернет-модему.
- Подключите ваш компьютер к одному из портов LAN на задней панели роутера с помощью Ethernet-кабеля.
- Включите роутер TP-Link в сеть и дождитесь, пока индикаторы на передней панели перестанут мигать. Это может занять несколько минут.
- На вашем компьютере откройте веб-браузер и введите IP-адрес роутера TP-Link в адресную строку. По умолчанию IP-адрес роутера равен 192.168.1.1. Нажмите Enter, чтобы перейти на страницу управления роутером.
- При необходимости введите имя пользователя и пароль для авторизации на роутере. По умолчанию имя пользователя и пароль установлены как «admin».
- После успешной авторизации вы окажетесь на главной странице управления роутером TP-Link.
Теперь вы готовы приступить к настройке L2TP на роутере TP-Link.
ZoogVPN – это один из лучших вариантов для обеспечения безопасности и конфиденциальности в сети Интернет. Настройка его на роутере TP-Link даст вам возможность защитить все устройства, подключенные к вашей локальной сети, одним действием. В этой статье мы расскажем вам как настроить ZoogVPN на TP-Link роутере в простых и понятных шагах.
TP-Link роутер поддерживает три вида виртуальных частных сетей (VPN) – L2TP/IPsec, PPTP и OpenVPN. Это означает, что вы можете использовать любой из этих протоколов, чтобы подключиться к виртуальной частной сети и защитить свои интернет-соединения во время выхода в сеть. Каждый из этих протоколов имеет свои собственные преимущества и недостатки, и вы можете выбрать подходящий для вас с учетом своих требований к безопасности и удобству использования.
Ниже вы можете ознакомиться с их оценкой по всем важным пунктам.
L2TP/IPsec:
- Безопасность: 5 (высокий уровень защиты)
- Скорость: 3 (средняя)
- Стабильность: 4 (хорошая)
PPTP:
- Безопасность: 2 (довольно низкий уровень, сравнительно с другими протоколами)
- Скорость: 5 (очень быстрый)
- Стабильность: 4 (хорошая)
OpenVPN:
- Безопасность: 4 (высокий уровень защиты)
- Скорость: 4 (хорошая)
- Стабильность: 5 (очень стабильный)
Обратите внимание, что это только общие оценки и в каждом конкретном случае результаты могут отличаться в зависимости от различных факторов, таких как качество интернет-соединения и настройки сети.
Как настроить VPN на маршрутизаторе TP-Link (OpenVPN)
Выполните вход в веб-интерфейс роутера, настройте подключение VPN и выберите устройства, для которых нужно создать подключение VPN. :
1. Введите в адресной строке браузера http://tplinkwifi.net и выполните вход, используя свой TP-Link ID или созданный вами пароль роутера.
2. Перейдите во вкладку Advanced и выберите меню VPN Client.
3. Поставьте галочку Enable напротив пункта VPN Client, затем нажмите Save.
4. Добавьте серверы VPN и включите те из них, которые вам нужны.
А. В разделе Server List нажмите Add.
Б. Введите название в поле Description и выберите тип подключения VPN в выпадающем списке VPN Type.
В. Введите данные о подключении VPN.
OpenVPN: введите имя пользователя и пароль VPN.
В разделе ‘Имя пользователя’ и ‘Пароль’ введите учетные данные вашей учетной записи. Ваше имя пользователя – это адрес электронной почты вашего аккаунта ZoogVPN. Пароль – это пароль, который вы использовали при создании учетной записи ZoogVPN.
Затем выберите VPN-сервер и cкачайте конфигурацию нужной вам локации.
Полный список доступных серверов для вашего плана подписки и конфигурации, которые вы можете скачать, можно найти кликнув здесь.
После загрузки файлов вернитесь к панели управления маршрутизатора и нажмите “Обзор” в окне “Добавить профиль”.
Перейдите к файлу конфигурации OpenVPN, который вы только что скачали, и нажмите “Открыть”.
Нажмите “Сохранить” для подтверждения настроенных параметров.
В “Списке серверов” включите только что созданное соединение ZoogVPN.
В разделе “Список устройств” нажмите на кнопку “Добавить”.
Выберите устройства, которые будут использовать VPN-соединение, и нажмите “ОК”.
Включите “VPN-доступ” для добавленных устройств.
Выполнив эти шаги, вы должны были успешно настроить VPN-соединение с сервером NordVPN на маршрутизаторе TP-Link.
Как настроить VPN на маршрутизаторе TP-Link (PPTP)
PPTP: введите адрес сервера VPN (например,nl.free.zoogvpn.com).
В разделе ‘Имя пользователя’ и ‘Пароль’ введите учетные данные вашей учетной записи. Ваше имя пользователя – это адрес электронной почты вашего аккаунта ZoogVPN. Пароль – это пароль, который вы использовали при создании учетной записи ZoogVPN.
Затем выберите VPN-сервер и cкачайте конфигурацию нужной вам локации.
Полный список доступных серверов для вашего плана подписки и конфигурации, которые вы можете скачать, можно найти кликнув здесь.
Сохраните настройки.
В списке серверов включите нужный сервер.
Добавьте устройства, на которых будет использоваться VPN.
В разделе Device List нажмите Add.
Выберите и добавьте устройства, у которых будет доступ к настроенному вами серверу VPN.
Сохраните настройки.
Готово! Теперь у указанных устройств будет доступ к активированному вами серверу VPN.
Как настроить VPN на маршрутизаторе TP-Link (L2TP/IPsec VPN)
L2TP/IPsec VPN: введите адрес сервера VPN (например,nl.free.zoogvpn.com).
В разделе ‘Имя пользователя’ и ‘Пароль’ введите учетные данные вашей учетной записи. Ваше имя пользователя – это адрес электронной почты вашего аккаунта ZoogVPN. Пароль – это пароль, который вы использовали при создании учетной записи ZoogVPN.
Затем выберите VPN-сервер и cкачайте конфигурацию нужной вам локации.
Полный список доступных серверов для вашего плана подписки и конфигурации, которые вы можете скачать, можно найти кликнув здесь.
Сохраните настройки.
В списке серверов включите нужный сервер.
Добавьте устройства, на которых будет использоваться VPN.
В разделе Device List нажмите Add.
Выберите и добавьте устройства, у которых будет доступ к настроенному вами серверу VPN.
Сохраните настройки.
Готово! Теперь у указанных устройств будет доступ к активированному вами серверу VPN.
Бесплатное ли данное решение для TP-Link от ZoogVPN?
ZoogVPN предлагает выбор из 5 серверов по всему миру на 100% бесплатно. Вы можете подключиться к серверу в США, Великобритании, Германии, Нидерландах и Сингапуре, чтобы обойти гео-ограничения и сохранить конфиденциальность ваших данных.
Итог
В 2023 году конфиденциальность и безопасность в интернете важнее прежде. С растущим количеством информации, которую мы делимся онлайн, становится все важнее защищать свои данные от несанкционированного доступа. Это в том числе и персональные финансовые данные, личную информацию и данные компании.
Роутер TP-Link предоставляет возможность для защиты своей информации, поддерживая несколько протоколов VPN, таких как L2TP/IPsec, PPTP и OpenVPN. Он позволяет пользователям использовать интернет безопасно и конфиденциально, защищая их данные от хакеров и других недобросовестных лиц.
Если у вас возникли дополнительные вопросы об установке VPN на маршрутизатор TP-Link, cмело обращайтусь в нашу службу поддержки по электронной почте или в чате.
Сегодня подключения к интернету по локальной или виртуальной сети на основе беспроводных технологий стали очень популярными и среди обычных пользователей, и среди корпоративных клиентов. Неудивительно, ведь при установке такого защищенного соединения обеспечивается наилучшая защита передаваемых и принимаемых данных, а проще говоря, исходящего и входящего трафика. Одним из самых распространенных типов можно назвать использование протокола L2TP-соединения. Что это такое и как настроить соединение на его основе самостоятельно, далее и предлагается разобраться. Принципиально ничего такого, что бы отличалось от создания обычного подключения на основе беспроводных технологий, тут нет, однако многие специалисты советуют соблюсти несколько условий и принять к сведению некоторые рекомендации, чтобы избежать типичных ошибок.
L2TP-соединение: что это?
Для начала рассмотрим, что собой представляет данный тип подключения к интернету или по сети с использованием именно такого типа доступа. На самом деле протокол L2TP является одной из разновидностей установки доступа в интернет на основе VPN с применением так называемого туннелирования.
При подключении компьютеров к интернету таким способом обеспечивается максимально возможная конфиденциальность. И достигается это не только потому, что доступ к туннелю блокируется, но и потому, что все данные на входе и на выходе шифруются. Плюс ко всему – наличие проверочных ключей с обеих сторон. Иными словами, не зная автоматически генерируемых ключей, украсть или просмотреть информацию никто не может. К тому же, как уже понятно, она находится в зашифрованном виде.
Обязательные условия для работы подключения
Но это были всего лишь краткие теоретические сведения, так сказать, для общего развития. Теперь перейдем к практическим действиям и рассмотрим использование L2TP-соединения. Что это за технология, думается, немного понятно, так что основные действия по созданию такого подключения от стандартной настройки VPN практически ничем отличаться не будут.
Однако перед тем, как заниматься подобными действиями, обратите внимание на несколько обязательных пунктов, без соблюдения которых создаваемое подключение не то что работать не будет, его даже создать не получится. Основные критерии таковы:
- операционная система не ниже Windows Vista (рекомендуется), хотя в XP настройка тоже возможна;
- наличие адреса корпоративного сервера, к которому предполагается произвести подключение;
- наличие логина и пароля для входа в сеть.
Начальный этап создания соединения
Итак, сначала необходимо войти в «Центр управления сетями и общим доступом» (вызвать данный раздел можно либо из стандартной «Панели управления», либо через меню ПКМ на значке сети в системном трее (слева от часов и даты).
Здесь необходимо использовать гиперссылку создания нового сетевого подключения и выбрать подключение к рабочему месту. Далее будет предложено использовать либо имеющееся подключение через VPN, либо прямой набор номера.
Выбирайте первый, поскольку использование второго имеет смысл только в том случае, если связь осуществляется через оператора мобильной связи с использованием модема.
Далее вопрос о том, как настроить L2TP-соединение, предполагает выбор отложенного подключения, а не немедленной установки связи (такое действие рекомендовано, но обязательным не является, и единого решения по этому поводу нет).
На следующем этапе будьте особо внимательны, поскольку точность ввода адреса сервера здесь играет первостепенную роль. Вписываете адрес, вводите произвольное название нового соединения (тип местоназначения), после чего в чекбоксе ставите флажок на запоминание введенных данных (это избавит вас от постоянного ввода информации при последующих входах). Далее просто нажимаете кнопку создания подключения, после чего оно появится в разделе сетевых настроек и в системном трее.
Настройка L2TP-соединения: установка типа VPN
Теперь самое главное. Новое подключение вроде бы и создано, но без дополнительных настроек работать оно может некорректно.
Используйте свойства соединения через меню ПКМ, а затем на вкладке безопасности для типа соединения L2TP выберите одноименный протокол с IPsec (уровень защиты). Это тоже обязательный параметр. Все остальные настройки, предлагаемые к использованию по умолчанию, в принципе, можно оставить без изменений.
Иногда на некоторых нестандартных моделях маршрутизаторов нужно будет в параметрах веб-интерфейса указать тип соединения PPTP L2TP, однако при использовании обычных роутеров и ADSL-модемов такие действия не требуются.
Возможные ошибки и сбои
Что же касается появления ошибок и сбоев при установке подключения к интернету через созданное соединение, тут проблем может быть сколько угодно. Самая главная состоит в обычной невнимательности пользователя, который просто неправильно вписал адрес сервера или ввел недействительные логин и пароль.
Второй момент, на который следует обратить внимание, — свойства протокола IPv4. В его параметрах и настройках в обязательном порядке должно быть указано автоматическое получение всех адресов, включая и IP, и DNS. Кроме того, для локальных адресов должно быть отключено использование прокси. Имейте в виду, что со статическими IP беспроводные технологии работать не хотят. Единственный вариант – подключение нескольких терминалов, объединенных в локальную или виртуальную сеть через один L2TP-сервер (в этом случае логины и пароли присваиваются каждой машине).
Наконец, если и при такой постановке вопроса возникают ошибки, попробуйте использовать бесплатные DNS-адреса для предпочитаемого и альтернативного сервера, предоставляемые, например, Google (сочетания четверок и восьмерок).
Вместо послесловия
Вот, собственно, и все, что касается L2TP-соединения. Что это за технология и как установить соответствующее подключение, думается, уже понятно. Если внимательно посмотреть на практические действия, все они представляют собой стандартную процедуру создания VPN-подключения. Разница состоит только в том, что обязательно нужно указать адрес соответствующего сервера и выбрать протокол с предпочитаемым уровнем защиты. Настройки маршрутизаторов в данном материале не рассматривались принципиально, поскольку в большинстве случаев можно обойтись и без их изменения.
для пользователей KeepSolid VPN Unlimited
Мы составили для вас пошаговую инструкцию по настройке VPN клиента на роутере TP-Link Archer C7 с помощью протокола L2TP. Больше информации о функциях и технических характеристиках L2TP вы можете найти в статье Что такое протокол L2TP.
В качестве примера был взят беспроводной двухдиапазонный гигабитный маршрутизатор TP-Link AC1750, модель: Archer C7, версия прошивки: 3.15.3 Build 180305 Rel.51282n.
Примечание: В зависимости от типа вашего WAN подключения, настройка VPN клиента на роутере TP-Link Archer может не поддерживаться. Кроме того, некоторые роутеры TP-Link не допускают доменные имена серверов, только IP адреса. Поэтому мы рекомендуем вам установить DD-WRT прошивку и обратиться к соответствующей инструкции по настройке VPN клиента для роутеров с прошивкой DD-WRT.
Для того, чтобы настроить VPN на роутере TP-Link с помощью данной инструкции, у вас должно быть WAN соединения с динамическим IP или статическим IP адресом.
1. Сгенерируйте ручные настройки для вашего VPN Unlimited клиента
2. Настройте L2TP VPN клиент на роутере TP-Link Archer C7
3. Отключите соединение с VPN сервером на роутере TP-Link Archer
Ищете надежное VPN-решение, которое можно настроить на маршрутизаторе TP-Link? Попробуйте KeepSolid VPN Unlimited и посмотрите, как его функции защищают вашу конфиденциальность в интернете!
1. Сгенерируйте ручные настройки для вашего VPN Unlimited клиента
Перед тем, как приступить к настройке L2TP VPN клиента на роутере TP-Link вам необходимо сгенерировать ручные конфигурации в вашем Личном кабинете. Вы получите доменное имя VPN сервера, а также логин и пароль для установки L2TP соединения.Для этого выполните несколько простых шагов, которые описаны в инструкции Как вручную создать VPN конфигурации.
2. Настройте L2TP VPN клиент на роутере TP-Link Archer C7
После того, как вы сгенерируете конфигурации, которые необходимы для настройки L2TP VPN клиента, выполните следующие действия.
Примечание: В случае если у вас статический IP мы рекомендуем вам записать ваши настройки по умолчанию, а именно IP-адрес, Маска подсети, Основной шлюз и DNS. Они понадобятся вам во время настройки L2TP VPN клиента, а также будут необходимы, если вы захотите вернуться обратно к настройкам по умолчанию.
1. Войдите в панель управления вашим роутером TP-Link. Если вы не знаете, как получить доступ к панели управления, ознакомьтесь с инструкцией Как узнать IP адрес роутера.
2. В боковом меню роутера выберите Сеть > WAN.
3. В поле Тип подключения WAN выберите L2TP/L2TP Россия.
4. Заполните поля следующим образом:
-
Имя пользователя: скопируйте значение поля Login из вашего Личного кабинета
-
Пароль: вставьте Password, который вы получили ранее в Личном кабинете
5. В зависимости от ваших настроек по умолчанию выберите параметр Динамический IP-адрес или Статический IP-адрес.
6. В поле IP-адрес/Имя сервера введите имя домена выбранного VPN сервера.
7. Если у вас статический IP адрес, в следующих полях используйте настройки по умолчанию, которые вы сохранили ранее:
-
IP-адрес
-
Маска подсети
-
Основной шлюз
-
DNS
Если вы используете динамический IP адрес, просто пропустите этот шаг.
8. Для поля Размер MTU оставьте значение по умолчанию — 1460, а для поля Максимальное время простоя установите значение 0.
9. Для поля Режим подключения WAN выберите параметр Подключить автоматически.
10. Чтобы сохранить настройки L2TP VPN клиента для роутера TP-Link Archer C7, нажмите кнопку Сохранить.
11. Чтобы установить L2TP VPN соединение на вашем роутере TP-Link, нажмите кнопку Подключить, которая находится возле поля Password. После того, как ваше VPN соединение было успешно установлено, статус подключения изменится на Подключено.
Отлично! Вы успешно настроили L2TP VPN соединение, которое надежно защищает все устройства, подключенные к вашему роутеру TP-Link Archer.
3. Как прервать соединение с VPN сервером на роутере TP-Link Archer
Чтобы отключить соединение с VPN сервером, перейдите на вкладку Сеть > WAN и нажмите кнопку Отключить, которая находится возле поля Password.
Если вам необходимо настроить VPN соединение на других устройствах, ознакомьтесь с нашей страницей Инструкции или обратитесь в службу поддержки по адресу [email protected].
Защитите ваш роутер TP-Link уже сейчас!
Настройте KeepSolid VPN Unlimited на маршрутизаторе TP-Link и защитите трафик всех подключенных к нему устройств.