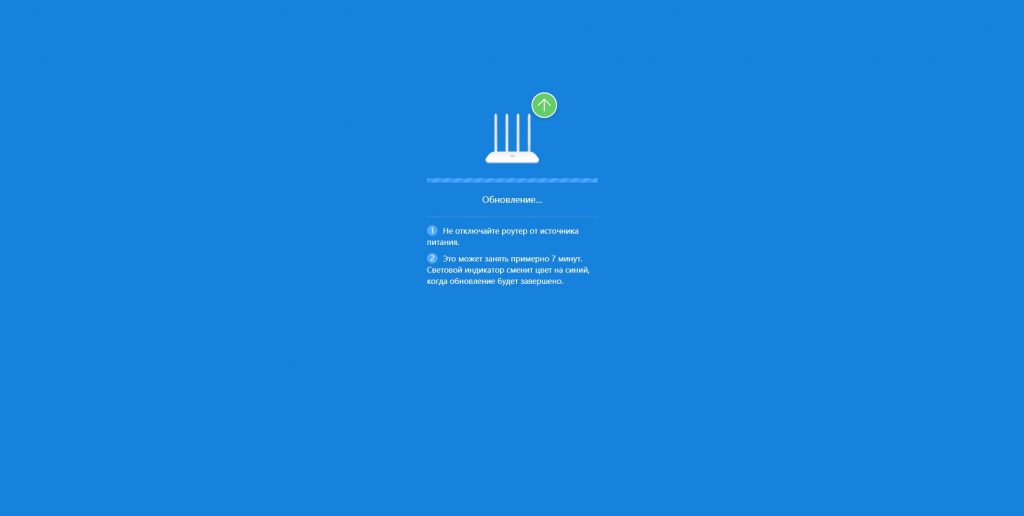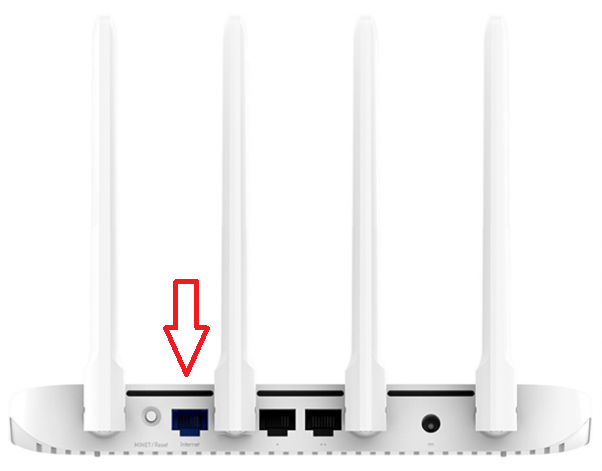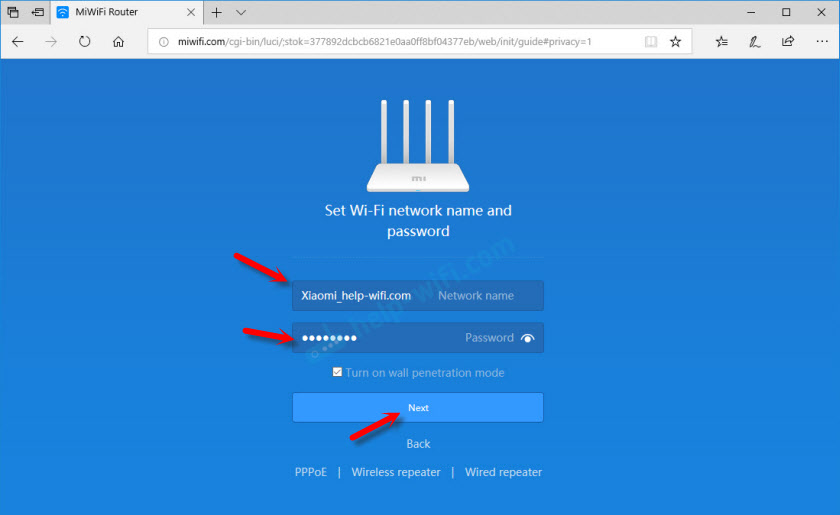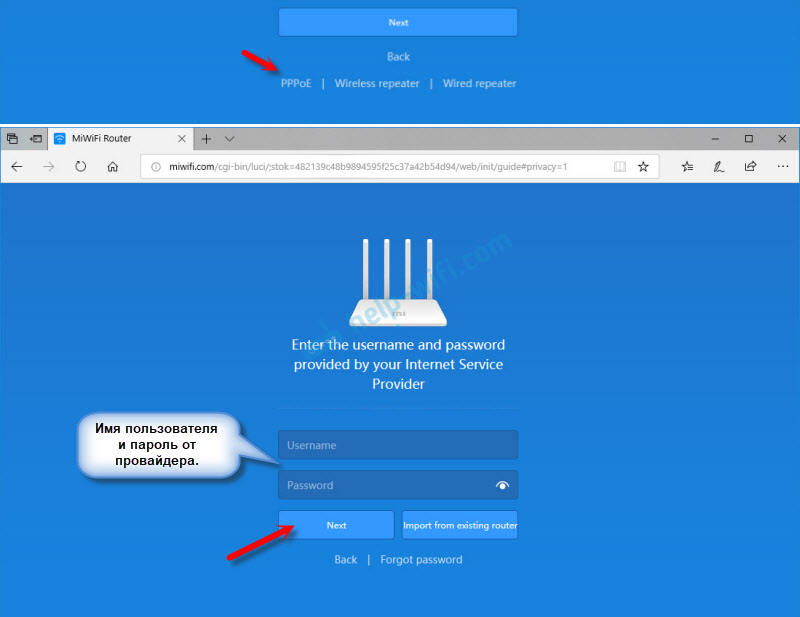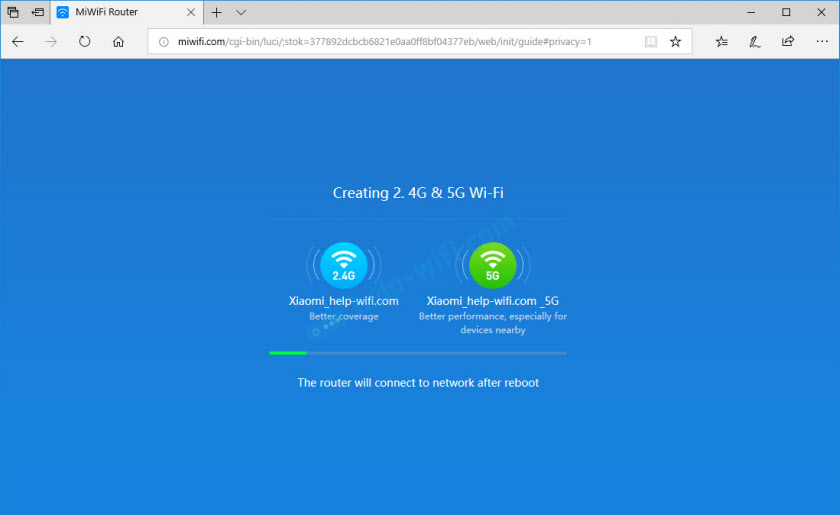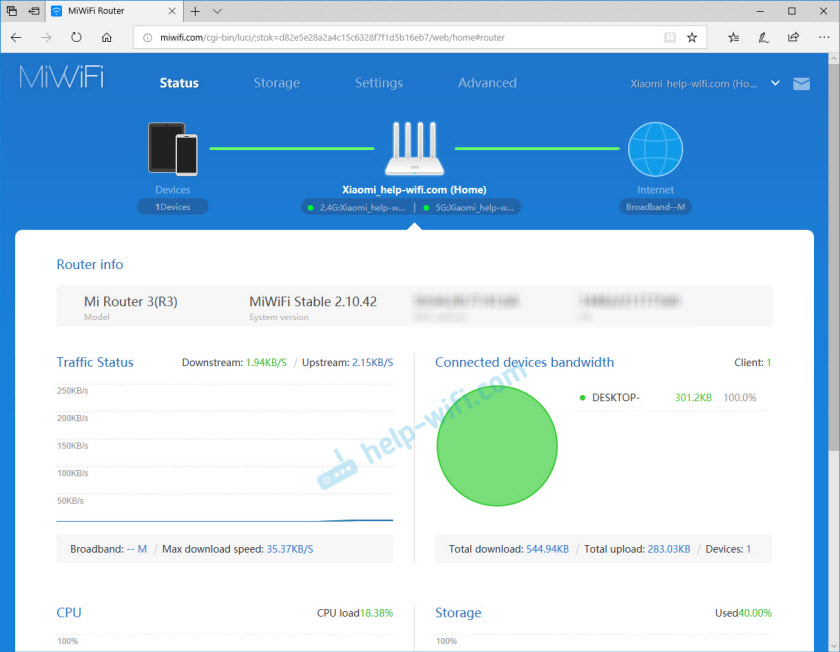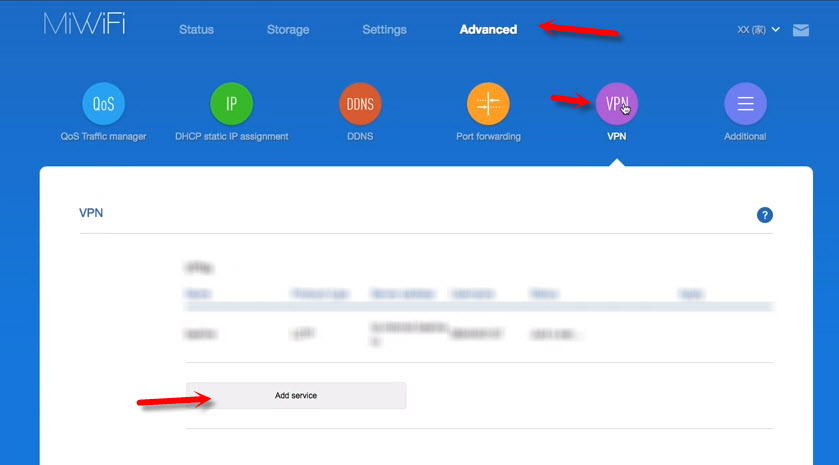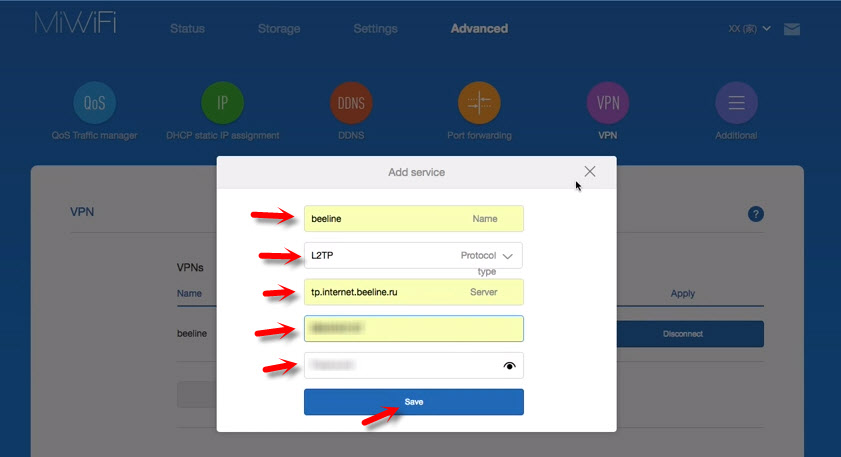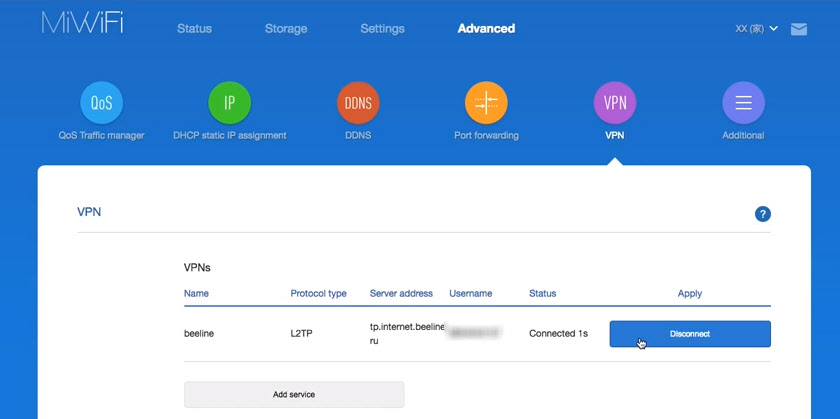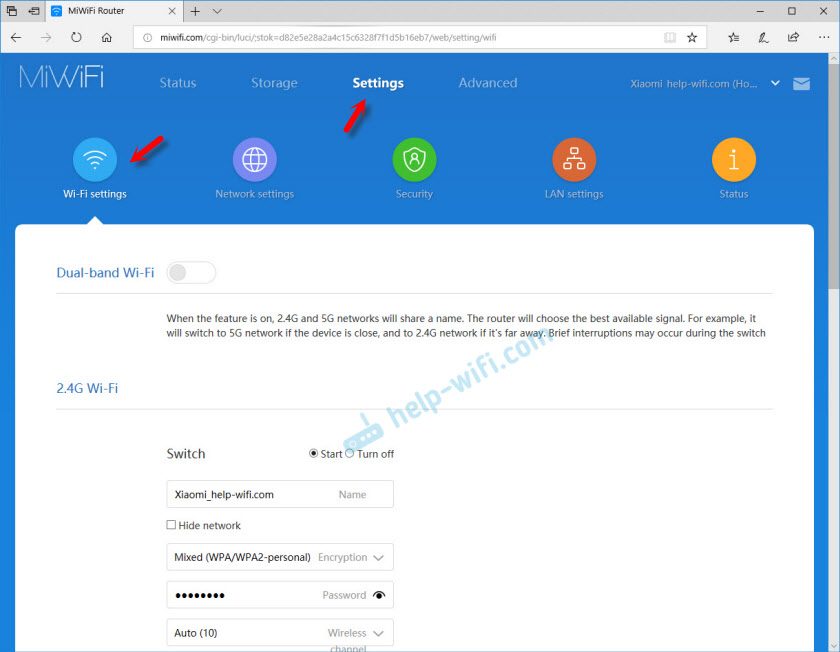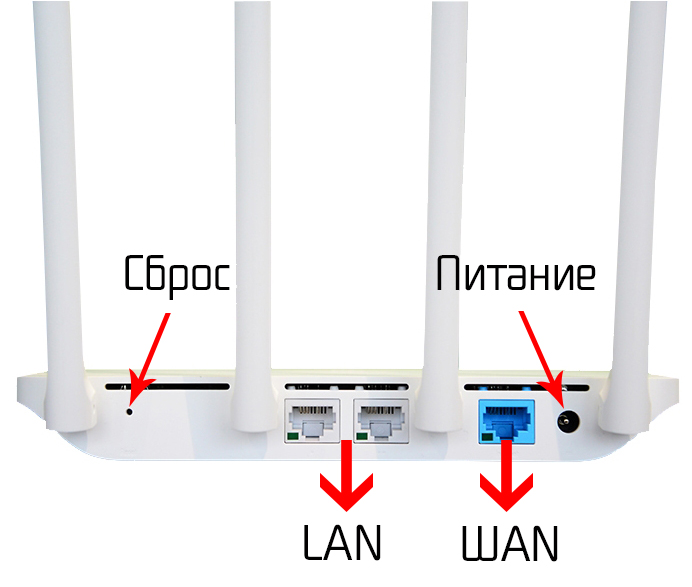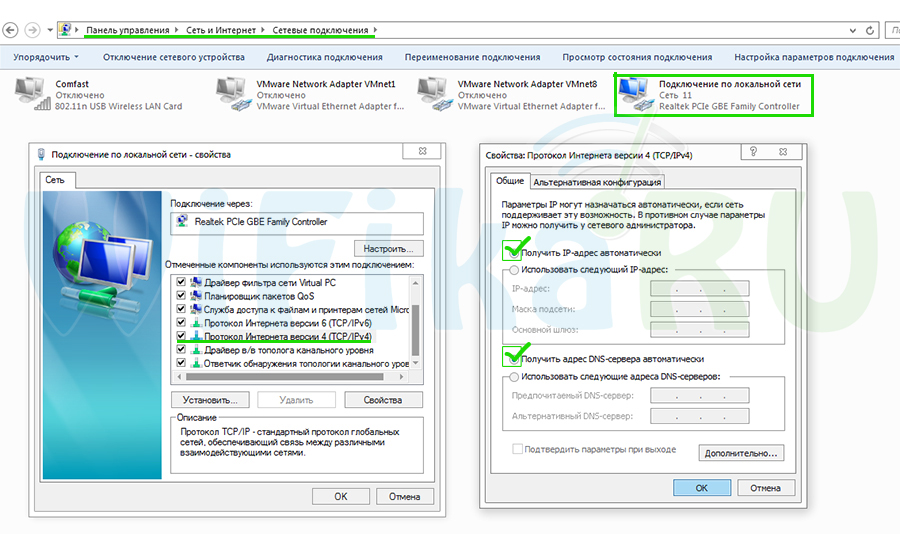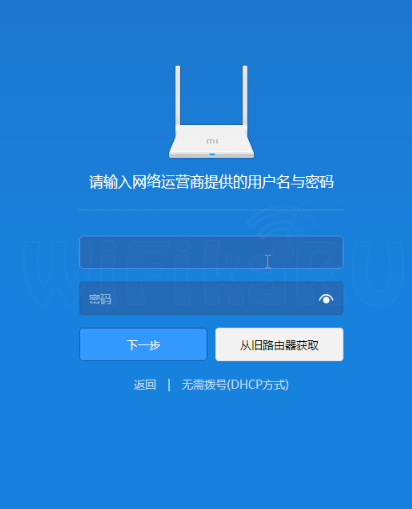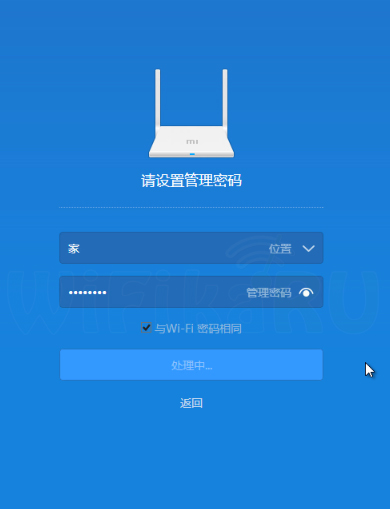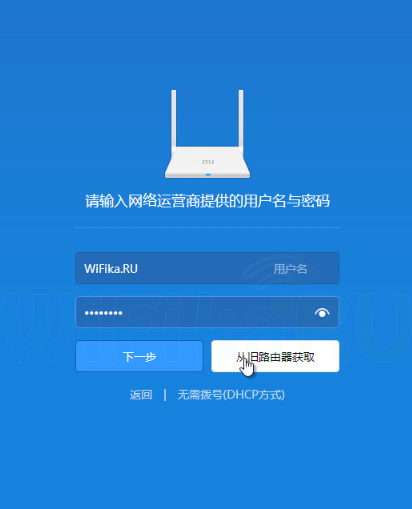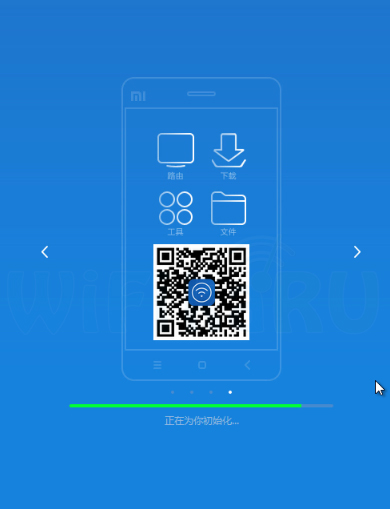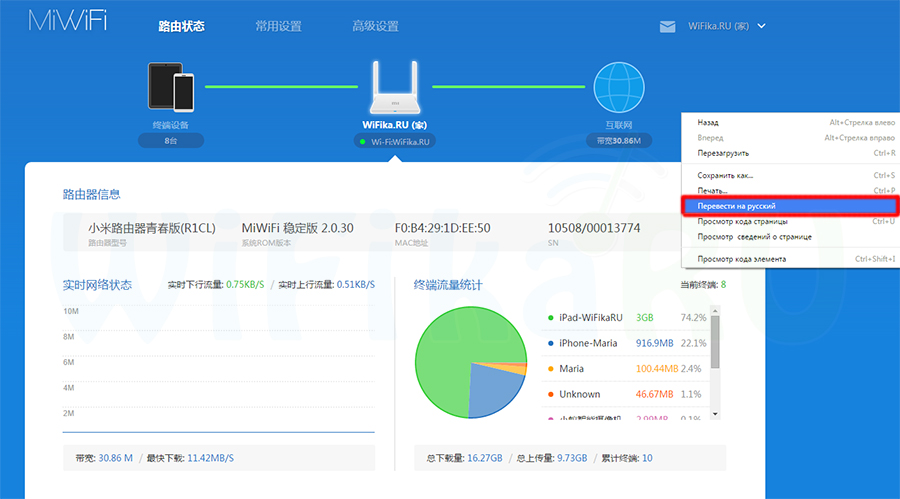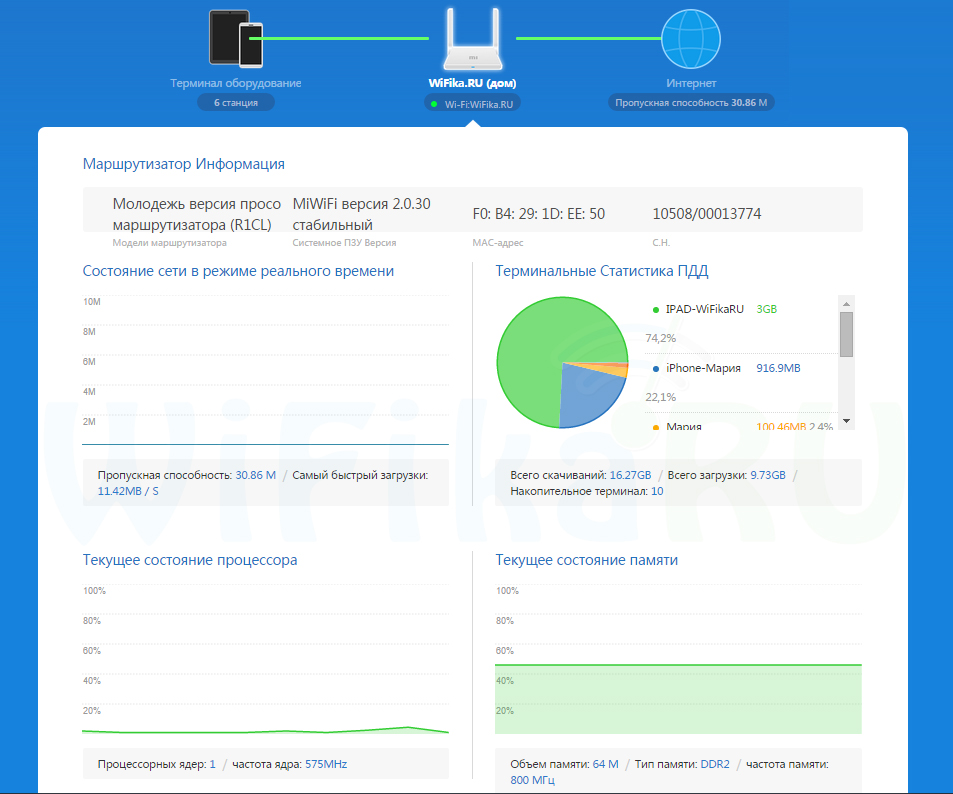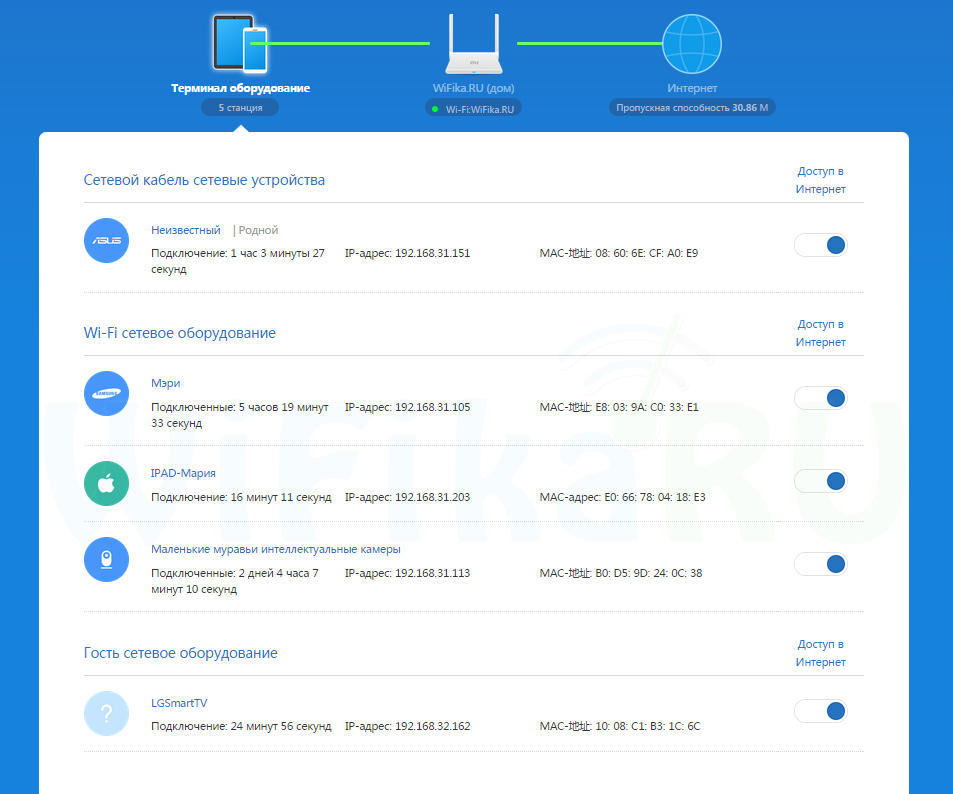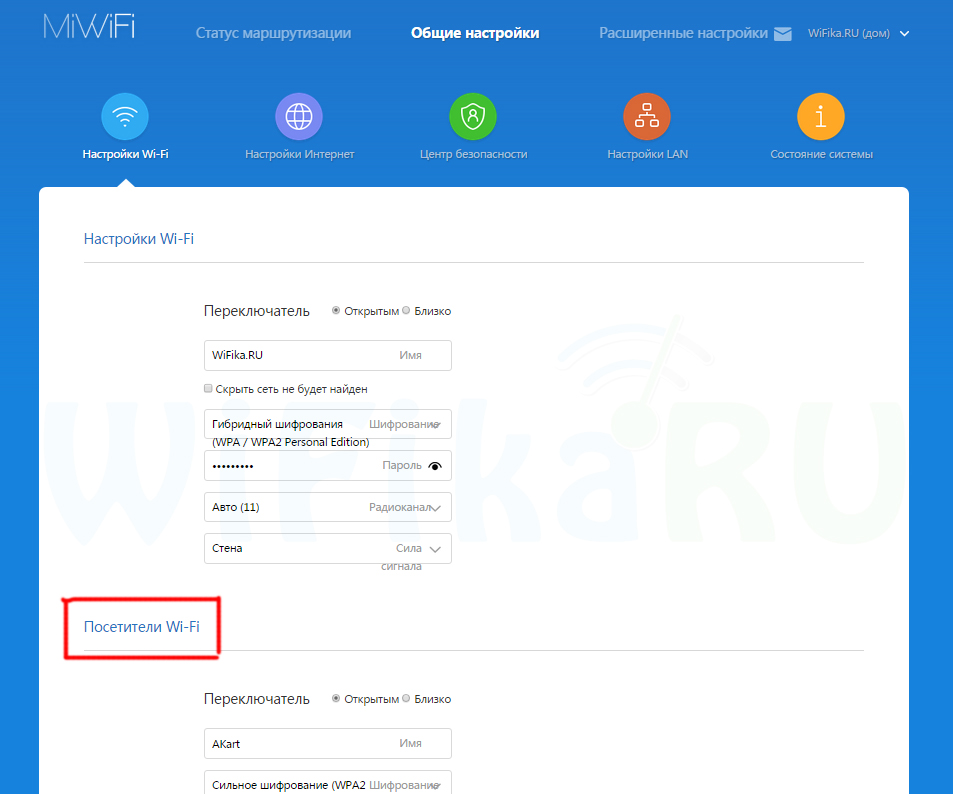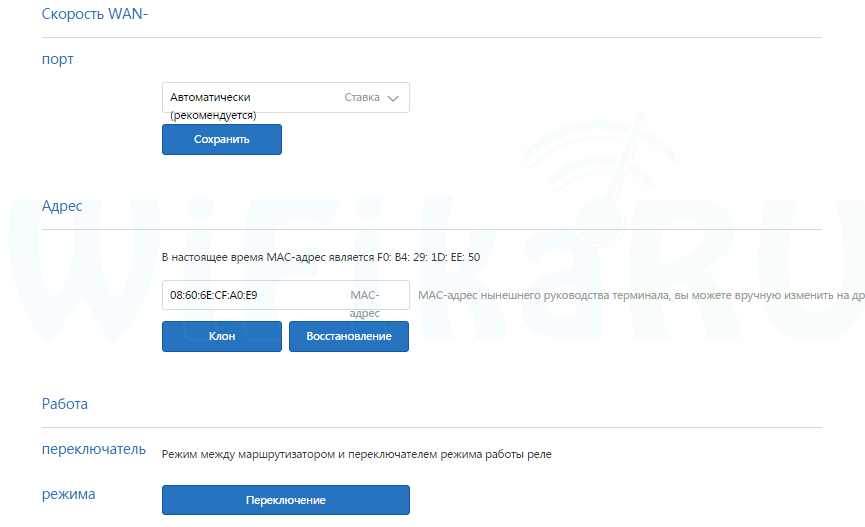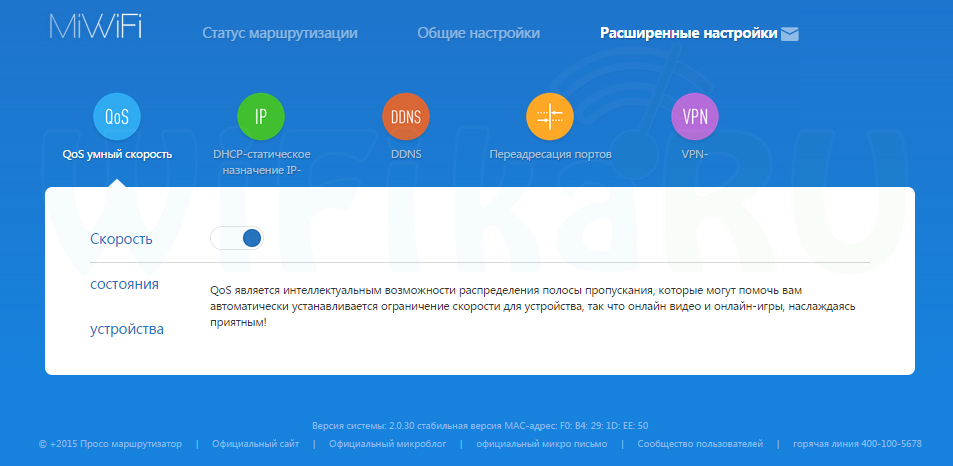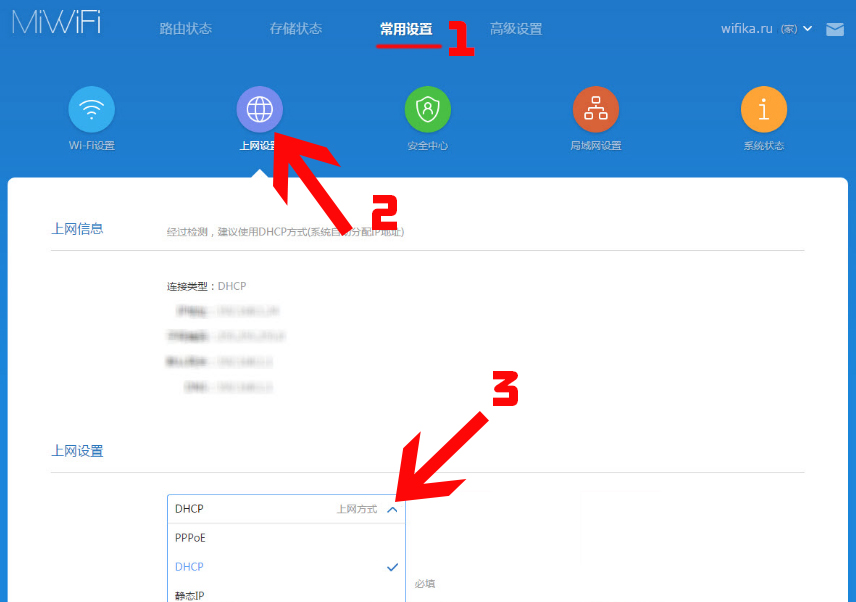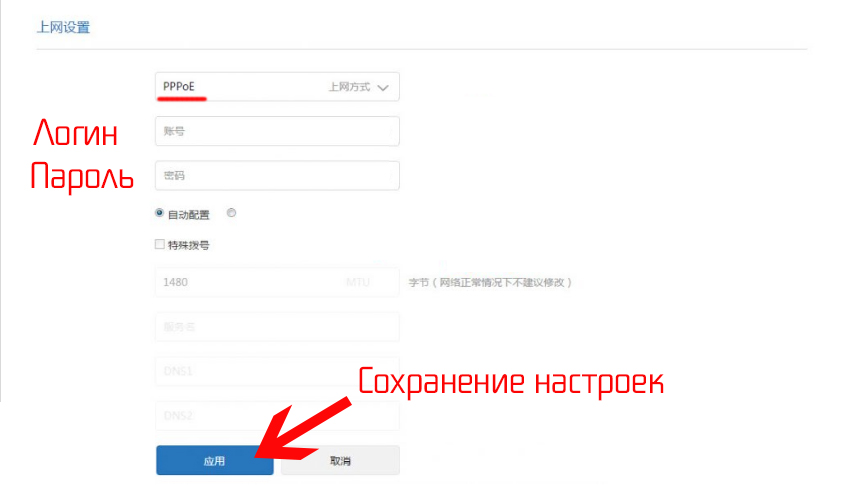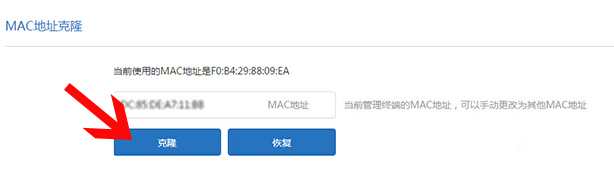- Частным лицам
- Помощь и поддержка
- Домашний билайн
- Домашний интернет
- Настройка роутера
- Xiaomi Mi Router 4A Gigabit Edition
|
Имя беспроводной сети (SSID) и пароль сети по умолчанию |
Указаны на дне роутера |
|
Адрес роутера |
miwifi.com или 192.168.31.1 |
|
Доступ на web-интерфейс |
логин – не требуется |
|
Официальный сайт |
Подключите кабель, который вам провели в квартиру наши монтажники в порт WAN, а компьютер подключите в любой из LAN портов. Вы так же можете соединить ваш ПК с роутером по беспроводной сети, но на первичном этапе настройки лучше использовать кабель.
Попробуйте открыть любую страницу в браузере или введите в адресную строку login.beeline.ru или 83.102.180.167 — откроется страница авторизации, на которой нужно ввести данные:
В поле «Логин» — имя пользователя по договору (089/085).
В поле «Пароль» — пароль от домашнего интернета.
После чего нажмите кнопку «Войти».
Отобразится информация, что авторизация успешно пройдена и для установки соединения нужно подождать 10 минут.
Данные модели роутеров не поддерживают работу с IPTV-приставками (Internet Protocol Television), работают только с TVE-приставками (TV Everywhere).
Используйте аппаратный сброс настроек, если требуется настроить устройство заново (удалить все пользовательские настройки), нет доступа к веб-странице интерфейса настроек роутера, после настройки роутера интернет-соединение не установилось или пароль доступа к нему был утерян.
Внимание! При выполнении аппаратного сброса настроек все пользовательские установки будут сброшены на заводские параметры!
На корпусе устройства имеется углубленная кнопка СБРОС (RESET, RESTORE), позволяющая сбросить настройки на заводские установки. Кнопку СБРОС (RESET, RESTORE) вы сможете найти на той же стороне корпуса роутера, где располагаются остальные разъемы и кнопки. В редких случаях кнопка может располагаться на дне роутера.
Для того, чтобы сбросить настройки роутера на заводские установки выполните следующие действия:
Включите питание роутера и дождитесь полной загрузки устройства. Нажмите кнопку СБРОС (RESET, RESTORE), используя заостренный тонкий предмет (например, скрепку) и удерживайте 30 секунд, затем отпустите кнопку.
После этого роутер перезагрузится с установками по умолчанию (заводскими настройками) и потребуется повторная его настройка.
После настройки роутера проверьте работу Интернета, открыв любую Web-страницу
Тарифы на Домашний интернет в Москве
для дома 100 ›
100
Мбит/сек
Wi-Fi-роутер
не входит в тариф
В тариф не входит Wi-Fi-роутер. Вы можете взять Wi-Fi-роутер в аренду за 100,00 ₽/мес!
Для дома 500 Хит ›
500
Мбит/с
Wi-Fi-роутер
не входит в тариф
В тариф не входит Wi-Fi-роутер. Вы можете взять Wi-Fi-роутер в аренду за 100,00 ₽/мес!
Игровой Премиум ›
600
Мбит/с
Wi-Fi-роутер
не входит в тариф
В тариф не входит Wi-Fi-роутер. Вы можете взять Wi-Fi-роутер в аренду за 50,00 ₽/мес!
Домашний интернет с ТВ и мобильной связью ещё выгоднее
Компания Xiaomi делает неплохие маршрутизаторы. Характеристики, цена, внешний вид – в этом плане там все хорошо. Но вот с настройками беда. Я имею ввиду китайский, ну в лучшем случае английский язык web-интерфейса и некоторые сложности с настройками подключения через протоколы PPTP и L2TP, которые используют некоторые популярные интернет-провайдеры (например, Билайн). Настроить PPPoE можно без проблем (для Ростелеком, Дом.ру и т. д.). В этой статье я покажу, как настроить маршрутизатор Xiaomi Mi Wi-Fi Router 3. В моем случае это International Version, и это значит, что настройки на английском языке, а не на китайском. Я уже писал инструкцию по настройке Xiaomi mini WiFi router, так вот там все настройки были на китайском языке. Если на вашем Mi Wi-Fi Router 3 веб-интерфейс тоже на китайском, то можете смотреть инструкцию по настройке модели Mini (по ссылке выше).
Много вопросов по поводу настройки IPTV на Xiaomi Mi Wi-Fi Router 3 для Ростелеком и других провайдеров. IPTV через этот роутер никак не настроить. На родной прошивке так точно. Если вы хотите смотреть IPTV через Mi Router 3, то вам нужно прошивать его прошивкой от Padavan.
Давайте сразу к делу – подключаем роутер. Нам нужно подключить только блок питания и включить его в розетку. В порт WAN (он выделен голубым цветом) подключаем интернет. Имеется введу сетевой кабель от провайдера, или от ADSL модемы. Если у вас есть компьютер или ноутбук с LAN-портом и сетевой кабель (которого в комплекте с роутерами Xiaomi нет), то можете подключить ПК/ноутбук по кабелю. Хотя бы для настройки, потом сможете отключить. У меня получилось вот так:
Если у вас нет кабеля, нет возможности подключить к Mi Wi-Fi Router 3 компьютер по LAN, то просто подключите свое устройство по Wi-Fi. Это может быть не только компьютер, но и смартфон, или планшет. В таком случае мы к роутеру подключаем только интернет и питание.
Как только вы включите маршрутизатор, он будет раздавать открытую Wi-Fi сеть с именем «Xiaomi_….». Подключитесь к ней.
Подключение может быть без доступа к интернету – не страшно. Главное, что наше устройство подключено к маршрутизатору. Если на устройстве есть другие активные подключения к интернету – отключите их.
Если на этом этапе вы столкнулись с проблемой, когда Wi-Fi сеть, которую раздает Xiaomi Mi Router 3 защищена паролем, или она вообще с другим именем, то нужно выполнить сброс настроек. Нажмите чем-то острым на кнопку «Reset». Подержите 5 секунд. Индикатор начнет мигать желтым цветом и настройки будут сброшены к заводским. Подождите, пока роутер загрузится. Больше информации на эту тему можно найти здесь.
Быстрая настройка Xiaomi Mi Wi-Fi Router 3
Откройте баузер и перейдите по адресу miwifi.com, или 192.168.31.1. В отдельной статье я уже рассказывал, как открыть настройки роутера Xiaomi.
Нажимаем на кнопку «Agree».
Дальше может появится (а может и не появится) окно, в котором нужно выбрать режим работы. Их там два: роутер и репитер. Нам нужен первый режим «Mode (Set up WiFi Network)». Если вы хотите настроить свой Mi Wi-Fi Router 3 в режиме репитера, то смотрите статью: роутер Xiaomi как репитер.
В следующем окне нужно задать имя Wi-Fi сети (одно для диапазона 2.4 ГГц и 5 ГГц) и пароль.
Галочка возле пункта «Turn on penetration mode» означает, что будет установлена максимальная мощность передатчика Wi-Fi сети. Если галочку убрать, то роутер установит сбалансированный режим работы беспроводной сети.
Если у вас провайдер использует тип подключения PPPoE, то на этом этапе вы можете внизу нажать на «PPPoE», задать имя пользователя и пароль (которые выдает провайдер) и продолжить настройку.
Позже эти настройки можно будет задать/сменить в веб-интерфейсе.
Дальше нужно выбрать расположение маршрутизатора и установить пароль администратора. Этот пароль нужно будет вводит каждый раз, когда вы будете выполнять вход в настройки своего роутера Xiaomi 3.
Роутер сохранит настройки и перезагрузится.
Нам нужно заново подключится к Wi-Fi сети, так как мы сменили ее имя и установили пароль.
После повторного подключения к роутеру можно снова зайти в настройки по адресу miwifi.com (или 192.168.31.1). Или нажать на кнопку «Router admin page».
Откроется web-интерфейс.
Если интернет через роутер на всех устройствах работает, в веб-интерфейсе показывает, что есть подключение к интернету (как у меня на скриншоте выше), то настройка закончена. Если не работает интернет через Xiaomi Mi Wi-Fi Router 3, то нужно проверить параметры подключения к провайдеру. Сейчас покажу, как сменить настройки PPPoE и настроить L2TP подключение к интернету.
Настройка подключения PPPoE на Mi Wi-Fi Router 3
Если вы не задали настройки PPPoE (этот тип подключения использует Дом.ру и Ростелеком) в процессе первой настройки маршрутизатора, или вам нужно сменить эти параметры, то в web-интерфейсе перейдите в раздел «Settings» – «Network Settings».
Выберите из списка «PPPoE» и укажите имя пользователя и пароль (их можно уточнить у провайдера, или посмотреть в договоре о подключении к интернету). Сохраните настройки.
Наш Сяоми Ми3 должен подключится к интернету через протокол PPPoE. При условии, что вы правильно указали все настройки и нет ограничения со стороны провайдера.
Настройка подключения PPTP и L2TP (Билайн) на роутере Сяоми Ми3
В настройка «Network Settings» нужно оставить тип подключения DHCP.
Так же нам нужно создать L2TP-тоннель. Сделать это можно в разделе «Advanced» – «VPN».
Нажмите на кнопку «Add service».
Нужно указать имя подключения. Можно написать там название вашего провайдера. Например, «beeline». Дальше выбираем тип подключения (протокол): L2TP, или PPTP (для Билайн – L2TP). Указываем адрес сервера (например, tp.internet.beeline.ru). Ну и остается задать имя пользователя и пароль. Важно: имя сервера, имя пользователя и пароль выдает интернет-провайдер.
Не забудьте сохранить настройки нажав на кнопку «Save».
Появится подключение. Нужно просто нажать на кнопку «Connect» и роутер подключится к интернету (если вы правильно указали все параметры).
Все готово! Можно использовать подключение к интернету!
Настройка Wi-Fi сети
Изменить параметры беспроводной сети можно в разделе «Settings» – «WiFi Settings».
Там можно отдельно изменить настройки Wi-Fi для сети в каждом диапазоне (2.4 GHz и 5GHz). Можно сменить имя сети (SSID), тип безопасности, пароль, канал Wi-Fi сети.
Если у вас остались какие-то вопросы по настройке маршрутизатора Xiaomi Mi Wi-Fi Router 3 – задавайте их в комментариях под этой статьей.
На чтение 3 мин Опубликовано Обновлено
Один из самых популярных роутеров в настоящее время — Xiaomi. Он отлично подходит для создания домашней сети и обеспечения стабильного интернет-соединения. В этой статье мы рассмотрим подробную инструкцию по настройке L2tp для подключения к сети Beeline на роутере Xiaomi.
Протокол L2tp (Layer 2 Tunneling Protocol) является одним из самых безопасных методов соединения с сетью Интернет. Он обеспечивает шифрование передаваемых данных и защищает вашу конфиденциальность. Beeline — один из крупнейших провайдеров в России, предлагающий услуги высокоскоростного интернета.
Для настройки L2tp на роутере Xiaomi вам понадобятся следующие данные от провайдера: IP-адрес сервера L2tp, имя пользователя, пароль. Они обычно указаны в контракте вашего интернет-провайдера или может быть предоставлены им при установке соединения.
Чтобы приступить к настройке, вам необходимо зайти в веб-интерфейс роутера Xiaomi. Для этого в адресной строке браузера введите IP-адрес роутера (обычно это 192.168.1.1), а затем введите логин и пароль администратора роутера. После успешной авторизации перейдите в раздел «Настройки» или «Settings» и найдите пункт «VPN».
Содержание
- Настройка L2tp Beeline на роутере Xiaomi
- Шаг 1: Вход в панель администрирования роутера
- Шаг 2: Настройка нового соединения
- Шаг 3: Добавление настроек L2tp соединения
- Шаг 4: Настройка параметров соединения
- Шаг 5: Сохранение настроек
- Шаг 6: Проверка соединения
- Подробная инструкция
Настройка L2tp Beeline на роутере Xiaomi
Для настройки L2tp соединения с провайдером Beeline на роутере Xiaomi следуйте указанным ниже инструкциям:
Шаг 1: Вход в панель администрирования роутера
Откройте браузер и введите IP-адрес вашего роутера Xiaomi в адресной строке. Обычно он равен 192.168.1.1. Введите логин и пароль для входа в панель администрирования.
Шаг 2: Настройка нового соединения
После входа в панель администрирования найдите раздел «Настройки сети» или «Сеть и интернет» и перейдите в него. Затем выберите раздел «PPPoE/L2TP» или «VPN» и откройте его.
Шаг 3: Добавление настроек L2tp соединения
В разделе «VPN» найдите опцию «Добавить новое L2tp соединение» или «Добавить новый VPN профиль» и выберите её.
Шаг 4: Настройка параметров соединения
В окне настройки L2tp соединения введите следующие данные:
| Имя пользователя: | Ваше имя пользователя у провайдера Beeline |
| Пароль: | Ваш пароль у провайдера Beeline |
| IP-адрес сервера: | Введите IP-адрес сервера Beeline. Обычно это 77.37.80.22 |
| Тип шифрования: | Выберите значение «МРРСP» |
Шаг 5: Сохранение настроек
После ввода всех необходимых данных нажмите кнопку «Сохранить» или «Применить» для сохранения настроек.
Шаг 6: Проверка соединения
После сохранения настроек роутер попытается установить соединение с сервером Beeline. Проверьте статус соединения в панели администрирования роутера. Если статус соединения показывает «Успешно», то вы успешно настроили L2tp соединение с Beeline на роутере Xiaomi.
Теперь вы можете использовать интернет-соединение через L2tp на роутере Xiaomi с провайдером Beeline.
Подробная инструкция
Чтобы настроить L2tp Beeline на роутере Xiaomi, следуйте этим шагам:
- Зайдите в настройки роутера, введя IP-адрес в адресную строку браузера.
- В разделе «Настройки сети» выберите «VPN».
- Нажмите кнопку «Добавить новый профиль».
- В поле «Имя профиля» укажите любое название для профиля.
- В поле «Тип VPN» выберите «L2TP»
- В поле «Адрес сервера» введите адрес сервера L2TP Beeline.
- В поле «Имя пользователя» введите свои учетные данные Beeline.
- В поле «Пароль» введите свой пароль Beeline.
- Нажмите кнопку «Применить».
- Подключитесь к интернету через роутер Xiaomi.
Теперь настройка L2tp Beeline на роутере Xiaomi завершена, и вы можете безопасно пользоваться интернетом через VPN-соединение.
Настройка L2tp соединений на роутерах Xiaomi не является сложной задачей, но иногда требует некоторых дополнительных шагов. В этой пошаговой инструкции мы расскажем о том, как настроить L2tp соединение на роутере Xiaomi для использования услуги Интернет-провайдера Beeline.
Прежде чем начать настройку, убедитесь в том, что у вас есть все необходимые данные, предоставленные вашим провайдером Beeline. Это включает в себя IP-адрес сервера L2tp, имя пользователя и пароль.
Первым шагом является вход в веб-интерфейс роутера Xiaomi. Для этого запустите веб-браузер и введите адрес 192.168.1.1 в адресной строке. Введите логин и пароль администратора, если они не были изменены ранее.
После успешного входа в веб-интерфейс роутера, найдите раздел «Настройки сети» или «Network Settings». Затем выберите «Дополнительные настройки» или «Advanced Settings».
В разделе «Дополнительные настройки» найдите вкладку «VPN» и перейдите в нее. Затем нажмите на кнопку «Добавить профиль VPN» или «Add VPN profile».
Содержание
- Шаг 1: Подключение к сети Beeline
- Шаг 2: Выбор роутера Xiaomi для настройки
- Шаг 3: Вход в настройки роутера
- Шаг 4: Настройка протокола L2tp на роутере
- Шаг 5: Проверка подключения и настройка дополнительных параметров
Шаг 1: Подключение к сети Beeline
Прежде чем приступить к настройке роутера Xiaomi для работы с L2tp Beeline, вам необходимо подключиться к сети вашего провайдера. Для этого следуйте инструкциям ниже:
- Убедитесь, что ваш роутер Xiaomi включен и подключен к питанию.
- С помощью сетевого кабеля подключите ваш роутер к модему Beeline.
- Подождите некоторое время, пока роутер установит соединение с сетью Beeline. Обычно это занимает около 1-2 минут.
- Убедитесь, что светодиодные индикаторы на вашем роутере Xiaomi показывают успешное подключение к сети Beeline.
- Теперь вы готовы перейти к следующему шагу — настройке L2tp соединения.
Процесс подключения к сети Beeline может отличаться в зависимости от конкретной модели роутера Xiaomi и настроек провайдера. Если у вас возникли проблемы или вам требуется дополнительная помощь, рекомендуется обратиться в техническую поддержку Beeline.
Шаг 2: Выбор роутера Xiaomi для настройки
Прежде чем приступить к настройке L2tp Beeline на роутере Xiaomi, необходимо выбрать подходящую модель устройства. Xiaomi предлагает широкий ассортимент роутеров разных ценовых категорий и с разными характеристиками. Убедитесь, что выбранный вами роутер поддерживает L2tp протокол и соответствует требованиям вашего интернет-провайдера.
Важно также учитывать размер площади, которую будет покрывать Wi-Fi сигнал роутера. Если вам необходимо обеспечить стабильное подключение на большой площади или в большом офисе, рекомендуется выбирать модели с более высокой мощностью передатчика и внешними антеннами.
При выборе роутера Xiaomi также обратите внимание на наличие необходимых интерфейсов и функций. Если у вас есть специальные требования или планируется подключение определенных устройств, убедитесь, что выбранный роутер имеет соответствующие порты и возможности.
Кроме того, обратите внимание на отзывы пользователей и экспертов о выбранной модели роутера. Такие отзывы могут дать полезную информацию о качестве работы устройства, надежности и удобстве настройки.
После тщательного анализа всех требований и особенностей, выберите подходящую модель роутера Xiaomi для настройки L2tp Beeline.
Шаг 3: Вход в настройки роутера
1. Подключите свой компьютер к роутеру Xiaomi с помощью сетевого кабеля или подключитесь к Wi-Fi сети роутера.
2. Откройте веб-браузер на своем компьютере и введите IP-адрес роутера в строке поиска. Обычно адрес состоит из четырех чисел, разделенных точками, и может выглядеть примерно так: 192.168.1.1.
3. После ввода IP-адреса нажмите клавишу «Enter» на клавиатуре или кнопку «Go» в браузере, чтобы перейти к странице входа в настройки роутера.
4. Введите имя пользователя и пароль для входа в роутер. Если вы не изменяли эти данные, по умолчанию они должны быть admin/admin. Если вы изменяли данные ранее, введите свои учетные данные.
5. Нажмите кнопку «Войти» или клавишу «Enter», чтобы выполнить вход в настройки роутера.
Шаг 4: Настройка протокола L2tp на роутере
1. Войдите в панель администрирования роутера, открыв веб-браузер и введя IP-адрес роутера (обычно 192.168.1.1) в адресной строке. Введите логин и пароль, если они установлены.
2. Найдите раздел «Настройки сети» или «Настройки подключения» в меню роутера.
3. В разделе «Настройки сети» найдите протокол L2tp и выберите его. Обычно он находится в списке доступных протоколов подключения.
4. Заполните необходимые поля для настройки протокола L2tp:
Имя пользователя — введите имя пользователя, предоставленное вашим провайдером интернета (обычно это ваша учетная запись электронной почты или логин)
Пароль — введите пароль, предоставленный вашим провайдером интернета
IP-адрес сервера — введите IP-адрес сервера L2tp, предоставленный вашим провайдером интернета
DNS — введите IP-адрес DNS-сервера, предоставленный вашим провайдером интернета
MTU — оставьте эту настройку по умолчанию или введите рекомендуемое значение (обычно 1400 или 1492)
Обратитесь к своему провайдеру или документации роутера для получения точных значений для полей «Имя пользователя», «Пароль», «IP-адрес сервера» и «DNS».
5. Нажмите кнопку «Сохранить» или «Применить», чтобы применить внесенные изменения.
6. После сохранения настроек протокола L2tp роутер автоматически подключится к сети с использованием этого протокола.
7. Проверьте подключение к интернету, открыв веб-браузер и загрузив любую веб-страницу.
Вот и все! После выполнения этих шагов протокол L2tp должен быть успешно настроен на вашем роутере Xiaomi, и вы должны иметь доступ к интернету через своего провайдера Beeline.
Шаг 5: Проверка подключения и настройка дополнительных параметров
После выполнения предыдущих шагов подключение должно быть настроено, однако важно проверить его работоспособность и настроить дополнительные параметры, если требуется.
Чтобы проверить подключение, откройте веб-браузер и попробуйте открыть любую веб-страницу. Если страница открывается без ошибок, значит подключение успешно настроено.
Если у вас возникли проблемы с подключением, проверьте правильность настроек L2TP на вашем роутере Xiaomi. Убедитесь, что вы правильно ввели адрес сервера VPN, логин и пароль.
Дополнительные параметры, такие как MTU (Max Transfer Unit) и MRU (Max Receiving Unit), могут быть настроены в настройках соединения. Эти параметры определяют максимальный размер пакета данных, который может быть отправлен или принят через VPN-соединение. В большинстве случаев значения по умолчанию должны быть достаточными, но если у вас возникают проблемы с передачей данных, вы можете изменить их на более низкие значения.
Чтобы настроить эти параметры, найдите соответствующие настройки в меню роутера Xiaomi и введите новые значения MTU и MRU. Затем сохраните изменения и перезагрузите роутер, чтобы применить их.
| Параметр | Описание | Значение по умолчанию |
|---|---|---|
| MTU | Максимальный размер пакета данных, передаваемого через VPN-соединение. | 1500 |
| MRU | Максимальный размер пакета данных, принимаемого через VPN-соединение. | 1500 |
Заметьте, что при изменении MTU и MRU может потребоваться изменение этих параметров и на других устройствах, подключенных к роутеру.
Настройка роутера XIAOMI
При всех плюсах данного производителя, у него есть один существенный недостаток, который характерен для только недавно вышедших на рынок устройств и не адаптированных под зарубежных пользователей — если зайти в его настройки, весь интерфейс будет сначала усеян паучками-иероглифами на китайском, поэтому у новичка, только что купившего данный маршрутизатор, могут возникнуть проблемы при первом подключении. Мы постарались как можно более наглядно пошагово и в картинках показать весь процесс настройки роутера Xiaomi Mi WiFi Router 3, 3G и 3C.
Как подключить роутер Xiaomi Mi WiFi 3 к компьютеру?
О том, что первым делом необходимо подключить Xioami Router через адаптер питания к электросети, думаю, говорить не имеет смысла — и так понятно.
После этого он сразу начнет раздавать незапароленный WiFi «Xiaomi» — можно подключиться как по кабелю, так и беспроводным способом. Если вы коннектитесь не через WiFi, подключите в порт WAN синего цвета кабель интернета от провайдера, а в LAN — кабель Ethernet к компьютеру.
Также убедитесь, что в настройках «Подключения по локальной сети» или «Беспроводного подключения» в «Центре управления сетями и общим доступом» Windows на самом компьютере установлено автоматическое получение IP адреса и DNS — только так можно будет попасть в админ-панель одновременно и по айпишнику 192.168.31.1, и по веб-адресу miwifi.com.
Для надежности, если Xiaomi Router достался вам с рук, можно сделать полный сброс всех предыдущих настроек — для этого с помощью булавки зажмите на включенном маршрутизаторе кнопку Reset, которая утоплена в корпус.
192.168.31.1 — вход в настройки роутера Xiaomi — miwifi.com
Далее заходим в браузере по ссылке http://miwifi.com — она указана на наклейке на днище роутера. Другой вариант — ввести в браузере его IP, это http://192.168.31.1. Попадаем на страницу авторизации. Здесь нужно просто установить галочку и нажать на кнопку с иероглифами
Роутер автоматически определит ваш тип подключения к интернету и на следующем шаге нам останется ввести только требуемые параметры для доступа — у меня это PPPoE, где нужно ввести логин и пароль.
Если же тип подключения к интернету провайдера DHCP (то есть когда для выхода в интернет вообще ничего на компьютере или роутере настраивать не надо), то для выбора этого типа кликаем на одноименный пункт нижнего меню. На следующей странице задаем пароль для входа в админку и жмем кнопку подтверждения.
Далее придумываем имя для своей сети WiFi, назначаем пароль от 8 знаков и нажимаем на правую кнопку.
Ждем, пока настройки применятся и роутер перезагрузится — обратите внимание на QR код, в нем зашифрована ссылка на загрузку мобильного приложения.
Как настроить роутер Xiaomi Mi 3 WiFi Router?
После этого интернет заработает на нашем компьютере и всех устройствах, которые будут подключены к созданной WiFi сети. Зайдем обратно в админку. Здесь все на китайском, но применив одно из расширений-переводчиков для браузера (в Google Chrome оно уже встроено), весь текст чудным образом русифицируется. Для это в Хроме кликаем по странице правой кнопкой и выбираем «Перевести на русский»
Обратите внимание, как классно сделана админ-панель. На основной страничке отображается сводная текущая информация о сети — какие устройства подключены, сколько трафика они используют, какова загрузка памяти и центрального процессора. Ни у одного другого конкурента из бюджетного класса я подобного не видел.
В меню «Оборудование» отображается список подключенных устройств — тут же без лишних заморочек с помощью переключателей можно отрубить интернет каждому из них.
В «Общих настройках» все основные функции работы сети. Например, можно сделать отдельную гостевую сеть без доступа к внутренним ресурсам локалки.
«Настройки интернет» — кроме конфигурирования подключения к провайдеру доступен выбор ограничения скорости WAN порта, клонирование MAC адреса и переключение в режим Wi-Fi репитера.
В «Расширенных настройках» более детальные вещи, такие как переадресация портов, прописка вручную статических IP, сервисы DDNS (есть поддержка бесплатного No-IP), UPnP и т.д.
Также есть возможность подключиться к роутеру Xiaomi со смартфона.
Настройка интернета на роутере Xiaomi Mi WiFi 3
Я настраивал интернет через маршрутизатор Xiaomi не один раз и могу сказать, что хоть и редко, но бывают ошибки в определении типа подключения — помните, я говорил, что он определяется автоматически? Так вот, чтобы его изменить вручную, нужно в «Настройках» в разделе «Интернет» выбрать свой тип подключения к провайдеру из выпадающего списка. Доступны три варианта:
- PPPoE
- DHCP (динамический IP)
- Статический IP
Настройка Xiaomi Router 3 для BeeLine (L2TP)
К сожалению, в стоковой прошивке нет поддержки протоколов L2TP и PPTP, а это означает, что подключить роутер к интернету от провайдера Билайн не представляется возможным. Как вариант — поставить промежуточный кабельный маршрутизатор, а к нему уже присоединить Xiaomi.
Если у вас подключение по типу PPPoE, то вводим в указаные на изображении ниже поля логин и пароль
Если у провайдера настроена обязательная привязка по MAC адресу компьютера, то ниже на странице в этом же разделе есть возможность клонировать его с основного компьютера. MAC компьютера определится автоматически — нам остается лишь нажать на левую кнопку для применения этой функции.
При покупке роутера желательно сразу обновить прошивку