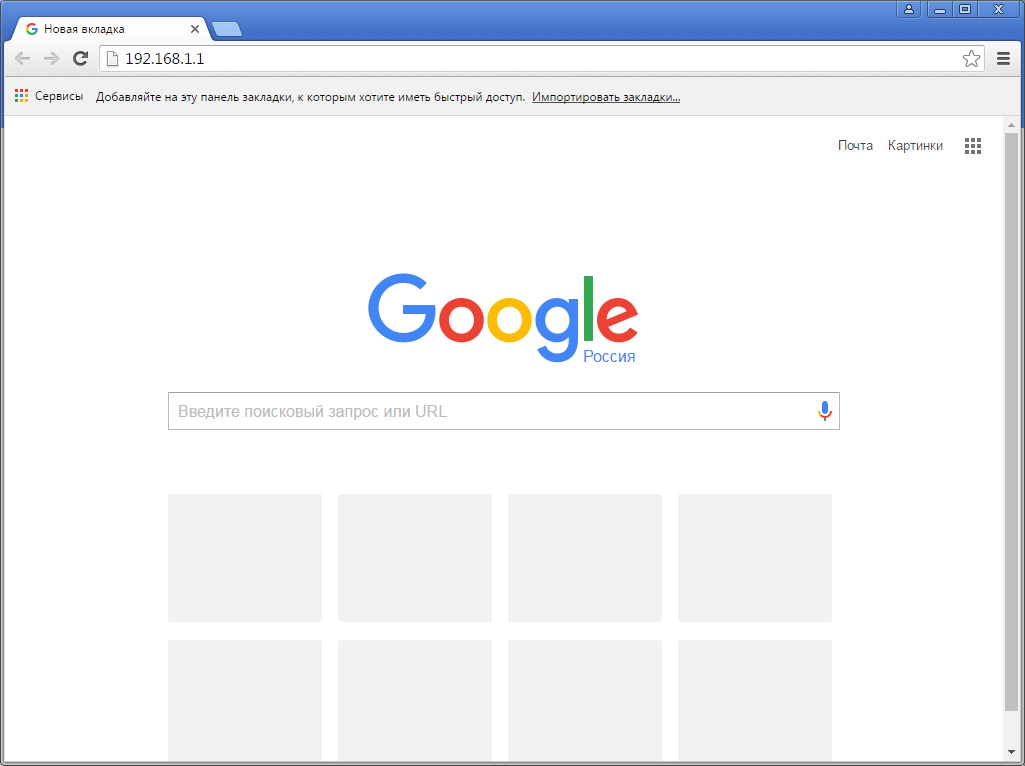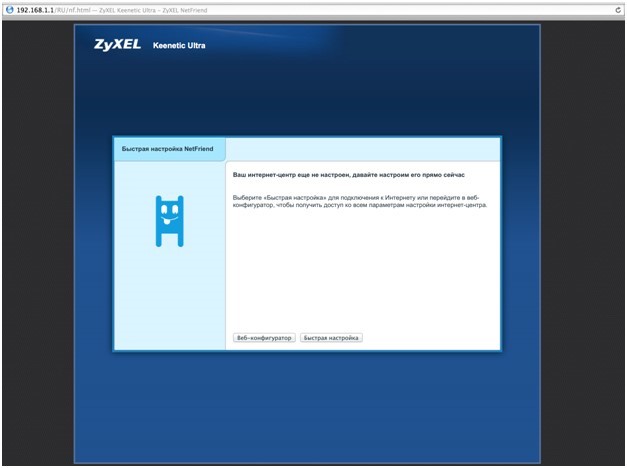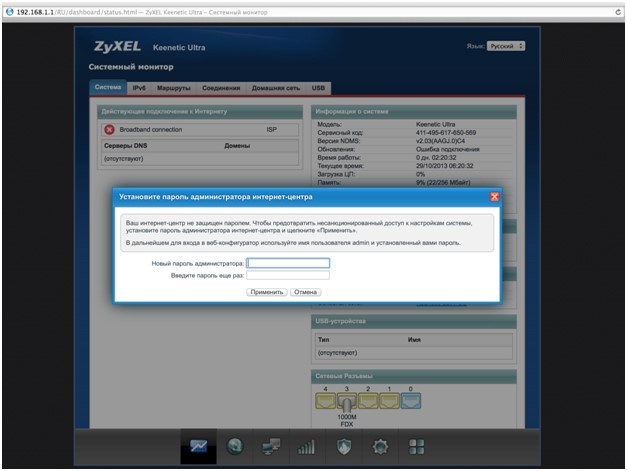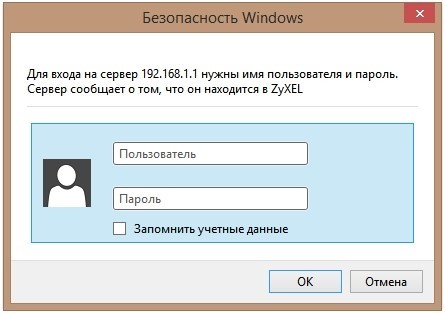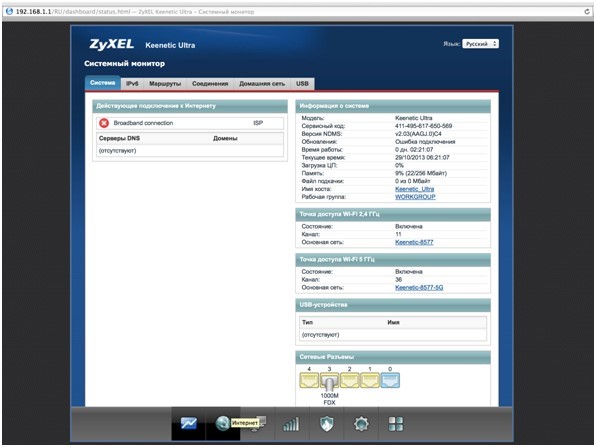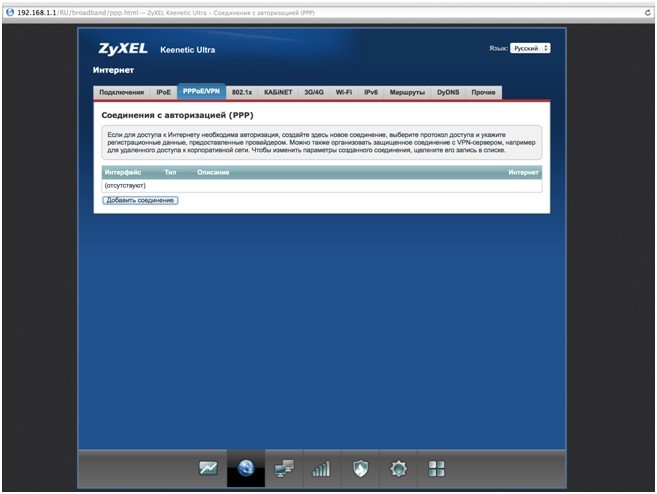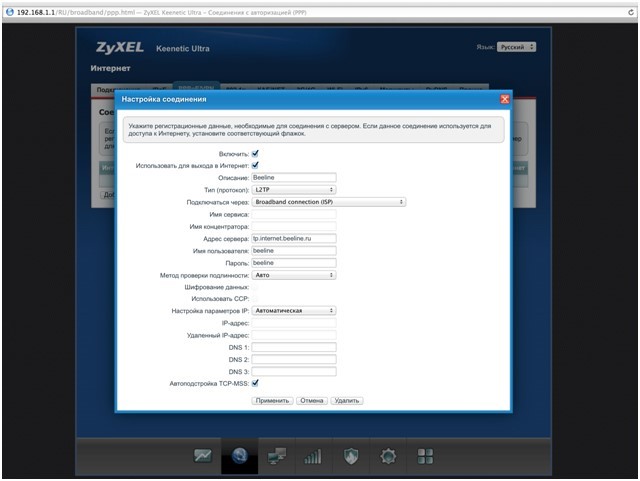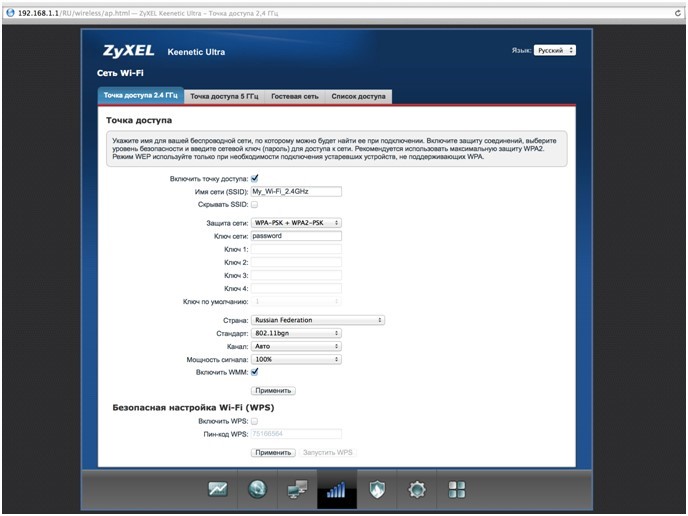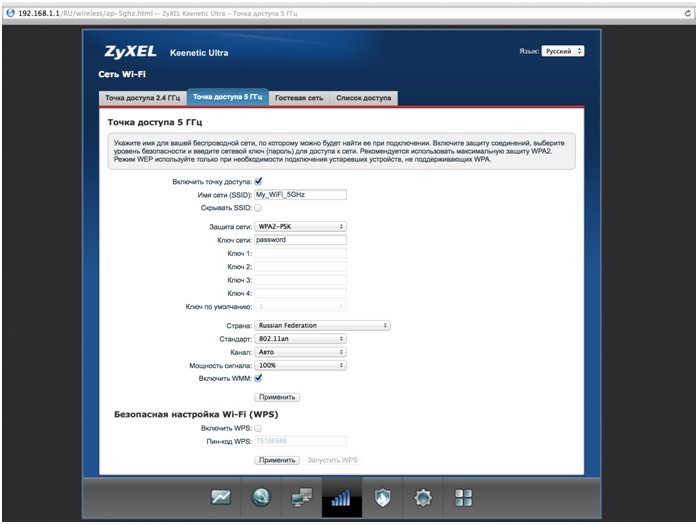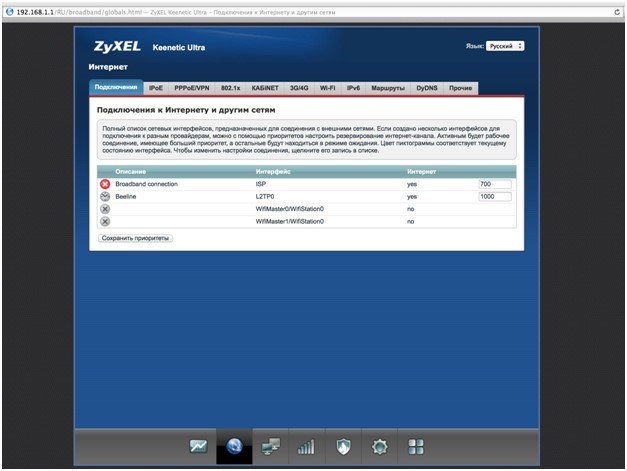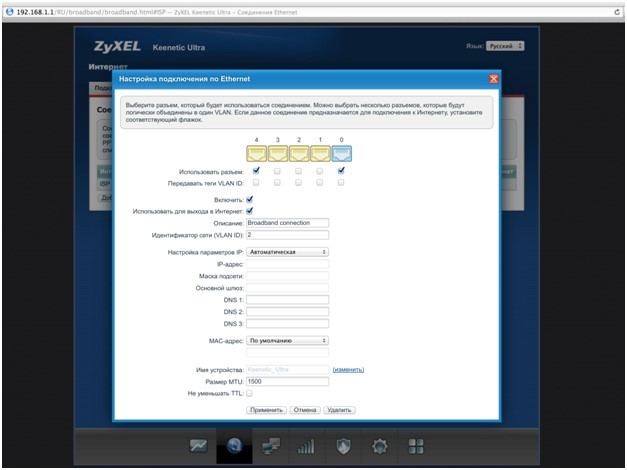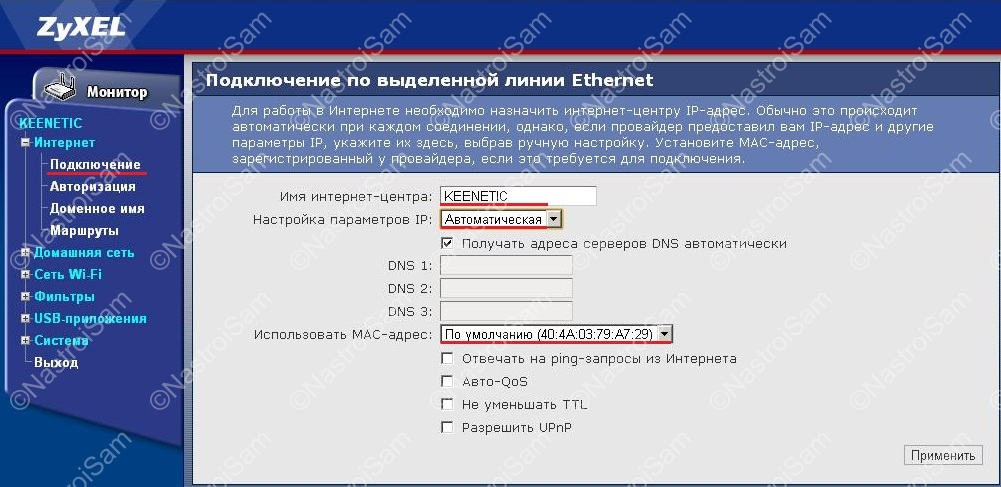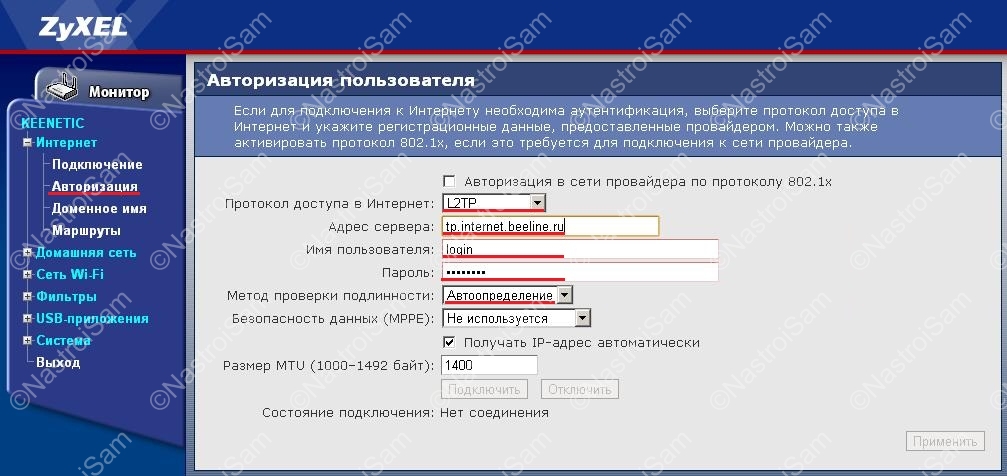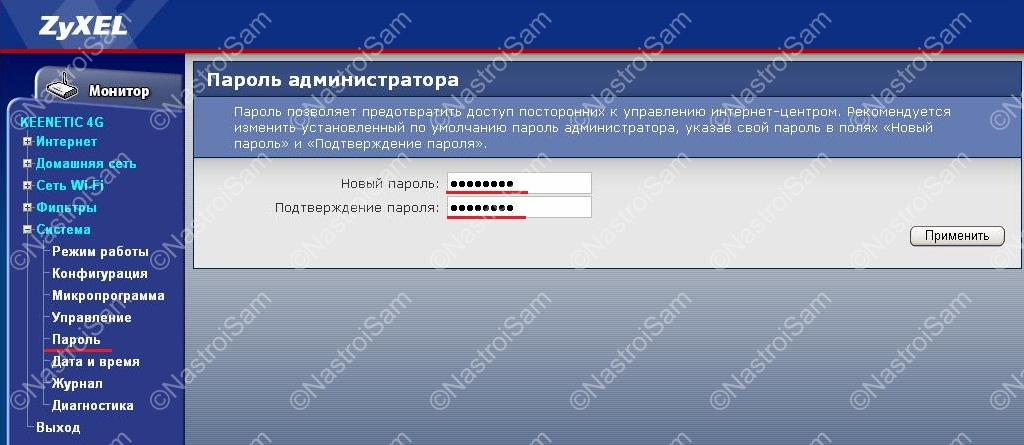Попробуйте открыть любую страницу в браузере или введите в адресную строку login.beeline.ru или 83.102.180.167 — откроется страница авторизации, на которой нужно ввести данные:
В поле «Логин» — имя пользователя по договору (089/085).
В поле «Пароль» — пароль от домашнего интернета.
После чего нажмите кнопку «Войти».
Отобразится информация, что авторизация успешно пройдена и для установки соединения нужно подождать 10 минут.
Шаг 1
Открываем браузер, в адресной строке пишем 192.168.1.1, нажимаем Enter.
Шаг 2
Если роутер еще не настроен, откроется страница «Быстрая настройка NetFriend». Нажимаем «Веб-конфигуратор».
Шаг 3
Если появляется окно «Установите пароль администратора», в поле «Новый пароль» вводим придуманный пароль, который будет использоваться для дальнейшей авторизации в настройках роутера (рекомендуем использовать пароль admin).
В поле «Введите пароль ещё раз» повторно вводим придуманный пароль.
Нажимаем «Применить».
Шаг 4
Если открывается страница авторизации роутера, в поле «Пользователь» вводим admin, в поле «Пароль» — пароль, установленный при первичной настройке. Нажимаем ОК.
Шаг 5
Откроется веб-интерфейс роутера.
Для настройки роутера на IPOE вносить какие-либо данные не требуется. Достаточно установить пароль администратора при первичной настройке роутера.
Если ранее проходили авторизацию на IPOE, инструкцию «Настройка на L2TP» пропускаем, она не нужна.
Шаг 1
Нажимаем на значок глобуса в нижней панели индикаторов (второй слева).
Шаг 2
Выбираем раздел PPPoE/VPN и нажимаем «Добавить соединение».
Шаг 3
- «Включить» — ставим галочку.
- «Использовать для выхода в интернет» — ставим галочку.
- «Описание» — Beeline.
- «Тип (протокол)» — выбираем L2TP.
- «Подключаться через» — выбираем Broadband connection ISP.
- «Адрес сервера» — tp.internet.beeline.ru.
- «Имя пользователя» — вводим логин, начинающийся на 089.
- «Пароль» — вводим пароль.
- «Метод проверки подлинности» — «Авто».
- «Настройка параметров IP» — «Автоматически».
Нажимаем «Применить»
Шаг 1
Для настройки беспроводного соединения кликаем по значку «Уровень сигнала» в нижней панели индикаторов (посередине).
Нажимаем на пункт «Точка доступа» или «Точка доступа 2,4 ГГЦ».
Заполняем поля, как указано ниже:
- «Включить точку доступа» — ставим галочку.
- «Имя сети» — вводим имя для Wi-Fi-сети.
- «Защита сети» — WPA-PSK + WPA2-PSK.
- «Ключ сети» — вводим пароль для доступа к Wi-Fi-сети.
- «Страна» — Russian Federation.
- «Стандарт» — 802.11bgn.
- «Мощность сигнала» — 100%.
- «Включить WMM» — поставьте галочку.
Нажимаем «Применить» (под строкой «Включить WMM»).
Шаг 2
Если в меню есть пункт «Точка доступа 5 ГГц», нажимаем на него и по аналогии настраиваем сеть 5 ГГц.
Заполняем поля, как указано ниже:
- «Включить точку доступа» — ставим галочку.
- «Имя сети» — вводим имя для Wi-Fi-сети и добавляем _5G.
- «Защита сети» — WPA2-PSK.
- «Ключ сети» — вводим пароль для доступа к Wi-Fi-сети.
- «Страна» — Russian Federation.
- «Стандарт» — 802.11an.
- «Мощность сигнала» — 100%.
- «Включить WMM» — ставим галочку.
Нажимаем «Применить» (под строкой «Включить WMM»).
Шаг 1
Нажимаем на значок глобуса в нижней панели индикаторов (второй слева). Появится следующая страница.
Шаг 2
В разделе «Подключения» выбираем Broadband connection и кликаем по нему.
В окне «Настройка подключения по Ethernet» в строке «Использовать разъем» выбираем порт для подключения ТВ-приставки (с порта 0 галочку не снимаем).
Нажимаем «Применить».
Будьте внимательны, выполняя инструкции в этом разделе. В случае ошибки в действиях потребуется визит в сервис-центр для восстановления устройства. Прошивать роутер рекомендуется, подключив кабель от ПК в любой из LAN-портов. Прошивая роутер по Wi-Fi, есть риск получить неработоспособное устройство, восстанавливаемое только в сервис-центре, либо не восстанавливаемое вовсе.
Шаг 1 из 4
Скачайте прошивку.
Шаг 2 из 4
Открываем браузер, в адресной строке набираем адрес роутера, нажимаем Enter. Откроется страница авторизации роутера. Вводим логин и пароль для доступа к роутеру, нажимаем Enter.
Шаг 3 из 4
Перед вами откроется web-интерфейс роутера.
Зайдите в меню «Система». В раздел «Файлы» (в ранних версиях микропрограммы данный раздел назывался «Конфигурация») щелкните по имени файла «firmware».
Шаг 4 из 4
Появится окно “Управление файлом”, в котором нажмите кнопку “Выберите файл” для указания файла микропрограммы.
В открывшемся окне укажите местоположение файла с микропрограммой для вашего устройства (файл с расширением bin).
Предварительно нужно извлечь файлы из zip-архива с микропрограммой.
Нажмите кнопку “Заменить” для запуска процедуры обновления микропрограммы.
Подождите, пока роутер обновляет свою микропрограмму, обычно это занимает не более 15 минут, во время обновления не выключайте роутер из сети розетки. После того, как роутер обновит свою прошивку и перезагрузится, вы можете приступать к эксплуатации.
Используйте аппаратный сброс настроек, если требуется настроить устройство заново (удалить все пользовательские настройки), нет доступа к веб-странице интерфейса настроек роутера, после настройки роутера интернет-соединение не установилось или пароль доступа к нему был утерян.
Внимание! При выполнении аппаратного сброса настроек все пользовательские установки будут сброшены на заводские параметры!
На корпусе устройства имеется углубленная кнопка СБРОС (RESET, RESTORE), позволяющая сбросить настройки на заводские установки. Кнопку СБРОС (RESET, RESTORE) вы сможете найти на той же стороне корпуса роутера, где располагаются остальные разъемы и кнопки. В редких случаях кнопка может располагаться на дне роутера.
Для того, чтобы сбросить настройки роутера на заводские установки выполните следующие действия:
Включите питание роутера и дождитесь полной загрузки устройства. Нажмите кнопку СБРОС (RESET, RESTORE), используя заостренный тонкий предмет (например, скрепку) и удерживайте 30 секунд, затем отпустите кнопку.
После этого роутер перезагрузится с установками по умолчанию (заводскими настройками) и потребуется повторная его настройка.
Zyxel | Билайн
В этой пошаговой инструкции подробно о том, как настроить Wi-Fi роутер Zyxel Keenetic Lite для работы с домашним интернетом Билайн и установить пароль на Wi-Fi. Будет показана ручная настройка роутера, а не автоматическая (которую он запускает при первом входе в админку).
Пример настройки приводится для Zyxel Keenetic Lite 3, но суть будет той же и для предыдущих моделей этого маршрутизатора.
Как подключить Zyxel Keenetic Lite
Первый шаг, прежде чем приступать к настройке — правильно подключение роутера. С задней стороны Zyxel Keenetic Lite 3 присутствует 4 порта для локальных устройств и один порт «Интернет».
Подключите кабель провайдера к порту «Интернет», а кабель с компьютера, на котором производится настройка — к одному из желтых портов домашней сети. Настройку можно выполнить и без кабеля, подключившись к нему по Wi-Fi (пароль для сети указан на наклейке сзади роутера), но рекомендую, если есть возможность, использовать именно кабельное подключение. Также убедитесь, что переключатель «Режим» установлен в положение «Основной».
После этого включите роутер в розетку и подождите минуту-другую, пока он не загрузится.
Настройка подключения Билайн на Zyxel Keenetic Lite 3
После подключения к роутеру, проделайте следующие шаги для настройки Интернет-подключения Билайн:
- Учитывайте, чтобы для того, чтобы всё заработало, подключение Билайн на самом компьютере, с которого производится настройка, должно быть разорвано (иначе его не сможет установить роутер, т.е. после настройки не вы будете запускать подключение на ПК или ноутбуке, а сам роутер будет устанавливать это подключение).
- Запустите любой браузер и в адресную строку введите либо 192.168.1.1 либо my.keenetic.net
- Если вы впервые после покупки или сброса входите в настройки роутера, вы сразу увидите предложение выполнить автоматическую настройку, нажмите «Веб-конфигуратор» для ручной настройки. Если вы уже заходили в настройки, вас попросят ввести логин и пароль. Стандартный логин на Zyxel Keenetic — admin, а пароль устанавливается при первом входе. Если вы не помните пароль, вы можете сбросить настройки Zyxel Keenetic Lite 3 на заводские.
- В веб-интерфейсе настроек нажмите по иконке с изображением планеты в нижней панели, затем откройте вкладку «PPPoE/VPN».
- Убедитесь, что соединения отсутствуют (если есть — удалите), затем нажмите «Добавить соединение».
- Укажите параметры подключения Билайн. Основное, что требуется задать: тип — L2TP, подключаться через — Broadband connection, Имя пользователя и пароль — ваши логин и пароль от Билайна, Адрес сервера — tp.internet.beeline.ru. Также укажите какое-либо понятное для вас описание, например — Beeline l2tp.
- Нажмите применить, а затем, после сохранения настроек перейдите на вкладку «Подключения». Через короткое время вы увидите, что соединение стало активным и у него появился IP адрес (если не стало — обновите страницу и убедитесь, что на самом компьютере подключение «Билайн» не запущено).
На этом настройка подключения к Билайну завершена и интернет раздается роутером, т.е. вы можете использовать его на всех подключенных устройствах. При желании, вы можете изменить пароль на Wi-Fi и имя беспроводной сети.
Настройка Wi-Fi сети на Zyxel Keenetic Lite 3
- Внизу страницы настроек роутера нажмите по кнопке с изображением качества приема сигнала.
- Задайте желаемые параметры вашей Wi-Fi сети. Ключевое здесь — имя сети (SSID) и ключ сети (ваш пароль от Wi-Fi).
- Нажмите кнопку «Применить» внизу.
- Учитывайте, что если в момент применения новых параметров вы подключены по Wi-Fi, то у вас в браузере страница может «зависнуть», т.к. вы автоматически отключитесь от роутера. Просто подожите пару минут и подключитесь к сети уже с новыми параметрами.
На этом настройка вашего роутера Zyxel Keenetic Lite для Билайн завершена, можно пользоваться.
Может быть полезным и интересным:
- Новый Браузер Brave, который платит пользователю
- Wi-Fi без доступа к Интернету, соединение ограничено
- Если не заходит на 192.168.0.1 или 192.168.1.1
Сотовый оператор Билайн в свое время приобрел бизнес одного из крупных игроков на рынке провайдеров L2TP интернета. В результате, сегодня его абонентами в сфере предоставления высокоскоростного подключения являются миллионы пользователей. Поэтому я решил написать данную пошаговую статью по настройке роутера на интернет от Билайн, которая описывает подключение по протоколу L2TP и может быть использована для любой модели независимо от производителя — Asus, D-Link, TP-Link, Zyxel Keenetic, Tenda, Mercusys и так далее. Отличия могут быть лишь в компоновке функций настроек и заголовках меню в админке устройства.
В статье пойдет речь именно про «роутер». Некоторые путают данное устройство с USB модемом для мобильного интернета Beeline. Инструкция про это устройство также имеется на wifika.ru
Подключение роутера Билайн к компьютеру
Находим на роутере порт WAN синего цвета или какого-либо другого, отличающегося от остальных
В него вставляем кабель от интернет-провайдера Билайн, который до этого был подключен напрямую к компьютеру.
Далее находим там же один или несколько желтых портов LAN. В один из них вставляем сетевой кабель из коробки роутера. Другим концом вставляем в сетевую плату на компьютере.
Параметры Windows для подключения к Beeline
Включаем этот ПК или ноутбук и заходим в раздел: Пуск > Панель Управления > Сеть и Интернет > Центр управления сетями и общим доступом > Управление сетевыми подключениями > Изменения параметров адаптера.
Здесь будет одна или несколько иконок подключений к сетям, нам из них нужно «Подключение по локальной сети». Вызываем меню его настроек кликом правой кнопки мыши и заходим в «Свойства»
Тут есть такой раздел, как «Протокол Интернета версии 4» -ставим флажки на получение IP и DNS сервера «на автомате».
Сохраняем изменения кнопкой.
Настройка роутера на L2TP интернет от Билайн
Далее берем роутер Билайн и смотрим на его днище — там должна быть информация для входа в админку, а именно:
- IP адрес,
- логин,
- пароль
Asus, TP-Link, D-Link, Keenetic (Zyxel)
Возвращаемся за компьютер, и в адресной строке браузера набираем IP адрес с этикетки. Для роутеров TP-Link и D-Link он чаще всего выглядит как 192.168.0.1. У Asus, Zyxel и Keenetic — 192.168.1.1
Находим в меню роутера раздел, отвечающей за подключение к интернету Билайн — он может называться Интернет или WAN. Вот как он выглядит на Asus
А вот так на роутере TP-Link
И D-Link
Тип подключения к интернету (L2TP)
Далее делаем следующее:
- В графе Тип WAN подключения выбираем «L2TP»
- IP адрес WAN — автоматически
- DNS — автоматически
Asus
TP-Link
Keenetic (бывший Zyxel)
D-Link
Параметры подключения Beeline
- В разделе «Сервер» пишем «tp.internet.beeline.ru»
- Имя пользователя и пароль — указываем из договора с Билайн.
Сохраняем настройки и перезагружаем роутер.
Настройка маршрутизатора Билайн на трансляцию беспроводного сигнала по WiFi
Наконец, осталось настроить WiFi. Открываем в меню раздел «Беспроводная сеть» и задаем собственные значения для:
- SSID — название вашей wifi сети, которое будет отображаться в списке для подключения
- Метод защиты сети — WPA2-Personal
- Тип шифрования — AES или TKIP
- Ключ — пароль для подключения к WiFi, не менее 8 символов
Asus
TP-Link
Keenetic
D-Link
Применяем настройки. Открываем ноутбук или смартфон, на котором есть возможность подключиться по WiFi.
В правом углу в Windows, рядом с часами, находим значок беспроводных соединений — кликаем по нему и в открывшемся окне появится список доступный сетей. Подключаемся к нашему wifi.
Радуемся работе по беспроводной связи wifi через подключенный к интернету и настроенный роутер Билайн
Настройка ротера Xiaomi под Билайн
Часто спрашивают, как настроить роутеры фирмы Xiaomi для работы с интернетом от Билайн. К сожалению, в большинстве моделей Сяоми нет поддержки протокола соединения L2TP, то есть подключить его к провайдеру Beeline напрямую невозможно.
Единственное, что можно сделать, это вставить интернет-кабель в маршрутизатор другого производителя из перечисленных выше, а к нему уже через порт LAN подсоединить Xiaomi и настроить его на работу в режиме точки доступа и раздавать с него WiFi.
Актуальные предложения:

Задать вопрос
- 10 лет занимается подключением и настройкой беспроводных систем
- Выпускник образовательного центра при МГТУ им. Баумана по специальностям «Сетевые операционные системы Wi-Fi», «Техническое обслуживание компьютеров», «IP-видеонаблюдение»
- Автор видеокурса «Все секреты Wi-Fi»
Чтобы приступить к настройке Zyxel Keenetic Lite для работы с Билайном откройте браузер и перейдите по адресу 192.168.1.1. В открывшейся форме в поле «Имя пользователя» введите admin, а в поле «Пароль» — 1234:
На экране появится стартовый экран роутера Keenetic Lite. Что полезного он нам может показать? Во-первых, версию прошивки — в нашем случае это V1.00(AABL.0)D0. Во-вторых, состояние подключения к Сети — если ethernet-кабель к роутеру подключен, в блоке «Подключение к интернету» вашему устройству будет присвоен IP-адрес, а трафик в строках «Отправлено» и «Принято» покажет активность соединения. И, конечно, здесь же мы увидим, что нам уже доступна для подключения автоматически созданная роутером Wi-Fi сеть, правда, не зашифрованная.
Однако и подключение к интернету и Wi-Fi для правильной работы потребуется настроить. Обратите внимание, что на данной прошивке роутер может «притормаживать» и реагировать на открытие страниц и сохранение настроек со второго-третьего раза, поэтому будьте терпеливы :-). Возможно, вам удастся этого избежать, однако наш экземпляр вёл себя очень капризно. В случае, если в процессе настройки у вас возникнут трудности, мы всегда готовы помочь вам настроить Wi-Fi роутер.
Настройка сети (интернет-соединения) Zyxel Keenetic Lite
Перейдём к настройке. Откройте раздел Интернет > подраздел Авторизация. Для корректной работы в сети Билайна нужно указать:
Протокол доступа в Интернет: L2TP
Адрес сервера: tp.internet.beeline.ru
Имя пользователя: выданное вам провайдером имя пользователя
Пароль: пароль для подключения (он совпадает с именем пользователя, если вы его не меняли)
Метод проверки подлинности: CHAP
Получать IP-адрес автоматически: поставьте галку
Размер MTU и Размер MRU: 1400
Для сохранения настроек нажмите Применить.
После обновления страницы обратите внимание на строку Состояние подключения. Если статус по-прежнему находится в состоянии «Нет соединения», то вам необходимо нажать на кнопку Подключить и немного подождать (в пределах 1-2 минут), пока состояние не сменится на «Подключено».
Настройка Wi-Fi (беспроводной сети) Zyxel Keenetic Lite
Перейдите в раздел Сеть Wi-Fi и укажите в поле Имя сети название вашей Wi-Fi сети. Можно не менять значение по умолчанию (ZyXEL_KEENETIC_LITE_шестизначный-номер), однако для удобства мы рекомендуем название всё же сменить.
В подразделе Сеть Wi-Fi > Безопасность укажите такие параметры:
Проверка подлинности: WPA-PSK/WPA2-PSK
Тип защиты: TKIP/AES
Форма сетевого ключа: ASCII
Сетевой ключ (ASCII): пароль, содержащий латинские буквы и/или цифры, не меньше 8 символов
Нажатием Применить сохраните настройки безопасности вашей беспроводной сети.
Установка пароля к веб-интерфейсу Zyxel Keenetic Lite
Последний этап, про который многие забывают — изменение стандартного пароля роутера. Этот шаг необходим для вашей же безопасности. Задать свой пароль роутеру можно в разделе Система > подраздел Пароль. Для надёжности следует указывать пароль не менее 8 символов, содержащий и буквы (желательно, разного регистра) и цифры.
На этом настройка завершена, поздравляем! Не забудьте сохранить новый пароль, нажав на кнопку Применить.
Инструкция по настройке подключения маршрутизаторов серии Zyxel Keenetic по технологии VPN (PPTP/L2TP) для провайдера BeeLine (Билайн).
Параметры доступа к устройствам ZyXEL не изменились, несмотря на эволюцию маршрутизаторов: набираем в браузере адрес http://192.168.1.1 вводим имя пользователя: admin и пароль: 1234, и попадаем в web-интерфейс маршрутизатора:
Нас встречает статусная страница устройства. Первое что нам необходимо сделать — выбрать режим работы маршрутизатора. Переходим на вкладку «Система» -> «Режим работы»:
Выставляем тип подключения — по выделенной линии Ethernet. Нажимаем кнопку Применить. Далее необходимо настроить подключение к провайдеру. Переходим на вкладку «Интернет» -> «Подключение»:
Пункт «Настройка параметров IP» выбираем — «Автоматическая» и обязательно ставим галочку «Получать адреса серверов DNS автоматически». Мак-адрес можно оставить по-умолчанию, либо склонировать адрес компьютера:
Пункт «Взять с компьютера» очень пригодится если есть жесткая привязка по мак-адресу. Выбрав нужное, нажимаем кнопку Применить. Переходим в раздел «Авторизация»:
Протокол доступа выбираем L2TP, адрес сервера — tp.internet.beeline.ru, вводим имя пользователя и пароль выданные провайдером, метод проверки оставляем по-умолчанию автоматическим и выставляем галочку «получать IP-адрес автоматически». Нажимаем кнопку Применить.
Если у Вас есть зарегистрированное доменное имя — вы можете привязать его к устройству:
Для примера я использовал сервис DynDNS: вводим само доменное имя, имя пользователя и пароль для доступа в сервис DynDNS и нажимаем Применить.
Впринципе, маршрутизатор для работы готов, подключение настроено. Нам осталось лишь изменить параметры для доступа к веб-интерфейсу настройки роутера. Переходим в раздел «Система» — «Управление»:
Отдельно следует отметить возможность легко и просто «перевесить» веб-интерфейс со стандартного 80-го порта на любой другой, равно как и telnet-доступ. Так же можно при желании открыть доступ к конфигуратору из вне. Для смены пароля переходим в раздел «Пароль»:
Здесь достаточно ввести новый пароль, подтверждение и нажать Применить.
Маршрутизатор готов к работе, можно подключать WAN-кабель!