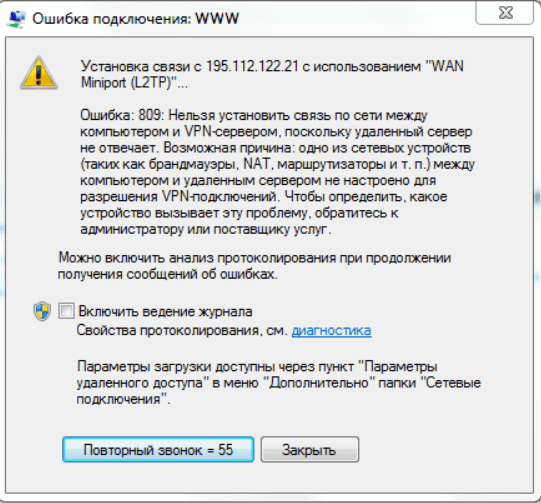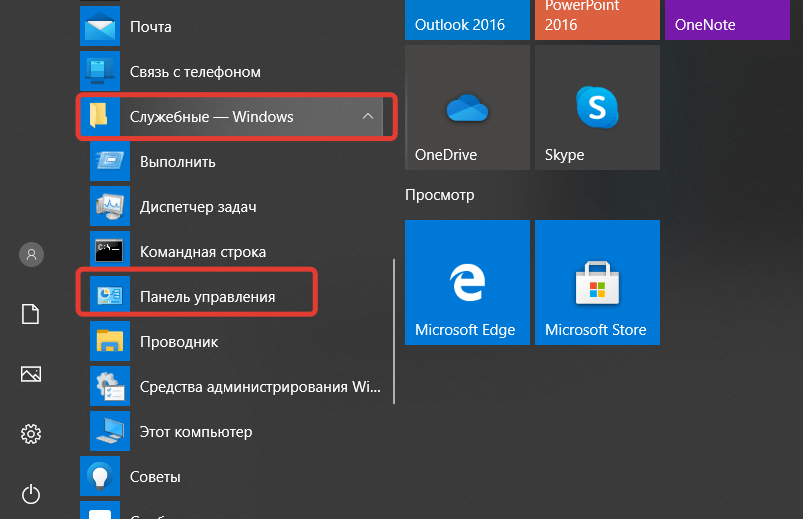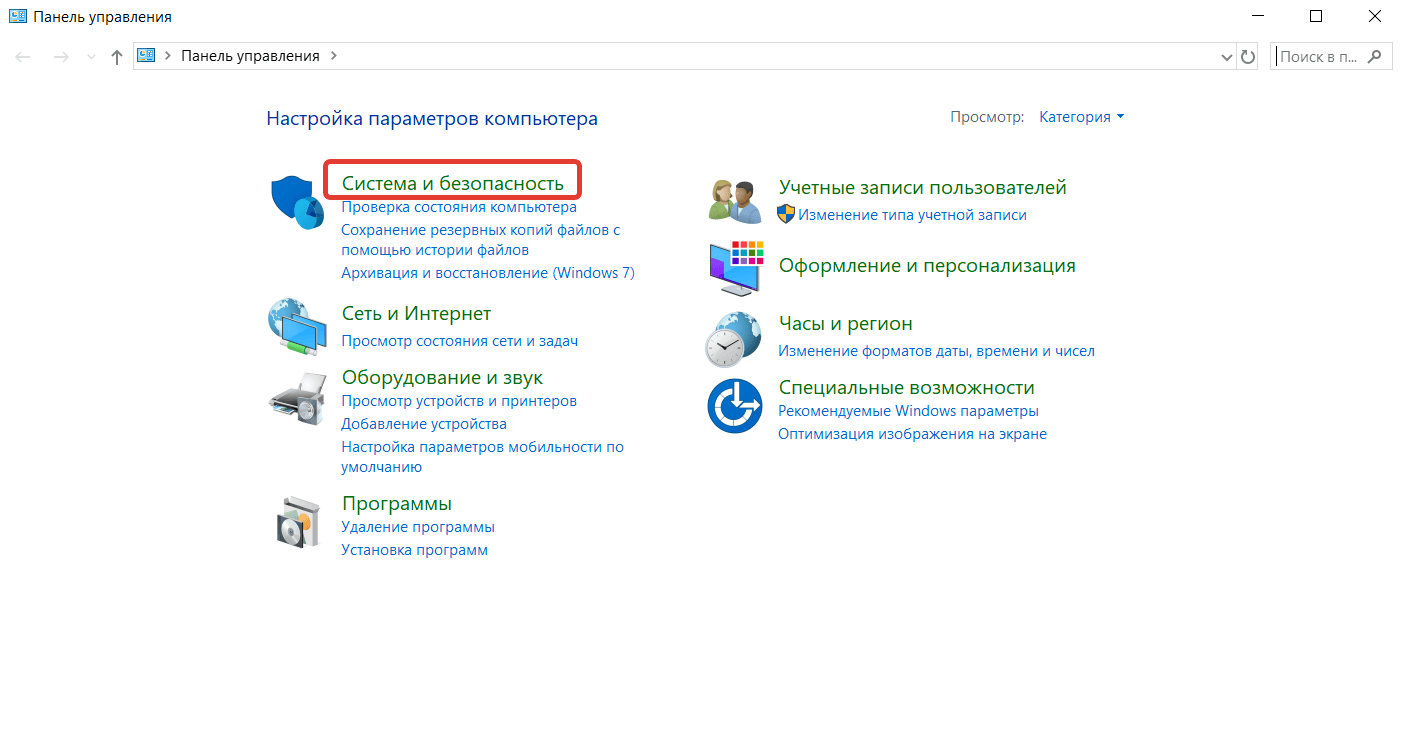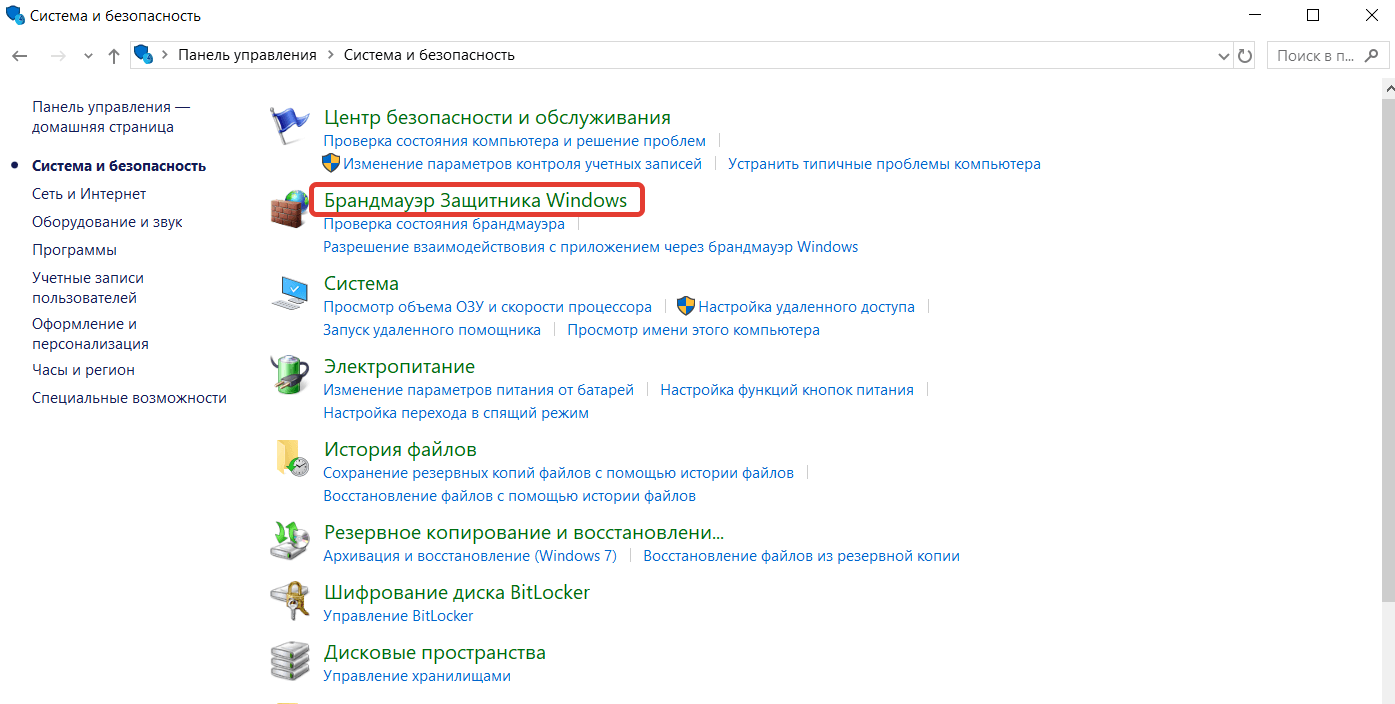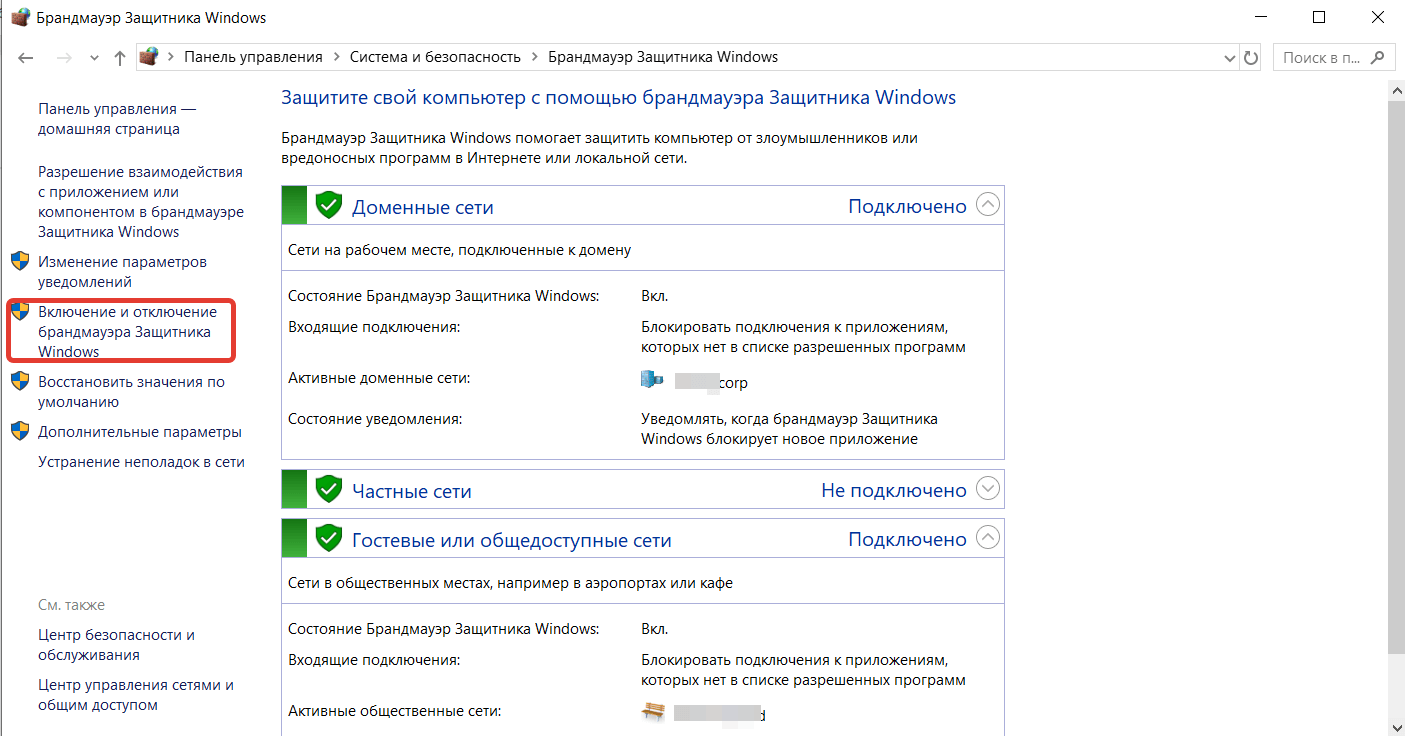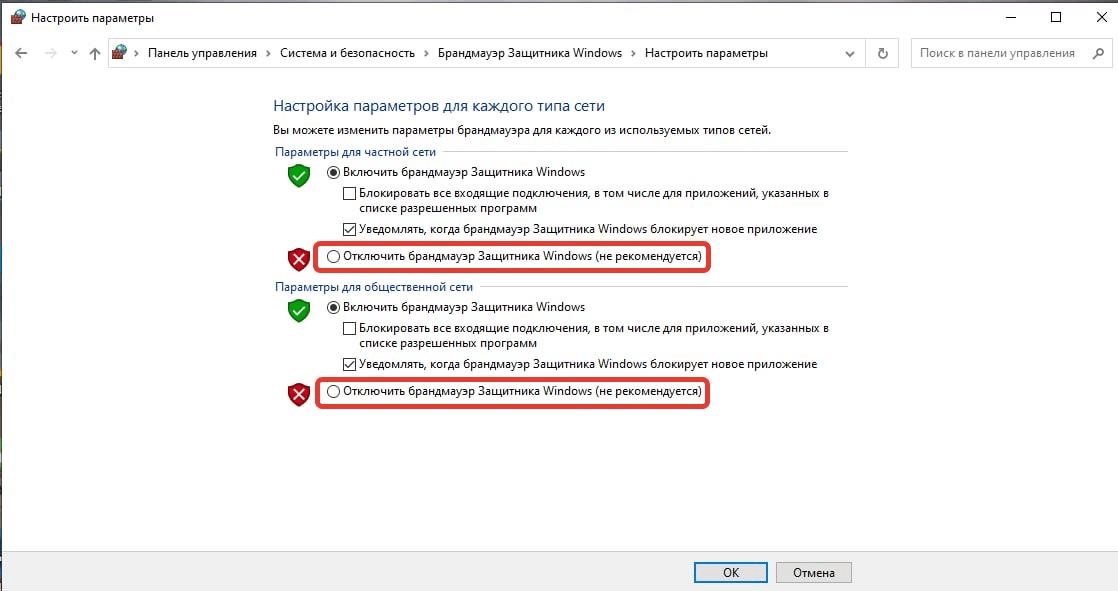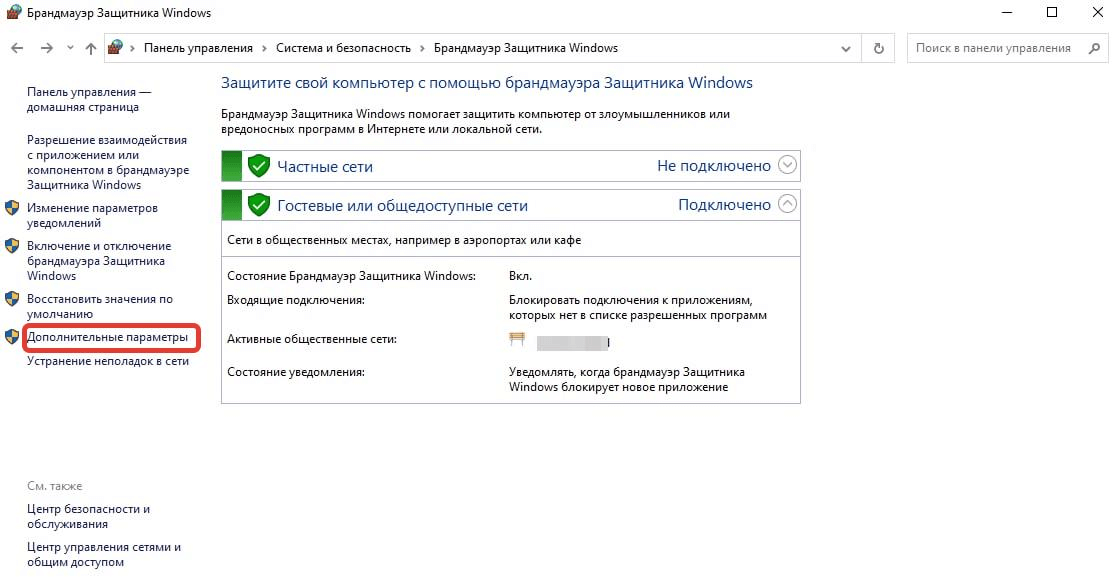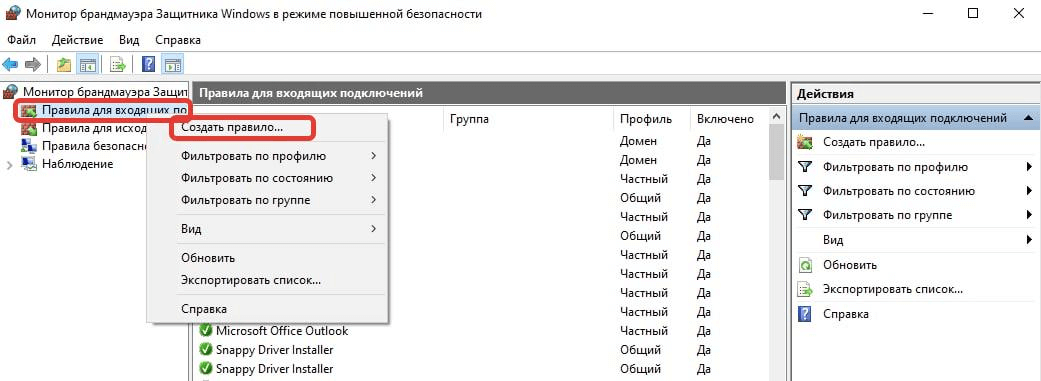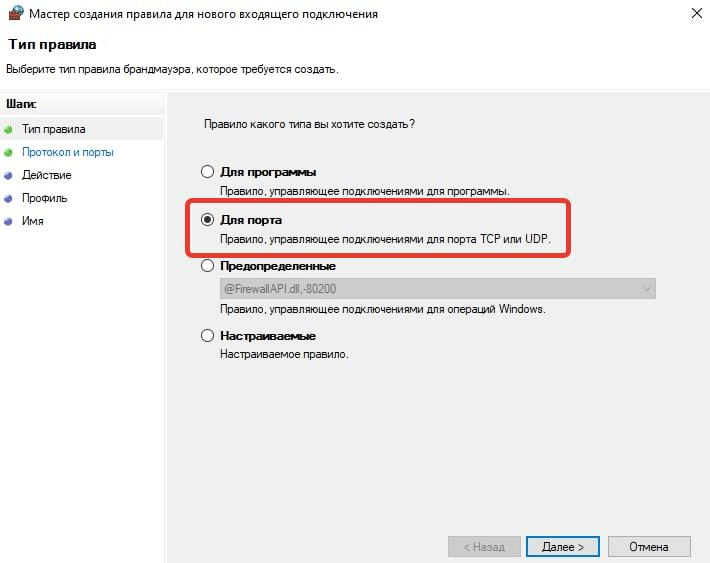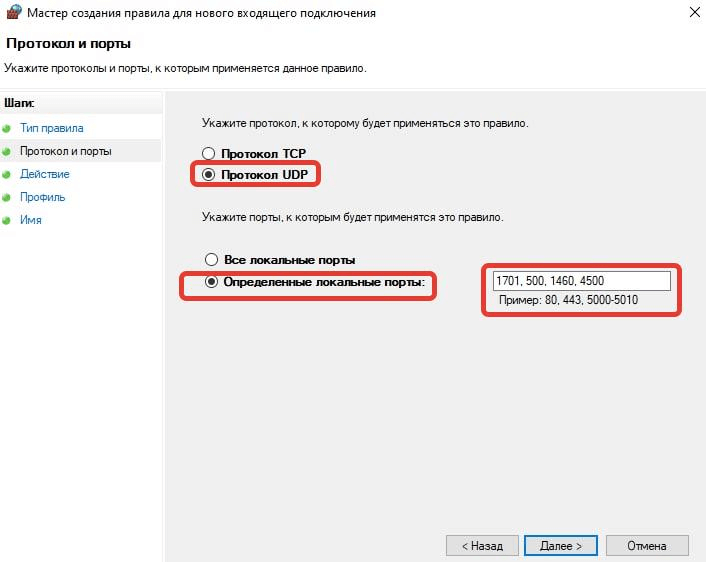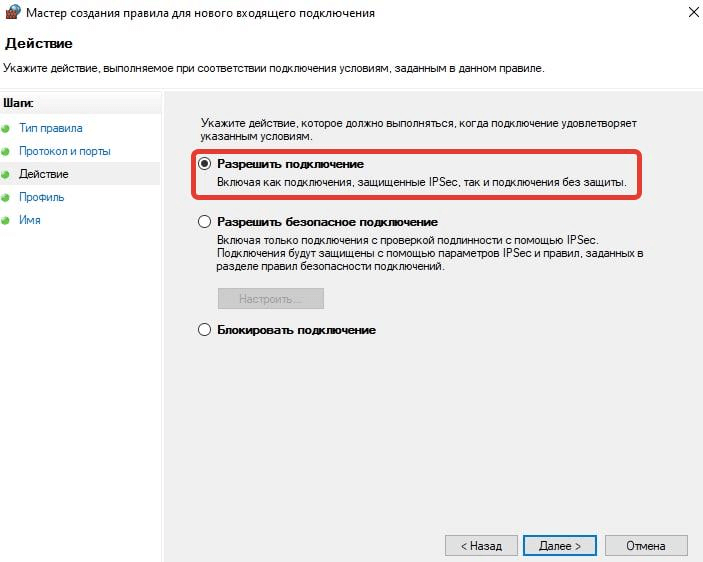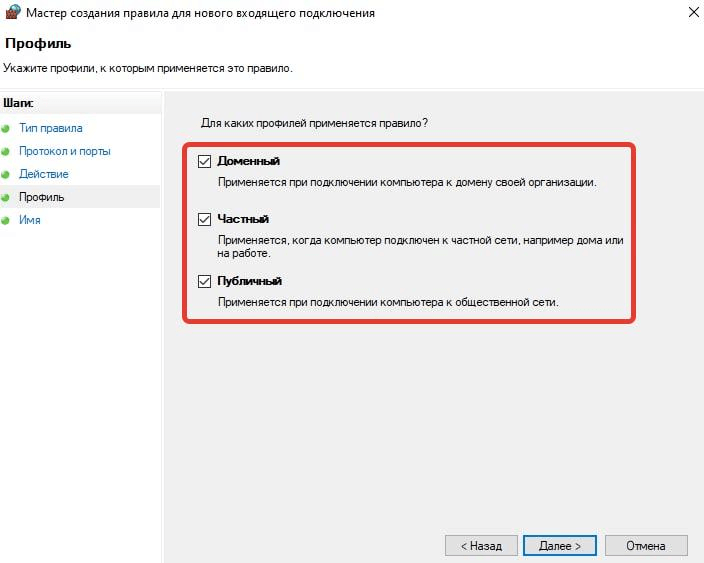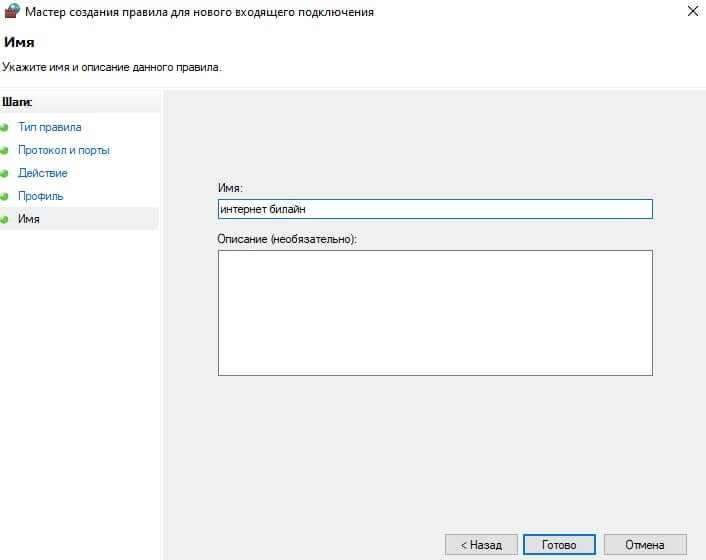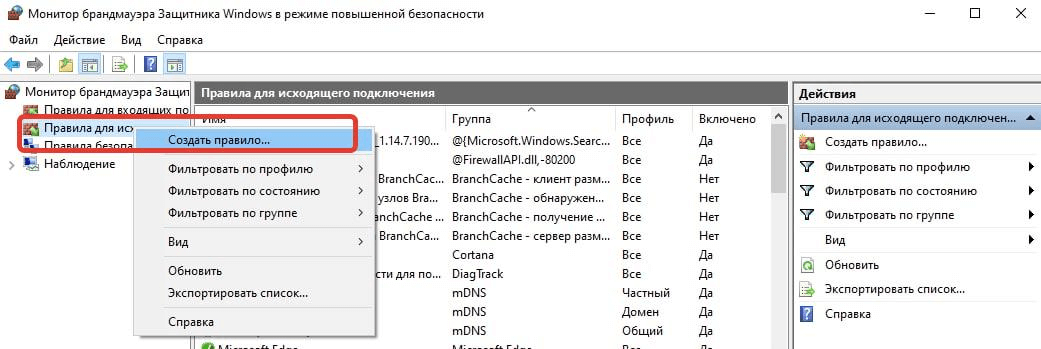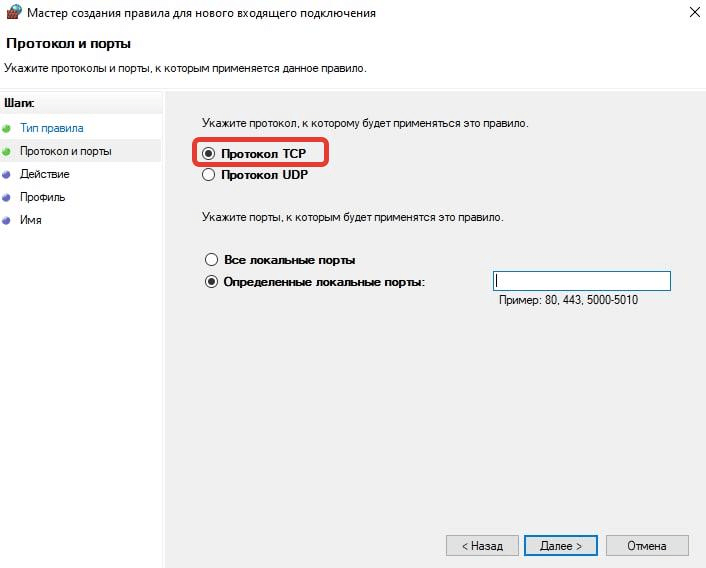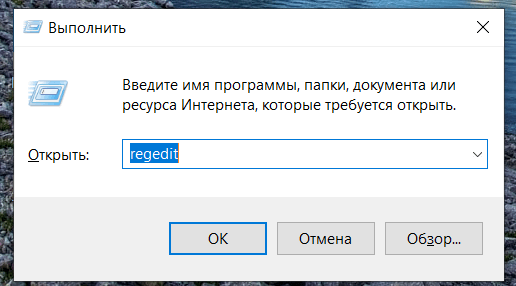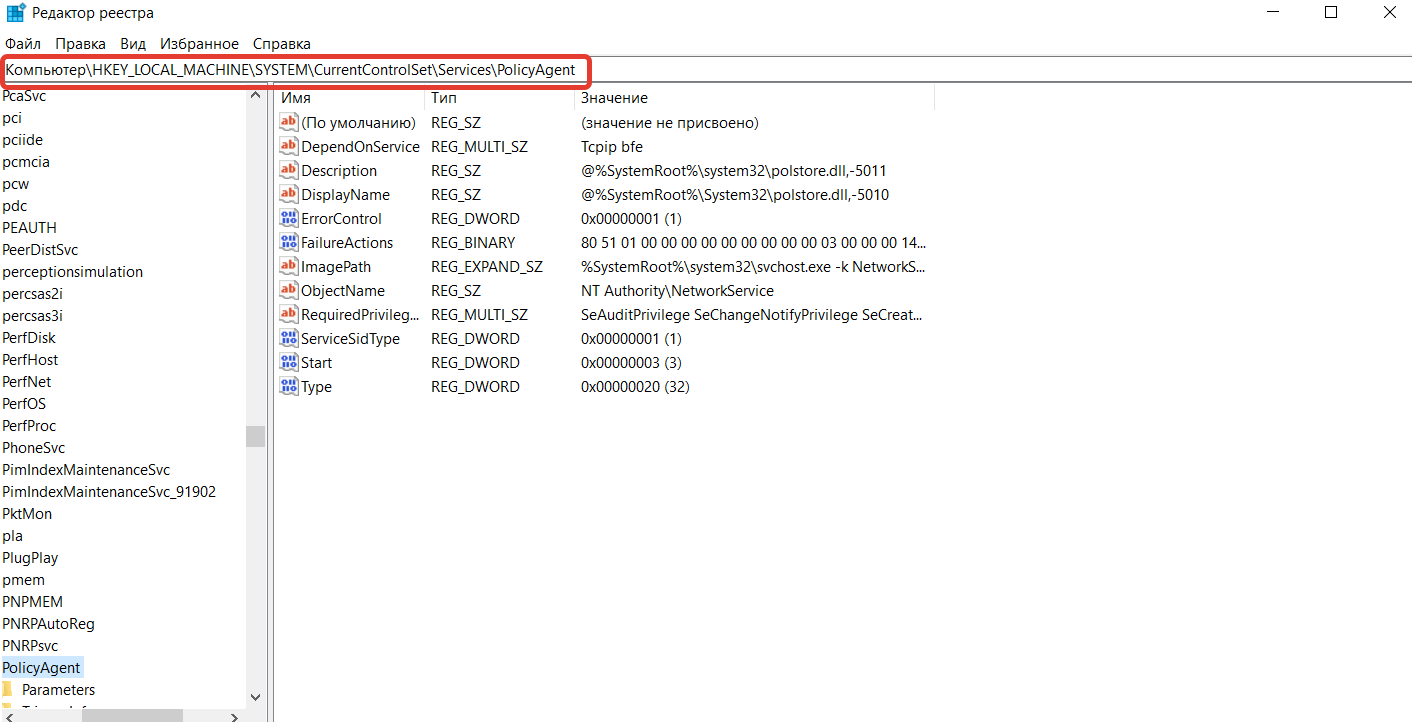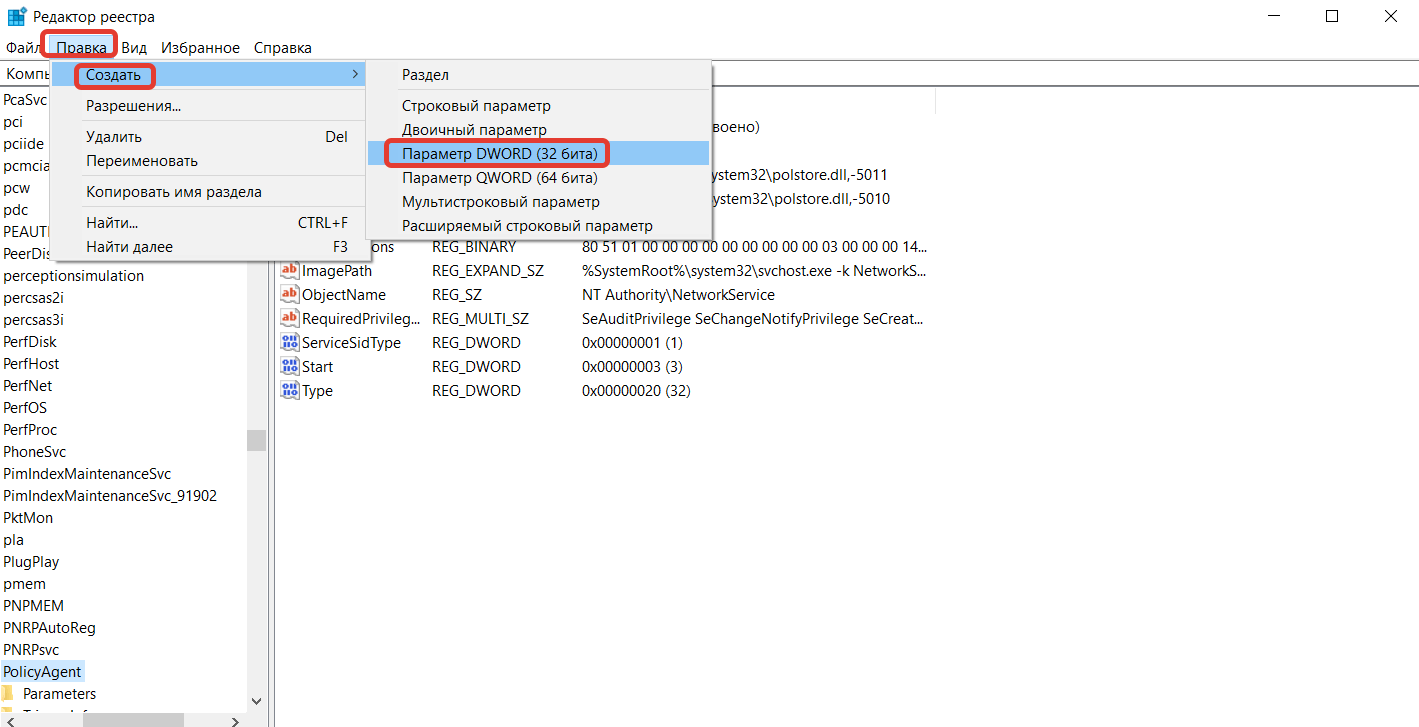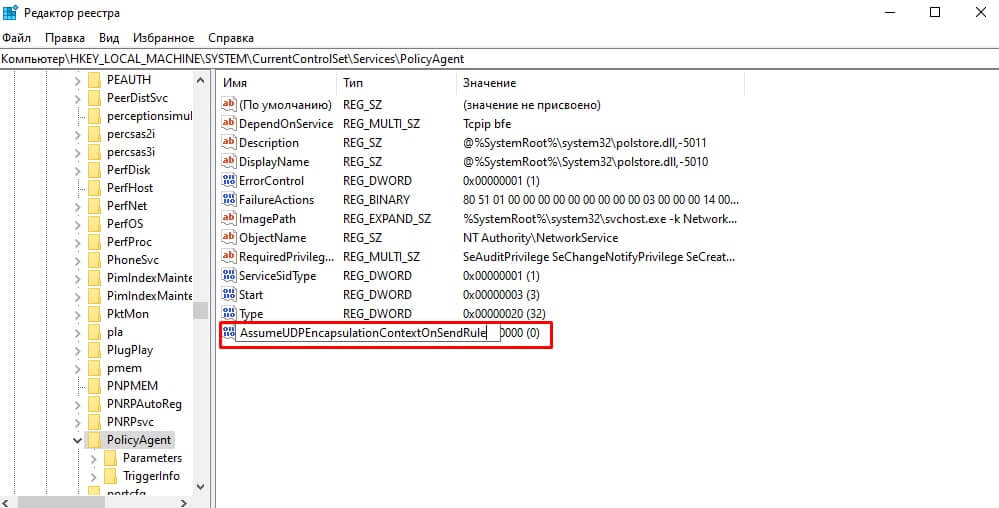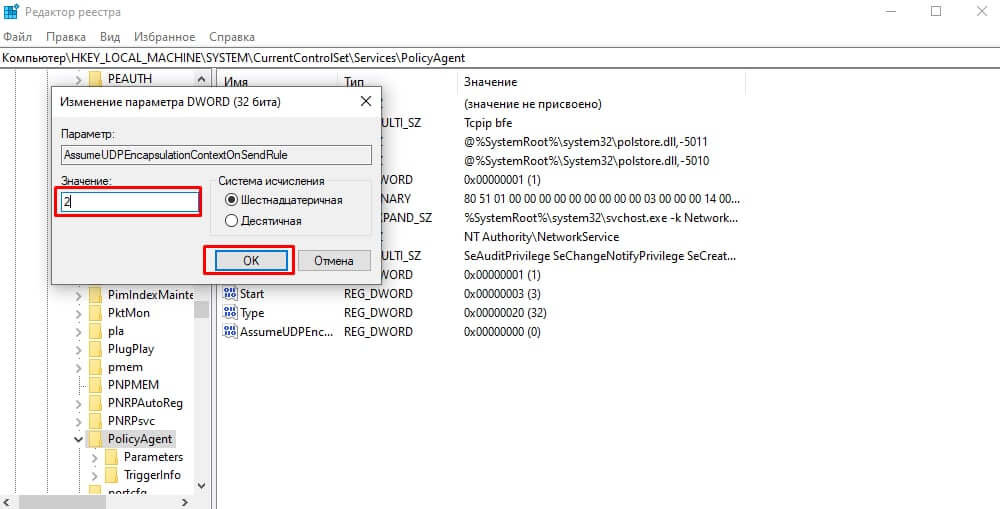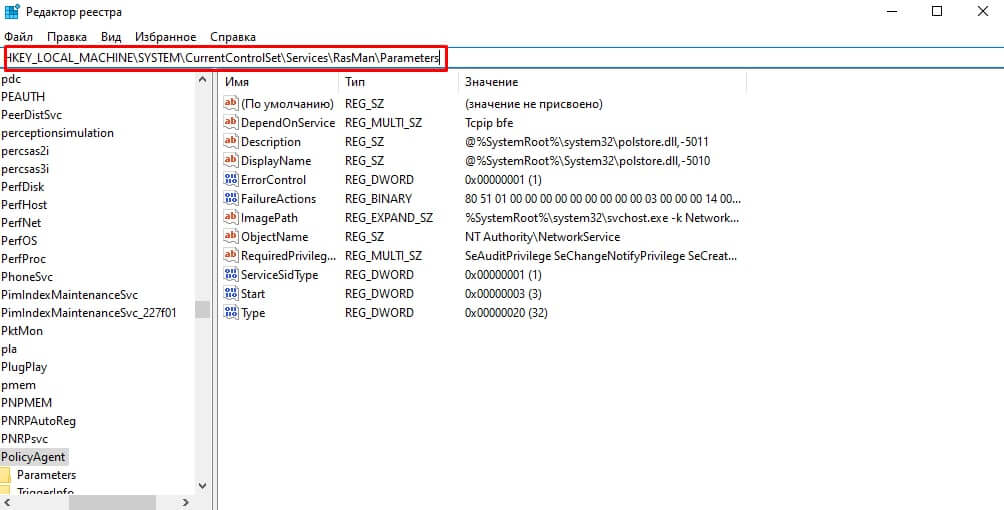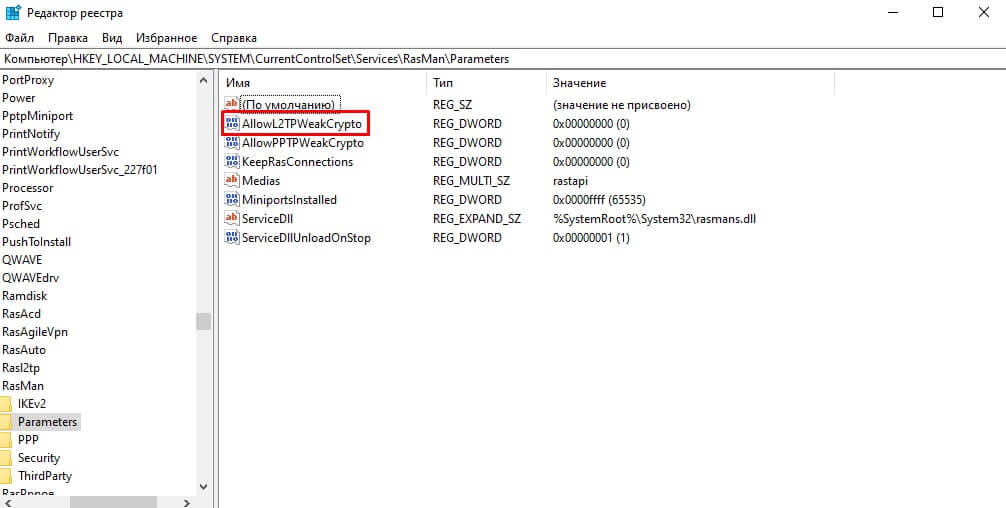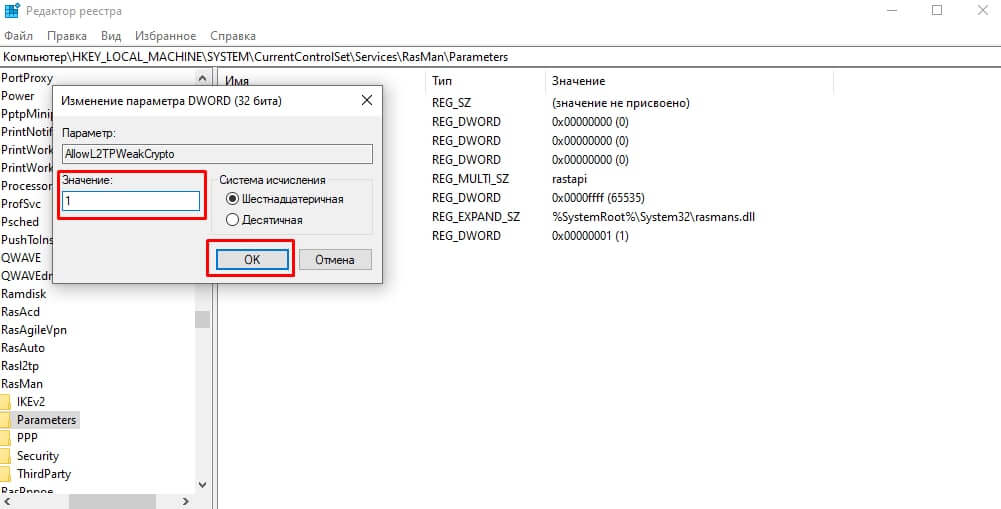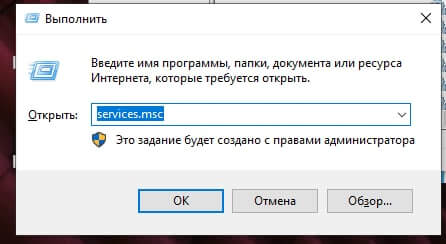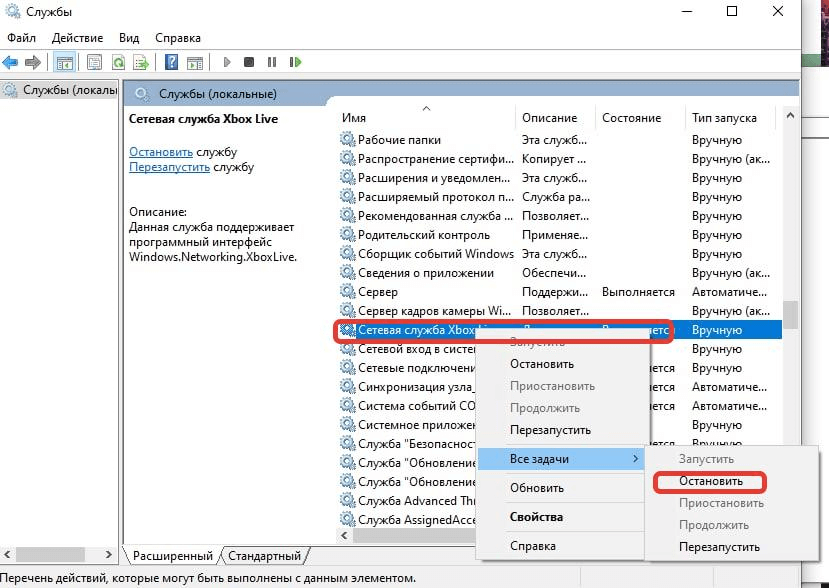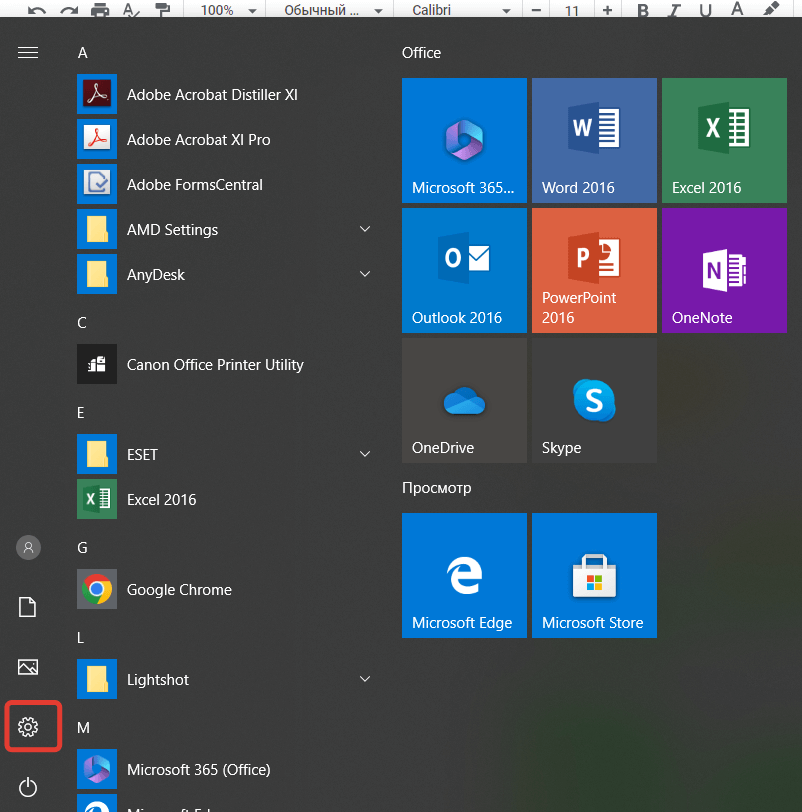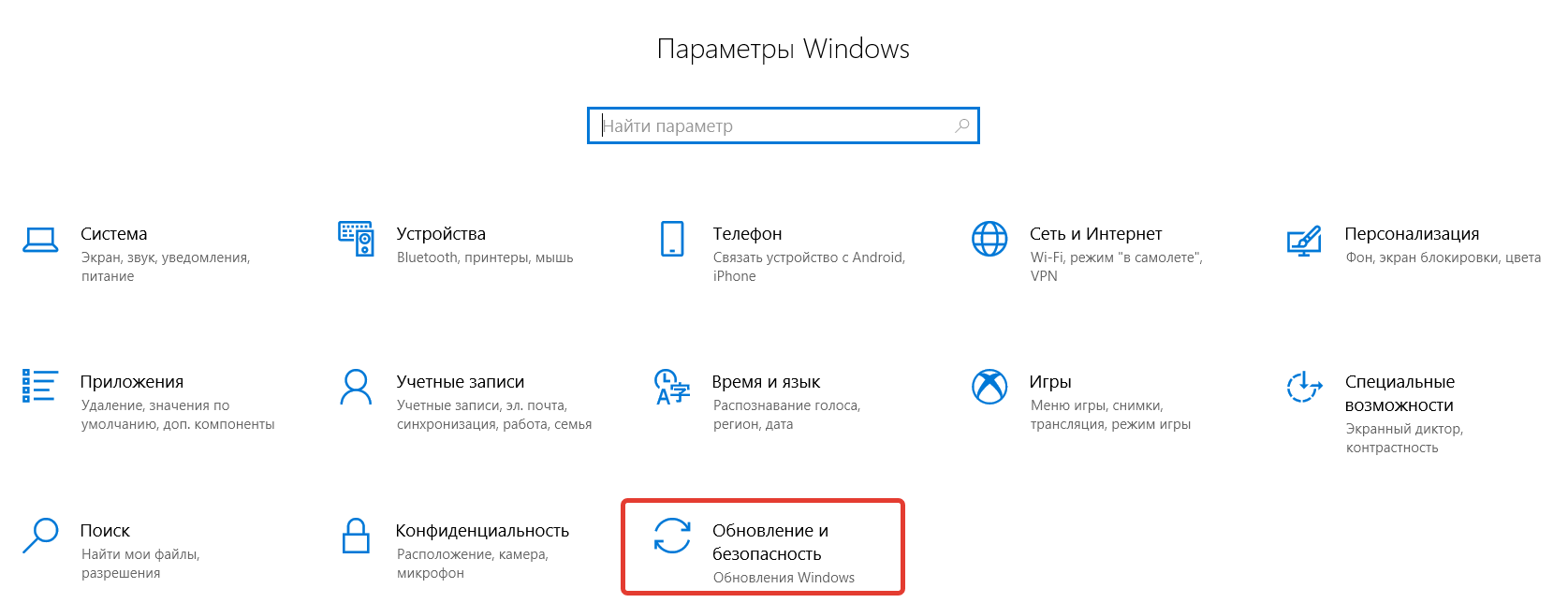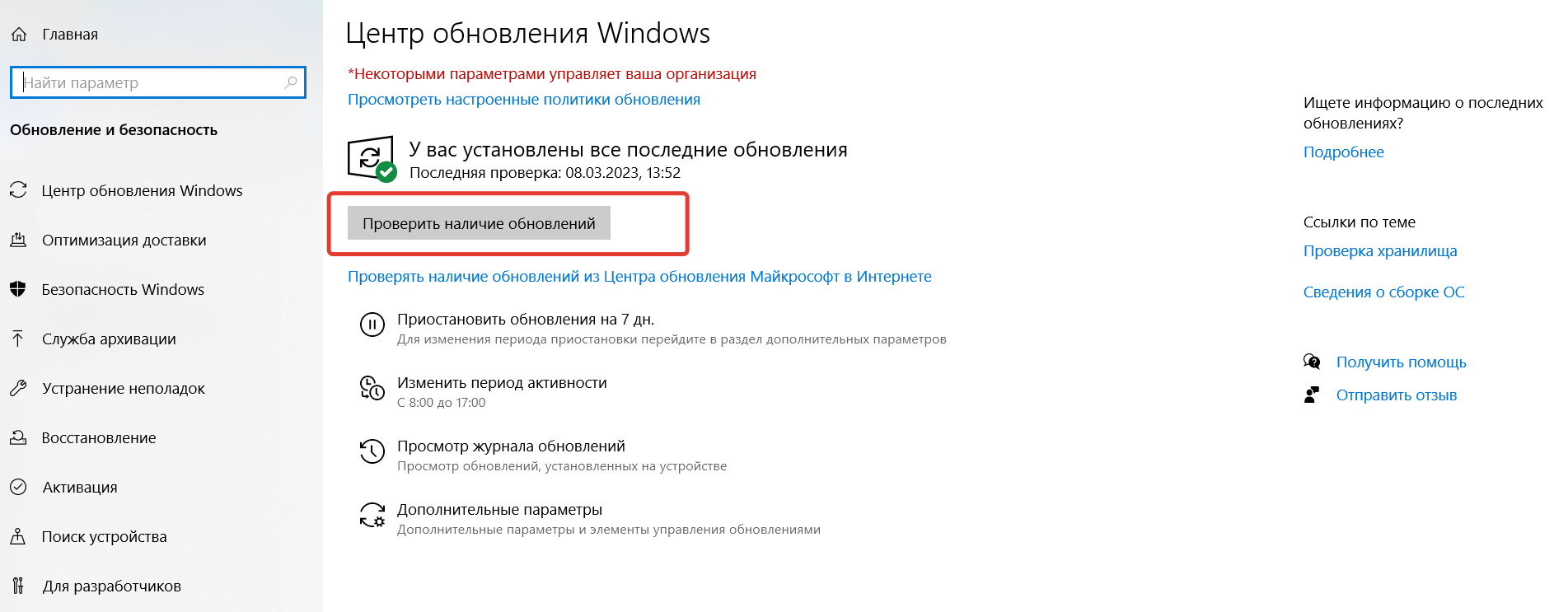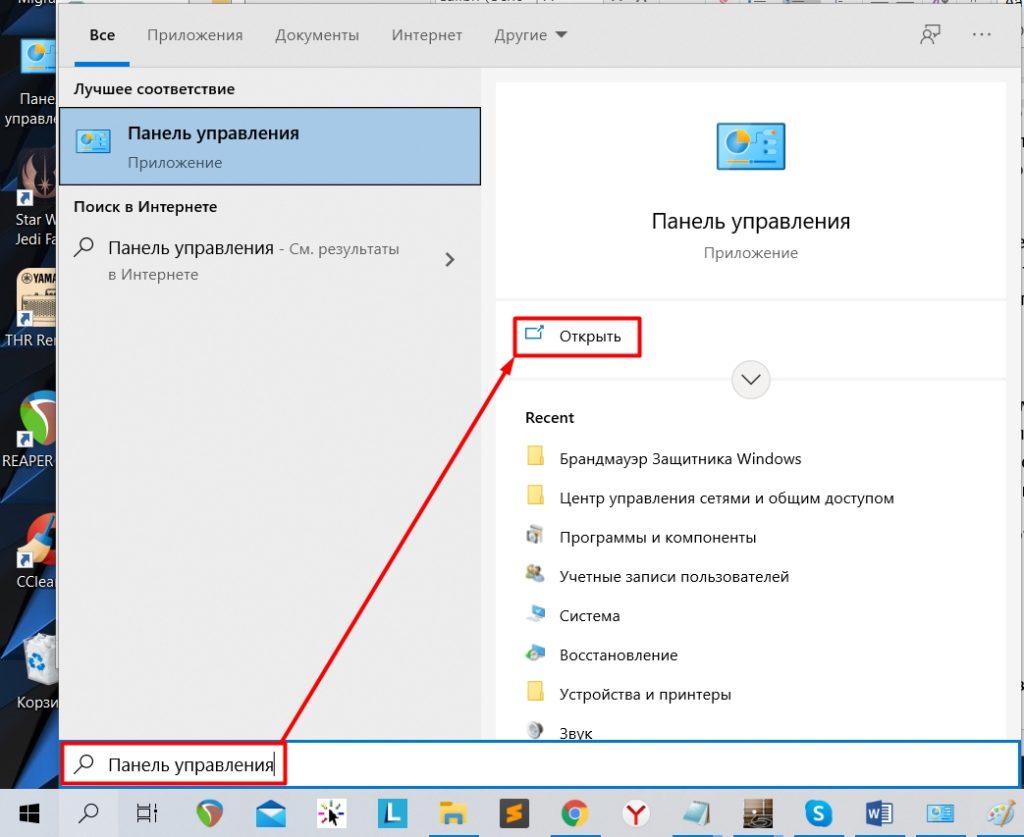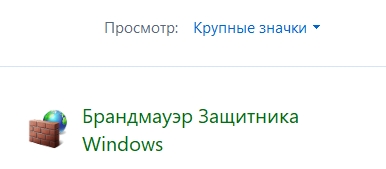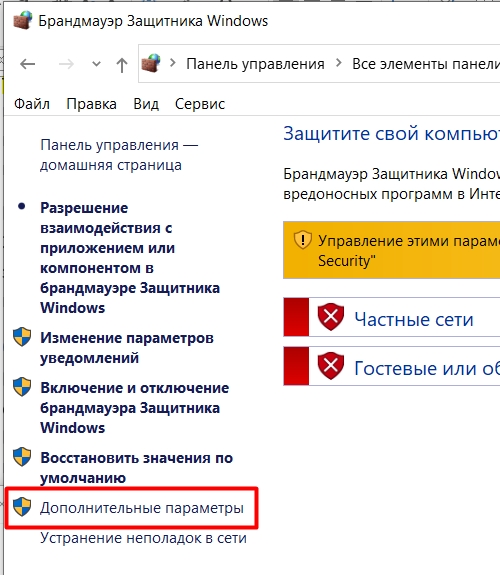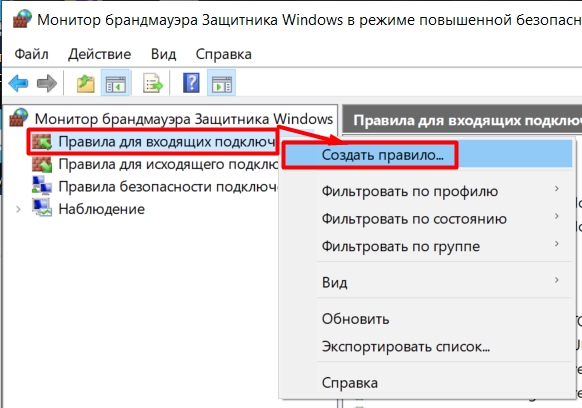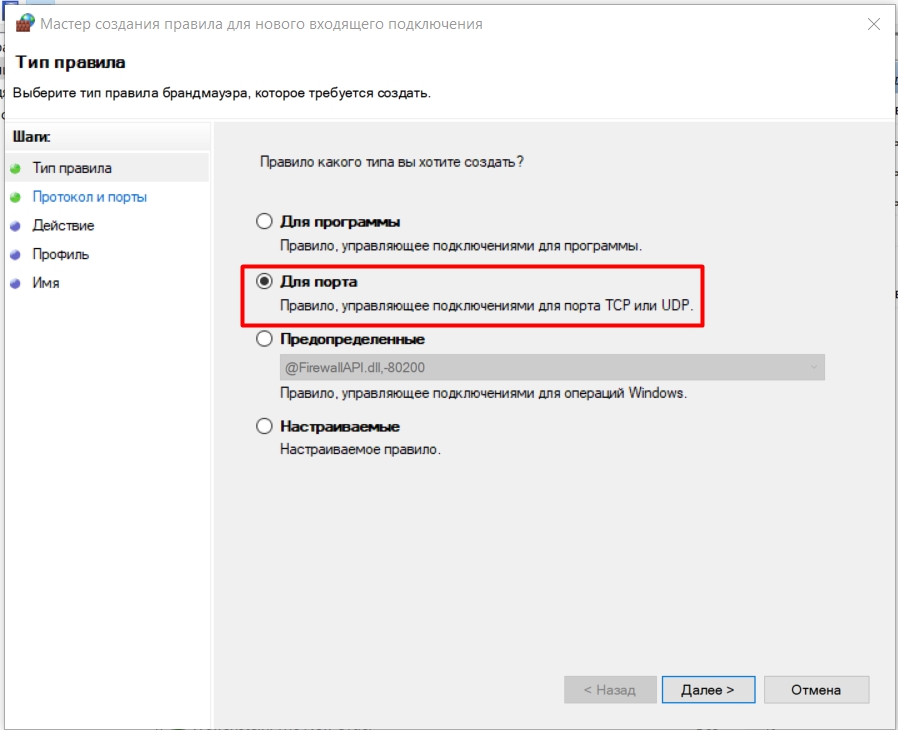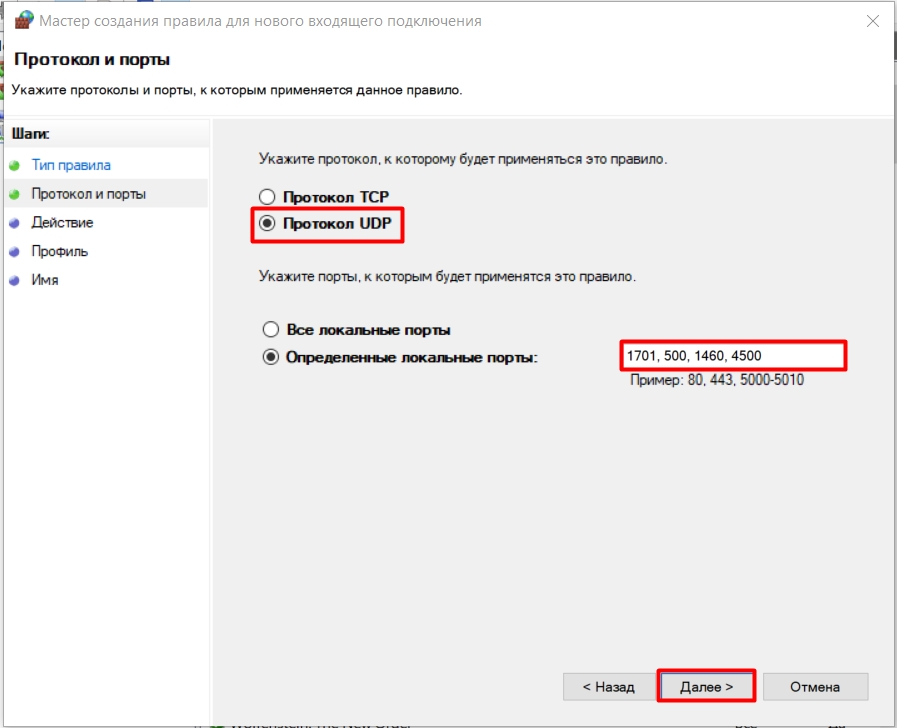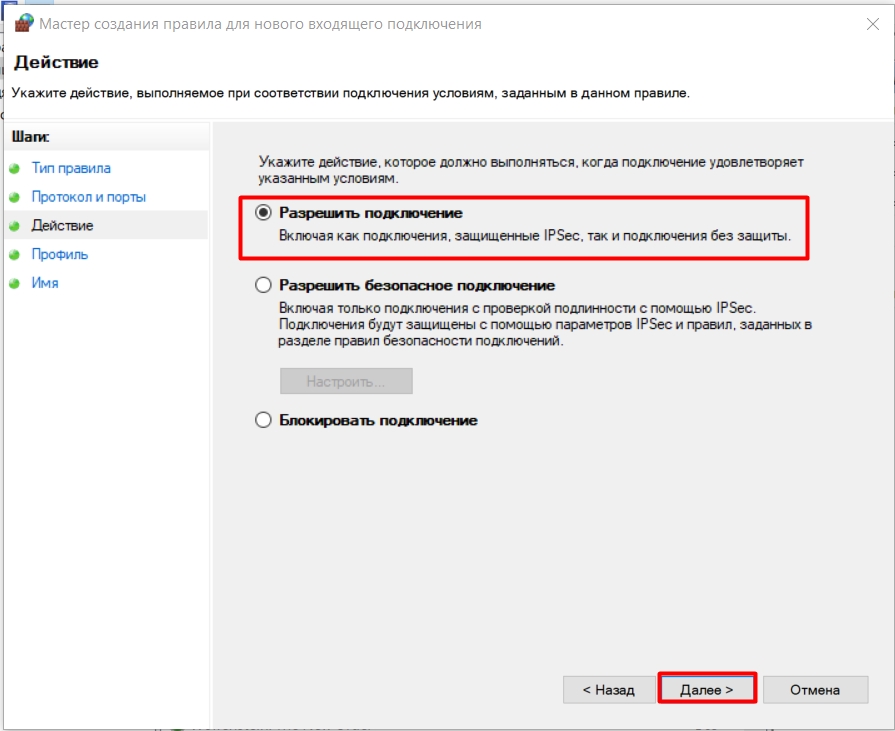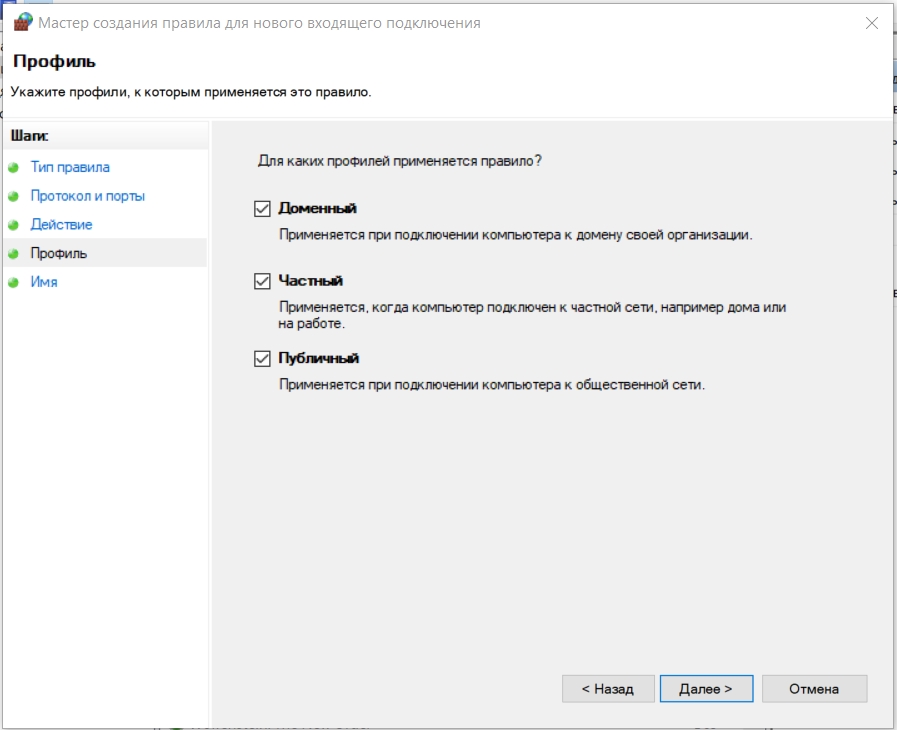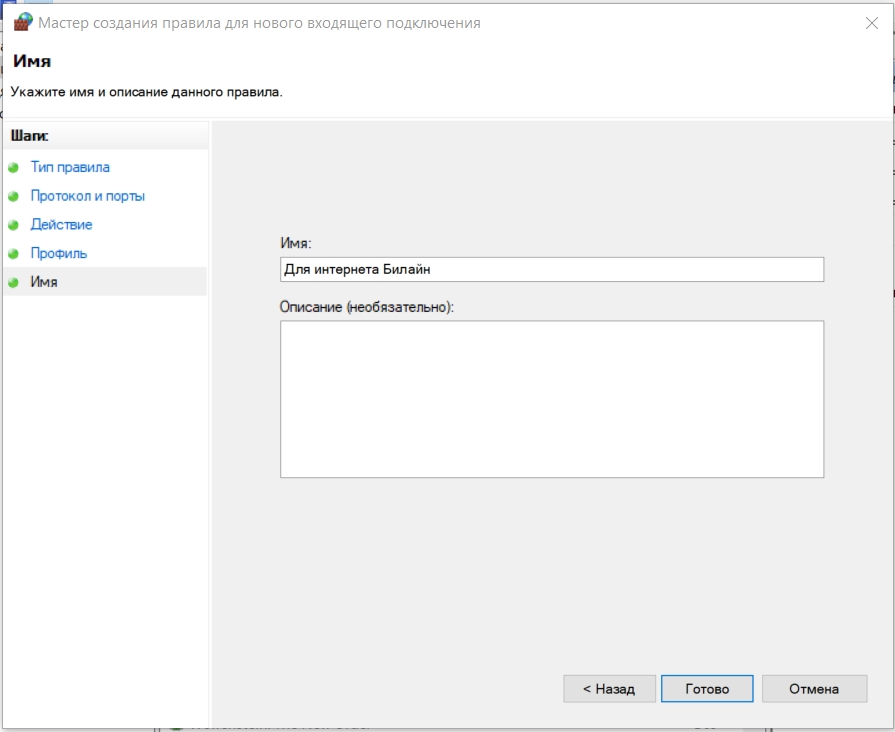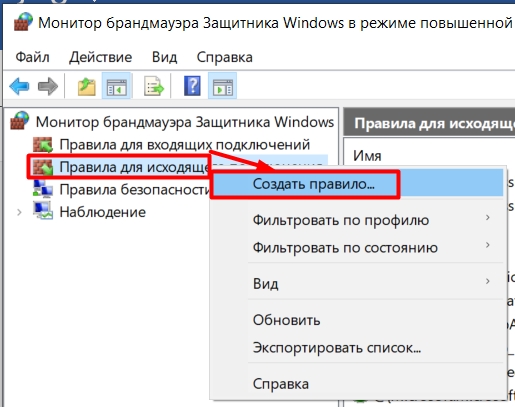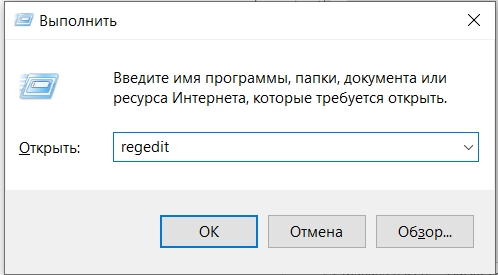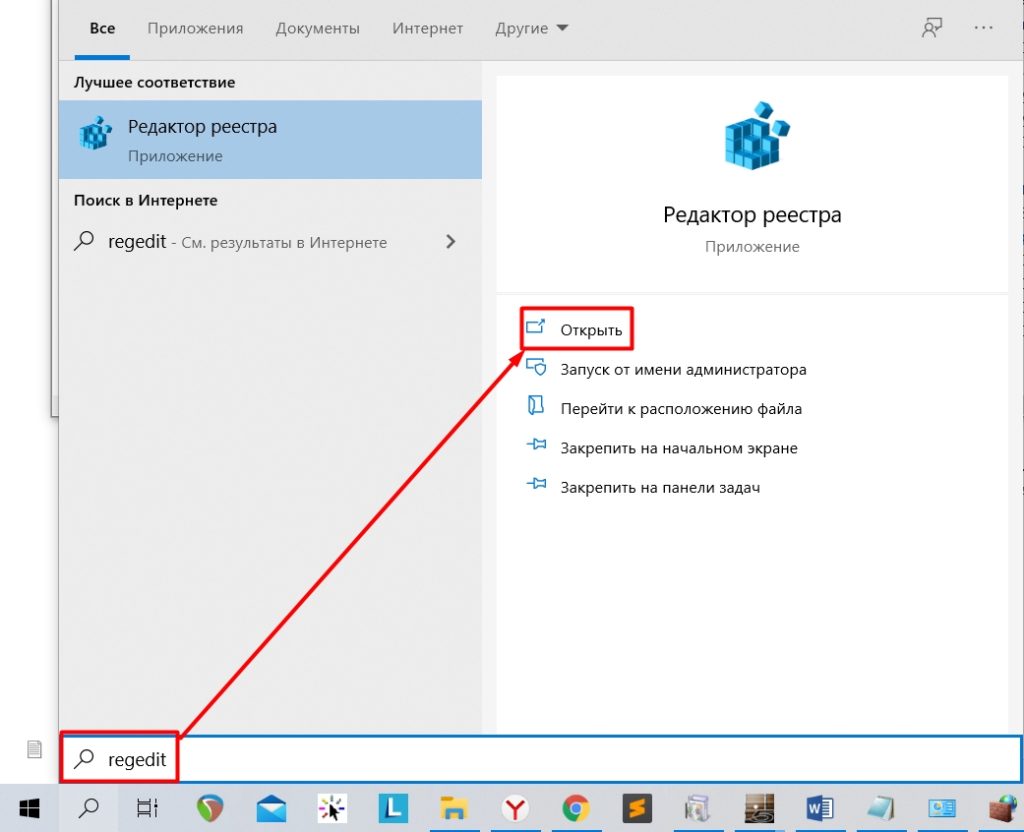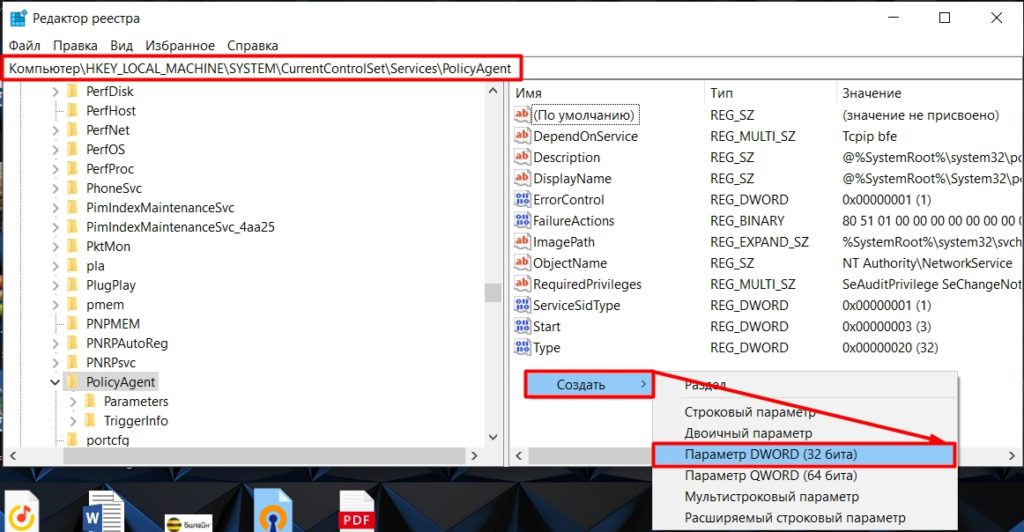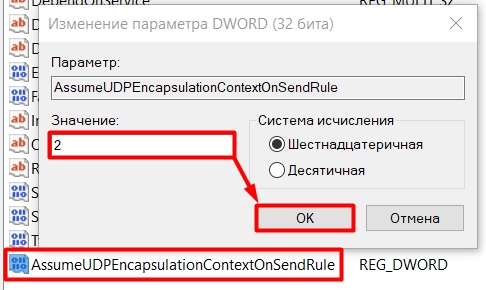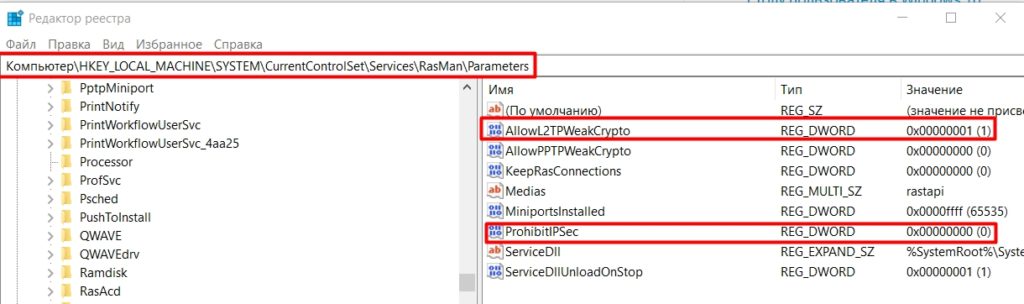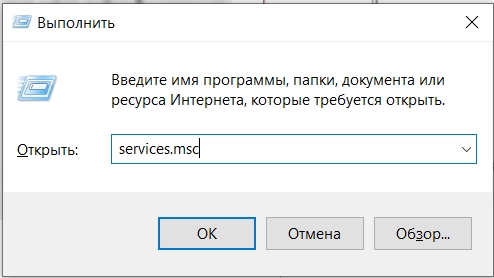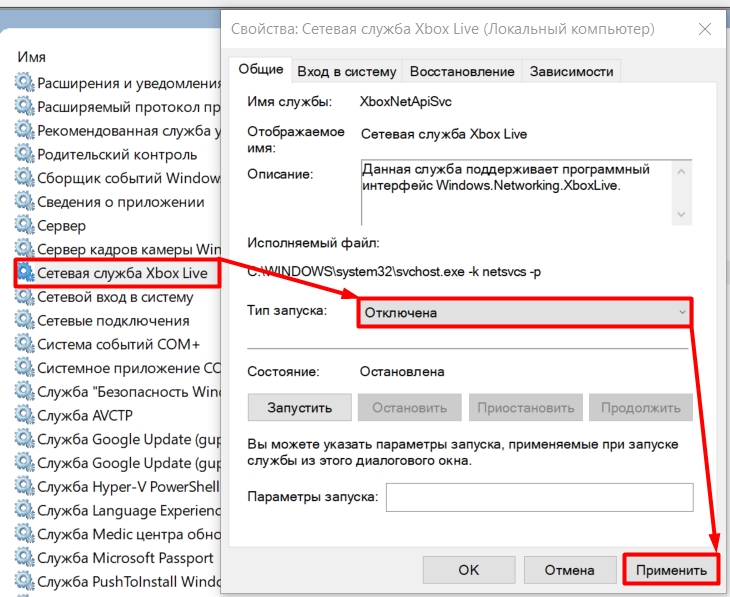- Remove From My Forums
-
Question
-
Который день с бубном пляшу, чтобы заработал впн. Помогите плз!
С других ноутбуков все работает (там тоже windows 10), а один ноутбук вообще идентичный и купленный в том же месте, в то же время без каких-либо настроек соединился.
Использую l2tp соединение с предварительным ключом.
Перепробовал все:
AllowL2TPWeakCrypto 1
ProhibitIpSec 1
AssumeUDPEncapsulationContextOnSendRule 2
Брандмауэр выключен, антивирь тоже.
Даже уменьшил размер MTU для сетей до 1340, чтобы пакеты проходили.
Единственное, что самого vpn соединения почему-то в списке subinterfaces не было, чтобы настроить ему MTU, в то время как на другом ноутбуке есть.
Коннект не идет и выдается:
Имя журнала: Application
Источник: RasClient
Дата: 21.11.2017 16:26:54
Код события: 20227
Категория задачи:Отсутствует
Уровень: Ошибка
Ключевые слова:Классический
Пользователь: Н/Д
Компьютер: MSI
Описание:
CoID={06C09CE6-186D-4FFC-BBC4-F7B0B200659C}: Пользователь SYSTEM установил удаленное подключение EMIAS-GW1, которое завершилось сбоем. Возвращен код ошибки 809.
Xml события:
<Event xmlns=»http://schemas.microsoft.com/win/2004/08/events/event»>
<System>
<Provider Name=»RasClient» />
<EventID Qualifiers=»0″>20227</EventID>
<Level>2</Level>
<Task>0</Task>
<Keywords>0x80000000000000</Keywords>
<TimeCreated SystemTime=»2017-11-21T13:26:54.833496700Z» />
<EventRecordID>3529</EventRecordID>
<Channel>Application</Channel>
<Computer>MSI</Computer>
<Security />
</System>
<EventData>
<Data>{06C09CE6-186D-4FFC-BBC4-F7B0B200659C}</Data>
<Data>SYSTEM</Data>
<Data>EMIAS-GW1</Data>
<Data>809</Data>
</EventData>
</Event>-
Edited by
Tuesday, November 21, 2017 1:50 PM
-
Edited by
Answers
-
Спустя неделю войны с 809 ошибкой, убил программы встроенные в ноут:
MSI SCP
Killer Suite (тоже от MSI)
которые как-то влияли на сетевые настройки и коннект пошел.
-
Marked as answer by
VirHos
Wednesday, November 22, 2017 7:09 PM
-
Marked as answer by
Содержание
- В чём причина ошибки 809?
- Для начала
- Порты брандмауэра
- Новое правило для реестра
- Изменение настроек шифрования через реестр
- Отключение сторонних сервисов
- Если всё ещё возвращает ошибку 809
- 1. Обновите «операционку»
- 2. Удалите VPN-приложения вместе с настройками
- 3. Очистите устройство от «файлового мусора»
Иногда случается, что пользователь, пытающийся подключиться к VPN-серверу, получает ошибку с кодом 809. Например, такая проблема может возникнуть у абонентов билайна, так как провайдер предоставляет доступ в интернет по технологии L2TP, то есть через ВПН-туннель.
Рассказываем в статье, что делать в такой ситуации.
В чём причина ошибки 809?
Чаще всего проблема на стороне пользователя: его компьютера и ОС Windows.
Сбой может быть из-за того, что один из компонентов ОС или устройство между ПК и сервером не имеет разрешения на подключение к VPN. Один из таких компонентов — NAT (Network Address Translation), отвечающий за преобразование IP-адресов во внутренние и внешние. Другая вероятная причина — настройки брандмауэра. И таких «виновников» может быть немало.
Но обо всём по порядку.
Для начала
Встроенный защитник Windows — одна из самых частых причин сбоев в работе интернета. А если учесть, что по дефолту в брандмауэре не настроена корректная работа с VPN-соединениями, то стоит начать с него.
- Запустите «Панель управления».
- Перейдите в раздел «Система и безопасность».
- Нажмите на строчку «Брандмауэр Защитника Windows».
- В левом меню найдите интерактивную надпись «Включение и отключение брандмауэра…» и нажмите на неё.
- В открывшемся окне проставьте маркеры напротив всех опций, связанных с отключением брандмауэра, и подтвердите изменения.
Попробуйте подключиться к интернету или VPN-серверу снова. Если соединение не заработало, то переходите к инструкции «Новое правило для реестра» и следующим. Если же доступ в интернет появился, то включите брандмауэр и следуйте гайдам в предложенной последовательности.
Примечание: инструкции актуальны для Windows 7, 8 и 10. Команды, пути, названия и т. п. вводятся без кавычек.
Порты брандмауэра
Если у вас домашний интернет билайн по протоколу L2TP, то с высокой долей вероятности открытие портов 1701, 500, 1460, 4500 решит проблему.
- Запустите «Панель управления».
- Перейдите в раздел «Система и безопасность».
- Перейдите в подраздел «Брандмауэр Защитника Windows».
- В левом меню кликните по интерактивной строке «Дополнительные параметры».
- Нажмите правой кнопкой мыши на строчку «Правила для входящих подключений».
- Нажмите ЛКМ по опции «Создать правило» в появившемся контекстном меню.
- Экран «Тип правила»: поставьте маркер напротив опции «Для порта» и нажмите «Далее».
- Экран «Протоколы и порты»: поставьте маркер напротив опции «Протокол UDP» и «Определённые локальные порты». В строке введите «1701, 500, 1460, 4500», нажмите «Далее».
- Экран «Действие»: отметьте маркером опцию «Разрешить подключение», нажмите «Далее».
- Экран «Профиль»: отметьте галочками все опции и снова нажмите «Далее».
- Экран «Имя»: назовите правило. В качестве имени можно использовать, например, «Интернет билайн».
- Нажмите «Готово» и повторите шаги № 5–11, но для исходящих подключений.
Попробуйте подключиться к интернету. Если соединение работает, то всё сделано верно. Если нет, то повторите действия с одним изменением: на шаге № 8 выберите не UDP, а TCP.
Новое правило для реестра
- Нажмите Win + R и в появившемся окне пропишите команду regedit.
- Вставьте в адресную строку путь HKEY_LOCAL_MACHINE\SYSTEM\CurrentControlSet\Services\PolicyAgent.
- Нажмите на кнопку «Правка».
- Поочерёдно выберите «Создать» и «Параметр DWORD (32 бита)». Созданному сеттингу присвойте название AssumeUDPEncapsulationContextOnSendRule.
- Дважды кликните по параметру левой кнопкой мыши.
- В строке «Значение» напишите цифру 2.
- Сохраните новые параметры и перезагрузите устройство.
Изменение настроек шифрования через реестр
- Повторите 1-й шаг из предыдущей инструкции.
- Вставьте в адресную строку путь HKEY_LOCAL_MACHINE\SYSTEM\CurrentControlSet\Services\RasMan\Parameters.
- Найдите параметр AllowL2TPWeakCrypto, дважды кликните по нему ЛКМ, пропишите в поле значение «1» и подтвердите изменения.
- Найдите строку ProhibitIPSec, дважды кликните по ней, укажите в поле значение «0» и сохраните.
- Перезагрузите компьютер.
Если сбой не был устранён, то снова откройте AllowL2TPWeakCrypto, пропишите «0» и перезапустите компьютер.
Отключение сторонних сервисов
С Windows 8 и 10 «виновником» может стать интегрированный сервис Xbox Live — стоит попробовать его отключить. Для этого:
- нажмите Win + R;
- впишите команду services.msc;
- найдите строку «Сетевая служба Xbox Live» и кликните по ней правой кнопкой мыши;
- во вкладке «Общие» найдите параметр «Тип запуска», вызовите dropdown-меню и выберите опцию «Отключена».
Если всё ещё возвращает ошибку 809
1. Обновите операционную систему
Инструкция для Windows 10
-
Откройте меню «Пуск».
- Найдите шестерёнку и нажмите на неё.
- Перейдите в подраздел «Обновление и безопасность».
- Откроется «Центр обновления Windows» — кликните по кнопке «Проверить наличие обновлений».
- Если система найдёт патч, то появится соответствующий блок. Нажмите на кнопку «Загрузить и установить», расположенную под ним.
Инструкция для Windows 7
- Запустите «Панель управления».
- Перейдите в подраздел «Центр обновления Windows».
- Проверьте, есть ли обновления. По умолчанию они загружаются автоматически. Если да — нажмите «Установить».
2. Удалите VPN-приложения вместе с настройками
Если вы устанавливали какие-либо приложения, работающие с VPN, то попробуйте избавиться от них. Важно провести полное удаление.
- Запустите «Панель управления».
- Откройте раздел «Программы» / «Установка и удаление программ».
- Найдите в списке программу, которую хотите деинсталлировать, и выделите её.
- В меню над блоком с приложениями станет активной кнопка «Удалить» — нажмите на неё и следуйте инструкциям. Если деинсталлятор предложит удалить настройки программы — согласитесь.
- Перезагрузите ПК.
3. Очистите устройство от «файлового мусора»
Этот способ лучше всего применять вкупе с предыдущим: «файловый мусор» может остаться даже после удаления приложения средствами ОС. Для очистки ПК от ненужных файлов воспользуйтесь специальной утилитой. Например, CCleaner.
Но рекомендуем очень внимательно отнестись к настройке параметров удаления. Иначе вместе с ненужными файлами вы можете очистить сохранённые учётные данные ПК для авторизации в различных сервисах.
Ошибка 809 при подключении ВПН Windows 7 и 10, почему возвращен код ошибки 809
На чтение 3 мин Просмотров 241
В Windows распространена 809 ошибка, связанная с подключением к интернету. Эта неполадка возникает по причине недоработки операционной системы, а не из-за невнимательности пользователя или провайдера.
Содержание
- Суть ошибки 809
- В каких случаях появляется
- Как исправить ошибку VPN 809 на ПК
- Открытие портов и создание правил реестра
- Редактирование реестра Windows
- Устранение ошибки на Winows 7 и 10
- Обзор
Эта ошибка обозначает, что соединение с внешним VPN-сервером не произошло. Первоисточник возникновения проблемы заключается в сбойном компоненте Windows, отвечающем за подключение по протоколу L2TP с помощью NAT.
Встроенный в систему VPN-клиент не поддерживает подключение по стандартам шифрования IPSec через механизм трансляции сетевых адресов (NAT). В IP Sec используется протокол ESP для обеспечения защиты конфиденциальности передаваемых данных. Но последний не взаимодействует с технологией PAT (трансляция «порт-адрес»). При попытке подключения к серверу, не использующему NAT, например, Bright VPN, появится 809 ошибка.
В каких случаях появляется
Данная ошибка чаще всего проявляется у клиентов «Билайна», подключающихся напрямую к домашнему интернету по протоколу L2TP. Основная причина возникновения неполадки – это неправильная настройка брандмауэра, а также неисправленный системный баг в реестре, связанный с шифрованием. В Windows 10 к появлению кода ошибки 809 может приводить активная служба Xbox Live, отвечающая за взаимодействие с одноименным игровым сервисом.
Как исправить ошибку VPN 809 на ПК
Чтобы устранить эту неполадку, нужно создать в брандмауэре правило, открывающее для входящих и исходящих соединений порты, используемые «Билайном» для передачи рабочих и служебных данных по протоколу L2TP.
Кроме того, потребуется в реестре вручную изменить несколько параметров, отвечающих за шифрование пакетов.
Открытие портов и создание правил реестра
Самый простой способ убрать код 809, возвращенный при подключении к «Билайну», – это открытие необходимых портов и надлежащая настройка брандмауэра в Windows. Порядок действий:
- После открытия панели управления нажать на кнопку «Брандмауэр Защитника…».
- В левом столбце щелкнуть по ссылке дополнительных параметров.
- В открывшемся окне кликнуть правой кнопкой по строке с правилами для входящих подключений. Выбрать пункт «Создать».
- Указать, что правило устанавливается для портов.
- Выбрать протокол UDP.
- Поставить переключатель портов во второе положение.
- Ввести в появившемся поле значения 1701, 500, 1460, 4500. Эти порты будут открыты для входящих соединений.
- На следующем этапе разрешить все подключения, нажав на соответствующий переключатель.
- Убедиться, что правило применяется для всех сетевых профилей.
- На последнем этапе дать понятное имя, а в описании указать выбранные ранее порты и протокол.
После этого надо создать правило для исходящего подключения с аналогичными параметрами и перезагрузить компьютер.
Редактирование реестра Windows
В операционной системе Windows по умолчанию отключено использование слабых алгоритмов шифрования для L2TP, а также запрещено использование технологии IPSec во встроенном клиенте VPN. Эту проблему можно исправить редактированием реестра. Порядок действий:
- Запустить редактор реестра (RegEdit).
- Открыть скрытые параметры диспетчера подключений удаленного доступа. Для этого по очереди разворачивать разделы HKLM, System, Current Control Set и RasMan, а затем нажать на папку Parameters.
- Убедиться в том, что присутствуют строки AllowL2TPWeakCrypto и ProhibitIPSec. Если их нет, то создать эти параметры, выбрав тип Dword.
- Для AllowL2TPWeakCrypto задать значение 1, а ProhibitIPSec выставить на 0.
После внесения правок в реестр надо перезагрузить компьютер и убедиться в том, что соединение устанавливается без ошибок.
Устранение ошибки на Winows 7 и 10
В десятой версии «Виндовса» для устранения ошибки Connection Error 809 можно отключить службу Xbox Live. Это действие выполняется в соответствующей оснастке «Консоли управления». В Windows 7 потребуется деинсталлировать приложения, работающие с VPN, а также удалить лишние виртуальные сетевые карты.
Обзор
https://youtube.com/watch?v=nnQS5biZnFI%3Fstart%3D15
VPN, также известная как виртуальная частная сеть, является обязательной услугой для повышения вашей конфиденциальности в Интернете при просмотре веб-страниц. Будь то безопасность и отсутствие отслеживания ваших действий по поджариванию или просмотр фильмов и телешоу, заблокированных в вашем регионе, VPN, безусловно, может стать благом в сегодняшнюю цифровую эпоху.
Вы когда-нибудь сталкивались с ошибкой 809 при подключении к VPN на своем ПК с Windows 10? Да, ошибка 809 – это распространенная ошибка VPN, которая не позволяет установить соединение между устройством (локальным клиентом) и удаленным сервером.
Вот все, что вам нужно знать об ошибке 809 VPN, почему она возникает и как мы можем успешно решить эту проблему, чтобы установить безопасное соединение без каких-либо препятствий.
Содержание страницы
- 0.1 Что такое ошибка VPN 809? Почему это вызвано?
- 1 Как исправить ошибку VPN 809 в Windows 10
- 1.1 Решение №1: отредактируйте реестр Windows
- 1.2 Решение № 2: Настройте параметры PAP
- 1.3 Решение № 3: Включите порты брандмауэра
Что такое ошибка VPN 809? Почему это вызвано?
Ошибка VPN 809 чаще всего возникает, когда ваше устройство не может подключиться к серверу VPN из-за наличия брандмауэра, который блокирует порты VPN.
Общие причины:
- Заблокированные порты VPN.
- Неверное значение в реестре Windows
- Неверно настроенные параметры PAP.
- Вмешательство сторонних приложений и сервисов.
Как исправить ошибку VPN 809 в Windows 10
Вот несколько полезных решений, которые позволят вам устранить ошибку 809 на ПК с Windows.
Решение №1: отредактируйте реестр Windows
- Нажмите сочетание клавиш Windows + R, чтобы открыть окно «Выполнить».
- Введите «Regedit» в поле поиска и нажмите Enter.
- В окне редактора реестра перейдите по следующему пути:
HKEY_LOCAL_MACHINESYSTEMCurrentControlSetServicesPolicyAgent - Щелкните правой кнопкой мыши запись файла и выберите значение «DWORD» (32-битное), чтобы создать новый файл.
- Введите следующую строку в качестве значения реестра:
AssumeUDPEncapsulationContextOnSendRule - Нажмите на ОК. Также не забудьте изменить значение данных с «0» на «2».
- Закройте все активные окна, перезагрузите устройство, чтобы проверить, не возникают ли проблемы при подключении к службе VPN
Решение № 2: Настройте параметры PAP
Следующим обходным путем для устранения «ошибки VPN 809» в Windows 10 является настройка параметров VPN PAP на вашем устройстве.
Коснитесь значка меню «Пуск» и выберите значок в виде шестеренки, чтобы открыть «Настройки». Кроме того, вы также можете нажать комбинацию клавиш Windows + I, чтобы открыть настройки Windows.
- В настройках нажмите на опцию «Сеть и Интернет».
- На левой панели меню переключитесь на «VPN», а затем нажмите на опцию «Добавить VPN-соединение».
- Заполните всю необходимую информацию, включая имя подключения, идентификатор пользователя, пароль.
- Перейдите на вкладку «Свойства» и перейдите в раздел «Безопасность»> «Дополнительные настройки».
- Выберите «Разрешить эти протоколы» и установите флажок «Незашифрованный пароль (PAP)».
- Перезагрузите устройство, чтобы проверить, сохраняется ли проблема.
Решение № 3: Включите порты брандмауэра
Как мы упоминали ранее, ошибка VPN 809 возникает, когда порты брандмауэра VPN на вашем устройстве блокируются по какой-либо причине. Чтобы решить эту проблему, вам необходимо выполнить следующие действия:
- Перейдите в Панель управления> Безопасность системы> Брандмауэр Windows.
- Нажмите на опцию «Дополнительные настройки», расположенную на левой панели меню.
- Щелкните правой кнопкой мыши параметр «Правила для входящих подключений» и выберите «Новое правило».
- Включите опцию «Порт» и нажмите «Далее».
- Внесите желаемые изменения в конфигурацию, чтобы продолжить.
- Выберите параметр «Разрешить подключение» и нажмите кнопку «Далее».
- Выберите «Тип сети», независимо от того, принадлежит ли она корпоративному домену, общедоступному или частному.
- Введите название правила, которое вы недавно создали, а затем нажмите кнопку «Готово».
Вышеупомянутые шаги откроют порты брандмауэра VPN на вашем устройстве, чтобы вы могли возобновить использование служб VPN на своем устройстве.
Мы надеемся, что перечисленные выше решения помогут вам устранить ошибку VPN 809 на устройствах с Windows 10. Если у вас возникнут другие вопросы или помощь, напишите нам!
Всем привет! Сегодня мы будем разбирать, из-за чего возникает 809 ошибка при подключении к интернету (или VPN) и как её исправить. Данная проблема проявляется, когда компьютер не может связаться с конечным сервером через VPN тоннель L2TP подключения. Очень часто подобную ошибку замечают клиенты провайдера Билайн. Но также данный казус может возникать при подключении к частным или рабочим VPN серверам.
На самом деле косяк этой проблемы в операционной системе Windows. Дело в том, что VPN-клиент, который подключается к туннелю, не поддерживает L2TP/IPSec через NAT. И тут проблема кроется в IPSec при использовании шифрования ESP, а, насколько мы помним, ESP не поддерживает PAT, который и работает с адресацией через NAT.
NAT – это перевод внешних адресов во внутренние и наоборот. То есть при подключении к VPN-серверу клиент не может получить свой адрес, и получается дисконект. Но может быть проблема в закрытых портах или работе некоторых программ в винде. Далее я расскажу, как решить эту проблему.
Содержание
- ШАГ 1: Открытие портов
- ШАГ 2: Создания правила реестра
- ШАГ 3: Изменения параметров шифрования
- ШАГ 4: Отключение Xbox Live
- Ничего не помогло?
- Задать вопрос автору статьи
ШАГ 1: Открытие портов
В первую очередь, нам нужно открыть порты на брандмауэре, так как он может блокировать их. Смотрите, Билайн использует два типа VPN: L2TP и PPTP. PPTP используется реже, да и ошибка при нем данная не возникает. Для L2TP мы будем открывать несколько портов: 1701, 500, 1460 и 4500.
Ок, какие порты нам нужны, мы решили. Но какой протокол? – обычно используется UDP. Но если проблема останется, то создадим подобные правила и для TCP-протокола.
- Перейдите в «Панель управления». В Windows 10 данный раздел можно найти в поисковой строке.
- Переходим в раздел брандмауэра.
- Открываем доп. параметры.
- Кликаем ПКМ по входящим правилам и создаем одно.
- «Для порта».
- К сожалению, тут нельзя сразу выбрать два протокола. Сначала выделаем UDP. Ниже выделяем нижнюю галочку и вписываем порты: 1701, 500, 1460, 4500 (для L2TP). Если у вас PPTP, то указываем следующие порты: 1723, 1460, 4500.
- Разрешаем подключение.
- Тут оставляем все сети.
- Обязательно введите понятное название, чтобы в случае чего можно было быстро найти и удалить правило. В описании лучше указать номера портов и тип протокола
- А теперь проделываем те же самые действия, но только для исходящего подключения.
Если данный вариант не дал результата, то пробуем создать два аналогичных правила для входящего и исходящего подключения, но уже для TCP протокола. Если проблема осталась, то значит основа ошибки лежит именно в протоколе NAT-T – то есть или клиент находится за NAT, или сервер.
ШАГ 2: Создания правила реестра
В IPSec используется также ESP 50 протокол. Проблема в том, что данные пакеты не поддерживаются в Windows. Но мы можем обернуть эти пакеты по 4500 порту UDP. Тогда подключение должно появиться – это можно сделать через команду в реестре.
- Чтобы открыть редактор реестра, вам нужно найти на клавиатуре две кнопки (может иметь значок Windows) и английскую буковку R. Нажимаем на них одновременно и вписываем команду:
regedit
- Если вы не можете найти эти кнопки, то просто введите ту же команду в поиске.
- Теперь нужно открыть основной каталог «HKEY_LOCAL_MACHINE» и найти там раздел «SYSTEM». Далее переходим в «CurrentControlSet» и в ней ищем «Services». В самом конце просто нажмите по подразделу «PolicyAgent», чтобы вы увидели все параметры. Нажимаем на свободное поле справа правой кнопкой мыши, выбираем «Создать» – «Параметр DWORD (32 бита)».
- Называем параметр как:
AssumeUDPEncapsulationContextOnSendRule
- Даем значение «2».
- Жмем «ОК».
- Перезагружаем компьютер и проверяем подключение.
ШАГ 3: Изменения параметров шифрования
Есть такой глюк, что если вы уже где-то подключались с данного аккаунта к выделенному серверу, то на винде подключиться больше нельзя. Причем на других операционных системах (Linux, iOS или Android) такое не наблюдается. Данная проблема уже достаточно старая, и в Microsoft её никак не допилят. Но можно сделать это вручную. Опять идем в реестр по пути: HKEY_LOCAL_MACHINE – SYSTEM – CurrentControlSet – Services – теперь находим папку «RasMan» и открываем «Parameters».
Создаем два правила DWORD:
- AllowL2TPWeakCrypto – значение один (1).
- ProhibitIPSec – значение ноль (0).
Перезагружаемся, чтобы изменения вступили в силу. Если это не поможет, то откройте параметр «AllowL2TPWeakCrypto» и установите значение 0, чтобы выключить шифрование вообще. Опять перезагружаемся.
ШАГ 4: Отключение Xbox Live
На самом деле мы выполнили почти все, что нужно. Теперь подключение должно работать, но могут быть проблемы из-за одной службы, которая мешает подключению к серверу. Попробуем её выключить:
Через кнопки и R запускаем команду:
services.msc
Раздел «Службы» также можно запустить и через поиск.
Находим «Сетевую службу Xbox Live», заходим в неё и отключаем. Перезагружаем ОС.
Ничего не помогло?
В таком случае делаем комплекс мер:
- В первую очередь обновите операционную систему. Как я уже и говорил, данная проблема чаще всего возникает на винде, поэтому обновление может решить проблему.
- Windows 10: «Пуск» – «Параметры» – «Обновление и безопасность» – «Центр обновления Windows».
- Windows 7: «Пуск» – «Панель управления» – «Центр обновления Windows» – кнопка «Установить обновления».
- Если вы ранее устанавливали какие-то программы, которые работают с VPN или виртуальными сетевыми картами, то попробуйте выключить их в реестре или вообще удалить.
- Почистите компьютер от мусора – об этом очень подробно написано тут.
- Если проблема появилась внезапно, то можно попробовать выполнить «Восстановление системы» – через поиск или в «Панели управления» находим раздел «Восстановления» и запускаем «Восстановление системы». При этом выбираем самую раннюю точку.
Если ничего не помогает, то уже можно звонить провайдеру, возможно, проблема связана с удаленным сервером.