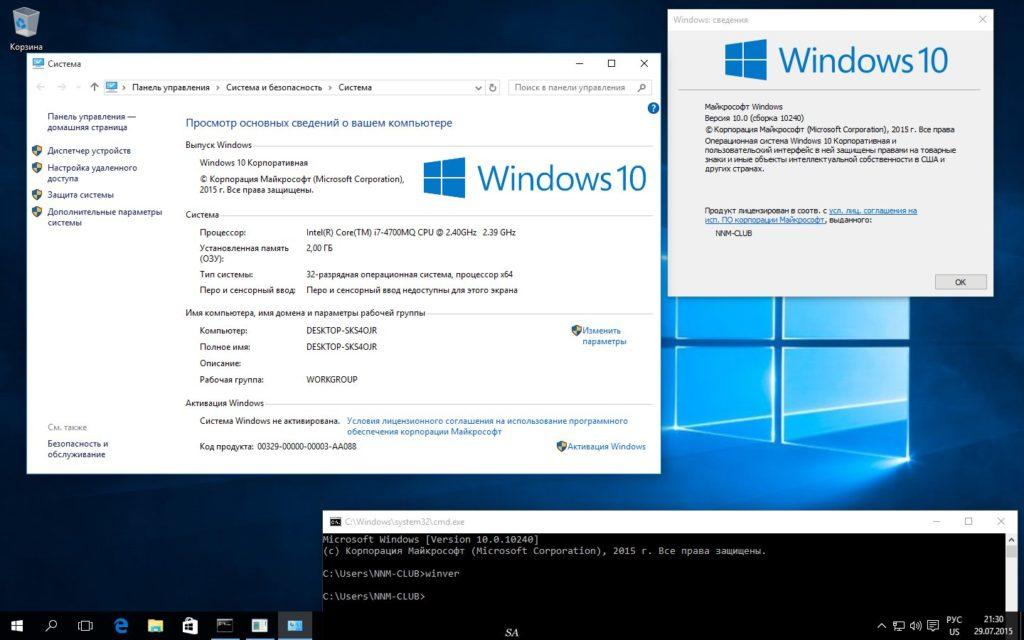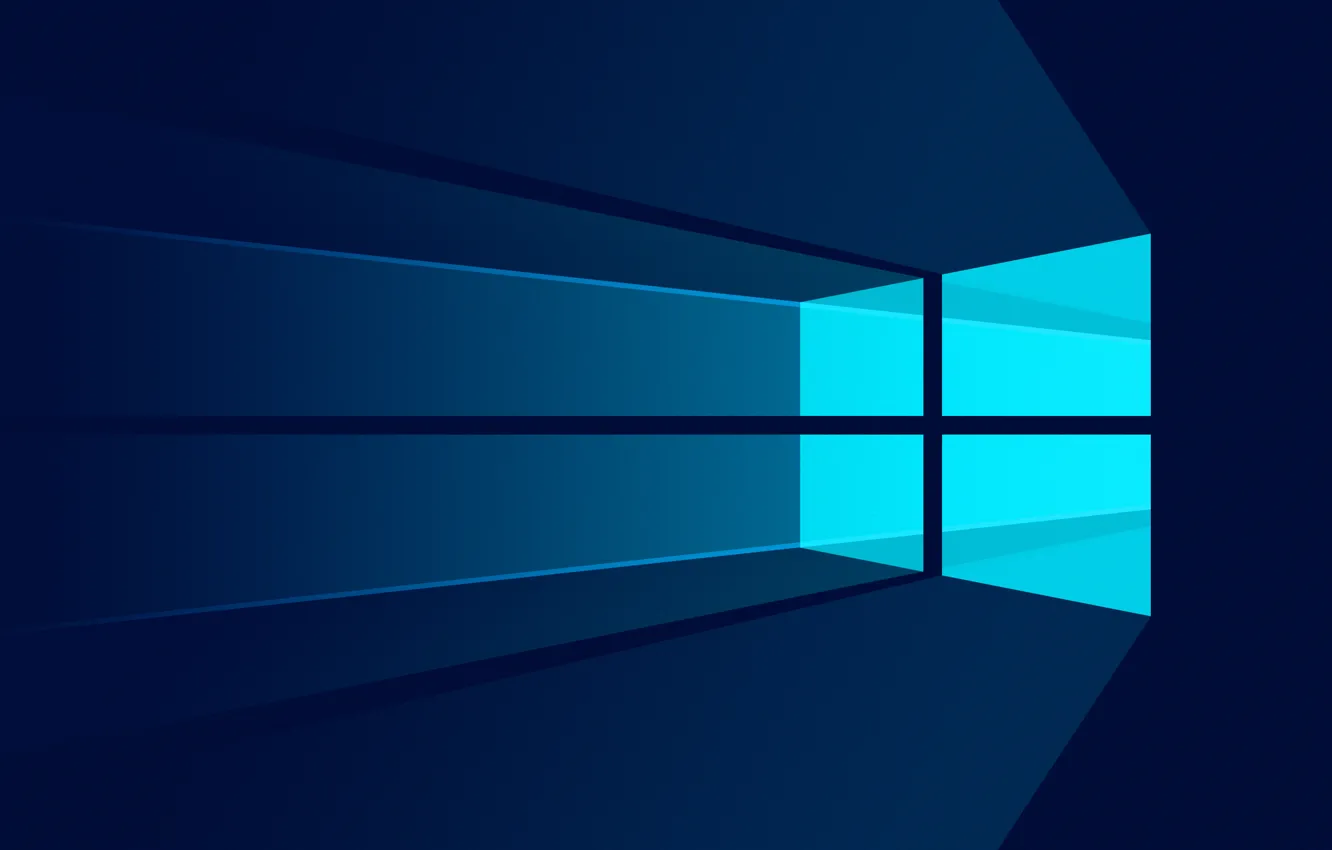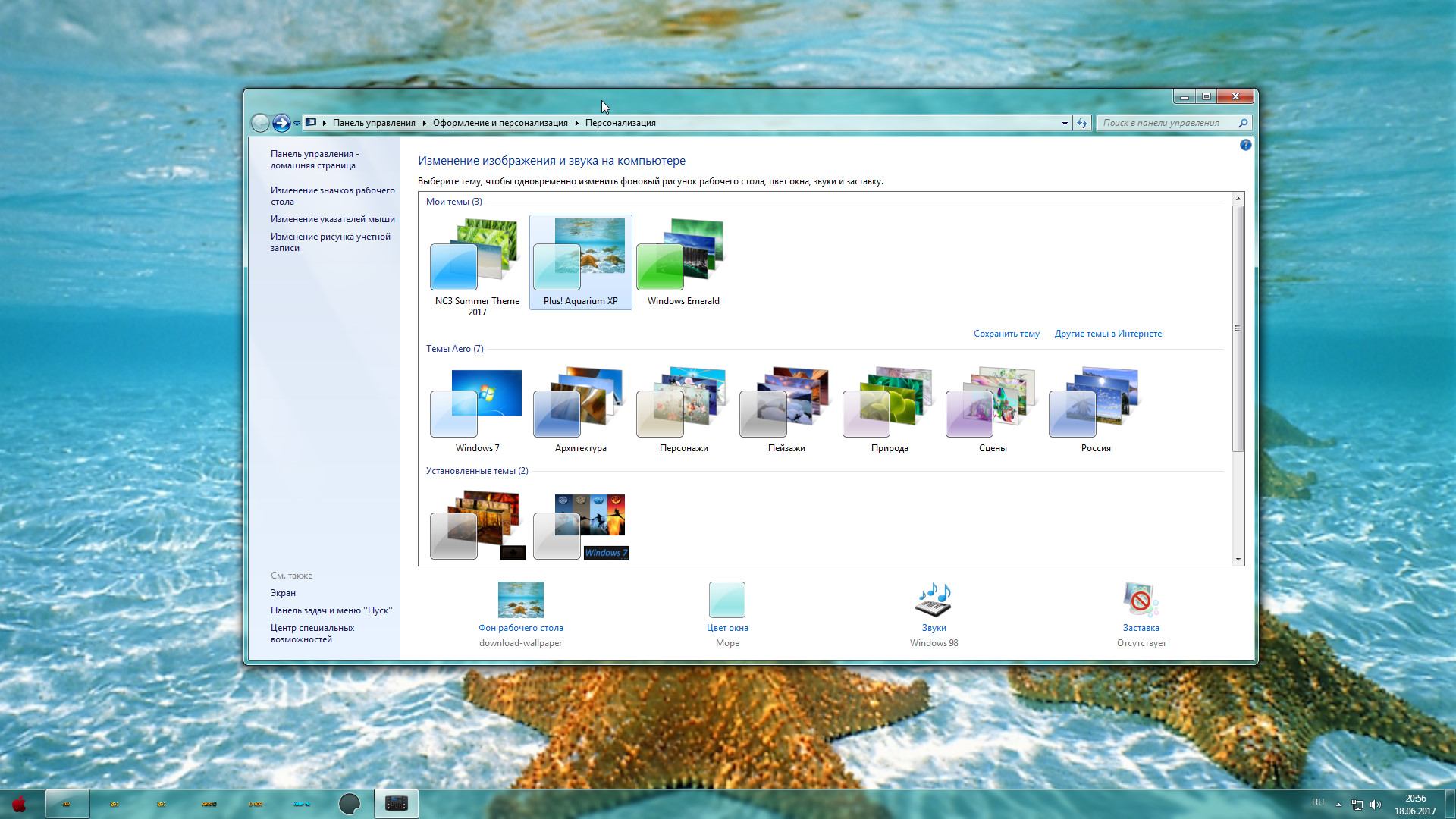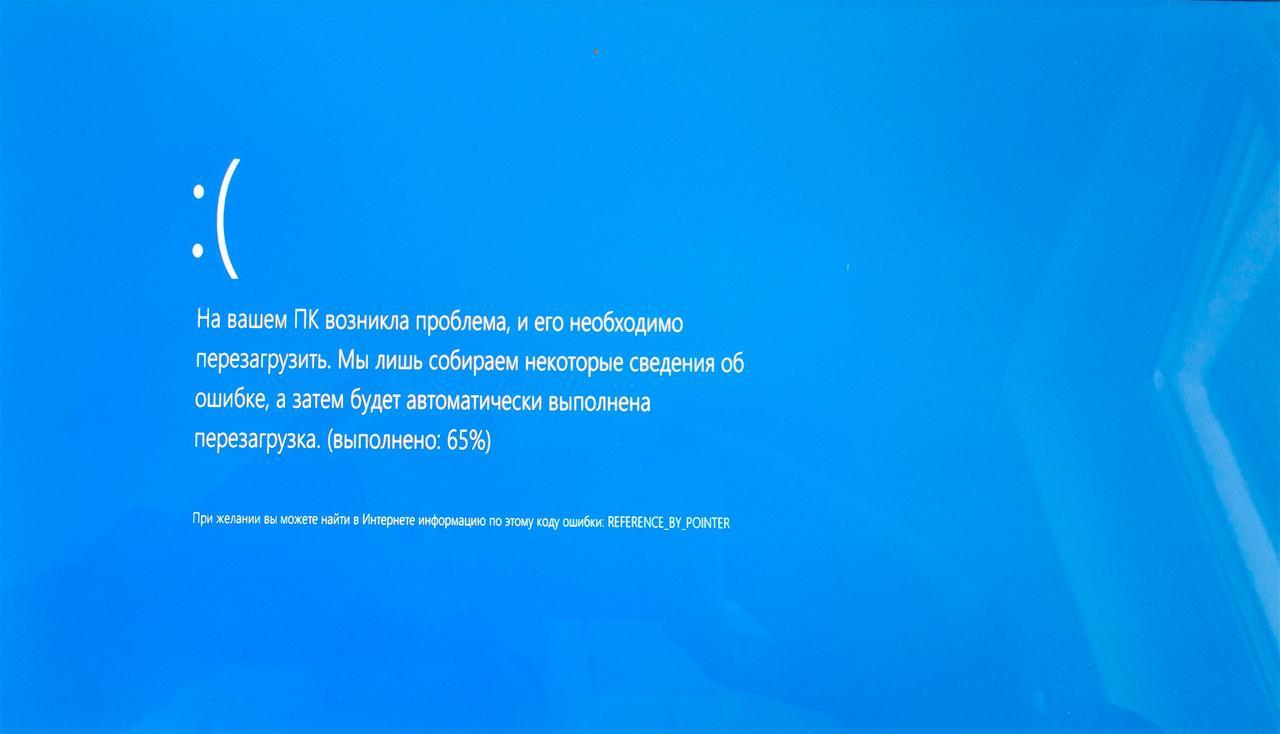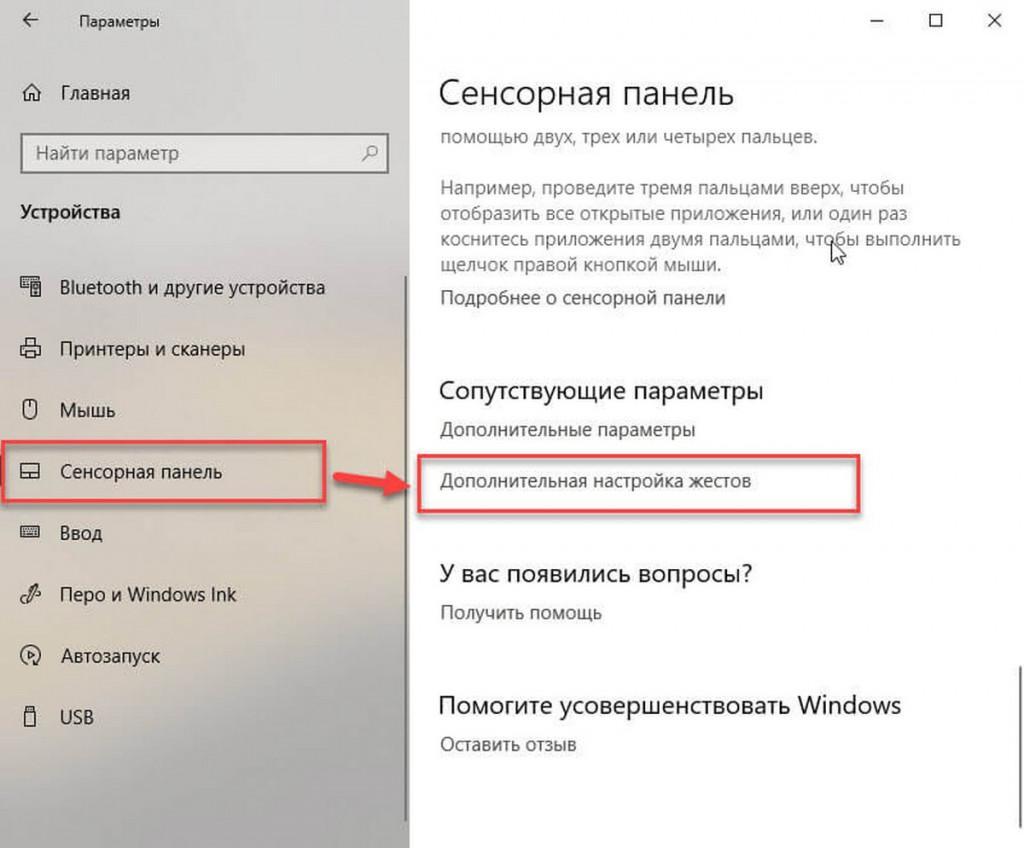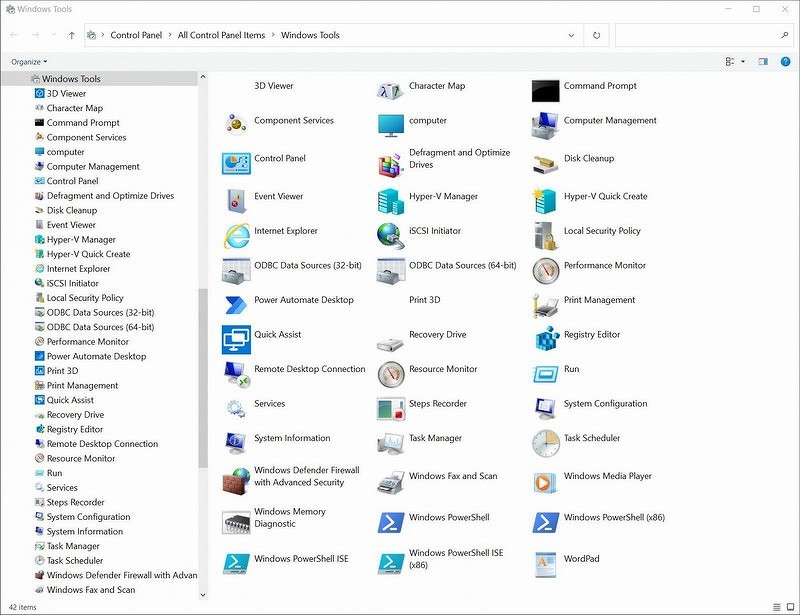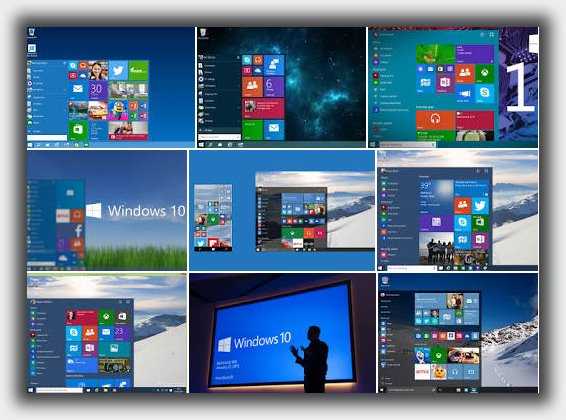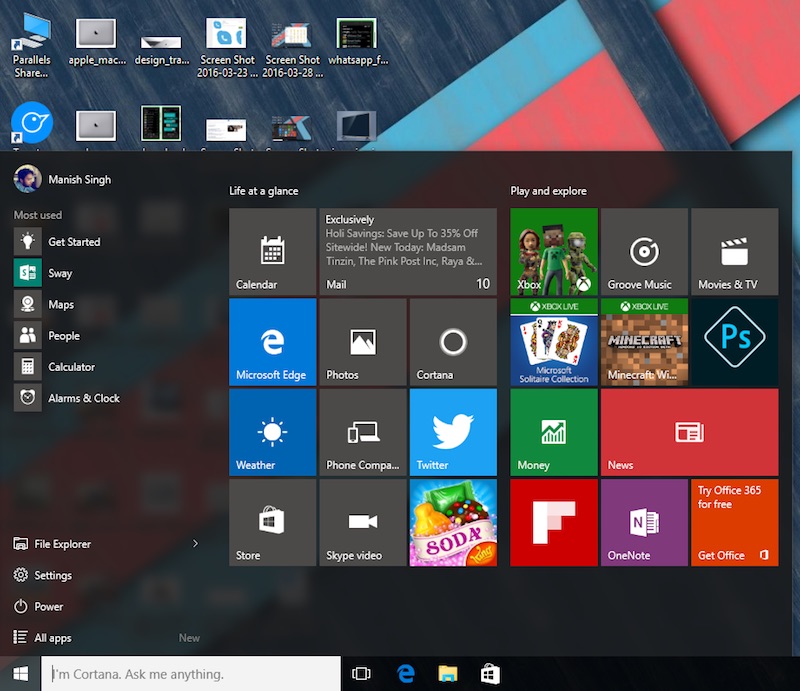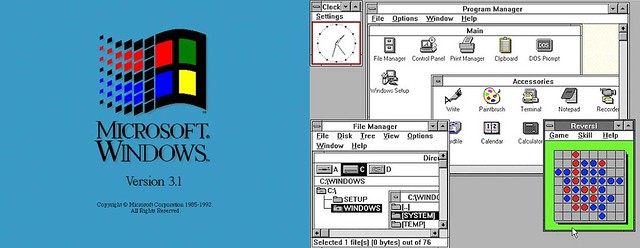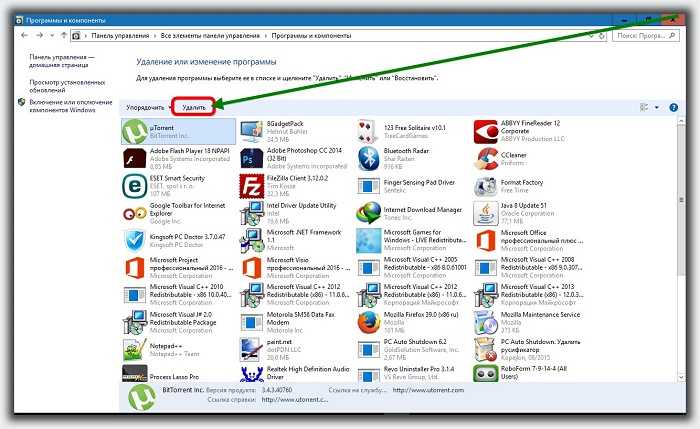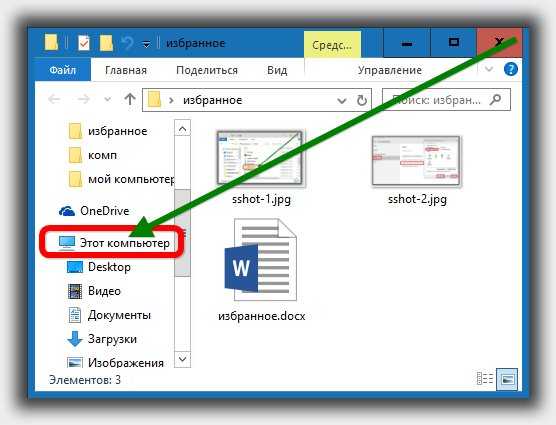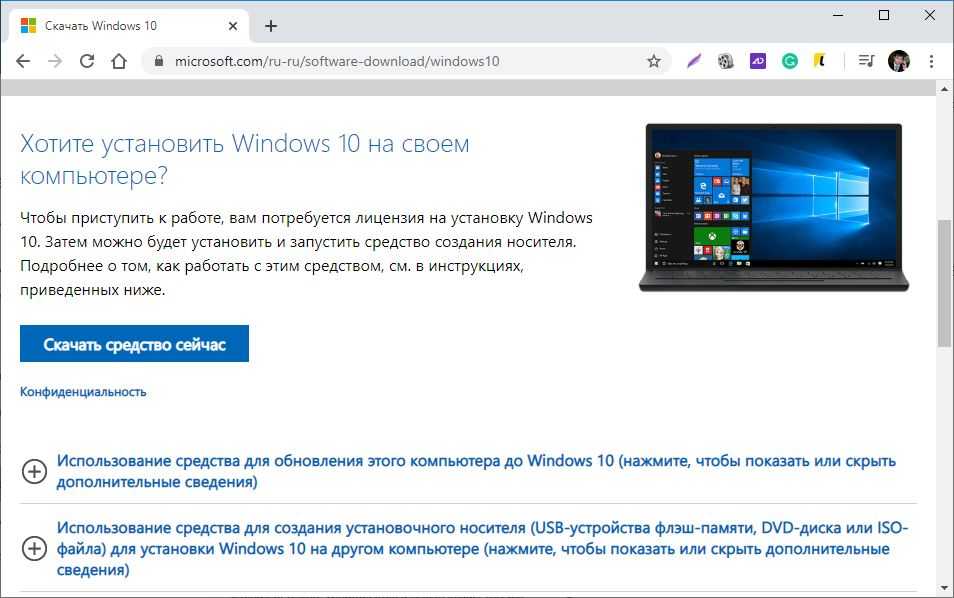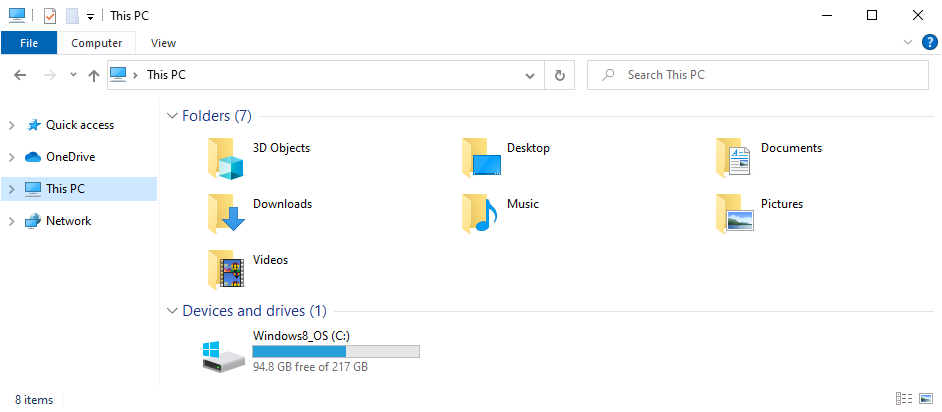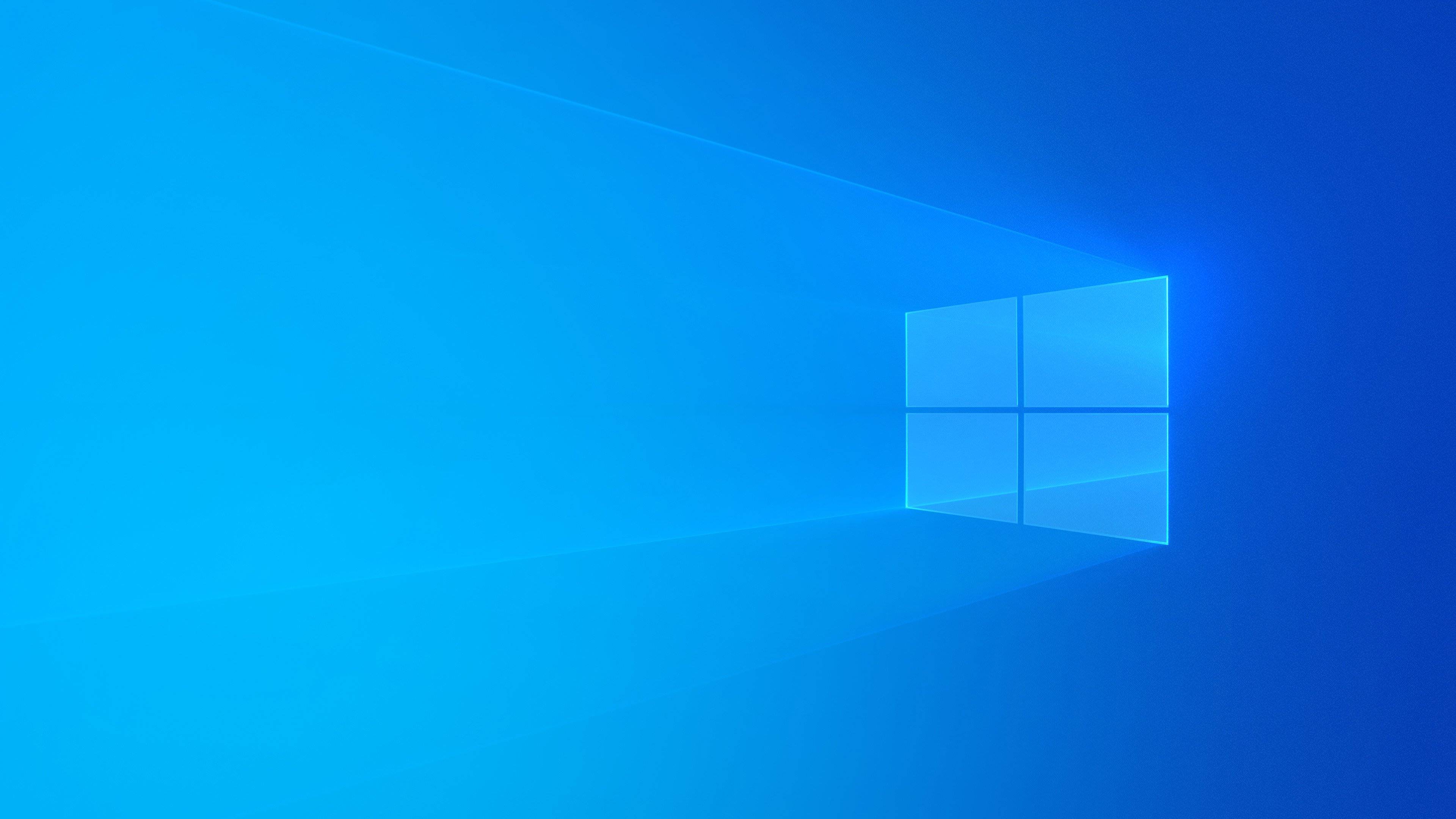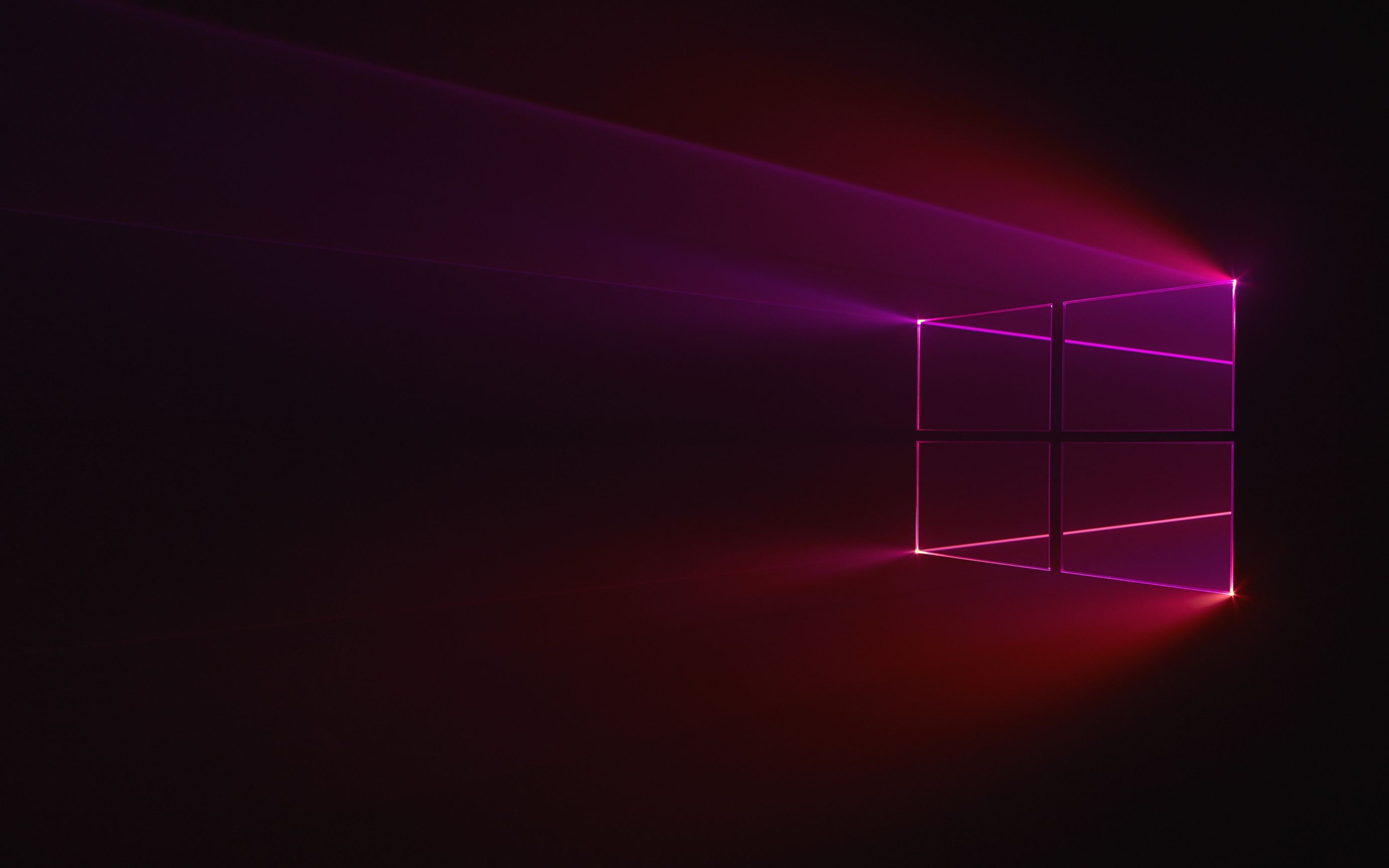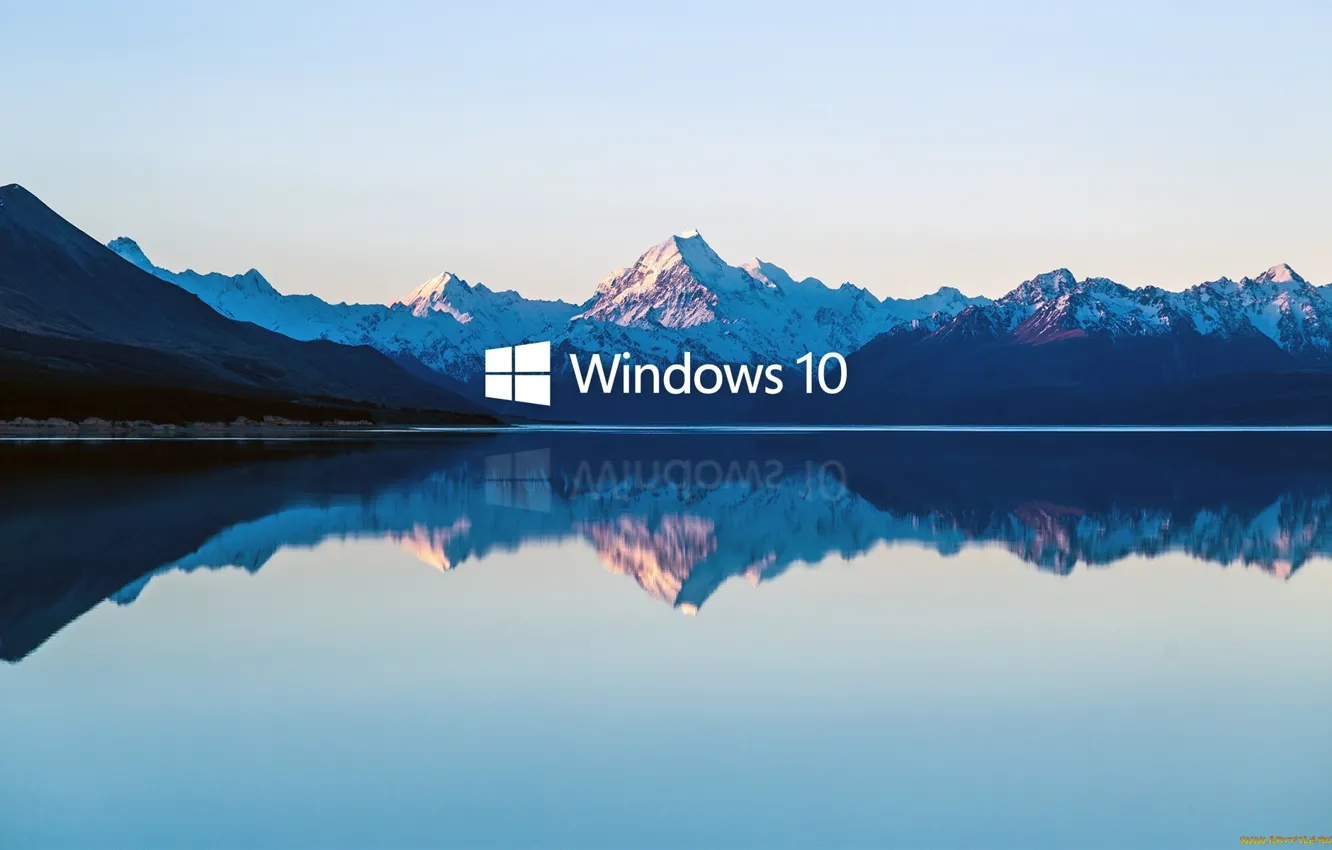John Corliss
unread,
Aug 11, 2008, 4:08:00 AM8/11/08
to
After I installed SP3 for XP (I’m running the Home Edition), I noticed a
new folder: c:\windows\l2schemas
My copy of Firefox 3 started doing weird things after a while (fields
were the wrong size on websites like Google, so I couldn’t enter search
terms). After trying several other tactics (rebooting, reinstalling FF3,
etc.) I backed up and deleted the l2schemas folder and the problems with
FF3 went away. Then, I restored the folder, and strangely enough the
problem didn’t come back.
I’ve looked and looked to find out what this l2schemas folder is
supposed to be for, but can find absolutely NO information about it. I
detest and hate not knowing what something on my system is for. Can
anybody please explain this folder?
TIA.
—
John Corliss
David H. Lipman
unread,
Aug 11, 2008, 4:23:05 AM8/11/08
to
John Corliss
unread,
Aug 11, 2008, 3:14:48 PM8/11/08
to
David H. Lipman wrote:
> John Corliss wrote:
>>
>> After I installed SP3 for XP (I’m running the Home Edition), I noticed a
>> new folder: c:\windows\l2schemas
>>
>> My copy of Firefox 3 started doing weird things after a while (fields
>> were the wrong size on websites like Google, so I couldn’t enter search
>> terms). After trying several other tactics (rebooting, reinstalling FF3,
>> etc.) I backed up and deleted the l2schemas folder and the problems with
>> FF3 went away. Then, I restored the folder, and strangely enough the
>> problem didn’t come back.
>>
>> I’ve looked and looked to find out what this l2schemas folder is
>> supposed to be for, but can find absolutely NO information about it. I
>> detest and hate not knowing what something on my system is for. Can
>> anybody please explain this folder?
>
> They are OS XML files for various communication settings/configurations.
>
> They should NOT affect FireFox as FireFox does not interpret them.
Thanks for the info. However, can you lead me to where I can find more
specific information about them? For instance, are they entirely
necessary to have on my system? I have a single-account, non-LANed
computer hooked up to the internet with a CAT-5 cable modem.
FWICS, I don’t even need the folder and there’s not even the remotest
chance that I ever will, since I loath wireless and don’t allow anybody
to touch my computer.
I would definitely appreciate more information about the files in that
folder.
—
John Corliss
David H. Lipman
unread,
Aug 12, 2008, 12:12:30 AM8/12/08
to
From: «John Corliss» <jcor…@fake.invalid>
| Thanks for the info. However, can you lead me to where I can find more
| specific information about them? For instance, are they entirely
| necessary to have on my system? I have a single-account, non-LANed
| computer hooked up to the internet with a CAT-5 cable modem.
| FWICS, I don’t even need the folder and there’s not even the remotest
| chance that I ever will, since I loath wireless and don’t allow anybody
| to touch my computer.
| I would definitely appreciate more information about the files in that
| folder.
| —
| John Corliss
They are neccessary and that’s why the exist.
The data set is small so removal is not needed.
This data structure is carried onto Vista and the following TechNet forum thread is some
indication of it requirement.
http://forums.microsoft.com/TechNet/ShowPost.aspx?PageIndex=4&SiteID=17&PageID=4&PostID=1773949
John Corliss
unread,
Aug 12, 2008, 2:05:40 AM8/12/08
to
David H. Lipman wrote:
> John Corliss wrote:
>>
>> Thanks for the info. However, can you lead me to where I can find more
>> specific information about them? For instance, are they entirely
>> necessary to have on my system? I have a single-account, non-LANed
>> computer hooked up to the internet with a CAT-5 cable modem.
>>
>> FWICS, I don’t even need the folder and there’s not even the remotest
>> chance that I ever will, since I loath wireless and don’t allow anybody
>> to touch my computer.
>>
>> I would definitely appreciate more information about the files in that
>> folder.
>
> They are neccessary and that’s why the exist.
Sorry, but that’s not much of an answer. And I’m not altogether sure
that they ARE necessary. I deleted the folder and have suffered no ill
effects at all. I just don’t like having a bunch of undefined stuff on
my computer that does nothing for *me*.
> The data set is small so removal is not needed.
I prefer to remove it regardless, and have done so.
Thanks but as I said, David, I loath wireless and will never have it.
However, I don’t have an account with MS Technet, so I can’t view the
thread anyway. And even further, I don’t have (and never *will* have)
Vista, or else I wouldn’t be posting in this XP newsgroup.
Thanks anyway for replying though.
—
John Corliss
David H. Lipman
unread,
Aug 12, 2008, 2:29:44 AM8/12/08
to
From: «John Corliss» <jcor…@fake.invalid>
>> http://forums.microsoft.com/TechNet/ShowPost.aspx?PageIndex=4&SiteID=17&PageID=4&
>> PostID=1773949
| —
| John Corliss
John, it is your computer you can do with it as you like. However, what you did is
contraindicated and you may not have ileffects now but, you may later.
Some of the schemas deal with the Extensible Authentication Protocol (EAP) and the
Challenge Handshake Authentication Protocol (CHAP) .
Rule of thumb…
NEVER delete OS constructs of which you don’t understand what they are.
John Corliss
unread,
Aug 12, 2008, 3:29:03 AM8/12/08
to
> John, it is your computer you can do with it as you like. However, what you did is
> contraindicated and you may not have ileffects now but, you may later.
>
> Some of the schemas deal with the Extensible Authentication Protocol (EAP) and the
> Challenge Handshake Authentication Protocol (CHAP) .
>
> Rule of thumb…
>
> NEVER delete OS constructs of which you don’t understand what they are.
I have them well backed up. However, so far no problems.
—
John Corliss
blackii…@gmail.com
unread,
Apr 19, 2019, 3:58:46 AM4/19/19
to
Hey !!
No te lo tomes tan a pecho, lo que pasa es que no conozco muy bien estos lenguajes y solo estaba tratando por que no podía cambiar mi fuente predeterminada, solo es eso!
Conoces alguna pagina web donde me pueda informar bien? si si, te lo agradecería mucho!
Gracias.
Содержание
- 1 L2schemas что это за папка
- 1.1 Подробнее о папке
- 1.2 Как узнать, установлен ли SP1?
- 1.3 Перед чисткой
- 1.4 Чистка
- 1.5 Функция очистки диска
- 1.6 Командная строка в Windows 10
- 2 Что можно удалять с диска С, а что нельзя?
- 2.1 Приступая к очистке диска С: что нужно знать и делать
- 2.2 С чего начать уборку диска с?
- 2.3 Очистка диска штатной утилитой Windows
- 2.4 Удаление ненужных файлов из системных папок
- 2.5 Папка «Temp»
- 2.6 Отключение файла подкачки
- 2.7 Отключения гибернации
- 2.8 Применение сторонних утилит
- 3 Папки в Android-смартфоне и что они означают — android.mobile-review.com
- 3.1 Иерархия памяти устройства на Android
- 3.2 Приложения и папки в разделе данных
- 3.3 Итак, какие папки мне можно (или нужно) удалять?
- 4 Какие файлы можно удалить при нехватке места на диске Linux
- 4.1 1. Удаление временных файлов
- 4.2 2. Удаление файлов кэширования
- 4.3 3. Удаление логов (журналов)
- 4.4 4. Очистите корзину
- 4.5 5. Удаление ненужных файлов исходного кода заголовков ядра
- 4.6 6. Удаление осиротевших пакетов
- 4.7 7. Очистка журналов systemd
- 4.8 8. Файлы в директории /lost+found
- 4.9 9. Очистка PHP сессий
- 4.10 (БОНУС) 10. Проанализируйте файлы Docker
- 4.11 Заключение
- 5 Очистка папки WinSxS в Windows 10, 8 и Windows 7
- 5.1 Очистка папки WinSxS в Windows 10
- 5.2 Как очистить папку WinSxS в Windows 7
- 5.3 Удаление содержимого WinSxS в Windows 8 и 8.1
- 5.4 Автоматическая очистка резервных копий обновлений в WinSxS
- 6 Удалил всего 7 папок в Windows и освободил 42 гигабайта на диске
- 6.1 1. Файл спящего режима.
- 6.2 2. Папка Temp
- 6.3 3. Корзина
- 6.4 4. Папка Windows.old
- 6.5 5. Downloaded Program Files
- 6.6 6. LiveKernelReports
- 6.7 7. Rempl
Первый вопрос, который возникает у пользователей Windows при виде директории WinSxS — что это за папка вообще, и почему она так много весит? Стереть всё содержимое нельзя. По крайней мере, обычным способом. Если удалить важные системные файлы, в ОС возникнут неполадки. Но размер каталога со временем увеличивается. И полезно будет разобраться, как его почистить и можно ли, вообще, это сделать.
Подробнее о папке
WinSxS находится в корневой директории ОС (обычно это C:Windows) во всех современных Win, начиная с 7 версии. Файлы и каталоги, которые находятся там, нужны для работы операционной системы. Если их убрать, изменить, переместить или переименовать, могут возникнуть серьёзные проблемы. В лучшем случае появятся ошибки. В худшем — Виндовс больше не запустится. И придётся её восстанавливать. Поэтому перед тем как очистить какую-то системную директорию, убедитесь, что это не повредит ОС и не вызовет критических сбоев. И чтобы понять, можно ли удалить WinSxS, надо разобраться, для чего она нужна.
В ней хранятся файлы, которые нужны для восстановления Windows. После каждого обновления создаётся резервная копия — некий образ системы. С ним получится вернуть Win в то состояние, которое было до апдейта. Это полезная и нужная функция — ведь новые версии программ и служб не всегда работают стабильно.
Если вы установили ОС недавно, то WinSxS будет «маленькой» — всего несколько гигабайт. Но со временем каталог разрастается или занимает всё больше и больше места на диске. Его размеры иногда достигают 10-30 Гб. Причём часть содержимого уже может быть не нужна. Зачем вам возврат к обновлению системы безопасности, которое вы загрузили год назад?
Размер папки WinSxS
Но нельзя просто очистить всю папку. Или удалить некоторые «старые» файлы, посмотрев дату их создания. Если действовать неаккуратно или непродуманно, система перестанет функционировать. Можно уменьшить размер этой директории, используя некоторые встроенные средства ОС. Или просто переустановить Win.
Память, которая указана в свойствах WinSxS, немного отличается от «реального» веса папки. На деле он чуть меньше, так как часть содержимого — это жёсткие ссылки (символические). Проводник их «не замечает».
Если после апдейта прошло несколько дней, и ОС работает нормально, значит, резервная копия уже не нужна. Но рекомендуется стирать только «старые» файлы. Ведь они точно не понадобятся. Полная очистка папки WinSxS Windows 7 невозможна. Разрешается удалить лишь некоторые файлы. Для этого должен быть установлен пакет обновлений SP1.
Освободившееся место можно распределить с большей пользой: загрузить приложения, скачать видео, сохранить личные данные и так далее. Или оставить немного памяти для нужд системы.
Как узнать, установлен ли SP1?
Именно в Windows 7 SP1 появился доступ к Win SxS. В предыдущих версиях Win очистка этой папки была невозможна. Чтобы посмотреть, есть ли этот пакет в ОС:
- Зайдите в «Панель управления» (к примеру, через меню «Пуск»).
- Откройте параметр «Система» в категории «Система и безопасность».
- В поле «Издание» должна быть информация: версия OS, копирайт Microsoft, год создания. Если там есть строчка «Service Pack 1», значит, всё в порядке и каталог можно редактировать.
Service Pack 1 в Windows 7
Перед чисткой
Перед тем как очистить WinSxS, надо скачать один апдейт (если он ещё не установлен).
- Зайдите в Пуск — Программы — Центр обновлений.
Центр обновлений Windows
- Нажмите на «Необязательные обновления». Если такого пункта там нет, значит, все службы уже загружены.
- В списке найдите апдейт с номером «KB2852386».
- Отметьте его галочкой и подтвердите установку.
Без этого обновления очистка WinSxS будет недоступна. Его можно скачать и с официального сайта Майкрософт.
- Зайдите на com.
- В строке поиска справа сверху введите «KB2852386».
- Выберите апдейт, который подходит для вашей системы: 32- или 64-разрядной.
- Чтобы узнать информацию об ОС, кликните правой кнопкой мыши на значке «Мой компьютер», затем на пункт «Свойства». В строке «Тип» будет указана разрядность Windows.
Чистка
Если вы задумались, как удалить WinSxS, откажитесь от этой затеи. Полностью стирать эту папку нельзя. Вручную убирать оттуда файлы тоже не рекомендуется. Будут неприятные последствия. Но очистить часть содержимого, и чуть-чуть уменьшить размеры директории — вполне реальная задача.
Функция очистки диска
- Щёлкните правой кнопкой по системному диску. Откроется контекстное меню.
- Выберите строку «Свойства».
- Вкладка «Общие».
- «Очистка диска».
Нажимаем на Очистка диска
- Отметьте пункт «Обновления Windows». Если его там нет, нажмите на кнопку «Системные файлы». Нужная строка должна появиться.
- Подтвердите действие, кликнув на «OK» и затем на «Удалить».
- Дождитесь окончания процесса. Далее может потребоваться перезагрузка ПК.
- Служба избавляется только от ненужных обновлений. Всю папку стереть не получится.
Командная строка в Windows 10
WinSxS в Windows 10 можно очистить, если использовать консоль.
- Кликните правой кнопкой мыши на меню «Пуск». Оно выглядит, как логотип Win.
- Выберите «Командная строка» и запустите её от имени администратора.
- Введите команду «Dism.exe /online /cleanup-image /AnalyzeComponentStore».
- Система проведёт анализ и выдаст рекомендации.
- Если она предложит удалить ненужные файлы, используйте команду «Dism.exe /online /cleanup-image /StartComponentCleanup». Начнётся чистка.
- Если каталог весит менее 5 Гб, его лучше не трогать. Иначе получится обратный эффект — увеличение объёма вместо оптимизации.
Если папка WinSxS занимает слишком много места, её можно почистить. Это делается через специальные службы ОС или командную строку. Не стоит изменять содержимое каталога напрямую. Если удалять все файлы методом «Delete — Enter», возникнут серьёзные проблемы.
Источник: https://remont-pc.uef.ru/l2schemas-chto-jeto-za-papka/
Что можно удалять с диска С, а что нельзя?
Свободное пространство диска С в процессе эксплуатации Windows постоянно сокращается. В независимости от действий пользователя — хочет он того или нет. Временные файлы, архивы, куки и кеш браузеров и прочие программные элементы, выполнив свою единоразовую миссию (обновление, установка, распаковка), оседают в папках раздела С. Плюс к этому — полезные мегабайты и гигабайты поглощают некоторые функциональные модули Windows.
Первое средство от такого «захламления» — комплексная очистка диска С. Выполнять её нужно регулярно и своевременно. В противном случае, раздел переполнится, и вы не сможете полноценно пользоваться ОС и, соответственно, ПК. Windows будет постоянно прерывать вашу работу предупреждающими сообщениями — «недостаточно памяти». Станет невозможен просмотр видео онлайн, так как браузер не сможет сохранять на компьютере закачиваемый с сервера контент. Могут произойти и другие неприятности.
Приступая к очистке диска С: что нужно знать и делать
Удаление с диска С всяких ненужных элементов — процедура весьма деликатная. Требует от пользователя повышенной осторожности, внимания. «Уборка» не должна навредить ОС.
Противопоказано удаление файлов в папках:
- Windows (сердце ОС — здесь хранятся все её составляющие);
- Boot (загрузочные файлы системы);
- ProgramData (целиком нельзя! могут не запускаться установленные приложения);
- ProgramFiles (проинсталлированное ПО);
- Users (пользовательские данные).
Некоторые папки, в которых необходимо «наводить чистоту», по умолчанию скрыты, то есть не отображаются в директориях. Чтобы добраться до них, выполните следующее:
1. Нажмите одновременно комбинацию клавиш — «Win + E».
2. В окне «Компьютер» нажмите клавишу «Alt».
3. Вверху окна появится горизонтальное меню. Наведите курсор на раздел «Сервис». В подменю кликните «Параметры папок… ». 4. В настройках параметров перейдите на вкладку «Вид». 5. Прокрутите до конца список опций в разделе «Дополнительные параметры:».
6. Уберите галочку напротив «Скрывать защищённые системные… ». Включите кликом мыши радиокнопку «Показывать скрытые файлы… ».
7. Нажмите «ОК».
С чего начать уборку диска с?
Первым делом, необходимо освободить корзину:
- наведите курсор на её иконку;
- нажмите правую кнопку мышки;
- в меню выберите «Очистить корзину».
Большие, маленькие файлы, в независимости от того, в каком разделе хранятся (диск D, E или С), после удаления отправляются в C:RECYCLER, файл «Корзина». Вследствие чего, свободное место системного раздела уменьшается. Удаление большого видеофайла или образа (например, файла iso) при дефиците лишних гигабайт, может запросто привести к переполнению диска С.
Совет! Перед тем, как очистить корзину, просмотрите рабочий стол на предмет ненужных ярлыков. Их размеры не велики, но чем меньше будет бесполезных файлов, тем лучше.
Очистка диска штатной утилитой Windows
1. Кликните иконку «Пуск». 2. В правой колонке нажмите «Компьютер». 3. Кликните правой кнопкой по иконке диска С. В меню выберите «Свойства».
4. В панели свойств, на вкладке «Общие», нажмите кнопку «Очистка диска».
5. Подождите немного, пока система проверит директории на наличие ненужных файлов.
6. Далее, в разделе «Удалить следующие файлы», выберите какие элементы удалить, а какие — оставить (проставьте галочки).
7. Нажмите «Очистить системные файлы», а потом — «OK».
Примечание. Применением данной утилиты можно ограничиться, если в системе не наблюдается сильных «засорений». Когда требуется расчистить 2, 3, 5 и больше Гб, необходимо выполнить ещё несколько процедур, которые включают в себя не только удаление отдельных файлов, но и изменение настроек ОС.
Удаление ненужных файлов из системных папок
Довольно часто, пользователи, сами того не ведая, «складывают» контент и ПО в специальные папки ОС, предназначенные для хранения разнообразной информации: «Загрузки», «Изображения», «Мои видеозаписи» и т.д. Многие программы и браузеры по умолчанию (без изменения первоначальных настроек) отправляют данные именно в эти директории.
Откройте их поочерёдно и удалите всё ненужное. Файлы, представляющие для вас особую ценность, перенесите в логический раздел (например, диск D, E).
Совет! Действуйте смело. Здесь можно удалить любой элемент, и Windows от этого не пострадает.
Папка «Temp»
Одна из главных источников засорения ОС. В ней размещают свои элементы антивирусы, драйвера, приложения, игры. Происходит это во время обновлений и инсталляций. После завершения задач, отработанные файлы так и остаются в «Temp». Конечно же, их оттуда нужно периодически убирать.
1. На диске С зайдите в папку «Пользователи». 2. Кликните папку с именем своей учётной записи (имя пользователя). 3. Затем перейдите в «AppData». 4. В директории «Local», откройте папку «Temp».
5. Полностью очистите её (отправьте все файлы/папки в корзину).
Совет! Если вы пользуетесь файловым менеджером «Total Commander»: создайте новую вкладку (сочетание клавиш «Ctrl» + «стрелочка вверх») и перейдите в папку Temp. Таким образом, у вас будет всегда на виду её содержимое.
Отключение файла подкачки
Pagefile.sys — виртуальная память ОС. Когда заканчиваются ресурсы RAM (оперативной памяти), система сохраняет невместившиеся данные в этот файл. Если на вашем ПК объём RAM превышает 4,6 или 8 Гб, контейнер «Pagefile.sys» можно отключить. На диске он занимает примерно такой же объём, как и оперативная память. Например, если в конфигурации вашего ПК, RAM составляет 16 Гб, то Pagefile.sys будет примерно таким же.
Чтобы отключить файл подкачки: 1. Через «Пуск» (иконка «Win») откройте «Панель управления». 2. В разделе «Система и безопасность» выберите «Система». 3. В окне настроек кликните «Дополнительные параметры… ». 4. В панели «Свойства системы», на вкладке «Дополнительно», нажмите «Параметры».
5. В опции «Параметры быстродействия», на вкладке «Дополнительно», в разделе «Виртуальная память», активируйте «Изменить… ».
6. В окне «Виртуальная память»:
- выберите диск С;
- включите кликом радиокнопку «Без файла подкачки»;
- нажмите кнопку «Задать», а потом — «OK».
7. Перезагрузите ПК.
Отключения гибернации
Гибернация — разновидность спящего режима: когда пользователь в течение определённого промежутка времени бездействует, ОС сохраняет все настройки в специальный файл hiberfil.sys. Windows также, как и для Pagefile.sys, резервирует для него свободное пространство на С, равное объёму RAM.
Поэтому, если вы не пользуетесь режимом гибернации, его лучше отключить.
1. Нажмите «Win + R». 2. Введите «CMD», нажмите «ENTER». 3. В консоли командной строки введите — «powercfg -h off» (без кавычек), далее — «ENTER».
4. Перезапустите ОС.
Применение сторонних утилит
Уборку диска С можно запросто «поручить» специальной программе-уборщику, например, CCleaner. Она умеет автоматически очищать корзину, дампы памяти, буфер обмена, удалять временные файлы (куки и кеш) популярных браузеров, а также выполнять множество других операций по удалению системного «хлама».
Всегда контролируйте объём диска С. Не допускайте его переполнения. Выполняйте удаление ненужных файлов не только в целях освобождения дискового пространства, но и для профилактики.
Успехов! Пусть ваш ПК хранит только полезную информацию.
Источник: https://med-post.ru/tehnika/chto-mozhno-udalyat-s-diska-c-chto-nelzya
Папки в Android-смартфоне и что они означают — android.mobile-review.com
По материалам androidauthority.com
Файловые менеджеры на Android могут быть удобным инструментом для организации хранения данных в вашем смартфоне, но сама структура Android (или ее кажущееся отсутствие) c непривычки может показаться несколько запутанной. Данные приложений, картинки, музыка – и доступ к этому всему из одной корневой папки – это несколько иной подход к иерархической структуре, чем то, к чему привыкли пользователи ПК и Mac, и подход этот дает пользователям намного больше возможностей, чем iOS.
В Android вы не сможете получить доступ к глубоко спрятанным системным файлам через обычный файловый менеджер или с помощью подключения к ПК. Но это не значит, что вы можете удалить по своей прихоти любой файл, какой захотите. Давайте посмотрим, как организованы типичные папки в памяти устройства, для чего они нужны и что из этого вы можете удалить, а что нет.
Иерархия памяти устройства на Android
Поскольку Android – это операционная система на базе Linux, в вашем телефоне файловая система также организована по принципу Linux. В этой системе на каждом устройстве есть шесть основных разделов: boot, system, recovery, data, cache и misc. Карты памяти microSD также имеют собственную иерархию памяти. Устройства, несущие на борту Android 7.0 Nougat, получили возможность непрерывного обновления за счет того, что в пару к системному разделу создается второй и один из них в фоне обновляется, а при перезагрузке происходит переключение, позволяющее обновленной системе заработать.
Вот краткое описание того, что содержится в каждой папке.
- boot – Эта папка содержит ядро, виртуальный диск и др., то есть то, что требуется для загрузки телефона, когда вы его включаете.
- system – Папка system содержит файлы операционной системы (также известные как образ системы), которые включают в себя также графический интерфейс Android и предустановленные приложения.
- recovery – Альтернативная возможность загрузить ОС, программы из папки recovery позволяют пользователю делать бэкапы других папок и восстанавливать их.
- data – Папка data сохраняет информацию пользователя, от контактов и сообщений до приложений и музыки, и вот к этому разделу вы имеете доступ через файловый браузер. После сброса до заводских настроек этот раздел стирается.
- cache – Android хранит здесь часто используемые данные и компоненты приложений. Этот раздел может быть стерт для устранения определенных проблем и автоматически восстановлен и обновлен со временем.
- misc – Этот раздел содержит другую важную информацию о настройках системы, такую как конфигурация USB, настроек сети вашего оператора и другие аппаратные настройки, которые в графическом интерфейсе отображаются в виде переключателей вкл./выкл.
Без root–прав пользователи Android могут иметь доступ только к разделу с данными, который открывается вам, когда вы подключаете устройство к своему ПК или используете файловый браузер. Если память вашего телефона может быть расширена при помощи карты, память карты также включается в этот раздел с данными, доступными через ПК или просмотрщик файлов.
Обычно у вас есть доступ только данным приложений, которые хранятся в разделе пользовательских данных. Для доступа к остальной памяти вам потребуются root-права
Приложения и папки в разделе данных
Итак, бегло окинув взглядом основные папки, мы отметили, что у нас нет доступа к загрузочным файлам, файлам восстановления и или системным файлам Android, когда мы просто просматриваем файлы при помощи браузера. Из чего следует утешительный вывод: нельзя просто так взять и вызвать своими действиями крах системы. Совсем другая ситуация возникает, когда у вас есть root-права. Так или иначе, с тем, что хранится в данном разделе, надо быть поаккуратнее: определенные приложения могут задействовать данные, которые здесь сохранены, и перемещение или удаление их может повлечь за собой нестабильную работу системы.
Теперь давайте посмотрим, что находится в разделе данных на вашем устройстве. Для того, чтобы это было возможно, в телефонах с Android версий Marshmallow или Nougat есть свой файловый менеджер, который дает доступ ко всему разделу. Эту опцию можно найти в меню Настройки- Память-Накопитель-Другое. Ряд аппаратов на более старых версиях Android могут иметь, а могут не иметь собственный файловый менеджер, зависит от производителя.
В качестве альтернативы есть множество сторонних приложений, доступных в Play Store, которые выполняют ту же самую роль, например, FX File Explorer или Total Commander.
Можно также управлять вашими файлами с вашего ПК при помощи подключения по USB. Стоит только удостовериться, что ваш телефон находится в режиме MTP (Передача файлов), чтобы вы могли видеть все свои файлы.
Получить доступ к памяти вашего устройства можно при помощи ПК или напрямую через файловый браузер
Если у вас есть ощущение, что память устройства выглядит переполненной и папок слишком много, приглядитесь к ним. Вы увидите многочисленные папки, связанные с приложениями, возможно, даже остатки от тех приложений, что вы уже удалили. Как правило, лучше не трогать никакие папки приложений, но если вы помните, что приложение было удалено, а папка от него осталась, ее удаление вреда не причинит. Скорее всего, она пустая или в ней остались какие-то бесполезные лог-файлы.
Даже если вы не устанавливали большого количества приложений, по умолчанию этот раздел с пользовательскими данными может содержать ряд папок – в них хранятся ваши контакты, музыка, картинки и все остальное. Вот самые основные папки, не связанные со сторонними приложениями, которые вы можете найти.
- Android – это место, куда по умолчанию сохраняются кэш приложений и данные. Эту папку не рекомендуется удалять, если вы не хотите потерять данные приложений. Удаление этой папки может привести к некорректной работе некоторых из них.
- Alarms, Ringtones, Notifications – как видно из названий, в этих папках хранятся аудиофайлы для будильников, рингтонов и уведомлений, которые могут быть использованы как дефолтными, так и сторонними приложениями.
- Cardboard – здесь хранятся данные для ряда приложений VR, а если таковых нет, она остается пустой.
- DCIM – здесь лежат фотографии, которые вы делали при помощи своего основного приложения камеры. Также вы можете увидеть такую папку и на карте microSD, если вы сохраняете фотографии и на нее.
- Downloads – здесь находится все, что скачано вами в веб-браузере, например, в Chrome или Firefox.
- Pictures, Music, Movies, Video – Это папки, которые по умолчанию используются вашими медиаприложениями. Некоторые приложения позволяют вам назначать другие папки, но большая часть медиаплееров по умолчанию будет использовать эти директории. Скриншоты чаще всего сохраняются в папке с картинками.
- Podcasts – Эта папка используется рядом приложений, чтобы отделять подкасты от остальных музыкальных файлов. Если вы не пользуетесь приложениями для прослушивания подкастов, она будет пустой.
Итак, какие папки мне можно (или нужно) удалять?
Не уверен – не удаляй. Это справедливо для всех папок приложений, и трогать их не стоит, за исключением тех случаев, когда вы точно знаете, что хотите сделать. Добавлять и удалять файлы из любых папок с медиа абсолютно безопасно, но постарайтесь в порыве наведения порядка не снести саму папку. Если вы видите, что папка пуста, например, ничего нет в папке Alarms, вы, можете подумать, что она и сама не нужна. Но, с другой стороны, папка не занимает много места. И возможно, она потребуется какому-либо приложению впоследствии, поэтому так ли вам необходимо ее удалять?
Со временем встроенная память вашего устройства будет содержать гораздо больше папок, чем было перечислено выше. Вы будете устанавливать и удалять все большее число приложений. Поэтому наводить порядок в своем устройстве никогда не повредит, ну, разве что вы вообще редко перемещаете файлы в своем телефоне, скачиваете и удаляете их. И еще, удаление пустой папки не освободит вам дополнительного места в памяти. Так что, если требуется выиграть место, лучше посмотрите, какие вы можете удалить ненужные приложения/фильмы, которые не станете пересматривать и т.п.
Теперь, когда вы получили более полную картину того, что это за папки хранятся в памяти вашего устройства, вам будет проще управлять своими файлами, не боясь «сделать что-нибудь не то».
Источник: http://android.mobile-review.com/articles/47343/
Какие файлы можно удалить при нехватке места на диске Linux
Бывают ситуации, когда место на диске закончилось полностью и нужно экстренно очистить диск и удалить файлы. Место на диске может закончится даже так, что
- при попытке выполнить очистку кэша установочных пакетов, система будет сообщать об ошибке (нет места даже для сохранения файла-блокировщика),
- при попытке установить ncdu для поиска разросшихся папок и файлов, система не сможет найти даже 81 килобайт, необходимый для этой команды
- при попытке найти файлы и папки занимающие больше всего места в Linux система также будет выдавать ошибку из-за того, что команда sort не сможет сохранить на диск кэш данных, если этих данных очень много
То есть бывают действительно критические ситуации — в этих условиях перестают нормально работать многие программы и службы. Поэтому задача становится следующей: срочно любой ценой освободить место на диске, чтобы можно было продолжить обслуживание системы и перейти ко второму этапу — поиска директорий и папок, которые привели к этой проблеме из-за того, что стали занимать слишком много места.
Предупрежу заранее: следующие команды хотя в основном и удаляют бесполезные файлы, после их выполнения могут потребоваться такие действия как:
- перезапуск служб для их нормальной работы (чтобы они заново пересоздали файлы журналов, кэши, файлы блокировки)
- могут быть потеряны различные журналы и файлы из корзины, которые хотя и не нужны большинству пользователей, в некоторых условиях вы можете захотеть их оставить (например, вам важно изучить файлы логов, поскольку в них может быть причина проблемы).
Это означает, что НЕ копируйте бездумно команды — читайте пояснения к ним и оценивайте, насколько они безболезненны для вашей ситуации.
1. Удаление временных файлов
Файлы в папке /tmp/ будут удалены в любом случае при следующей перезагрузки системы. То есть с одной стороны их можно удалить достаточно безболезненно:
sudo rm -rf /tmp/*
НО: может быть нарушена работа программ, которые запущены в настоящее время и которые сохранили какие-то данные в папку /tmp/.
2. Удаление файлов кэширования
В директории /var/cache/ много поддиректорий, которые можно удалить практически безболезненно (данные утеряны не будут, а программы создадут новые файлы кэширования). Эта директория вызывает особый интерес, поскольку на которых системах кэши разрастаются на гигабайты и десятки гигабайт. Иногда поиск проблемной директории в /var/cache/ может окончательно решить ситуацию с нехваткой места на диске.
Для удаления кэша шрифтов:
sudo rm -rf /var/cache/fontconfig/
Для удаления кэша установочных пакетов (на Debian, Linux Mint, Ubuntu, Kali Linux и их производных):
sudo rm -rf /var/cache/apt/
Для удаления кэша установочных пакетов (на Arch Linux, BlackArch и их производных):
sudo rm -rf /var/cache/pacman/
Удаление кэша справочных страниц:
sudo rm -rf /var/cache/man/
Вы можете продолжить поиск больших кэшей применимо к программному обеспечению, установленному на вашей системе. Например, это могут быть кэши веб-сервера, прокси-сервера и т. д.
3. Удаление логов (журналов)
В этой папке (/var/log/) можно удалить практически все файлы, но старайтесь сохранить структуру папок, поскольку некоторые приложения после удаления здесь папки не в состоянии создать её второй раз…
На веб-серверах могут разрастись слишком сильно журналы веб-сервера.
Для удаления логов Apache на Debian, Linux Mint, Ubuntu, Kali Linux и их производных:
sudo rm -rf /var/log/apache2/*
Для удаления логов Apache на Arch Linux, BlackArch и их производных:
sudo rm -rf /var/log/httpd/*
Чтобы сервер начал создавать новые файлы журналов и записывать в них, нужно перезапустить службу веб-сервера.
В зависимости от интенсивности использования системы, накопленные журналы могут занимать гигабайты. В зависимости от системы файлы могут называться по-разному, более точный анализ рекомендуется выполнять с помощью утилиты ncdu:
sudo ncdu /var/log/
4. Очистите корзину
Этот совет больше для настольных систем. Файлы, которые вы удалили в графическом интерфейсе рабочего стола, попадают в папку ~/.local/share/Trash/files/, вы можете проанализировать их и при желании удалить (второй раз):
ncdu ~/.local/share/Trash/files/
5. Удаление ненужных файлов исходного кода заголовков ядра
Следующее актуально только для Debian, Linux Mint, Ubuntu, Kali Linux и их производных. Проверьте папку /usr/src/, там будут подпапки вида linux-headers- — большинство из них можно удалить — оставьте только ту, номер которой соответствует текущему ядру системы — обычно это самый последний номер выпуска.
6. Удаление осиротевших пакетов
Осиротевшие пакеты — это те пакеты (программы), которые устанавливались в качестве зависимостей для других программ. Но по разным причинам они больше не нужны: или удалена программа, которая их использовала, или для той программы они перестали быть зависимостями после обновления программы.
На Debian, Linux Mint, Ubuntu, Kali Linux и их производных удалить ненужные пакеты можно следующим образом:
sudo apt autoremove
Для Debian и производных предыдущая команда абсолютно безопасна.
В Arch Linux и производных список осиротевших пакетов можно увидеть следующим образом:
pacman -Qdt
Прежде чем переходить к их автоматическому удалению, настоятельно рекомендуется изучить этот список!
Для рекурсивного удаления сироток и их конфигурационных файлов в Arch Linux и производных:
sudo pacman -Rns $(pacman -Qtdq)
Если осиротевшие пакеты не были найдены, pacman завершит работу с ошибкой: ошибка: не задано целей (для справки используйте -h). Это ожидаемо, поскольку pacman -Rns не получил аргументов.
7. Очистка журналов systemd
Со временем, в некоторых системах логи системы начинают занимать гигабайты на жёстком диске. Просмотреть журналы и освободить место вы можете с помощью команды journalctl, подробности смотрите в статье «Как использовать journalctl для просмотра системных логов Linux».
Чтобы увидеть, сколько место занимают журналы, выполните:
journalctl —disk-usage
Чтобы удалить все записи, оставив только записей на 100 мегабайт, выполните:
journalctl —vacuum-size=100M
Либо для удаления всех записей в системном журнале, старше одной недели:
journalctl —vacuum-time=1weeks
8. Файлы в директории /lost+found
В папку /lost+found сохраняются файлы, которые были найдены после проверки файловой системы диска. Обычно такие проверки выполняются после внезапной перезагрузки системы или в случае признаков проблем с диском.
Найденные файлы обычно повреждены. Их цель — сохранить данные, которые в случае исправления ошибок на файловой системе, были бы совсем утеряны.
Папка /lost+found может быть пустой (если не было проблем с диском). В случае если там есть файлы, то вы можете их просмотреть и, при желании, удалить.
9. Очистка PHP сессий
Иногда веб-приложений из-за бага могут создать бесчисленное количество сессий. Проверьте директорию /var/lib/php/sessions/ на предмет слишком большого количества файлов.
(БОНУС) 10. Проанализируйте файлы Docker
Не удаляйте безумно файлы Docker. Я привожу пример этой директории только по той причине, что она привлекла моё внимание из-за просто фантасмагоричного размера — и это при том, что я Docker’ом фактически не пользуюсь — буквально несколько раз попробовал, чтобы увидеть, что это такое.
Самой большой папкой является /var/lib/docker/overlay2/. Для анализа занимаемого места на диске выполните:
sudo ncdu /var/lib/docker/
Заключение
Итак, мы рассмотрели, какие файлы можно удалить из Linux практически без потери информации. Кроме рассмотренных директорий, которые можно очистить как на удалённой системе с веб-сервером, так и на домашнем компьютере, пользователям с графическим рабочим столом следует обратить внимание на такие директории как:
- ~/.cache
- ~/.local
- ~/Downloads (ваши скаченные файлы)
Их НЕ нужно удалять, но стоит проанализировать. Например, вы можете выяснить, что веб-браузер на вашем компьютере имеет кэш в несколько гигабайт и что вы можете их освободить (рекомендуется делать средствами веб-браузера, а не удалять файлы напрямую).
Источник: https://ZaLinux.ru/?p=3047
Очистка папки WinSxS в Windows 10, 8 и Windows 7
11.02.2016 windows
Если вас смущает то, что папка WinSxS много весит и интересует вопрос о том, можно ли удалить ее содержимое, в этой инструкции подробно будет описан процесс очистки данной папки в Windows 10, 8 и Windows 7, а заодно расскажу, что это за папка и для чего она нужна и можно ли удалить WinSxS полностью.
В папке WinSxS хранятся резервные копии системных файлов операционной системы до обновлений (и не только, о чем — далее). То есть, всякий раз, как вы получаете и устанавливаете обновления Windows, в эту папку сохраняется информация об изменяемых файлах, сами эти файлы с тем, чтобы у вас была возможность удалить обновление и откатить сделанные изменения.
Через какое-то время папка WinSxS может занимать достаточно много места на жестком диске — несколько гигабайт, при этом размер этот все время увеличивается по мере установки новых обновлений Windows.. К счастью, очистить содержимое данной папки сравнительно легко штатными средствами. И, если компьютер после последних обновлений работает без каких-либо проблем, это действие сравнительно безопасно.
Также в Windows 10 папка WinSxS используется, например, для сброса Windows 10 в исходное состояние — т.е. необходимые для автоматической переустановки файлы берутся именно из нее. Дополнительно, раз уж у вас возникла проблема со свободным пространством на жестком диске, рекомендую к ознакомлению статьи: Как очистить диск от ненужных файлов, Как узнать, чем занято место на диске.
Очистка папки WinSxS в Windows 10
Прежде чем говорить об очистке папки хранилища компонентов WinSxS, хочу предупредить о некоторых важных вещах: не пытайтесь удалить эту папку. Просто довелось видеть пользователей, у которых папка WinSxS не удаляется, они используют методы, похожие на описанные в статье Запросите разрешение от TrustedInstaller и в конце-концов удаляют ее (или часть системных файлов из нее), после чего удивляются, почему система не загружается.
В Windows 10 папка WinSxS хранит не только файлы, связанные с обновлениями, но и файлы самой системы, используемые в процессе работы, а также для того, чтобы вернуть ОС в исходное состояние или выполнить некоторые операции, связанные с восстановлением. Итак: какой-то самодеятельности при очистке и уменьшении размера этой папки не рекомендую. Следующие же действия безопасны для системы и позволяют очистить папку WinSxS в Windows 10 только от ненужных резервных копий, создаваемых при обновлении системы.
- Запустите командную строку от имени администратора (например, через правый клик по кнопке Пуск)
- Введите команду Dism.exe /online /cleanup-image /AnalyzeComponentStore и нажмите Enter. Папка хранилища компонентов будет проанализирована и вы увидите сообщение о необходимости ее очистки.
- Введите команду Dism.exe /online /cleanup-image /StartComponentCleanup и нажмите Enter для запуска автоматической очистки папки WinSxS.
Один важный момент: не следует злоупотреблять этой командой. В некоторых случаях, когда резервных копий обновления Windows 10 в папке WinSxS нет, после выполнения очистки, папка может даже слегка увеличиться. Т.е. производить очистку есть смысл, когда указанная папка слишком, на ваш взгляд, разрослась (5-7 Гб — это не слишком).
Также очистку WinSxS можно произвести автоматически в бесплатной программе Dism++
Как очистить папку WinSxS в Windows 7
Для очистки WinSxS в Windows 7 SP1 требуется предварительно установить необязательное обновление KB2852386, которое добавляет соответствующий пункт в утилиту очистки диска.
Вот как это сделать:
- Зайдите в центр Обновления Windows 7 — это можно сделать через панель управления или воспользоваться поиском в меню пуск.
- Нажмите «Поиск обновлений» в меню слева и подождите. После этого, кликните по необязательным обновлениям.
- Найдите и отметьте необязательное обновление KB2852386 и установите его.
- Перезагрузите компьютер.
После этого, для того, чтобы удалить содержимое папки WinSxS, запустите утилиту очистки диска (также, быстрее всего воспользоваться поиском), нажмите кнопку «Очистка системных файлов» и выберите пункт «Очистка обновлений Windows» или «Файлы резервной копии пакета обновлений».
Удаление содержимого WinSxS в Windows 8 и 8.1
В последних версиях ОС Windows возможность удалить резервные копии обновлений имеется в утилите очистки диска по умолчанию. То есть для того, чтобы удалить файлы в WinSxS, вам следует выполнить следующее:
- Запустить утилиту «Очистка диска». Для этого на начальном экране можете воспользоваться поиском.
- Нажать кнопку «Очистка системных файлов»
- Выбрать пункт «Очистка обновлений Windows»
Помимо этого, в Windows 8.1 есть и еще один способ очистить эту папку:
- Запустите командную строку от имени администратора (для этого нажмите клавиши Win+X на клавиатуре и выберите нужный пункт меню).
- Введите команду dism.exe /Online /Cleanup-Image /StartComponentCleanup /ResetBase
Также, с помощью dism.exe вы можете точно узнать, сколько занимает папка WinSxS в Windows 8, для этого воспользуйтесь следующей командой:
dism.exe /Online /Cleanup-Image /AnalyzeComponentStore
Автоматическая очистка резервных копий обновлений в WinSxS
Помимо очистки содержимого данной папки вручную, вы можете воспользоваться планировщиком заданий Windows, для того, чтобы это происходило автоматически.
Для этого необходимо создать простую задачу StartComponentCleanup в MicrosoftWindowsServicing с нужной периодичностью выполнения.
Надеюсь, статья будет полезной и предостережет от нежелательных действий. В случае возникновения вопросов — задавайте, постараюсь ответить.
А вдруг и это будет интересно:
Источник: https://remontka.pro/winsxs-windows/
Удалил всего 7 папок в Windows и освободил 42 гигабайта на диске
Система Windows содержит большое количество файлов и папок, которыми вы никогда не будете пользоваться. Обычному пользователю очень сложно отличить какие файлы являются критическими важными для системы, а какие можно свободно удалить без последствий.
Давайте рассмотрим несколько файлов и папок Windows, которые вы можете абсолютно безопасно удалить и какой эффект вас ждет от удаления. Некоторые из этих папок защищены системой, поэтому вам нужно быть внимательным при их удалении.
1. Файл спящего режима.
Расположение: C:hiberfil.sys
Режим гибернации позволяет записать состояние системы на жесткий диск перед выключением. Допустим, если вытащить батарею из ноутбука на неделю после этого, то вы сможете продолжить работу на том моменте, где вы остановились.
Состояние системы сохраняется в отдельный файл спящего режима, который может занимать приличное пространство в несколько гигабайт. Если вы не пользуетесь спящим режимом, то его можно отключить, правда сделать это придется через командную строку.
Обратите внимание, что обычное удаление файла hiberfil.sys не поможет, Windows сразу же создаст новый файл.
Отключить спящий режим можно с помощью простой консольной команды
Кликните правой кнопкой мыши по меню “Пуск”, выберите Windows PowerShell (администратор), затем введите следующую команду для отключения спящего режима.
powercfg.exe /hibernate off
Windows автоматически удалит файл hiberfil.sys. Удаление данного файла автоматически отключает функцию быстрой загрузки в Windows 10. Однако, это небольшая потеря — данная функция часто вызывает ошибки загрузки.
На моем ПК Windows 10 удалось сэкономить 3,2 гигабайта на диске.
2. Папка Temp
Расположение: C:WindowsTemp
Как понятно из названия, папка предназначена для временных файлов, которые после использования уже не нужны.
Удалить содержимое папки можно как вручную, выделив все объекты с помощью Ctrl + A, и нажав Delete, так и с помощью инструмента “Очистка диска”.
На моем ПК Windows 10 за счет удаления удалось сэкономить 377 мегабайт на диске.
3. Корзина
Расположение: shell:RecycleBinFolder
В техническом смысле, Корзина это не отдельная папка. Это отдельное место на диске, где хранятся файлы перед окончательным удалением или восстановлением. Если вы забываете периодически очищать корзину, то в ней может накопиться гигабайты данных.
Удалить объекты в Корзине можно щелкнув правой кнопкой мыши по контекстному меню и выбрав пункт Очистить корзину. Если вы не нашли значок, то можно ввести shell:RecycleBinFolder в адресную строку Проводника.
Пункт контекстного меню Свойства позволяет установить максимальный размер Корзины и выбрать удаление навсегда в обход корзины.
Я регулярно очищаю корзину, поэтому удалить удалось лишь несколько мегабайт.
4. Папка Windows.old
Расположение: C:Windows.old
При обновлении Windows система сохраняет копии ваших старых файлов в папке Windows.old. Данная папка может использоваться для восстановления предыдущей версии Windows. Также вы можете вручную взять несколько файлов из старого снимка системы.
Удаление Windows.old позволило освободить больше всего пространства на диске
Windows автоматически очищает данную папку периодически, но вы можете самостоятельно удалить ее, если вам требуется свободное пространство. В меню Пуск введите “Очистка диска”. Выберите результат и в открывшейся программе нажмите “Очистить системные файлы”.
Затем запуститься сканирование диска. После его завершения выберите пункт “Предыдущие установки Windows” и нажмите “ОК”. Имейте в виду, что при удаление этих данных делает невозможным восстановление к предыдущей версии. Рекомендуем убедиться, что все работает корректно после установки новой версии Windows 10.
На моем ПК Windows 10 папка Windows.old занимала 36,8 гигабайта — очень приличное место для 256 Гб SSD.
5. Downloaded Program Files
Расположение: C:WindowsDownloaded Program Files
Данная папка содержит файлы, используемые элементами управления ActiveX в Internet Explorer ActiveX и Java-апплетами.
На самом деле данная папка бесполезна. ActiveX — очень старая технология, которая имеет много уязвимостей безопасности, а Java очень редко используется в современном вебе.
В моем случае папка уже была пуста, но в некоторых случаях можно освободить несколько килобайт — негусто.
6. LiveKernelReports
Расположение : C:WindowsLiveKernelReports
Файловые дампы могут занимать немало места
Папка LiveKernelReports используется при сканировании крупных файлов на ПК. Она хранит дампы файлов. Если на ПК возникнут проблемы, то вы сможете проанализировать содержимое этих файлов для диагностики и устранения неполадки.
Любые крупные файлы с расширением DMP можно безопасно удалить в данной папке.
Мне удалось освободить 1,7 гигабайта.
7. Rempl
Расположение : C:Program Filesrempl
Папка Rempl обычно не очень крупная — она содержит несколько небольших файлов, связанных с оптимизацией доставки Windows 10.
Удаление файлов в папке не приводит к негативным последствиям, но и эффект от этого совсем мизерный.
Мне удалось освободить только несколько мегабайт.
В конечном итоге за несколько минут мне удалось освободить почти 42 гигабайта — я думаю, отличный результат. Напишите в комментарии, сколько получилось очистить у вас?
Источник: https://zen.yandex.ru/media/wallpaper/udalil-vsego-7-papok-v-windows-i-osvobodil-42-gigabaita-na-diske-5cbda09d36a7a700b369297e
Когда на системном разделе жестком диске компьютера становится слишком мало свободного места, то обычно начинается поиск виновных. Хотя зачастую в этом виноват сам пользователь, неправильно выбравший его размер. Поиски наиболее объемных папок часто приводят к папке WinSxS которую мы уже рассматривали ранее. Тем не менее порой внимание привлекает внимание, и папка C:WindowsSoftwareDistribution хотя конечно она имеет гораздо более скромные размеры.
SoftwareDistribution — это папка, используемая службой обновления Windows для загрузки обновлений на компьютер с последующей их установкой, а также хранит сведения обо всех ранее установленных обновлениях. После установки, они остаются там еще некоторое время, а затем удаляются системой автоматически. Она присутствует во всех версиях Windows от XP и до 10.
Отсюда можно сделать вывод, что в нормально работающей операционной системе папка %systemroot%SoftwareDistributionDownload не требует к себе внимания пользователя, поскольку система следит за ней самостоятельно и обычно она имеет вес в несколько сотен мегабайт, иногда до 1 ГБ.
Однако иногда в силу различных причин она может весить заметно больше и тогда появляется желание освободить занимаемое ей место на HDD. Возникает вопрос, можно ли удалить папку SoftwareDistribution?
В принципе можно, но нужно понимать, что Windows автоматически создаст ее снова чтобы сохранять в нее установочные файлы обновлений. К тому же из-за удаления хранилища данных служба обновления Windows будет в следующий раз синхронизироваться с серверами Майкрософт довольно долго. В силу выше означенных причин без ярко выраженных проблем в виде слишком большого размера или возникновения ошибок при установке обновлений трогать ее не имеет смысла.
Лучше ограничиться очисткой папки SoftwareDistribution Download, так как удаление папки DataStore включая DataStore.edb, а также ReportingEvents.log приведет к упомянутым выше последствиям. На всякий случай перед манипуляциями с ней можно создать ее резервную копию или просто переименовать, чтобы в случае необходимости можно было вернуть ее обратно. Удалить SoftwareDistribution можно в графическом интерфейсе или с помощью командной строки. Кстати, если у вас вдруг в компьютере окажутся папки с именами типа SoftwareDistribution.old или SoftwareDistribution.bak их можно смело удалять, так как это просто копии, созданные кем-то.
Прежде чем мы рассмотрим несколько файлов и папок Windows, которые вы можете безопасно удалить, вы должны знать, что удаление их вручную – не лучший способ сделать это.
Помимо того, что вы можете тратить время на это самостоятельно, когда вы можете автоматизировать процесс, безопаснее позволить инструменту очистки диска выполнить эту очистку за вас. Это позволяет избежать случайного удаления файлов, которые вам нужны, или работы с неправильными папками.
Средство очистки диска Windows помогает вам освободить дисковое пространство на вашем компьютере и является простым в использовании. Вы можете открыть его, выполнив поиск Очистка диска в меню «Пуск». Позвольте ему сканировать, и вы увидите несколько категорий файлов, которые вы можете стереть. Для большего количества вариантов выберите Очистить системные файлы чтобы получить разрешения администратора.
Если вы найдете это слишком старой школы, вы можете перейти к Настройки> Система> Хранилище попробовать более новый инструмент очистки хранилища Windows 10. Нажмите Освободи место сейчас использовать это.
Что удалить с очистки диска
Это не полное руководство по инструменту очистки диска, поэтому мы не будем рассматривать все варианты, которые он предлагает. Тем не менее, следующие несколько вариантов являются низко висящими фруктами (не забудьте выбрать Очистить системные файлы увидеть их всех)
- Очистка Центра обновления Windows: Это удаляет старые копии файлов Центра обновления Windows. Их безопасно удалить в большинстве случаев, но вы должны сохранить их для устранения неполадок, если вы столкнетесь с проблемами, связанными с обновлением.
- Файлы журнала обновления Windows: Аналогично, эти файлы данных хранятся в Центре обновления Windows, чтобы помочь вам разобраться в проблемах вокруг них. Вы можете стереть их, если у вас не было ошибок, связанных с обновлением Windows.
- Файлы языковых ресурсов: Если вы ранее загрузили другой язык или раскладку клавиатуры, которую вы не используете, это позволит вам легко стереть ее.
- Корзина: Хотя вы можете очистить корзину через ее окно, вы также можете легко сделать это здесь.
- Временные файлы: Как следует из их названия, временные файлы в долгосрочной перспективе ни для чего не используются, поэтому вы можете без проблем их удалить.
Очистка места на RDS ферме (Installer, ServiceProfiles, WinSxS)
Добрый день! Уважаемые читатели и гости, крупного IT блога Pyatilistnik.org. В прошлый раз я вам рассказал, о решении ситуации, с процессом Print Filter Pipeline Host загружающим процессор на 100%, сегодня мы вернемся опять к терминальным службам и рассмотрим ситуацию, когда у вас заканчивается дисковое пространство на ваших узлах сеансов удаленных рабочих столов (RDSH — Remote Desktop Session Host). Я покажу, как производится очистка места на RDS ферме. Уверен, что данная ситуацию, рано или поздно случается со многими компаниями.
Куда девается свободное место в службах удаленных рабочих столов
Описываю классическую ситуацию. Есть RDS ферма, которая состоит из двух посредников (RD Connection Broker) и 15-20 хостов RDSH, к котором непосредственно подключаются удаленные пользователи. В большинстве случаев, пользователи имеют перемещаемые профили. Все хорошо, все работает, но случается момент, что появляется еще пара сотен юзеров, например, из-за расширения компании или поглощения другой, это не важно.
На ваших узлах, становится катастрофически не хватать свободного места. Если у вас виртуальные машины, то тут проще можно расширить ресурсы, при наличии места на датасторах, в случае с физическими серверами сложнее, так как расширять существующие RAID массивы, очень геморройная вещь, да и места на СХД, может так же не хватать. Да и расширять до бесконечности вы не можете.
Плюс за счет того, что профили перемещаемые, то вы должны умножить новое дисковое пространство на количество ваших узлов, вот такая математика.
Давайте посмотрим, что вы можете предпринять для оптимизации, без расширения дискового пространства. Первым делом мы с вами воспользуемся утилитами, которые позволят посмотреть, чем конкретно заняты ваши жесткие диски. Тут утилит много, я могу выделить бесплатную WinDirStat или платную TreeSize.
Установка WinDirStat, очень тривиальная, я не буду ее приводить. После инсталляции запускаем утилиту. На первом экране WinDirStat, попросит вас выбрать локальный диск или каталог для сканирования файлов. В моем примере на Remote Desktop Session Host хосте, один диск C:, его я и выбирая.
У вас начнется сканирование вашего локального диска, на предмет того, чем он занят. Вы увидите забавных пакменов.
Как видим, у меня самым объемным является папка Users, второй папка Windows 45 ГБ. С правой стороны вы увидите столбец по форматам, там сразу можно выделить MP4 или MSI, видно сколько они занимают. Ниже разноцветные квадраты, это так выглядят все типы файлов на жестком диске в этой утилите.
Открыв папку профили, вы сразу видите самые объемные из них, смотрите, чем они заняты и проводите зачистку, с визгами и орами от пользователей. Но тут никак больше.
Файл гибернации
Расположение: C: hiberfil.sys
Режим гибернации на вашем компьютере аналогичен спящему режиму, за исключением того, что система сохраняет всю открытую работу на жестком диске, а затем выключается. Вы можете извлечь аккумулятор из вашего ноутбука и оставаться в спящем режиме в течение недели, а затем начать работу и оставаться там, где вы остановились.
Конечно, это занимает место, для чего предназначен файл гибернации.
В зависимости от размера жесткого диска файл гибернации может составлять несколько гигабайт или более. Если вы не используете спящий режим и хотите отключить его, вы можете легко сделать это с помощью командной строки. Обратите внимание, что вы не должны просто удалить hiberfil.sys, как Windows будет воссоздавать его снова.
Щелкните правой кнопкой мыши кнопку «Пуск», чтобы открыть меню «Опытный пользователь», а затем откройте Командная строка (администратор) или же Windows PowerShell (администратор) окно. Введите следующую команду, чтобы отключить спящий режим:
Это все, что нужно, чтобы отключить спящий режим. Windows должен удалить hiberfil.sys сам по себе, когда вы делаете это; не стесняйтесь удалить его, если нет. Обратите внимание, что отключение режима гибернации также не позволит вашему компьютеру использовать быстрый запуск в Windows 10. Однако это не большая потеря, поскольку известно, что эта функция вызывает проблемы с загрузкой.
Недостаточно места на диске С. Как очистить?
В жизни каждого пользователя рано или поздно наступает момент, когда заканчивается свободное место на диске C и выскакивает подобное сообщение. При этом компьютер начинает жутко тормозить, многие программы неправильно работают, либо не работают вообще. Такой ситуации желательно не допускать, но если уж она Вас постигла, в этой статье я расскажу как с этим бороться — освободить место на системном диске без ущерба для системы.
Временные файлы Windows
Первое что нужно сделать в таких случаях — удалить временные файлы Windows. Для этого нужно поудалять всё содержимое папок :
Temp WINDOWSTEMP
для Windows XP: Documents and Settings\Local SettingsTemp Documents and Settings\Local SettingsTemporary Internet Files Documents and Settings\Local SettingsHistory
для Windows 7, Vista: Users\AppDataLocalTemp Users\AppDataLocalMicrosoftWindowsTemporary Internet Files Users\AppDataLocalMicrosoftWindowsHistory
Во всяких «звересборках» Windows расположение временной папки может отличаться. Чтобы найти временную папку, выполните следующие действия:
Пуск -> Выполнить (Start > Run) (для Windows XP) Пуск -> Все программы -> Стандартные -> Выполнить (для Windows 7, Vista) В окне Выполнить в поле Открыть введите текст: %TEMP% Нажмите на кнопку «OK«.
Удалять файлы лучше всего при помощи файлового менеджера, такого как Total Commander потому что: а) папка Local Settings обычно скрыта и пользователь может просто её не найти; б) в папке Temp находится несколько файлов, которые невозможно удалить потому что они в данный момент используются системой. Для Проводника Windows это становится неразрешимой задачей и он не может до конца очистить папку:
Для Total Commander-а оба эти вопроса проблем не представляют.
Файлы обновления Windows
После обновлений операционной системы в папке WINDOWS остаётся много папок, название которых начинается на «$…» Их тоже можно все поудалять:
Кеш браузеров
Интернет-браузеры Opera, Mozilla Firefox, Google Chrome, Internet Explorer (особенно версия 6) оставляют после себя на системном диске порой огромное количество мусора, который так же полезно порой чистить. Делается это так:
для Mozilla Firefox: Инструменты -> Стереть недавнюю историю. Выбрать пункт «Все», нажать «ОК»:
для Opera: Настройки -> Удалить личные данные. Можно раскрыть список «Детальная настройка«, нажать «Удалить«:
для Chrome: Меню Chrome (на панели инструментов) -> Инструменты -> Удаление данных о просмотренных страницах. Выбрать пункт «за всё время«, нажать кнопку «Очистить историю»:
для Internet Explorer: Сервис -> Удалить журнал обозревателя, либо Сервис -> Свойства обозревателя -> Общие -> История просмотра -> кнопка «Удалить»…
Таким образом можно очистить диск С от нескольких гигабайтов мусора который состоит, в основном из многих тысяч мелких (до 10 кб) файлов, что может очень существенно тормозить работу браузеров и компьютера в целом.
Закачки браузеров, торрент-клиентов, DC, MediaGet, DownloadMaster и т.д
Все данные программы по умолчанию загружают файлы на диск «С», что очень быстро приводит к его засорению. Чтобы это предотвратить необходимо в каждой такой программе настроить пути сохранения файлов из Интернета «не на диске С».
для Mozilla Firefox: Инструменты -> Настройки -> Основные -> Путь для сохранения файлов:
для Opera: Настройки -> Расширенные — > Загрузки —> Сохранять загруженные файлы в:
для Chrome: Меню Chrome (на панели инструментов) -> Настройки -> Дополнительные настройки:
для uTorrent: Настройки -> Настройки программы -> Папки
Для остальных программ, которые качают что-либо из интернета или локальной сети принцип настройки тот же.
Базы почтовых программ (TheBat, Mozilla Tunderbird, Microsoft Office Outlook и т.д.)
При интенсивном обмене информацией при помощи почтовых программ размер их баз может со временем вырастать до невероятных размеров. Желательно данный момент учитывать ещё на этапе установки и настройки данных программ, но если Вы этого не сделали — не беда, всё ещё можно исправить.
для TheBat: Ящик -> Свойства почтового ящика -> Файлы и каталоги:
для Microsoft Office Outlook: Сервис -> Учётные записи электронной почты -> Посмотреть или изменить имеющиеся учётные записи -> Создать файл данных Outlook:
Проконтролировать, всё ли правильно можно и заодно удалить ненужный файл с диска «С» можно здесь: Сервис -> Параметры -> Настройка почты -> Файлы данных:
Для других почтовых программ всё настраивается по тем же принципам.
Программы, которые работают с большими объёмами данных, такие как программы записи дисков (напр. Nero Burning ROM), видео- (напр. Pinnacle Studio), аудиоредакторы, программы обработки изображений (напр. Adobe Photoshop) в процессе своей работы создают временные файлы большого размера (т.н. «кэш») и, если, свободного места для их создания оказывается недостаточно, отказываются нормально работать, происходят различные сбои. Чтобы это предотвратить необходимо своевременно перенести их временные файлы на другой диск:
Nero Burning ROM: Файл -> Предустановки -> Кэш:
Pinnacle Studio: Настройки -> Параметры проекта:
Adobe Photoshop: Редактирование -> Установки -> Производительность:
Игры
С самого начала пользования компьютером следует взять за правило: «По возможности не ставить игры на диск «С»! Тем более, что современные игры занимают по нескольку DVD-дисков, а после установки могут занимать по нескольку десятков гигабайт. После установки нескольких таких игр закончится свободное место на любом диске, не важно каким бы большим он не был:
Мои документы и Рабочий стол
Данная проблема тянется ещё со времён динозавров самых первых версий Windows. Уже сменилось 8 поколений операционной системы, а пользовательские папки так и располагаются на системном диске. Более того, она усугубилась: начиная с Windows Vista к ним добавились дополнительные папки, такие как «Рисунки», «записи», «Музыка», «Загрузки», «Игры», «Контакты», «Поиски», «Ссылки»…
Какая-либо стандартная процедура переноса всех пользовательских папок на другой локальный диск тоже не предусмотрена. Есть лишь некоторые возможности, например в Windows XP можно перенести папку «Мои документы»:
Довольно опытные и начинающие пользователи ПК имеют плохую привычку сохранять на рабочем столе нужные и наиболее востребованные файлы. Десяток-другой гигабайт информации на рабочем столе — к сожалению, совсем не редкость! Что можно посоветовать? Лишь одно — совсем отказаться от использования этих «прекрасных возможностей» и всю важную информацию хранить НЕ на диске С. Тем более что вероятность потерять информацию, хранящуюся на диске «С» намного выше, чем на каком-либо другом логическом диске.
10.Программы
Просмотрите список установленных программ и поудаляйте те, которыми больше не будете пользоваться, особенно большого размера:
Спящий режим
Если мало что помогает — отключение использования спящего режима позволит сэкономить от 1 до 5 дополнительных гигабайт.
для Windows XP: Пуск -> Панель управления -> Оформление и темы -> Экран -> Заставка -> Питание -> Спящий режим. Снять галочку «Разрешить использование спящего режима»
для Windows 7, Vista: Пуск -> Панель Управления -> Электропитание -> Настройка плана электропитания -> Переводить компьютер в спящий режим -> «Никогда«. Также можно отключить и функцию сна. Выберите пункт «Изменить дополнительные параметры питания» и в окне найдите режим сна и отключите его. После отключения «Спящего режима» можно удалить скрытый файл hiberfil.sys в корневой директории системного диска. При помощи командной строки это сделать немного проще: достаточно ввести команду «powercfg -hibernate -off«.
Другое
Файлы большого размера могут появиться и в любом другом месте системного диска, там, где этого и не ожидаешь увидеть:
- лог-файлы некоторых программ могут разрастаться до многих десятков гигабайт;
- кто-то из пользователей может надёжно запрятать и забыть «коллекцию видеофильмов». А где это лучше всего сделать? Конечно же где-то в дебрях системных папок на диске «С»;
- какая-то программа или плагин к фотошопу хранят свою базу данных (размером 10-100 Гб) в пользовательской папке;
- …
Папка Windows Temp
Расположение: C: Windows Temp
Как можно догадаться из названия, временные файлы Windows не важны за пределами их первоначального использования. Файлы и папки внутри содержат информацию, которую Windows использовала когда-то, но больше не нужна.
Помимо очистки с помощью Disk Cleanup. Вы можете посетить эту папку и удалить ее содержимое, нажав Ctrl + A выбрать все, а затем нажмите удалять, Когда вы делаете это, Windows может выдать вам ошибку о паре элементов – просто проигнорируйте их и очистите все остальное.
Расположение: оболочка: RecycleBinFolder
Технически, Корзина – это не папка. И хотя это может быть очевидным для некоторых, мы включаем это в случае, если некоторые читатели не знают.
Корзина
Расположение: shell:RecycleBinFolder
Технически, Корзина – это не папка. И хотя это может быть очевидным для некоторых, мы включаем это в случае, если некоторые читатели не знают.
Каждый раз, когда вы удаляете файл в своей системе, Windows отправляет его в корзину. Это особое место, где удаленные файлы хранятся до тех пор, пока вы не удалите их навсегда или не восстановите. Если вы не помните, чтобы регулярно очищать корзину, там может быть несколько гигабайт старых данных.
Вы можете получить доступ к корзине через ярлык на рабочем столе. Если у вас его нет, введите shell: RecycleBinFolder в панели навигации Проводника. Оказавшись здесь, вы увидите все, что вы недавно удалили.
Вы можете щелкнуть правой кнопкой мыши по отдельным элементам и выбрать « Удалить», чтобы навсегда удалить их, или « Восстановить», чтобы отправить файл обратно в исходное местоположение. На ленте выше вы увидите кнопки для очистки корзины и восстановления всех элементов.
Чтобы настроить способ работы корзины, нажмите Свойства корзины на ленте. Здесь вы можете изменить максимальный размер корзины или выбрать « Не перемещать файлы в корзину» .
С помощью этого параметра Windows пропускает корзину и удаляет элементы без возможности восстановления при их удалении. Мы не рекомендуем этого, потому что корзина дает вам второй шанс в случае ошибки.
Папка Windows.old
Расположение: C: Windows.old
Всякий раз, когда вы обновляете свою версию Windows, система сохраняет копию ваших старых файлов под названием Windows.old, Эта папка по существу содержит все, что составляло вашу старую установку, хранится на случай, если что-то не будет правильно передано.
При необходимости вы можете использовать эту папку для отката к предыдущей версии Windows. Вы также можете открыть папку и взять несколько ненужных файлов, если вам нужно.
Windows автоматически удаляет эту папку через короткое время, но вы можете удалить ее самостоятельно, если вам не хватает места. Он не удалится, если вы попытаетесь пройти через Проводник, поэтому введите Очистка диска в меню «Пуск» и запустите инструмент, как описано ранее.
Нажмите Очистить системные файлы в нижней части окна, и пусть утилита сделает еще одно сканирование. Как только это будет сделано, ищите Предыдущая установка Windows и удалите его с помощью этого инструмента.
Очевидно, что удаление этих файлов затрудняет восстановление данных в случае возникновения проблемы. После выполнения обновления Windows (даже до последней версии Windows 10) мы советуем вам удерживать эту папку, пока вы не убедитесь, что все работает правильно.
С помощью Esentutl
Искомый файл представляет собой базу данных в EDB-формате, поэтому его вполне можно дефрагментировать. Для этого воспользуемся консольной утилитой, работающей с такими данными. Прежде чем начать процесс, база данных должна быть в офлайн, следовательно поисковые службы требуется остановить. Приведенную ниже последовательность команд лучше сохранить в текстовый файл, присвоив ему расширение *.bat и потом запустить полученный файл в Проводнике:
sc config wsearch start=disabled
sc stop wsearch
esentutl.exe /d %AllUsersProfile%MicrosoftSearchDataApplicationsWindowsWindows.edb
sc config wsearch start=delayed-auto
sc start wsearch
Для 64-битной версии Windows третья строка будет выглядеть немного иначе:
C:WindowsSysWOW64esentutl.exe /d %AllUsersProfile%MicrosoftSearchDataApplicationsWindowsWindows.edb
Выполнять данный bat-файл следует от имени администратора.
Загруженные программные файлы
Расположение: C: Windows Загруженные программные файлы
Название этой папки немного сбивает с толку. На самом деле он содержит файлы, используемые элементами управления ActiveX Internet Explorer и апплетами Java, поэтому если вы используете одну и ту же функцию на веб-сайте, вам не нужно загружать ее дважды.
По сути, эта папка бесполезна. ActiveX является чрезвычайно устаревшей технологией, которая полна дыр в безопасности, и Java редко используется в современной сети. ActiveX является эксклюзивным для Internet Explorer, и вы, вероятно, встретите его только на древних корпоративных сайтах.
Большинство домашних пользователей больше не используют IE, не говоря уже о ActiveX. Ваш Загруженные программные файлы папка может быть уже пустой, но если вы не хотите, можете очистить ее содержимое.
Что это за папка?
Обычно первым вопросом любого пользователя ПК, столкнувшегося с острой нехваткой места, является, что это за папка «Windows Installer» и можно ли безопасно ее удалить, т.е. для чего она вообще нужна в компьютере.
Она относится к категории системных, поэтому удалять ее нельзя. Также ненужно и вслепую стирать все ее содержимое. Она хранит файлы, которые нужны для обновления программного обеспечения, а также для возможности их корректной деинсталляции.
Чтобы попасть в каталог «Инталлер» и узнать, сколько дискового пространства она занимает, необходимо проследовать по такой цепочке:
- Открыть «Мой компьютер»;
- Затем войти в содержимое системного тома, как правило, в большинстве случаев под него отводится раздел, обозначенный буквой «С»;
- Далее перейти в директорию «Windows», где найти искомую папку под именем «Installer».
Если пользователь ее не увидел в указанной директории Windows, то потребуется выполнить несколько последовательных действий для ее отображения в проводнике.
С этой целью следует исполнить следующие шаги:
- В проводнике кликнуть меню «Вид»;
- Клацнуть «Параметры»;
- В отобразившемся меню открыть закладку «Вид»;
- Убрать о и установить галочку в поле «Показывать скрытые файлы, папки и диски»;
- Клацнуть «Применить»;
- Кликнуть «Да»;
- Готово. Теперь интересующий каталог будет виден в окне проводника.
Чтобы выяснить, сколько места она занимает в важном разделе, надо просто вызвать от нее контекстное меню.
Если ОС свежеустановленная, то размер каталога незначителен и составляет не более сотни мегабайт.
Что будет, если ее удалить?
Файлы, хранящиеся в «Инсталлер» используются системой при процедурах восстановления, деинсталляции и обновления приложений.
Например, в случае, когда пользователь удалит из нее инсталлятор пакета Microsoft Office, уже невозможно станет дополнять его компонентами (Word, Excel, Powerpoint и т.п.).
Также иногда прекращают действовать иконки запуска Офисных программ. Это же относится и к другим установленным в ПК программам.
Таким образом, последствия удаления нельзя назвать катастрофическими, но и приятного в них тоже мало. При ликвидации уже утративших актуальность программ начнут возникать ошибки, препятствующие выполнению действий пользователя.
Далее рассмотрим методы, позволяющие освободить память в разделе жесткого диска, на котором установлена ОС, очисткой каталога «Инсталлер» специальным приложением и переносом его в другой логический раздел жесткого диска.
LiveKernelReports
Место нахождения: C: Windows LiveKernelReports
Папка LiveKernelReports – это еще одна папка, которая, вероятно, появляется при сканировании больших файлов на вашем компьютере. В этой папке находятся файлы дампа, которые представляют собой текущие информационные журналы, которые ведет Windows. Если ваш компьютер сталкивается с проблемой, вы можете проанализировать содержимое этих файлов, чтобы начать устранение проблемы
Устранение неполадок Windows для чайников
Устранение неполадок Windows для чайников Windows берет много дерьма за проблемы, находящиеся вне ее контроля. Узнайте о самых больших проблемах, которые люди неправильно фиксируют в Windows, и о том, как на самом деле их устранять. Прочитайте больше
Любые огромные файлы, заканчивающиеся расширением DMP в этой папке, можно безопасно удалить. Как и в приведенных выше местах, мы рекомендуем использовать очистку диска вместо удаления файла самостоятельно.
Если происходит сбой Windows или возникают другие серьезные проблемы с компьютером, не удаляйте эти файлы дампа сразу. Вы можете использовать такую программу, как WhoCrashed, чтобы получить от них больше информации.
Что такое и как очистить папку ServiceProfiles
ServiceProfiles — в данной папке хранятся кэшированные шрифты для различных программ, для каждого пользователя. Когда таких пользователей много, то и размер папки может быть большим. Как видите по пути C:WindowsServiceProfilesLocalServiceAppDataLocal, лежит огромное количества FontCache файлов, по 8 МБ. Как я и говорил выше, это кэшированные шрифты, под каждую программу для каждого пользователя. В моем случае, данная папка занимает 10 ГБ, что очень много.
Я нашел ответ от разработчика Windows, что делал эту службу кэширования, его зовутNiklas Borson, вот что он отвечал, на вопрос, почему на RDS ферме, папка ServiceProfiles имеет большой размер.
Эти файлы FontCache-S — * .dat создаются службой Windows Font Cache. Я разработчик этой службы и могу подтвердить, что сказал Крис выше. Можно безопасно удалять эти файлы. Служба просто обновит их по мере необходимости. Просто чтобы подтвердить, проблему, которую вы наблюдаете, — с большим количеством файлов. Другими словами, упомянутый выше размер, должен быть общим размером для всех файлов. В Windows 8 и 8.1 каждый файл должен быть 8 МБ.
Как вы уже догадались, эти файлы предназначены для каждого пользователя, поэтому, если многие пользователи заходят на сервер, вы можете получить множество из этих файлов. К сожалению, служба Font Cache автоматически не удаляет старые файлы кэша для каждого пользователя, поэтому я боюсь, что вам придется обойти это самостоятельно. Например, вы можете создать запланированную задачу обслуживания, которая автоматически удалит все файлы FontCache-S — * .dat, если их общий размер превышает определенную сумму. Это безопасное обходное решение.
Кэширование происходит, чтобы разгрузить центральный процессор от постоянного обращения, тем самым сэкономив производительность.
В свою очередь, вы можете сделать bat файл вот с таким содержимым, и удалять файлы старше 30 дней из папки ServiceProfiles. Скрипт останавливает две службы:
- Служба кэша шрифтов Windows (Windows Font Cache Service)
- Кэш шрифтов Windows Presentation Foundation 3.0.0.0 (Windows Presentation Foundation Font Cache 3.0.0.0
net stop FontCache && net stop FontCache3.0.0.0
forfiles / P C : WindowsServiceProfilesLocalServiceAppDataLocal / M FontCache * /D -30 / C «cmd /c del @path»
net start FontCache && net start FontCache3.0.0.0
Rempl Папка
Расположение: C: Program Files rempl
В то время как Rempl папка небольшая, вы можете удивиться, увидев ее в своей системе. Он содержит несколько небольших файлов, и вы можете даже заметить несколько процессов диспетчера задач, связанных с ним.
Эта папка подключена к доставке обновлений Windows 10. Это включает » Повышение надежности », чтобы обновления Windows 10 проходили гладко и устраняли проблемы совместимости.
Так вы можете удалить папку Rempl? Там, по-видимому, нет никаких негативных последствий от этого. Тем не менее, поскольку он занимает всего несколько мегабайт и может сделать обновление Windows менее сложным, лучше его оставить.
Можно ли удалить?
Она не просто так входит в число защищенных системных папок и даже исключена из списка для очистки стандартными средствами ОС. Некоторые файлы, лежащие в ней необходимы для корректного удаления, восстановления или изменения системных программ. Удаление таких файлов чревато возникновением ошибок.
- Пример: на Windows 10 установлен пакет Microsoft Office, но используются только Word и Excel. Чтобы доустановить PowerPoint система обратится к содержимому папки Installer, если искомых данных там не окажется, установка будет невозможна. По-другому можно относиться к этой ситуации если «офис» установлен полностью, но и в этом случае полное удаление каталога может привести к различным проблемам;
- Вывод: полностью удалять папку Installer не стоит. Максимум, можно попробовать перенести содержимое каталога на флешку, на всякий случай создав точку восстановления, и протестировать работу ОС. В случае неприятностей получится вернуть все обратно.
Назначение папок и файлов Inetpub что это за папка Windows 10 WindowsApps что это за папка Windows 10
Требуется немного осмотреться, но Windows хранит множество ненужных файлов и папок. Помните, что ваш компьютер неплохо поддерживает себя в чистоте, поэтому вам не нужно навязчиво удалять содержимое этих папок, если у вас недостаточно места на диске.
Запуск инструмента очистки диска один или два раза в месяц должен сделать достаточно, чтобы избежать неприятностей. У вас есть более серьезные проблемы, чем микроуправление временными файлами вашего ПК. Говоря об этом, обратите внимание на отличные инструменты для автоматизации повторяющихся задач Windows
7 бесплатных инструментов Windows для автоматизации повторяющихся задач
7 бесплатных инструментов Windows для автоматизации повторяющихся задач Вы бездумно повторяете ручные задания? Стоп! Вот семь утилит Windows, которые помогут вам автоматизировать повторяющиеся задачи и тратить драгоценное время. Прочитайте больше
Узнайте больше о: обслуживании компьютеров, управлении файлами, хранении, смысле хранилища, советах Windows.
Как настроить Raspberry Pi в качестве тонкого клиента Windows Теперь вы можете выбрать, когда устанавливать обновления для Windows 10
Папка local занимает много места
В жизни каждого пользователя рано или поздно наступает момент, когда заканчивается свободное место на диске C и выскакивает подобное сообщение.
При этом компьютер начинает жутко тормозить, многие программы неправильно работают, либо не работают вообще.
Такой ситуации желательно не допускать, но если уж она Вас постигла, в этой статье я расскажу как с этим бороться — освободить место на системном диске без ущерба для системы.
1. Временные файлы Windows
Первое что нужно сделать в таких случаях — удалить временные файлы Windows. Для этого нужно поудалять всё содержимое папок :
Temp WINDOWSTEMP
для Windows XP: Documents and Settings\Local SettingsTemp Documents and Settings\Local SettingsTemporary Internet Files
Documents and Settings\Local SettingsHistory
для Windows 7, Vista: Users\AppDataLocalTemp Users\AppDataLocalMicrosoftWindowsTemporary Internet Files
Users\AppDataLocalMicrosoftWindowsHistory
Во всяких «звересборках» Windows расположение временной папки может отличаться. Чтобы найти временную папку, выполните следующие действия:
Пуск -> Выполнить (Start > Run) (для Windows XP) Пуск -> Все программы -> Стандартные -> Выполнить (для Windows 7, Vista)
В окне Выполнить в поле Открыть введите текст: %TEMP%
Нажмите на кнопку«OK«.
Удалять файлы лучше всего при помощи файлового менеджера, такого как Total Commander потому что: а) папка Local Settings обычно скрыта и пользователь может просто её не найти; б) в папке Temp находится несколько файлов, которые невозможно удалить потому что они в данный момент используются системой. Для Проводника Windows это становится неразрешимой задачей и он не может до конца очистить папку:
Для Total Commander-а оба эти вопроса проблем не представляют.
Временные файлы программ
Программы, которые работают с большими объёмами данных, такие как программы записи дисков (напр. Nero Burning ROM), видео- (напр. Pinnacle Studio), аудиоредакторы, программы обработки изображений (напр.
Adobe Photoshop) в процессе своей работы создают временные файлы большого размера (т.н. «кэш») и, если, свободного места для их создания оказывается недостаточно, отказываются нормально работать, происходят различные сбои.
Чтобы это предотвратить необходимо своевременно перенести их временные файлы на другой диск:
Nero Burning ROM: Файл -> Предустановки -> Кэш:
Pinnacle Studio: Настройки -> Параметры проекта:
Adobe Photoshop: Редактирование -> Установки -> Производительность:
Windows.edb — Что это такое? Как это можно исправить?
EDB проблемы файла Windows.edb в большинстве случаев связаны с повреждением, отсутствием или заражением файлов Office. Как правило, самый лучший и простой способ устранения ошибок, связанных с файлами EDB, является замена файлов. Запуск сканирования реестра после замены файла, из-за которого возникает проблема, позволит очистить все недействительные файлы Windows.edb, расширения файлов или другие ссылки на файлы, которые могли быть повреждены в результате заражения вредоносным ПО.
Мы подготовили для вас несколько версий файлов Windows.edb, которые походят для %%os%% и нескольких выпусков Windows. Данные файлы можно посмотреть и скачать ниже. Если у нас нет необходимой копии версии Windows.edb, вы можете просто нажать кнопку Request (Запрос), чтобы её запросить. В нашей обширной базе представлены не все версии файлов; в этом случае вам следует обратиться к Microsoft.
Несмотря на то, что размещение соответствующего файла в надлежащем месте позволяет устранить большинство проблем, возникающих в результате ошибок, связанных с Windows.edb, вам следует выполнить быструю проверку, чтобы однозначно в этом убедиться. Мы рекомендуем повторно запустить Office для проверки того, возникает ли проблема.
Часто задаваемые вопросы по быстрому устранению неполадок, связанных с Windows.edb
Вопрос: Что такое Windows.edb?
Microsoft является разработчиком Windows.edb, также известного в качестве Exchange Information Store Database файла EDB, для пакета установки программного обеспечения Office.
Вопрос: Почему у меня возникают ошибки, связанные с Windows.edb?
Как правило, проблемы, связанные с EDB, возникают по причине отсутствия или удаления файлов Windows.edb, однако данные файлы могут быть также повреждены при заражении вредоносным ПО, что также приводит к выводу сообщения об ошибке.
Вопрос: Когда возникают ошибки, связанные с Windows.edb?
Проблемы Windows.edb обычно возникают при запуске программы, запуске Windows или при попытке использовать соответствующую функцию программного обеспечения Office.
Вопрос: Как исправить ошибки, связанные с Windows.edb?
Полное устранение неполадок, связанных с Windows.edb, осуществляется в несколько этапов. Следуйте нашим кратким инструкциям по устранению неполадок, представленным ниже, или используйте более подробное руководство, представленное далее в настоящей статье.
Вопрос: Быстрый способ устранения проблем, связанных с Windows.edb
Windows поставляется с замечательными предустановленными инструментами, которые помогут вам решить проблемы с такими файлами, как Windows.edb. Описанные ниже шаги по устранению неполадок помогут вам выбрать инструмент, который необходимо использовать для устранения возникших неполадок.
Выполните сканирование компьютера с помощью решения для защиты от вредоносных программ, такими как Windows Defender (Защитник Windows), для устранения возможности повреждения Windows.edb вредоносным программным обеспечением.
Исправьте все недопустимые записи и неправильные ссылки на пути к Windows.edb вручную посредством regedit или автоматически посредством сканирования реестра Windows с помощью программы для очистки реестра.
Попробуйте скачать новую копию файла Windows.edb, а затем убедитесь в том, что он размещён в надлежащем месте на жёстком диске.
Удаление и повторная установка Office позволят заменить Windows.edb новой копией.
Используемое программное обеспечение:
Время для выполнения: 5 минут
Совместима с Windows XP, Vista, 7, 8 и 10
Идентификатор статьи: 32953
Быстрые ссылки
Другие известные версии файлов
Выберите версию ОС
Выберите программное обеспечение
Отображение результатов для:
Спасибо, ваш файл запроса был получен.
Очистка папки WinSxS в Windows 10, 8 и Windows 7
Продолжаем с вами производить очистку в папке Windows, от всевозможного хлама, и на очереди у нас с вами папка WinSXS, выше я написал, что из себя представляет данная папка. Как видите утилита WinDirStat, показывает что WinSxS, занимает 7,2 гб, для этой папки, это размер в пределах нормы, но если вы у себя видите, здесь 10-15 гб и более, то это повод задуматься над ее очисткой.
Есть распространенный миф о гигантских размерах этой папки, что на самом деле не совсем так. Дело в том, что подавляющее большинство содержимого папки WinSxS является «жесткими ссылками», а Проводник и файловые менеджеры это не учитывают. Реальный вес этой папки гораздо меньше, чем пишется в ее свойствах.
Распространенные сообщения об ошибках в Windows.edb
Наиболее распространенные ошибки Windows.edb, которые могут возникнуть на компьютере под управлением Windows, перечислены ниже:
- «Ошибка в файле Windows.edb.»
- «Отсутствует файл Windows.edb.»
- «Windows.edb не найден.»
- «Не удалось загрузить Windows.edb.»
- «Не удалось зарегистрировать Windows.edb.»
- «Ошибка выполнения: Windows.edb.»
- «Ошибка загрузки Windows.edb.»
Такие сообщения об ошибках EDB могут появляться в процессе установки программы, когда запущена программа, связанная с Windows.edb (например, Office), при запуске или завершении работы Windows, или даже при установке операционной системы Windows. Отслеживание момента появления ошибки Windows.edb является важной информацией при устранении проблемы.
Причины ошибок в файле Windows.edb
Проблемы Windows.edb могут быть отнесены к поврежденным или отсутствующим файлам, содержащим ошибки записям реестра, связанным с Windows.edb, или к вирусам / вредоносному ПО.
Более конкретно, данные ошибки Windows.edb могут быть вызваны следующими причинами:
- Поврежденные ключи реестра Windows, связанные с Windows.edb / Office.
- Вирус или вредоносное ПО, которые повредили файл Windows.edb или связанные с Office программные файлы.
- Другая программа злонамеренно или по ошибке удалила файлы, связанные с Windows.edb.
- Другая программа находится в конфликте с Office и его общими файлами ссылок.
- Поврежденная загрузка или неполная установка программного обеспечения Office.
Как исправить ошибки в Windows.edb
Ниже описана последовательность действий по устранению ошибок, призванная решить проблемы Windows.edb. Данная последовательность приведена в порядке от простого к сложному и от менее затратного по времени к более затратному, поэтому мы настоятельно рекомендуем следовать данной инструкции по порядку, чтобы избежать ненужных затрат времени и усилий.
Пожалуйста, учтите: Нажмите на изображение [
] , чтобы развернуть инструкции по устранению проблем по каждому из шагов ниже. Вы также можете использовать изображение [ ], чтобы скрывать инструкции по мере их выполнения.
Последнее обновление: 07/06/2022
[Время на прочтение: ~3-5 мин.]
Файл LAN_profile_v1.xsd считается разновидностью файла XML Schema Definition. Наиболее часто он используется в ПО Windows 10, разработанном компанией Microsoft. Он использует расширение XSD и считается файлом XML (XML Schema Definition).
Первая версия LAN_profile_v1.xsd для Windows Vista была представлена 11/08/2006 в Windows Vista.
07/29/2015 вышла версия 10 для Windows 10.
Файл LAN_profile_v1.xsd включен в Windows 10, Windows 8.1 и Windows 8.
Ниже приведены подробные сведения, порядок устранения неполадок, возникших с файлом XSD, и бесплатные загрузки различных версий файла LAN_profile_v1.xsd.
Что такое сообщения об ошибках LAN_profile_v1.xsd?
Общие ошибки выполнения LAN_profile_v1.xsd
Ошибки файла LAN_profile_v1.xsd часто возникают на этапе запуска Windows, но также могут возникать во время работы программы.
Эти типы ошибок XSD также известны как «ошибки выполнения», поскольку они возникают во время выполнения Windows. К числу наиболее распространенных ошибок выполнения LAN_profile_v1.xsd относятся:
- Не удается найти LAN_profile_v1.xsd.
- LAN_profile_v1.xsd — ошибка.
- Не удалось загрузить LAN_profile_v1.xsd.
- Ошибка при загрузке LAN_profile_v1.xsd.
- Не удалось зарегистрировать LAN_profile_v1.xsd / Не удается зарегистрировать LAN_profile_v1.xsd.
- Ошибка выполнения — LAN_profile_v1.xsd.
- Файл LAN_profile_v1.xsd отсутствует или поврежден.
Библиотека времени выполнения Microsoft Visual C++
Ошибка выполнения!
Программа: C:WindowsL2SchemasLAN_profile_v1.xsd
Среда выполнения получила запрос от этого приложения, чтобы прекратить его необычным способом.
Для получения дополнительной информации обратитесь в службу поддержки приложения.

В большинстве случаев причинами ошибок в XSD являются отсутствующие или поврежденные файлы. Файл LAN_profile_v1.xsd может отсутствовать из-за случайного удаления, быть удаленным другой программой как общий файл (общий с Windows) или быть удаленным в результате заражения вредоносным программным обеспечением. Кроме того, повреждение файла LAN_profile_v1.xsd может быть вызвано отключением питания при загрузке Windows, сбоем системы при загрузке или сохранении LAN_profile_v1.xsd, наличием плохих секторов на запоминающем устройстве (обычно это основной жесткий диск) или заражением вредоносным программным обеспечением. Таким образом, крайне важно, чтобы антивирус постоянно поддерживался в актуальном состоянии и регулярно проводил сканирование системы.
Как исправить ошибки LAN_profile_v1.xsd — 3-шаговое руководство (время выполнения: ~5-15 мин.)
Если вы столкнулись с одним из вышеуказанных сообщений об ошибке, выполните следующие действия по устранению неполадок, чтобы решить проблему LAN_profile_v1.xsd. Эти шаги по устранению неполадок перечислены в рекомендуемом порядке выполнения.
Шаг 1. Восстановите компьютер до последней точки восстановления, «моментального снимка» или образа резервной копии, которые предшествуют появлению ошибки.
Чтобы начать восстановление системы (Windows XP, Vista, 7, 8 и 10):
- Нажмите кнопку «Пуск» в Windows
- В поле поиска введите «Восстановление системы» и нажмите ENTER.
- В результатах поиска найдите и нажмите «Восстановление системы»
- Введите пароль администратора (при необходимости).
- Следуйте инструкциям мастера восстановления системы, чтобы выбрать соответствующую точку восстановления.
- Восстановите компьютер к этому образу резервной копии.
Если на этапе 1 не удается устранить ошибку LAN_profile_v1.xsd, перейдите к шагу 2 ниже.

Шаг 2. Запустите средство проверки системных файлов (System File Checker), чтобы восстановить поврежденный или отсутствующий файл LAN_profile_v1.xsd.
Средство проверки системных файлов (System File Checker) — это утилита, входящая в состав каждой версии Windows, которая позволяет искать и восстанавливать поврежденные системные файлы. Воспользуйтесь средством SFC для исправления отсутствующих или поврежденных файлов LAN_profile_v1.xsd (Windows XP, Vista, 7, 8 и 10):
- Нажмите кнопку «Пуск» в Windows
- В поле поиска введите cmd, но НЕ НАЖИМАЙТЕ ENTER.
- Нажмите и удерживайте CTRL-Shift на клавиатуре, одновременно нажимая ENTER.
- Появится диалоговое окно запроса разрешения.
- В поле нажмите «ДА».
- Должен отображаться черный экран с мигающим курсором.
- На этом черном экране введите sfc /scannow и нажмите ENTER.
- Средство проверки системных файлов (System File Checker) начнет поиск неполадок, связанных с LAN_profile_v1.xsd, а также других неполадок с системными файлами.
- Для завершения процесса следуйте инструкциям на экране.
Следует понимать, что это сканирование может занять некоторое время, поэтому необходимо терпеливо отнестись к процессу его выполнения.
Если на этапе 2 также не удается устранить ошибку LAN_profile_v1.xsd, перейдите к шагу 3 ниже.
Шаг 3. Выполните обновление Windows.
Когда первые два шага не устранили проблему, целесообразно запустить Центр обновления Windows. Во многих случаях возникновение сообщений об ошибках LAN_profile_v1.xsd может быть вызвано устаревшей операционной системой Windows. Чтобы запустить Центр обновления Windows, выполните следующие простые шаги:
- Нажмите кнопку «Пуск» в Windows
- В поле поиска введите «Обновить» и нажмите ENTER.
- В диалоговом окне Центра обновления Windows нажмите «Проверить наличие обновлений» (или аналогичную кнопку в зависимости от версии Windows)
- Если обновления доступны для загрузки, нажмите «Установить обновления».
- После завершения обновления следует перезагрузить ПК.
Если Центр обновления Windows не смог устранить сообщение об ошибке LAN_profile_v1.xsd, перейдите к следующему шагу. Обратите внимание, что этот последний шаг рекомендуется только для продвинутых пользователей ПК.

Если эти шаги не принесут результата: скачайте и замените файл LAN_profile_v1.xsd (внимание: для опытных пользователей)
Если ни один из предыдущих трех шагов по устранению неполадок не разрешил проблему, можно попробовать более агрессивный подход (примечание: не рекомендуется пользователям ПК начального уровня), загрузив и заменив соответствующую версию файла LAN_profile_v1.xsd. Мы храним полную базу данных файлов LAN_profile_v1.xsd со 100%-ной гарантией отсутствия вредоносного программного обеспечения для любой применимой версии Windows . Чтобы загрузить и правильно заменить файл, выполните следующие действия:
- Найдите версию операционной системы Windows в нижеприведенном списке «Загрузить файлы LAN_profile_v1.xsd».
- Нажмите соответствующую кнопку «Скачать», чтобы скачать версию файла Windows.
- Копировать файл в соответствующий каталог вашей версии Windows:
- Перезагрузите компьютер.
Windows 10: C:WindowsL2Schemas
Windows 8.1: C:WindowsL2Schemas
Windows 8: C:WindowsL2Schemas
Windows 7: C:WindowsL2Schemas
Windows Vista: C:WindowsL2Schemas
Показать на 1 каталог больше +
Windows XP: C:WindowsL2Schemas
Если этот последний шаг оказался безрезультативным и ошибка по-прежнему не устранена, единственно возможным вариантом остается выполнение чистой установки Windows 10.
СОВЕТ ОТ СПЕЦИАЛИСТА: Мы должны подчеркнуть, что переустановка Windows является достаточно длительной и сложной задачей для решения проблем, связанных с LAN_profile_v1.xsd. Во избежание потери данных следует убедиться, что перед началом процесса вы создали резервные копии всех важных документов, изображений, установщиков программного обеспечения и других персональных данных. Если вы в настоящее время не создаете резервных копий своих данных, вам необходимо сделать это немедленно.
Скачать файлы LAN_profile_v1.xsd (проверено на наличие вредоносного ПО — отсутствие 100 %)
ВНИМАНИЕ! Мы настоятельно не рекомендуем загружать и копировать LAN_profile_v1.xsd в соответствующий системный каталог Windows. Microsoft, как правило, не выпускает файлы Windows XSD для загрузки, поскольку они входят в состав установщика программного обеспечения. Задача установщика заключается в том, чтобы обеспечить выполнение всех надлежащих проверок перед установкой и размещением LAN_profile_v1.xsd и всех других файлов XSD для Windows. Неправильно установленный файл XSD может нарушить стабильность работы системы и привести к тому, что программа или операционная система полностью перестанут работать. Действовать с осторожностью.
Вы скачиваете пробное программное обеспечение. Для разблокировки всех функций программного обеспечения требуется покупка годичной подписки, стоимость которой оставляет 39,95 долл. США. Подписка автоматически возобновляется в конце срока (Подробнее). Нажимая кнопку «Начать загрузку» и устанавливая «Программное обеспечение», я подтверждаю, что я прочитал (-а) и принимаю Лицензионное соглашение и Политику конфиденциальности компании Solvusoft.
David H. Lipman
-
#1
From: «John Corliss» <[email protected]>
| After I installed SP3 for XP (I’m running the Home Edition), I noticed a
| new folder: c:\windows\l2schemas
| My copy of Firefox 3 started doing weird things after a while (fields
| were the wrong size on websites like Google, so I couldn’t enter search
| terms). After trying several other tactics (rebooting, reinstalling FF3,
| etc.) I backed up and deleted the l2schemas folder and the problems with
| FF3 went away. Then, I restored the folder, and strangely enough the
| problem didn’t come back.
| I’ve looked and looked to find out what this l2schemas folder is
| supposed to be for, but can find absolutely NO information about it. I
| detest and hate not knowing what something on my system is for. Can
| anybody please explain this folder?
| TIA.
| —
| John Corliss
They are OS XML files for various communication settings/configurations.
They should NOT affect FireFox as FireFox does not interpret them.
Advertisements
David H. Lipman
-
#2
From: «John Corliss» <[email protected]>
| Thanks for the info. However, can you lead me to where I can find more
| specific information about them? For instance, are they entirely
| necessary to have on my system? I have a single-account, non-LANed
| computer hooked up to the internet with a CAT-5 cable modem.
| FWICS, I don’t even need the folder and there’s not even the remotest
| chance that I ever will, since I loath wireless and don’t allow anybody
| to touch my computer.
| I would definitely appreciate more information about the files in that
| folder.
| —
| John Corliss
They are neccessary and that’s why the exist.
The data set is small so removal is not needed.
This data structure is carried onto Vista and the following TechNet forum thread is some
indication of it requirement.
http://forums.microsoft.com/TechNet/ShowPost.aspx?PageIndex=4&SiteID=17&PageID=4&PostID=1773949
Advertisements
David H. Lipman
-
#3
From: «John Corliss» <[email protected]>
| Sorry, but that’s not much of an answer. And I’m not altogether sure
| that they ARE necessary. I deleted the folder and have suffered no ill
| effects at all. I just don’t like having a bunch of undefined stuff on
| my computer that does nothing for *me*.
| I prefer to remove it regardless, and have done so.
| Thanks but as I said, David, I loath wireless and will never have it.
| However, I don’t have an account with MS Technet, so I can’t view the
| thread anyway. And even further, I don’t have (and never *will* have)
| Vista, or else I wouldn’t be posting in this XP newsgroup.
| Thanks anyway for replying though.
| —
| John Corliss
John, it is your computer you can do with it as you like. However, what you did is
contraindicated and you may not have ileffects now but, you may later.
Some of the schemas deal with the Extensible Authentication Protocol (EAP) and the
Challenge Handshake Authentication Protocol (CHAP) .
Rule of thumb…
NEVER delete OS constructs of which you don’t understand what they are.

PC-PORTAL
МЕНЮ
Обновлено: 08.10.2023
Читайте также:
- Nintendo switch форматирование карты памяти
- Wwe 2k19 управление на ps4
- Macbook air три коротких сигнала при включении компьютера
Location of l2schemas.exe and Associated Malware
Check whether l2schemas.exe is present in the following locations:
l2schemas.exe file locations that are Windows version independent:
- C:\Windows\l2schemas.exe
If you find l2schemas.exe file in any of these locations, your computer is very likely to
be infected with the following malware:
IMPORTANT: Malware files can be camouflaged with the same file names as legitimate
files. The l2schemas.exe file is associated with malware only if found in the locations
listed above.
Notes:
- You can check if l2schemas.exe is associated with the malware listed above by running a Exterminate It! Free Scan.
- You can easily remove all the files listed above with Exterminate It! Antimalware.
Different Variations of l2schemas.exe File^
| File Size | File Md5 | Last Seen |
|---|---|---|
| 506687 | 62CE320E868D333CF91E43D7B09BC0D6 | Sep 23, 2016 |
Why Is It Important to Remove Malware Files?^
It is imperative that you delete malware-associated files as soon as possible because
they can be used — or are already being used — to inflict serious damage on your
PC, including:
- Disrupting the normal functioning of the operating system or rendering it completely
useless. - Hijacking valuable private information (credit card numbers, passwords, PIN codes,
etc.) - Directing all your Web searches to the same unwanted or malicious sites.
- Dramatically slowing down your computer.
- Gaining total control of your PC to spread viruses and trojans and send out spam.
How to Remove l2schemas.exe^
- To enable deleting the l2schemas.exe file, terminate the associated process in the
Task Manager as follows:- Right-click in the Windows taskbar (a bar that appears along the bottom of the Windows
screen) and select Task Manager on the menu. - In the Tasks Manager window, click the Processes tab.
- On the Processes tab, select l2schemas.exe and click End Process.
- Right-click in the Windows taskbar (a bar that appears along the bottom of the Windows
- Using your file explorer, browse to the file using the paths listed in Location
of l2schemas.exe and Associated Malware. - Select the file and press SHIFT+Delete on the keyboard.
- Click Yes in the confirm deletion dialog box.
- Repeat steps 2-4 for each location listed in Location of l2schemas.exe and Associated
Malware. - The deletion of l2schemas.exe will fail if it is locked; that is, it is in use by some
application (Windows will display a corresponding message). For instructions on
deleting locked files, see Deleting Locked Files. - The deletion of l2schemas.exe will fail if your Windows uses the NT File System (NTFS)
and you have no write rights for the file. Request your system administrator to
grant you write rights for the file.
Notes:
Deleting Locked Files^
You can delete locked files with the RemoveOnReboot utility. You can install the
RemoveOnReboot utility from here.
After you delete a locked file, you need to delete all the references to the file in Windows registry.
To delete a locked file:
- Right-click on the file and select Send To -> Remove on Next Reboot on the menu.
- Restart your computer.
The file will be deleted on restart.
Note: In the case of complex viruses that can replicate themselves, malware
files can reappear in the same locations even after you have deleted those files
and restarted your computer. Exterminate It! Antimalware can effectively eradicate such viruses from your computer.
To remove all registry references to a l2schemas.exe malware file:
- On the Windows Start menu, click Run.
- In the Open box, type regedit and click OK. The Registry Editor window opens.
- On the Edit menu, select Find.
- In the Find dialog box, type l2schemas.exe. The name of the first found registry value
referencing l2schemas.exe is highlighted in the right pane of the Registry Editor window. - Right-click the registry value name and select Delete on the menu.
- Click Yes in the Confirm Value Delete dialog box.
- To delete all other references to l2schemas.exe, repeat steps 4-6.
IMPORTANT: Malware files can masquerade as legitimate files by using the
same file names. To avoid deleting a harmless file, ensure that the Value column
for the registry value displays exactly one of the paths listed in Location of l2schemas.exe
and Associated Malware.





























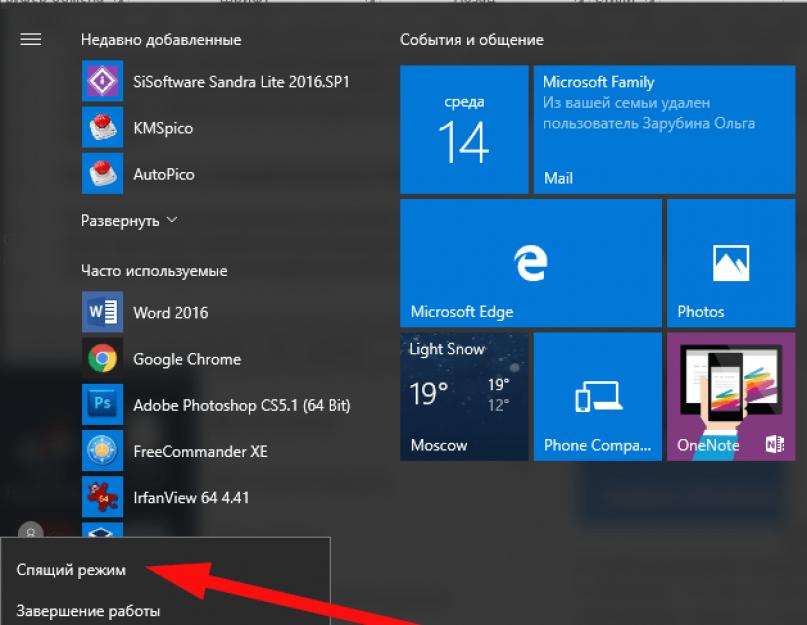



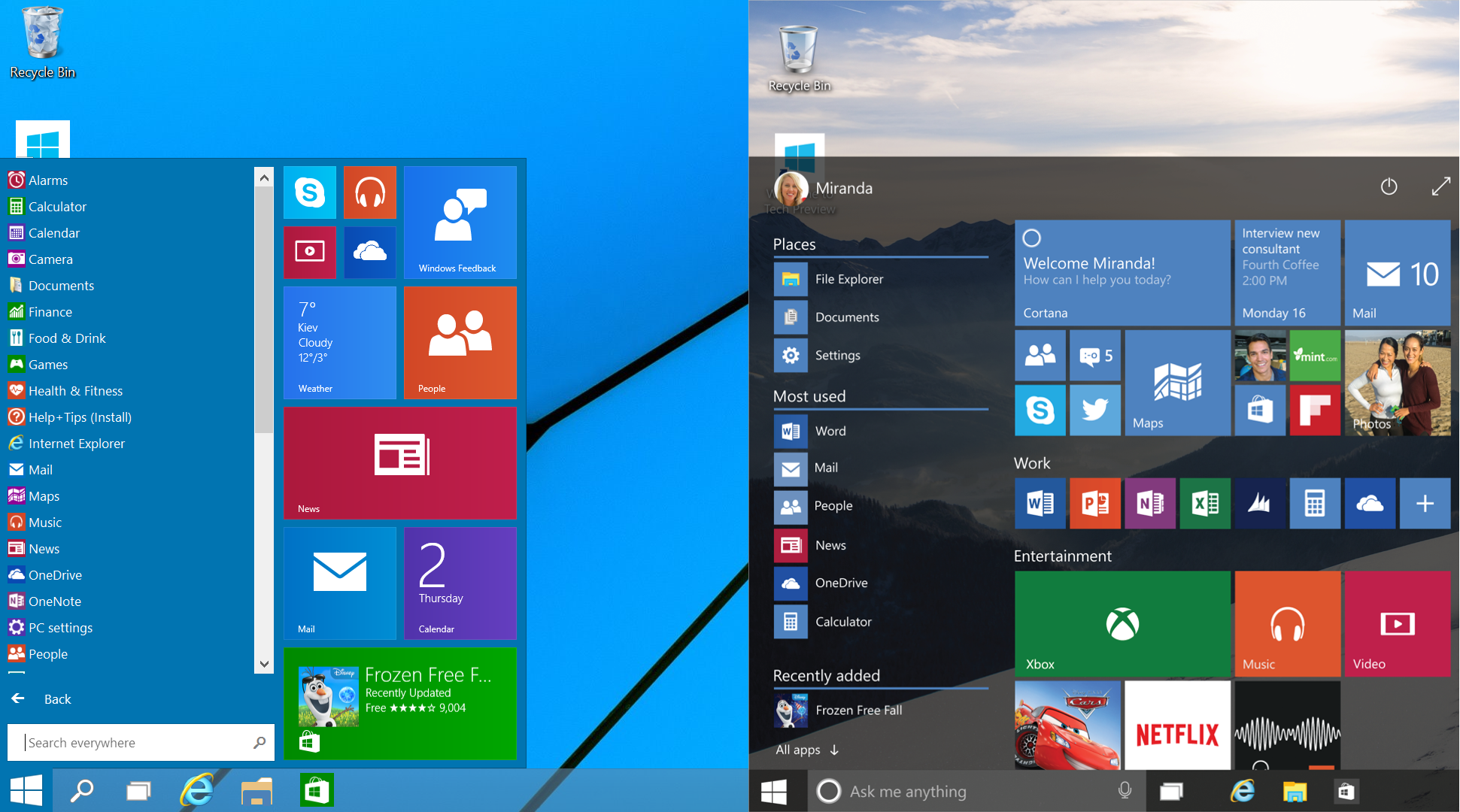



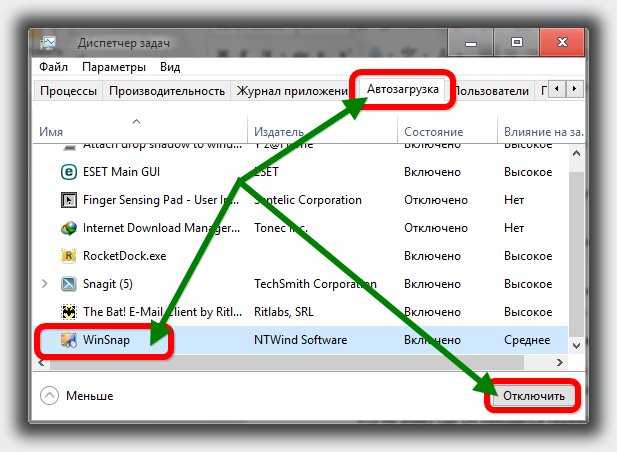
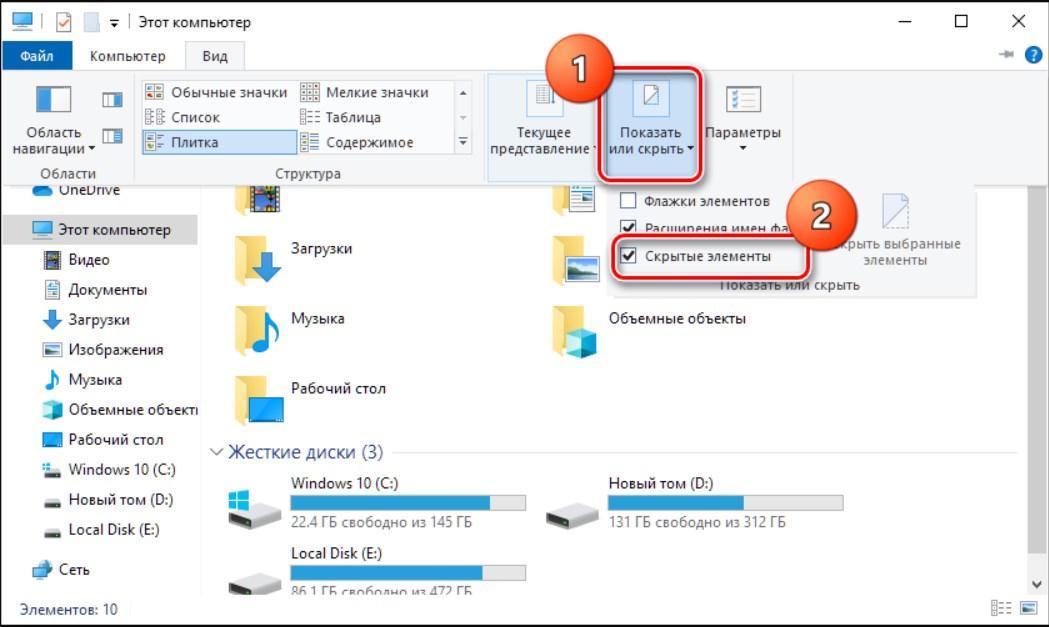
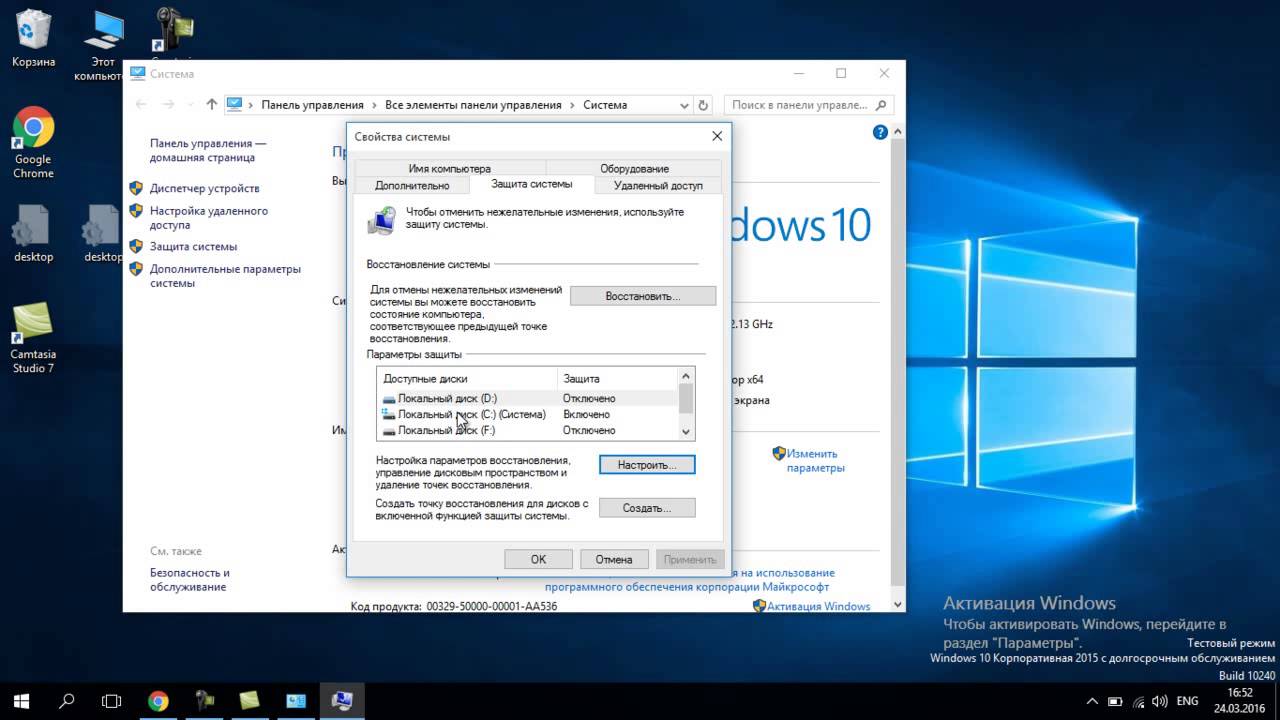


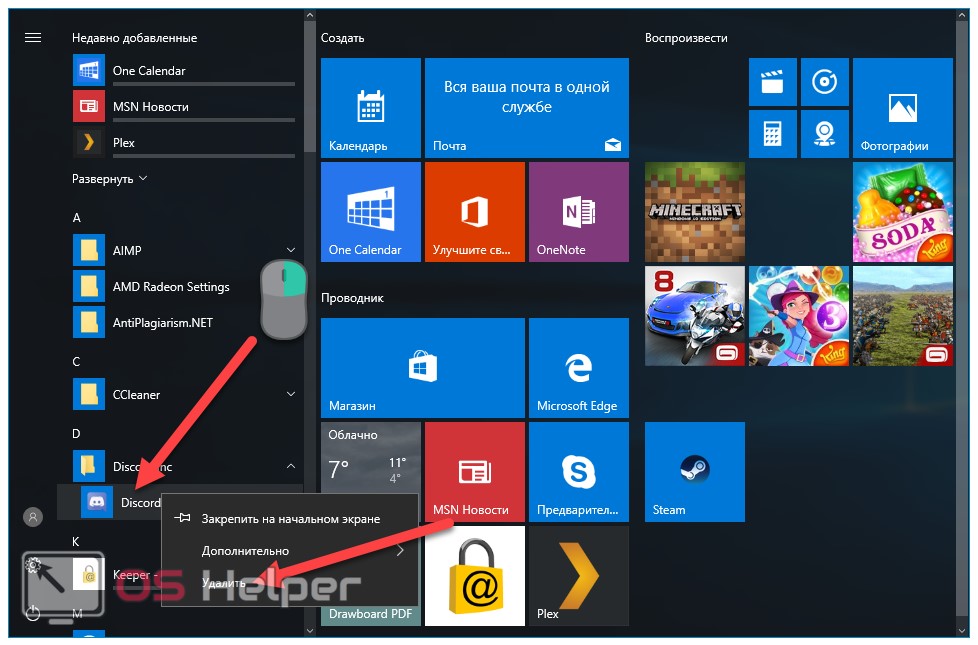
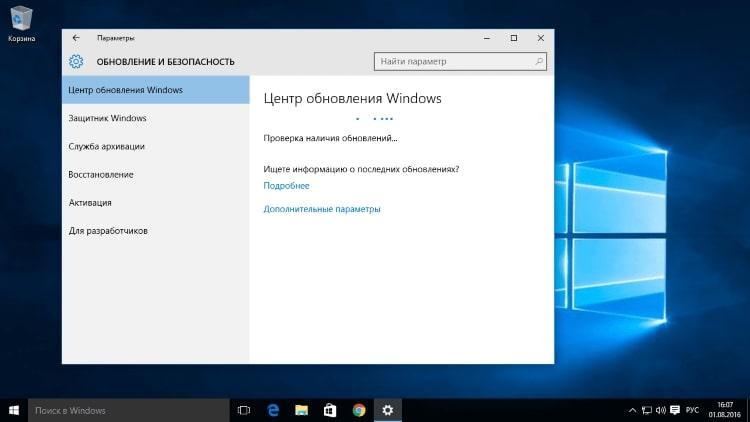







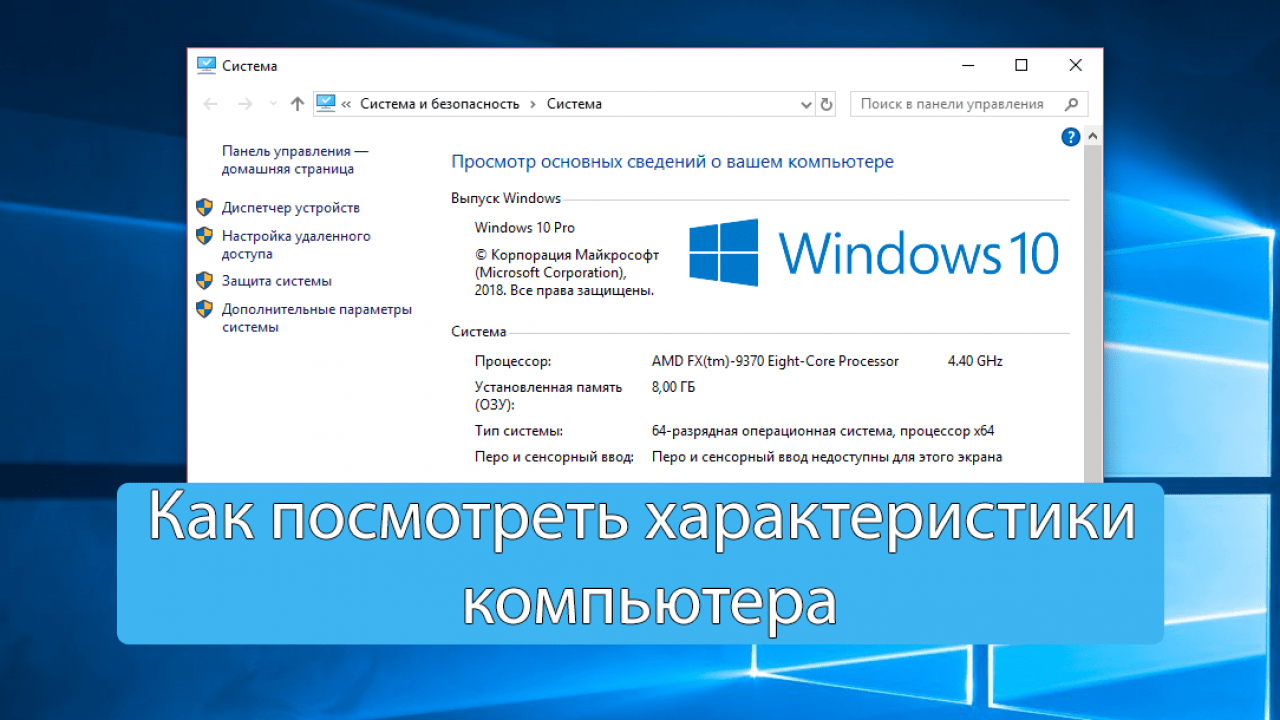

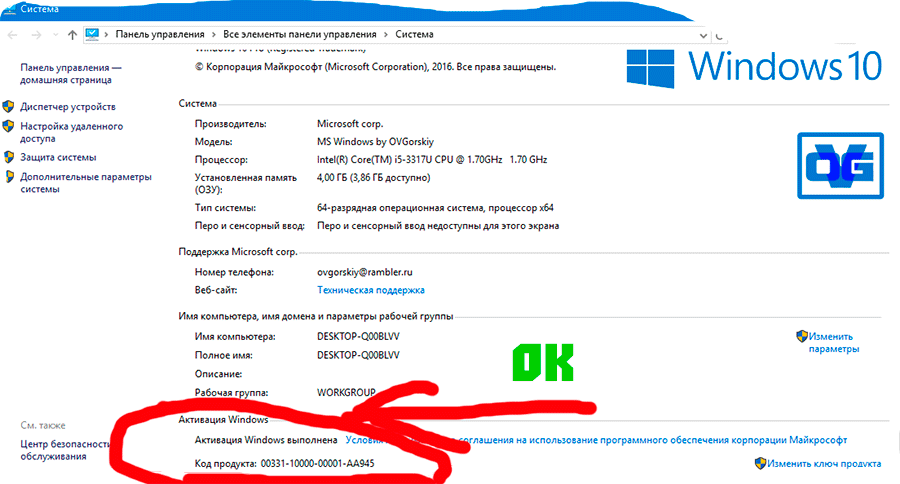



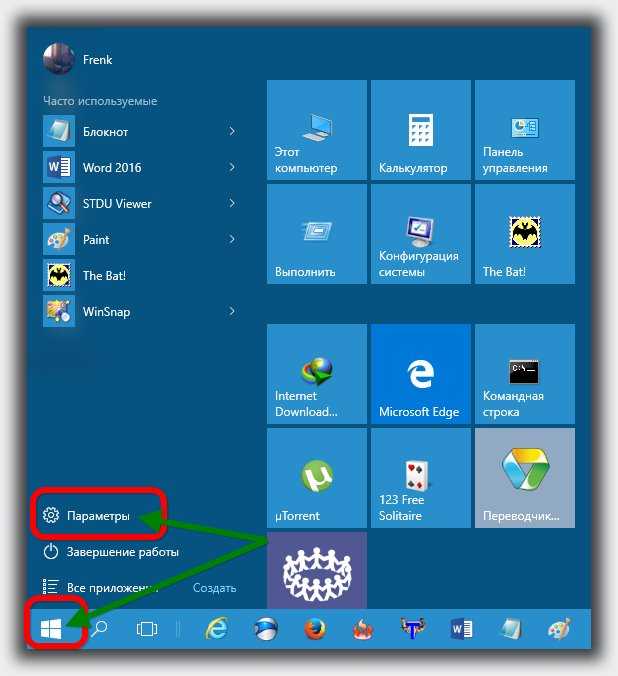


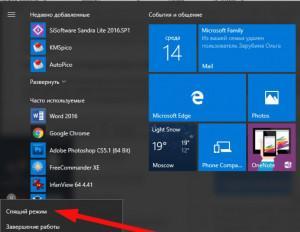


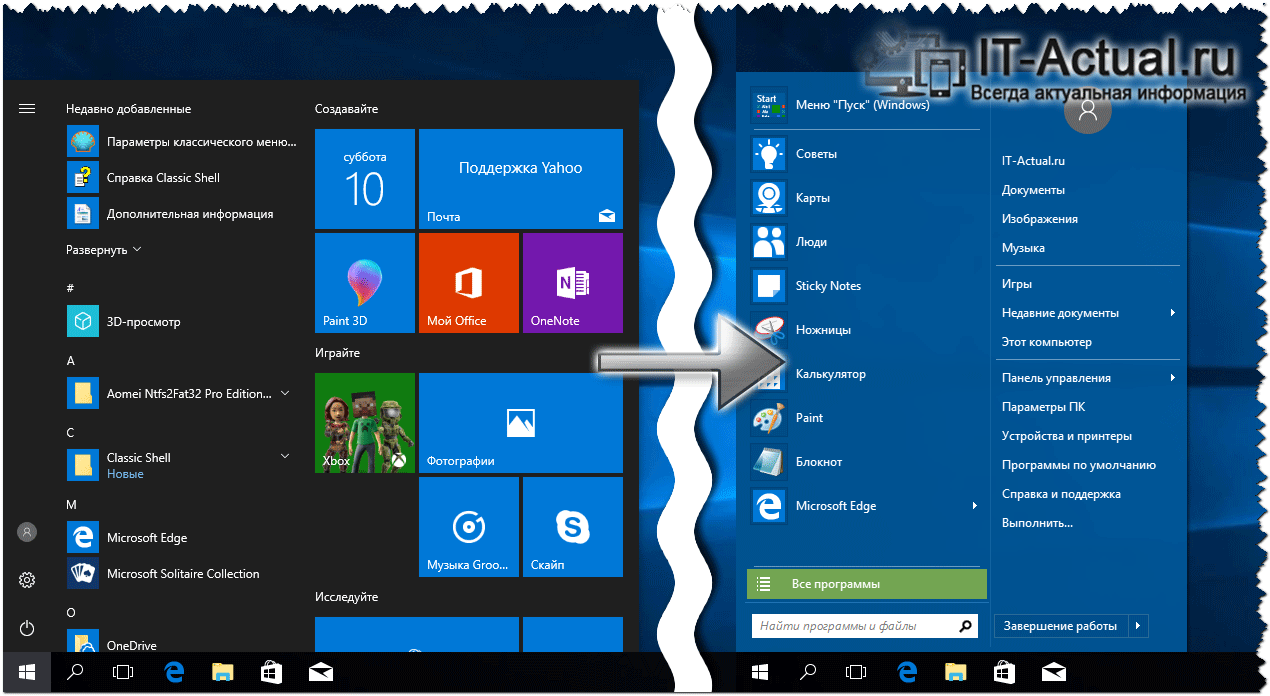
.jpg)