Столкнулся не давно с такой проблемой. У пользователя стояла МФУ Kyocera M2035DN. Подключенная к компьютеру по USB кабелю. С печатью проблем не было но вот сканировать он отказывался категорически. К сожалению, выяснить когда сканер перестал работать и после чего, да и работал ли вообще мне не удалось, сказали просто давно. Windows 10 стояла лицензионная Pro версии 1909 (Сборка ОС 18363.1016).
Что делать если Kyocera M2035DN не сканирует по USB
В общем что я только не делал, удалял все драйвера устанавливал все заново, поменял USB кабель, пробовал переключить в другой порт USB. Устанавливал разные программы для сканирования. Результат был один и тот же. При попытке сканирования TWAIN драйвер писал не удалось подключиться к аппарату.
Оставалось только одно полностью переустанавливать всю систему. Но ради того чтобы чтобы настроить сканер это явно глупо.
В общем осталось одно решение. Попробовать подключить его по сети.
Настройка сканирования Kyocera M2035DN
Скачиваем и устанавливаем новый драйвер с оф сайта.

После чего необходимо зайти в твайн драйвер через меню пуск.

В драйвевре вводим его IP адрес.

Дальше для удобства сканирования скачиваем программу NAPS2.

Запускаем её создаем новый профиль. В нем пишем имя, отмечаем пункт «Драйвер TWAIN», кликаем «Выбрать сканер». В открывшемся окне выбираем созданный нами ранее сканер.

И пробуем сканировать.
Скачать TWAIN драйвер Kyocera M2035DN — http://cis.kyoceradocumentsolutions.eu/index/service_support/download_center.false.driver.ECOSYSM2035DN._.RU.html#
Скачать NAPS2 — https://www.naps2.com/
Инструкция, как скачать драйвера для принтера Kyocera fs 1020 mfp и установить их
Кроме ссылок для скачивания официальных драйверов для Kyocera fs 1020mfp для Windows 10 и более ранних версий на этой странице Вы найдете подробную инструкцию по установке этого принтера. Если использовать не фирменный диск, то инсталляция обычного набора файлов ПО для этой модели является хоть незначительно, но сложной для неопытного пользователя.
Подключение Kyocera M2030dn (M2530dn) на Windows
Если использовать штатный установщик, с комплектного диска, он устанавливает все нужные драйвера, но не регистрирует сканирующее устройство.
В апплете «Устройства и принтеры», будет лишь принтер. И сканер нужно будет добавлять вручную. В этом же апплете «Устройства и принтеры» нужно нажать кнопку «Добавить устройство». Именно устройство, а не принтер! Windows должна будет найти устройство Kyocera. Нужно подтвердить установку драйверов для этого устройства. После установки проверить его — при нажатии правой кнопки мыши, в контекстном меню должны быть команды не только принтера, но и сканирования.
То есть, в апплете «Устройства и принтеры», в итоге должно быть два устройства — печатающее и сканирующее. Можно оставить одно из них — то с которым связаны обе функции — печать и сканирование.
Есть еще одна особенность. В руководстве по установке написано, что после установки драйверов, нужно запустить специальную программку «TWAIN settings» и в ней добавить устройство (по его адресу). Программка устанавливается вместе с драйверами и доступна в меню «Kyocera». Однако лично я этого не делал и сканирование тем не менее работало.
Как сделать скан и отправить на почту?
Как отправлять сканированные документы по электронной почте
- Зайдите в свою почту и нажмите на кнопку «Новое письмо» (или «Создать», «Отправить»);
- Укажите адрес электронной почты получателя (или адреса нескольких получателей);
- При необходимости заполните поля «Тема письма» и «Текст письма» в основных полях;
Все представленные драйвера имеют русский интерфейс. Разбивка пакетов по «битности» системы происходит непосредственно в самих папках архива. Они указаны как 32bit и 64bit. Версии программного обеспечения подходят для ОС Windows XP/7/8/8.1/10. Рекомендации по установке найдете в последнем разделе этого материала.
Как с принтера сканировать документ на компьютер?
Как отсканировать документ:
- Включите устройство, дождитесь запуска.
- Поднимите крышку принтера.
- Перейдите в «Устройства и принтеры».
- Найдите нужный принтер, нажмите на него правой кнопкой мыши и выберите пункт «Начать сканирование».
- Задайте параметры сканирования.
Mac OS
Драйвер для этой «операционки» только с английским интерфейсом. Можно применять в версиях начиная от 10.5 до 10.14.
Как сканировать несколько документов в один файл?
Сканирование множественных страниц как один файл
- Нажмите [Тип подачи ориг.].
- Выберите [Пакет] или [ПАПД].
- Нажмите [OK].
- Установите оригиналы.
- Выполните настройки для отправки или сохранения.
- Нажмите клавишу [Пуск] для сканирования оригиналов.
- После завершения сканирования всех оригиналов нажмите клавишу [ ].
Установочный диск
Учитывая, что установка пакетов производится в ручном режиме, то работа с готовым диском будет намного проще для простого неопытного пользователя печатающей техники. Единственным минусом такого решения может быть размер скачиваемого архива. Но при хорошем интернет соединении и это не помеха.
Как правильно работать со сканером?
Как сканировать?
- Нажмите кнопку «Пуск». Выберите «Все программы». …
- Откроется новое окно. В нем следует нажать «Новое сканирование».
- Далее выберите тип изображения, с которого нужно сделать копию (цветное, серое или чёрно-белое). Также определитесь с нужным разрешением.
- В конце нужно нажать «Сканировать».
Как сканировать документ на 10 винде?
Если это не сработает, вот как можно сделать это вручную. Нажмите кнопку Пуск > Параметры > Устройства > Принтеры и сканеры или используйте следующую кнопку. Выберите Добавить принтер или сканер. Дождитесь, когда он найдется рядом со сканерами, выберите нужный вариант и нажмите кнопку Добавить устройство.
Как настроить сканер Kyocera FS 1035MFP?
Сетевое сканирование на МФУ Kyocera FS-1035MFP/DP
- Нажимаем «Вход в систему пароль на МФУ Куосера/Kyocera admin00.
- Открываем вкладку «Сканер» выбираем пункт «По умолчанию»и производим настройки сканирования по умолчанию
- Далее открываем вкладку «Основные» выбираем «Адресная книга» и нажимаем «Добавить контакт».
Настройка сканирования Taskalfa 1800/1801/2200/2201 в сетевую папку
Не совсем удобно бегать к МФУ, вкладывать в сканер документ, бежать обратно к компьютеру и через программу KYOCERA Client Tool давать команду сканирования. И так по кругу…
Есть еще один способ сканирования, команда задается с самого сканера. Для этого его нужно сначала настроить, то есть добавить компьютер в адресную книгу МФУ. На данном ПК отсканированные документы будут сохраняться в указанной сетевой папке.
У компьютера обязательно должен быть закреплен статический IP адрес, но это отдельная тема. Чтобы узнать ваш IP, откройте Панель управления – Сеть и интернет – Сетевые подключения. Выберите ваше активное подключение и кликните правой кнопкой мыши, выберите «Состояние».
Здесь нам нужен Адрес IPv4, выпишите его или запомните.
Открываем KYOCERA Client Tool, выбираем вкладку «Устройство», кликаем «Место назначения сканирования».
Настроим «Адресат: 01», в строку «Отображаемое имя», вводим любое, рекомендую Имя компьютера, чтобы в будущем, если вдруг понадобится, было легко идентифицировать не вычисляя IP адреса. В строке «размер оригинала» выбираете размер сканируемого документа – A3 или A4. В нижней части окна вы можете выбрать желаемый формат, по умолчанию PDF. Рядом вы увидите Папку назначения, именно по этому адресу будут сохраняться отсканированные документы. Пока НЕ нажимайте «Сохранить». Нажмите на кнопку Параметры соединения.
Здесь нам нужно выбрать способ подключения. Если у вас всего один компьютер, то есть смысл подключиться через USB и выбрать тип соединения «Локальный (USB)». Также этим способом можно воспользоваться, если на МФУ нет LAN разъема для сетевой настройки. Однако, если открыть сетевой доступ к папке (расшарить), в которой сохраняются отсканированные документы, то сканером смогут пользоваться также пользователи других компьютеров. Вся хитрость в том, что фактически все отсканированные файлы хранятся в папке на одном ПК с подключенным через USB-кабель МФУ, но к которой имеют доступ все компьютеры одной сети.
Процесс сканирования на Kyocera Taskalfa 1800/1801/2200/2201
Перед запуском сканирования по средствам аппарата, необходимо запустить программу KYOCERA Client Tool, без него сетевое сканирование работать не будет. При сканировании через USB программу Client Tool открывать необязательно. Положите необходимы документ на сканер.
PS: На компьютере не должен быть установлен пароль учетной записи Windows, с такими параметрами сканирование не возможно.
Установка принтера
Эксплуатация аппарата
- Эксплуатация аппарата > Передача документа в папку на сервере FTP (сканировать на FTP)
- Введите информацию об адресате.
- Введите информацию для каждого пункта и нажмите клавишу [OK].
- В приведенной ниже таблице перечислены параметры, которые можно задать.
- Появится экран подтверждения подключения. Выберите [Да], чтобы отметить подключение (в противоположном случае — [Нет]).
- После установления надежного соединения с адресатом отображается сообщение «Соединение установлено». При отображении сообщения «Невозможно установить соединение.» проверьте введенные данные.
- Для отправки нескольким адресатам повторите шаги 3 и 4.
- Адресатов можно изменить позже.
- Нажмите клавишу [Меню функций], чтобы выбрать необходимые функции отправки.
- Нажмите клавишу [Старт].
- Данные, которые необходимо ввести
- двоеточие в качестве разделителя. «Имя хоста: номер порта» или «IP-адрес: номер порта» Чтобы ввести адрес в соответствии с протоколом IPv6, заключите его в квадратные скобки [ ].
(Пример: [2001:db8:a0b:12f0::10]:21) Если номер порта не задан в пункте [Имя хоста], используется номер порта по умолчанию 21. - Имя хоста или IP-адрес FTP-сервера
- Не более 64 символов
Если сервер FTP работает под управлением ОС Linux/UNIX, путь с подпапкой указывается с использованием прямой (а не обратной) косой черты «/».
- Путь к папке приема. Например, UserScanData Если путь не указан, данные сохраняются в домашнем каталоге.
- Не более 128 символов
- Имя пользов. при входе
- Имя пользователя для входа на FTP-сервер
- Не более 64 символов
- Пароль при входе
- Пароль регистрации на сервере FTP (С учетом регистра.)
- Не более 64 символов
Можно ли сделать скан через телефон?
Если Вы используете Android-устройство, то лучший способ сканирования документов — это приложение Google Диск, которое установлено почти на каждом Android устройстве. Вы можете сканировать документы непосредственно из Google Диска, нажав кнопку «+» в правом нижнем углу главного экрана.
Где находится сканер на компьютере?
(кнопку Пуск (Start)) => Панель управления (Control Panel) => Оборудование и звук (Hardware and Sound) => Сканеры и камеры (Scanners and Cameras). Для Windows 7: Нажмите Пуск (Start) и в поле поиска введите «скан». Затем нажмите Просмотр сканеров и камер (View scanners and cameras).
Kyocera сканирование по usb
В данной статье вы узнаете как можно и через какие программы осуществлять сканирование на МФУ Kyocera которая подключена к компьютеру по USB проводу.
Итак! для начала предыстория и вводные данные!
Данная инструкция была написана в далеком 2018 году и на сегодняшний момент для установки драйверов на сканер Kyocera необходимо еще воспользоваться новой статьей где я рассказал как скачивать и где.
С принтером вышло все очень быстро, а вот со сканером пришлось попотеть! По умолчанию для всех я вытаскиваю ярлык для сканирования — Факсы и сканирование Windows но при сканировании у нас Вылетает ошибка:
Сканеры не обнаружен. Если сканер установлен, проверьте, что он включен в сеть и подсоединен к компьютеру, и повторите попытку.
Сведения о добавлении сканера или устранении неполадок находятся в Справке и поддержке.
так как диск от Kyocera прилагался в комплекте были установлены с него все что только можно, но эффекта этого никакого не принесло! в итоге пошел от обратного!
Как сделать из фото скан?
Как сканировать фотографии
- Нажмите Библиотека Инструменты «Использовать Фотосканер» .
- Чтобы начать сканирование, держите телефон непосредственно над фотографией.
- Наведите телефон на первую точку, появившуюся на фотографии, и дождитесь, пока она не будет обведена кружком.
Настройка роутера
Если в локальной сети используется роутер, тогда нужно открыть админку роутера и там закрепить за МФУ его адрес на постоянной основе! Чтобы роутер при каждом включении присваивал МФУ именно этот IP адрес.
Установка драйвера в Windows 10
Установка драйвера Kyocera FS-1020MFP выполняется двумя способами: из виртуального образа или вручную. Ниже мы рассмотрим первый вариант инсталляции. Для начала нужно скачать драйвер Kyocera FS-1020MFP, после этого строго следуйте нашей инструкции.
После скачивания, нужно разархивировать файл. Для этого можно использовать любой архиватор, установленный на компьютере: 7-Zip, WinRaR или же встроенный архиватор.
Следующим шагом дважды кликаем по папке, где находится виртуальный образ драйвера. Если не получается, извлекаем образ посредство архиватора. На скриншоте показано, как это сделать через WinRaR.
Далее нужно открыть появившуюся папку. Здесь находится перечень приложений и системных компонентов, среди которых нужно найти файл Setup.exe.
Открывшееся окно предложит принять условия лицензионного соглашения. Просматривать текст необязательно, достаточно просто нажать кнопку «Далее».
В ответ на выполненное выше действие, откроется окно экспресс-установки драйвера. В окне, отмеченном красной линией появится название устройства, для которого устанавливается программное обеспечение. Кликаем ЛКМ по названию и нажимаем кнопку «Установить». После этого просто следуйте всплывающим подсказкам «Мастера установки».
Wsd сканирование, Wsd сканирование -25
- Эксплуатация аппарата > WSD сканирование
- Правой кнопкой мыши щелкните значок аппарата, а затем выберите [Установить].
- Во время установки дважды щелкните значок на панели задач, чтобы открыть окно
«Установка программного обеспечения драйвера». Установка завершится, когда в
окне [Установка программного обеспечения драйвера] появится сообщение
«Устройства готовы к использованию». - В Windows правой кнопкой мыши щелкните кнопку [Пуск],
- выберите пункт [Панель управления] и затем щелкните
- [Просмотр устройств и принтеров].
- Щелкните [Добавить устройство]. Выберите значок аппарата, а затем щелкните
[Далее]. - Когда значок аппарата появится в разделе «Принтеры» на экране [Устройства и
принтеры], установка будет завершена. - Нажмите клавишу [Отправить].
- Клавиша [▲] [▼] > [WSD Сканирование] > клавиша [OK]
- Если появится окно «Контроль учетных записей», нажмите [Продолжить].
Если появится окно «Найдено новое оборудование», нажмите [Отмена].
File Management Utility
Эта программа может быть установлена пользователем для дополнительного удобства работы. Установив ее, можно сразу же указать определенные условия, при выполнении которых просканированные файлы будут помещены в тот или иной сетевой ресурс. Логично, что производить эту операцию можно не только для одного устройства, но и для нескольких сразу.
Однако для применения утилиты необходимо, чтобы печатающее устройство поддерживало опцию под названием HyPAS. Программа работает следующим образом: ресурс, в который помещаются просканированные файлы, регулярно проверяется устройством. После этого, если файл был помещен в папку, опция перемещает его по указанному ранее адресу.
Программа для сканирования kyocera
Японская компания Kyocera выпускает оборудование для копирования и сканирования документов.
Чтобы пользователям было удобно выполнять задачи по созданию копий оригинальных документов, разработчики создали линейку софта, который выполняет различные задачи: от настройки печати до работы с редактором Prescribe Printer Language и языком программирования Prescribe.
Panel Plus
Если хорошенько разобраться, то приложение, по сути дела, практически интегрировано в «железную» часть устройства. И это есть не что иное, как решение для операционной панели печатающего устройства, построенного на базе опции HyPAS. PanelPlus дает возможность использовать кнопку для того, чтобы запустить определенную задачу.
Отлично утилита подойдет для случаев, когда необходимо регулярно выполнять работу, но каждый раз вводить исходные параметры уже надоело. В общем, PanelPlus поможет сберечь время и нервы.
Сканирование с помощью twain или wia, Настройка параметров перед отправкой, Сканирование документа с помощью приложения
- Сканирование с помощью twain или wia -22, Настройка параметров перед отправкой -22, Сканирование документа с помощью приложения -22, Сканирование с
- Эксплуатация аппарата > Сканирование с помощью TWAIN или WIA
- Сканирование с помощью TWAIN или WIA
- Настройка параметров перед отправкой
- Перед отправкой документа убедитесь в том, что на компьютере установлен и настроен драйвер TWAIN/WIA.
Сканирование документа с помощью приложения
- В данном подразделе объясняется, как отсканировать оригинал с помощью TWAIN. Аналогично используется
драйвер WIA. - Активируйте программное приложение, поддерживающее TWAIN.
- С помощью приложения выберите аппарат и откройте диалоговое окно.
- Настройка параметров сканирования.
- В открывшемся диалоговом окне выберите параметры сканирования.
- Нажмите кнопку [Сканировать]. Будут отсканированы данные документа.
- Подробнее о выборе аппарата см. руководство по эксплуатации или справку
каждого программного приложения. - По поводу настроек см. справку в диалоговом окне.
Как включить двустороннее сканирование?
Сканирование двустороннего оригинала (Двустороннее сканирование)
- Нажмите [Сканирование] или кнопку (СКАНИРОВАНИЕ).
- Расположите документ в устройстве АПД.
- Выберите способ сканирования.
- Для нажатия [Duplex Scan (Двустороннее сканирование)] выполните действия, представленные в таблице ниже.
- Выберите способ печати.
Настройка сканирования в папку компьютера через сеть
Есть отдельная, более подробная статья с иллюстрациями «m2530dn и m2030dn настройка сканирования по сети».
Для использования этой удобной функции, нужно предварительно настроить компьютер(ы) и само устройство.
На компьютере нужно расшарить папку (настроить сетевой доступ к этой папке). Кроме этого, в руководстве написано, что нужно еще добавить разрешающее правило в брандмауэре Windows — для входящих подключений на TCP порт 445. Однако все работает и без этого правила, но это зависит от общей строгости сетевых настроек компьютера.
На МФУ нужно добавить запись в адресную книгу устройства (через веб-админку конечно). Для этой записи необязательно заполнять всю форму, достаточно указать данные лишь в секции SMB — имя хоста, путь к папке. Как минимум два этих поля. Если у вас в сети парольный доступ, тогда еще нужно указать имя пользователя и пароль. В этой же секции есть кнопка «Test», которая позволяет проверить правильность указанных данных. Это удобно.
Примечание. Путь к сетевой папке должен быть полным, начиная от имени хоста, но вместо имени хоста обратный слэш (). Например так: scanfolder. Узнать полный сетевой путь к нужной папке можно, если открыть ее с компьютера, через сеть.
Примечание.Если тестовое соединение не устанавливается — нужно смотреть сетевые настройки целевого компьютера. Быть может права доступа к папке установлены не для всех. Или нужно явным образом добавить правило в файерволл. Или неверно указаны имя хоста, путь к папке (логин-пароль, если используются). Эта функция работает, если все сделано правильно!
После этого, там же в админке МФУ, нужно связать эту запись в адресной книге с клавишей быстрого доступа. Чтобы на панели МФУ одной кнопкой вызывать адресата.
Если в сети несколько компьютеров все это можно сделать для каждого из них.
Сканирование в папку очень удобно. Нужно положить документ в сканер (или в автоподатчик), затем нажать кнопку Send, затем кнопку быстрого доступа к адресату, потом кнопку Start. И все, через несколько секунд документ будет лежать в папке указанного компьютера.
Там, же на панели МФУ, можно вручную изменить параметры сканирования, перед нажатием кнопки Start. А в админке МФУ можно изменить параметры по умолчанию для сканирования.
Полезный метод передачи, Полезный метод передачи -23
Полезный метод передачи
Можно указать следующие полезные методы сканирования (передачи).
• WSD Сканирование: изображения оригиналов, отсканированные данным аппаратом, будут сохранены в виде файлов на компьютере с поддержкой WSD.
• Передача адресатам разных типов (групповая рассылка): выполняется отправка адресатам разных типов (адреса электронной почты, папки и т. п.) с помощью одной операции.
• Отправить мне (эл. почта): выполняется отправка на адрес электронной почты вошедшего в систему пользователя, если включены реквизиты пользователя.
Kyocera Client Tool 3.3
Приложение для настройки печати на устройствах TASKalfa, которые производят черно-белую и цветную печать, принтерах ECOSYS и оборудовании FS-1125MFP, 1120MFP, 1020MFP. Функции программы:
1. Настраивает количество копий.
2. Позволяет совместить изображения на одном листе.
3. Сохраняет пользовательские настройки.
4. Меняет заводские настройки МФУ.
5. Сохраняет отсканированные изображения.
6. Подключается к вводу/выводу устройства Kyocera.
7. Создает подключение по локальной сети.
8. Настраивает размер бумаги и разрешение.
9. Позволяет выбрать масштабирование.
С помощью Kyocera Client Tool 3.3 пользователь может отслеживать, в каком состоянии находится принтер или сканер, а также проверить версию драйвера, уровень краски, готовность к работе и др.
Wsd сканирование, Установка программного обеспечения драйвера, Wsd сканирование -24
Установка программного обеспечения драйвера -24, Установка программного, Обеспечения драйвера -24
- Эксплуатация аппарата > WSD сканирование
- При использовании WSD сканирования изображения оригиналов, отсканированные данным аппаратом, будут
сохранены в виде файлов на компьютере с поддержкой WSD. - Установка программного обеспечения драйвера
- В Windows 8, Windows 8.1 и Microsoft Windows Server 2012
- Выберите чудо-кнопку [Поиск], [Панель управления], а
- затем [Просмотр устройств и принтеров].
- Щелкните [Добавить устройство]. Выберите значок аппарата, а затем щелкните
[Далее]. - Когда значок аппарата появится в разделе «Принтеры» на экране [Устройства и
принтеры], установка будет завершена. - В меню «Пуск» выберите [Сеть].
В Windows нажмите кнопку [Пуск], затем выберите [Сеть].
- Для использования WSD-сканирования убедитесь, что компьютер используется для WSD-сканирования, что аппарат подключен к сети, а также что в сетевых настройках для параметра «WSD Сканирование» установлено значение [Вкл.].
- Подробнее о работе компьютера см. справку компьютера или руководство по эксплуатации программного Если в меню «Пуск» не отображается пункт [Сеть], выполните следующее.
- Щелкните правой кнопкой мыши [Пуск] и выберите [Свойство] из появившегося меню.
- Выберите на экране «Свойства панели задач и меню [Пуск]» вкладку [Меню [Пуск]] и щелкните [Настройка].
- Когда откроется окно «Настройка меню [Пуск]», установите флажок «Сеть» и нажмите [OK].
Что такое сканер Что получается в результате сканирования?
Сканер нужен для сканирования. Проще говоря, в результате сканирования получается файл (или цифровая копия), содержащий картинку (точнее, фото), точную копию того, что находится на бумаге. Есть сканеры, которые могут сканировать не только изображение на бумажном носителе, но и даже объемные предметы.
KYOCERA Quick Scan
Программа для сканирования текста. Она предназначена для пользователей, которые хотят быстро отсканировать документ. Функции приложения:
KYOCERA Print Center
Программа для управления работой принтеров и копиров KYOCERA. Приложение работает с моделями M2135DN, M2040DN, FS-1025MFP, FS-1125MFP и другими. Основные функции:
Программа имеет готовые шаблоны – клетку, нотный стан, линию и др., легко настраивается под потребности пользователя. Подключается к устройствам только через сеть.
Программа сканирования для устройств Kyocera и соответствующее программное обеспечение
Что умеют принтеры компании Kyocera?
Устройства, изготовленные данной фирмой, умеют:
- Сканировать файлы для копирования их в приложениях.
- Сканировать документы и отправлять их на указанные адреса электронной почты.
- Сканировать файлы и сохранять их в общую для нескольких устройств папку.
- Проводить сканирование FTP-сервера.
- Соединяться с базой данных других серверов.
- Работать с функцией Job Box (при этом приложения получают задания).
- Сохранять файлы на внешние USB-накопители.
Никакого дополнительного программного обеспечения для осуществления этих функцией не нужно, любой принтер Kyocera поддерживает их с самого начала, будучи просто вытащенным из коробки и подключенным к устройству.
Настройка параметров перед отправкой, Передача документа в папку на сервере ftp, Настройка параметров перед отправкой -20
- Передача документа в папку на сервере ftp -20, Передача документа в папку на сервере, Ftp (сканировать на ftp) -20, Настройка параметров перед, Отпра
- Эксплуатация аппарата > Передача документа в папку на сервере FTP (сканировать на FTP)
- Передача документа в папку на сервере
- FTP (сканировать на FTP)
- Настройка параметров перед отправкой
- Перед отправкой документа выполните указанные ниже настройки FTP-клиента (передача).
- Передача документа в папку на сервере FTP
- Нажмите клавишу [Отправить].
- Клавиша [▲] [▼] > [Папка(FTP)] > клавиша [OK]
Как сканировать и распознать документ:
Если программа на русском все достаточно просто и понятно, версия скачанная с нашего сайта бесплатна.
- На верхней панели достаточно большие значки основных функций, на скрине ниже 11 версия но и в других все примерно одинаково изменены лишь сами значки.
- Для того чтоб распознать нужно сначала сканировать со сканера документ либо загрузить картинку например с текстом, после нажать на кнопочку Распознать.
- После распознания и корректировки можно сохранять документ в редактируемый а также желаемый формат например ПДФ (PDF).
Как работает сканер штрих кода?
Принцип работы таких сканеров следующий. Штрих-код, размещенный на товарной этикетке, подсвечивается с помощью светодиода. Свет, отраженный от поверхности, попадает на специальную светочувствительную матрицу, с которой, в свою очередь, изображение считывается и дешифруется с последующей передачей в компьютер.
KX Driver
Приложение для обучения пользователя работе с оборудованием Kyocera – основным операциям при печати. Функции утилиты – это:
1. Создание отдельных пользовательских профилей для выполнения задач.
2. Защита печати с помощью пароля.
3. Отслеживание состояния жесткого диска копира или принтера.
Приложение поддерживает языки описания PCL6, KPDL (PS), PRESCRIBE и 5e.
KYOnet for clients
Программа для отслеживания пользователем статуса печати. Утилиту разработали инженеры компании Kyocera. Она заменяет собой стандартное устройство – статус-монитор в OS Windows.
KYOnet for Direct Printing
Софт для прямой печати PDF-файла, если на компьютере не установлена программа AcrobatReader. KYOnet for Direct Printing имеет простой интерфейс. Чтобы напечатать текст в формате PDF, пользователю достаточно перетащить нужные файлы на значок. Компьютер, на котором установлен KYOnet for Direct Printing, должен поддерживать PostScript 3.
Источники
- https://windorez.ru/articles/ecosys-fs-1020mfp-skanirovanie-windows-10.html
- https://ru.d-ws.biz/articles/kyocera-m2030dn-lan-setup.shtml
- https://kamin159.ru/kak-skanirovat-dokument-na-kompiuter-s-printera-kyocera
- https://doma35.ru/programms/kak-otpravit-skan-s-printera-na-kompyuter-kyocera/
- https://itehnology.ru/kyocera-ecosys-m2040dn-kak-skanirovat-na-kompjuter/
- https://technika66.ru/kyocera-quick-scan-nastroit-skaner/
[свернуть]
Многофункциональное устройство Kyocera M2040dn является надежным решением для офисной печати, копирования и сканирования. Однако, у некоторых пользователей возникают проблемы с выполнением сканирования по USB в операционной системе Windows 10. В данной статье мы рассмотрим возможное решение этой проблемы.
Одной из причин возникновения проблемы может быть несовместимость драйвера сканера с операционной системой Windows 10. Чтобы исправить эту проблему, рекомендуется загрузить и установить последнюю версию драйвера сканера с официального веб-сайта Kyocera. После установки драйвера сканера перезапустите компьютер и проверьте, исправилась ли проблема.
Если проблема со сканированием по USB все еще не решена, возможно, вам придется изменить настройки сканера. Для этого откройте программу сканирования, которая поставляется с устройством Kyocera M2040dn, и выполните следующие действия: перейдите в настройки сканирования и выберите «Подключение по USB». Если это не исправляет проблему, попробуйте изменить настройки USB на устройстве Kyocera M2040dn.
Если все вышеперечисленные методы не помогли решить проблему сканирования по USB в Windows 10, рекомендуется обратиться в службу поддержки Kyocera для получения дополнительной помощи. Специалисты смогут предоставить индивидуальное решение или дополнительную информацию о данной проблеме.
В заключение, проблема сканирования по USB в Windows 10 на устройстве Kyocera M2040dn может быть вызвана несовместимостью драйвера или настроек сканера. Рекомендуется обновить драйвер сканера до последней версии с официального веб-сайта Kyocera и изменить настройки сканера в программе сканирования. В случае неудачи, обратитесь в службу поддержки Kyocera для получения дополнительной помощи.
Содержание
- Решение проблемы сканирования по USB в Windows 10 с помощью Kyocera M2040dn
- Проблема сканирования по USB в Windows 10
- Решение проблемы сканирования по USB
- Использование Kyocera M2040dn
Решение проблемы сканирования по USB в Windows 10 с помощью Kyocera M2040dn
Если у вас возникли проблемы с сканированием по USB на устройстве Kyocera M2040dn в операционной системе Windows 10, следующие рекомендации могут помочь вам решить проблему:
| Шаг | Действие |
|---|---|
| Шаг 1 | Убедитесь, что устройство Kyocera M2040dn подключено к компьютеру с помощью USB-кабеля. |
| Шаг 2 | Установите драйверы для устройства Kyocera M2040dn. Вы можете скачать последнюю версию драйверов с официального сайта Kyocera. |
| Шаг 3 | Откройте программу для сканирования, которую вы используете. Обычно эта программа предоставляется в комплекте с устройством или может быть скачана с официального сайта Kyocera. |
| Шаг 4 | В программе для сканирования выберите и настройте параметры сканирования в соответствии с вашими предпочтениями. |
| Шаг 5 | Нажмите на кнопку «Сканировать» или аналогичную кнопку в программе для сканирования, чтобы начать процесс сканирования. |
| Шаг 6 | Подождите, пока процесс сканирования не завершится. После этого вы сможете просмотреть или сохранить отсканированный документ. |
После выполнения этих шагов вы должны снова иметь возможность успешно сканировать документы по USB с помощью устройства Kyocera M2040dn в операционной системе Windows 10.
Проблема сканирования по USB в Windows 10
Если у вас возникла проблема с сканированием по USB в Windows 10, вот несколько шагов, которые можно предпринять для ее решения:
1. Проверьте подключение USB: Убедитесь, что кабель USB правильно подключен к компьютеру и принтеру. Попробуйте использовать другой кабель USB или порт USB на компьютере.
2. Установите драйвер принтера: Убедитесь, что у вас установлен последний версия драйвера принтера Kyocera M2040dn. Вы можете загрузить его с официального сайта Kyocera или воспользоваться установочным диском, поставляемым вместе с принтером.
3. Проверьте настройки драйвера: Откройте программу управления принтером и убедитесь, что настройки сканирования по USB установлены правильно. Проверьте, что выбран правильный тип подключения (USB) и установлено разрешение сканирования.
4. Перезагрузите принтер и компьютер: Иногда простое перезапуск устройств может помочь в решении проблемы. Перезагрузите и принтер, и компьютер, а затем попробуйте снова выполнить сканирование по USB.
5. Проверьте доступные обновления: Проверьте, есть ли доступные обновления для операционной системы Windows 10. Иногда обновления могут содержать исправления для известных проблем с USB-устройствами.
6. Обратитесь в службу поддержки: Если все вышеперечисленные шаги не помогли в решении проблемы, рекомендуется обратиться в службу поддержки Kyocera или в специалистов по компьютерным технологиям для получения дополнительной помощи.
Используя указанные выше рекомендации, вы можете решить проблемы со сканированием по USB на принтере Kyocera M2040dn в операционной системе Windows 10 и продолжить использовать устройство для ваших потребностей сканирования.
Решение проблемы сканирования по USB
Проблемы со сканированием по USB могут возникать при использовании принтера Kyocera M2040dn в операционной системе Windows 10. В этом случае, следуйте следующим рекомендациям для решения проблемы:
- Убедитесь, что принтер подключен к компьютеру по USB-кабелю и включен.
- Откройте меню «Пуск» и выберите «Параметры».
- В открывшемся окне «Параметры», выберите «Устройства».
- На странице «Устройства», выберите «Принтеры и сканеры» в левой части окна.
- Найдите свой принтер Kyocera M2040dn в списке устройств и нажмите на него.
- Нажмите на кнопку «Удалить устройство» и подтвердите действие.
- Скачайте и установите последнюю версию драйвера для принтера с официального сайта Kyocera.
- Подключите принтер снова к компьютеру по USB-кабелю и включите его.
- Вернитесь в меню «Пуск» и выберите «Параметры».
- В окне «Параметры», выберите «Устройства» и затем «Принтеры и сканеры».
- Нажмите на кнопку «Добавить принтер или сканер» и дождитесь, пока устройство будет обнаружено.
- Выберите свой принтер Kyocera M2040dn из списка и следуйте инструкциям по установке.
После выполнения этих шагов, проблема со сканированием по USB должна быть решена, и вы сможете успешно использовать свой принтер Kyocera M2040dn для сканирования документов.
Использование Kyocera M2040dn
Для начала работы с Kyocera M2040dn необходимо подключить его к компьютеру или локальной сети. Для этого вам понадобится кабель USB или Ethernet. После успешного подключения устройства можно приступать к его использованию.
Прежде чем начать печать или копирование, рекомендуется проверить, есть ли достаточное количество бумаги и чернил в принтере. Для заправки бумаги откройте лоток и аккуратно загрузите нужное количество листов. Чтобы заправить чернила, вытащите картридж из принтера, удалите защитную пленку и аккуратно установите его обратно.
Когда принтер готов к работе, вы можете напечатать документ. Для этого откройте нужный документ на компьютере и выберите пункт «Печать» в меню «Файл». В появившемся диалоговом окне выберите Kyocera M2040dn в качестве устройства печати и укажите необходимые параметры печати, такие как формат бумаги и качество печати. После этого нажмите кнопку «Печать» и дождитесь завершения процесса.
Для копирования документа также откройте его на компьютере и выберите пункт «Копировать» в меню «Файл». В диалоговом окне настройте параметры копирования, такие как размер бумаги, количество копий и яркость изображения. Затем нажмите кнопку «Копировать» и дождитесь окончания процесса. Копия документа будет распечатана на Kyocera M2040dn.
Для сканирования документа откройте программу для сканирования, например, Kyocera Scanner File Utility, и выберите в ней необходимые настройки, такие как цветовой режим, разрешение сканирования и формат файла. Затем поместите документ на стекле сканера или в податчике документов и нажмите кнопку «Сканировать». Дождитесь окончания процесса и сохраните полученный файл в нужном формате и месте.
Выводя все вышеуказанное в таблицу.
| Действие | Описание |
|---|---|
| Подключение устройства | Необходимо подключить Kyocera M2040dn к компьютеру или локальной сети |
| Печать | Откройте документ на компьютере и выберите пункт «Печать» в меню «Файл» |
| Копирование | Откройте документ на компьютере и выберите пункт «Копировать» в меню «Файл» |
| Сканирование | Откройте программу для сканирования и выберите необходимые настройки |
Тестовое устройство Kyocera: M2040dn.
Схема настройки сканирования через USB.
Используйте CD диск, который идёт в комплекте с устройством.
Скачать образ диска Вы можете с официального сайта kyoceradocumentsolutions.
Вкладка «Обслуживание / поддержка», далее вкладка «Центр поддержки», далее выбираете своё устройство, далее вкладка «Утилиты», внизу будет строка CD Image, скачивание происходит по ссылке.
Скачать копии дисков с Яндекс.Диска для устройств KYOCERA
FS-1020MFP, FS-1025MFP, FS-1120MFP, FS-1125MFP
M2135dn, M2635dn, M2635dw, M2735dw,
M2040dn, M2540dn, M2540dw, M2640idw
M2235dn, M2735dn, M2835dw
M2030dn, M2035dn, M2530dn, M2535dn, M6026cdn, M6526cdn, M6026cidn, M6526cidn, TASKalfa 266ci
Запускаете процедуру установки через файл Setup.exe.
Выбираете вкладку «Пользовательский установщик», далее вкладка «Пользовательская установка», далее переносите необходимое устройство и необходимые драйверы в колонку справа.
1. KX DRIVER — необходим для печати.
2. TWAIN и WIA Driver — необходимы для сканирования оригиналов.
Нажимаем кнопку «Установить» и ждём процесс установки.
Для того, что бы произвести сканирование необходимо положить оригиналы документов в автоподатчик и использовать или программу Kyocera Quick Scan или средства OC Windows.
Интерфейс программы Kyocera Quick Scan:
Интерфейс средств OC Windows:
У многих возникает вопрос: как настроить сканирование на МФУ Kyocera с помощью TWAIN-драйвера. Давайте разберём этот вопрос.
1. Скачайте и установите драйвер сканера
Первым делом необходимо скачать сам драйвер сканера. Сделать это можно в разделе «Центр поддержки» на официальном сайте Kyocera. Перейдя по ссылке, найдите Ваше МФУ с помощью поля поиска, после чего перейдите на страницу устройства, в раздел «Драйверы»
Найдите в списке драйверов «TWAIN scanner driver» (может называться иначе, однако в названии нужного вам файла всегда будет слово «TWAIN»), скачайте его и установите.
После установки драйвера, запустите утилиту «Kyocera TWAIN Driver», которая устанавливается вместе с драйверами. Найти её можно в списке всех программ в меню Пуск — папка «Kyocera».
2. Добавьте новое устройство
Нажмите кнопку «Добавить…»:

В окне добавления устройства:
- В поле «Имя» введите произвольное имя, которое будет отображаться в списке устройств в программах сканирования. Во избежание путаницы в будущем, рекомендуем вводить в это поле модель вашего МФУ
- В выпадающем списке «Модель» выберите модель Вашего устройства, чтобы утилита правильно подобрала параметры работы со сканнером.
Обратите внимание: сетевые модели в списке числятся дважды, например «ECOSYS M2540dn» и «ECOSYS M2540dn (USB)». Если МФУ подключено по Wi-Fi или интернет-кабелю – выбирайте модель без приписки «(USB)», а если по USB – с припиской. - Если МФУ подключено к локальной сети через интернет-кабель или Wi-Fi, то в поле «Адрес сканера» укажите IP-адрес или хост-имя МФУ.
При подключении через интерфейс USB – указывать IP-адрес не нужно.
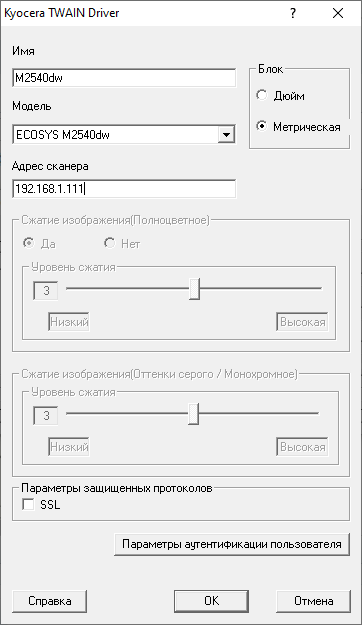
После завершения настройки драйвера сканера, нажмите кнопку «ОК».
3. Пользуйтесь
На этом настройка сканера Kyocera завершена. Некоторым компьютерам требуется перезагрузка для начала работы с TWAIN-устройствами, так что если сканирование будет недоступно (часто это происходит с ошибкой «Сканер занят» или при попытке сканирования бесконечно висит сообщение «Ожидание сканера»), в первую очередь перезагрузите компьютер.
Для сканирования Вы можете использовать любую программу для сканирования с поддержкой TWAIN, например:
- NAPS2
- PaperScan
- HippoScan
Сразу ответим на несколько насущных вопросов:
- Сканирование не работает даже после установки и настройки драйвера, убедитесь в том, что:
- Вы выбрали корректную модель устройства в настройке драйвера, а также верно задали её тип подключения (сетевое или USB)
- Убедитесь, что МФУ в принципе включено
- В случае сетевой модели Kyocera (работающей по Wi-Fi или интернет-кабелю), убедитесь, что компьютер видит ваше МФУ. Для этого откройте командную строку и выполните следующую команду:
ping X.X.X.X
Вместо X.X.X.X подставьте IP-адрес устройства или его хост-имя. В результате выполнения этой команды, все пакеты должны быть отправлены и получены. Потерь быть не должно. Если потери есть, но несколько пакетов дошло (или задержка при отправке пакетов более 100мс) – вероятно, плохое качество сигнала Wi-Fi или проблемы с интернет-кабелем. Если все пакеты потеряны, скорее всего МФУ не подключено к сети или имеет другой IP-адрес. - В программе сканирования вы выбрали нужное МФУ, с которого будет производиться сканирование. Например в NAPS для этого необходимо создать профиль сканирования, выбрать «TWAIN» и выбрать созданное в настройках драйвера устройство.
- На МФУ не отображается ошибок на экране и не активны световые индикаторы ошибок на передней панели, поскольку некоторые модели МФУ Kyocera не позволяют запускать процесс сканирования при наличии ошибок. Некоторые ошибки на МФУ Kyocera можно временно сбросить (обычно до первой перезагрузки МФУ) нажатием на передней панели кнопок Отмена – ОК (Cancel – OK)
Также на всякий случай проверьте работу в другой программе для сканирования. На нашем опыте бывало так, что одна программа по какой-то причине не хочет работать с конкретным устройством, а другая – работает корректно и полноценно.
- Есть ли у Kyocera своя полноценная программа для сканирования, например как у Canon, Xerox или HP?
Насколько нам известно, на момент публикации статьи, Kyocera никогда не выпускали своей, универсальной (в рамках своей продукции) программы для сканирования. - В процессе установки драйвера, установились драйвера и на WIA, и на TWAIN. Какой лучше использовать?
В случае с Kyocera, по нашему опыту, лучше использовать TWAIN драйвер, так как в подавляющем большинстве случаев у данного производителя он работает менее проблематично, нежели WIA. Если по какой-то причине TWAIN-драйвер всё-таки проявляет проблемы при своей работе, можно попробовать использовать WIA или установить другую версию драйвера TWAIN. - Сканер то сканирует, то выдаёт ошибки. Печать при этом всегда работает без проблем.
В случае USB-сканирования, чаще всего данная проблема происходит, если кабель USB изношен, плохого качества или слишком длинный. Мы рекомендуем приобретать USB-кабели длиной не более 1.5 метра, с ферритовыми фильтрами, которые защитят кабель от наводок и помех, либо экранированные кабели длиной до 3 метров.
В случае сканирование по сети, данная проблема может быть связана с плохим сигналом Wi-Fi, проблемами с интернет-кабелем или сетевым оборудованием, либо же с большой загрузкой локальной сети.
Дело в том, что сканирование на всех МФУ более привередливо, нежели печать, поскольку механизм передачи информации между МФУ и компьютером при этих действиях отличается, и сканирование может «запнуться» буквально из-за малейших помех при передаче информации с МФУ на компьютер, что выдаст ошибку сканирования.
В случае, если вы не можете самостоятельно «победить» настройку сканера Kyocera, или же вам нужна какая-либо помощь с устройством данного производителя, вы можете связаться с нами по телефону +7 (84635) 3-84-52 или через сообщения Jivo (в правом нижнем углу этой страницы). Мы попробуем оказать вам информационную поддержку или удалённую помощь (вам будет необходимо установить программу удалённого доступа, чтобы мы могли подключиться к вашему компьютеру).

























