С написания этой статьи прошло уже 5 лет и на данный момент эта статья пока самая актуальная и востребованная! МФУ Kyocera на сегодняшний момент самая популярная техника в офис т.к. ее соотношение цены и качества перекрывают недостатки по маленькому ресурсу, но отзыв по мфу Kyocera я напишу отдельной статьей и позже. Сейчас мы будем с вами знакомится как нужно настраивать сетевое сканирование на новых Киосерах.
Обновленная статья от 22.12.2020
Содержание
- Kyocera настройка сканирования по сети
- Пошаговая инструкция настройки сканирования
- Ошибки и вопросы какие могут возникнуть при настройки сетевого сканирования
- Настройка сетевой папки в Windows 10
- Сетевое сканирование на МФУ Kyocera FS-1035MFP/DP
- Как пользоваться или как работает сетевой сканер Куосера/Kyocera
Kyocera настройка сканирования по сети
Сканирование по сети я бы разбил на два момента
- сканирование на файловый сервер
- сканирование на компьютер пользователя с Windows 7 или Windows 10
за время эксплуатации МФУ Kyocera в офисе, а у меня уже их насчитывается порядка 30 аппаратов таких моделей как:
- FS-6530MFP
- FS-C8525MFP
- M2040dn
- M2635dn
- M2540dn
- M2735dn
- M4125idn
- M4132idn
- M5521cdn
- M3860idn
Отличные аппараты!
59.54%
Нет, очень недоволен!
40.46%
Проголосовало: 477
Я настраивал данные аппараты не только на Windows Серверах, но и FreeBSD, UBUNTU, а также напрямую с Windows 10 и windows 7, но самое сложно это настроить Kyocera по USB и эту настройку я вывел в отдельную статью (сканирование на Kyocera по usb)

и чтобы всей этой фермой управлять мне помогает хорошая утилита под названием Kyocera Net Viewer (я уже писал статью на эту программу которая отлично справляется с поиском и администрированием большого числа принтеров в организации – читать статью)
Но вернемся в нашему вопросу. Давайте все таки разберемся с вопросом как нужно настроить сетевое сканирование на киосерах.
Пошаговая инструкция настройки сканирования
- После распаковки и установки МФУ необходим прописать сетевые настройки (если вы не знаете как прописать IP читайте эту статью как настроить сетевые настройки на Kyocera )
- Заходим в браузере по IP адресу который прописали на аппарате (для примера представим что прописали 192.168.0.100), для этого в поисковой строке вводим http://192.168.0.100/ и попадаем на главную страницу принтера
- Идем в меню Адресная книга (стрелка 1) в подменю выбираем Адресная книга аппарата (стрелка 2) и нажимаем на иконку с человеком Добавить (стрелка 3)
- Идем в меню Адресная книга (стрелка 1) в подменю выбираем Адресная книга аппарата (стрелка 2) и нажимаем на иконку с человеком Добавить (стрелка 3)
- Тут мы задаем Имя которое будет отображаться на дисплее МФУ при выборе сканирования и настройки доступов куда будет сканироваться документ:
Имя хоста – ip адрес сервера или компьютера (куда будут сканироваться файлы)
Номер порта – оставляем тот какой есть
Путь – сетевое имя папки какое (какую вы настроили на сервере или компе пользователя)
Имя пользователя – учетная запись (либо в домене создаете под нее свою учетку или на компе пользователя создаете нового пользователя)
Пароль – пароль к учетной записи (пароль должен быть обязателен!!!!)При настройке данного пункта, самое большое кол-во ошибок, пользователя которого вы создаете и даете ему право на сетевую папку в которую будет сканировать МФУ долен быть обязательно с паролем!!!!
- После ввода данных нажимаете на кнопку передать (внизу страницы)
- Потом заходите снова в наше имя которое мы создали test
- и нажимаем на кнопку Тест
- и нажимаем на кнопку Тест
- Если все сделали правильно, то появится окно которое просигнализирует что – Соединение ОК
- если у Вас сообщение с ошибкой то читайте ниже варианты и их решения.
Ошибки и вопросы какие могут возникнуть при настройки сетевого сканирования
В данном разделе я постараюсь выписать основные ошибки какие возникали или у меня спрашивали по настройке аппаратов, если Вы не нашли свой вопрос, то пишите в комментариях или в разделе – Задать вопрос нибблу
Настройка сетевой папки в Windows 10
Настройка Киосер на Windows 10 немного отличается от настроек на Windows 7 и все из-за того что в десятке очень много включено защитных механизмов и отключены некоторые сервисы
Если у вас windows 10 и не получается настроить сетевое сканирование необходимо проверить след:
- Включите SMB – Для этого зайдите в панель управления (стрелка 1), далее Программы и компоненты, нажмите на меню Включение или отключение компонентов Windows и в появившемся окне выберите чекбоксами пункты:
1) SMB Direct
2) Поддержка общего доступа к файлам SMB 1.0/CIFS
после этого нажмите ок и когда windows 10 попросит Вас перезагрузить систему, перезагрузитесь и проверьте. - Отключите Касперский или антивирус какой стоит у вас на компе
- Отключить Защитник ( читайте тут как отключить защитник windows)
- Отключите Брандмауэр
admin
Если у Вас не получается настроить данный аппарат, пишите мне свой вопрос или свои контакты я вам помогу настроить.
Задать вопрос
Если Вам нужна коммерческая поддержка Вашей организации в профессиональном компьютерном и информационном обеспечении, можете обращаться ко мне!
У меня большой опыт поддержки небольших и средних компаний на удаленной основе, а также выездной.
Сетевое сканирование на МФУ Kyocera FS-1035MFP/DP
Устаревшая статья от 01.04.2015 года!
Вчерашний день выдался у меня как ни кстати плодотворным чему я очень сильно рад. Во первых я наконец таки поигрался с настройками МФУ Kyocera, а во вторых вчерашний день подкинул мне идей как минимум для десятка статей которые буду потихоньку писать в свободное время.
И так приступим. Вчера был клиент у которого стоял аппарат МФУ Kyocera FS-1035MFP/DP который нужно было сделать сетевым как для печати, так и для сканирования.
Настройка сетевой печати на Куосера вообщем то задача была очень тривиальная, скачали драва и подпихнули и все, а вот kyocera сканирование по сети настройка заняла у меня около часа, а может и больше и всему вина очень не логичное меню и скудное описание в мануале.
Итак перейдем к описанию:
- Заходим в web админку управления Kyocera по адресу http://ip_адрес_Вашего _устройства
- Нажимаем «Вход в систему пароль на МФУ Куосера/Kyocera admin00
- Открываем вкладку «Сканер» выбираем пункт «По умолчанию»и производим настройки сканирования по умолчанию
- Открываем вкладку «Сканер» выбираем пункт «По умолчанию»и производим настройки сканирования по умолчанию
- Далее открываем вкладку «Основные» выбираем «Адресная книга» и нажимаем «Добавить контакт».
- У нас откроется окно в котором наc будет интересовать блок SMB
и вот в этом месте я потратил большую часть времени, но сейчас все распишу и поставим на этой проблеме точку!!!
– имя хоста – вводим имя компьютера или его ip адрес
– путь – тут вставляем название сетевой папки (если допустим у меня папка скан была расшарена на компе и доступ с компа был по адресу \\192.168.60.6\scan то значит в путь надо вписать только слово scan)
– имя пользователя – вписываем если локальный пользователь то просто user, а если у вас доменная учетка, то domain\user
– пароль – пароль 🙂
PS!!!! логин и пароль должен быть обязательно!!! Если его нет, создайте его! Без логина и пароля работать не будет! - У нас откроется окно в котором наc будет интересовать блок SMB
и вот в этом месте я потратил большую часть времени, но сейчас все распишу и поставим на этой проблеме точку!!!
– имя хоста – вводим имя компьютера или его ip адрес
– путь – тут вставляем название сетевой папки (если допустим у меня папка скан была расшарена на компе и доступ с компа был по адресу \\192.168.60.6\scan то значит в путь надо вписать только слово scan)
– имя пользователя – вписываем если локальный пользователь то просто user, а если у вас доменная учетка, то domain\user
– пароль – пароль 🙂
PS!!!! логин и пароль должен быть обязательно!!! Если его нет, создайте его! Без логина и пароля работать не будет!
На этом настройка kyocera настройка сетевого сканирования закончена!
PS если у вас при сканировании будет ошибка, то со 100% вероятности проблема только в этих 4 пунктах. перечитайте мои рекомендации и пробуйте снова, если не помогает пишите постараемся быстро разобраться и Вам помочь!
Как пользоваться или как работает сетевой сканер Куосера/Kyocera
- кладем листок для сканирования на планшет либо в автоподатчик
- Нажимаем на кнопку «Отправить»
- далее нажимаем на кнопку «Адресная книга»
- далее нажимаем на кнопку «Адресная книга»
- Нажимаем кнопку OK на принтере пока не появится окно «Готов к передаче»
- И нажимаем кнопку START
- И нажимаем кнопку START
Все радуемся жизни, а если не получилось, то пишите мне либо комментарий к этой статье, будет разбираться!
сканирование kyocera, kyocera настройка сканирования, kyocera сканирование по сети, программа сканирования для kyocera, kyocera сетевое сканирование, kyocera m2035dn сканирование, kyocera сканирование в папку, kyocera 1035 сканирование, kyocera настройка сетевого сканирования, kyocera настройка сканирования в папку, kyocera m2030dn сканирование, kyocera fs 1035mfp сканирование, kyocera настройка сканирования по сети, kyocera 181 сканирование, kyocera taskalfa 181 сканирование, kyocera 1125mfp сканирование по сети, kyocera m2035dn настройка сканирования, kyocera m2035dn сканирование по сети, kyocera сканирование в pdf, kyocera 1125 сканирование, kyocera 1030 сканирование, kyocera сканирование в сетевую папку, kyocera ошибка 1102 при сканировании, kyocera 1025 сканирование, программа для сканирования kyocera m2035dn, kyocera 6525 сканирование, wsd сканирование kyocera, сканирование kyocera fs 1030mfp, kyocera fs 1135mfp сканирование, kyocera fs 6525mfp настройка сканирования, smb сканирование kyocera, kyocera m2035dn сканирование в папку, kyocera ecosys m2535dn сканирование, сканирование kyocera ecosys m2030dn, программа для сканирования куосера, непрерывное сканирование kyocera, kyocera полосы при сканировании, двухстороннее сканирование kyocera, утилита для сканирования kyocera, kyocera 2035 сканирование в папку, сканирование kyocera 2535dn, kyocera m2030dn сканирование по сети, сетевое сканирование kyocera m2035dn, wsd сканирование kyocera настройка, kyocera 1035 сканирование по сети, kyocera 1035 настройка сканирования, kyocera taskalfa 181 kx сканирование, kyocera 2035 сканирование по сети, сканирование wia kyocera, kyocera fs 1030mfp настройка сканирования, программа для сканирования документов kyocera, kyocera m2535dn сканирование по сети, настройка сканирования kyocera m2535dn, kyocera 2035dn сетевое сканирование, kyocera 1025 сканирование по сети, программа для сканирования kyocera m2535dn, kyocera 1125 сканирование по сети, kyocera 1801 сетевое сканирование, сетевое сканирование kyocera 1035, kyocera fs 1025mfp сетевое сканирование, kyocera 1130 сканирование по сети, kyocera fs 1120mfp сканирование, kyocera 1135 настройка сканирования, настройка сканирования kyocera m2030dn, kyocera 1028 сканирование по сети, kyocera 1030 сканирование по сети
This is a troubleshooting guide meant to be used if you’ve already tried to set up scanning from your Kyocera to your computer and failed. For basic instructions on how to get started, I would recommend to these sites:
- How to set up scan to folder in «How to guides for Kyocera Devices»
- Scan to Folder via SMB from Kyocera MFD/MFP to Windows 10 by Kyocera (pdf) and link 2
In short:
- Create a dedicated user in Windows that Kyocera will use to connect to it, you can run
netplwizfor quick access to user management - Hide the user from the login screen by editing your registry, and creating a DWORD (32-bit) with the same key (name) as the dedicated user for Kyocera and with value «0» in the following location:
HKEY_LOCAL_MACHINE\SOFTWARE\Microsoft\Windows NT\CurrentVersion\Winlogon\SpecialAccounts\UserList(if the path does not exist, create it) - Share the target folder in Windows using Advanced Sharing (just clicking on share will NOT work)
- Give permissions to the folder for the dedicated user both in the sharing dialog (Folder Properties → Advanced Sharing → Permissions) as well as on the «Security» tab of the folder properties dialog
- Ensure SMB is enabled on your Kyocera (log in as admin, Network Settings page, under «Send Protocols»)
- Create an address book entry on your Kyocera web control panel:
Address Book → Machine Address Book → Add
Tips:
- You can set the Host Name to the name of the computer, or if that doesn’t work try to give a static IP address to the client and enter that
- The path should not start with a slash or the computer name!
- If you’re on a domain, the username should be in the format:
user@domain, otherwise:computer-name\user
You can also try Kyocera’s ancient «Scan to SMB» utility, which will try to do the above automatically. It….sometimes works. Google it, or try to find it on this page.
If you got this far and it’s not working, first take a moment and consider whether it would be easier to just set up
(a) configuring SMTP & delivering your scans via email, or
(b) an ftp server on the network & delivering scans there
Both take less than half an hour to set up and will work reliably. If you are intent on getting your Kyocera to work with SMB, then be prepared to spend hours troubleshooting the issue and boldly read on…
My favorite printer brands currently are Kyocera, Okidata, and Epson. All three companies continue to innovate, and they all offer affordable printers with very low cost of maintenance. I used to prefer HP until they got on the let’s-rip-off-our-customers-with-overpriced-ink-and-disable-aftermarket-toners gravy train.
Unfortunately there is one issue that I keep running into with Kyocera printers. It has become very difficult to set up scannning to a computer via SMB lately. This is not all Kyocera’s fault, these MFC-s still work fine with PC-s running Windows 7, and the problems often stem from «security improvements» and the general disaster that Windows has become. But Kyocera IS partly to blame because they are slow to adapt, and you can still buy Kyoceras with old firmware, and additionally they exacerbate the issue by not providing decent documentation and by «hiding» the software required to effectively troubleshoot the issue from the public. They rely too much on having a network of technicians worldwide — but many users don’t want to spend top $ for a technician to fix an old printer or even to install a new one. These things should just work and if they don’t, Kyocera should have an up-to-date guide published in a prominent location on the website with effective instructions to solve it as well as all software necessary (including firmware).
Anyways, I’m not an expert and I have no «magic» solution, this is just a post where I gather all useful suggestions I could find on this topic. Naturally, none of these come from either Kyocera or Microsoft itself.
The dirty word: «SMB»
The underlying issue often has to with SMB. Windows used to support SMB v1, but this has been disabled in newer versions of Windows 10. Certain Kyocera printers only support SMB v1, others require a firmware update to support SMB v2/v3, and newer devices support all three. You can read about SMB here. You can read about which printers support which protocol here. In case that link goes down, here’s the relevand part:
KYOCERA devices that support SMB version 1, version 2 and version 3
- ECOSYS M2040dn — ECOSYS M4025idn — ECOSYS M4032idn — ECOSYS M8024cidn — ECOSYS M8030cidn
- ECOSYS M2135dn
- ECOSYS M2635dn
- ECOSYS M2735dw — ECOSYS M2540dn — ECOSYS M2640idw —
- ECOSYS M5521cdn — ECOSYS M5521cdw — ECOSYS M5526cdn — ECOSYS M5526cdw
- TASKalfa 3211i — TASKalfa 4011i
- TASKalfa 5052ci — TASKalfa 4052ci. TASKalfa 6052ci
- TASKalfa 2552ci — TASKalfa 3252ci
- TASKalfa 4002i — TASKalfa 5002i — TASKalfa 6002i — TASKalfa 7002i — TASKalfa 8002i
- TASKalfa 7052ci — TASKalfa 8052ci
These devices require firmware version 6 or higher
- ECOSYS M6030cdn — ECOSYS M6530cdn — ECOSYS M6035cidn — ECOSYS M6535cidn
- TASKalfa 3051ci
- TASKalfa 3501i — TASKalfa 4501i — TASKalfa 5501i — TASKalfa 6501i
- TASKalfa 3551ci — TASKalfa 4551ci — TASKalfa 5551ci
- TASKalfa 6551ci — TASKalfa 7551ci
- TASKalfa 8001i
These devices require firmware version 3 or higher
- TASKalfa 306ci — TASKalfa 356ci — TASKalfa 406ci
These devices require firmware version 5 or higher
- ECOSYS M3040dn — ECOSYS M3540dn — ECOSYS M3040idn — ECOSYS M3540idn — ECOSYS M3550idn — ECOSYS M3560idn — ECOSYS M6026cdn — ECOSYS M6526cdn — ECOSYS M6026cidn — ECOSYS M6526cidn — ECOSYS M2030dn — ECOSYS M2530dn — ECOSYS M2035dn — ECOSYS M2535dn
- TASKalfa 266ci
- TASKalfa 3010i — TASKalfa 3510i
- TASKalfa 2551ci
KYOCERA devices that only support SMB version 1
- TASKalfa 3050ci — TASKalfa 3550ci — TASKalfa 4550ci — TASKalfa 5550ci
- TASKalfa 1800 — TASKalfa 2200
- FS-1220MFP — FS-1320MFP — FS-1325MFP — FS-6025MFP — FS-6030MFP — FS-6525MFP — FS-6530MFP — FS-C8020MFP — FS-C8025MFP — FS-C8520MFP — FS-C8525MFP
Firmware Update
You should first check if your printer supports SMB2/3. If a firmware update is required, then don’t even bother with any of the other solutions — I’ve tried them all and some printers simply don’t work with Windows 10 without a firmware update. Unfortunately Kyocera does not make firmware updates available to the public.
You can check your firmware version on the Device Information → Configuration page:
Kyocera has release several tools for managing their printers. Personally I haven’t figured out which is better or why there are so many tools. You can use Kyocera Net Admin (which is a «web-based» tool) or Kyocera Net Viewer, but there are others like «Kyocera Network Device Manager», «Kyocera Device Manager», etc. I used Kyocera Net Viewer because it’s one of the smaller downloads. Unfortunately, it is not easy to find — use google. I found some up-to-date versions here: http://kyoceradocumentsolutions.hu/letoltesek/tartalom/579132, you can also try the «Quick Links» on Kyoceradiscovery.com
You will also need the updated firmware file. This is even harder to find. As I understand it, Kyocera only makes this available to authorized technicians. A shame because the end result is that many printers, which work fine, are thrown away when a firmware update is really all that is needed. Bad for the environment! I personally found some firmware on some russian site.
Once you got this far, google youtube for instructions on how to update your firmware with Kyocera Net Viewer. Or just follow this screen shot:
Default credentials are often: Admin/Admin
Turn on SMBv1
This is not recommended. SMBv1 was deprecated for a reason. But, there comes a point where you’re ready to try anything.
You can enable SMBv1 by running optionalfeatures.exe, scroll down to SMB and tick SMB 1.0/CIFS Client (but not SMB 1.0/CIFS Automatic Removal)!
Some quotes:
Start the «Function Discovery Provider Host» and «Function Discovery Resource Publication» services, and then set them toAutomatic (Delayed Start).
When you open Explorer Network, enable network discovery when you are prompted.
(source)
So u just need to enable on win8 the SMB ver 1 with Powershell command : To enable SMBv1 on the SMB client, run the following commands:
sc.exe config lanmanworkstation depend= bowser/mrxsmb10/mrxsmb20/nsi
sc.exe config mrxsmb10 start= auto
Firewall
Turn off your firewall to see if that is the issue. Turn off both your Windows firewall as well as any proprietary firewall you might have installed (like with antivirus).
Rules to set to allow for windows firewall:
- File and Printer Sharing (NB-Name-In), UDP 137
- File and Printer Sharing (NB-Session-In), TCP 139
- File and Printer Sharing (SMB-In), TCP 445
- File and Printer sharing (NB- Datagram-In), UDP 138
Getting desperate…
- Try using the IP address of the machine instead of the hostname
- Add exceptions in Windows Firewall (incoming, printers and file sharing, SMB)
- Turn on public sharing for the folder
- Windows 10 blocks SMB on public networks, check the network profile of the network you’re connected to and set it to Private
- Check «Enable file sharing for devices that use 40- or 56-bit encryption» in «Advanced sharing settings», also enable «Password Protected Sharing»
Set these services to «Automatic»:
- Function Discovery Provider Host
- Function Discovery Resource Publication
- SSDP Discovery
- UPnP Device Host
Further Reading / References:
- copytechnet forums
- Network security: LAN Manager authentication level
- Lots of other people having similar issues with Ricoh devices on technet
- Scan to Folder through SMB Scan is notworking in Windows 10 pro
- Scanning to windows 10
- Kyocera scan to folder setup
- Homegroup removed! How to get network sharing work with Windows 10 v1803.
- Remove From My Forums

Сетевое Сканирование
-
Вопрос
-
Добрый день. Возникла проблема с сетевым сканированием на пк в папку с общим доступом. МФУ Kyocera fs-6525. на пк с win 7 сканирование идет без проблем. с 10кой сканер выдает ошибку. к папке доступ точно есть на запись
и чтение. Помогите с данным вопросом
Ответы
-
У меня аппараты куасера при указании пути и пользователя рядом есть кнопка тестировать. Нажимаешь и сразу проверяешь имеются права доступа или нет.
Добавьте пользователя на машину с Win 10 под которым производите сканирование.
Отключите брандмауер и защитник. Если проблема после этого устранена значит ищите проблему в нем. Антивирус какой? У меня на доктор вебе стоит ограничение в офисном контроле на сканеры и прочее оборудование.
Папку как расшаривали? Только общий доступ?
Добавьте пользователя под которым происходит сканирование во вкладке общий доступ и поставьте права совладельца и во вкладке безопасность и проставьте (все) галочки.
-
Предложено в качестве ответа
28 мая 2018 г. 6:39
-
Помечено в качестве ответа
Anton Sashev Ivanov
5 июня 2018 г. 10:27
-
Предложено в качестве ответа
При сканировании в сетевую папку Windows возникает ошибка, хотя все настройки правильные. Для примера я взял МФУ Kyocera FS-1035MFP, хотя аналогичная проблема наблюдается и на других моделях и даже не только на устройствах Kyocera. всё зависит от того, насколько производитель готов поддерживать актуальность прошивки своих устройств.
Проблема связана с реализацией протокола SMB, а конкретно с тем, что в новых версиях Windows, начиная с «десятки» и в Windows Server 2019, поддержка сетевого протокола SMBv1 по умолчанию отключена. Он был заменен на более свежие версии протокола SMBv2 и v3.
Некоторые устаревшие модели принтеров Kyocera могут работать исключительно с протоколом SMB v1, для других производитель выпустил новые прошивки для поддержки SMB v2/v3. В случае крайней необходимости протокол SMBv1 по-прежнему можно активировать во всех выпусках Windows 10 и Windows Server. Ранее я уже рассказывал об этом в статье почему Windows 10 может не отображать сетевые ресурсы и как это исправить.
Чтобы включить поддержку протокола SMB v1 необходимо в панели управления Windows перейти к пункту «Включение или отключение компонентов Windows» и поставить галочку напротив «Поддержка общего доступа к файлам SMB 1.0/CIFS» (в Windows Server это делается через «Добавление ролей и компонентов»).
Модели принтеров KYOCERA, работающие исключително с протоколом SMB версии 1.0
- TASKalfa 3050ci — TASKalfa 3550ci — TASKalfa 4550ci — TASKalfa 5550ci — TASKalfa 1800 — TASKalfa 2200
- FS-1220MFP — FS-1320MFP — FS-1325MFP — FS-6025MFP — FS-6030MFP — FS-6525MFP — FS-6530MFP — FS-C8020MFP — FS-C8025MFP — FS-C8520MFP — FS-C8525MFP
Подписывайтесь на канал
Яндекс.Дзен
и узнавайте первыми о новых материалах, опубликованных на сайте.
Kyocera Как подключить сканер по сети через TWAIN драйвер
Много функциональные устройства от фирмы Kyocera достаточно дорогие, это связанно в первую очередь с их надежностью и функциональность. Как правило все они подключаются по сети, для того чтобы каждый пользователь имел к нему доступ и мог им пользоваться. Подключить к компьютеру сетевое МФУ Kyocera очень просто, в большинстве случаев операционная система находит сетевые печатающие устройства и подключает их сама, если их в сети несколько то нужно только выбрать необходимое и все. А вот с настройкой сканера на рабочих местах пользователей не все так просто. Для того чтобы настроить сетевое сканирование с компьютера, необходимо сначала подключить сетевой сканер, сделать это можно установив специальный TWAIN Driver. Процедура не сказать что сложная но все же самостоятельно разобраться сможет далеко не каждый. Поэтому в данной статье подробно опишу процесс настройки сетевого сканера любого МФУ Kyocera.
Вообще если МФУ подключено по сети то мало кто настраивает сетевое сканирование с ПК, гораздо удобней настроить сканирование в сетевую папку каждому пользователю, тем белее если МФУ установлено не рядом. В этом случае пользователь идет к МФУ, кладет документ, нажимаем сканировать выбирает свою папку и все.
Если же сканировать с самого ПК то в этому случае нужно будет подойти к МФУ, положить документ, вернуть за компьютер, запустить программу для сканирования, отсканивровать, вернуть к МФУ забрать документ.
В общим ситуации бывают разные поэтому в некоторых случаях просто необходимо иметь возможность сканировать непосредственно с самого ПК.
И так есть сетевое МФУ Kyocera M5521cdw и его нужно подключить к компьютеру как сетевой сканер.
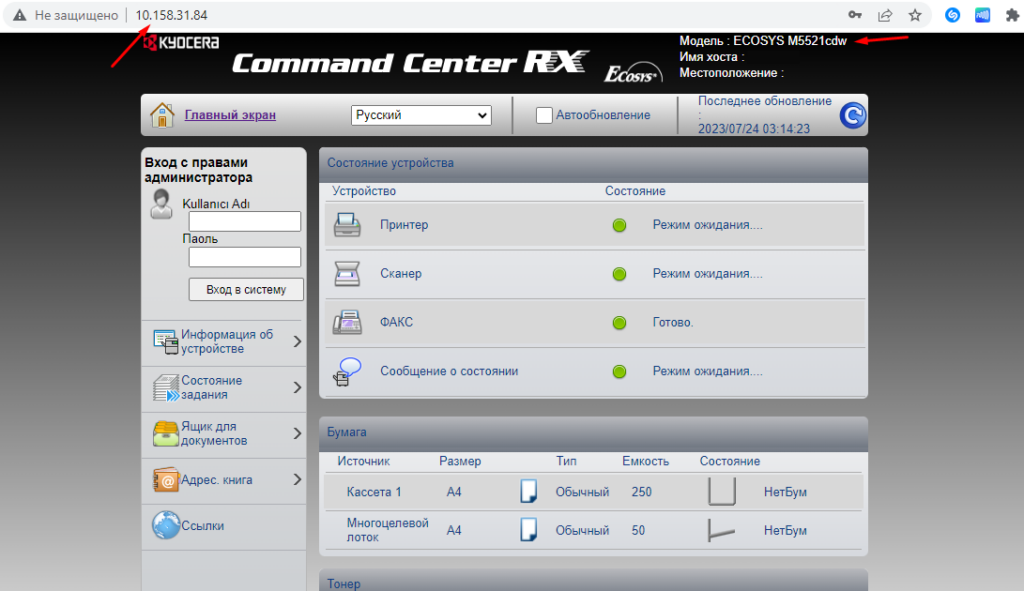
Для начала необходимо скачать и установить TWAIN Driver, найти его можно на официальном сайте.
kyoceradocumentsolutions.eu/en/support/downloads.name-L2V1L2VuL21mcC9FQ09TWVNNMjgzNURX.html
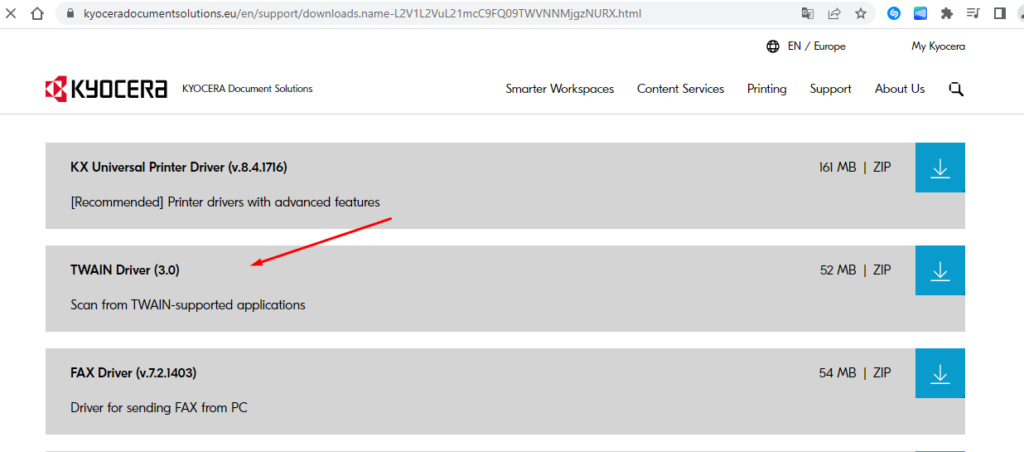
Есть несколько вариантов установки, самый прост это «Экспресс-установка» .
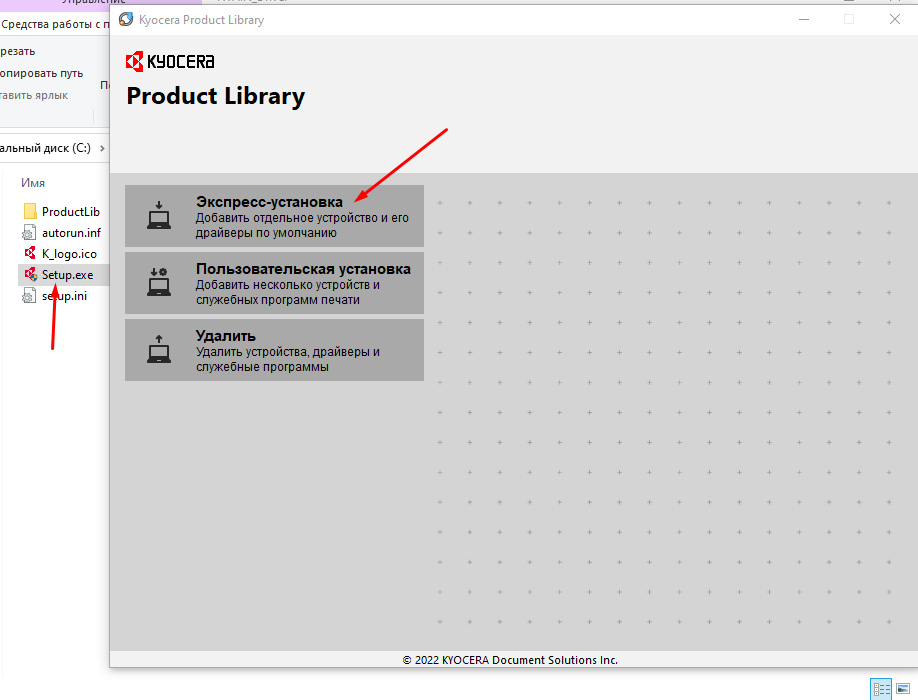
В этом случае программа сама найдет сетевые устройства, остается только выбрать необходимое и нажать «Установить» .
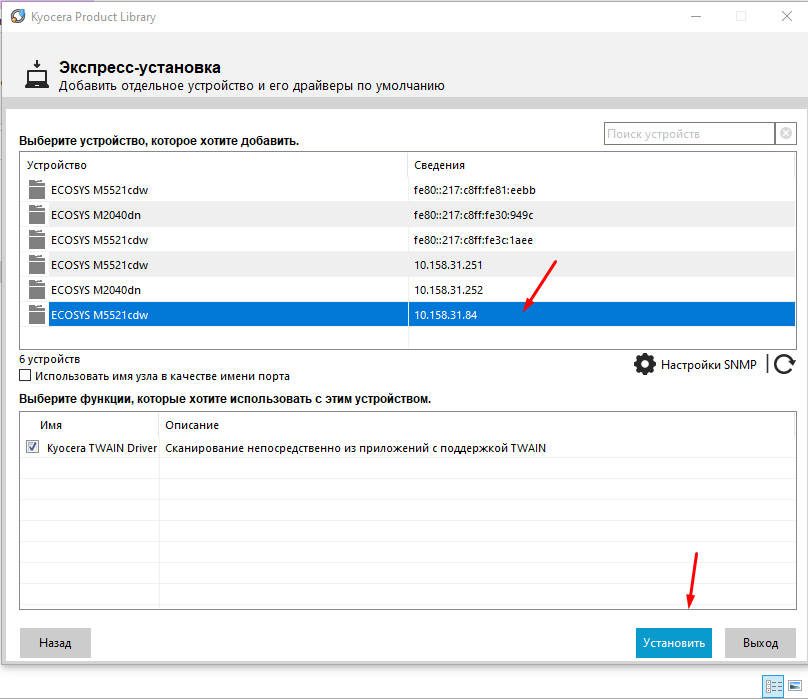
Остается только подождать когда TWAIN драйвер подключит и настроит МФУ.
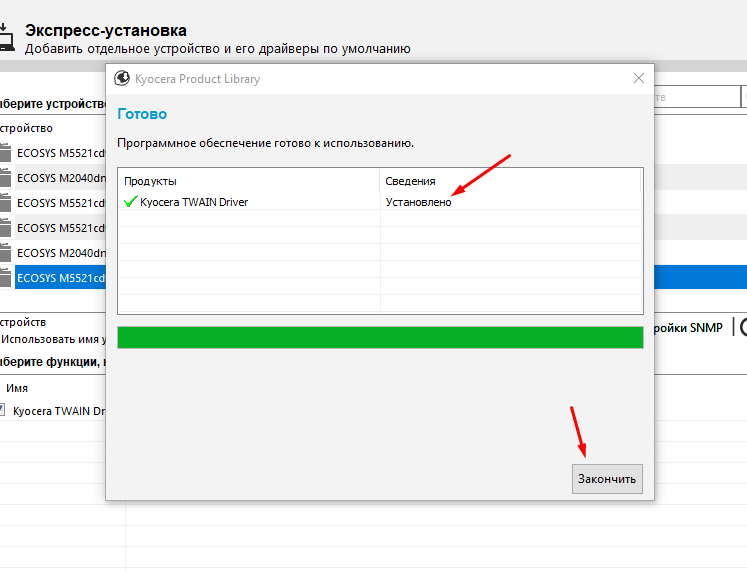
После установки в пуске появиться «Twain Driver Setting» .
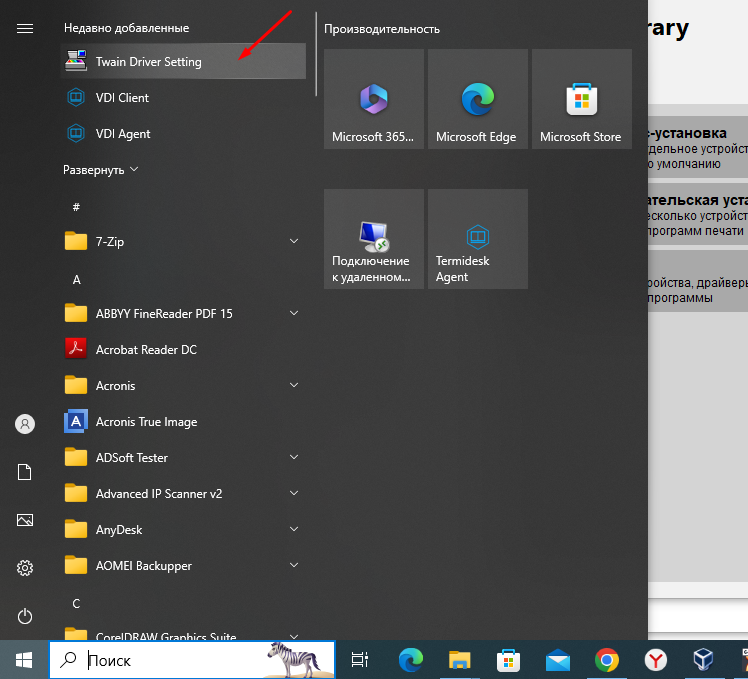
Если его запустить то можно проверить настройки сетевого сканера. В TWAIN драйвер можно добавить несколько МФУ Kyocera. Для этого нужно нажать «Add», в открывшемся окне ввести имя, выбрать модель устройства и указать его IP адрес.
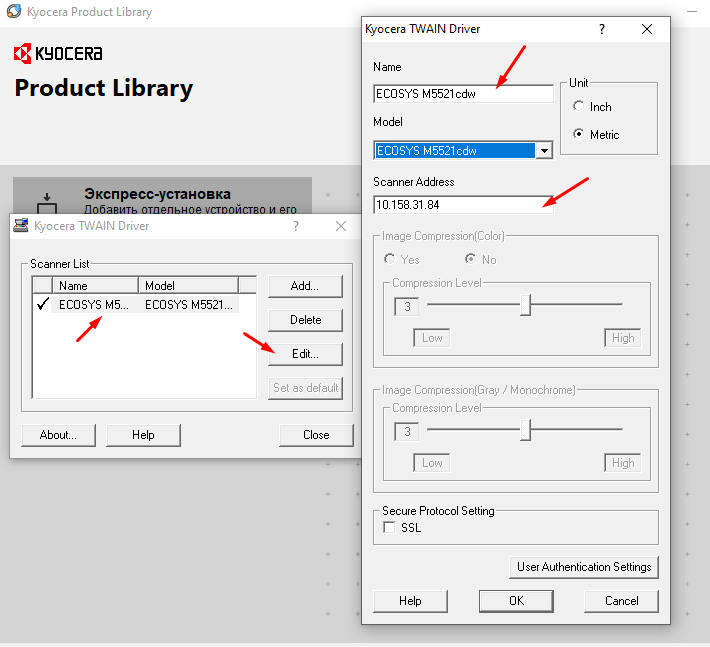
Все, сетевой сканер к операционной системе подключен, остается только настроить его в программе для сканирования. Лично я рекомендую использовать «Naps2» , простая и очень удобная программа с большими возможностями. Запускаем программу, открываем «Профили» , отмечаем пункт «Драйвер TWAIN» , жмем «Выбор сканер» и собственно выбираем только что добавленный.
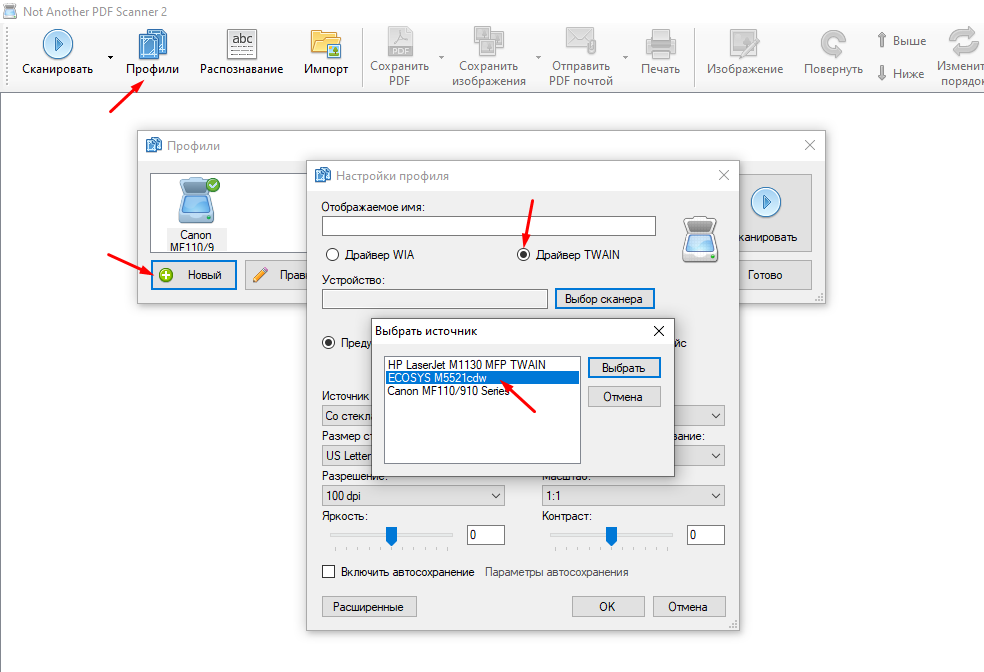
Проверяем работоспособность сканера.
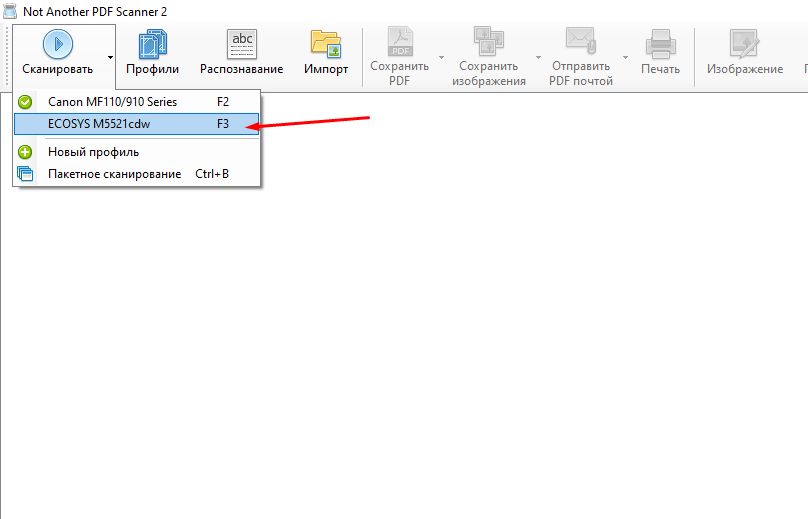
Все, на этом настройка сканирование по сети с ПК завершена, как видите все достаточно просто. Но если остались вопросы, или что-то не получается обязательно напишите!



















