Причина неработоспособности любого принтера может крыться либо в программных, либо в аппаратных неисправностях. Некоторые виды неполадок можно устранить самостоятельно без помощи специалистов. Рассмотрим основные причины отказа печати принтеров Kyocera и приведем рекомендации по решению проблем.
Пользователи, не имеющие опыта в работе с принтером, могут расценить типичный случай отказа печати принтера и попробовать самостоятельно решить проблему.
В картриджах закончились чернила
Если операция печати выполняется с компьютера, то на экране будет показано соответствующее сообщение. Не заметить окончание чернил в картриджах можно в случае, если выполняется операция по копированию документов (примениться к МФУ Kyocera) либо при сбоях драйвера устройства.
Если тонер в чернильницах подходит к концу, то соответствующая информация отображается на лицевой панели принтера в виде мигающего индикатора «Внимание». Обычно в таких случаях устройство продолжает свою работу, но при программном сбое печать может быть остановлена.
Если же индикатор «Внимание» на лицевой панели горит непрерывно, это означает полное окончание чернил в картриджах. Печать может быть продолжена только после замены или дозаправки чернильниц.
Отсутствие связи компьютера с принтером
Для возможности отправки документа на печать требуется, что между принтером и компьютером была установлена физическая связь. Это можно сделать по одному из информационных интерфейсов (например, USB) либо путем соединения по проводной или беспроводной сети.
В подавляющем большинстве случаев принтер соединяется с компьютером посредством USB-кабеля. Проверить наличие соединения просто — достаточно отключить и заново подключить кабель к USB-порту. Из динамиков компьютера при этом будет слышан характерный звук отключения/подключения нового устройства. Если звук не издается, можно попробовать перезагрузить принтер и/или компьютер. Также следует осмотреть сам USB-кабель на наличие физических повреждений. Если они присутствуют — кабель следует заменить.
Ошибки картриджей
Со всеми современными принтерами возникают ошибки, связанные с картриджами. В большинстве случаев они возникают после транспортировки устройства. Решение — извлечение и установки картриджа на свое место. Делается это следующим образом (на примере МФУ Kyocera FS-1040):
- Выключите принтер.
- В передней части корпуса принтера присутствует откидная крышка. Откройте ее.
- Под крышкой в левой части установлен сам картридж. Извлеките его.
- На всякий случай осмотрите переднюю часть чернильницы. Если на ее контактах присутствуют загрязнения — удалите их мягким безворсовым материалом. В случае с высохшими чернилами — смочите материал в воде и протрите им контакты.
- Установите картридж на свое место, плотно задвинув его до щелчка.
- Включите принтер и подождите около 5-10 секунд, чтобы он смог инициализировать картридж.
Если проблема заключалась в картридже, данная процедура должна помочь в ее решении.
Замятие бумаги
Застревание бумаги внутри принтера — обычное дело в работе с печатающими машинами. Не составляют исключения и устройства Kyocera. Механизм протяжки бумаги состоит из нескольких вращающихся валов. При затруднении движения любого из них печать не будет выполняться. При замятии бумаги на лицевой панели принтера также будет выведено соответствующее сообщение.
В наиболее оптимистичных случаях для извлечения бумаги не требуется разборка принтера. Она обычно застревает прямо на входе. Если же замятие произошло внутри корпуса принтера, то устройство придется разбирать.
Использование неподходящей бумаги
Ошибочно полагать, что принтер способен печатать на любой бумаге. При использовании неподходящей по техническим характеристикам бумаги в работе печатающей машины могут возникнуть различные неполадки, вплоть до полного отказа. Если проблемы с принтером возникли после загрузки в него очередной стопки листов, следует убедиться, поддерживает ли их устройство.
Требования к бумаге можно найти в руководстве пользователя к печатающей машине. Его можно скачать на официальном сайте производителя Kyocera и на NoDevice.
Неисправности драйвера
Неполадки программного характера — довольно частая причина неработоспособности принтеров. Решение — переустановка драйвера устройства. Выполняя процедуру переустановки, всегда рекомендуется сначала удалять программное обеспечение, уже установленное на компьютере. Для этого:
- Перейдите в раздел «Устройства и принтеры», который можно найти в «Панели управления Windows».
- Среди отобразившихся на экране значков найдите имеющийся принтер Kyocera.
- Вызовите контекстное меню принтера, кликнув по его значку правой кнопкой мыши.
- Из выпадающего меню выберите пункт «Удалить устройство», согласитесь на удаление в диалоговом окне.
- Драйвер будет удален.
Далее остается установить драйвер заново. Если его нет на компьютере или на диске:
- Перейдите на сайт https://www.kyoceradocumentsolutions.ru.
- В верхней части страницы откройте раздел «Обслуживание / поддержка».
- В левой части страницы найдите и перейдите в подраздел «Центр поддержки».
- Выберите в выпадающем меню «Категория продукции» пункт «Печать».
- В выпадающем списке «Устройство» укажите модель имеющегося принтера Kyocera, которая должна быть указана на корпусе устройства.
- Нажмите на кнопку «Поиск».
- Снизу отобразятся доступные для скачивания драйверы.
- Скачайте драйвер, подходящей для установленной на компьютере операционной системы.
- Запустите установщик и следуйте инструкциям на экране.
Переустановка драйвера также поможет устранить программные неисправности самого принтера, т.к. данный процесс сбросит сохраненные в устройстве настройки.
Для автоматического поиска и установки драйверов можно использоваться программу DriverHub.
Содержание
- Чек-лист по решению проблем
- 1. Кончилась бумага
- 2. Бумага не выходит из принтера при печати
- 3. Принтер перестал определяться. Слетел драйвер
- 4. Печатает иероглифы/знаки вопроса
- 5. Печатает пустые листы
- 6. Зависает печать при отправке документа через локальную сеть
- 7. Линии или точки при печати
Одним из источников стресса в офисной работе является неисправная оргтехника. Даже токсичный коллеги не способны так портить настроение, как мажущий, тупящий, вечно занятый и блекло печатающий принтер. Сегодня мы исследуем модель Kyocera ECOSYS p2035d — довольно недешевое устройство (~ 11 000 рублей), поэтому вдвойне обидно, когда он перестаёт печатать по непонятным причинам.
Уж сколько раз твердили миру — отдавайте обслуживание оргтехники на аутсорсинг. Многие компании составляют договор на обслуживание оргтехники. Плюсы комплексного обслуживания очевидны: экономия на обслуживающем персонале, квалифицированная помощь без отрыва от основной деятельности. Выездной инженер проведёт все необходимые работы:
- Заправка картриджа
- Доставка расходных материалов
- Мелкий ремонт на месте
- Обновление программного обеспечения
- Настройка удаленного доступа к принтеру
Многие штатные эникеи выбирают тактику «Поживем с багами, а там посмотрим», поэтому подобные задачи висят неделями, если не месяцами. Не стоит экономить на своём времени и нервах своих сотрудников.
Чек-лист по решению проблем
Чтобы тебе не пришлось судорожно гуглить при печати важного договора, мы подобрали FAQ самых частых проблем с принтерами Kyocera.
1. Кончилась бумага
Решение: достаточно очевидно?♂️
О том, что кончилась бумага в принтере сигнализирует желтый индикатор Paper
В принципе, об этом же и должна сигнализировать утилита Status Monitor, которая устанавливается вместе с драйвером устройства. Уведомления можно настроить в самой программе:
2. Бумага не выходит из принтера при печати
Решение: Удалить бумагу в лотке, либо заменить ролик подачи и подхвата бумаги из кассеты
Зажёванная бумага обозначается на принтере индикатором Jam
Имейте ввиду, что удалять бумагу, которая уже частично подана не стоит — здесь нужен разбор передней крышки — достаньте только то, что лежит на поверхности. Если после очистки бумаги, принтер пишет о неготовности к работе — очистите все очереди и задания на печать.
Правильный процесс должен выглядеть так:
3. Принтер перестал определяться. Слетел драйвер
Решение: Переустановить драйвер
С поддержкой у данного вендора всё в порядке, поэтому драйвера есть даже под Linux или MacOS. Для Windows 10 вы можете скачать с официального сайта или с нашего Яндекс.Диска
4. Печатает иероглифы/знаки вопроса
Решение: Переустановить драйвер. Очистить очередь
Обычно данная проблема связана с некорректной работой драйвера. Так же стоит попробовать удалить всё, что висит в памяти принтера на печать, возможно, один из пользователей отправил в печать недопустимый тип файла
5. Печатает пустые листы
Решение: Заменить картридж
О том, что кончился тонер подскажет индикатор Toner
Сама замена, при наличии картриджа, не займет много времени
Небольшое замечание: пустые листы могут печататься не только из кончившейся краски в тонере. Может быть виновата муфта магнитного вала, но самостоятельно её поменять не получится — придётся обращаться в СЦ.
6. Зависает печать при отправке документа через локальную сеть
Решение: Перезагрузить. Обновить прошивку
Для начала стоит убедится, что принтер отвечает на запросы — запустите командную строку (WIN + R) и введите команду PING с IP-адресом принтера. Так же попробуйте обновить прошивку (при наличии нужных скиллов)
7. Линии или точки при печати
Решение: Заменить картридж, необходим серьезный ремонт
Артефакты при печати обычно связаны либо с плохим качеством картриджа и ты отделаешься малой кровью, если проблема будет в этом. Обычно это предвестник серьезных проблем с аппаратной частью: повреждение блока проявки или износ фотовала.
Как вам статья?

Японский производитель Kyocera выпускает надежную и неприхотливую в повседневной эксплуатации оргтехнику, которая на равных конкурирует с лидерами рынка – HP, Canon, Samsung и Xerox. Но несмотря на высокую износостойкость, популярные модели принтеров Kyocera FS-1020 / 1025 / 1120 / 1125 / 1220 / 1320 / 1325 могут перестать работать, ссылаясь на одну из многих распространенных неполадок. Именно про такие ошибки, а также способы их устранения, мы сегодня поговорим.
Самостоятельный ремонт принтеров Kyocera пользователями без опыта может стать причиной еще больших проблем с оргтехникой, вплоть до окончательного выхода ее из строя. Поэтому мы рекомендуем пользоваться услугами профессионалов.
Ошибки принтеров Kyocera FS-1020 / 1025 / 1120 / 1220 / 1320 / 1325 и других популярных моделей
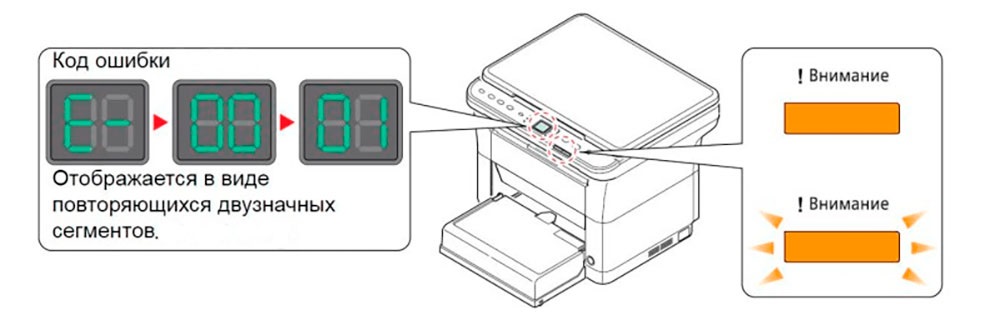
➦ Ошибка E — 0001
Неполадки: принтер не печатает.
Причина ошибки: используется не оригинальный, а совместимый картридж.
Решение ошибки: одновременно зажмите на протяжении 5 секунд кнопки «Выбор режима» и «Сброс».
➦ Ошибка E — 0002
Неполадки: принтер отказывается печатать.
Причина ошибки: регион картриджа не соответствует региональным спецификациям принтера Kyocera.
Решение ошибки: заменить картридж, который подходит под региональные спецификации принтера.
➦ Ошибка E — 0003
Неполадки: сканер перестал работать.
Причина ошибки: память устройства переполнена.
Решение ошибки: нажмите кнопку «Сброс» и повторите операция по сканированию документов.
➦ Ошибка E — 0007
Неполадки: не печатает принтер.
Причина ошибки: в картридже закончился тонер.
Решение ошибки: замените картридж на новый или совместимый.
➦ Ошибка E — 0008
Неполадки: операция по осуществлению печати приостановлена.
Причина ошибки: крышки принтера не закрыты.
Решение ошибки: закройте крышки печатающего устройства.
➦ Ошибка E — 0009
Неполадки: принтер отказывается печатать.
Причина ошибки: лоток под бумагу переполнен.
Решение ошибки: если количество листов в стопке превышает 100 единиц, тогда отберите лишние страницы и активируйте печать с помощью кнопки «Старт».
➦ Ошибка E — 0012
Неполадки: принтер не печатает.
Причина ошибки: закончилась память в устройстве.
Решение ошибки: задайте более низкое разрешение печати, например, с Fast1200 на 600.
➦ Ошибка E — 0014
Неполадки: бумага остается в лотке. Принтер не печатает.
Причина ошибки: формат бумаги не подходит под заданные параметры печати.
Решение ошибки: замените бумагу соответствующего формата.
➦ Ошибка E — 0015
Принтер не печатает из-за отсутствия соединения с компьютером.
- Кабель-USB не подключен.
- Сетевой кабель не подключен.
- Отсутствуют драйвера.
Проверьте подключение сетевых и USB-кабелей. Переустановите драйвера для соответствующих моделей принтеров Kyocera.
➦ Ошибка E — 0018
Неполадки: файл печати отсутствует.
Причина ошибки: выбранный файл не состоит в очереди на печать из-за удаления, внесенных изменений или повреждения.
Решение ошибки: нажмите кнопку «Сброс» и повторите печать документа.
➦ Ошибка E — 0019
Неполадки: принтер не печатает.
Причина ошибки: принтер не может запустить операцию из-за несовпадения формата печати с функциональными возможностями аппарата.
Решение ошибки: нажмите «Сброс». Измените настройки ПО.
➦ Ошибка J-0511
Неполадки: бумагу зажевало.
Причина ошибки: лист с бумагой застрял под задней крышкой устройства.
Решение ошибки: извлеките бумага из крышки плавными движениями (см. Руководство пользователя).
Как проверить индикацию ошибок на принтерах Kyocera? 🤔
➦ Индикация ошибок происходит на дисплее устройства с отображением специального кода E — xxxx. Если у аппарата отсутствует дисплей, обратите внимание на светодиоды. Они должны сигнализировать о проблеме. Сопоставьте частоту мерцания с примерами из официальной инструкции.
Ошибка неоригинального картриджа Kyocera? 💭
➦ Это ошибка под номером E — 0001. Восстановите печать принтера, воспользовашись рекомендациями из материала.
Сброс на заводские настройки Kyocera? 🖨️
➦ У разных принтеров Kyocera обновление настроек происходит по-разному. Чтобы сбросить все изменения, воспользуйтесь инструкцией производителя для конкретной модели печатающего устройства.

С 2007 года осуществляю заправку картриджей, экспертную диагностику и ремонт лазерной оргтехники для сервисного центра MiraxPrint. В свободное время делюсь своим опытом в блоге.
Содержание
- Причины и типы горящей кнопки «Внимание» на принтере Kyocera
- Перезапуск работы принтера
- Использование служебной программы
- Вопросы и ответы
Для начала необходимо разобраться с тем, какие варианты свечения красной кнопки на принтере Kyocera существуют. В большинстве случаев именно определение характера свечения и позволяет устранить проблему без выполнения каких-либо лишних действий. Каждый из этих типов относится к определенному характеру неполадки, что мы и разберем далее.
- Медленное мигание лампочки. Если индикатор то затухает, то снова горит ярко и смена яркости происходит медленно, значит, возникла одна из двух проблем печати. Первая заключается в закончившейся бумаге, которую, соответственно, нужно проверить и по необходимости вставить в лоток. В случае когда бумага уже вставлена, но принтер ее не видит, попробуйте немного поправить ее и отрегулировать держатели, сделав их более тугими или слабыми. Вторая причина — заканчивающийся тонер в картридже, и для его проверки понадобится только провести визуальный осмотр готового документа на качество печати и вспомнить, когда последний раз заправлялся принтер.
- Быстрое мигание лампочки. Иногда индикатор имеет и другой фактор горения, мигая достаточно часто. Это может свидетельствовать о том, что был распознан неоригинальный картридж, который несовместим с данным устройством. Следующая причина подобного явления — переполненность памяти принтера, связанная с попыткой отправить в печать слишком большой по объему документ. Реже быстрое мигание вызвано переполненностью лотка для бумаги или его засоренностью, поэтому рекомендуем сразу же проверить это и, если потребуется, исправить.
- Постоянное горение индикатора. При возникновении ошибок печати и статично горящей кнопки рекомендуется проверить, закрыта ли крышка принтера и есть ли тонер в картридже. Эти сбои вы можете решить самостоятельно, поэтому никаких трудностей возникнуть не должно. Более редкая и крайне серьезная неполадка — поломка фотобарабана. В таких случаях придется обращаться в сервисный центр для дальнейшей диагностики и ремонта.
Теперь, когда вы знаете, какой характер мигания за какие проблемы отвечает, сможете произвести диагностику устройства и понять, какие действия стоит предпринять. Тем, кто недавно заправил картридж и столкнулся с подобной неполадкой, следует перезагрузить принтер, о чем речь пойдет далее. Любому, кто не смог решить ошибку собственными силами, тоже рекомендуется выполнить эти действия, а затем переходить к завершающему совету, если и эти окажутся нерезультативным.
Перезапуск работы принтера
Под перезапуском принтера подразумевается не только его стандартная перезагрузка при помощи кнопки включения, но и сброс программных компонентов, отвечающих за подсчет израсходованной краски и распечатанных страниц, что актуально после замены картриджа или его заправки. Для решения неполадки с горящей лампочкой «Внимание» вам понадобится выполнить целых три доступных варианта перезагрузки по очереди, следя, как это сказывается на работе устройства. Детальные инструкции по данной теме вы найдете по ссылке ниже.
Подробнее: Перезагрузка принтера и причины ее выполнения
Использование служебной программы
Использование служебной программы — отличный способ распознать точную причину появления индикатора «Внимание», если с этим возникли сложности при самостоятельной диагностике и стандартные решения не приносят должного результата. Через нее, при возникновении ошибки, можно получить ее детальное описание и понять, что делать дальше.
Перейти к скачиванию Kyocera Net Viewer с официального сайта
- Перейдите по ссылке выше, чтобы попасть на главную страницу официального сайта, наведите курсор на строку «Support & Download» и выберите пункт «Global Download Center».
- После открытия центра скачивания начните вбивать в строке поиска название используемого печатающего устройства. Ознакомьтесь с результатами и выберите подходящий.
- Выберите установленную операционную систему и предпочитаемый язык программного обеспечения.
- На странице поддержки устройства вас интересует вкладка «Служебная программа», где и находится то самое решение.
- Перед началом его загрузки надо подтвердить лицензионное соглашение.
- Ожидайте окончания скачивания архива и откройте его для выполнения дальнейших действий.
- Установите программу, запустите ее и попробуйте выполнить печать, следя за тем, какие уведомления отобразятся в ее окне.

Еще статьи по данной теме:
Помогла ли Вам статья?
Почему принтер KYOCERA ECOSYS M2135dn не печатает и горит красная лампочка, а документы висят в очереди?. Это нам и предстоит выяснить и найти решение.
Первым делом надо проверить что ваш компьютер обнаружил принтер, посмотреть это можно в диспетчере устройств или же в панели управления в разделе «Устройства и Принтеры». Если вы совсем недавно нормально печатали, а сейчас, нет, то причина, скорее всего, в другом.
Причины
Из-за чего принтер KYOCERA ECOSYS M2135dn не печатает, мигает красный диод, хотя краска есть?
- В основном проблема в том что Windows ставит документы в очередь на печать и ничего не происходит. Часто такое бывает когда не было долгой переустановки операционной системы или она скажем «замусорена» или же это обычный глюк программного обеспечения, который решается обычной перезагрузкой.
- Заклинило бумагу или её нет, очень легко понять визуально.
- Актуально для струйного принтера — если вы перевозили или переносили принтер, проверьте переведена ли система подачи чернил из транспортного положения.
- Если закончилась краска, то может вылезти бледный или пустой лист, но при этом процесс печати будет происходить.
Что точно решит проблему
- Реальная панацея — это установить данный патч для Windows 7 / 8 / 10, в том числе и для серверных.
- Более долгое и сложное — переустановить операционную систему, но это весьма не быстро, да и хлопотно.
Другие часто встречающиеся проблемы
Большинство проблем можно решить установкой патча под Windows.
Принтер печатает не все цвета
Сначала посмотрите сколько осталось краски, если это уже сделано то:
- Сначала надо проверить есть ли краска необходимых вам цветов.
- При простое в пару недель краска могла пересохнуть.
- Передавлен чернильный шлейф определённого цвета, это легко понять, разобрав принтер.
- Возможно, в систему подачи чернил попал воздух.
Не печатает офисные документы и картинки
Ещё одна массовая проблема, в основном случается с:
- 1С бухгалтерией
- Word / Excel / PowerPoint
- djvu / .pdf файлами
- Jpg, Png картинками
Не печатает, выдает чистые листы
- Проверьте что находится в очереди на печать.
- Удалите всё из очереди печати и отправьте снова.
- Обновите драйвера.
Не печатает сетевой принтер
Узнайте IP адрес сетевого принтера через свойства чтобы проверить его доступность, далее нажмите Win+R и введите cmd, это действие вызовет консоль, напишите в ней ping «здесь IP вашего принтера» без кавычек. Если он пингуется, значит всё в порядке. Если нет — проверьте целостность Ethernet кабеля, идущего к принтеру от компьютера / маршрутизатора или принт-сервера, попробуйте заменить его.
Если это не помогает, вероятно причина описана выше. В данном случае лучше всего будет обратиться к системному администратору.





















