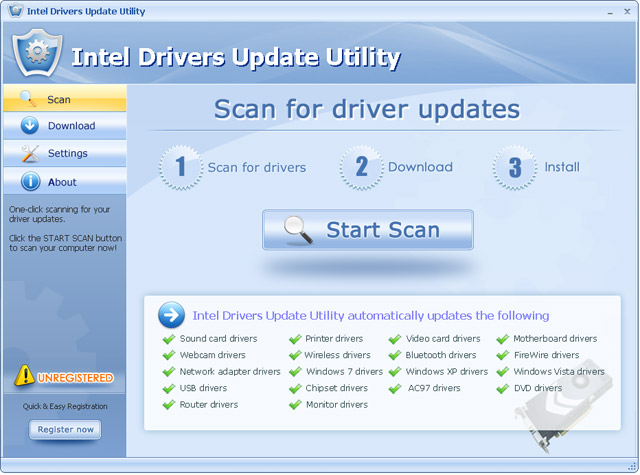When attempting to download HP Smart, the first step is to ensure that your device meets the operating system requirements for the application. After confirming that you meet these requirements, then you should access the official download webpage on either your mobile device or computer. There, you will be able to download and install HP Smart. Once installed, open up the application and follow any further instructions.
If you are experiencing problems with your Pantum M6550NW printer, be sure to check the manufacturer’s website for troubleshooting and support options. Additionally, you should make sure that the printer is up-to-date with the latest firmware version. Troubleshooting steps such as restarting both devices (printer & PC/Laptop) or checking cables can help in many scenarios too.
If you are having issues with the Pantum M6550nw driver, please go to https://www.pantum.com/download and select your printer model from the drop-down menu to download and install the correct driver for your system.
Troubleshooting Microsoft Issues can be a time-consuming and complicated process. The goal of this guide is to provide a step-by-step approach to troubleshoot any issues with Microsoft products. We’ll start by providing general advice for diagnosing the problem and then review troubleshooting techniques specific to different types of Microsoft services, such as Windows, Office, or Azure services. With this comprehensive roadmap in hand, you should find yourself better equipped to identify and resolve even complex issues quickly.
Realtek can cause a range of issues that can be difficult to troubleshoot without the right expertise. This comprehensive guide covers everything you need to know for troubleshooting Realtek problems so that you can get back on track quickly and easily.
software that may be blocking TeamViewer. Many firewalls and antivirus programs will block the connection unless you explicitly allow it.
Driver packs are collections of drivers that can be used to update outdated or missing device drivers. If you are having trouble with driver pack, the best thing you can do is use a trusted and reliable driver updater tool to automatically download and install the correct version of the required drivers for your PC. This will ensure all your devices are running on their latest available software.
If you are looking to download the driver for your Canon Pixma MG2500 printer, you can do so from the official Canon website. Simply go to their online support page and search for the model number of your printer. Once selected, click on ‘Drivers & Downloads’ tab and choose your operating system to get access to a list of all available downloads related to that particular model.
If you’re having issues with your Epson L4150 Printer software, try updating the software by downloading and installing the latest version from Epson’s website. You can also refer to their troubleshooting guide for more help on resolving any issues.
KMS Pico is a powerful tool that can be used to activate Windows 10. It works by emulating the Microsoft KMS server on your computer, allowing you to bypass activation processes and activate your copy of Windows for free. To fix this user query, simply download the latest version of KMS Pico from a trusted source and follow the installation instructions when prompted.
На чтение 3 мин. Опубликовано
Скачать драйвер kyocera
Содержание
- Установка драйвера KM-1635 на ваш компьютер
- Шаг 1: Загрузка драйвера
- Шаг 2: Установка драйвера на компьютер
- Шаг 3: Подключение принтера к компьютеру
- Шаг 4: Завершение процесса установки
Установка драйвера KM-1635 на ваш компьютер
Если вам нужно бесплатно скачать и установить драйвер KM-1635 на свой компьютер, в этой статье мы расскажем вам, как это сделать. Шаги просты, поэтому даже если вы впервые устанавливаете драйвер принтера, у вас все получится без проблем.
Шаг 1: Загрузка драйвера
Первым шагом будет загрузка правильной версии драйвера, которая поддерживает вашу операционную систему (ОС). Драйверы для Windows 10/8/7 и Mac OS X можно найти на таких сайтах, как PrinterDrivers.com, или непосредственно на сайте Kyocera по адресу www.kyoceradocument solutions.com/en/. Там нажмите «Support & Downloads», чтобы получить доступ к списку доступных для загрузки драйверов на основе типа продукта и номера модели (в данном случае нам нужен «KM 1635»). Выберите подходящую версию, совместимую с вашей ОС, прежде чем нажать кнопку «Загрузить». Не сохраняйте и не распаковывайте файлы до тех пор, пока это не будет указано далее в данной инструкции!
Шаг 2: Установка драйвера на компьютер
После успешной загрузки файлов на жесткий диск компьютера найдите место, где они были сохранены. Если необходимо, откройте программу архивации, например, WinZip или 7zip. Распакуйте все необходимые файлы в новую папку, созданную специально под названием только что скачанного файла. После завершения распаковки, вернитесь к папке, в которой они находились ранее, но теперь дважды щелкните на одном конкретном файле, который должен иметь в своем названии либо «.exe», либо «installer», либо «setup»; Это запустит процесс установки программного обеспечения на машину!
Шаг 3: Подключение принтера к компьютеру
Теперь, когда все правильно установлено на компьютер, следующим шагом будет подключение самого принтера через порт USB кабеля, расположенный как сзади устройства, так и на задней панели ноутбука / настольного компьютера в зависимости от используемой среды установки! Убедитесь, что шнур кабеля надежно закреплен, а также убедитесь, что никакие другие периферийные устройства не мешают, такие как коврик для мыши, проводная клавиатура и т.д. …
Шаг 4: Завершение процесса установки
Последнее, что осталось сделать, включает в себя завершение процесса установки через доступ к опциям панели управления, найденным в закладке настройки, обычно расположенной в правом нижнем углу панели задач панель значков панель область экрана монитора просматриваемая часть рабочего пространства макет окна интерфейс дизайн формат конфигурации схема стиль презентации шаблон визуализации графический пользовательский интерфейс эстетическая привлекательность художественное произведение анимация картинка изображение фото захват снимок скриншот цифровая иллюстрация вектора
Скачать Драйвер на принтер KM-1635
Kyocera KM-1635 Driver Download – With 16 A4 pages, or 20 pages per minute at km-2035, and 8 or 10 copies in A3 format, both copy systems stand out as space-saving and cost-effective copy solutions. The resolution of 600 x 600 dpi ensures optimal copy and print quality. Kyocera KM-1635 systems can optionally be extended to include a GDI print function. Kyocera KM-1635 also be used as powerful printing systems in all common Windows environments. In addition to the standard functions, both devices offer additional features such as automatic original feeder with reversible automatic. 50 originals can thus be processed in one operation. Together with the optional Duplex Unit du-410, double-sided copies can be professionally created in one operation.
Kyocera KM-1635 With a maximum of three optional paper cassettes, a total of 1,250 sheets are available, making it less necessary to refill the unit. Kyocera KM-1635 With a page memory of 32 MB, which can be extended to a maximum of 160 MB, approximately 150 original documents may be processed at the same time. Last but not least, the new Kyocera KM-1635 systems also support the user with features such as scan once-copy many. The only one-time scanning and any number of documents produced.
For example, the original indentation with reversible automation optimize standard work processes in libraries, in banks or in public administration. If you are looking for a cost-effective and economical copy system that can be extended by a printing function. Kyocera KM-1635 is optimally served. On this page, you can download Kyocera KM-1635 Driver for maintenance your printer and get all features work with your computer. To download Kyocera KM-1635 driver, Read the instructions below. If you have any questions, please inform us. look Kyocera FS-1118MFP Driver printer for another Kyocera driver.
Kyocera KM-1635 Driver
Kyocera KM-1635 Driver Supported OS
- Windows (Windows 10 32bit (x86) | Windows 10 64bit (x64) | Windows 8.1 32bit (x86) | Windows 8.1 64bit (x64) | Windows 8 32bit (x86) | Windows 8 64bit (x64) | Windows 7 32bit (x86) | Windows 7 64bit (x64) | Windows Vista 32bit (x86) | Windows Vista 64bit (x64) | Windows XP)
- Macintosh (Mac OS X 10.12 | Mac OS X 10.11 | Mac OS X 10.10 | Mac OS X 10.9 | Mac OS X 10.8 | Mac OS X 10.7 | Mac OS X 10.6
Installation Driver for Kyocera KM-1635
How to install Kyocera KM-1635 Driver printer on a Windows
- You can connect your Kyocera KM-1635 printer to a Windows PC and make sure the printer is turned on in the State. If your printer includes a printer wireless, turn on the Kyocera KM-1635 printer and select one of the available connection methods. If the automatic connection method (auto connect) is available, select that method.
- Download the latest driver for Kyocera KM-1635. you have to install on your Windows PC, after a successfully installed driver, reboot Your Windows.
- Open the Settings by clicking Settings icon on the Start menu or by pressing the Windows key + I simultaneously. the Settings window opens, click the Devices icon.
- Click Printers & scanners. If the Printer driver in step 2 is already successfully installed, then the printer should you have entered into the list of Printers & scanners.
- If the Kyocera KM-1635 already appears on the list, click the printer and then click Set as default to make the printer being printers used.
How to install Kyocera KM-1635 Driver Printer on a Mac OS X
- Click System Preferences menu then choice Print & Fax.
- Click on this (+) symbol to add a printer.
- Available printers will appear. If does Kyocera KM-1635 printer not appear, you need to install the driver first, then select your printer model. you can select dropdown to select a Kyocera KM-1635 driver. You will have a few Options to choose from. Select PCL (pcl5 or pcl6) and postscript unless printer specifies differently.
- Open up office software then select File and Page Setup (you can do on Microsoft word).
- In page Setup change Format for to your installed printer driver. Select Drop Down for Paper Size. or based on your formatting.
- Word will show you the Paper size you created. Now you can put Test Print to test. Go to File Print.
- You have setup your Kyocera KM-1635 Printer on Mac OS X and Successfully Printed a test print.
Download Kyocera KM-1635 Printer Driver
Kyocera KM-1635 Driver for Windows
Kyocera KM-1635 KX driver Download
Version: Ver.4.4.3004
Size: 13.61 MB
-
Драйверы
3
-
Руководства по ремонту
2
-
Инструкции по эксплуатации
1
DriverHub — обновляет драйверы автоматически. Определяет неизвестные устройства.
Полностью бесплатная. Поддерживает Windows 10, 8, 7, Vista
| Производители драйвера | Версия | Типы драйвера | Описание | Скачать | |
|---|---|---|---|---|---|
|
DriverHub | 1.0 | Driver Utility | Не тратьте время на поиск драйверов — DriverHub автоматически найдет и установит их. |
Скачать 20.53 MB |
|
|
4.4.3004
|
|
GX driver |
Скачать 13.61 MB |
|
|
4.3.0518
|
|
GX driver Vista Premium Logo certified |
Скачать 17.85 MB |
Kyocera KM-1635 драйверы помогут исправить неполадки и ошибки в работе устройства. Скачайте драйверы на Kyocera KM-1635 для разных версий операционных систем Windows (32 и 64 bit). После скачивания архива с драйвером для Kyocera KM-1635 нужно извлечь файл в любую папку и запустить его.
Kyocera KM-1635 Drivers
Download Kyocera KM-1635 Drivers for Windows 10 X64 25.38.731.1314 for free here.
Screenshot:
Driver Package Size in Bytes: 961690
Driver MD5 Info: 9d6e86dba727ed5bd87b01887b106cfe
Driver Model: KM-1635
Device:
Windows: Windows 10 X64
Version: 25.38.731.1314
Category: Kyocera
Added: Oct 07th 2021
Publisher: Kyocera
Homepage: Visit Kyocera Homepage
Driver ID: {C6CEC868-A1EA-2F94-CCFA-68FFEEACE480}
Limited Time Giveaway!:
Share us to one of the following and GET ONE LICENSE FOR FREE AS A GIFT
Step 1 — Share
Step 2 — Email us your shared link and get a free license code — Get your Giveaway!