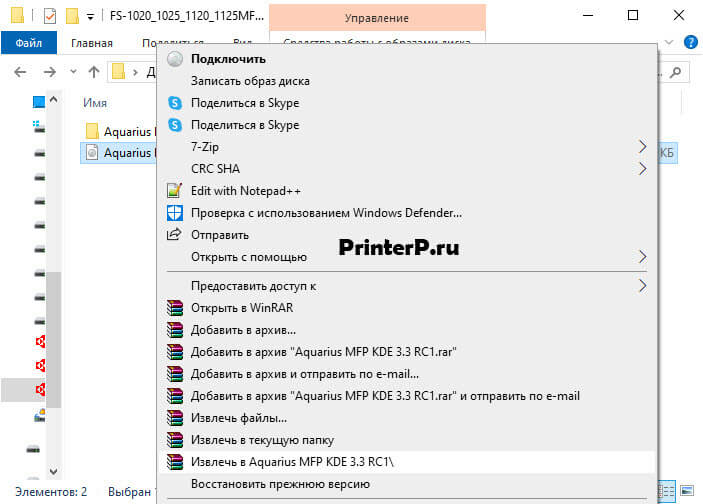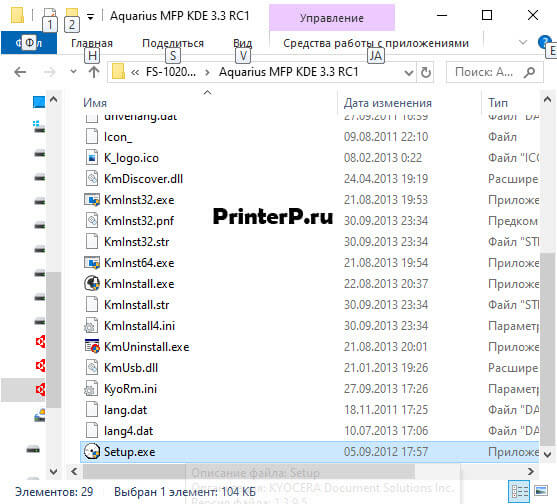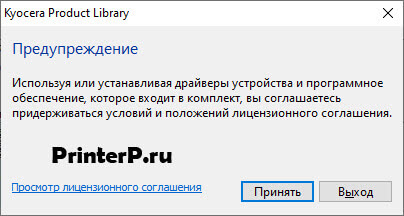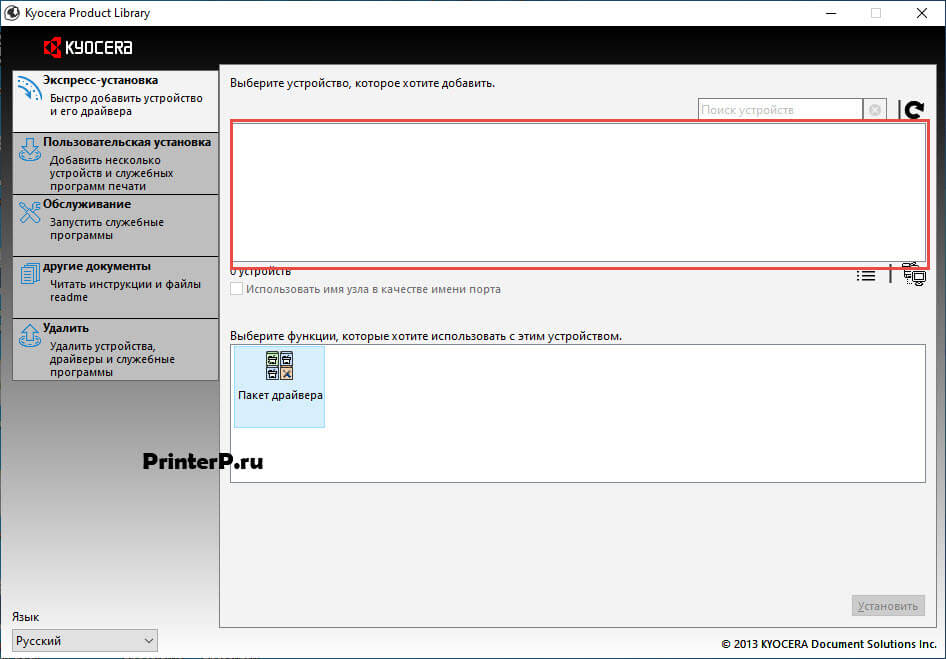Kyocera ECOSYS FS-1125MFP
Windows XP/Vista/7/8/8.1/10 — GX
Размер: 16.91 MB
Разрядность: 32/64
Ссылка: Kyocera ECOSYS FS-1125MFP
Как установить драйвер вручную, читайте эту статью.
Windows XP/Vista/7/8/8.1/10 — GX XPS
Размер: 18 MB
Разрядность: 32/64
Ссылка: Kyocera ECOSYS FS-1125MFP
Windows XP/Vista/7/8/8.1/10 — для сканера TWAIN/WIA
Размер: 4 MB
Разрядность: 32/64
Ссылка: Kyocera ECOSYS FS-1125MFP
Windows XP/Vista/7/8/8.1/10 — для факса
Размер: 10.6 MB
Разрядность: 32/64
Ссылка: Kyocera ECOSYS FS-1125MFP
Windows XP/Vista/7/8/8.1/10 — диск из комплекта
Размер: 379 MB
Разрядность: 32/64
Ссылка: Kyocera ECOSYS FS-1125MFP
Установка драйвера в Windows 10
Для настройки и подключения МФУ, предлагаем скачать драйвер Kyocera ECOSYS FS-1125MFP. Для этой модели оборудования, программное обеспечение устанавливается двумя способами: из образа или в ручном режиме. Первый способ выглядит более сложным, поэтому подробно рассмотрим каждый шаг.
Файлы заархивированы, поэтому сразу после скачивания пользователю нужно распаковать архив. Для этого подойдёт любая программа-архиватор: 7-Zip, WinRaR или архиватор, который уже есть в Windows.
Заходим в папку, и дважды кликаем мышкой по содержащемуся здесь образу. Если не получается открыть, извлекаем его через архиватор, например, посредством WinRaR, как показано на скриншоте.
В содержимом следующей папки находим установочный файл Setup.exe, и запускаем его на компьютере.
Первое же открывшееся окно предупреждает, что использование программных продуктов разработчика без принятия лицензионного соглашения, невозможно. Чтобы подтвердить своё согласие и продолжить работу, нажимаем «Принять».
Следующее окно предлагает выполнить экспресс-установку драйвера. Для этого нужно выбрать модель МФУ, для которой загружается программное обеспечение. Название оборудование появится в поле, обведённом красным. После этого, кнопка «Установить» становится активной. Нажимаем на неё, и следуем подсказкам «Мастера настройки».
Просим Вас оставить комментарий к этой статье, потому что нам нужно знать – помогла ли Вам статья. Спасибо большое!
Если вы являетесь пользователем МФУ Kyocera FS 1125MFP и работаете на операционной системе Windows 10, вам потребуется правильно настроить и установить драйвер TWAIN сканера для корректной работы устройства. В данной статье мы расскажем вам, как загрузить и настроить драйвер TWAIN сканера для Kyocera FS 1125MFP на ОС Windows 10.
Драйвер TWAIN сканера — это программное обеспечение, которое позволяет операционной системе общаться с сканером и передавать команды на сканирование документов. Без правильно установленного драйвера сканер не сможет работать с компьютером, поэтому вам необходимо установить соответствующий драйвер для вашего МФУ Kyocera FS 1125MFP.
Для загрузки драйвера TWAIN сканера для Kyocera FS 1125MFP на ОС Windows 10 вам необходимо посетить официальный сайт производителя и перейти в раздел «Поддержка» или «Драйверы и утилиты». Введите модель своего МФУ (FS 1125MFP) и выберите операционную систему (Windows 10). После этого вам будут предложены различные драйверы, выберите драйвер TWAIN сканера и нажмите «Скачать».
Содержание
- Установка драйвера Kyocera fs 1125mfp для сканера в Windows 10
- Загрузка драйвера Kyocera fs 1125mfp
- Установка драйвера twain сканера в Windows 10
Установка драйвера Kyocera fs 1125mfp для сканера в Windows 10
Для правильной работы сканера Kyocera fs 1125mfp в операционной системе Windows 10 необходимо установить соответствующий драйвер. Драйвер позволяет операционной системе общаться с устройством и выполнять необходимые функции сканирования.
Чтобы установить драйвер, следуйте указанным ниже инструкциям:
- Перейдите на официальный сайт производителя Kyocera.
- На сайте найдите раздел «Поддержка» или «Драйверы и загрузки».
- Выберите модель своего устройства — Kyocera fs 1125mfp.
- Укажите операционную систему Windows 10.
- Найдите раздел «Драйверы» и выберите подходящий драйвер для сканера.
- Нажмите на ссылку для скачивания драйвера и сохраните его на своем компьютере.
- После завершения загрузки откройте загруженный файл драйвера.
- Запустите установочный файл и следуйте инструкциям мастера установки.
- После установки драйвера перезагрузите компьютер.
После перезагрузки ваш компьютер будет готов к использованию сканера Kyocera fs 1125mfp в операционной системе Windows 10. Убедитесь, что сканер правильно подключен к компьютеру и настройки сканера установлены соответствующим образом. Теперь вы можете начинать сканировать документы и изображения с помощью вашего Kyocera fs 1125mfp.
Загрузка драйвера Kyocera fs 1125mfp
Для правильной работы сканера Kyocera fs 1125mfp в операционной системе Windows 10 необходимо установить соответствующий драйвер. Чтобы загрузить и настроить драйвер, следуйте инструкциям ниже:
1. Подготовка к загрузке
Перед началом загрузки драйвера убедитесь, что у вас есть активное подключение к интернету. Также рекомендуется сохранить все открытые документы и закрыть все запущенные программы перед загрузкой и установкой драйвера.
2. Нахождение драйвера
Перейдите на официальный сайт Kyocera и найдите раздел «Поддержка» или «Загрузки». В поисковой строке введите название модели сканера — Kyocera fs 1125mfp.
3. Выбор операционной системы
На странице загрузок выберите операционную систему Windows 10 и язык интерфейса, на котором установлена ваша операционная система.
4. Загрузка драйвера
Найдите раздел с загрузкой драйвера и выберите ссылку для загрузки драйвера под вашу операционную систему. Скачивание может занять некоторое время в зависимости от скорости интернет-соединения.
5. Установка драйвера
Когда загрузка завершена, откройте загруженный файл драйвера. Следуйте инструкциям мастера установки, чтобы установить драйвер на вашу операционную систему. Во время установки может потребоваться перезагрузка компьютера.
Примечание: Если вам необходимо подключить сканер по сети, убедитесь, что у вас есть драйвер сетевого сканера. Этот драйвер может быть загружен в том же разделе, что и основной драйвер сканера.
После завершения установки драйвера вы должны сможеть использовать сканер Kyocera fs 1125mfp в своей системе Windows 10.
Установка драйвера twain сканера в Windows 10
Драйвер twain сканера необходим для корректной работы сканера Kyocera fs 1125mfp в операционной системе Windows 10. В этом руководстве мы расскажем, как установить этот драйвер.
- Скачайте драйвер twain сканера для Kyocera fs 1125mfp с официального веб-сайта Kyocera или другого проверенного источника.
- После завершения загрузки откройте загруженный файл.
- Запустите установку, следуя инструкциям на экране. Обычно вам нужно будет принять лицензионное соглашение и выбрать путь для установки.
- После завершения установки перезапустите компьютер, чтобы изменения вступили в силу.
- Подключите сканер Kyocera fs 1125mfp к компьютеру с помощью USB-кабеля.
- Откройте приложение для сканирования на вашем компьютере. Обычно оно автоматически распознает подключенный сканер и позволит вам начать сканирование.
Теперь у вас должна быть установлена и готова к использованию драйвер twain сканера в Windows 10. Вы можете начать сканировать документы и изображения с помощью своего сканера Kyocera fs 1125mfp. Убедитесь, что у вас установлено приложение для сканирования, совместимое с драйвером twain сканера, чтобы использовать все функции вашего сканера.
Установка драйвера сканера Kyocera fs 1125mfp на операционную систему Windows 10 может быть немного сложной задачей для некоторых пользователей. Однако, с помощью правильного подхода и инструкций, вы сможете легко установить этот драйвер и начать использовать сканер без каких-либо проблем.
Сначала вам потребуется скачать драйвер сканера Kyocera fs 1125mfp для Windows 10. Вы можете найти его на официальном сайте производителя или на других надежных веб-ресурсах. Следите за версией драйвера, чтобы быть уверенными, что он совместим с вашей операционной системой.
После скачивания драйвера, откройте его и следуйте инструкциям на экране для установки. Обычно вам придется согласиться с лицензионным соглашением, выбрать путь установки и дождаться завершения процесса. Если у вас возникают проблемы на этом этапе, обратитесь к документации, прилагаемой к драйверу, или к онлайн-ресурсам для получения дополнительной помощи.
Когда установка завершена, перезагрузите компьютер, чтобы изменения вступили в силу. После перезагрузки ваш компьютер должен распознать сканер Kyocera fs 1125mfp и вы сможете начать использовать его для сканирования документов и изображений. Если у вас возникли проблемы, убедитесь, что драйвер установлен правильно и обновлен до последней версии.
Теперь у вас есть все необходимые инструкции, чтобы установить драйвер сканера Kyocera fs 1125mfp на операционную систему Windows 10. Не забудьте следовать указанным выше шагам и обратиться за дополнительной поддержкой, если возникнут проблемы. Удачи вам в использовании своего нового сканера!
Содержание
- Установка драйвера сканера Kyocera fs 1125mfp для Windows 10
- Зачем нужно установить драйвер сканера Kyocera fs 1125mfp?
- Как выбрать и скачать драйвер сканера Kyocera fs 1125mfp для Windows 10?
- Проверка работы сканера после установки драйвера Kyocera fs 1125mfp для Windows 10
Установка драйвера сканера Kyocera fs 1125mfp для Windows 10
Для использования всех функций сканера Kyocera fs 1125mfp в операционной системе Windows 10 необходимо установить соответствующий драйвер. В данной статье мы рассмотрим процесс установки драйвера сканера Kyocera fs 1125mfp на Windows 10.
- Скачайте драйвер сканера Kyocera fs 1125mfp с официального веб-сайта производителя. Обычно драйверы доступны на странице поддержки соответствующей модели устройства.
- Запустите загруженный файл драйвера и следуйте инструкциям мастера установки.
- Выберите язык установки и нажмите кнопку «Далее».
- Прочитайте и принимайте лицензионное соглашение, затем нажмите кнопку «Далее».
- Выберите место установки драйвера или оставьте значение по умолчанию, затем нажмите кнопку «Далее».
- Пожалуйста, подождите, пока драйвер будет установлен на ваш компьютер.
- После установки драйвера нажмите кнопку «Готово» для завершения процесса.
После выполнения всех указанных шагов драйвер сканера Kyocera fs 1125mfp будет успешно установлен на ваш компьютер с операционной системой Windows 10. Теперь вы сможете использовать все функции сканера для работы с документами.
Примечание: Если у вас возникли проблемы при установке драйвера сканера Kyocera fs 1125mfp или если вы не можете найти подходящий драйвер на веб-сайте производителя, рекомендуется обратиться в службу поддержки Kyocera или посетить форумы сообщества пользователей для получения дополнительной помощи.
Зачем нужно установить драйвер сканера Kyocera fs 1125mfp?
Драйвер сканера – это программное обеспечение, которое позволяет операционной системе взаимодействовать с устройством сканирования. Драйверы позволяют компьютеру распознавать и использовать возможности сканера Kyocera fs 1125mfp.
Установка драйвера сканера Kyocera fs 1125mfp на компьютер с операционной системой Windows 10 необходима для большинства пользователей, которые хотят использовать данный сканер для считывания документов, изображений или другой информации.
Зачем нужно устанавливать драйвер сканера Kyocera fs 1125mfp на Windows 10:
- Получение доступа к функциям сканирования: установка драйвера позволит вам использовать полный функционал сканера Kyocera fs 1125mfp. Вы сможете сканировать документы различных форматов, включая PDF, JPEG и другие.
- Улучшение производительности: правильно установленный драйвер может повысить производительность сканера, обеспечивая более стабильную работу и более быструю скорость сканирования.
- Совместимость с операционной системой: без установки драйвера сканера Kyocera fs 1125mfp на Windows 10 ваш компьютер может не распознавать устройство сканирования или не поддерживать его функции.
Важно отметить, что для правильной работы сканера необходимо установить соответствующий драйвер, специально разработанный для вашей модели сканера. Драйверы для разных устройств могут отличаться по функционалу и возможностям, поэтому важно загрузить и установить конкретный драйвер для Kyocera fs 1125mfp.
Чтобы установить драйвер сканера Kyocera fs 1125mfp на компьютер с Windows 10, вам нужно скачать его с официального сайта производителя или использовать диск с драйвером, поставляемый в комплекте с устройством. После скачивания или установки драйвера, вам может потребоваться выполнить дополнительные действия, такие как подключение сканера к компьютеру по USB или настройка параметров сканирования.
Установка драйвера сканера Kyocera fs 1125mfp на Windows 10 является важным шагом для тех, кто хочет использовать сканер в полной мере. Правильно установленный драйвер обеспечит стабильную и эффективную работу сканера, позволит использовать все его функции и получить высококачественные результаты сканирования.
Как выбрать и скачать драйвер сканера Kyocera fs 1125mfp для Windows 10?
Для того чтобы правильно установить драйвер сканера Kyocera fs 1125mfp на компьютер с операционной системой Windows 10, вам потребуется следовать нескольким шагам:
- Перейдите на официальный сайт Kyocera и найдите раздел «Поддержка» или «Драйверы».
- В поле поиска на странице выберите модель сканера Kyocera fs 1125mfp.
- Выберите операционную систему Windows 10.
- На странице с результатами поиска найдите раздел «Драйверы» или «Скачать».
- Найдите в списке драйвер для сканера Kyocera fs 1125mfp, соответствующий вашей операционной системе.
- Нажмите на ссылку скачать, чтобы начать загрузку драйвера.
Обратите внимание, что в некоторых случаях может потребоваться выбор драйвера для 32-бит или 64-бит версии операционной системы Windows 10. Убедитесь, что выбираете правильную версию драйвера.
После загрузки драйвера откройте его и следуйте инструкциям по установке. Обычно установка драйвера заключается в запуске установочного файла и следовании указаниям на экране.
После завершения установки драйвера перезагрузите компьютер, чтобы изменения вступили в силу. После перезагрузки ваш сканер Kyocera fs 1125mfp будет готов к использованию на компьютере под управлением Windows 10.
Не забывайте также обновлять драйвер сканера Kyocera fs 1125mfp регулярно, чтобы оставаться совместимыми с последними обновлениями операционной системы и получать все преимущества и исправления, предлагаемые производителем.
Проверка работы сканера после установки драйвера Kyocera fs 1125mfp для Windows 10
После установки драйвера для сканера Kyocera fs 1125mfp под операционную систему Windows 10, необходимо убедиться в корректной работе сканера. Для этого можно выполнить несколько простых шагов:
- Подключите сканер к компьютеру с помощью USB-кабеля или настройте его подключение по сети, следуя инструкции пользователя.
- Убедитесь, что сканер включен и подключен к питанию.
- Откройте любое приложение для сканирования, например, предустановленное ПО многофункционального устройства Kyocera или любую другую программу, поддерживающую работу со сканером.
- В программе сканирования найдите опцию «Сканировать» или «Сканер» и выберите ее.
- Если все выполнено правильно, вы увидите интерфейс сканера, где можно будет выбрать необходимые настройки сканирования, такие как разрешение, тип документа, цветность и другие.
- Поставьте оригинал документа или изображения на стекло сканера или в автоподатчик в зависимости от вашей модели сканера.
- Нажмите кнопку «Сканировать» или «Старт», чтобы начать процесс сканирования.
- После завершения сканирования, вы увидите результат на экране компьютера или сможете сохранить его в выбранном формате и месте.
Если в ходе выполнения этих шагов ваш сканер успешно сканирует документы или изображения, можно считать, что установка драйвера Kyocera fs 1125mfp для Windows 10 была выполнена успешно и сканер готов к использованию.
В случае, если сканер не работает после установки драйвера, рекомендуется проверить следующее:
- Убедитесь, что драйвер был установлен правильно и полностью в соответствии с рекомендациями производителя. Если у вас возникли проблемы с установкой драйвера, проверьте наличие последних версий драйвера на официальном сайте Kyocera и следуйте указанным инструкциям.
- Убедитесь, что все кабели соединены правильно и надежно и что ваш сканер подключен к питанию.
- Проверьте настройки вашего ПО сканирования. Убедитесь, что сканер выбран как основное устройство сканирования и что все настройки сканирования указаны правильно.
- В случае продолжающихся проблем с работой сканера, свяжитесь с технической поддержкой Kyocera для получения дополнительной помощи и консультации.
Проверка работы сканера после установки драйвера Kyocera fs 1125mfp для Windows 10 необходима для убеждения в корректном функционировании сканера и возможности его использования при необходимости сканирования документов или изображений.
Установка драйвера сканера является важным шагом для полноценной работы с устройством Kyocera fs 1125mfp на операционной системе Windows 10. Драйвер сканера позволяет эффективно использовать функции сканирования, а также обеспечивает совместимость между устройством и компьютером.
Для установки драйвера сканера Kyocera fs 1125mfp на Windows 10 следуйте нижеприведенным инструкциям:
- Перейдите на официальный сайт Kyocera и найдите раздел «Поддержка».
- В разделе «Поддержка» найдите модель устройства fs 1125mfp и перейдите на страницу с драйвером.
- Выберите операционную систему Windows 10 и разрядность (32-битная или 64-битная).
- Скачайте драйвер сканера на ваш компьютер.
- Запустите скачанный файл и следуйте инструкциям установщика. Убедитесь, что устройство fs 1125mfp подключено к компьютеру.
После успешной установки драйвера сканера Kyocera fs 1125mfp на Windows 10 вы сможете полноценно использовать функции сканирования и настройки устройства. Установка драйвера обеспечивает стабильную работу и оптимальное качество сканирования, что позволит вам эффективно использовать устройство в работе или дома.
Содержание
- Установка драйвера сканера Kyocera fs 1125mfp на Windows 10
- Проверка совместимости операционной системы и сканера
- Скачивание драйвера с официального сайта Kyocera
- Установка драйвера на Windows 10
- Настройка сканера после установки драйвера
Установка драйвера сканера Kyocera fs 1125mfp на Windows 10
Для использования сканера Kyocera fs 1125mfp на операционной системе Windows 10 необходимо установить соответствующий драйвер. В этой статье я расскажу, как это сделать.
- Перейдите на официальный веб-сайт Kyocera.
- Найдите раздел «Поддержка» или «Поддержка и загрузки».
- Введите модель своего сканера (Kyocera fs 1125mfp) в поле поиска и нажмите Enter.
- На странице с результатами поиска выберите подходящую версию драйвера для вашей операционной системы (Windows 10).
- Нажмите на ссылку для загрузки драйвера.
После скачивания драйвера выполните следующие шаги:
- Закройте все запущенные программы.
- Щелкните дважды по установочному файлу драйвера.
- Следуйте инструкциям мастера установки.
- Принимайте все стандартные настройки, если не знаете, что выбрать.
- После завершения установки перезагрузите компьютер.
После перезагрузки компьютера драйвер сканера Kyocera fs 1125mfp будет полностью установлен на Windows 10. Теперь вы можете использовать сканер со всеми его функциями.
Будьте внимательны при выборе и установке драйвера. Убедитесь, что вы выбрали правильную модель сканера и версию операционной системы, чтобы избежать проблем с совместимостью и обеспечить стабильную работу устройства.
Проверка совместимости операционной системы и сканера
При установке драйвера сканера Kyocera fs 1125mfp на операционную систему Windows 10, важно убедиться, что устройства совместимы между собой. Несоответствие совместимости может привести к неполадкам и неправильной работе сканера.
Для проверки совместимости операционной системы и сканера необходимо выполнить следующие шаги:
- Узнать поддерживаемые операционные системы сканера. Для этого обратитесь к документации или производителю устройства.
- Проверить, что установлена операционная система Windows 10 на вашем компьютере. Для этого откройте меню Пуск, выберите «Настройки» и перейдите в раздел «Система». Там вы найдете информацию о версии и сборке операционной системы.
- Сверить информацию о поддерживаемых операционных системах сканера и установленной операционной системе. В случае несоответствия, потребуется либо обновить операционную систему до совместимой версии, либо найти другой драйвер сканера, совместимый с вашей операционной системой.
Если операционная система Windows 10 и сканер Kyocera fs 1125mfp совместимы, можно приступать к установке драйвера сканера. В противном случае необходимо выполнить дополнительные шаги, чтобы обеспечить совместимость или найти альтернативное решение.
Проверка совместимости операционной системы и сканера является важным этапом перед установкой драйвера. Совместимость обеспечивает правильную работу устройств и предотвращает возникновение проблем в будущем.
Скачивание драйвера с официального сайта Kyocera
Для установки драйвера сканера Kyocera fs 1125mfp на Windows 10 необходимо скачать установочный файл с официального сайта производителя. Следуйте инструкциям ниже, чтобы загрузить драйвер с официального сайта Kyocera.
- Откройте ваш веб-браузер и перейдите на сайт Kyocera.
- На главной странице сайта найдите раздел «Драйверы и утилиты» или аналогичный раздел, связанный с поддержкой продуктов.
- Выберите вашу модель принтера и сканера Kyocera fs 1125mfp из списка доступных устройств.
- После выбора модели просмотрите список доступных драйверов для загрузки. Обратите внимание на версию драйвера, совместимость с операционной системой Windows 10 и дату последнего обновления.
- Нажмите на ссылку для скачивания драйвера и дождитесь завершения загрузки.
После окончания загрузки установочного файла драйвера сканера Kyocera fs 1125mfp с официального сайта Kyocera, вы можете перейти к следующему шагу — установке драйвера на вашем компьютере. Подробные инструкции по установке драйверов можно найти в документации или на сайте Kyocera.
Установка драйвера на Windows 10
Установка драйвера сканера Kyocera fs 1125mfp на операционную систему Windows 10 может быть довольно простой и быстрой процедурой. Для этого следуйте инструкциям ниже:
- Перейдите на официальный сайт Kyocera и найдите раздел поддержки или загрузок.
- На странице загрузок найдите модель своего сканера (fs 1125mfp) и выберите операционную систему Windows 10.
- Скачайте драйвер сканера, обычно это будет файл с расширением .exe.
- После завершения загрузки, откройте файл драйвера.
- Следуйте инструкциям мастера установки. Обычно вам будет предложено согласиться с условиями лицензионного соглашения и выбрать путь для установки драйвера.
- После завершения установки драйвера, перезагрузите компьютер.
- Подключите сканер Kyocera fs 1125mfp к компьютеру с помощью USB-кабеля.
- Windows 10 должна распознать сканер и автоматически установить необходимые драйверы.
- Проверьте работу сканера, открыв программу-сканер и попробовав выполнить сканирование.
Если по какой-то причине Windows 10 не распознает сканер автоматически или возникли проблемы с установкой драйвера, попробуйте повторить процесс или обратитесь в службу поддержки Kyocera.
В результате успешной установки драйвера ваш сканер Kyocera fs 1125mfp будет работать надлежащим образом на операционной системе Windows 10, позволяя вам выполнять сканирование документов и изображений.
Настройка сканера после установки драйвера
Установка драйвера сканера является первым шагом для использования сканера Kyocera fs 1125mfp на операционной системе Windows 10. Однако после установки драйвера нужно выполнить несколько дополнительных настроек для корректной работы сканера.
Вот несколько шагов, которые необходимо выполнить для настройки сканера после установки драйвера:
-
Подключите сканер к компьютеру: Убедитесь, что сканер Kyocera fs 1125mfp правильно подключен к компьютеру через USB-порт.
-
Установите программное обеспечение: Если вам необходимо использовать дополнительное программное обеспечение для работы со сканером, установите его, следуя инструкциям, предоставленным производителем.
-
Настройте параметры сканирования: В зависимости от ваших потребностей, откройте программу сканирования и настройте параметры сканирования, такие как разрешение, формат файла и цветность изображения. Обычно эти параметры настраиваются с помощью графического интерфейса программы сканирования.
-
Проверьте подключение: Убедитесь, что сканер правильно подключен и распознается операционной системой. Вы можете проверить это, открыв Устройства и принтеры в Панели управления Windows. Если сканер отображается в списке устройств, значит он правильно подключен.
-
Проверьте настройки сети: Если вы планируете использовать сканер через сеть, убедитесь, что сетевые настройки сканера правильно настроены. Если вам нужна помощь в этом, обратитесь к документации или поддержке производителя.
После выполнения всех вышеперечисленных шагов, сканер Kyocera fs 1125mfp готов к использованию. Вы можете приступить к сканированию документов или изображений в соответствии с настройками, установленными в программе сканирования.
Обратите внимание, что эти шаги являются общими и могут отличаться в зависимости от вашего конкретного устройства и программного обеспечения. Рекомендуется обратиться к документации или поддержке производителя для получения более подробной информации о настройке сканера Kyocera fs 1125mfp.
Где скачать и как установить драйвера для сканера куосера?
На чтение 6 мин Опубликовано Обновлено
✅ В данной статье я расскажу и покажу, где скачивать драйвера для сканеров Kyocera, а так же как их устанавливать. Как я заметил из частых вопросов, самый большой и нервный касается подключения МФУ к компьютеру по usb проводу и установка драйверов для сканера. Если у вас при установке драйверов не работает сканер, эта статья будет очень вам полезной.
🌟Всем привет! Удалось мне через одного читателя закрыть полный цикл статей которые посвящены установки и настройки МФУ Kyocera по сети и через USB провод. Давайте освежим и вспомним какие статьи уже есть по данному вопросу:
- настройка сетевого сканированию
- сканирование по usb
- ошибка при сканировании
🔥Теперь мы завершаем цикл статей по настройке МФУ киосер статьей в которой мы рассмотрим где теперь можно скачать драйвера для сканера kyocera^
- WIA драйвера для сканера Kyocera
- TWAIN драйвера ✅ для сканера Kyocera
🔥 Если вы стали счастливым обладателем МФУ киосера и вы подключаете его к компьютеру через USB провод, то могу сразу предупредить, что вероятность работы сканера будет у вас 50 на 50
Вся причина в том, что МФУ Kyocera очень капризная к данным кабелям и если он не экранированный и не имеет ферритовых колец, а также очень тонкий (дешевый китайский кабель с алишки за 100 руб) сканер работать не будет! НО принтер будет работать, ему все равно какой юсб кабель!!!! к чему я это пишу:
если у вас не заработал сканер после моей инструкции, то проблема не в инструкции, а в проводе USB!
В момент подключения МФУ к компьютеру по USB у вас в диспетчере устройств будет висеть сканер как неизвестное устройство: kyocera ecosys и название модели МФУ
код устройства USB\VID_0482&PID_0636&REV_0000&MI_01

Если это так, тогда дальше действуем по инструкции.
Инструкция по установки WIA или TWAIN драйвера для сканера Kyocera
admin
Запрос на обновленные драйвера для сканера Kyocera
Задать вопрос
Если вы не хотите с сайта Kyocera скачивать почти 3 Гигабайта драйверов под все устройства, а вам нужны только обновленные драйвера для сканера TWAIN и WIA пишите мне запрос я Вам вышлю ссылку.
- Подготовительные работы мы провели и проверили что название МФУ весит в списке устройств, провода все подключили переходим к скачиванию драйверов
- несколько лет назад, а может позже официальный сайт Kyocera был изменен и при поиске драйверов на сайте в списке загрузок показывается теперь только драйвера для печати. В моем случае у меня была модель ECOSYS M2535dn
- переходим на официальный сайт куосера и через поиск находим нашу модель принтера
- как видим у нас на вкладке Drivers нет драйверов для сканера (есть TWAIN scanner driver (TWAINScannerDriver_v2.0.8106.zip но они не рабочие почему то )
- Теперь чтобы скачать драйвера мы должны спуститься вниз страницы и нажать на большой баннер Центр загрузки
- Теперь мы перешли на страниц Download Center, где делаем следующие действия:
1) в правой части из списка выбираем модель нашего принтера
2) нажимаем кнопку Go
3) в загрузившейся странице переходим на вкладку Software / CDs
4) в CD Image выбираем образ диска со всеми драйвера для следующих модель устройств: DVD-Image for ECOSYS M2030dn; M2035dn; M2530dn; M2535dn; M6026cdn; M6526cdn; M6026cidn; M6526cidn; TASKalfa 266c1 - Теперь мы перешли на страниц Download Center, где делаем следующие действия:
1) в правой части из списка выбираем модель нашего принтера
2) нажимаем кнопку Go
3) в загрузившейся странице переходим на вкладку Software / CDs
4) в CD Image выбираем образ диска со всеми драйвера для следующих модель устройств: DVD-Image for ECOSYS M2030dn; M2035dn; M2530dn; M2535dn; M6026cdn; M6526cdn; M6026cidn; M6526cidn; TASKalfa 266c1 - после того как вы скачали данный образ, его можно смонтировать или разархивировать, где нам будет интересовать папка Scanner
- Теперь снова переходим в диспетчер устройств и подсовываем нашему неизвестному устройству драйвера из папки Scanner
- Теперь снова переходим в диспетчер устройств и подсовываем нашему неизвестному устройству драйвера из папки Scanner
- После чего ждем какое то кол-во времени и в результате драйвера установились удачно и можно пользоваться сканером!
- Вот и все! Говорим спасибо автору или пишем что у вас не получилось и пытаемся разобраться в чем проблема.
Вот и все, вроде бы легкая задача, но из-за того что драйвера которые представлены в списке не устанавливаются и сканер все равно не появляться и не работает создает большую проблему для всех!
admin
Запрос на обновленные драйвера для сканера Kyocera
Задать вопрос
Если вы не хотите с сайта Kyocera скачивать почти 3 Гигабайта драйверов под все устройства, а вам нужны только обновленные драйвера для сканера TWAIN и WIA пишите мне запрос я Вам вышлю ссылку.
Данная статья закрывает такие вопросы как:
- не устанавливается сканер Kyocera что делать?
- почему не сканирует мфу Киосера?
- настройка сканирования kyocera через twain драйвер
- не устанавливаются драйвера на принтер киосера
- где скачать драйвера на сканер киосера
- скачать WIA и TWAIN драйвера на сканер
- настройка сканирования kyocera через wia драйвер
Видео Инструкция