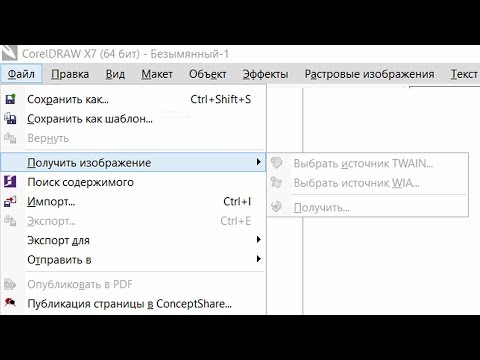Содержание
- Не работает сканер Kyocera: решение проблем с TWAIN драйвером в Windows 7
- Как принудительно очистить список доступных TWAIN устройств
- Комментариев: 5
- Kyocera fs 1025mfp не видит сканер windows 10
- Способы, как установить сканер на Windows 10
- Устанавливаем драйвера для сканера на Windows 10
- Устраняем неполадки с подключенным сканером
- Что делать, если между стандартной утилитой Microsoft и программой для сканирования от производителя возникают конфликты?
- Константин Лимонов
- Страницы
- Что делать если Windows 7 не видит TWAIN-драйвер сканера Kyocera?
- 50 комментариев:
- KYOCERA FS-1120MFP И windows 10
- Дубликаты не найдены
- Лига Сисадминов
- Правила сообщества
- Подключение старого принтера к Windows 10 при помощи Google Cloud Print
- Видео
Не работает сканер Kyocera: решение проблем с TWAIN драйвером в Windows 7
Что делать если Windows 7 не видит TWAIN-драйвер сканера Kyocera? Вернее отказывается запускать процесс сканирования, ругаясь на то, что устройство не подключено.
Сегодня столкнулся с интересной проблемой, связанной с МФУ Kyocera (версия устройства не имеет значения) и работой TWAIN-драйвер на Windows 7. На чистой системе с родным драйвером никаких проблем с настройкой сканирования, как правило не возникает. Обычно такие МФУ я настраиваю на работу по сети, даже при подключении единственного компьютера (никогда не знаешь заранее когда понадобится срочно подключить дополнительных пользователей).
Для настройки функции сканирования МФУ Kyocera совсем не обязательно скачивать полный комплект драйверов, достаточно загрузить TWAIN scanner driver под вашу версию Windows с сайта производителя. После чего всё легко настраивается через графический интерфейс утилиты Kyocera TWAIN driver (выбираем из списка свою модель и прописываем сетевой адрес, присвоенный устройству).
По идее, этого достаточно для нормальной работы. В моём случае, в списке доступных сканеров XnView (довольно удобно использовать для сканирования) отображал ещё пару давно не существующих МФУ и сканера Canon.
Как принудительно очистить список доступных TWAIN устройств
Удаление драйверов для Canon, через установку и удаление программ, никакого эффекта на список доступных сканеров не оказало. Такое поведение Windows по складированию всякого мусора уже никого не удивляет. Драйвера TWAIN устройств находятся в каталоге:
У каждой МФУ или сканера имеется своя папка (например, у Kyocera этот каталог называется KMTWAIN). В общем, прибив папки с именами CANON в каталоге twain_32, избавился от лишних устройств, которых уже нет. Таким же образом поступил и с KMTWAIN, после чего переустановил заново Kyocera TWAIN scanner driver.
В случае подобных непонятных «багов» всегда не лишним бывает удаление временных файлов из папок
C:WindowsTemp и C:Usersимя_пользователяAppDataLocalTemp.
После этих нехитрых манипуляций, сканер заработал. Как видите, никакого шаманства. Можно ещё проверить запущена ли Служба загрузки изображений Windows (WIA). Если у вас остались вопросы по настройке сканирования МФУ Kyocera оставляйте их в комментариях.
Если считаете статью полезной,
не ленитесь ставить лайки и делиться с друзьями.
Комментариев: 5
Где ж ты раньше был коллега)
тоже скажу: где же ты раньше был? Буквально месяц назад сидел за компом на котором вдруг перестало работать сканирование по сети. Не работает и все тут. Облазил все настройки, а вот в папку виды заглянуть не судьба, а ведь я знал про эту папку, но вывелтрилось за ненадобностью.
Спасибо брт, на днях проверю!
Спасибо, очень полезная статья.
Подключаете мфу включаете, заходите в диспетчер устройств удаляете принтер и сканер, достаёте провод юсб вставляет и обновляете )) радуетесь
Источник
Сообщения: 5442
Благодарности: 1040
Но прежде я бы попробовал снести все эти дополнительные драйверы и расшарил бы принтер с родными драйверами Windows.
Но прежде я бы попробовал снести все эти дополнительные драйверы и расшарил бы принтер с родными драйверами Windows. »
Сообщения: 2442
Благодарности: 337
——-
Я здесь не для того чтобы учить, а для того чтоб учиться.
Сообщения: 5442
Благодарности: 1040
Сообщения: 306
Благодарности: 5
» width=»100%» style=»BORDER-RIGHT: #719bd9 1px solid; BORDER-LEFT: #719bd9 1px solid; BORDER-BOTTOM: #719bd9 1px solid» cellpadding=»6″ cellspacing=»0″ border=»0″>Источник
Способы, как установить сканер на Windows 10
Если вы купили новый сканер и подключили его к Windows 10, то после установки актуальных драйверов проблем с использованием устройства не возникнет. Однако если у вас старый сканер и Windows 10 не видит его при подключении к ПК, настроить его можно следующими способами.
Устанавливаем драйвера для сканера на Windows 10
Если вашему сканеру больше 3 лет и диск с установочным ПО не подходит под разрядность и версию операционной системы, стоит перейти на сайт официального производителя устройства и скачать новые драйвера. Мы подготовили для вас список сайтов, где можно скачать нужное программное обеспечение:
Скачиваем драйвера, подключаем сканер к ПК и запускаем установку драйверов. Перезагружаем ПК и проверяем устройство на работоспособность. Если данный метод не сработал и не работает сканер на ОС Windows 10, то стоит испробовать следующие методы.
Устраняем неполадки с подключенным сканером
Если подключаемый сканер на компьютере с Windows 10 не определяется, пробуем следующий метод решения проблемы:
Если утилита не помогла решить проблему и Виндовс 10 не видит сканер, стоит проверить его установку. Для этого следуем следующей инструкции.
Что делать, если между стандартной утилитой Microsoft и программой для сканирования от производителя возникают конфликты?
Если с проблемой, как подключить устройство вы разобрались, однако выполнить сканирование документа невозможно из-за конфликта стандартного приложения «Сканер» от Microsoft и родимой программой от производителя самого устройства, то следуем следующей инструкции:
Теперь сканнером можно пользоваться без проблем совместимости двух программ.
О том, как подключить сканер к Windows 10 смотрите в видео:
Источник
Константин Лимонов
Компьютерщик, лингвист, гитарист и поэт из Челябинска. Надёжный, умный и красивый.






Страницы
Что делать если Windows 7 не видит TWAIN-драйвер сканера Kyocera?
2) После установки всех компонентов если сканер таки не появился, то заходите Пуск — Все программы — Kyocera Twain Driver Setting и добавляете устройство, не забыв его отметить по умолчанию. После этого сканер виден в приложениях. В общем для Kyocera не стоит устанавливать драйверы отдельно на сканер и принтер.
50 комментариев:
Спасибо помогло, в моем случае потребовалось открыть настройки ТВАЙН и там добавить вручную модель сканера, после этого в КсинВью появился мой сканер и начал работать в нем.
CanoScan 4200F надо для него драивер
Спасибо, все установилось и работает.
Рад что смог помочь!
Пришлите пожалуйста копию диска, мы свой потеряли.
Вот полный комплект. ftp://kyoceraimages:TTp9ww@ftp.kyoceradocumentsolutions.eu/FS-1020_1025_1120_1125MFP_2.0_MASTER.zip
Спасибо, помогло в настройках через пуск, указать сканер и присвоить ему имя.
Спасибо огромное! очень помогли!
только не смог разобраться, как сделать, чтобы сканировал с автоподатчика
А можно выложить просто копию диска а не образ. Заранее благодарен
Можно, вот россыпью https://yadi.sk/d/Glb3SybLy7ZDB
Спасибо все поставил, но не работает все равно. Пуск — Все программы — Kyocera Twain Driver Setting нет такого в чем может быть проблема? Стоит W7 SP1 x64
забыл сказать МФУ FS-1125MFP
Аноним вы устанавливайте через главный Инсталятор и всё у Вас появится.
Когда запускаете главный инсталятор, выбираете вручную принтер, и выбираете только драйвер TWAIN если все остальное у Вас уже есть. Вся фишка в том что главный инсталятор прописывает в реестр TWAIN драйвер для принтера, и тогда программы которые работают через TWAIN начинают его видеть. Установка отдельно не помогает. Лучше бы, конечно, да и на много проще знать что именно вносит в реестр этот инсталятор, что бы не скачивать из за одной записи целый образ не нужного диска.
Не появляется, к сожалению Kyocera Twain Driver Setting. Пробовал ставить и полностью комплект, и вручную только драйвер принтера и TWAIN.
А попробуйте этот драйвер http://cdn.kyostatics.net/dlc/eu/driver/all/scannerdrv_1_4_x_fs-102x.-downloadcenteritem-Single-File.downloadcenteritem.tmp/ScannerDRV_1.4.x_FS-102x_112x_1220_132xMFP.zip
Источник
KYOCERA FS-1120MFP И windows 10
Друзья, кто смог поставить драйвера данного МФУ на win10? Гугл не помогает. Всем спасибо.
Дубликаты не найдены
Лига Сисадминов
560 постов 11.3K подписчиков
Правила сообщества
— # mount /dev/good_story /sysodmins_league
— # mount /dev/photo_it /sysodmins_league
— # mount /dev/best_practice /sysodmins_league
— # mount /dev/tutorial /sysodmins_league
У киосеры есть универсальный драйвер скана и печати. Поставь их если родные не работают
Сканируйте в сетевую папку. Настроить за пять минут можно. Плюс можно запрограммировать на кнопку с римской цифрой вызов сканирования с нужными параметрами.
для скана ставь тваин драйвер
Печать заработает и с драйверами WHQL которые подтянутся сами при подключении. А вот сканер, если есть возможность сканирования в сетевую папку, то лучше настроить её.
А ты поставь twain драйвер для скана.Выбери там свою модель и подключение по usb.
Вот эти дрова не ставятся, все ссылки на них ссылаются
попробуй Classic Universal Driver
Во, спасибо, помогло
«Гугл не помогает» же.
дык там дрова вин 10, он видимо на русскоязычной версии сайта искал
Лучше у производителя искать, а не пользовать драйвер паки с левых сайтов, тогда вопросов по работе оборудования меньше возникает
Походу он уже изменил ссыль (:
выбери свой аппарат в выпадающем меню
тогда универсальный из самой винды можно использовать или с официального качнуть тоже, но универсальный, можно по другим МФУ поискать.
у меня 720 был. последние дрова, которые подходили это к 7ке 32х, дальше все, либо новый принтер, либо сиди на 7ке.
Подключение старого принтера к Windows 10 при помощи Google Cloud Print
Есть в нашей семье старый лазерный принтер «Canon LBP-1120», который когда-то был отправлен на «пенсию» в гараж. Рабочий принтер с состоянием «почти новый» в силу того, что им мало пользовались. Вместо него юзаем наипростейший струйный МФУ «Canon MG2400». Он печатает в цвете, сканирует, копирует и самое главное без проблем заправляется. Конечно проигрывает в скорости печати, но для домашних нужд вполне себе удовлетворяет.
И вот появилась задача распечатать много и быстро, причем в ч/б. Струйный МФУ в этом деле естественно не помощник. Сходил в гараж за нашим «героем» и подключил к его своему ноутбуку, на котором уже очень и очень давно обитает «Windows 10». И конечно же наш «герой» не определился системой, драйверов нет, определился только USB интерфейс. И то хорошо.
Полез на сайт «Canon» за драйвером, а там – «К сожалению, ваше устройство больше не поддерживается в выбранной операционной системе. Просмотрите наш текущий ассортимент доступных устройств». В общем то я не удивился, принтер старый, а корпорациям надо зарабатывать на новых устройствах. Зачем поддерживать старое устройство? И такая ситуация почти со всеми старыми принтерами.
К слову сказать, если по работе такие принтеры попадаются, то вердикт устанавливает сразу – «На списание!». А тут ситуация как-бы не рабочая, да и карантин тоже имеет место быть. К тому же, покупать новый принтер, чтобы распечатать один раз полтыщи страниц – не резон.
Ищем альтернативные способы подключения.
1. Попробовать найти в Интернете альтернативный драйвер. Альтернативного драйвера на мой принтер нет, я не нашел, может плохо искал). Многие ссылки с якобы «подходящим» драйвером ведут к откровенно подозрительным сайтам, поэтому не советую. Были советы использовать универсальный драйвер «HP». Не помогло.
2. Установить на виртуальной машине 32-битную «Windows 7», установить на него принтер, расшарить его и подключиться к ней из «Windows 10». Вроде здравая мысль. НО НЕ РАБОТАЕТ! Для «Windows 10» всё равно нужны драйвера принтера, которые уже не поддерживаются.
3. Установить на виртуальной машине 32-битную «Windows 7», установить на него принтер и установить на нем какой-нибудь виртуальный принтер, роутер принтеров или принт-сервер, который бы перенаправлял задание печати на наш принтер. Тоже вроде здравая идея. Часть программ условно-бесплатные, часть платные – они нам не подходят. А те что бесплатные вроде как работают, но в среде опять же «Windows 7» или возможно ниже. Задания печати из «Windows 10» просто игнорируют. Задание в «Диспетчере печати» появляется, но на печать не идет. Разбираться глубже не стал и отмел этот вариант. Возможно я ленивый и у меня кривые руки)
4. 100% рабочий вариант без танцев с бубном! Великий и могучий «Google»! А точнее «Google Cloud Print». Способ пришел как говорится – «Он сам пришел!».
Просто надо установить на гостевую ОС «Windows 7» браузер «Google Chrome», благо он еще оказывается поддерживается на 32-битных «Windows 7».
Далее надо авторизоваться в «Chrome» на гостевой ОС под своим Google-аккаунтом и открыть страницу https://www.google.com/cloudprint
На странице облачного принтера надо кликнуть на ссылку «Добавить обычный принтер» и следуя инструкции добавить наш старый принтер в облако.
Затем надо установить на наш родной «Windows 10» драйвер «облачного принтера Google» по ссылке https://tools.google.com/dlpage/cloudprintdriver
Всё как обычно – скачать, установить и всё! В списке принтеров у нас появляется «Виртуальный принтер Google».
И да, надо быть авторизованным под одним и тем же аккаунтом на родной и гостевой ОС в «Chrome».
Всё как обычно, для печати выбираем принтер «Виртуальный принтер Google» и нажимаем на «Печать». Нас перенаправит на страницу нашего виртуального принтера. Там выбираем принтер, который добавили до этого в нашей гостевой ОС и опять нажимаем на «Печать». Ждем… Моя первая страница распечаталась через секунды, эдак за 50, уже было подумал, что ничего не получилось. Но потом печать шла уже быстрее, через секунды 20-30))).
Но! Печатает! Работает! Бесплатно!
Можно было бы написать короче) Или наоборот поподробней?
Это не подробная инструкция как сделать, а просто описание способа «как можно сделать». Ведь в ИТ-кухне все изменчиво. Сегодня так, а завтра уже не так!
Как говорил гуру кулинарной кухни Илья Лазерсон – «Только принципы!». А принципы практически не изменяются.
Источник
Видео
🔥 Где скачать и как установить драйвера для сканера #Kyocera (#WIA или #TWAIN )?Скачать
Установка драйвера принтера Kyocera в ручном режимеСкачать
Настройка сканирования по сети для устройств KyoceraСкачать
Установка WIA драйвера сканера Kyocera ECOSYS M2235dn подключенного через USBСкачать
МФУ не сканирует Что же делать?Скачать
Kyocera сканирование по usb на компьютерСкачать
Драйвер Kyocera Fs 1025mfp Сканера Windows 7Скачать
Установка TWAIN драйвера сетевого сканирования для KYOCERA M2235dnСкачать
🖥️ Компьютер с Windows 10 не видит 🖨️ подключенный или сетевой принтерСкачать
🚩 Не работает TWAIN сканер в Windows 64Скачать
Способы, как установить сканер на Windows 10
Если вы купили новый сканер и подключили его к Windows 10, проблем с использованием устройства после установки последних драйверов не возникнет. Однако если у вас старый сканер и Windows 10 его не видит при подключении к ПК, вы можете настроить его следующими способами.
Неисправное подключение
Иногда компьютер или ноутбук не видит принтер через USB из-за ошибки кабеля или порта, либо плохого соединения.
- Отсоедините кабель устройства с обеих сторон, а затем снова подключите его.
- Проверьте, исправен ли разъем USB. Попробуйте подключить через него другое устройство, например клавиатуру или мышь.
- Попробуйте подключить принтер к другому порту USB.
- Если возможно, замените кабель.
Также убедитесь, что принтер включен. На некоторых устройствах кнопка питания находится сзади или сбоку, и пользователи просто забывают ее нажать. Иногда компьютер не видит принтер через USB из-за такой мелочи, и проблема решается буквально за минуту.
Устанавливаем драйвера для сканера на Windows 10
Если вашему сканеру больше 3 лет и диск с установочным ПО не соответствует разрядности и версии операционной системы, вам следует зайти на сайт официального производителя устройства и скачать новые драйвера. Мы подготовили для вас список сайтов, где вы можете скачать необходимое программное обеспечение:
Загрузите драйверы, подключите сканер к ПК и начните установку драйверов. Перезагружаем ПК и проверяем работоспособность устройства. Если этот способ не сработал и сканер не работает в Windows 10, следует попробовать следующие способы.
Устраняем неполадки с подключенным сканером
Если подключаемый модуль сканера на компьютере с Windows 10 не обнаружен, попробуйте решить проблему следующим способом:
Если средство не помогло решить проблему и Windows 10 не видит сканер, следует проверить установку. Для этого следуйте приведенным ниже инструкциям.
Что делать, если между стандартной утилитой Microsoft и программой для сканирования от производителя возникают конфликты?
Если вы обнаружили проблему подключения устройства, но отсканировать документ невозможно из-за конфликта между стандартным приложением сканера от Microsoft и встроенной программой от производителя самого устройства, следуйте следующей инструкции:
Теперь сканер можно использовать без проблем совместимости между двумя программами.
О том, как подключить сканер к Windows 10, смотрите в видео:
Обновите общий драйвер монитора PNP и драйвер видеокарты
В большинстве случаев причиной этой проблемы является старый драйвер или старый драйвер видеокарты. Если вы обновите эти драйверы, есть большая вероятность, что проблема с призрачным экраном в Windows 10 исчезнет. На этом этапе вам необходимо сначала обновить драйвер дисплея, а затем драйвер видеокарты. Следуйте этим простым шагам;
Запустите средство проверки системных файлов
Если проблема не устранена, запустите средство проверки системных файлов. На самом деле это встроенный инструмент Windows 10, который сканирует и исправляет неисправные драйверы. Затем вам нужно выполнить следующие шаги, чтобы запустить SFC.
Что на самом деле представляет собой Generic PnP Monitor Windows 10?
PNP — это сокращение от Plug and Play. В компьютере он используется для подключения внешних устройств (монитора, USB-устройств) к ПК с Windows. Поэтому при подключении монитора (Dell, ASUS, других марок) или USB-устройств (клавиатура, мышь) к компьютеру система автоматически распознает устройство. И установить все необходимые драйвера для устройства, чтобы оно могло нормально работать.
Что ж, универсальный драйвер дисплея PnP для Windows 10 в основном означает, что в Windows 10 установлен один из основных драйверов дисплея, и он также может работать без сбоев. Хотя это может работать не так идеально, потому что драйвер дисплея производителя. Например, вы не можете установить лучшее разрешение экрана и частоту обновления с помощью этого драйвера дисплея PnP.
Обычно люди обнаруживают, что дисплей в «Настройки дисплея»> «Дополнительные настройки»> «Экран»> «Технические характеристики» на самом деле.
Но, к сожалению, каждый раз, когда драйвер дисплея отсутствует или не может быть установлен в Windows 10. Ваш монитор будет отображаться как универсальный монитор PnP, а в диспетчере устройств вы также увидите универсальный монитор PNP/не PNP вместе с желтым восклицательным знаком.
Вы можете применять эти исправления одно за другим, пока не найдете лучшее решение для вас.
Отсутствие драйвера
Бывает, что компьютер не видит принтер через USB из-за отсутствия драйвера или из-за неправильно установленного или устаревшего ПО.
Зайдите на официальный сайт производителя, скачайте оттуда драйвер для своего устройства и установите его. Затем перезагрузите компьютер и попробуйте распечатать тестовую страницу.
Если вы случайно установили не тот драйвер, зайдите в «Диспетчер устройств» через панель управления, найдите там необходимое оборудование, перейдите в свойства, затем на вкладку «Драйвер» и нажмите кнопку «Удалить». После этого установите новое программное обеспечение, скачанное с официального сайта производителя.
Проверьте наличие обновлений Windows 10
Что ж, обновление Windows 10 может решить многие проблемы, такие как системные ошибки, ошибки драйверов, проблемы с оборудованием и т д. Если возникает общая ошибка экрана PnP, попробуйте обновить версию Windows 10, чтобы решить ее.
- Перейдите сюда: Пуск > Параметры > Обновление и безопасность > Центр обновления Windows.
- Затем нажмите Проверить наличие обновлений.
Система Windows поможет вам загрузить новые драйверы, новые системные файлы. После этого вы должны проверить, вернулся ли реальный экран в диспетчере устройств.
Сбой настроек
Проверьте, какое оборудование используется для печати по умолчанию. Для этого заходим в панель управления, затем в «Оборудование и звук» — «Показать устройства и принтеры». Щелкните правой кнопкой мыши значок принтера и выберите параметр «Установить по умолчанию». В некоторых случаях этого достаточно для корректной работы устройства.
Если проблема не решена, дважды щелкните значок оборудования, в открывшемся окне выберите вкладку «Принтер» и снимите галочки с «Приостановить печать» и «Работать в автономном режиме». Также нажмите «Очистить очередь печати».
Если это не помогло, зайдите в панель управления, выберите «Мелкие значки» в меню «Вид», перейдите на вкладку «Администрирование» и откройте «Службы». В появившемся окне найдите службу «Диспетчер печати» и задайте автоматический тип запуска.
Если служба остановлена, также нажмите кнопку «Пуск» и распечатайте тестовую страницу.
При подключении устройства к компьютеру проверьте работоспособность драйверов. Запустите диспетчер устройств в системе и проверьте их наличие в общем списке. В версии для Windows 10:
- Щелкните правой кнопкой мыши значок «Пуск»;
- Нажмите на пункт «Управление устройством»;
- Список содержит вкладку «Другие устройства», на которой отображается сканер;
- Если рядом с названием стоит желтая иконка, устройству нужен драйвер;
- В строке меню есть кнопка «Обновить оборудование», нажмите на нее.
После проверки компьютер может попытаться установить драйвера самостоятельно, если Windows сохранит их копию в облачном сервисе. Для последних версий пользователь может загрузить драйвер с веб-сайта CDN. Также ищите необходимый софт через Яндекс, обязательно указывая модель устройства. Зайдите на официальный сайт Kyocera и в поиске найдите драйвер для своей модели.
Найдите идентификатор драйвера сканера в диспетчере устройств. Это позволяет быстро найти нужный драйвер для нужной системы. Щелкните правой кнопкой мыши имя и перейдите в свойства устройства. В информационном окне перейдите на вкладку “Подробности” и скопируйте первое значение в списке – это будет идентификатор вашего оборудования.
В поле поиска вставьте данные и добавьте модель сканера.
PnP идентификаторы IDE устройств
Идентификаторы устройств IDE аналогичны идентификаторам устройств SCSI. Допустимо для IDE представлять следующие варианты идентификационной информации в inf-файлах, например:
Здесь tttt — код типа устройства (см табл. 12.11), v_v — 40-значный идентификатор вендора (изготовителя), rrrrrrrr — 8-значный номер версии разработки. Если идентификатор поставщика короче 40 символов, он дополняется символами подчеркивания. Пример третьего варианта представления идентификационной информации PnP в inf-файле:
Что делать если компьютер не видит принтер?
Скажем так, причин такой ситуации может быть много. Мы остановимся только на самых распространенных случаях.
Проверьте целостность проводов и контактов
Если компьютер не видит принтер, первым делом нужно проверить исправность всех видов соединений и целостность проводов. Чаще всего причиной этой проблемы являются просто плохие контакты в кабеле. Поэтому его необходимо несколько раз вытаскивать, чистить и снова вставлять. Причем это нужно делать как в принтере, так и в самом компьютере.
Удостоверьтесь в работоспособности USB-разъема
Также необходимо проверить работоспособность разъема USB. Как правило требуется интерфейс 2.0, хотя если подключить к 3.0, то хуже точно не будет. Для лучшего теста можно подключить кабель поочередно к нескольким разъёмам — один из них точно сработает.
Принтер включен?!
Как ни странно, еще одной элементарной причиной, по которой компьютер не видит принтер, является то, что устройство выключено. Например, из-за того, что пользователь просто забыл нажать кнопку запуска на устройстве!. Обязательно проверьте этот момент. Если все в порядке, решение проблемы следует искать в другом месте.
Диагностика ПО и переустановка драйвера
Например, драйвер может быть просто удален или пользователь забыл его установить. Дело в том, что без специального ПО устройство просто не будет корректно распознаваться. Как правило, он поставляется на специальном диске, который идет в комплекте с каждым принтером. Если вдруг такого диска нет, можно просто поискать софт в интернете на сайте производителя. Здесь важно правильно выбрать модель устройства и чтобы драйвер соответствовал разрядности операционной системы, установленной на компьютере пользователя.
После установки нужно перезагрузить компьютер, снова подключить устройство, после чего им можно пользоваться.
Теперь рассмотрим вариант, когда ПО просто не работает как надо или «вылетает». В любом случае вам нужно переустановить его. Для его реализации необходимо выполнить следующий алгоритм действий:
- Шаг 1. Сначала заходим во вкладку «Панель управления», затем «Программы и компоненты», где находим драйвер МФУ и удаляем его, затем перезагружаем ПК;
- Шаг 2. Зайдите в меню «Пуск», найдите вкладку «Принтеры и факсы», затем откройте меню «Файл» и «Драйверы» или войдите в «Диспетчер устройств”;
- Шаг 3. Выберите нужную модель принтера и удалите ее;
- Шаг 4. Устанавливаем драйвер.
Настройка ПК
Еще одной распространенной причиной, по которой компьютер не видит принтер, может быть простая ошибка ПК, которая определила другое МФУ как «устройство по умолчанию». Чтобы устранить эту проблему, достаточно установить необходимое оборудование — щелкнуть правой кнопкой мыши по значку и поставить галочку «Использовать по умолчанию”.
Не менее распространенной причиной такой ситуации является отключенная опция «Автоматическая служба печати». Найти его можно в меню «Пуск» во вкладке «Администрирование», где необходимо найти пункт «Диспетчер очереди печати». Внутри него есть надпись «Тип запуска», которую необходимо перевести в режим «Авто”.
Последней причиной может быть ошибка в операционной системе самого ПК. Проверить наличие можно очень легко — достаточно подключить МФУ к другому компьютеру. Если там все работает нормально, проблема в компьютере пользователя.
Если все вышеперечисленные рекомендации вам не помогли, обратитесь в сервисный центр Миракспринт, где опытные мастера смогут выяснить причину проблемы и устранить ее в кратчайшие сроки!
Причин может быть много, от неподключенного кабеля до ошибки в операционной системе. Рассмотрим распространенные проблемы и варианты их решения — от простого к сложному.
Исправление ошибки при работе с Win 10
Windows 10 только что получила исправление для Blue
экран смерти? Ошибки «APC_INDEX_MISMATCH» и «win32kfull.sys». Для версии 20H2/2004 накопительное обновление KB5001567 распространяется через Центр обновления Windows и устраняет все проблемы с принтером, которые были случайно вызваны KB5000802 и другими обновлениями безопасности.
Как вы помните, KB5000802, KB5000803, KB5000808 и другие накопительные обновления, выпущенные 9 марта, вызвали серьезные проблемы для устройств, использующих определенные драйверы принтеров. После обновления пользователи не могли использовать принтеры популярных брендов, таких как Kyocera и другие.
В некоторых случаях обновление Windows 10 KB5000802 также вызывало проблемы с печатью программ, включая LibreOffice, Блокнот, и даже в редких случаях функция печати в PDF была нарушена.
К счастью, сейчас выпускается правильное решение, которое устраняет все проблемы с принтером и BSOD. Для версии 20H2
решением является Windows 10 KB5001567, которая в настоящее время помечена как «Дополнительное обновление качества».
Windows 10 Вер.20H2:KB5001567
Windows 10 Вер.2004:KB5001567
Windows 10 Вер.1909:KB5001566
PnP идентификаторы USB устройств
Полный идентификатор USB-устройств PnP имеет вид
Здесь vvvv — зарегистрированный в Комитете производителей USB идентификатор продавца (производителя), dddd — идентификатор, присвоенный производителем данной модели устройства, rr — номер версии разработки. Все указанные поля вводятся в виде шестнадцатеричных чисел.
Кроме того, допустимо представлять усеченные версии идентификационной информации в inf-файлах, например:
Здесь cc — код базового класса из полученного описания устройства или описания интерфейса данного USB-устройства, ss — код подкласса, pp — идентификатор протокола.
Что делать если Kyocera M2035DN не сканирует по USB
В общем, что я только не делал, так это удалял все драйвера, переустанавливал все заново, менял кабель USB, пробовал переходить на другой порт USB. Установлены различные программы для сканирования. Результат был таким же. При попытке сканирования драйвера TWAIN не удалось подключиться к машине.
Оставалось только переустановить всю систему. Но для настройки сканера это явно глупо.
Как правило, есть только одно решение. Попробуйте подключить его по сети.
Настройка сканирования Kyocera M2035DN
Загрузите и установите новый драйвер с веб-сайта.
Затем нужно зайти в твин-драйвер через стартовое меню.
Введите IP-адрес в драйвере.
Затем загрузите программу NAPS2, чтобы упростить сканирование.
Запустите его и создайте новый профиль. Пишем в нем имя, отмечаем пункт «Драйвер TWAIN», нажимаем «Выбрать сканер». В открывшемся окне выбираем созданный нами ранее сканер.
Как установить скачанный драйвер для Kyocera
В случае «ручного» поиска ПО пользователь должен самостоятельно скачать, распаковать и установить его на оборудование. Задача не сложная, но неопытным пользователям может показаться таковой. После загрузки обратите внимание на верхнюю строку браузера.
Справа появится уведомление о том, что файл уже загружен. Если вы откроете его, то увидите кнопку для перехода к нужной папке. Файлы драйверов часто хранятся в архивах, которые необходимо распаковать перед установкой.
ZIP-архивы можно быстро распаковать в Windows, так как необходимый инструмент уже предустановлен в системе. Щелкните правой кнопкой мыши имя файла и выберите «Извлечь». Укажите место, куда должны быть помещены файлы. После этого вы можете запустить установочный файл, чтобы установить драйвер на свой компьютер. Любые несоответствия в имени устройства, разрядности файла или версии системы могут сделать поиск недействительным. При установке такого файла на экране появятся новые ошибки.
Не работает сканер Kyocera: решение проблем с TWAIN драйвером в Windows 7
Что делать, если Windows 7 не распознает драйвер TWAIN сканера Kyocera? Вернее, отказывается запускать процесс сканирования, ругаясь, что устройство не подключено.
Сегодня столкнулся с интересной проблемой, связанной с МФУ Kyocera (версия устройства значения не имеет) и работой TWAIN-драйвера на Windows 7. На чистой системе с оригинальным драйвером проблем с настройками сканирования обычно не возникает. Обычно я настраиваю такие МФУ на работу по сети, даже при подключении к одному компьютеру (никогда не знаешь заранее, когда нужно быстро подключить несколько пользователей).
Для настройки функции сканирования МФУ Kyocera вообще не обязательно скачивать полный комплект драйверов, достаточно скачать TWAIN-драйвер сканера для вашей версии Windows с сайта производителя. После этого все легко настраивается через графический интерфейс инструмента драйвера Kyocera TWAIN (выберите свою модель из списка и введите присвоенный устройству сетевой адрес).
По идее этого достаточно для нормальной работы. В моем случае в списке доступных сканеров XnView (довольно удобно использовать для сканирования) показал еще пару давно не существующих МФУ и сканер Canon.
Удалите универсальный драйвер монитора PnP.
Вы можете начать с удаления драйвера PNP, потому что в большинстве случаев откат решает проблему с отображением. При удалении стандартных PNP-мониторов компьютер автоматически найдет и установит необходимый драйвер. Чтобы удалить, выполните следующие действия.
- Сначала откройте для этого диспетчер устройств. Щелкните правой кнопкой мыши значок Windows + клавиши R. Введите «devmgmt.msc» и нажмите «Ввод.
- Когда появится окно диспетчера устройств, найдите параметр «Дисплеи» и щелкните его, чтобы развернуть.
- Там вы увидите параметр «Общий экран PnP», щелкните правой кнопкой мыши и выберите параметр «Удалить устройство.
- Подтверждение команды, если будет предложено, теперь выберите «Удалить.
- Теперь нажмите «Сканировать на предмет изменений оборудования.
После этого Windows распознает и установит монитор как настоящий монитор, а не как обычный монитор PnP.
Источники
- https://santehnika-terra.ru/articles/vindovs-10-ne-vidit-skaner-kyocera.html
- https://firmmy.ru/kompjuter-ne-vidit-printer-kyocera
- https://kompyutery-programmy.ru/programmy/programma-obnaruzhila-rabotu-pnp-printer-kuosera.html
- https://lifehacki.ru/kyocera-client-tool-podderzhivaemye-ustrojstva-nedostupny/
- https://revclub.ru/programma-ustanovki-obnaruzhila-rabotu-ustrojstva/
[свернуть]
На чтение 3 мин Опубликовано Обновлено
Сканер Kyocera fs 1025mfp – это устройство, которое позволяет сканировать документы и изображения с высокой точностью и качеством. Однако, при использовании данного сканера на операционной системе Windows 10, могут возникать проблемы, из-за которых он может перестать работать. В этой статье мы рассмотрим несколько способов решения проблемы, связанной с неработающим сканером Kyocera fs 1025mfp на Windows 10.
Первым шагом для решения проблемы может быть проверка подключения сканера к компьютеру. Убедитесь, что сканер правильно подключен к порту USB компьютера и что кабель работает исправно. Также, рекомендуется проверить, что драйверы для сканера установлены правильно и обновлены до последней версии.
Если проблема с подключением сканера не решается, может потребоваться выполнение некоторых дополнительных действий. Попробуйте переустановить драйверы для сканера, используя официальный сайт производителя или диск с поставляемым программным обеспечением. Также, можно попробовать выполнить обновление операционной системы Windows 10, чтобы устранить возможные конфликты.
Если вы все еще столкнулись с проблемой, что сканер Kyocera fs 1025mfp не работает на Windows 10, рекомендуется обратиться в службу поддержки производителя. Специалисты смогут помочь вам с диагностикой и решением проблемы. Также стоит учитывать, что использование фирменного программного обеспечения, предоставленного производителем, может быть более надежным и совместимым с операционной системой.
Стоит отметить, что эти рекомендации могут быть применимы не только для сканера Kyocera fs 1025mfp, но и для других моделей сканеров, которые имеют проблемы с работой на Windows 10. Соблюдайте эти рекомендации и, вероятно, сможете решить проблему с неработающим сканером.
Проблемы с работой сканера Kyocera fs 1025mfp на Windows 10: что делать
Сканер Kyocera fs 1025mfp может столкнуться с некоторыми проблемами при работе на операционной системе Windows 10. Вот несколько шагов, которые помогут вам решить возможные проблемы и вернуть сканер в рабочий режим.
- Проверьте подключение: убедитесь, что сканер правильно подключен к компьютеру и все кабели надежно подключены.
- Обновите драйвер сканера: посетите официальный сайт Kyocera и загрузите последнюю версию драйвера для вашей модели сканера fs 1025mfp. Установите его на компьютер и перезагрузите систему.
- Проверьте установку драйвера: откройте меню «Пуск» на компьютере, найдите «Устройства и принтеры» и откройте его. Убедитесь, что сканер правильно отображается в списке устройств и что нет значков ошибок или предупреждений.
- Проверьте настройки сканера: откройте программу сканирования на компьютере и убедитесь, что настройки сканера правильно указаны. Проверьте разрешение сканирования, формат файла и другие параметры.
- Перезапустите службу сканирования: на компьютере откройте «Службы» (набрав «services.msc» в строке поиска) и найдите службу сканирования Киосера. Правой кнопкой мыши щелкните на службе, выберите «Перезапустить» и проверьте, работает ли сканер.
- Обновите операционную систему Windows: проверьте наличие обновлений для вашей операционной системы Windows 10 и установите их. Обновления могут содержать исправления, которые помогут вам решить проблему с работой сканера.
- Свяжитесь с технической поддержкой: если проблема с работой сканера Kyocera fs 1025mfp на Windows 10 все еще не решена, обратитесь в техническую поддержку Kyocera для получения дополнительной помощи и решения проблемы.
Следуя этим шагам, вы сможете решить проблемы с работой сканера Kyocera fs 1025mfp на операционной системе Windows 10 и продолжить его использование без проблем.
Всем привет! Я всё таки решился завести блог и написать свой первый пост о проблеме решение которой я нашёл сам путём долгих танцев с бубном. А именно проблема с МФУ Kyocera fs-1020. Данное МФУ вообще весьма странное. Нет, с принтером проблем не возникало, а вот со сканером! Точнее с twain-драйвером на него. Причём проблема возникает не только на десятке, но и на 7-ке. Итак, что у нас происходит с этим МФУ? В нормальном режиме:
1) на 7-ке, втыкаем, ставятся все драйвера с центра обновления, но нет драйвера twain. Ставим с родного диска, или скаченного с инета дистрибутива, твайн-драйвер, и желательно client tool. Всё работает, хорошо
2) на 7-ке, втыкаем, ставятся все драйвера с центра обновления, но нет драйвера twain. Ставим с родного диска твайн драйвер — не работает. Ставим полный пакет драйверов, появляется второе устройство(принтер, сканер) — не очень удобно, что их почему-то два, хотя физически одно, но работает.
3) на 10-ке, втыкаем, ставим родные драйвера — всё работает
Это когда всё хорошо, и радуйтесь если у вас так. А бывает вот так:
Втыкаешь, ставишь родные драйвера, и вроде всё хорошо, и сканер есть и принтер есть, и родной client tool сканирует в pdf, причём делает это через интерфейс twain, но запускаешь FineReader и с удивлением смотришь на сообщение, что в системе не установлен ни один сканер. И вот тут и начинались мои пляски с бубном по пол дня. Если в 7-ке, это ещё как-то решалось путём бесконечных установок, удалений, чисток, вплоть до реестра, то в 10-ке этот номер не прошёл никак. На помощь мне пришла программа Kyocera Twain Scanner Driver. Взять её можно например тут. Дело в том, что я уже сталкивался с другими МФУ данного производителя и можно сказать, что делятся их МФУ на 2 типа. Первый, как описываемый мной аппарат, FS-1020, те которые просто устанавливаются с родного комплекта драйверов и всё сразу работает(ха-ха). И второй, как например ECOSYS M2530dn, у которых после установки нужно зайти в эту самую Kyocera Twain Scanner Driver и создать там интерфейс twain. Только после этого его увидит тот же FineReader. Я вспомнил про эту особенность, думал, может и с 1020 прокатит. Установил утилиту, запустил, и с горечью увидел, что данное МФУ отстутствует в списке, пробовал 1018, 1030 — не работает. Т.е. FineReader видит созданный мной интерфейс, но не сканирует. Решил я, что нужно заставить эту программу узнать и мой сканнер. Что для этого нужно для начала? — закинуть ей драйвер. Сделано, и тут произошло непонятное чудо, после этого действия в файнридере появился мой kyocera fs-1020 twain. И не просто появился, а работает, сканирует! Объяснить это я доподлинно не могу, но факт остаётся фактом, это решение и это не случайность и не совпадение. Всё это я проделывал довольно давно и успешно забыл. Сейчас мой коллега бился с тем же самым пока я не вспомнил сначала про утилиту, а потом про то, что я подкидывал ей драйвер в папку. Проделали — сразу всё появилось.
Теперь конкретно, берём всё из папки scanner\twain
и копируем в c:\Program Files (x86)\Kyocera\KMTWAIN. Надеюсь у вас не будет таких проблем, но если столкнётесь, то моё решение вам поможет! Всего доброго!
Содержание
- Не работает сканирование на Kyocera FS-1120MFP/1025MFP/1125MFP
- Поделитесь статьей с коллегами в
- Похожие материалы
- 7 комментариев
- Не работает сканер Kyocera: решение проблем с TWAIN драйвером в Windows 7
- Как принудительно очистить список доступных TWAIN устройств
- Комментариев: 6
- Исправление ошибки при работе с Win 10
- Настройка сканирования KYOCERA через TWAIN драйвер
- Kyocera сканирование по usb
- Настройка сканера Kyocera на компьютере через USB
- Сканирование по USB на Kyocera через WinScan2PDF
Не работает сканирование на Kyocera FS-1120MFP/1025MFP/1125MFP
Возможно, клиент пытается сканировать через сетевой интерфейс, что у данных МФУ невозможно.
Доступные технологии сканирования – TWAIN, WIA, сканирование в почту, сканирование в папку – реализованы посредством утилиты Kyocera Client Tool только через USB соединение.
Устанавливать следует соответствующий драйвер:
Поделитесь статьей с коллегами в
Похожие материалы
7 комментариев
Не получается сделать так, как предлагает Рамиль.
Установщик не ставит драйвера сканирования автоматом. Если делать выбор установки вручную, то при выборе драйвера сканера ругается, что нельзя использовать этот драйвер с этим аппаратом.
Может конечно нужен более старый установщик. Но с текущим с сайта такое не прокатывает.
Надо качать ISO и запускать стандартную установку. Она автоматом ставит и TWAIN и WIA драйверы (если подключен по сети, ставим “Использовать имя узла”). В настройках TWAIN ставим имя узла. Для WIA есть утилита WinScan2Pdf, для TWAIN – Naps2
Да, несмотря на отсутствие официальной поддержки сканирования по сети – оно работает.
Без картриджа с тонером НЕ сканирует (FS-1120 MFP GX).
Пишет “Устройство не готово”. Стандартная утилита Windows тоже не может сканировать.
См.ответ ниже. Вероятно, кроме отсутствия тонера, есть еще ошибки. Сканирование осуществляется специализированной утилитой Kyocera, поставляемой на CD с МФУ – Kyocera Client Tool.
Верно ли, что если закончился тонер – сканирование тоже не доступно?
Неверно.
Нажмите на панели оператора кнопку “Сканировать” для начала работы. При этом должна отобразиться надпись “Готов к сканированию”.
Источник
Не работает сканер Kyocera: решение проблем с TWAIN драйвером в Windows 7
Что делать если Windows 7 не видит TWAIN-драйвер сканера Kyocera? Вернее отказывается запускать процесс сканирования, ругаясь на то, что устройство не подключено.
Сегодня столкнулся с интересной проблемой, связанной с МФУ Kyocera (версия устройства не имеет значения) и работой TWAIN-драйвер на Windows 7. На чистой системе с родным драйвером никаких проблем с настройкой сканирования, как правило не возникает. Обычно такие МФУ я настраиваю на работу по сети, даже при подключении единственного компьютера (никогда не знаешь заранее когда понадобится срочно подключить дополнительных пользователей).
Для настройки функции сканирования МФУ Kyocera совсем не обязательно скачивать полный комплект драйверов, достаточно загрузить TWAIN scanner driver под вашу версию Windows с сайта производителя. После чего всё легко настраивается через графический интерфейс утилиты Kyocera TWAIN driver (выбираем из списка свою модель и прописываем сетевой адрес, присвоенный устройству).
По идее, этого достаточно для нормальной работы. В моём случае, в списке доступных сканеров XnView (довольно удобно использовать для сканирования) отображал ещё пару давно не существующих МФУ и сканера Canon.
Как принудительно очистить список доступных TWAIN устройств
Удаление драйверов для Canon, через установку и удаление программ, никакого эффекта на список доступных сканеров не оказало. Такое поведение Windows по складированию всякого мусора уже никого не удивляет. Драйвера TWAIN устройств находятся в каталоге:
У каждой МФУ или сканера имеется своя папка (например, у Kyocera этот каталог называется KMTWAIN). В общем, прибив папки с именами CANON в каталоге twain_32, избавился от лишних устройств, которых уже нет. Таким же образом поступил и с KMTWAIN, после чего переустановил заново Kyocera TWAIN scanner driver.
В случае подобных непонятных «багов» всегда не лишним бывает удаление временных файлов из папок
C:WindowsTemp и C:Usersимя_пользователяAppDataLocalTemp.
После этих нехитрых манипуляций, сканер заработал. Как видите, никакого шаманства. Можно ещё проверить запущена ли Служба загрузки изображений Windows (WIA). Если у вас остались вопросы по настройке сканирования МФУ Kyocera оставляйте их в комментариях.
Если считаете статью полезной,
не ленитесь ставить лайки и делиться с друзьями.
Комментариев: 6
Где ж ты раньше был коллега)
тоже скажу: где же ты раньше был? Буквально месяц назад сидел за компом на котором вдруг перестало работать сканирование по сети. Не работает и все тут. Облазил все настройки, а вот в папку виды заглянуть не судьба, а ведь я знал про эту папку, но вывелтрилось за ненадобностью.
Спасибо брт, на днях проверю!
Спасибо, очень полезная статья.
Подключаете мфу включаете, заходите в диспетчер устройств удаляете принтер и сканер, достаёте провод юсб вставляет и обновляете )) радуетесь
Источник
Исправление ошибки при работе с Win 10
Windows 10 только что получила исправление ошибок «Синего
экрана смерти»? ошибки «APC_INDEX_MISMATCH» и «win32kfull.sys». Для версии 20H2/2004 накопительное обновление KB5001567 в настоящее время развертывается через Центр обновления Windows и устраняет все проблемы с принтером, которые были случайно вызваны обновлением KB5000802 и другими обновлениями безопасности.
Как вы помните, KB5000802, KB5000803, KB5000808 и другие накопительные обновления, выпущенные 9 марта, вызвали серьезные проблемы для устройств, использующих определенные драйверы принтера. После обновления пользователи не могли использовать принтеры популярных брендов, таких как Kyocera и других.
В некоторых случаях обновление Windows 10 KB5000802 также приводило к проблемам с программной печатью, включая LibreOffice, Блокнот, и даже в редких случаях нарушалась функция печати в PDF.
К счастью, сейчас развертывается правильное исправление, которое устраняет все проблемы с вашим принтером и BSOD. Для версии 20H2
исправление представляет собой Windows 10 KB5001567, которая в настоящее время помечена как «дополнительное качественное обновление».
Windows 10 Ver.20H2 : KB5001567
Windows 10 Ver.2004 : KB5001567
Windows 10 Ver.1909 : KB5001566
©2022 KYOCERA Document Solutions Russia L.L.C
Cookies и ваша конфиденциальность
В основном мы используем файлы cookie, чтобы сделать ваше взаимодействие с нашим веб-сайтом легким и эффективным, статистические файлы cookie необходимы для нас, чтобы лучше понять, как вы пользуетесь нашим веб-сайтом, и маркетинговые файлы cookie, необходимы для адаптации рекламы под ваши интересы. Вы можете установить свои настройки файлов cookie с помощью кнопки «Настройки» ниже или выбрать «Я согласен», чтобы продолжить работу со всеми файлами cookie.
Мы используем файлы cookie, чтобы убедиться, что наш веб-сайт работает должным образом, или, иногда, для предоставления услуги по вашему запросу (например, управление вашими предпочтениями куки). Эти куки-файлы всегда активны, если вы не настроите свой браузер на их блокировку, что может помешать работе некоторых частей сайта.
Эти файлы cookie позволяют нам измерять и улучшать производительность нашего веб-сайта.
Эти файлы cookie размещаются только в случае вашего согласия. Мы используем маркетинговые cookie-файлы, чтобы отслеживать, как посещаете наши веб-сайты, чтобы показывать вам контент в соответствии с вашими интересами, а так же показывать персонализированную рекламу. Вы ещё не приняли эти файлы cookies. Пожалуйста, отметьте это поле, если вы хотите.
Источник
Настройка сканирования KYOCERA через TWAIN драйвер
Как настроить сканирование на МФУ KYOCERA через TWAIN драйвер.
1. Сначала нужно скачать сам драйвер сканера. Это можно сдалать на официальном сайте KYOCERA в Центре поддержки по этой ссылке. На странице поддержки необходимо выбрать из списка Вашу модель МФУ и ниже найти ссылку TWAIN scanner driver для вашей операционной системы.
2. Распакуйте скачанный архив и запустите файл setup.exe.
3. После установки запустите программу Kyocera TWAIN Driver.
4. В открывшемся окне нажмите кнопку Добавить. как показанно на картинке 1.
5. В следующем окне заполните поля (картинка 2):
По завершении нажмите кнопку OK внизу окна.
6. Ваш аппарат должен появиться в списке установленных сканеров (картинка 3). После этого нажмине кнопку Закрыть.
Для сканирования Ваших документов используйте приложения поддерживающие функцию сканирования через TWAIN, например: Adobe Photoshop, Corel Paint Shop Pro и т.п. или же можно воспользоваться бесплатной программой Paperscanfree.
Приятного сканирования!
!! Если Вам необходимо настроить сетевое сканирование в общую папку, на почту или на FTP сервер, подробную инструкцию можно прочитать по этой ссылке.
Источник
Kyocera сканирование по usb
В данной статье вы узнаете как можно и через какие программы осуществлять сканирование на МФУ Kyocera которая подключена к компьютеру по USB проводу.
Хотел бы с вами поделится очень полезной статьей которая сэкономит вам точно несколько дней и миллионы нервных клеток! С одной стороны даже смешно писать статью и делать видео инструкцию как настраивать сканирование по usb на МФУ от Kyocera, но когда я с этим вопросом проковырялся несколько дней, понял что с этим тоже люди ковыряются, а это значит что статья будет полезна )
Итак! для начала предыстория и вводные данные!
Данная инструкция была написана в далеком 2018 году и на сегодняшний момент для установки драйверов на сканер Kyocera необходимо еще воспользоваться новой статьей где я рассказал как скачивать и где.
С принтером вышло все очень быстро, а вот со сканером пришлось попотеть! По умолчанию для всех я вытаскиваю ярлык для сканирования — Факсы и сканирование Windows
но при сканировании у нас Вылетает ошибка:
Сканеры не обнаружен. Если сканер установлен, проверьте, что он включен в сеть и подсоединен к компьютеру, и повторите попытку.
Сведения о добавлении сканера или устранении неполадок находятся в Справке и поддержке.
так как диск от Kyocera прилагался в комплекте были установлены с него все что только можно, но эффекта этого никакого не принесло! в итоге пошел от обратного!
Настройка сканера Kyocera на компьютере через USB
буду описывать полностью путь что делал!
Можно радоваться жизни, НО все будет работать до перезагрузки, после придется снова все настраивать сначала.
для чистоты экспериментов я сносил полностью Windows и ставил все драйвера на Kyocera, но результата не было! Сканирование по USB не получалось!
В итоге после десятка экспериментов я все таки подобрал «золой ключик» к данной проблеме! и сейчас я поделюсь этой инструкцией!
Сканирование по USB на Kyocera через WinScan2PDF
Примечание: в процессе экспериментов были перепробованы такие программы как:
НО ни одна из всех этих программ не заработала и не смогла сканировать через usb с Kyocera
Программа для сканирования WinScan2PDF была протестирована на сканирование по USB на след устройствах:
Так что, если у Вас что то не заработало, пишите в коментах будем думать! всем удачи и пока!
Источник
Adblock
detector
Сканер не работает на Windows 10
Если ваш сканер HP, Canon, Epson или любой другой сканер не работает в Windows 10, в этом сообщении будет показано, как устранять неполадки и проблемы, связанные с ошибками сканера. В таких случаях может появиться окно сообщения Проблема с подключением к сканеру . Обновление до Windows 10 также может привести к прекращению работы многих устройств, включая сканер. Вы не должны беспокоиться, потому что вы не единственный, кто в настоящее время находится в этой ситуации. Важным является тот факт, что существуют способы решить проблему и вернуть сканер в рабочее состояние.
Если у вас есть проблемы с вашим сканером, в частности, есть способ исправить ситуацию.
Сканер не работает на Windows 10
Если ваш Epson Scanner не работает, нажмите кнопку Пуск , найдите папку Epson , откройте папку и выберите Настройки сканирования Epson . Отсюда нажмите Сеть , затем нажмите Добавить и посмотрите, как он ищет IP-адрес .
Теперь вам нужно дважды щелкнуть по появившемуся IP-адресу, выбрать Изменить , переименовать его и, наконец, нажать ОК .
Помимо приведенного выше совета, предназначенного специально для сканеров Epson, следующие рекомендации должны помочь вам решить проблемы со сканерами любой марки.
Проблема с подключением к сканеру
1] Проверьте режим совместимости
Первый порядок действий — убедиться, что ваш сканер не установлен в Режим совместимости . В этом случае это может быть большой проблемой, поэтому следуйте приведенным ниже инструкциям, чтобы определить, связан ли Совместимость Режим с вашим сканером.
Нажмите правой кнопкой мыши на значке вашего сканера и выберите Свойства в списке меню. Перейдите на вкладку с надписью Совместимость , а затем найдите вариант с надписью Запустить эту программу в режиме совместимости для. Вам нужно снять его, затем нажмите ОК , чтобы активировать.
2] Проверьте службы Windows
Вам нужно будет проверить состояние некоторых необходимых служб Windows. Запустите диалоговое окно «Выполнить», сделайте это, нажав Windows Key + R , затем введите services.msc в поле и нажмите ОК . ,
Следующим шагом является поиск службы Windows Image Acquisition (WIA), щелкните ее правой кнопкой мыши и выберите Свойства . Отсюда важно убедиться, что для Тип запуска установлено значение Автоматически , а для Состояние службы установлено значение Работает . ,
Наконец, нажмите кнопку Применить , затем перейдите и проверьте, работает ли ваш сканер.
Находясь там, вы также должны убедиться, что Панель запуска процесса DCOM Server , Обнаружение аппаратного обеспечения оболочки , Удаленный вызов процедур и Сопоставитель конечных точек RPC Службы также запускаются и устанавливаются в автоматический режим.
3] Запустите средство устранения неполадок оборудования
Запустите средство устранения неполадок оборудования и устройств и посмотрите, поможет ли это вам. Чтобы запустить его, в поле Начать поиск введите следующее и нажмите Enter:
4] Обновите драйверы для вашего сканера
Время от времени Windows 10 известна удалением сторонних драйверов с помощью их общих драйверов после обновления из предыдущей операционной системы. Скорее всего, это может быть причиной того, что ваш сканер больше не работает.
Чтобы вручную обновить драйвер сканера, вам необходимо посетить официальный веб-сайт бренда вашего сканера и найти раздел загрузки драйверов. Там вы должны найти драйверы для вашей конкретной марки сканера, задача, которую должно быть довольно легко выполнить.
СОВЕТ : предложения по устранению проблем сканера, советы по устранению неполадок и способы их устранения.
Сегодня в Интернете есть несколько бесплатных программ обновления драйверов, предназначенных для автоматического обновления драйверов. Вы можете проверить их тоже.
Смотрите этот пост, если ваш принтер не работает в Windows 10.
Источник
Не работает сканер Kyocera: решение проблем с TWAIN драйвером в Windows 7
Что делать если Windows 7 не видит TWAIN-драйвер сканера Kyocera? Вернее отказывается запускать процесс сканирования, ругаясь на то, что устройство не подключено.
Сегодня столкнулся с интересной проблемой, связанной с МФУ Kyocera (версия устройства не имеет значения) и работой TWAIN-драйвер на Windows 7. На чистой системе с родным драйвером никаких проблем с настройкой сканирования, как правило не возникает. Обычно такие МФУ я настраиваю на работу по сети, даже при подключении единственного компьютера (никогда не знаешь заранее когда понадобится срочно подключить дополнительных пользователей).
Для настройки функции сканирования МФУ Kyocera совсем не обязательно скачивать полный комплект драйверов, достаточно загрузить TWAIN scanner driver под вашу версию Windows с сайта производителя. После чего всё легко настраивается через графический интерфейс утилиты Kyocera TWAIN driver (выбираем из списка свою модель и прописываем сетевой адрес, присвоенный устройству).
По идее, этого достаточно для нормальной работы. В моём случае, в списке доступных сканеров XnView (довольно удобно использовать для сканирования) отображал ещё пару давно не существующих МФУ и сканера Canon.
Как принудительно очистить список доступных TWAIN устройств
Удаление драйверов для Canon, через установку и удаление программ, никакого эффекта на список доступных сканеров не оказало. Такое поведение Windows по складированию всякого мусора уже никого не удивляет. Драйвера TWAIN устройств находятся в каталоге:
У каждой МФУ или сканера имеется своя папка (например, у Kyocera этот каталог называется KMTWAIN). В общем, прибив папки с именами CANON в каталоге twain_32, избавился от лишних устройств, которых уже нет. Таким же образом поступил и с KMTWAIN, после чего переустановил заново Kyocera TWAIN scanner driver.
В случае подобных непонятных «багов» всегда не лишним бывает удаление временных файлов из папок
C:WindowsTemp и C:Usersимя_пользователяAppDataLocalTemp.
После этих нехитрых манипуляций, сканер заработал. Как видите, никакого шаманства. Можно ещё проверить запущена ли Служба загрузки изображений Windows (WIA). Если у вас остались вопросы по настройке сканирования МФУ Kyocera оставляйте их в комментариях.
Если считаете статью полезной,
не ленитесь ставить лайки и делиться с друзьями.
Комментариев: 4
Где ж ты раньше был коллега)
тоже скажу: где же ты раньше был? Буквально месяц назад сидел за компом на котором вдруг перестало работать сканирование по сети. Не работает и все тут. Облазил все настройки, а вот в папку виды заглянуть не судьба, а ведь я знал про эту папку, но вывелтрилось за ненадобностью.
Спасибо брт, на днях проверю!
У меня Windows 10 x64 и МФУ Kyocera FS-1025MFP — никак не могу установить TWAIN драйвер для сканера — установщик выдаёт сбой при установке, WIA драйвер устанавливается, но с WIA невозможно сканировать ни из FineReader’а, ни из Photoshop’а. Подскажите пожалуйста как установить TWAIN драйвер.
Источник
Не работает сканер. Решение проблем с TWAIN драйвером в Windows 7
Что делать если Windows 7 не видит TWAIN-драйвер сканера Kyocera? Вернее отказывается запускать процесс сканирования, ругаясь на то, что устройство не подключено.
Сегодня столкнулся с интересной проблемой, связанной с МФУ Kyocera (версия устройства не имеет значения) и работой TWAIN-драйвер на Windows 7. На чистой системе с родным драйвером никаких проблем с настройкой сканирования, как правило не возникает. Обычно такие МФУ я настраиваю на работу по сети, даже при подключении единственного компьютера (никогда не знаешь заранее когда понадобится срочно подключить дополнительных пользователей).
Для настройки функции сканирования МФУ Kyocera совсем не обязательно скачивать полный комплект драйверов, достаточно загрузить TWAIN scanner driver под вашу версию Windows с сайта производителя. После чего всё легко настраивается через графический интерфейс утилиты Kyocera TWAIN driver (выбираем из списка свою модель и прописываем сетевой адрес, присвоенный устройству).
По идее, этого достаточно для нормальной работы. В моём случае, в списке доступных сканеров XnView (довольно удобно использовать для сканирования) отображал ещё пару давно не существующих МФУ и сканера Canon.
Как принудительно очистить список доступных TWAIN устройств
Удаление драйверов для Canon, через установку и удаление программ, никакого эффекта на список доступных сканеров не оказало. Такое поведение Windows по складированию всякого мусора уже никого не удивляет. Драйвера TWAIN устройств находятся в каталоге:
У каждой МФУ или сканера имеется своя папка (например, у Kyocera этот каталог называется KMTWAIN). В общем, прибив папки с именами CANON в каталоге twain_32, избавился от лишних устройств, которых уже нет. Таким же образом поступил и с KMTWAIN, после чего переустановил заново Kyocera TWAIN scanner driver.
В случае подобных непонятных «багов» всегда не лишним бывает удаление временных файлов из папок:
После этих нехитрых манипуляций, сканер заработал. Как видите, никакого шаманства. Можно ещё проверить запущена ли Служба загрузки изображений Windows (WIA) . Если у вас остались вопросы по настройке сканирования МФУ Kyocera оставляйте их в комментариях.
Подписывайтесь на канал Яндекс.Дзен и узнавайте первыми о новых материалах, опубликованных на сайте.
ЕСЛИ СЧИТАЕТЕ СТАТЬЮ ПОЛЕЗНОЙ,
НЕ ЛЕНИТЕСЬ СТАВИТЬ ЛАЙКИ И ДЕЛИТЬСЯ С ДРУЗЬЯМИ.
Источник
Содержание
- Не работает сканер Kyocera: решение проблем с TWAIN драйвером в Windows 7
- Как принудительно очистить список доступных TWAIN устройств
- Комментариев: 6
- Не запускается ПО Kyocera client tool на ОС XP
- Ответы
- Kyocera client tool поддерживаемые устройства недоступны
- Описание
- Возможности интерфейса
- Поделитесь статьей с коллегами в
- Похожие материалы
- 6 комментариев
- skeletroll
Не работает сканер Kyocera: решение проблем с TWAIN драйвером в Windows 7
Что делать если Windows 7 не видит TWAIN-драйвер сканера Kyocera? Вернее отказывается запускать процесс сканирования, ругаясь на то, что устройство не подключено.
Сегодня столкнулся с интересной проблемой, связанной с МФУ Kyocera (версия устройства не имеет значения) и работой TWAIN-драйвер на Windows 7. На чистой системе с родным драйвером никаких проблем с настройкой сканирования, как правило не возникает. Обычно такие МФУ я настраиваю на работу по сети, даже при подключении единственного компьютера (никогда не знаешь заранее когда понадобится срочно подключить дополнительных пользователей).
Для настройки функции сканирования МФУ Kyocera совсем не обязательно скачивать полный комплект драйверов, достаточно загрузить TWAIN scanner driver под вашу версию Windows с сайта производителя. После чего всё легко настраивается через графический интерфейс утилиты Kyocera TWAIN driver (выбираем из списка свою модель и прописываем сетевой адрес, присвоенный устройству).
По идее, этого достаточно для нормальной работы. В моём случае, в списке доступных сканеров XnView (довольно удобно использовать для сканирования) отображал ещё пару давно не существующих МФУ и сканера Canon.
Как принудительно очистить список доступных TWAIN устройств
Удаление драйверов для Canon, через установку и удаление программ, никакого эффекта на список доступных сканеров не оказало. Такое поведение Windows по складированию всякого мусора уже никого не удивляет. Драйвера TWAIN устройств находятся в каталоге:
У каждой МФУ или сканера имеется своя папка (например, у Kyocera этот каталог называется KMTWAIN). В общем, прибив папки с именами CANON в каталоге twain_32, избавился от лишних устройств, которых уже нет. Таким же образом поступил и с KMTWAIN, после чего переустановил заново Kyocera TWAIN scanner driver.
В случае подобных непонятных «багов» всегда не лишним бывает удаление временных файлов из папок
C:WindowsTemp и C:Usersимя_пользователяAppDataLocalTemp.
После этих нехитрых манипуляций, сканер заработал. Как видите, никакого шаманства. Можно ещё проверить запущена ли Служба загрузки изображений Windows (WIA). Если у вас остались вопросы по настройке сканирования МФУ Kyocera оставляйте их в комментариях.
Если считаете статью полезной,
не ленитесь ставить лайки и делиться с друзьями.
Комментариев: 6
Где ж ты раньше был коллега)
тоже скажу: где же ты раньше был? Буквально месяц назад сидел за компом на котором вдруг перестало работать сканирование по сети. Не работает и все тут. Облазил все настройки, а вот в папку виды заглянуть не судьба, а ведь я знал про эту папку, но вывелтрилось за ненадобностью.
Спасибо брт, на днях проверю!
У меня Windows 10 x64 и МФУ Kyocera FS-1025MFP — никак не могу установить TWAIN драйвер для сканера — установщик выдаёт сбой при установке, WIA драйвер устанавливается, но с WIA невозможно сканировать ни из FineReader’а, ни из Photoshop’а. Подскажите пожалуйста как установить TWAIN драйвер.
Спасибо, очень полезная статья.
Подключаете мфу включаете, заходите в диспетчер устройств удаляете принтер и сканер, достаёте провод юсб вставляет и обновляете )) радуетесь
Источник
| Назначен ответственным: | Ответственный не назначен |
| Создано: | ИП Пустоляков А.А. в ср, 18.06.2014 — 15:18 |
| Статус: | Решен | Тип запроса: Проблема | Приоритет: Высокий |
| Case ID: | МФУ Kyocera: 579-3055 |
| Последнее изменение: | пт, 20.06.2014 — 10:54 |
Не могу запустить ПО Kyocera client tool на операционной системе Windows XP.
Информация об оборудовании пользователя
Ответы
Обычно проблем с запуском не возникает.
Установите диск и окажитесь от автоматической установки. Далее в ручном режиме. Не сложно.
Если не ставится, то далее в соответствии с возникающими неполадками с ПО.
Возможно и проблемы ОС. Скачать образ диска идущего в комплекте с аппаратом можно здесь:
До сих пор вопросов почему не запускается Client Tool не было. Если не ставится софт именно на вашу систему, то разбираться нужно непосредственно с вашим компьютером. Возможно конфликтует с другими программами, антивирусами, например, возможно не достаточно памяти компьютера.
По возможности попробуйте проверить на другом компьютере запустить. Если проблема с Client tool, то только по причине битого диска в комплекте или неуверенного считывания информации с вашего СД. Как вариант я вам дал ссылку, откуда можно скачать аналог вашего СД-диска.
Это уже вопрос не принтера, а проблем с компьютером или конфликта софта. Повторяю, проблем с установкой Client tool нет.
Источник
Описание
Приложение для устройств Kyocera. Оно предназначается для компьютерной техники MFP с модификациями 1125, 1120,1025 и 1020 в качестве управляющей среды.
Представляет собой программную среду для модификации управляющих сигналов при управлении работой устройств с многофункциональным назначением от официального дистрибьютера этих устройств и их моделей. При применении приложения возможна модификация управляющих сигналов вместо стандартно настроенных печатных сигналов и сигналов сканирования. Позволяет произвести диагностическое тестирование устройств с исправлением выявленных неполадок, если это возможно выправить без доставки в сервисный центр и лишь на уровне работы программы.
Возможности интерфейса
Приложение имеет довольно прагматичную графическую оболочку. Параметры, которые предлагаются приложением и доступны в управлении устройствами поделены на соответствующие подразделы. Подраздел «Печати» позволяет выставлять для барабана частоту обновления. Можно избрать расход для печатных целей тонирующего вещества, что скажется на качественном уровне печати. Приложение может изменять постраничную ориентацию. Подраздел «Сканер» предлагает с помощью ползунков избрать уровень разрешения, формат файла исходника и указание числа «проходов», соответствующие каждому документу. Кроме этих двух подразделов, существует сервисный. Здесь доступен просмотр перечня устройств, соединенных с многофункциональным аппаратом, чтобы присвоить для каждого из них право доступа. Приложение позволяет получать детальные данные о техническом средстве, переводить аппарат в обслуживающий вариант работы и выполнять чистку подающих сопел и корректировать параметры головки для печати.
Отдельным модификациям МФУ посвящен специальный подраздел, имеющий параметры факсимиле. Управление приложением полностью русифицировано.
Возможно, клиент пытается сканировать через сетевой интерфейс, что у данных МФУ невозможно.
Доступные технологии сканирования – TWAIN, WIA, сканирование в почту, сканирование в папку — реализованы посредством утилиты Kyocera Client Tool только через USB соединение.
Устанавливать следует соответствующий драйвер:
- TWAIN (устройство в системе не будет обнаруживаться) — для Windows XP, Windows Server 2003/R2, Windows Vista, Windows Server 2008/R2, Windows 7.
- WIA — Windows Vista, Windows Server 2008/R2, Windows 7
Кроме того, работу данной утилиты могут блокировать средства безопасности ОС .
Поделитесь статьей с коллегами в
Похожие материалы
6 комментариев
Надо качать ISO и запускать стандартную установку. Она автоматом ставит и TWAIN и WIA драйверы (если подключен по сети, ставим «Использовать имя узла»). В настройках TWAIN ставим имя узла. Для WIA есть утилита WinScan2Pdf, для TWAIN — Naps2
Да, несмотря на отсутствие официальной поддержки сканирования по сети — оно работает.
Без картриджа с тонером НЕ сканирует (FS-1120 MFP GX).
Пишет «Устройство не готово». Стандартная утилита Windows тоже не может сканировать.
См.ответ ниже. Вероятно, кроме отсутствия тонера, есть еще ошибки. Сканирование осуществляется специализированной утилитой Kyocera, поставляемой на CD с МФУ — Kyocera Client Tool.
Верно ли, что если закончился тонер — сканирование тоже не доступно?
Нажмите на панели оператора кнопку «Сканировать» для начала работы. При этом должна отобразиться надпись «Готов к сканированию».
skeletroll
С определенного момента с моей подачи стали закупать мфу и принтаки от Kyocera. На сегодняшний день на рынке только они и Brother выпускают что то адекватное по конечной стоимости владения. C Brother’ами засада в мозговом сношении с картриджами: каждый раз разбирать картридж чтобы скинуть счетчик на нем – это не для слабонервных. Особенно весело когда техника раскидана по всем предприятию и в течении малого промежутка времени надо пробежать несколько этажей и сколько там сот метров. Поэтому Киоцера – наш выбор.
Так что так выгодно отличает Кио и Бразеров от конкурентов?
Первое и главное- офигенная износостойкость. По субъективным ощущениям – качество примерно уровня хп времен легендарного ЛазерДжета 30ХХ серии. Т.е. по сути своей данные агрегаты – танки, знай себе ремкомплекты меняй.
Второе – относительно низкая стоимость покупки.
Третье – картриджи. Если хп-шки и иже с ними окончательно скурвились и решили рубить бабло на картриджах, искусственно занижая характеристики как на аппаратах, так и на расходке к ним, то с кио и бразерами ситуация с точностью до наоборот. По аппаратам ясно дело претензий нет никаких, а картриджи вообще песня. Главный косяк с бразерами я выше расписал – долбанные счетчики мешают. С кио же вообще заморочек никаких – вставил заправленную тубу, нажал две кнопки на аппарате и гони печать. Емкость картриджей для отдельных моделей достигает 3000 отпечатков. Насколько я помню 85 картридж от хп дает только 1500. По моему, не надо быть Перельманом, чтоб просчитать выгоду.
Ну и наконец, четвертый и неоднозначный момент – у кио и бразера фотобарабан встроен не в картридж, а в аппарат. Это значительно снижает стоимость заправки, но и увеличивает финансовые риски в случае попадания инородных предметов во внутрь (читай начали печатать на черновиках и забыли снять скобы). Стоимость замены узла в случае приобретения всего ремкомплекта приближается к стоимости нового аппарата. Поэтому решения для наших реалий очень смелое, но и не менее спорное.
Главный минус у Кио – феерические драйвера. Начиная с процесса установки и заканчивая использованием. К примеру, до сих пор не запилили дравйвер для сетевого сканирования. Т.е. сам аппарат снабжен эзернетом, печатать по сети на него можно, а вот сканировать – ни в жисть. Японцы – что с них возьмешь? Далее расписан процесс сокращения плясок с бубном, наступления на чужие и собственные грабли.
Ставим с диска аппарата дрова и тулзы:
1. Выбираем «Пользовательская установка»,
2. Выбираем устройство и жмакаем черную стрелку внизу справа под формой выбора аппарата ,
3. Выбираем дрова. Факс обычно не ставлю ибо не нужен. GX-Driver – дрова на принтак, Twain-driver – дрова на сканер. Без него сканирование напрямую с аппарата не заведется. Жмакаем черную стрелку внизу справа под формой выбора дров.
4. Выбираем тулзы. На интересует KYOCERA Client Tool. Остальное -по желанию: Fax adress book – и так понятно, KYOCERA Net Viewer – прикольная штука если зоопарк техники большой – можно отсканировать сеть и отслеживать счетчики и статусы аппаратов по всей сети. Жмакаем черную стрелку внизу справа под формой выбора утилит.
5. Жмем «Установить» внизу справа.
После установки дров начинаем настраивать сканирование. Запускаем KYOCERA Client Tool. Выбираем «Устройство», «Настроенная станция»:
Тут можно настроить действие кнопочек на самом агрегате. По умолчанию все сканы идут «в мои документы» в формате pdf. Тут все это дело можно перенастроить. Выбираем вкладку «Сканировать».
Тут вроде бы все интуитивно понятно – выбираем формат, качество, глубину цвета и т.д. Параметр «Папка назначения» отвечает за место складирования результата. Причем JPEG складирует интересно – для каждого скана создается своя папка. К примеру, 10 сканов со стекла дадут десять папок по одному файлу в каждой, а 20 листов с автоподатчика дадут одну папку с 20 файлами. Где меняется этот параметр пока не нашел (попробую документацию еще почитать). У бразеров в этом плане логичнее – все ложиться одной кучей по заданному пути. В качестве папки назначения можно указать какую-нибудь сетевую шару. Через это можно получить некое подобие сканирования по сети. Хотя и будет этот метод работать только при включенном компе, к которому идет USB-шнурок от мфу.
Как сделал я.
1. Создал шару по адресу «serverscan» и дал доступ для зверя, к компу которого подключен аппарат
2. В настройках сканирования на все 3 кнопки прописал в качестве папки назначения «serverscan»
3. Каждой кнопке присвоил свой формат 1- JPEG, 2-PDF, 3 – не трогал.
4. У зверей, которые пользуются сканером, на местах выполнил команду по типу:
net use z: serverscan /persistent:yes
5. Обучил зверей и объяснил принцип действия(какую кнопку жать чтоб получить нужный формат).
В итоге при входе в систему у каждого зверя возжелавшего запретного сканировать подключается сетевой диск со сканами. Возжелавший топает ножками к аппарату там осуществляет свое грязное и черное дело сканирование и по возвращении может насладиться результатом на сетевом диске.
Сканирование на аппарате запускается следующим образом:
1. Слева жмем кнопку «Сканирование». Причем жмем так чтобы она загорелась.
2. Дальше в зависимости от желаемого результата выбираем нужную нам кнопку в группе правее (Программа 1, Программа 2, Программа 3).
3. Нажимаем 2 раза «Старт» – подтверждаем выбор и начинаем сканирование.
Источник
Содержание
- Не работает сканер Kyocera: решение проблем с TWAIN драйвером в Windows 7
- Как принудительно очистить список доступных TWAIN устройств
- Комментариев: 5
- Настройка сканирования KYOCERA через TWAIN драйвер
- Способы, как установить сканер на Windows 10
- Устанавливаем драйвера для сканера на Windows 10
- Устраняем неполадки с подключенным сканером
- Что делать, если между стандартной утилитой Microsoft и программой для сканирования от производителя возникают конфликты?
- Настройка сканирования KYOCERA через TWAIN драйвер
- Почему компьютер не видит сканер или он не работает: 12 способов, что делать если сканер не сканирует в Windows
- 12 способов исправить проблему, если сканер не работает
- Совет #1: Компьютер был выключен в режим «сна», нужно перезагрузить сканер и ПК
- Совет #2: Проверьте USB кабель подключения сканера к компьютеру
- Совет #3: Проверьте USB порт компьютера
- Совет #4: Убедитесь, что сканер установлен по умолчанию и виден в системе
- Совет #5: Запустите средство устранения неполадок Windows
- Совет #6: Проверьте индикаторы сканера или МФУ
- Совет #7: Переустановите драйвер сканера и его программное обеспечение
- Совет #8: Скачайте драйвер и ПО для сканера с сайта производителя
- Совет #9: Проверьте, работает ли драйвер USB-контроллера
- Совет #10: Проверьте службу сканирования Windows Image Acquisition (WIA)
- Совет #11: Установите ПО сканера в режиме совместимости
- Совет #12: Попробуйте использовать стороннюю программу для сканирования
Не работает сканер Kyocera: решение проблем с TWAIN драйвером в Windows 7
Что делать если Windows 7 не видит TWAIN-драйвер сканера Kyocera? Вернее отказывается запускать процесс сканирования, ругаясь на то, что устройство не подключено.
Сегодня столкнулся с интересной проблемой, связанной с МФУ Kyocera (версия устройства не имеет значения) и работой TWAIN-драйвер на Windows 7. На чистой системе с родным драйвером никаких проблем с настройкой сканирования, как правило не возникает. Обычно такие МФУ я настраиваю на работу по сети, даже при подключении единственного компьютера (никогда не знаешь заранее когда понадобится срочно подключить дополнительных пользователей).
Для настройки функции сканирования МФУ Kyocera совсем не обязательно скачивать полный комплект драйверов, достаточно загрузить TWAIN scanner driver под вашу версию Windows с сайта производителя. После чего всё легко настраивается через графический интерфейс утилиты Kyocera TWAIN driver (выбираем из списка свою модель и прописываем сетевой адрес, присвоенный устройству).
По идее, этого достаточно для нормальной работы. В моём случае, в списке доступных сканеров XnView (довольно удобно использовать для сканирования) отображал ещё пару давно не существующих МФУ и сканера Canon.
Как принудительно очистить список доступных TWAIN устройств
Удаление драйверов для Canon, через установку и удаление программ, никакого эффекта на список доступных сканеров не оказало. Такое поведение Windows по складированию всякого мусора уже никого не удивляет. Драйвера TWAIN устройств находятся в каталоге:
У каждой МФУ или сканера имеется своя папка (например, у Kyocera этот каталог называется KMTWAIN). В общем, прибив папки с именами CANON в каталоге twain_32, избавился от лишних устройств, которых уже нет. Таким же образом поступил и с KMTWAIN, после чего переустановил заново Kyocera TWAIN scanner driver.
В случае подобных непонятных «багов» всегда не лишним бывает удаление временных файлов из папок
C:WindowsTemp и C:Usersимя_пользователяAppDataLocalTemp.
После этих нехитрых манипуляций, сканер заработал. Как видите, никакого шаманства. Можно ещё проверить запущена ли Служба загрузки изображений Windows (WIA). Если у вас остались вопросы по настройке сканирования МФУ Kyocera оставляйте их в комментариях.
Если считаете статью полезной,
не ленитесь ставить лайки и делиться с друзьями.
Комментариев: 5
Где ж ты раньше был коллега)
тоже скажу: где же ты раньше был? Буквально месяц назад сидел за компом на котором вдруг перестало работать сканирование по сети. Не работает и все тут. Облазил все настройки, а вот в папку виды заглянуть не судьба, а ведь я знал про эту папку, но вывелтрилось за ненадобностью.
Спасибо брт, на днях проверю!
У меня Windows 10 x64 и МФУ Kyocera FS-1025MFP — никак не могу установить TWAIN драйвер для сканера — установщик выдаёт сбой при установке, WIA драйвер устанавливается, но с WIA невозможно сканировать ни из FineReader’а, ни из Photoshop’а. Подскажите пожалуйста как установить TWAIN драйвер.
Спасибо, очень полезная статья.
Подключаете мфу включаете, заходите в диспетчер устройств удаляете принтер и сканер, достаёте провод юсб вставляет и обновляете )) радуетесь
Настройка сканирования KYOCERA через TWAIN драйвер
Как настроить сканирование на МФУ KYOCERA через TWAIN драйвер.
1. Сначала нужно скачать сам драйвер сканера. Это можно сдалать на официальном сайте KYOCERA в Центре поддержки по этой ссылке. На странице поддержки необходимо выбрать из списка Вашу модель МФУ и ниже найти ссылку TWAIN scanner driver для вашей операционной системы.
2. Распакуйте скачанный архив и запустите файл setup.exe.
3. После установки запустите программу Kyocera TWAIN Driver.
4. В открывшемся окне нажмите кнопку Добавить. как показанно на картинке 1.
5. В следующем окне заполните поля (картинка 2):
Имя — произвольное название, например, модель вашего аппарата
Модель — необходимо выбрать из выпадающего списка вашу модель Kyocera. При этом, если Вы используете USB подключение, необходимо выбирать модель именно с USB в названии
Адрес сканера — пропишите IP-адрес Вашего МФУ. Если используется USB подключение, то поле остаётся пустым (или неактивным)
По завершении нажмите кнопку OK внизу окна.
6. Ваш аппарат должен появиться в списке установленных сканеров (картинка 3). После этого нажмине кнопку Закрыть.
Для сканирования Ваших документов используйте приложения поддерживающие функцию сканирования через TWAIN, например: Adobe Photoshop, Corel Paint Shop Pro и т.п. или же можно воспользоваться бесплатной программой Paperscanfree.
Приятного сканирования!
!! Если Вам необходимо настроить сетевое сканирование в общую папку, на почту или на FTP сервер, подробную инструкцию можно прочитать по этой ссылке.
Способы, как установить сканер на Windows 10
Если вы купили новый сканер и подключили его к Windows 10, то после установки актуальных драйверов проблем с использованием устройства не возникнет. Однако если у вас старый сканер и Windows 10 не видит его при подключении к ПК, настроить его можно следующими способами.
Устанавливаем драйвера для сканера на Windows 10
Если вашему сканеру больше 3 лет и диск с установочным ПО не подходит под разрядность и версию операционной системы, стоит перейти на сайт официального производителя устройства и скачать новые драйвера. Мы подготовили для вас список сайтов, где можно скачать нужное программное обеспечение:
Скачиваем драйвера, подключаем сканер к ПК и запускаем установку драйверов. Перезагружаем ПК и проверяем устройство на работоспособность. Если данный метод не сработал и не работает сканер на ОС Windows 10, то стоит испробовать следующие методы.
Устраняем неполадки с подключенным сканером
Если подключаемый сканер на компьютере с Windows 10 не определяется, пробуем следующий метод решения проблемы:
- Заходим в Проводник. Находим сканер и нажимаем правой кнопкой мыши на названии модели. Из списка выбираем «Устранение неполадок».
- Запустится инструмент. Следуем подсказкам утилиты. Принтер или сканер в это время должен быть подключенный.
Если утилита не помогла решить проблему и Виндовс 10 не видит сканер, стоит проверить его установку. Для этого следуем следующей инструкции.
- В меню слева выбираем «Принтеры и сканеры». Нажимаем на крестик «Добавить принтер или сканер».
- Откроется новое окно. Выбираем пункт «У моего принтера уже довольно большой возраст…». Кликаем «Далее».
- Ждем, пока система найдет и сама установить ПК к принтеру и начнет его видеть.
Что делать, если между стандартной утилитой Microsoft и программой для сканирования от производителя возникают конфликты?
Если с проблемой, как подключить устройство вы разобрались, однако выполнить сканирование документа невозможно из-за конфликта стандартного приложения «Сканер» от Microsoft и родимой программой от производителя самого устройства, то следуем следующей инструкции:
- Жмём «Пуск», «Панель управления», «Программы и компоненты», в меню слева выбираем «Включение и отключение компонентов Windows».
- Находим ветку «Службы печати документов». Здесь нужно снять отметку «Служба сканирования и факсы», «Факсы и сканирование Windows».
- Перезагружаем ПК, чтобы изменения вступили в силу.
Теперь сканнером можно пользоваться без проблем совместимости двух программ.
О том, как подключить сканер к Windows 10 смотрите в видео:
Настройка сканирования KYOCERA через TWAIN драйвер
Как настроить сканирование на МФУ KYOCERA через TWAIN драйвер.
1. Сначала нужно скачать сам драйвер сканера. Это можно сдалать на официальном сайте KYOCERA в Центре поддержки по этой ссылке. На странице поддержки необходимо выбрать из списка Вашу модель МФУ и ниже найти ссылку TWAIN scanner driver для вашей операционной системы.
2. Распакуйте скачанный архив и запустите файл setup.exe.
3. После установки запустите программу Kyocera TWAIN Driver.
4. В открывшемся окне нажмите кнопку Добавить. как показанно на картинке 1.
5. В следующем окне заполните поля (картинка 2):
Имя — произвольное название, например, модель вашего аппарата
Модель — необходимо выбрать из выпадающего списка вашу модель Kyocera. При этом, если Вы используете USB подключение, необходимо выбирать модель именно с USB в названии
Адрес сканера — пропишите IP-адрес Вашего МФУ. Если используется USB подключение, то поле остаётся пустым (или неактивным)
По завершении нажмите кнопку OK внизу окна.
6. Ваш аппарат должен появиться в списке установленных сканеров (картинка 3). После этого нажмине кнопку Закрыть.
Для сканирования Ваших документов используйте приложения поддерживающие функцию сканирования через TWAIN, например: Adobe Photoshop, Corel Paint Shop Pro и т.п. или же можно воспользоваться бесплатной программой Paperscanfree.
Приятного сканирования!
!! Если Вам необходимо настроить сетевое сканирование в общую папку, на почту или на FTP сервер, подробную инструкцию можно прочитать по этой ссылке.
Почему компьютер не видит сканер или он не работает: 12 способов, что делать если сканер не сканирует в Windows

Все приведенные советы представляют собой рекомендации общего характера, позволяющие понять, почему ноутбук или компьютер не видит сканер HP, Epson, Canon, Kyocera или любого другого производителя. Последовательное выполнение пунктов приведет к обнаружению источника неполадки. Поэтому, если первый совет вам не помог, переходите к изучению следующего, чтобы провести самостоятельно полноценную диагностику оборудования. Помимо этой статьи, советуем прочитать инструкцию почему принтер не сканирует на компьютер. Она пересекается с этой статьёй, но также содержит другие способы починки МФУ.
Некоторые советы ориентированы на меню Windows 10, что может отличаться от алгоритма действий для более ранних версий операционной системы. Но, несмотря на это, несложно будет догадаться, о каком разделе идет речь.
Причины, по которым не подключается сканер к компьютеру, могут быть следующие:
- Порт неисправен.
- Произошла системная ошибка.
- Разрыв кабеля.
- Не закончена настройка сканера.
- Отсутствует драйвер или требуется более новая версия.
Первое, что вам нужно сделать – это убедиться в том, что сам сканер включен, то есть горит индикатор. Если устройство имеет кабель питания, и его вилка вставлена в розетку, это еще не значит, что сканер включен, так же, как и наличие проводного соединения с компьютером. На корпусе должна быть кнопка «On/Off», которую необходимо нажать для активации оборудования. Если нажатие кнопки не включает индикатор, то проблема кроется в кабеле или в самом оборудовании. Для начала осмотрите провод:
- Изучите его по всей длине на предмет перегибов. Снаружи кабель может выглядеть целым, даже если внутри есть разрывы. Иногда достаточно переехать провод колесиком кресла, чтобы повредить его жилы. Удостовериться в неисправности кабеля можно, заменив его другим. Если с новым проводом индикаторы загорятся, станет понятно, почему используя прежний, не удалось установить связь со сканером.
- Если у вас МФУ, подключаемое к сети с помощью силового кабеля, на котором есть блок питания с индикатором, обратите внимание, горит ли на нем лампочка. Если блок перегорел – диод не загорится, что будет говорить о неисправности питающего кабеля. Вам придется приобрести новый провод или сдать неисправный в ремонт.
Когда диагностика проводов показала, что они не повреждены, а сканер по-прежнему не включается, возможно, из строя вышел сам сканер. Проверить это можно несколькими способами:
- Смените USB-порт, чтобы убедиться, что и при соединении через другое гнездо ситуация не меняется.
- Внимательно осмотрите штекер кабеля на предмет повреждений, чтобы подтвердить или исключить эту проблему.
- Посмотрите, не поврежден ли блок питания сканера.
- Измерьте уровень напряжения в сети – возможно, оборудованию не хватает мощности.
- Отсоедините другую периферию, которая может конфликтовать со сканером, мешая ему работать.
- Удостоверьтесь в наличии драйверов и их актуальности.
- Перезагрузите операционную систему компьютера.
- Посмотрите в настройках, какое устройство установлено в качестве оборудования по умолчанию.
- Повторите процедуру подключения.
12 способов исправить проблему, если сканер не работает
Если проблема возникла на рабочем месте, вам не придется ломать голову над тем, почему сканер не сканирует на компьютер, ведь для этого всегда есть системный администратор, устраняющий подобные неполадки. Но когда оборудование отказывается работать дома, обратиться за помочью не к кому. Особенно странной кажется ситуация, когда все подключено верно, и индикаторы горят, а компьютер все равно не видит сканер.
Совет #1: Компьютер был выключен в режим «сна», нужно перезагрузить сканер и ПК
Нередко возникают ситуации, когда пробуждаясь ото сна, компьютер не может полноценно выполнять свои функции. То же касается и выхода из режима гибернации. Первыми об ошибке сообщают Wi-Fi-модуль и МФУ. При попытке получить изображение со сканера, вы видите на экране сообщение о том, что нужно проверить соединение с оборудованием. Если сканер имеет индикацию сопряжения, в такой ситуации диод будет мигать или вовсе погаснет, что укажет на разрыв соединения. Для устранения проблемы перезагрузите и компьютер, и сканер.
Совет #2: Проверьте USB кабель подключения сканера к компьютеру
При нерабочем состоянии оборудования нужно проверить кабель на предмет повреждения. Можно переключить USB-шнур в другое гнездо, обязательно убедившись в плотности прилегания контактов. Посмотрите, не деформирован ли штекер или порт, к которому вы подключаете устройство. Иногда компьютер не видит сканер МФУ, потому что на коннекторе залипли контакты. Если же внешне кабель выглядит потрепанным, или где-то нарушена целостность изоляции, потребуется его ремонт или покупка нового.
Последовательность шагов при диагностике кабеля:
- Проверьте по всей длине поверхность на трещины, заломы, укусы домашних питомцев. Если есть возможность, замените кабель и проверьте работоспособность сканера с ним, потому как нередко повреждения находятся под оплеткой, и их просто невозможно увидеть.
- Посмотрите с фонариком в USB-порт: есть ли в нем грязь, пыль или мусор. Может, он расшатан – пошевелите его. Подключите сканер через другое USB-гнездо.
- Обратите внимание, к какому именно порту подключен сканер. Если это гнездо на корпусе монитора или коврике – переключите оборудование на порт, расположенный на задней стенке системного блока.
- Не используйте слишком длинный шнур, так как большая длина становится причиной потерь мощности электропитания.
Совет #3: Проверьте USB порт компьютера
Если сканер не обнаружен, возможно, виноват порт. Проверить это легко – вставьте в него любое другое исправное устройство. Это может быть флешка, MP3-плеер или вешний жесткий диск. Неработоспособность любого другого оборудования будет говорить о том, что неисправен сам порт.
Совет #4: Убедитесь, что сканер установлен по умолчанию и виден в системе
Чтобы убедиться, есть ли ваш сканер среди подключенного оборудования, нужно проверить, видит ли его система. Для этого:
- Зайдите в «Принтеры и сканеры». Этот раздел находится «Параметрах» (значок «шестернека»), который расположен в меню «Пуск».
- Посетив раздел «Устройства», вы можете выбрать пункт «Принтеры и устройства», где должен находиться ваш сканер.
Если у вас не отдельное устройство, а в составе МФУ, то система не покажет среди подключенного оборудования отдельно сканер. Чаще всего такие МФУ определяются как принтер. Чтобы увидеть параметры сканера, нужно зайти в раздел «Принтеры», чтобы среди них выбрать имя своего многофункционального устройства. Поле чего, нажав кнопку «Управление», можно будет увидеть сканер.
Если компьютер находится в домашней сети, к которой подключено несколько сканирующих устройств, система определит их все, включая беспроводные модели. Когда комп не видит сканер в МФУ, что делать, подскажут подробные шаги:
- Откройте меню «Пуск», чтобы вызвать окно «Параметров». Раздел «Устройства» откроет доступ к подразделу «Принтеры и сканеры».
- Нажмите кнопку «Добавить принтер или сканер». Система начнет поиск доступного оборудования, в результате чего перед вами появится список устройств, в котором вам потребуется выбрать имя своего сканера, а затем нажать кнопку «Добавить устройство».
Если автоматический поиск не дал результата, и система не обнаружила ваш сканер, нажмите кнопку «Необходимый принтер отсутствует в списке». Тогда система даст возможность подключить оборудование вручную.
- Если вы используете беспроводное оборудование, убедитесь в том, что и компьютер и сканер находятся в одной локальной сети. Только объединив устройства в одну сеть, вы сможете наладить между ними беспроводную связь.
- Приобретя сканер со встроенным модулем беспроводной передачи данных, внимательно изучите инструкцию, описывающую алгоритм его подключения к роутеру, чтобы завести устройство в домашнюю сеть.
- Не забывайте, что при использовании МФУ, вы не увидите имени сканера в сети. В этом случае система будет отображать среди подключенного оборудования принтер. Чтобы увидеть сканер, потребуется нажать «Управление».
- Для того, чтобы подключить любое внешнее оборудование, в том числе и сканер, могут потребоваться права администратора.
Совет #5: Запустите средство устранения неполадок Windows
Операционная система позволяет запустить автоматическую диагностику устройства. Этим нужно воспользоваться, когда не работает сканер на принтере HP, Canon или другом МФУ. Достаточно кликнуть правой клавишей по имени устройства, чтобы выбрать команду «Устранение неполадок».
Совет #6: Проверьте индикаторы сканера или МФУ
Индикаторы, расположенные на корпусе устройства, призваны информировать о готовности к работе или наличии проблем. Определенное состояние лампочек говорит о том, что есть причина, по которой сканер не сканирует. Возможные причины можно увидеть в руководстве по эксплуатации, где будут описаны значения индикации. Определенный тип мигания может говорить о том, что вышла из строя лампа сканера, и ее нужно заменить. Иногда перезагрузка устройства помогает устранить программное зависание – нажмите «On/Off» на корпусе, чтобы выключить сканер и включить его снова.
Совет #7: Переустановите драйвер сканера и его программное обеспечение
Чтобы определить, почему не работает сканер, нужно проверить наличие драйверов к нему. Получить эту информацию можно в «Диспетчере устройств», который легко вызвать, вписав в строку поиска, расположенную в меню «Пуск», и нажав «Enter». Другой способ попасть в «Диспетчер устройств» – открыть «Пуск», правым кликом по разделу «Мой компьютер» вызвать меню, где нажать «Свойства».
Наличие возле имени сканера знака предупреждения, который выглядит как восклицательный знак в желтом треугольнике, говорит о том, что необходимо установить драйвер, вот почему компьютер не видит сканер. Двойной щелчок мыши вызовет окно с подробностями:
В окне состояния верхней строкой прописано, что для данного оборудования отсутствует драйвер.
Переход на вкладку «Драйвер» позволит осуществить загрузку обновлений нажатием кнопки «Обновить…». Система предложит два варианта загрузки: автоматический и в ручном режиме.
Выбор автоматического поиска запустит процесс обнаружения драйверов сначала на самом компьютере. Если это не даст результата, появится новое окно с предложением продолжить поиск в Интернете.
Если автоматический поиск не дал результатов, нужно устанавливать программное обеспечение вручную. Источник можно отыскать в интернете, если вы не найдете установочный диск, поставляемый с оборудованием.
В случае, когда диск на месте, алгоритм действий поможет решить вопрос: почему сканер не работает, а принтер печатает.
Вставляйте диск, запускайте установочный файл и следуйте инструкции. В предложенном списке приветственного окна отметьте свой регион.
Программа предложит выбор из двух вариантов установки: простую и выборочную. Простая подразумевает процесс с минимумом настраиваемых параметров: программа просто установит все компоненты, имеющиеся на диске, включая справочные материалы и дополнительное ПО. Выборочный вариант подойдет тем, кто хочет установить только определенные компоненты, исключив ненужное. Это позволяет экономить место на диске.
Окно выборочной установки покажет все вспомогательные компоненты, от которых можно отказаться. Возле нужных параметров нужно поставить галочку.
Далее, нажатием кнопки «Да» нужно принять условия соглашения.
Кнопка «Далее» отправит вас на экран процесса установки отмеченных компонентов.
Окно состояния показывает в процентном соотношении, как быстро идет процесс.
После завершения установки станет понятно: не сканирует сканер по-прежнему, или проблема решена.
Далее программа спросит, даете ли вы согласие на сбор статистической информации об эксплуатации оборудования, с целью ее использования в интересах компании Canon. Какое бы вы решения относительно этого пункта ни приняли, это никак не повлияет на работу устройства.
Даже после установки вы увидите, что сканер не обнаружен в Windows 10, а также в предыдущих версиях операционной системы. Для того чтобы внесенные параметры зафиксировала ОС, обязательно перезагрузите компьютер.
Теперь рассмотрим ход действий при отсутствии диска – будем устанавливать ПО из Интернета.
Совет #8: Скачайте драйвер и ПО для сканера с сайта производителя
Чтобы минимизировать риск загрузки вредоносного программного обеспечения, качайте драйвер только с официально сайта производителя оборудования. Любые другие ресурсы, даже популярные, не являются безопасными. Особенно это касается сайтов, которые запрашивают ваш номер телефона перед загрузкой.
Если у вас не установлен поддерживаемый сканер любой другой марки, вы все равно можете следовать приведенным алгоритмом, потому как последовательность действий у разных производителей мало чем отличается. По контексту вы сможете легко догадаться, какой шаг должен быть следующим.
Всегда установочный диск, идущий в комплекте, должен быть в приоритете. Если он у вас есть, не раздумывая, приступайте к установке, не ищите аналоги в сети, не пытайтесь заменить драйвер другой, уже имеющейся на компьютере утилитой от другого устройства. Это может привести к новой проблеме, характерной для МФУ: почему видит принтер, но не видит сканер. Только не имея диска, обращайтесь за помощью в интернет, к официальному сайту производителя. На примере оборудования популярной марки OKI расскажем подробно процесс поиска утилиты.
- Набейте наименование устройства в строку браузера. Обратите внимание на первые строки результатов поиска – среди них должен быть сайт, в адресе которого будет имя марки без дополнительных приписок. Если у вас сохранилась коробка от сканера или бумажная инструкция – посмотрите, какой сайт указан сайтом производителя. На главной странице вы найдете ссылку на страницу «Поддержки», где увидите «Драйверы и утилиты».
- Типом оборудования укажите ваш – «Цветные многофункциональные устройства» или «Сканер».
- В открывшемся разделе нужно будет выбрать вашу модель. Если вариантов слишком много, начните вводить в строку поиска обозначения своего оборудования.
- Далее нужно будет указать информацию о вашем компьютере: разрядность установленной операционной системы и ее версию, чтобы скачиваемый драйвер был с ней совместим, а также язык интерфейса.
- Среди доступных вариантов выбирайте тот, который содержит аббревиатуру «WIA», и нажимайте «Скачать».
- Начать загрузку можно будет после постановки отметки о принятии согласия на программное обеспечение.
- Двойным кликом по загруженной утилите запустите процесс установки.
- Нажатием на кнопку «Далее» вы сможете перейти к следующему шагу.
- Дайте согласие с лицензией и переходите к следующему этапу.
- Дайте команду «Установить» и ждите результата.
Все сайты популярных производителей цифровой техники имеют схожую структуру. Это значит, что если у вас не OKI, вы не заблудитесь на ресурсе вашего производителя. Англоязычные сайты имеют в правом верхнем углу кнопку переключения языка, где можно будет выбрать русский.
Совет #9: Проверьте, работает ли драйвер USB-контроллера
Иногда бывает и так: вы проверили кабель и наличие драйвера, но компьютер не видит сканер. Что делать, разберемся в этом пункте. Виной всему может быть неактивный USB-порт. Отсутствие драйвера для USB-контроллера делает его «слепым». Что бы вы ни подключили к этому гнезду, связи с компьютером не будет.
Состояние каждого порта можно увидеть в «Диспетчере устройств».
Совет #10: Проверьте службу сканирования Windows Image Acquisition (WIA)
WIA – это служба Windows, обеспечивающая загрузку изображений с внешнего оборудования, к которым относятся и сканеры. При неактивной службе WIA можно точно ответить, почему не работает сканер в принтере.
- Откройте меню «Пуск» и напишите в строке поиска «Просмотр локальных служб», после чего нажмите «Enter».
- Среди служб отыщите «WindowsImageAcquisition» или аббревиатуру «WIA».
- Нужно проанализировать значения из столбцов «Тип запуска» и «Состояние».
- Если вы видите, что служба «Работает» или «Запущена», при этом указан автоматический тип запуска – все в порядке.
- Если же служба находится в «Отключенном» состоянии, или данные в столбце вовсе отсутствуют, ее нужно запустить. Правым кликом мыши по «WIA» вызовите меню, чтобы указать в «Свойствах» автоматический тип запуска, после чего нажмите «Запуск».
- При неактивной команде «Запуска» нужно среди служб найти «Удаленный вызов процедур», «Сопоставитель конечных точек RPC», «Определение оборудования оболочки» и «Запуск процессов сервера DCOM», чтобы убедиться в их активности и установить для каждой службы автоматический тип запуска. После этого можно будет запустить WIA.
Теперь можно проверять работоспособность сканера.
Совет #11: Установите ПО сканера в режиме совместимости
Если вы вынуждены работать со старым оборудованием, могут возникнуть проблемы совместимости. Например, вы обновили операционную систему, и оказалось, что ваш Windows 10 не видит сканер. Виндовс 10 является операционной системой нового поколения, которая не поддерживает программное обеспечение для периферии, вышедшей задолго до ее появления, о чем часто сообщают сами разработчики.
Поэтому, если вы попробовали поставить старый драйвер, надеясь на успех, но в результате из этого ничего не вышло, поможет режим совместимости.
Правым кликом мышки по установочному файлу вызовите меню, чтобы попасть в «Свойства».
Затем переходите на вкладку «Совместимость».
Теперь жмите «Запустить средство устранения проблем с совместимостью».
Для режима диагностики выберите рекомендованные параметры.
Следуйте подсказкам мастера. Если результат положительный – сохраните настройку.
Если диагностика не дала ожидаемого эффекта, закройте окно, чтобы вернуться на вкладку «Совместимость», где вы сможете инициировать запуск установки в режиме, совместимом с той операционной системой, для которой предназначен драйвер.
Теперь запускайте установку.
Если проблема не исчезла, выполните более точную настройку с помощью «Режима пониженной цветности», где нужно указать разрядность: 8 или 16.
Совет #12: Попробуйте использовать стороннюю программу для сканирования
Иногда после полноценно проведенной диагностики остается загадкой, почему сканер не сканирует. Что делать, можно разобраться с помощью стороннего программного обеспечения.
Существует приложение ABBYY FineReader, которое отлично связывает сканер с компьютером, и помогает оцифровывать печатные издания. Программа платная, но ее можно опробовать, воспользовавшись бесплатным периодом.
Уложив на стекло сканера лист, содержание которого нужно перенести на экран, открывайте программу и нажимайте «Сканировать» или командуйте с клавиатуры сочетанием «Ctrl» + «K».
Это все способы заставить сканер работать, если ни один не помог, задайте вопрос в комментариях, описав симптомы проблемы и что делали, чтобы её решить, – постараемся ответить и указать причину неполадки вашего сканера.
Adblock
detector