Kyocera ECOSYS FS-1020MFP
Windows XP/Vista/7/8/8.1/10 — GX
Размер: 16.91 MB
Разрядность: 32/64
Ссылка: Kyocera ECOSYS FS-1020MFP
Как установить драйвер вручную, читайте эту статью.
Windows XP/Vista/7/8/8.1/10 — GX XPS
Размер: 18 MB
Разрядность: 32/64
Ссылка: Kyocera ECOSYS FS-1020MFP
Windows XP/Vista/7/8/8.1/10 — для сканера TWAIN/WIA
Размер: 4 MB
Разрядность: 32/64
Ссылка: Kyocera ECOSYS FS-1020MFP
Windows XP/Vista/7/8/8.1/10 — для факса
Размер: 10.6 MB
Разрядность: 32/64
Ссылка: Kyocera ECOSYS FS-1020MFP
Windows XP/Vista/7/8/8.1/10 — диск из комплекта
Размер: 379 MB
Разрядность: 32/64
Ссылка: Kyocera ECOSYS FS-1020MFP
Установка драйвера в Windows 10
Установка драйвера Kyocera ECOSYS FS-1020MFP выполняется двумя способами: из виртуального образа или вручную. Ниже мы рассмотрим первый вариант инсталляции. Для начала нужно скачать драйвер Kyocera ECOSYS FS-1020MFP, после этого строго следуйте нашей инструкции.
После скачивания, нужно разархивировать файл. Для этого можно использовать любой архиватор, установленный на компьютере: 7-Zip, WinRaR или же встроенный архиватор.
Следующим шагом дважды кликаем по папке, где находится виртуальный образ драйвера. Если не получается, извлекаем образ посредство архиватора. На скриншоте показано, как это сделать через WinRaR.
Далее нужно открыть появившуюся папку. Здесь находится перечень приложений и системных компонентов, среди которых нужно найти файл Setup.exe.
Открывшееся окно предложит принять условия лицензионного соглашения. Просматривать текст необязательно, достаточно просто нажать кнопку «Далее».
В ответ на выполненное выше действие, откроется окно экспресс-установки драйвера. В окне, отмеченном красной линией появится название устройства, для которого устанавливается программное обеспечение. Кликаем ЛКМ по названию и нажимаем кнопку «Установить». После этого просто следуйте всплывающим подсказкам «Мастера установки».
Просим Вас оставить комментарий к этой статье, потому что нам нужно знать – помогла ли Вам статья. Спасибо большое!
Многие пользователи сталкиваются с проблемами при использовании сканера Kyocera fs 1020mfp в операционной системе Windows 10. Среди распространенных проблем можно выделить невозможность обнаружения устройства сканирования, ошибки при установке драйверов и неработоспособность самого сканера.
Для решения проблемы с необнаружением устройства сканирования в Windows 10, необходимо в первую очередь убедиться, что драйверы для сканера правильно установлены и обновлены. Также стоит проверить соединение между компьютером и сканером, убедившись, что они подключены к одной сети и настроены корректно.
Если у вас возникли ошибки при установке драйверов, попробуйте удалить все предыдущие версии программного обеспечения сканера и выполнить повторную установку. Также рекомендуется скачать и установить последние версии драйверов с официального сайта производителя.
Если сканер Kyocera fs 1020mfp не работает в Windows 10, возможно, проблема связана с конфликтом программного обеспечения или настроек операционной системы. Попробуйте отключить все ненужные программы и проверьте, работает ли сканер. Если проблема не исчезает, рекомендуется обратиться в службу поддержки производителя или обратиться к специалистам.
Содержание
- Как настроить сканирование на принтере Kyocera fs 1020mfp в Windows 10
- Подготовка к сканированию
- Установка драйверов и программного обеспечения
- Настройка сетевых параметров принтера
- Подключение принтера к компьютеру
- Правильная настройка сканирования в Windows 10
Как настроить сканирование на принтере Kyocera fs 1020mfp в Windows 10
Если у вас возникли проблемы со сканированием на принтере Kyocera fs 1020mfp в Windows 10, следуйте этим простым шагам для настройки сканирования.
- Убедитесь, что принтер подключен к компьютеру и включен.
- Зайдите в «Параметры» Windows 10, нажав на значок «Пуск» и выбрав «Параметры».
- В разделе «Устройства» выберите «Принтеры и сканеры».
- Нажмите на кнопку «Добавить принтер или сканер».
- Windows начнет поиск подключенных принтеров. Дождитесь окончания поиска и выберите свой принтер из списка.
- Если вашего принтера нет в списке, нажмите на ссылку «Мне нужно подключить принтер, который отсутствует в списке» и следуйте инструкциям.
- После выбора принтера нажмите «Далее» и дождитесь завершения установки.
- Теперь ваш принтер должен быть готов для сканирования.
- Для сканирования откройте любую программу, поддерживающую сканирование, например, Paint или Windows Фотографии.
- Выберите опцию «Сканировать» или «Импортировать из устройства» в меню программы.
- Выберите принтер Kyocera fs 1020mfp в списке доступных устройств.
- Выберите настройки сканирования, такие как разрешение и формат файла.
- Нажмите «Сканировать» и дождитесь завершения процесса сканирования.
- Сохраните сканированный файл на вашем компьютере.
- Готово! Теперь вы можете успешно сканировать на принтере Kyocera fs 1020mfp в Windows 10.
Следуя этим шагам, вы сможете настроить и использовать функцию сканирования на принтере Kyocera fs 1020mfp в операционной системе Windows 10 без проблем.
Подготовка к сканированию
Перед сканированием на Kyocera fs 1020mfp в Windows 10 следует выполнить несколько простых шагов:
- Убедитесь, что компьютер и принтер находятся в одной сети.
- Установите драйверы принтера на компьютер. Вы можете загрузить последнюю версию драйвера с официального сайта Kyocera.
- Убедитесь, что принтер включен и подключен к компьютеру с помощью USB-кабеля или сетевого подключения.
- Откройте меню «Пуск» и выберите «Настройки».
- В меню «Настройки» выберите «Устройства».
- На странице «Устройства» выберите «Принтеры и сканеры».
- Нажмите кнопку «Добавить принтер или сканер».
- Подождите, пока компьютер найдет принтер.
- Когда принтер появится в списке, выберите его и нажмите кнопку «Добавить устройство».
- Компьютер подключится к принтеру и установит необходимые драйверы.
После выполнения этих шагов вы будете готовы к сканированию документов на Kyocera fs 1020mfp в Windows 10.
Установка драйверов и программного обеспечения
Для решения проблемы со сканированием на Kyocera fs 1020mfp в Windows 10 необходимо установить соответствующие драйверы и программное обеспечение. Вот пошаговая инструкция:
- Перейдите на официальный веб-сайт Kyocera и найдите страницу поддержки для вашей модели принтера fs 1020mfp.
- На странице поддержки найдите раздел загрузок или драйверы и выберите операционную систему Windows 10.
- Скачайте последнюю версию драйвера для устройства сканирования.
- Подключите принтер fs 1020mfp к компьютеру с помощью USB-кабеля и включите его.
- Установите скачанный драйвер, следуя инструкциям на экране. Убедитесь, что выбрано правильное устройство сканирования.
- После установки драйвера перезагрузите компьютер.
После установки драйвера необходимо установить программное обеспечение для сканирования:
- Поискайте на странице поддержки Kyocera специальное программное обеспечение для сканирования.
- Скачайте и установите программное обеспечение, следуя инструкциям.
- После установки программного обеспечения перезагрузите компьютер, чтобы изменения вступили в силу.
После завершения установки драйверов и программного обеспечения вы сможете использовать сканер на Kyocera fs 1020mfp в Windows 10 без проблем. При возникновении дополнительных технических вопросов вы всегда можете обратиться в службу поддержки Kyocera для получения дополнительной помощи.
Настройка сетевых параметров принтера
Для того чтобы решить проблему со сканированием на принтере Kyocera fs 1020mfp в операционной системе Windows 10, необходимо правильно настроить сетевые параметры принтера. Вот пошаговая инструкция, как это сделать:
| Шаг 1: | Откройте панель управления принтером, нажав правой кнопкой мыши на иконку принтера в системном трее и выбрав пункт «Управление устройством». |
| Шаг 2: | В открывшемся окне «Управление устройством» найдите свой принтер Kyocera fs 1020mfp и щелкните правой кнопкой мыши на его иконке. |
| Шаг 3: | Из контекстного меню выберите пункт «Свойства принтера». |
| Шаг 4: | В открывшемся окне «Свойства принтера» перейдите на вкладку «Порты». |
| Шаг 5: | Убедитесь, что в списке доступных портов находится активный сетевой порт принтера. |
| Шаг 6: | Если необходимо, выберите сетевой порт принтера, который соответствует вашей локальной сети, и нажмите кнопку «Настроить порт». |
| Шаг 7: | В открывшемся окне «Настройка порта» укажите IP-адрес принтера и другие сетевые параметры, если таковые имеются. |
| Шаг 8: | Нажмите кнопку «ОК», чтобы сохранить внесенные изменения и закрыть окно «Настройка порта». |
| Шаг 9: | Нажмите кнопку «ОК», чтобы сохранить внесенные изменения и закрыть окно «Свойства принтера». |
Подключение принтера к компьютеру
- Убедитесь, что компьютер включен и работает под управлением операционной системы Windows 10.
- Найдите USB-порт на компьютере. Обычно он располагается на задней панели или на боковой панели системного блока.
- Возьмите кабель USB, который поставляется в комплекте с принтером.
- Подключите один конец кабеля USB к принтеру, а другой конец — к USB-порту на компьютере.
- Включите принтер и дождитесь, пока операционная система Windows 10 автоматически обнаружит принтер.
- Когда появится уведомление о подключенном принтере, следуйте инструкциям на экране для установки драйверов и программного обеспечения принтера.
- После завершения установки вы сможете приступить к печати и сканированию документов на принтере.
Если вы столкнулись с проблемами при подключении принтера, убедитесь, что кабель USB работает должным образом и что на компьютере установлены актуальные драйверы для принтера.
Правильная настройка сканирования в Windows 10
Для успешного сканирования на принтере Kyocera fs 1020mfp в операционной системе Windows 10 необходимо правильно настроить устройство и наличие соответствующего ПО. Вот несколько шагов, которые помогут вам решить проблему:
- Установите драйверы принтера: драйверы можно скачать с официального веб-сайта Kyocera или использовать диск, поставляемый вместе с устройством. Убедитесь, что вы устанавливаете драйверы, совместимые с Windows 10.
- Подключите принтер к компьютеру: используйте USB-кабель для физического подключения принтера к компьютеру. Убедитесь, что кабель надежно подсоединен и правильно работает.
- Убедитесь в наличии подходящего сканировочного ПО: Kyocera обычно поставляется с программой-сканером, которая включает в себя драйвер и базовую функциональность сканирования. Установите это ПО на свой компьютер.
- Настройте программу-сканер: выполните настройку программы-сканера, чтобы она определяла ваш принтер как устройство для сканирования. Обычно это делается через меню «Настройки» или «Устройства».
- Проверьте доступность принтера: убедитесь, что программное обеспечение и операционная система видят ваш принтер и что он активен и готов к работе.
- Начните сканирование: запустите программу-сканер и выберите нужные настройки для сканирования, такие как разрешение и формат файла. Затем нажмите кнопку «Сканировать» или подобную.
- Сохраните сканированный документ: укажите путь, где вы хотите сохранить сканированный документ на вашем компьютере. Выберите имя файла и формат файла, а затем нажмите кнопку «Сохранить».
После выполнения этих шагов вы должны суметь сканировать документы на своем принтере Kyocera fs 1020mfp в операционной системе Windows 10 без проблем. Если у вас возникнут трудности или проблемы, рекомендуется обратиться за помощью к производителю принтера или посетить его официальный веб-сайт для получения более подробной информации или обновления программного обеспечения.
Инструкция, как скачать драйвера для принтера Kyocera fs 1020 mfp и установить их
Кроме ссылок для скачивания официальных драйверов для Kyocera fs 1020mfp для Windows 10 и более ранних версий на этой странице Вы найдете подробную инструкцию по установке этого принтера. Если использовать не фирменный диск, то инсталляция обычного набора файлов ПО для этой модели является хоть незначительно, но сложной для неопытного пользователя.
Подключение Kyocera M2030dn (M2530dn) на Windows
Если использовать штатный установщик, с комплектного диска, он устанавливает все нужные драйвера, но не регистрирует сканирующее устройство.
В апплете «Устройства и принтеры», будет лишь принтер. И сканер нужно будет добавлять вручную. В этом же апплете «Устройства и принтеры» нужно нажать кнопку «Добавить устройство». Именно устройство, а не принтер! Windows должна будет найти устройство Kyocera. Нужно подтвердить установку драйверов для этого устройства. После установки проверить его — при нажатии правой кнопки мыши, в контекстном меню должны быть команды не только принтера, но и сканирования.
То есть, в апплете «Устройства и принтеры», в итоге должно быть два устройства — печатающее и сканирующее. Можно оставить одно из них — то с которым связаны обе функции — печать и сканирование.
Есть еще одна особенность. В руководстве по установке написано, что после установки драйверов, нужно запустить специальную программку «TWAIN settings» и в ней добавить устройство (по его адресу). Программка устанавливается вместе с драйверами и доступна в меню «Kyocera». Однако лично я этого не делал и сканирование тем не менее работало.
Как сделать скан и отправить на почту?
Как отправлять сканированные документы по электронной почте
- Зайдите в свою почту и нажмите на кнопку «Новое письмо» (или «Создать», «Отправить»);
- Укажите адрес электронной почты получателя (или адреса нескольких получателей);
- При необходимости заполните поля «Тема письма» и «Текст письма» в основных полях;
Все представленные драйвера имеют русский интерфейс. Разбивка пакетов по «битности» системы происходит непосредственно в самих папках архива. Они указаны как 32bit и 64bit. Версии программного обеспечения подходят для ОС Windows XP/7/8/8.1/10. Рекомендации по установке найдете в последнем разделе этого материала.
Как с принтера сканировать документ на компьютер?
Как отсканировать документ:
- Включите устройство, дождитесь запуска.
- Поднимите крышку принтера.
- Перейдите в «Устройства и принтеры».
- Найдите нужный принтер, нажмите на него правой кнопкой мыши и выберите пункт «Начать сканирование».
- Задайте параметры сканирования.
Mac OS
Драйвер для этой «операционки» только с английским интерфейсом. Можно применять в версиях начиная от 10.5 до 10.14.
Как сканировать несколько документов в один файл?
Сканирование множественных страниц как один файл
- Нажмите [Тип подачи ориг.].
- Выберите [Пакет] или [ПАПД].
- Нажмите [OK].
- Установите оригиналы.
- Выполните настройки для отправки или сохранения.
- Нажмите клавишу [Пуск] для сканирования оригиналов.
- После завершения сканирования всех оригиналов нажмите клавишу [ ].
Установочный диск
Учитывая, что установка пакетов производится в ручном режиме, то работа с готовым диском будет намного проще для простого неопытного пользователя печатающей техники. Единственным минусом такого решения может быть размер скачиваемого архива. Но при хорошем интернет соединении и это не помеха.
Как правильно работать со сканером?
Как сканировать?
- Нажмите кнопку «Пуск». Выберите «Все программы». …
- Откроется новое окно. В нем следует нажать «Новое сканирование».
- Далее выберите тип изображения, с которого нужно сделать копию (цветное, серое или чёрно-белое). Также определитесь с нужным разрешением.
- В конце нужно нажать «Сканировать».
Как сканировать документ на 10 винде?
Если это не сработает, вот как можно сделать это вручную. Нажмите кнопку Пуск > Параметры > Устройства > Принтеры и сканеры или используйте следующую кнопку. Выберите Добавить принтер или сканер. Дождитесь, когда он найдется рядом со сканерами, выберите нужный вариант и нажмите кнопку Добавить устройство.
Как настроить сканер Kyocera FS 1035MFP?
Сетевое сканирование на МФУ Kyocera FS-1035MFP/DP
- Нажимаем «Вход в систему пароль на МФУ Куосера/Kyocera admin00.
- Открываем вкладку «Сканер» выбираем пункт «По умолчанию»и производим настройки сканирования по умолчанию
- Далее открываем вкладку «Основные» выбираем «Адресная книга» и нажимаем «Добавить контакт».
Настройка сканирования Taskalfa 1800/1801/2200/2201 в сетевую папку
Не совсем удобно бегать к МФУ, вкладывать в сканер документ, бежать обратно к компьютеру и через программу KYOCERA Client Tool давать команду сканирования. И так по кругу…
Есть еще один способ сканирования, команда задается с самого сканера. Для этого его нужно сначала настроить, то есть добавить компьютер в адресную книгу МФУ. На данном ПК отсканированные документы будут сохраняться в указанной сетевой папке.
У компьютера обязательно должен быть закреплен статический IP адрес, но это отдельная тема. Чтобы узнать ваш IP, откройте Панель управления – Сеть и интернет – Сетевые подключения. Выберите ваше активное подключение и кликните правой кнопкой мыши, выберите «Состояние».
Здесь нам нужен Адрес IPv4, выпишите его или запомните.
Открываем KYOCERA Client Tool, выбираем вкладку «Устройство», кликаем «Место назначения сканирования».
Настроим «Адресат: 01», в строку «Отображаемое имя», вводим любое, рекомендую Имя компьютера, чтобы в будущем, если вдруг понадобится, было легко идентифицировать не вычисляя IP адреса. В строке «размер оригинала» выбираете размер сканируемого документа – A3 или A4. В нижней части окна вы можете выбрать желаемый формат, по умолчанию PDF. Рядом вы увидите Папку назначения, именно по этому адресу будут сохраняться отсканированные документы. Пока НЕ нажимайте «Сохранить». Нажмите на кнопку Параметры соединения.
Здесь нам нужно выбрать способ подключения. Если у вас всего один компьютер, то есть смысл подключиться через USB и выбрать тип соединения «Локальный (USB)». Также этим способом можно воспользоваться, если на МФУ нет LAN разъема для сетевой настройки. Однако, если открыть сетевой доступ к папке (расшарить), в которой сохраняются отсканированные документы, то сканером смогут пользоваться также пользователи других компьютеров. Вся хитрость в том, что фактически все отсканированные файлы хранятся в папке на одном ПК с подключенным через USB-кабель МФУ, но к которой имеют доступ все компьютеры одной сети.
Процесс сканирования на Kyocera Taskalfa 1800/1801/2200/2201
Перед запуском сканирования по средствам аппарата, необходимо запустить программу KYOCERA Client Tool, без него сетевое сканирование работать не будет. При сканировании через USB программу Client Tool открывать необязательно. Положите необходимы документ на сканер.
PS: На компьютере не должен быть установлен пароль учетной записи Windows, с такими параметрами сканирование не возможно.
Установка принтера
Эксплуатация аппарата
- Эксплуатация аппарата > Передача документа в папку на сервере FTP (сканировать на FTP)
- Введите информацию об адресате.
- Введите информацию для каждого пункта и нажмите клавишу [OK].
- В приведенной ниже таблице перечислены параметры, которые можно задать.
- Появится экран подтверждения подключения. Выберите [Да], чтобы отметить подключение (в противоположном случае — [Нет]).
- После установления надежного соединения с адресатом отображается сообщение «Соединение установлено». При отображении сообщения «Невозможно установить соединение.» проверьте введенные данные.
- Для отправки нескольким адресатам повторите шаги 3 и 4.
- Адресатов можно изменить позже.
- Нажмите клавишу [Меню функций], чтобы выбрать необходимые функции отправки.
- Нажмите клавишу [Старт].
- Данные, которые необходимо ввести
- двоеточие в качестве разделителя. «Имя хоста: номер порта» или «IP-адрес: номер порта» Чтобы ввести адрес в соответствии с протоколом IPv6, заключите его в квадратные скобки [ ].
(Пример: [2001:db8:a0b:12f0::10]:21) Если номер порта не задан в пункте [Имя хоста], используется номер порта по умолчанию 21. - Имя хоста или IP-адрес FTP-сервера
- Не более 64 символов
Если сервер FTP работает под управлением ОС Linux/UNIX, путь с подпапкой указывается с использованием прямой (а не обратной) косой черты «/».
- Путь к папке приема. Например, UserScanData Если путь не указан, данные сохраняются в домашнем каталоге.
- Не более 128 символов
- Имя пользов. при входе
- Имя пользователя для входа на FTP-сервер
- Не более 64 символов
- Пароль при входе
- Пароль регистрации на сервере FTP (С учетом регистра.)
- Не более 64 символов
Можно ли сделать скан через телефон?
Если Вы используете Android-устройство, то лучший способ сканирования документов — это приложение Google Диск, которое установлено почти на каждом Android устройстве. Вы можете сканировать документы непосредственно из Google Диска, нажав кнопку «+» в правом нижнем углу главного экрана.
Где находится сканер на компьютере?
(кнопку Пуск (Start)) => Панель управления (Control Panel) => Оборудование и звук (Hardware and Sound) => Сканеры и камеры (Scanners and Cameras). Для Windows 7: Нажмите Пуск (Start) и в поле поиска введите «скан». Затем нажмите Просмотр сканеров и камер (View scanners and cameras).
Kyocera сканирование по usb
В данной статье вы узнаете как можно и через какие программы осуществлять сканирование на МФУ Kyocera которая подключена к компьютеру по USB проводу.
Итак! для начала предыстория и вводные данные!
Данная инструкция была написана в далеком 2018 году и на сегодняшний момент для установки драйверов на сканер Kyocera необходимо еще воспользоваться новой статьей где я рассказал как скачивать и где.
С принтером вышло все очень быстро, а вот со сканером пришлось попотеть! По умолчанию для всех я вытаскиваю ярлык для сканирования — Факсы и сканирование Windows но при сканировании у нас Вылетает ошибка:
Сканеры не обнаружен. Если сканер установлен, проверьте, что он включен в сеть и подсоединен к компьютеру, и повторите попытку.
Сведения о добавлении сканера или устранении неполадок находятся в Справке и поддержке.
так как диск от Kyocera прилагался в комплекте были установлены с него все что только можно, но эффекта этого никакого не принесло! в итоге пошел от обратного!
Как сделать из фото скан?
Как сканировать фотографии
- Нажмите Библиотека Инструменты «Использовать Фотосканер» .
- Чтобы начать сканирование, держите телефон непосредственно над фотографией.
- Наведите телефон на первую точку, появившуюся на фотографии, и дождитесь, пока она не будет обведена кружком.
Настройка роутера
Если в локальной сети используется роутер, тогда нужно открыть админку роутера и там закрепить за МФУ его адрес на постоянной основе! Чтобы роутер при каждом включении присваивал МФУ именно этот IP адрес.
Установка драйвера в Windows 10
Установка драйвера Kyocera FS-1020MFP выполняется двумя способами: из виртуального образа или вручную. Ниже мы рассмотрим первый вариант инсталляции. Для начала нужно скачать драйвер Kyocera FS-1020MFP, после этого строго следуйте нашей инструкции.
После скачивания, нужно разархивировать файл. Для этого можно использовать любой архиватор, установленный на компьютере: 7-Zip, WinRaR или же встроенный архиватор.
Следующим шагом дважды кликаем по папке, где находится виртуальный образ драйвера. Если не получается, извлекаем образ посредство архиватора. На скриншоте показано, как это сделать через WinRaR.
Далее нужно открыть появившуюся папку. Здесь находится перечень приложений и системных компонентов, среди которых нужно найти файл Setup.exe.
Открывшееся окно предложит принять условия лицензионного соглашения. Просматривать текст необязательно, достаточно просто нажать кнопку «Далее».
В ответ на выполненное выше действие, откроется окно экспресс-установки драйвера. В окне, отмеченном красной линией появится название устройства, для которого устанавливается программное обеспечение. Кликаем ЛКМ по названию и нажимаем кнопку «Установить». После этого просто следуйте всплывающим подсказкам «Мастера установки».
Wsd сканирование, Wsd сканирование -25
- Эксплуатация аппарата > WSD сканирование
- Правой кнопкой мыши щелкните значок аппарата, а затем выберите [Установить].
- Во время установки дважды щелкните значок на панели задач, чтобы открыть окно
«Установка программного обеспечения драйвера». Установка завершится, когда в
окне [Установка программного обеспечения драйвера] появится сообщение
«Устройства готовы к использованию». - В Windows правой кнопкой мыши щелкните кнопку [Пуск],
- выберите пункт [Панель управления] и затем щелкните
- [Просмотр устройств и принтеров].
- Щелкните [Добавить устройство]. Выберите значок аппарата, а затем щелкните
[Далее]. - Когда значок аппарата появится в разделе «Принтеры» на экране [Устройства и
принтеры], установка будет завершена. - Нажмите клавишу [Отправить].
- Клавиша [▲] [▼] > [WSD Сканирование] > клавиша [OK]
- Если появится окно «Контроль учетных записей», нажмите [Продолжить].
Если появится окно «Найдено новое оборудование», нажмите [Отмена].
File Management Utility
Эта программа может быть установлена пользователем для дополнительного удобства работы. Установив ее, можно сразу же указать определенные условия, при выполнении которых просканированные файлы будут помещены в тот или иной сетевой ресурс. Логично, что производить эту операцию можно не только для одного устройства, но и для нескольких сразу.
Однако для применения утилиты необходимо, чтобы печатающее устройство поддерживало опцию под названием HyPAS. Программа работает следующим образом: ресурс, в который помещаются просканированные файлы, регулярно проверяется устройством. После этого, если файл был помещен в папку, опция перемещает его по указанному ранее адресу.
Программа для сканирования kyocera
Японская компания Kyocera выпускает оборудование для копирования и сканирования документов.
Чтобы пользователям было удобно выполнять задачи по созданию копий оригинальных документов, разработчики создали линейку софта, который выполняет различные задачи: от настройки печати до работы с редактором Prescribe Printer Language и языком программирования Prescribe.
Panel Plus
Если хорошенько разобраться, то приложение, по сути дела, практически интегрировано в «железную» часть устройства. И это есть не что иное, как решение для операционной панели печатающего устройства, построенного на базе опции HyPAS. PanelPlus дает возможность использовать кнопку для того, чтобы запустить определенную задачу.
Отлично утилита подойдет для случаев, когда необходимо регулярно выполнять работу, но каждый раз вводить исходные параметры уже надоело. В общем, PanelPlus поможет сберечь время и нервы.
Сканирование с помощью twain или wia, Настройка параметров перед отправкой, Сканирование документа с помощью приложения
- Сканирование с помощью twain или wia -22, Настройка параметров перед отправкой -22, Сканирование документа с помощью приложения -22, Сканирование с
- Эксплуатация аппарата > Сканирование с помощью TWAIN или WIA
- Сканирование с помощью TWAIN или WIA
- Настройка параметров перед отправкой
- Перед отправкой документа убедитесь в том, что на компьютере установлен и настроен драйвер TWAIN/WIA.
Сканирование документа с помощью приложения
- В данном подразделе объясняется, как отсканировать оригинал с помощью TWAIN. Аналогично используется
драйвер WIA. - Активируйте программное приложение, поддерживающее TWAIN.
- С помощью приложения выберите аппарат и откройте диалоговое окно.
- Настройка параметров сканирования.
- В открывшемся диалоговом окне выберите параметры сканирования.
- Нажмите кнопку [Сканировать]. Будут отсканированы данные документа.
- Подробнее о выборе аппарата см. руководство по эксплуатации или справку
каждого программного приложения. - По поводу настроек см. справку в диалоговом окне.
Как включить двустороннее сканирование?
Сканирование двустороннего оригинала (Двустороннее сканирование)
- Нажмите [Сканирование] или кнопку (СКАНИРОВАНИЕ).
- Расположите документ в устройстве АПД.
- Выберите способ сканирования.
- Для нажатия [Duplex Scan (Двустороннее сканирование)] выполните действия, представленные в таблице ниже.
- Выберите способ печати.
Настройка сканирования в папку компьютера через сеть
Есть отдельная, более подробная статья с иллюстрациями «m2530dn и m2030dn настройка сканирования по сети».
Для использования этой удобной функции, нужно предварительно настроить компьютер(ы) и само устройство.
На компьютере нужно расшарить папку (настроить сетевой доступ к этой папке). Кроме этого, в руководстве написано, что нужно еще добавить разрешающее правило в брандмауэре Windows — для входящих подключений на TCP порт 445. Однако все работает и без этого правила, но это зависит от общей строгости сетевых настроек компьютера.
На МФУ нужно добавить запись в адресную книгу устройства (через веб-админку конечно). Для этой записи необязательно заполнять всю форму, достаточно указать данные лишь в секции SMB — имя хоста, путь к папке. Как минимум два этих поля. Если у вас в сети парольный доступ, тогда еще нужно указать имя пользователя и пароль. В этой же секции есть кнопка «Test», которая позволяет проверить правильность указанных данных. Это удобно.
Примечание. Путь к сетевой папке должен быть полным, начиная от имени хоста, но вместо имени хоста обратный слэш (). Например так: scanfolder. Узнать полный сетевой путь к нужной папке можно, если открыть ее с компьютера, через сеть.
Примечание.Если тестовое соединение не устанавливается — нужно смотреть сетевые настройки целевого компьютера. Быть может права доступа к папке установлены не для всех. Или нужно явным образом добавить правило в файерволл. Или неверно указаны имя хоста, путь к папке (логин-пароль, если используются). Эта функция работает, если все сделано правильно!
После этого, там же в админке МФУ, нужно связать эту запись в адресной книге с клавишей быстрого доступа. Чтобы на панели МФУ одной кнопкой вызывать адресата.
Если в сети несколько компьютеров все это можно сделать для каждого из них.
Сканирование в папку очень удобно. Нужно положить документ в сканер (или в автоподатчик), затем нажать кнопку Send, затем кнопку быстрого доступа к адресату, потом кнопку Start. И все, через несколько секунд документ будет лежать в папке указанного компьютера.
Там, же на панели МФУ, можно вручную изменить параметры сканирования, перед нажатием кнопки Start. А в админке МФУ можно изменить параметры по умолчанию для сканирования.
Полезный метод передачи, Полезный метод передачи -23
Полезный метод передачи
Можно указать следующие полезные методы сканирования (передачи).
• WSD Сканирование: изображения оригиналов, отсканированные данным аппаратом, будут сохранены в виде файлов на компьютере с поддержкой WSD.
• Передача адресатам разных типов (групповая рассылка): выполняется отправка адресатам разных типов (адреса электронной почты, папки и т. п.) с помощью одной операции.
• Отправить мне (эл. почта): выполняется отправка на адрес электронной почты вошедшего в систему пользователя, если включены реквизиты пользователя.
Kyocera Client Tool 3.3
Приложение для настройки печати на устройствах TASKalfa, которые производят черно-белую и цветную печать, принтерах ECOSYS и оборудовании FS-1125MFP, 1120MFP, 1020MFP. Функции программы:
1. Настраивает количество копий.
2. Позволяет совместить изображения на одном листе.
3. Сохраняет пользовательские настройки.
4. Меняет заводские настройки МФУ.
5. Сохраняет отсканированные изображения.
6. Подключается к вводу/выводу устройства Kyocera.
7. Создает подключение по локальной сети.
8. Настраивает размер бумаги и разрешение.
9. Позволяет выбрать масштабирование.
С помощью Kyocera Client Tool 3.3 пользователь может отслеживать, в каком состоянии находится принтер или сканер, а также проверить версию драйвера, уровень краски, готовность к работе и др.
Wsd сканирование, Установка программного обеспечения драйвера, Wsd сканирование -24
Установка программного обеспечения драйвера -24, Установка программного, Обеспечения драйвера -24
- Эксплуатация аппарата > WSD сканирование
- При использовании WSD сканирования изображения оригиналов, отсканированные данным аппаратом, будут
сохранены в виде файлов на компьютере с поддержкой WSD. - Установка программного обеспечения драйвера
- В Windows 8, Windows 8.1 и Microsoft Windows Server 2012
- Выберите чудо-кнопку [Поиск], [Панель управления], а
- затем [Просмотр устройств и принтеров].
- Щелкните [Добавить устройство]. Выберите значок аппарата, а затем щелкните
[Далее]. - Когда значок аппарата появится в разделе «Принтеры» на экране [Устройства и
принтеры], установка будет завершена. - В меню «Пуск» выберите [Сеть].
В Windows нажмите кнопку [Пуск], затем выберите [Сеть].
- Для использования WSD-сканирования убедитесь, что компьютер используется для WSD-сканирования, что аппарат подключен к сети, а также что в сетевых настройках для параметра «WSD Сканирование» установлено значение [Вкл.].
- Подробнее о работе компьютера см. справку компьютера или руководство по эксплуатации программного Если в меню «Пуск» не отображается пункт [Сеть], выполните следующее.
- Щелкните правой кнопкой мыши [Пуск] и выберите [Свойство] из появившегося меню.
- Выберите на экране «Свойства панели задач и меню [Пуск]» вкладку [Меню [Пуск]] и щелкните [Настройка].
- Когда откроется окно «Настройка меню [Пуск]», установите флажок «Сеть» и нажмите [OK].
Что такое сканер Что получается в результате сканирования?
Сканер нужен для сканирования. Проще говоря, в результате сканирования получается файл (или цифровая копия), содержащий картинку (точнее, фото), точную копию того, что находится на бумаге. Есть сканеры, которые могут сканировать не только изображение на бумажном носителе, но и даже объемные предметы.
KYOCERA Quick Scan
Программа для сканирования текста. Она предназначена для пользователей, которые хотят быстро отсканировать документ. Функции приложения:
KYOCERA Print Center
Программа для управления работой принтеров и копиров KYOCERA. Приложение работает с моделями M2135DN, M2040DN, FS-1025MFP, FS-1125MFP и другими. Основные функции:
Программа имеет готовые шаблоны – клетку, нотный стан, линию и др., легко настраивается под потребности пользователя. Подключается к устройствам только через сеть.
Программа сканирования для устройств Kyocera и соответствующее программное обеспечение
Что умеют принтеры компании Kyocera?
Устройства, изготовленные данной фирмой, умеют:
- Сканировать файлы для копирования их в приложениях.
- Сканировать документы и отправлять их на указанные адреса электронной почты.
- Сканировать файлы и сохранять их в общую для нескольких устройств папку.
- Проводить сканирование FTP-сервера.
- Соединяться с базой данных других серверов.
- Работать с функцией Job Box (при этом приложения получают задания).
- Сохранять файлы на внешние USB-накопители.
Никакого дополнительного программного обеспечения для осуществления этих функцией не нужно, любой принтер Kyocera поддерживает их с самого начала, будучи просто вытащенным из коробки и подключенным к устройству.
Настройка параметров перед отправкой, Передача документа в папку на сервере ftp, Настройка параметров перед отправкой -20
- Передача документа в папку на сервере ftp -20, Передача документа в папку на сервере, Ftp (сканировать на ftp) -20, Настройка параметров перед, Отпра
- Эксплуатация аппарата > Передача документа в папку на сервере FTP (сканировать на FTP)
- Передача документа в папку на сервере
- FTP (сканировать на FTP)
- Настройка параметров перед отправкой
- Перед отправкой документа выполните указанные ниже настройки FTP-клиента (передача).
- Передача документа в папку на сервере FTP
- Нажмите клавишу [Отправить].
- Клавиша [▲] [▼] > [Папка(FTP)] > клавиша [OK]
Как сканировать и распознать документ:
Если программа на русском все достаточно просто и понятно, версия скачанная с нашего сайта бесплатна.
- На верхней панели достаточно большие значки основных функций, на скрине ниже 11 версия но и в других все примерно одинаково изменены лишь сами значки.
- Для того чтоб распознать нужно сначала сканировать со сканера документ либо загрузить картинку например с текстом, после нажать на кнопочку Распознать.
- После распознания и корректировки можно сохранять документ в редактируемый а также желаемый формат например ПДФ (PDF).
Как работает сканер штрих кода?
Принцип работы таких сканеров следующий. Штрих-код, размещенный на товарной этикетке, подсвечивается с помощью светодиода. Свет, отраженный от поверхности, попадает на специальную светочувствительную матрицу, с которой, в свою очередь, изображение считывается и дешифруется с последующей передачей в компьютер.
KX Driver
Приложение для обучения пользователя работе с оборудованием Kyocera – основным операциям при печати. Функции утилиты – это:
1. Создание отдельных пользовательских профилей для выполнения задач.
2. Защита печати с помощью пароля.
3. Отслеживание состояния жесткого диска копира или принтера.
Приложение поддерживает языки описания PCL6, KPDL (PS), PRESCRIBE и 5e.
KYOnet for clients
Программа для отслеживания пользователем статуса печати. Утилиту разработали инженеры компании Kyocera. Она заменяет собой стандартное устройство – статус-монитор в OS Windows.
KYOnet for Direct Printing
Софт для прямой печати PDF-файла, если на компьютере не установлена программа AcrobatReader. KYOnet for Direct Printing имеет простой интерфейс. Чтобы напечатать текст в формате PDF, пользователю достаточно перетащить нужные файлы на значок. Компьютер, на котором установлен KYOnet for Direct Printing, должен поддерживать PostScript 3.
Источники
- https://windorez.ru/articles/ecosys-fs-1020mfp-skanirovanie-windows-10.html
- https://ru.d-ws.biz/articles/kyocera-m2030dn-lan-setup.shtml
- https://kamin159.ru/kak-skanirovat-dokument-na-kompiuter-s-printera-kyocera
- https://doma35.ru/programms/kak-otpravit-skan-s-printera-na-kompyuter-kyocera/
- https://itehnology.ru/kyocera-ecosys-m2040dn-kak-skanirovat-na-kompjuter/
- https://technika66.ru/kyocera-quick-scan-nastroit-skaner/
[свернуть]
Содержание
- Драйвер для Kyocera FS-1020MFP
- Установка драйвера в Windows 10
- Kyocera FS-1020MFP Print & Scan Drivers v.5.3.2306 Windows XP / Vista / 7 / 8 / 8.1 / 10 32-64 bits
- Подробнее о пакете драйверов:
- Kyocera FS-1020MFP. Характеристики драйвера
- Характеристики МФУ Kyocera FS-1020MFP
- Принтер
- Сканер
- Копир
- Скриншот файлов архива
- Файлы для скачивания (информация)
- Драйвер для Kyocera FS-1020MFP
- Инструкция по установке драйвера в Windows 10
- Драйвер для Kyocera FS-1020MFP
- Как установить драйвер в Windows 10
- Получение драйверов для МФУ Kyocera FS 1020MFP
- Драйвера для Kyocera FS-1020MFP
- Способ 1: Сайт Kyocera
- Способ 2: Утилита Kyocera
- Способ 3: Приложение-driverpack
- Способ 4: Код идентификации оборудования
- Способ 5: Системные средства Windows
Драйвер для Kyocera FS-1020MFP
Windows XP/Vista/7/8/8.1/10 — GX
Windows XP/Vista/7/8/8.1/10 — GX XPS
Windows XP/Vista/7/8/8.1/10 — для сканера TWAIN/WIA
Windows XP/Vista/7/8/8.1/10 — для факса
Windows XP/Vista/7/8/8.1/10 — диск из комплекта
Установка драйвера в Windows 10
Установка драйвера Kyocera FS-1020MFP выполняется двумя способами: из виртуального образа или вручную. Ниже мы рассмотрим первый вариант инсталляции. Для начала нужно скачать драйвер Kyocera FS-1020MFP, после этого строго следуйте нашей инструкции.
После скачивания, нужно разархивировать файл. Для этого можно использовать любой архиватор, установленный на компьютере: 7-Zip, WinRaR или же встроенный архиватор.
Следующим шагом дважды кликаем по папке, где находится виртуальный образ драйвера. Если не получается, извлекаем образ посредство архиватора. На скриншоте показано, как это сделать через WinRaR.
Далее нужно открыть появившуюся папку. Здесь находится перечень приложений и системных компонентов, среди которых нужно найти файл Setup.exe.
Открывшееся окно предложит принять условия лицензионного соглашения. Просматривать текст необязательно, достаточно просто нажать кнопку «Далее».
В ответ на выполненное выше действие, откроется окно экспресс-установки драйвера. В окне, отмеченном красной линией появится название устройства, для которого устанавливается программное обеспечение. Кликаем ЛКМ по названию и нажимаем кнопку «Установить». После этого просто следуйте всплывающим подсказкам «Мастера установки».
Kyocera FS-1020MFP Print & Scan Drivers v.5.3.2306 Windows XP / Vista / 7 / 8 / 8.1 / 10 32-64 bits
Подробнее о пакете драйверов:
Kyocera FS-1020MFP. Характеристики драйвера
Драйвер для МФУ — черно-белого лазерного принтера и сканера Kyocera FS-1020MFP. Предназначен для ручной установки на Windows XP, Windows Vista, Windows 7, Windows 8, Windows 8.1 и Windows 10 32-64 бита.
Характеристики МФУ Kyocera FS-1020MFP
Принтер
- Технология печати — лазерная
- Цветность печати — черно-белая
- Максимальный формат — A4
- Автоматическая двусторонняя печать — нет
- Максимальное разрешение черно-белой печати — 1800×600 dpi
- Скорость черно-белой печати (стр/мин) — 20 стр/мин (А4)
- Время выхода первого черно-белого отпечатка — 8.5 сек
- Максимальное разрешение цветной печати — нет
- Скорость цветной печати (стр/мин) — нет
- Время выхода первого цветного отпечатка — нет
- Количество страниц в месяц — 15000
Сканер
- Оптическое разрешение сканера — 600×600 dpi
- Скорость сканирования — 18 стр/мин
- Максимальный формат бумаги (сканер) — A4 (297х210)
- Устройство автоподачи — нет
- Тип устройства автоподачи — нет
- Емкость устройства автоподачи — нет
- Функции сканирования — сканирование в электронную почту, сканирование в сетевую папку
Копир
- Максимальное разрешение копира — 600×600 dpi
- Скорость копирования — 20 стр/мин
- Изменение масштаба — 25-400 %
- Шаг масштабирования — 1 %
- Максимальное количество копий за цикл — 99
Внимание! Перед установкой драйвера Kyocera FS-1020MFP рекомендутся удалить её старую версию. Удаление драйвера особенно необходимо — при замене оборудования или перед установкой новых версий драйверов для видеокарт. Узнать об этом подробнее можно в разделе FAQ.
Скриншот файлов архива
Файлы для скачивания (информация)
G-XPS_Driver_FS-10x0dn_1x20_1x25MFP_3.1.2306.zip — G-XPS Printer driver (18.2 mb) v.3.1.2306 от 06.11.2015, Windows 7/10
GXDriver_FS-10x0dn_1x20_1x25MFP_5.3.2306.zip — GX Printer driver (17.1 mb) v.5.3.2306 от 06.11.2015, Windows 7/10
GX_5.2.2621_FS-1041_106x_102x_112x_1220_132xMFP.zip — GX driver (16.9 mb) v.5.2.2621 от 21.02.2013, (certified and signed by Microsoft) Windows XP/Vista/7/8/8.1/10
G-XPS_5.2.2621_FS-1041_106x_102x_112x_1220_132xMFP.zip — GX-XPS driver (18 mb) v. 3.0.2621 от 21.02.2013, (certified and signed by Microsoft) Windows 7/8/8.1/10
Рейтинг: 3.3/5 ( Проголосовало: 10 чел.)
Драйвер для Kyocera FS-1020MFP
Windows 10 / 8 / 8.1 / 7 / Vista / XP — диск из комплекта
Размер драйвера: 379 MB
Разрядность: x32 и x64
Windows 10 / 8 / 8.1 / 7 / Vista / XP — GX драйвера
Размер драйвера: 17 MB
Разрядность: x32 и x64
Windows 10 / 8 / 8.1 / 7 / Vista / XP — GX — XPS драйвера
Размер драйвера: 18 MB
Разрядность: x32 и x64
Windows 10 / 8 / 8.1 / 7 / Vista / XP — TWAIN/WIA (сканер)
Размер драйвера: 4 MB
Разрядность: x32 и x64
Windows 10 / 8 / 8.1 / 7 / Vista / XP — для факса
Размер драйвера: 11 MB
Разрядность: x32 и x64
Инструкция по установке драйвера в Windows 10
Скачать драйвер Kyocera FS-1020MFP можно с нашего сайта, воспользовавшись прямой ссылкой. Это программное обеспечение распространяется разработчиком бесплатно и устанавливается двумя способами: вручную или из виртуального образа. Второй вариант считается более сложным, поэтому приведём подробную инструкцию такой инсталляции.
После скачивания архива, его нужно распаковать. Для этого можно воспользоваться штатным архиватором Windows или другой программой. Например, 7-Zip или WinRAR.
На экране появится папка, которая содержит виртуальный образ. Заходим в неё и дважды кликаем по файлу мышкой. Если не получается, извлекаем образ любым архиватором. Ниже показано, как это можно сделать программой WinRAR.
В ответ на выполненное действие появится другая папка. Входим в неё и находим файл с названием Setup.exe.
Запускаем установочный файл двойным щелчком мышки, и в открывшемся окне принимаем условия пользовательского соглашения. Это обязательное действие, без которого инсталлятор не сможет продолжить работу. Согласие с условиями разработчика подтверждается кнопкой «Принять».
На компьютере запускается окно экспресс-установки. В поле, обведённом красным появится название устройства. Нажимаем на него, и кликаем по кнопке «Установить», которая становится активной. Далее следуем подсказкам инсталлятора.
Драйвер для Kyocera FS-1020MFP
Windows XP / Vista / 7 / 8 / 8.1 / 10 — CD диск
Варианты разрядности: x32/x64
Размер драйвера: 379 MB
Windows XP / Vista / 7 / 8 / 8.1 / 10 — GX
Варианты разрядности: x32/x64
Размер драйвера: 17 MB
Windows XP / Vista / 7 / 8 / 8.1 / 10 — XPS
Варианты разрядности: x32/x64
Размер драйвера: 18 MB
Windows XP / Vista / 7 / 8 / 8.1 / 10 — GX — TWAIN/WIA (для сканирования)
Варианты разрядности: x32/x64
Размер драйвера: 4 MB
Windows XP / Vista / 7 / 8 / 8.1 / 10 — факс
Варианты разрядности: x32/x64
Размер драйвера: 11 MB
Как установить драйвер в Windows 10
Скачать драйвер Kyocera FS-1020MFP несложно: для этого достаточно воспользоваться ссылкой с нашего сайта. Сложности могут возникнуть в процессе инсталляции. Установка программного обеспечения выполняется двумя способами: вручную или из образа. Подробную инструкцию по второму варианту приведём ниже.
После скачивания, распакуйте архив. Для этого подойдёт любой архиватор. Например, можно воспользоваться предустановленным архиватором Windows или одной из двух бесплатных программ на выбор: 7-Zip и WinRAR.
В папке находится виртуальный образ. Чтобы его открыть, дважды кликните мышкой по файлу ZIP. В ситуациях, когда это не получается, извлеките образ через программу-архиватор.
В следующей папке будет большой список приложений и расширений. В содержимом найдите вложение Setup.exe. Это установочный файл, который нужно запустить на компьютере.
На экране запустится приветственное окно программы инсталлятора с текстом лицензионного соглашения. Читать условия необязательно, главное, нажмите «Принять», чтобы подтвердить своё согласие.
В поле, отмеченном красным, появится название устройства, для которого загружается программное обеспечение. Нажмите на устройство, потом на кнопку «Установить», которая станет активной. Далее следуйте подсказкам, появляющимся на экране.
Получение драйверов для МФУ Kyocera FS 1020MFP
Драйвера для Kyocera FS-1020MFP
Существует пять основных методов получения системного софта для рассматриваемого МФУ: загрузка с сайта производителя, использование фирменной утилиты или особой программы для установки драйверов, поиск по аппаратному ID или задействование системного средства. Каждый из них имеет свои преимущества и недостатки, поэтому рекомендуем ознакомиться со всеми, а затем выбрать подходящий по ситуации.
Способ 1: Сайт Kyocera
Самый практичный вариант получения драйверов для рассматриваемого устройства заключается в загрузке их с сайта производителя.
- После перехода по предложенной ссылке воспользуйтесь меню сайта – выберите в нём пункт «Support & Downloads» и подтвердите выбор.
Далее выберите регион обслуживания – для пользователей из постсоветского пространства стоит выбрать вариант «Russia».
Теперь предстоит выбрать устройство. Так как предложенный сайт посвящён поддержке исключительно офисных решений, выбор категории не имеет смысла: можно сразу воспользоваться списком «Устройство», в котором выберите искомую модель.
Проделав это, нажмите на кнопку «Поиск».
Появится страница с драйверами, отсортированными по операционным системам в нисходящем порядке. Найдите рубрику, соответствующую вашей ОС, а затем кликните по ссылке с названием инсталлятора.
Для продолжения загрузки потребуется принять лицензионное соглашение.

Далее остаётся только установить ПО, следуя инструкциям инсталлятора. Как правило, после установки драйверов для офисной техники перезагрузка компьютера не требуется.
Способ 2: Утилита Kyocera
Обычно в комплекте с рассматриваемым устройством идёт CD, на котором находится утилита для инсталляции драйверов. Если диск утерян, можно получить его образ с сайта производителя.
- Проделайте шаги 1-3 Способа 1, однако теперь перейдите к разделу «Утилиты» нажатием на соответствующую кнопку.
Для Kyocera FS-1020MFP в указанном разделе доступен только образ оптического диска – кликните по отмеченной на скриншоте ссылке для его загрузки.
Образ заархивирован, так что перед использованием его придётся распаковать. Далее воспользуйтесь приложением для монтирования образов.
Подробнее: Монтирование образа в DAEMON Tools Lite и UltraISO
После монтирования открывайте образ как обычный установочный CD и установите драйвера, следуя руководствам «Мастера по установке…».
Способ 3: Приложение-driverpack
Задачу поиска и загрузки драйверов для тех или иных девайсов (в том числе и для рассматриваемого МФУ) можно решить с помощью специальной программы-драйверпака. Все они действуют по одинаковому алгоритму, но отличаются размерами баз данных, дополнительными возможностями и пользовательским интерфейсом.
Среди представленных решений обращаем ваше внимание на программу DriverPack Solution: это приложение ориентировано на начинающих пользователей, но пригодится и продвинутым благодаря большому списку поддерживаемого оборудования и автоматизированной процедуре работы.
Способ 4: Код идентификации оборудования
Вся внутренняя и внешняя компьютерная периферия имеет встроенный идентификатор, известный как hardware ID. Этот код присваивается производителем и уникален для каждой модели устройства. Свойство уникальности позволяет задействовать данный идентификатор для поиска драйверов. Для Kyocera FS-1020MFP коды выглядят следующим образом:

Для подробной инструкции по его использованию прочитайте материал по ссылке далее.
Способ 5: Системные средства Windows
Иногда обстоятельства не позволяют использовать представленные выше варианты получения ПО. В такой ситуации пригодится средство ОС для загрузки драйверов, доступ к которому можно получить посредством «Диспетчера устройств». Указанное средство позволит загрузить базовые драйвера для обоих компонентов МФУ, чем обеспечит работоспособность девайса. Детали процедуры можете узнать из следующей статьи.
Таким образом, мы рассмотрели несколько методов получения ПО для многофункционального устройства Kyocera FS-1020MFP. В сети можно найти и другие, однако они более экзотичны и требовательны к опыту пользователя.
Всем привет! Я всё таки решился завести блог и написать свой первый пост о проблеме решение которой я нашёл сам путём долгих танцев с бубном. А именно проблема с МФУ Kyocera fs-1020. Данное МФУ вообще весьма странное. Нет, с принтером проблем не возникало, а вот со сканером! Точнее с twain-драйвером на него. Причём проблема возникает не только на десятке, но и на 7-ке. Итак, что у нас происходит с этим МФУ? В нормальном режиме:
1) на 7-ке, втыкаем, ставятся все драйвера с центра обновления, но нет драйвера twain. Ставим с родного диска, или скаченного с инета дистрибутива, твайн-драйвер, и желательно client tool. Всё работает, хорошо
2) на 7-ке, втыкаем, ставятся все драйвера с центра обновления, но нет драйвера twain. Ставим с родного диска твайн драйвер — не работает. Ставим полный пакет драйверов, появляется второе устройство(принтер, сканер) — не очень удобно, что их почему-то два, хотя физически одно, но работает.
3) на 10-ке, втыкаем, ставим родные драйвера — всё работает
Это когда всё хорошо, и радуйтесь если у вас так. А бывает вот так:
Втыкаешь, ставишь родные драйвера, и вроде всё хорошо, и сканер есть и принтер есть, и родной client tool сканирует в pdf, причём делает это через интерфейс twain, но запускаешь FineReader и с удивлением смотришь на сообщение, что в системе не установлен ни один сканер. И вот тут и начинались мои пляски с бубном по пол дня. Если в 7-ке, это ещё как-то решалось путём бесконечных установок, удалений, чисток, вплоть до реестра, то в 10-ке этот номер не прошёл никак. На помощь мне пришла программа Kyocera Twain Scanner Driver. Взять её можно например тут. Дело в том, что я уже сталкивался с другими МФУ данного производителя и можно сказать, что делятся их МФУ на 2 типа. Первый, как описываемый мной аппарат, FS-1020, те которые просто устанавливаются с родного комплекта драйверов и всё сразу работает(ха-ха). И второй, как например ECOSYS M2530dn, у которых после установки нужно зайти в эту самую Kyocera Twain Scanner Driver и создать там интерфейс twain. Только после этого его увидит тот же FineReader. Я вспомнил про эту особенность, думал, может и с 1020 прокатит. Установил утилиту, запустил, и с горечью увидел, что данное МФУ отстутствует в списке, пробовал 1018, 1030 — не работает. Т.е. FineReader видит созданный мной интерфейс, но не сканирует. Решил я, что нужно заставить эту программу узнать и мой сканнер. Что для этого нужно для начала? — закинуть ей драйвер. Сделано, и тут произошло непонятное чудо, после этого действия в файнридере появился мой kyocera fs-1020 twain. И не просто появился, а работает, сканирует! Объяснить это я доподлинно не могу, но факт остаётся фактом, это решение и это не случайность и не совпадение. Всё это я проделывал довольно давно и успешно забыл. Сейчас мой коллега бился с тем же самым пока я не вспомнил сначала про утилиту, а потом про то, что я подкидывал ей драйвер в папку. Проделали — сразу всё появилось.
Теперь конкретно, берём всё из папки scannertwain
и копируем в c:Program Files (x86)KyoceraKMTWAIN. Надеюсь у вас не будет таких проблем, но если столкнётесь, то моё решение вам поможет! Всего доброго!
Содержание
- Драйвер для Kyocera FS-1020MFP
- Установка драйвера в Windows 10
- Быстрый способ установки принтера без диска
- Инструкция по установке принтера без диска
- Способ первый
- Способ второй
- Инструкция по установке драйверов принтера без диска на ноутбук или ПК
- Ручная установка
- Скачивание драйверов
- Windows Update
- Автоматическая установка
- Как узнать ID принтера
- Установка драйвера от другого принтера
- СТАТЬЯ БЫЛА ПОЛЕЗНОЙ?
- Драйвер для Kyocera FS-1020MFP
- Как установить драйвер в Windows 10
- Установить принтер kyocera fs 1020mfp без диска
- Драйвера для Kyocera FS-1020MFP
- Способ 1: Сайт Kyocera
- Способ 2: Утилита Kyocera
- Способ 3: Приложение-driverpack
- Способ 4: Код идентификации оборудования
- Способ 5: Системные средства Windows
Драйвер для Kyocera FS-1020MFP
Windows XP/Vista/7/8/8.1/10 — GX
Windows XP/Vista/7/8/8.1/10 — GX XPS
Windows XP/Vista/7/8/8.1/10 — для сканера TWAIN/WIA
Windows XP/Vista/7/8/8.1/10 — для факса
Windows XP/Vista/7/8/8.1/10 — диск из комплекта
Установка драйвера в Windows 10
Установка драйвера Kyocera FS-1020MFP выполняется двумя способами: из виртуального образа или вручную. Ниже мы рассмотрим первый вариант инсталляции. Для начала нужно скачать драйвер Kyocera FS-1020MFP, после этого строго следуйте нашей инструкции.
После скачивания, нужно разархивировать файл. Для этого можно использовать любой архиватор, установленный на компьютере: 7-Zip, WinRaR или же встроенный архиватор.
Следующим шагом дважды кликаем по папке, где находится виртуальный образ драйвера. Если не получается, извлекаем образ посредство архиватора. На скриншоте показано, как это сделать через WinRaR.
Далее нужно открыть появившуюся папку. Здесь находится перечень приложений и системных компонентов, среди которых нужно найти файл Setup.exe.
Открывшееся окно предложит принять условия лицензионного соглашения. Просматривать текст необязательно, достаточно просто нажать кнопку «Далее».
В ответ на выполненное выше действие, откроется окно экспресс-установки драйвера. В окне, отмеченном красной линией появится название устройства, для которого устанавливается программное обеспечение. Кликаем ЛКМ по названию и нажимаем кнопку «Установить». После этого просто следуйте всплывающим подсказкам «Мастера установки».
Источник
Быстрый способ установки принтера без диска
Обычно для корректной работы принтера необходимо загрузить драйвер со специального установочного диска, который поставляется в комплекте с самим печатающим устройством. Но при необходимости подключения принтера или МФУ этого самого установочного диска может и не оказаться под рукой. А еще часто случается, что драйвер был разработан под Windows XP и на Windows 8 он попросту не работает.
Если установить принтер Canon 810 с оригинального диска невозможно, то всегда можно сделать это вручную: способ это простой и доступен каждому.
Инструкция по установке принтера без диска
Способ первый
Для Mac OS X зайдите в меню Apple и нажмите «Системные настройки». Выберите пункт «Печать и факс» и кликните на иконке «+». Для начала процесса установки выберете новый принтер из списка.
Выберете нужный принтер и нажмите «Далее».
Далее следует найти принтер по другим параметрам. Например, можно выбрать принтер по имени, прописав вручную к нему путь. Либо нужно добавить сетевое устройство по IP-адресу или подключить беспроводное соединение HP deskjet по WiFi и Bluetuth.
Вы сможете платить за свет на 30-50% меньше в зависимости от того, какими именно электроприборами Вы пользуетесь.
Способ второй
Если печатающее устройство не удается подключить через панель управления компьютера, то можно использовать альтернативный метод и загрузить драйвер со страницы техподдержки производителя принтера в интернете.
Перед тем как установить принтер без диска необходимо выяснить точную модель устройства, а также версию и разрядность (в битах) операционной системы компьютера. Марка и модель указаны на передней панели самого принтера, например, Canon lbp 810 или Samsung scx 3400 и т.д.
Разрядность ОС узнаем кликая по иконке «Этот компьютер» правой кнопкой мыши и выбирая пункт «Свойства».
Определившись с исходящими параметрами, ищем драйвера на официальном сайте производителя:
Скачивать драйвер на компьютер с официального сайта выгодно еще и потому, что настройка посредством операционной системы предоставляет только базовый функционал необходимый для процесса печати, в то время как установка расширенной версии от производителя дает возможность корректной наладки также и программы сканирования.
На веб-сайте производителя принтера в разделе Support (Поддержка) необходимо найти конкретную модель HP deskjet или scx и скачать подходящую версию драйвера нажав на дискету. Обычно драйвер на компьютер загружается в виде архивного файла, который перед установкой необходимо разархивировать. Возможно, после разархивирования в папке появится несколько файлов разного типа. Среди них по названию необходимо найти именно тот драйвер, который подходит вашей операционной системе. Такой файл будет иметь расширение *.exe (например, для МФУ i-SENSYS MF3010 при установке на компьютер с 32-разрядной Windows 8 драйвер называется MF3010MFDriversV2095W32RU.exe).
Открыв требуемый файл, появится окно установки программы на компьютер.
Некоторые модели принтеров могут во время установки потребовать отсоединить МФУ Samsung scx от компьютера для корректной настройки программного обеспечения. Далее можно смело следовать подсказкам и, уже через несколько минут, нужный драйвер будет установлен.
Ниже приведено познавательное видео по теме:
Источник
Инструкция по установке драйверов принтера без диска на ноутбук или ПК
Печальная ситуация, когда Ваш печатающий аппарат оказывается без диска с драйверами или если нет дисковода в ПК. В этой статье мы расскажем, как установить принтер в таком случае. Без установочного диска это сделать более сложно, но реально даже для обычного юзера.
Нет особой разницы — хотите подсоединить к ноутбуку или устанавливаете на компьютер, все действия по подключению принтера будут идентичны. По сути, решение проблемы упирается в возможность установить драйвер. Как проделать данную процедуру мы рассмотрим на примере Windows 7 и моделях фирм HP, Canon и других.
Ручная установка
Самым простым способом добавить локальный принтер на компьютер будет установка его драйверов вручную.
Перед началом всех действий необходимо разорвать физическую связь между печатающим устройством и ПК, созданную USB кабелем.
Если у Вас установлена операционная система Windows, то порядок действий должен быть таким:
1. Заходим в раздел «Устройства и принтеры». Для этого нажмите кнопку «Пуск» и справа выберите «Устройства и принтеры».
Если у Вас установлена Вин10, то порядок входа в «Панель управления» описан в этом подразделе данной статьи.
2. В окне, которое открылось, ищите кнопку добавления нового принтера. В зависимости от версии Вашей Windows, ее название может незначительно отличаться.
3. Нажимаем на кнопку «Установка принтера» вверху слева. В следующем окне выбираем «Добавить локальный принтер».
4. В окне выбора порта не делаем ни каких изменений. Оставляем порт LPT и жмем «Далее».
5. В открывшемся окне слева выбираем производителя Вашего аппарата. После чего, справа будет доступен выбор моделей. Среди них следует найти нужную модель.
Если Вашей модели устройства нет в списке слева, то нажмите кнопку «Центр обновления Windows» для загрузки недостающих устройств.
6. После выбора нужного принтера из списка, нажимаем «Далее» и измените его имя, если это необходимо.
После чего запустится процесс установки программного обеспечения. По его окончании, необходима будет небольшая настройка.
7. На этом шаге настраивается общий доступ к установленному печатающему устройству.
В случаи использования принтера для печати по сети с других компьютеров или ноутбуков, следует не изменять настройки общей печати. Но если речь идет о домашнем устройстве, то предоставление сетевого доступа не имеет смысла.
8. Как ни странно, но дальнейшим действием будет удаление этого устройства из списка в окне «Устройства и принтеры». Выберите его, нажмите правой кнопкой мыши и из меню, которое появится, выберите «Удалить устройство».
9. Подсоединяем, ранее отключенный кабель. Ждем немного времени и печать с компьютера или ноутбука должна работать.
Скачивание драйверов
Если выше описанный вариант не получается осуществить, то загрузку стоит попробовать выполнить напрямую через официальный сайт производителя продукта.
Не скачивайте драйвера из сторонних ресурсов, какими бы надежными они ни были. Всегда есть угроза заразить свой ноутбук вирусами или вредоносным программным обеспечением.
В зависимости от производителя Вашего печатающего устройства воспользуйтесь ссылками ниже:
Но удобней и быстрее это будет сделать, используя наш сервис подбора драйвера.
Мы рассмотрим скачивание драйверов напрямую на примере аппаратов фирмы Canon.
2. Далее необходимо найти Ваш аппарат по точному названию его модели. Вводим его название в строку поиска.
3. Официальный сайт производителя предлагает выбрать разные версии программного обеспечения для системы Windows.
Как правило, Ваша версия ОС будет определена автоматически, о чем Вы будете извещены надписью «Operating system detected». Не стоит изменять эти выбранные параметры по умолчанию. Остается только выбрать нужны язык драйвера из списка левее.
4. Жмем на кнопку «DOWNLOAD».
Скачанный файл сможете найти в разделе «Загрузки» браузера. Для входа в данный раздел нажмите комбинацию клавиш CTRL+J.
Windows Update
Обновления Windows тоже может помочь установить драйвера на принтер, когда нет к нему диска. Современные операционные системы семейства Windows, такие, как Windows 7,8,10 имеют «вшитую» базу с драйверами не только для печатающих устройств, но и для другого оборудования.
Если модель Вашего аппарата новая или не очень популярна, то драйверов в базе Windows может и не оказаться. В таком случае, необходимо произвести принудительное обновление через службу «Windows Update». Как быстро и легко это сделать смотрите в инструкции ниже.
1. Откройте панель управления персональным компьютером. Вне зависимости от устройства, все аналогично для обоих, если установлена Windows 10. Нажмите правой клавишей мыши на кнопке «Пуск», из выпавшего меню выберите «Выполнить».
2. В окне, которое открылось, наберите «Control».
3. В панели управления откройте раздел «Устройства и принтеры».
4. Среди устройств найдите свой ПК.
5. Откройте меню нажатием правой клавиши мыши и выберите пункт «Центр обновления Windows».
6. Нажмите на «Проверка наличия обновлений». Если система найдет какие-либо пакеты обновлений, то установите их.
Действия по обновлению через сервис «Update» для семерки.
1. Нажимаем «Пуск» и в строке поиска вводим «update». Выбираем «Проверка обновлений».
2. Проверяем наличие обновлений и устанавливаем найденные.
После перезагрузки ПК, Windows должен «увидеть» новое устройство и установить только что скачанные драйвера. Если этого не случилось, то возможно драйвера нет в базе компании Microsoft. Рекомендуем воспользоваться другими способами подключения. Их найти можно ниже на странице.
Автоматическая установка
Для семейства операционных систем Windows возможна автоматическая загрузка драйверов для любого устройства, подключенного к персональному компьютеру. При выполнении определенных настроек, все нужны файлы на компьютер будут загружаться сами.
Для этого необходимо проделать несколько несложных действий:
1. Зайдите в раздел «Устройства и принтеры» (как это сделать описано в этой же статье выше). Среди устройств выберите свой ПК или ноутбук. Нажмите правой клавишей мыши по нему. Найдите пункт «Параметры установки устройств».
2. Отметьте строку «Да (рекомендуется)» и сохраните.
Как узнать ID принтера
Еще одним рабочим способом скачивания драйверов является вариант с использованием уникального идентификатора оборудования. Каждая модель имеет свой уникальный ID. По этому коду можно попробовать поискать подходящее программное обеспечение.
Инструкция по определению ID:
1. Нажмите «Пуск» и найдите иконку «Мой компьютер». Кликните правой кнопкой мыши и в меню выберите раздел «Управление». Смотрите на картинке ниже.
2. Откройте диспетчер устройств, и справа разверните пункт «Другие устройства». Если ПК или ноутбук видит принтер, то он будет в списке. Нажмите правой по нему и из списка нужно выбрать «Свойства».
3. В открывшемся окне зайдите на закладку «Сведения». В свойствах из выпавшего списка щелкните по «ИД оборудования».
4. После увидите нужную информацию. По полученному идентификатору можно легко найти драйвера через поиск в сети или на сайте производителя.
Установка драйвера от другого принтера
Этот вариант смело можно отнести к разряду «экзотических». Казалось бы, как может драйвер от другой модели подойти. Но в случае если версии прошивок и программного обеспечения в обоих принтеров идентичны или эти аппараты представители одной серии, то этот способ Вам тоже может помочь.
Следующие шаги такие:
СТАТЬЯ БЫЛА ПОЛЕЗНОЙ?
Помогите решить следующую проблему!
Принтеру HP LaserJet 3150 более 20-ти лет. Установочный диск пришёл в негодность. Нельзя-ли сделать установочный диск для этого принтера (точнее МФУ) с компьютера, на котором установлено это МФУ и работает прекрасно,вызывается даже начальная страница МФУ,где можно выбирать что нужно сделать(копировать,сканировать,печатать и даже модем).Ранее,к сожалению,мне в голову не пришло сделать резервную копию установочного диска. Может быть можно как-то скопировать установленую программу на другой компьютер без потерь для работы МФУ или создать установочный диск с компьютера. На сайтах производителя ничего нет, т.к. модель устаревшая и давно снята с производства,но у меня она работает безупречно с 1999года,выбрасывать жалко,очень надёжная машина. Посоветуйте что-нибудь! Моих знаний не хватает а углубляться в познания просто не хватит времени-мне 72 года по образованию я инженер-электрик. Может быть просветите меня,если не трудно!
Попробуйте найти папку с драйверами на системном диске и сохранить ее на флешку.
Источник
Драйвер для Kyocera FS-1020MFP
Windows XP / Vista / 7 / 8 / 8.1 / 10 — GX
Варианты разрядности: x32/x64
Размер драйвера: 17 MB
Windows XP / Vista / 7 / 8 / 8.1 / 10 — XPS
Варианты разрядности: x32/x64
Размер драйвера: 18 MB
Windows XP / Vista / 7 / 8 / 8.1 / 10 — GX — TWAIN/WIA (для сканирования)
Варианты разрядности: x32/x64
Размер драйвера: 4 MB
Windows XP / Vista / 7 / 8 / 8.1 / 10 — факс
Варианты разрядности: x32/x64
Размер драйвера: 11 MB
Windows XP / Vista / 7 / 8 / 8.1 / 10 — CD диск
Варианты разрядности: x32/x64
Размер драйвера: 379 MB
Как установить драйвер в Windows 10
Скачать драйвер Kyocera FS-1020MFP несложно: для этого достаточно воспользоваться ссылкой с нашего сайта. Сложности могут возникнуть в процессе инсталляции. Установка программного обеспечения выполняется двумя способами: вручную или из образа. Подробную инструкцию по второму варианту приведём ниже.
После скачивания, распакуйте архив. Для этого подойдёт любой архиватор. Например, можно воспользоваться предустановленным архиватором Windows или одной из двух бесплатных программ на выбор: 7-Zip и WinRAR.
В папке находится виртуальный образ. Чтобы его открыть, дважды кликните мышкой по файлу ZIP. В ситуациях, когда это не получается, извлеките образ через программу-архиватор.
В следующей папке будет большой список приложений и расширений. В содержимом найдите вложение Setup.exe. Это установочный файл, который нужно запустить на компьютере.
На экране запустится приветственное окно программы инсталлятора с текстом лицензионного соглашения. Читать условия необязательно, главное, нажмите «Принять», чтобы подтвердить своё согласие.
В поле, отмеченном красным, появится название устройства, для которого загружается программное обеспечение. Нажмите на устройство, потом на кнопку «Установить», которая станет активной. Далее следуйте подсказкам, появляющимся на экране.
Источник
Установить принтер kyocera fs 1020mfp без диска
Обычные принтеры могут работать на встроенных в систему драйверах без особой потери функционала, однако для МФУ нередко требуется установить ПО, специально разработанное под конкретную модель. Сегодня мы хотим познакомить вас с вариантами получения драйверов для многофункционального устройства Kyocera FS-1020MFP.
Драйвера для Kyocera FS-1020MFP
Существует пять основных методов получения системного софта для рассматриваемого МФУ: загрузка с сайта производителя, использование фирменной утилиты или особой программы для установки драйверов, поиск по аппаратному ID или задействование системного средства. Каждый из них имеет свои преимущества и недостатки, поэтому рекомендуем ознакомиться со всеми, а затем выбрать подходящий по ситуации.
Способ 1: Сайт Kyocera
Самый практичный вариант получения драйверов для рассматриваемого устройства заключается в загрузке их с сайта производителя.
Далее выберите регион обслуживания – для пользователей из постсоветского пространства стоит выбрать вариант «Russia».
Теперь предстоит выбрать устройство. Так как предложенный сайт посвящён поддержке исключительно офисных решений, выбор категории не имеет смысла: можно сразу воспользоваться списком «Устройство», в котором выберите искомую модель.
Проделав это, нажмите на кнопку «Поиск».
Появится страница с драйверами, отсортированными по операционным системам в нисходящем порядке. Найдите рубрику, соответствующую вашей ОС, а затем кликните по ссылке с названием инсталлятора.
Для продолжения загрузки потребуется принять лицензионное соглашение.
Далее остаётся только установить ПО, следуя инструкциям инсталлятора. Как правило, после установки драйверов для офисной техники перезагрузка компьютера не требуется.
Способ 2: Утилита Kyocera
Обычно в комплекте с рассматриваемым устройством идёт CD, на котором находится утилита для инсталляции драйверов. Если диск утерян, можно получить его образ с сайта производителя.
- Проделайте шаги 1-3 Способа 1, однако теперь перейдите к разделу «Утилиты» нажатием на соответствующую кнопку.
Для Kyocera FS-1020MFP в указанном разделе доступен только образ оптического диска – кликните по отмеченной на скриншоте ссылке для его загрузки.
Образ заархивирован, так что перед использованием его придётся распаковать. Далее воспользуйтесь приложением для монтирования образов.
Подробнее: Монтирование образа в DAEMON Tools Lite и UltraISO
После монтирования открывайте образ как обычный установочный CD и установите драйвера, следуя руководствам «Мастера по установке…».
Способ 3: Приложение-driverpack
Задачу поиска и загрузки драйверов для тех или иных девайсов (в том числе и для рассматриваемого МФУ) можно решить с помощью специальной программы-драйверпака. Все они действуют по одинаковому алгоритму, но отличаются размерами баз данных, дополнительными возможностями и пользовательским интерфейсом.
Среди представленных решений обращаем ваше внимание на программу DriverPack Solution: это приложение ориентировано на начинающих пользователей, но пригодится и продвинутым благодаря большому списку поддерживаемого оборудования и автоматизированной процедуре работы.
Способ 4: Код идентификации оборудования
Вся внутренняя и внешняя компьютерная периферия имеет встроенный идентификатор, известный как hardware ID. Этот код присваивается производителем и уникален для каждой модели устройства. Свойство уникальности позволяет задействовать данный идентификатор для поиска драйверов. Для Kyocera FS-1020MFP коды выглядят следующим образом:
Для подробной инструкции по его использованию прочитайте материал по ссылке далее.
Способ 5: Системные средства Windows
Иногда обстоятельства не позволяют использовать представленные выше варианты получения ПО. В такой ситуации пригодится средство ОС для загрузки драйверов, доступ к которому можно получить посредством «Диспетчера устройств». Указанное средство позволит загрузить базовые драйвера для обоих компонентов МФУ, чем обеспечит работоспособность девайса. Детали процедуры можете узнать из следующей статьи.
Таким образом, мы рассмотрели несколько методов получения ПО для многофункционального устройства Kyocera FS-1020MFP. В сети можно найти и другие, однако они более экзотичны и требовательны к опыту пользователя.
Отблагодарите автора, поделитесь статьей в социальных сетях.
| Тип |  / / / / |
 |
 |
 |
 |
 GX GX |
5.02.2621 |  |
17 [MB] | Скачать | |
 GX-XPS GX-XPS |
 |
18 [MB] | Скачать | ||
 |
1.04.27.13 |  |
4 [MB] | Скачать | |
 |
3.5.2601 |  |
11 [MB] | Скачать | |
 GDI GDI |
Mac OS X 10.14 — 10.5 | 8.3504 |  |
1 [MB] | Скачать |
 |
Mac OS X 10.5 — 10.11 | 1.1201 |  |
729 [KB] | Скачать |
 |
1.1.0228 |  |
1 [MB] | Скачать | |
 |
1.1203 |  |
5.0 [MB] | Скачать | |
| Образ диска | Windows & Mac & Linux | 3.3 |  |
380 [MB] | Скачать |
Драйверы для МФУ Kyocera:
под Windows 10 — XP, Mac OS X 10.5 и старше, Linux.
ОС: Windows 2003/2008/2012/XP/Vista/7/8/8.1
Разрядность: 32/64
Язык: Русский
Версия: 5.2.2621
Для принтера (GX-XPS)
ОС: Windows 2008/2012/Vista/7/8/8.1
Разрядность: 32/64
Язык: Русский
Версия: 3.0.2621
Вы сможете платить за свет на 30-50% меньше в зависимости от того, какими именно электроприборами Вы пользуетесь.
ОС: Windows 2008/2012/Vista/7/8/8.1
Разрядность: 32/64
Язык: Английский
Версия: 1.4.27.13
ОС: Windows 2008/2012/Vista/7/8/8.1
Разрядность: 32/64
Язык: Английский
Версия: 3.5.2601
Источник
На чтение 3 мин Опубликовано Обновлено
Сканер Kyocera FS-1020MFP — это многофункциональное устройство, которое совмещает функции принтера и сканера в одном компактном устройстве. Владельцы Windows 10 могут столкнуться с некоторыми сложностями при установке данного сканера, но с помощью этой пошаговой инструкции, вы сможете легко настроить устройство и начать использовать его для сканирования документов.
Шаг 1: Загрузка драйверов
Первым шагом необходимо загрузить драйвера для вашего сканера. Вы можете найти их на официальном сайте Kyocera или воспользоваться диском, поставляемым в комплекте с устройством. Убедитесь, что вы загружаете драйвер, совместимый с Windows 10, чтобы избежать проблем с установкой.
Шаг 2: Установка драйверов
После загрузки драйверов, откройте файл с расширением .exe и следуйте инструкциям мастера установки. Вам может потребоваться разрешить установку, подтвердив свое доверие водителю. После завершения установки перезагрузите компьютер, чтобы изменения вступили в силу.
Шаг 3: Подключение сканера
Подключите сканер к компьютеру с помощью USB-кабеля. После подключения устройства, Windows 10 обнаружит его и автоматически установит необходимые драйверы. Если автоматическая установка не произошла, перейдите в меню «Устройства и принтеры» в настройках Windows 10 и добавьте сканер вручную, указав правильные настройки устройства.
Примечание: Если у вас возникли сложности в процессе установки, обратитесь к инструкции пользователя, которая поставляется вместе с устройством, или обратитесь к службе технической поддержки Kyocera.
После завершения установки и подключения, ваш сканер Kyocera FS-1020MFP готов к использованию на Windows 10. Теперь вы можете сканировать документы и изображения, сохранять их на компьютере или отправлять электронной почтой. Следуйте инструкциям пользователя и наслаждайтесь удобством многофункционального устройства!
Актуальные драйверы для сканера Kyocera FS-1020MFP
Для правильной работы сканера Kyocera FS-1020MFP на операционной системе Windows 10 необходимо установить актуальные драйверы.
Компания Kyocera периодически выпускает обновления драйверов для своих устройств. Новые версии драйверов улучшают совместимость, исправляют ошибки и добавляют новые функции.
Чтобы найти актуальные драйверы для сканера Kyocera FS-1020MFP, можно посетить официальный сайт Kyocera или воспользоваться сервисом Windows Update.
Способ 1: Скачивание драйверов с официального сайта Kyocera
- Перейдите на официальный сайт Kyocera, в разделе «Поддержка» найдите страницу с драйверами для модели FS-1020MFP.
- Выберите операционную систему Windows 10 и разрядность (32-битная или 64-битная).
- Скачайте драйверы для сканера и сохраните их на компьютере.
- Запустите установочный файл драйвера и следуйте инструкциям мастера установки.
Способ 2: Обновление драйверов через Windows Update
- Откройте меню «Пуск» и выберите «Настройки».
- Перейдите в раздел «Обновление и безопасность» и выберите «Windows Update».
- Нажмите на кнопку «Проверить наличие обновлений».
- Если Windows Update обнаружит новые драйверы для сканера Kyocera FS-1020MFP, нажмите на кнопку «Установить».
- Дождитесь окончания установки драйверов и перезагрузите компьютер, если это потребуется.
Установка актуальных драйверов для сканера Kyocera FS-1020MFP на Windows 10 позволит вам полноценно использовать все функции устройства и получать качественные сканированные изображения.

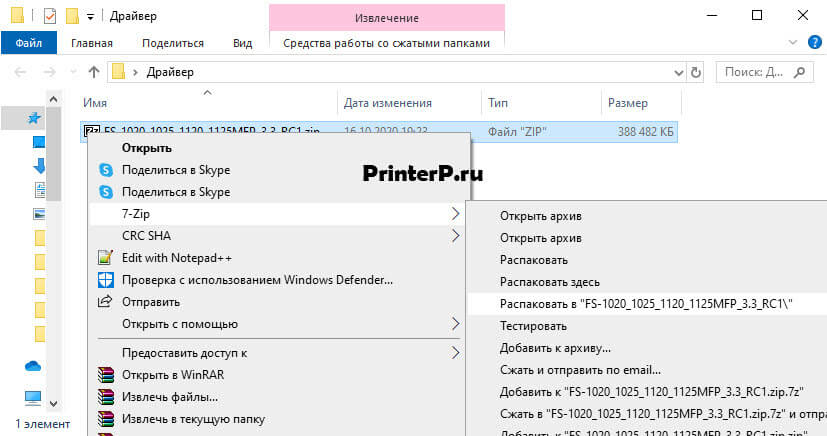
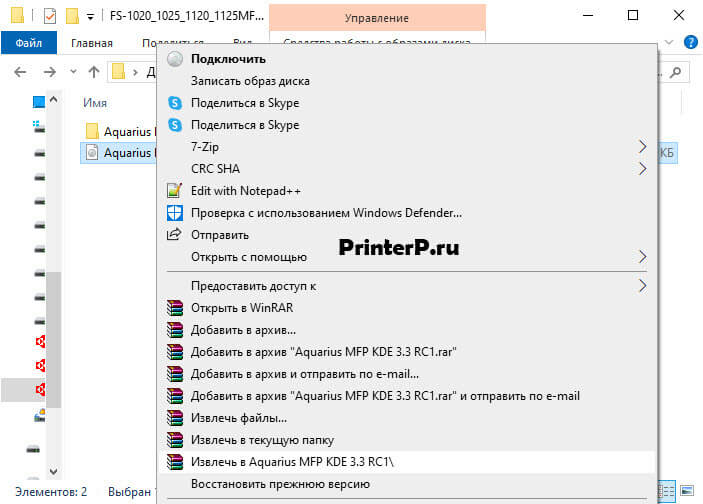
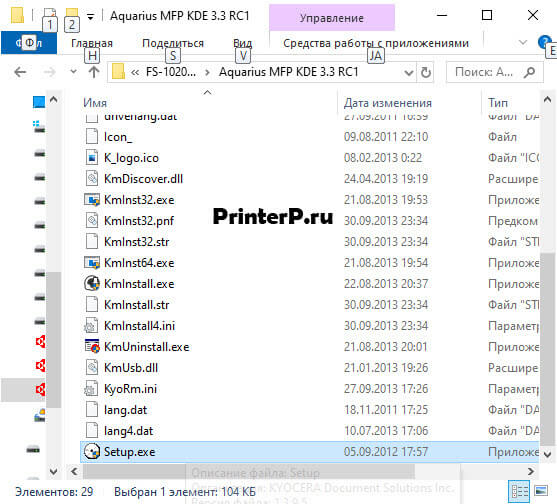
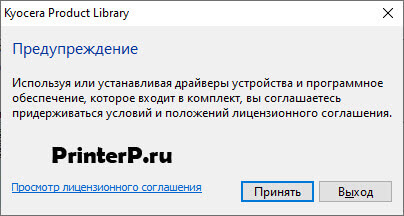
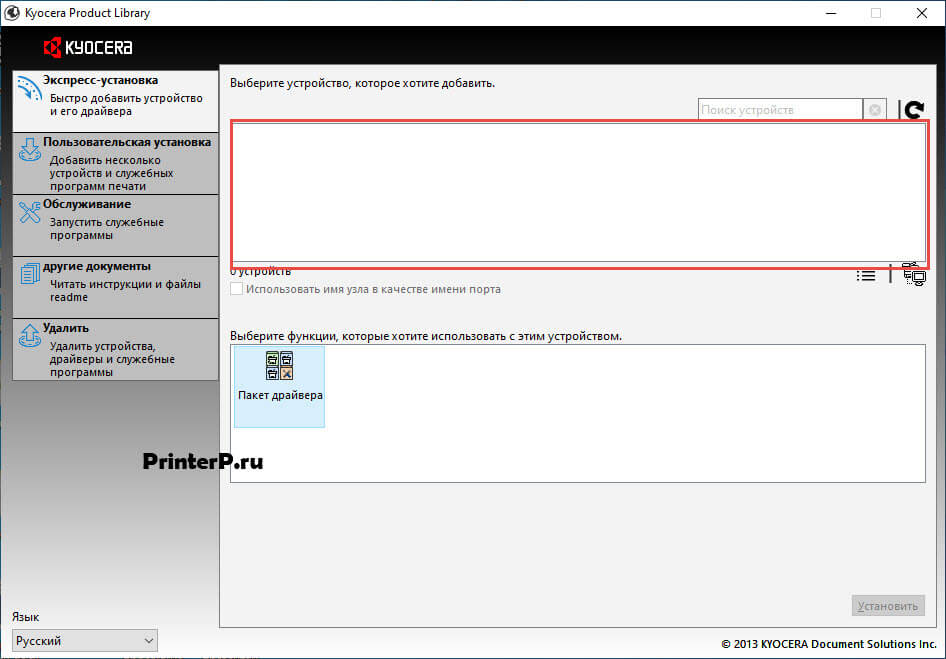






















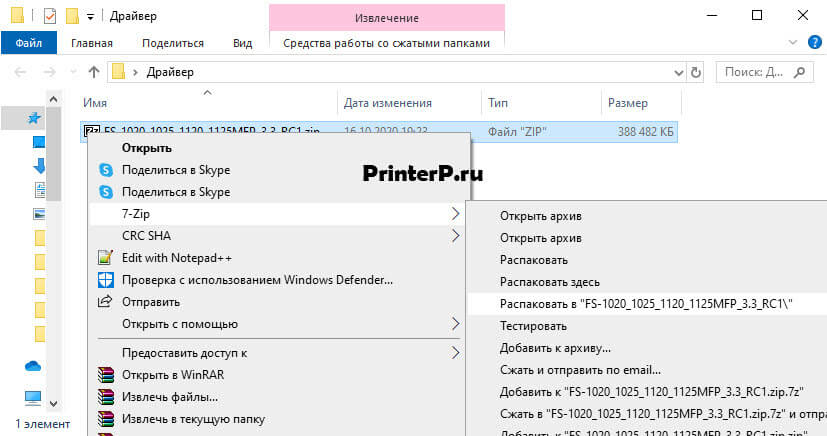
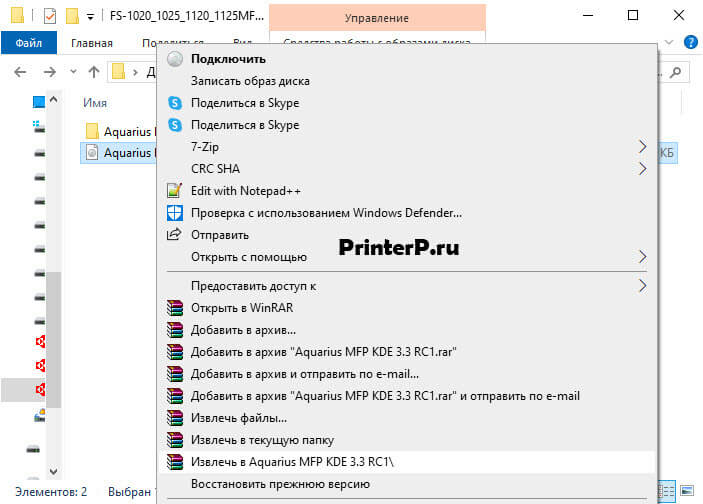
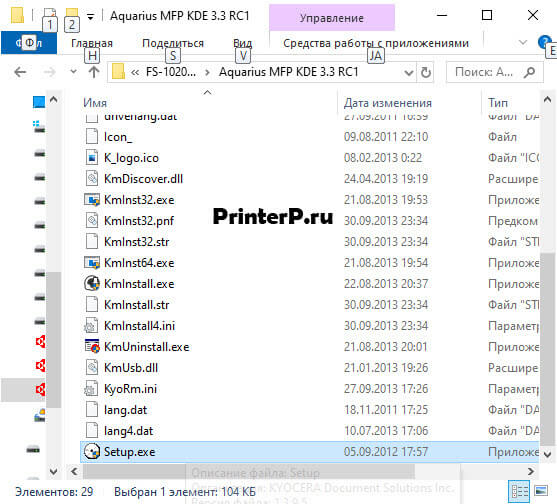
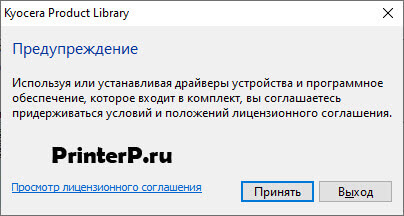



















































/rating_on.png)

