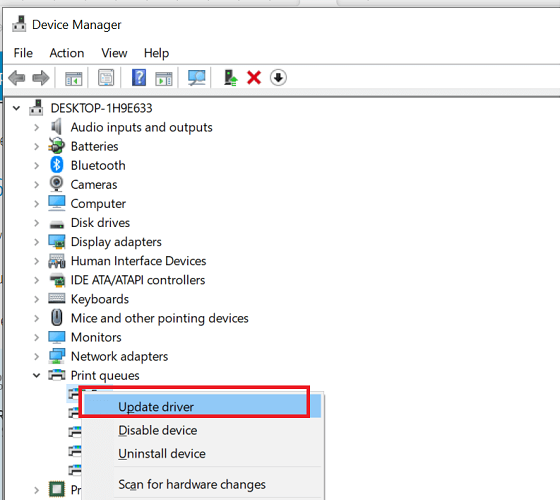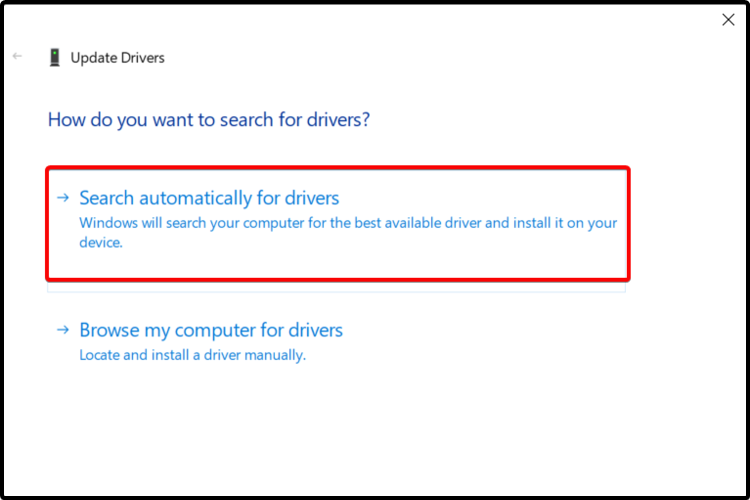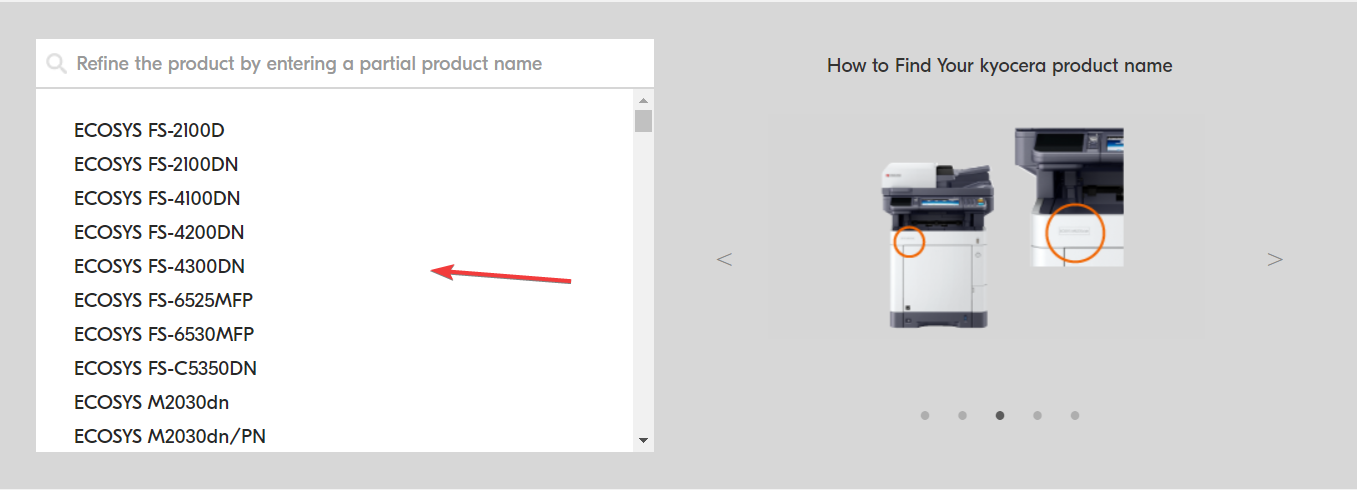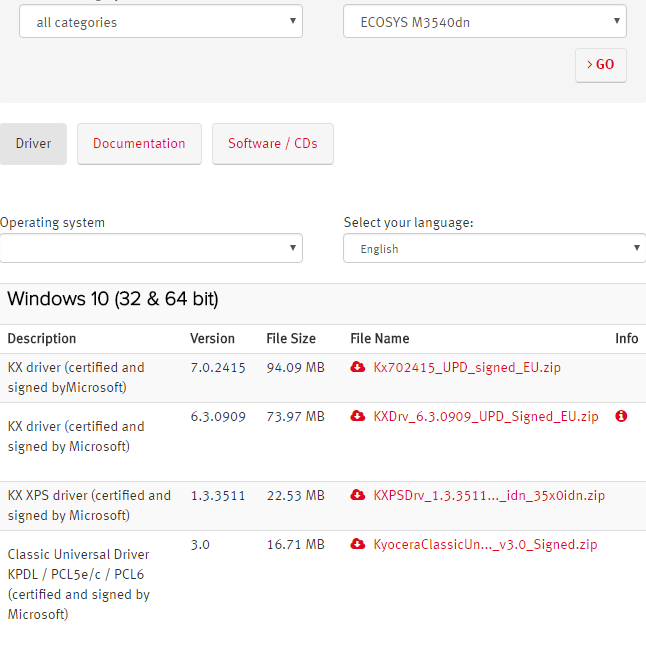Когда вы обновляете свою операционную систему до Windows 10, одним из вопросов, с которыми может столкнуться каждый пользователь, является установка драйверов для устройств, которые ранее работали на предыдущей версии Windows. В этой статье мы рассмотрим подробные инструкции по установке драйвера для принтера Kyocera FS 1016MFP на Windows 10.
Kyocera FS 1016MFP — это принтер с многофункциональными возможностями, которые делают его идеальным решением для небольшого офиса или домашнего использования. Чтобы он работал корректно на Windows 10, вам потребуется правильно установить его драйвер.
Для начала, вам понадобится загрузить правильную версию драйвера с официального веб-сайта Kyocera. Обратите внимание на то, что драйверы для разных версий Windows могут отличаться, поэтому важно загрузить именно ту версию, которая подходит для Windows 10.
Содержание
- Инструкция для установки драйвера Kyocera FS 1016MFP на Windows 10
- Шаг 1: Загрузка драйвера Kyocera FS 1016MFP для Windows 10
- Шаг 2: Открытие загруженного файла драйвера
- Шаг 3: Определение расположения установщика драйвера
- Шаг 4: Запуск процесса установки драйвера
- Шаг 5: Принятие лицензионного соглашения и выбор параметров установки
- Шаг 6: Ожидание завершения процесса установки
- Шаг 7: Подключение Kyocera FS 1016MFP к компьютеру
- Шаг 8: Проверка успешной установки драйвера Kyocera FS 1016MFP на Windows 10
Инструкция для установки драйвера Kyocera FS 1016MFP на Windows 10
Шаг 1: Перейдите на официальный веб-сайт Kyocera и найдите раздел «Поддержка». Затем в поисковой строке введите «Kyocera FS 1016MFP драйверы».
Шаг 2: Выберите подходящий драйвер из списка результатов поиска и нажмите на ссылку для скачивания. Обратите внимание на версию драйвера — убедитесь, что он совместим с вашей операционной системой Windows 10.
Шаг 3: После загрузки драйвера откройте его и следуйте инструкциям мастера установки. Если у вас появится запрос на разрешение от учетной записи администратора, подтвердите его.
Шаг 4: После завершения установки перезагрузите компьютер.
Шаг 5: Подключите принтер Kyocera FS 1016MFP к компьютеру с помощью USB-кабеля. Ваша операционная система Windows 10 должна автоматически обнаружить устройство. Если у вас появится запрос на установку драйверов, выберите вариант «Установить драйверы автоматически».
Шаг 6: После успешного обнаружения принтера вы можете приступить к его использованию. Убедитесь, что он правильно подключен и готов к печати.
Если вам все еще не удалось установить драйверы на принтер Kyocera FS 1016MFP на операционной системе Windows 10, рекомендуется обратиться в службу технической поддержки Kyocera или проконсультироваться с профессионалами в этой области.
Шаг 1: Загрузка драйвера Kyocera FS 1016MFP для Windows 10
Перед установкой драйвера для принтера Kyocera FS 1016MFP на операционную систему Windows 10 необходимо загрузить его с официального сайта KYOCERA Document Solutions.
Для этого выполните следующие действия:
- Откройте веб-браузер и перейдите на официальный сайт KYOCERA Document Solutions.
- На главной странице сайта найдите раздел «Поддержка и загрузки» и перейдите в него.
- В списке доступных продуктов найдите модель принтера Kyocera FS 1016MFP и щелкните по ней.
- Выберите операционную систему Windows 10 в списке поддерживаемых систем.
- На странице загрузок найдите раздел «Драйверы» и выберите нужную версию драйвера для загрузки.
- Щелкните на ссылке для загрузки драйвера и дождитесь завершения загрузки файла.
После завершения загрузки драйвера он готов к установке на вашу операционную систему Windows 10. В следующем шаге мы рассмотрим процесс установки драйвера на ваш компьютер.
Шаг 2: Открытие загруженного файла драйвера
После завершения загрузки драйвера для Kyocera FS 1016MFP на компьютер с операционной системой Windows 10, откройте папку, в которую был сохранен файл загрузки драйвера. Обычно загруженные файлы сохраняются в папке «Загрузки» или «Downloads».
Найдите файл с расширением «.exe» или «.msi», который содержит драйвер для принтера Kyocera FS 1016MFP. Чтобы найти файл, вы можете воспользоваться поиском в проводнике Windows.
Когда вы найдете файл драйвера, просто дважды щелкните по нему, чтобы открыть его. Это запустит процесс установки драйвера на вашем компьютере.
Примечание: Если файл драйвера упакован в архив, вам может потребоваться извлечь его содержимое перед установкой. Щелкните правой кнопкой мыши по файлу, выберите «Извлечь» или «Распаковать» и следуйте инструкциям на экране.
Шаг 3: Определение расположения установщика драйвера
Прежде чем приступить к установке драйвера Kyocera FS 1016MFP на Windows 10, необходимо определить расположение установщика.
Существует несколько путей для определения расположения установщика драйвера:
- Диск с драйвером от производителя. Если вы приобрели принтер Kyocera FS 1016MFP, обратите внимание, что в комплекте должен был быть диск с драйвером. Вставьте диск в оптический привод вашего компьютера и откройте его в Проводнике Windows. Отыщите папку с драйвером, которая обычно называется «Driver» или «Драйвер». Если у вас есть такая папка, сохраните ее путь — он понадобится на следующем шаге.
- Официальный сайт производителя. Перейдите на официальный сайт Kyocera и найдите раздел «Поддержка» или «Драйверы и руководства». Введите модель вашего принтера (Kyocera FS 1016MFP) и выберите операционную систему Windows 10. Скачайте драйвер с сайта производителя и запомните расположение файла.
- Поиск драйвера на вашем компьютере. Если вы уже установили драйвер ранее или знаете, что он присутствует на вашем компьютере, то можете воспользоваться поиском по файлам. Введите название драйвера (обычно это файл с расширением .inf) в поле поиска и дождитесь результатов. Когда драйвер будет найден, запишите путь к файлу.
Когда вы определите расположение установщика драйвера, переходите к следующему шагу.
Шаг 4: Запуск процесса установки драйвера
1. После скачивания драйвера для принтера Kyocera FS 1016MFP с официального сайта производителя, найти его расположение на вашем компьютере.
2. Найдите и откройте загруженный файл драйвера. Обычно это файл с расширением .exe или .zip.
3. Если файл находится в формате .zip, необходимо распаковать его, чтобы получить доступ к содержимому. Для этого щелкните правой кнопкой мыши на файле .zip и выберите опцию «Извлечь все» или «Распаковать». Укажите путь, куда вы хотите распаковать файлы драйвера.
4. После распаковки файлов запустите файл драйвера, щелкнув по нему дважды левой кнопкой мыши.
5. Откроется окно установки драйвера. Читайте и следуйте инструкциям на экране. Вам может быть предложено согласиться с условиями использования или подтвердить запуск установки.
6. После согласия с условиями использования и запуска установки, ожидайте, пока процесс установки драйвера не завершится. Это может занять некоторое время.
7. Когда процесс установки драйвера будет завершен, вы получите уведомление об успешном завершении установки или увидите соответствующий значок на задачной панели.
8. После успешной установки драйвера вы можете перезагрузить компьютер, чтобы изменения вступили в силу.
Шаг 5: Принятие лицензионного соглашения и выбор параметров установки
После запуска установочного файла драйвера Kyocera FS 1016MFP на Windows 10 откроется окно, где Вы сможете прочитать и принять лицензионное соглашение.
Для прочтения лицензионного соглашения прокрутите его текст до конца и убедитесь, что Вы полностью понимаете его условия.
Для принятия лицензионного соглашения отметьте соответствующую опцию, указав, что Вы согласны с условиями лицензионного соглашения.
Далее на странице выберите параметры установки, такие как папка назначения для установки драйвера и язык установки. Убедитесь, что выбранная папка назначения имеет достаточно свободного места для установки.
После выбора параметров установки нажмите кнопку «Далее» для продолжения установки драйвера Kyocera FS 1016MFP на Windows 10.
Шаг 6: Ожидание завершения процесса установки
После того, как вы нажали кнопку «Далее» в предыдущем шаге начнется процесс установки драйвера Kyocera FS 1016MFP на вашем компьютере. В этот момент вам следует ожидать завершения процесса установки.
Процесс может занять некоторое время, так как драйвер должен быть скопирован на ваш компьютер и настроен для работы с вашим принтером Kyocera FS 1016MFP. Не прерывайте процесс установки и не выключайте компьютер во время установки.
Пока процесс установки выполняется, вы можете ознакомиться с дополнительной информацией о принтере Kyocera FS 1016MFP или выполнить другие действия на вашем компьютере.
Как только процесс установки завершится, вы увидите окно с сообщением об успешной установке драйвера. После этого вы сможете использовать принтер Kyocera FS 1016MFP для печати документов на вашем компьютере.
Если у вас возникнут какие-либо проблемы или ошибки в процессе установки, вы можете обратиться к руководству пользователя принтера Kyocera FS 1016MFP или обратиться в службу поддержки Kyocera для получения дополнительной помощи.
Примечание: После установки драйвера Kyocera FS 1016MFP рекомендуется выполнить перезагрузку компьютера, чтобы изменения вступили в силу.
Шаг 7: Подключение Kyocera FS 1016MFP к компьютеру
- Перед подключением принтера убедитесь, что он выключен.
- Найдите кабель USB, поставляемый в комплекте с принтером.
- Подключите один конец кабеля USB к порту USB на задней панели принтера.
- Подключите другой конец кабеля USB к свободному порту USB на вашем компьютере.
- Убедитесь, что оба конца кабеля USB плотно и надежно подключены к соответствующим портам.
- Включите принтер с помощью кнопки питания на его передней панели.
- Дождитесь, пока ваш компьютер обнаружит и установит драйверы для принтера.
- После завершения установки драйверов принтер готов к использованию.
Теперь ваш Kyocera FS 1016MFP успешно подключен к вашему компьютеру и готов к работе.
Шаг 8: Проверка успешной установки драйвера Kyocera FS 1016MFP на Windows 10
После завершения процесса установки драйвера Kyocera FS 1016MFP на Windows 10 следует выполнить проверку, чтобы убедиться, что установка прошла успешно и принтер готов к использованию.
Для этого следуйте инструкциям ниже:
- Откройте панель управления Windows, щелкнув правой кнопкой мыши по значку «Пуск» в левом нижнем углу экрана и выберите «Панель управления».
- В окне панели управления выберите раздел «Устройства и принтеры».
- В открывшемся окне найдите установленный принтер Kyocera FS 1016MFP в списке устройств и принтеров.
- Щелкните правой кнопкой мыши по значку принтера Kyocera FS 1016MFP и выберите «Печать тестовой страницы».
- Принтер начнет печатать тестовую страницу. Дождитесь ее завершения.
- Если тестовая страница напечатана без ошибок и принтер работает корректно, значит установка драйвера Kyocera FS 1016MFP на Windows 10 прошла успешно. Вы можете приступать к использованию принтера для печати документов.
- Если тестовая страница не печатается или печатается с ошибками, возможно, установка драйвера не удалась. Повторите установку, следуя оставшимся шагам данной инструкции. Если проблема не решается, рекомендуется обратиться в службу технической поддержки Kyocera для получения дополнительной помощи.
После успешной установки и проверки работы драйвера Kyocera FS 1016MFP на Windows 10 вы можете без помех использовать принтер для всех своих печатных задач.
Официальный драйвер для лазерного многофункционального устройства Kyocera FS-1016MFP, который необходим каждому владельцу при первом подключении устройства к компьютеру. Благодаря драйверу ваш компьютер и операционная система Windows сможет определить устройство для последующего использования. Процесс установки относительно простой и понятный для каждого пользователя компьютера, а для полной ясности мы подготовили пошаговую инструкцию.
Инструкция по установке драйвера:
1. Включите компьютер и запустите ОС Windows. Если отображается диалоговое окно Мастер нового оборудования, выберите Отмена;
2. Установите диск Product Library, входящий в комплект поставки данного аппарата, в CD привод компьютера, после чего будет произведен запуск программы установки;
3. Нажмите Просмотр лицензионного соглашения и прочитайте Лицензионное соглашение после чего необходимо принять его. Мастер установки начинает установку программного обеспечения;
4. По окончании установки вам потребуется перезагрузить компьютер.
Специальное предложение. См. дополнительную информацию о Outbyte и unistall инструкции. Пожалуйста, просмотрите Outbyte EULA и Политика Конфиденциальности
Windows XP, XP 64-bit, Vista, Vista 64-bit, 7, 7 64-bit, 11, 10, 8, 8.1
Kyocera FS-1016MFP
- Тип Драйвера:
- Принтеры
- Версия:
- (09 Feb 2007)
- Продавец:
- Kyocera
- *.inf file:
- kmgaif.inf
Windows Vista, Vista 64-bit
Hardware IDs (1)
- USBPRINTVID_0482&PID_0335&REV_0100&MI_01
Kyocera FS-1016MFP
- Тип Драйвера:
- Принтеры
- Версия:
- 1.0.5.07 (07 May 2007)
- Продавец:
- Kyocera
- *.inf file:
- OEMSETUP.inf
Windows XP, XP 64-bit, 2000, 2003, XP 64-bit
Hardware IDs (1)
- USBPRINTKYOCERA_FS-1016MFP_P9E23
Kyocera FS-1016MFP Windows для устройств собирались с сайтов официальных производителей и доверенных источников. Это программное обеспечение позволит вам исправить ошибки Kyocera FS-1016MFP или Kyocera FS-1016MFP и заставить ваши устройства работать. Здесь вы можете скачать все последние версии Kyocera FS-1016MFP драйверов для Windows-устройств с Windows 11, 10, 8.1, 8 и 7 (32-бит/64-бит). Все драйверы можно скачать бесплатно. Мы проверяем все файлы и тестируем их с помощью антивирусного программного обеспечения, так что скачать их можно на 100% безопасно. Получите последние WHQL сертифицированные драйверы, которые хорошо работают.
Эта страница доступна на других языках:
English |
Deutsch |
Español |
Italiano |
Français |
Indonesia |
Nederlands |
Nynorsk |
Português |
Українська |
Türkçe |
Malay |
Dansk |
Polski |
Română |
Suomi |
Svenska |
Tiếng việt |
Čeština |
العربية |
ไทย |
日本語 |
简体中文 |
한국어
-
Главная -
Драйверы
-
Принтеры
-
Принтеры Kyocera
- Kyocera FS-1016MFP
-
Kyocera FS-1016MFP
Версия:
1.0.5.07
(07 мая 2007)
Файл *.inf:
oemsetup.inf
Windows Vista x86, 7 x86, 8 x86, 8.1 x86, 10 x86
-
Kyocera FS-1016MFP
Версия:
1.0.5.07
(07 мая 2007)
Файл *.inf:
oemsetup.inf
Windows Vista x64, 7 x64, 8 x64, 8.1 x64, 10 x64
В каталоге нет драйверов для Kyocera FS-1016MFP под Windows.
Скачайте DriverHub для автоматического подбора драйвера.
Драйверы для Kyocera FS-1016MFP собраны с официальных сайтов компаний-производителей и других проверенных источников.
Официальные пакеты драйверов помогут исправить ошибки и неполадки в работе Kyocera FS-1016MFP (принтеры).
Скачать последние версии драйверов на Kyocera FS-1016MFP для компьютеров и ноутбуков на Windows.
Версия: 1.3.7.1452 для Windows 7, 8, 10 и 11
Бесплатное ПО
В комплекте идет опциональное ПО
- Yandex Browser
- Opera Browser
- Avast Free Antivirus
- World of Tanks
- World of Warships
Чёрно белая печать, устройство для малого офиса. МФУ три в одном: принтер, сканер, копир. Скорость примерно до 16 страниц в минуту, время разогрева 25 секунд, а выход первого отпечатка через 12 секунд. В полной новости вы сможете скачать драйвер для устройства. Можно скачать либо отдельно драйвер для печати и сканера, или же целый диск. Диск более удобен но скачать придётся примерно 59 Мб.
Скачать: Kyocera FS-1016MFP.7z (диск)
И прямые ссылки с сайта производителя:
Windows Vista/7/8/8.1/10 (x64)
Язык: русский + другие
Версия: 2.3.25
Дата: 19.12.2014
- FS-1016MFP_x64_…_Vista_WHQL.zip — [4.41 MB].
Windows Vista — 7 (x32)
Разрядность: 32/64
Язык: русский + другие
Версия: 2.3.25
- FS-1016MFP_x86_…_Vista_WHQL.zip — [3.8 MB].
Windows 2000/2003/XP
Разрядность: 32/64
Язык: русский + другие
Версия: 2.3.25
- FS-1016_1116MFP…86_x64_WHQL.zip — [7.42 MB].
Для сканера
ОС: Windows XP
Разрядность: 32/64
Язык: русский + другие
Версия: 1.0
- ScannerDRV_FS-1016MFP.zip — [2.62 MB].
Устройства
ОС
ID
Inf
Ссылка
KYOCERA FS-1016MFP
1.0.5.07
Windows XP SP2 x86
Windows XP x86
USBPRINTKYOCERA_FS-1016MFP_P9E23
OEMSETUP.inf
KYOCERA FS-1016MFP
1.0.5.07
Windows XP SP2 x86
Windows XP x86
USBPRINTKYOCERA_FS-1016MFP_P9E23
OEMSETUP.inf
KYOCERA FS-1016MFP
Windows Vista x64
USBPRINTVID_0482&PID_0335&REV_0100&MI_01
kmgaif.inf
KYOCERA FS-1016MFP
Windows Vista x64
USBPRINTVID_0482&PID_0335&REV_0100&MI_01
kmgaif.inf
KYOCERA FS-1016MFP
Windows Vista x64
Windows Vista x86
USBPRINTVID_0482&PID_0335&REV_0100&MI_01
kmgaif.inf
KYOCERA FS-1016MFP
Windows Vista x64
USBPRINTVID_0482&PID_0335&REV_0100&MI_01
kmgaif.inf
KYOCERA FS-1016MFP
Windows Vista x86
USBPRINTVID_0482&PID_0335&REV_0100&MI_01
kmgaif.inf
KYOCERA FS-1016MFP
Windows Vista x86
USBPRINTVID_0482&PID_0335&REV_0100&MI_01
kmgaif.inf
KYOCERA FS-1016MFP
Windows Vista x86
USBPRINTVID_0482&PID_0335&REV_0100&MI_01
kmgaif.inf
by Matthew Adams
Matthew is a freelancer who has produced a variety of articles on various topics related to technology. His main focus is the Windows OS and all the things… read more
Updated on December 29, 2022
- An essential step on how to install your Kyocera printer on Windows 10 is to get its correct drivers.
- One way of getting them is by using Device Manager and its settings.
- You can also update them by using a dedicated tool that will do it automatically.
- Another great idea is to visit the manufacturer’s support website and download them.
XINSTALL BY CLICKING THE DOWNLOAD FILE
This software will repair common computer errors, protect you from file loss, malware, hardware failure and optimize your PC for maximum performance. Fix PC issues and remove viruses now in 3 easy steps:
- Download Restoro PC Repair Tool that comes with Patented Technologies (patent available here).
- Click Start Scan to find Windows issues that could be causing PC problems.
- Click Repair All to fix issues affecting your computer’s security and performance
- Restoro has been downloaded by 0 readers this month.
Windows Update usually automatically updates printer drivers. However, that won’t be the case if you’ve switched off Windows Update.
If that’s so, then your Kyocera printer driver might need updating. If your Kyocera printer isn’t printing correctly, updating an outdated driver could fix it.
This is how to install your Kyocera printer on Windows 10 and how to get the drivers for the device.
How can I update Kyocera printer drivers?
- How can I update Kyocera printer drivers?
- 1. Update drivers from Device Manager
- 3. Manually updating Kyocera printer drivers
1. Update drivers from Device Manager
- You can update Kyocera printer drivers with Device Manager by pressing the Win key + X hotkey and selecting Device Manager from the menu.
- Now click Printers, right-click the Kyocera printer. Select Update driver.
- Select the Search automatically for updated driver software option on the Update Driver Software window.
- Windows might then find a more updated Kyocera printer driver to download.
The Windows Device Manager lists devices and provides driver details for them so follow the steps above to update it.
You should also be able to get the latest available driver by using Windows Update. It’s not exactly an automatic approach, but it’s the simplest way to obtain missing drivers.
2. Update Kyocera Printer Drivers automatically
You can also update Kyocera printer drivers with the help of a professional driver updater tool like the one recommended below.
Some PC issues are hard to tackle, especially when it comes to corrupted repositories or missing Windows files. If you are having troubles fixing an error, your system may be partially broken.
We recommend installing Restoro, a tool that will scan your machine and identify what the fault is.
Click here to download and start repairing.
Using a dedicated tool, you can automatically scan for out-of-date or missing Kyocera printer drivers in order to avoid serious malfunctions.
Most of the time, the generic drivers for your PC’s hardware and peripherals are not properly updated by the system. There are key differences between a generic driver and a manufacturer’s driver.Searching for the right driver version for each of your hardware components can become tedious. That’s why an automated assistant can help you find and update your system with the correct drivers every time, and we strongly recommend DriverFix. Here’s how to do it:
- Download and install DriverFix.
- Launch the software.
- Wait for the detection of all your faulty drivers.
- DriverFix will now show you all the drivers that have issues, and you just need to select the ones you’d liked fixed.
- Wait for the app to download and install the newest drivers.
- Restart your PC for the changes to take effect.

DriverFix
Keep your PC components drivers working perfectly without putting your PC at risk.
Disclaimer: this program needs to be upgraded from the free version in order to perform some specific actions.
3. Manually updating Kyocera printer drivers
- You can save Kyocera drivers to Windows from the manufacturer’s support website.
- Click Download under your country or region.
- Then select Print from the Product Category drop-down menu.
- Next, click the Product drop-down menu and select your Kyocera printer model number from there.
- Press the Go button to open a list of drivers for the Kyocera printer.
- Then you can click a Windows 10 driver listed there to download it.
- Note that the U.S. drop-down menus on the site aren’t entirely the same as the other countries. In the U.S. Download Center, you select slightly more specific printer categories, Technical Resources from a Resource Category drop-down menu, and Print Drivers from a Sub-Category menu.
- Alternatively, you can also download drivers from driver database sites. For example, open the DriverGuide site that includes Kyocera printer drivers.
- Then you can click the Free Download button beside the required Kyocera printer driver to save it to Windows.
Or you can search for and download a Kyocera printer driver yourself. First, note down your exact Kyocera printer model number, which will be in its manual.
In addition, you’ll also need details for whether your Windows platform is 64 or 32-bit, which you can check by entering system into the Cortana search box and selecting to open the System tab.
We hope that our step-by-step guide helped you install the correct drivers for your Kyocera printer and now it’s functioning perfectly.
If this appeared a little too difficult, we have a more detailed article on how to update drivers in Windows 10.
For any other suggestions or comments, don’t forget to drop us a line in the comments section below and tell us all about it.
Newsletter
Skip to content
На чтение 2 мин. Опубликовано
Скачать драйвер kyocera
Содержание
- Как бесплатно скачать драйвер FS-1016MFP на компьютер
- Загрузка драйвера
- Установка драйвера
Как бесплатно скачать драйвер FS-1016MFP на компьютер
Надежный и качественный принтер необходим для любого бизнеса или домашнего офиса. Драйвер Kyocera FS-1016MFP — отличный выбор, если вы ищете надежное и экономичное решение для печати. В этом руководстве мы расскажем вам, как загрузить и установить этот драйвер на ваш компьютер, чтобы вы могли сразу же начать его использовать!
Загрузка драйвера
Первым шагом в работе вашего нового принтера является загрузка правильных драйверов. Для этого перейдите на сайт Kyocera, где они предоставляют возможность бесплатной загрузки своих драйверов: https://www.kyoceradocumentsolutions.eu/index/service/dlc_search_en/. Там выберите «FS Series Printer Drivers» из выпадающего меню в верхней части страницы и нажмите «Search Now». Теперь вы увидите несколько доступных вариантов; выберите «FS — 1016 MFP», который соответствует номеру вашей модели, и нажмите «Загрузить». При появлении запроса от Windows Security Alerts просто дважды нажмите Yes, чтобы продолжить процесс установки.
Установка драйвера
После успешного завершения загрузки выполните следующие действия: Откройте Диспетчер устройств (щелкните правой кнопкой мыши Мой компьютер > Управление > Диспетчер устройств) Найдите раздел Принтеры -> дважды щелкните Generic / Text Only Правой кнопкой мыши Generic / Text Only -> Update Drivers Software Выберите Browse my computer. Выберите папку, в которую был сохранен загруженный файл Подтвердите выбор и дождитесь окончания установки Перезагрузите компьютер и проверьте работоспособность устройства Вот и все! Если в процессе установки все прошло гладко, то поздравляем — вы установили успешную версию драйвера FS — 1016 MFP в систему, позволяющую использовать весь его потенциал без каких-либо проблем!
Скачать Драйвер на принтер FS-1016MFP
Чёрно белая печать, устройство для малого офиса. МФУ три в одном: принтер, сканер, копир. Скорость примерно до 16 страниц в минуту, время разогрева 25 секунд, а выход первого отпечатка через 12 секунд. В полной новости вы сможете скачать драйвер для устройства. Можно скачать либо отдельно драйвер для печати и сканера, или же целый диск. Диск более удобен но скачать придётся примерно 59 Мб.
Скачать: Kyocera FS-1016MFP.7z (диск)
И прямые ссылки с сайта производителя:
Windows Vista/7/8/8.1/10 (x64)
Язык: русский + другие
Версия: 2.3.25
Дата: 19.12.2014
- FS-1016MFP_x64_…_Vista_WHQL.zip — [4.41 MB].
Windows Vista — 7 (x32)
Разрядность: 32/64
Язык: русский + другие
Версия: 2.3.25
- FS-1016MFP_x86_…_Vista_WHQL.zip — [3.8 MB].
Windows 2000/2003/XP
Разрядность: 32/64
Язык: русский + другие
Версия: 2.3.25
- FS-1016_1116MFP…86_x64_WHQL.zip — [7.42 MB].
Для сканера
ОС: Windows XP
Разрядность: 32/64
Язык: русский + другие
Версия: 1.0
- ScannerDRV_FS-1016MFP.zip — [2.62 MB].
Официальный драйвер для лазерного многофункционального устройства Kyocera FS-1016MFP, который необходим каждому владельцу при первом подключении устройства к компьютеру. Благодаря драйверу ваш компьютер и операционная система Windows сможет определить устройство для последующего использования. Процесс установки относительно простой и понятный для каждого пользователя компьютера, а для полной ясности мы подготовили пошаговую инструкцию.
Инструкция по установке драйвера:
1. Включите компьютер и запустите ОС Windows. Если отображается диалоговое окно Мастер нового оборудования, выберите Отмена;
2. Установите диск Product Library, входящий в комплект поставки данного аппарата, в CD привод компьютера, после чего будет произведен запуск программы установки;
3. Нажмите Просмотр лицензионного соглашения и прочитайте Лицензионное соглашение после чего необходимо принять его. Мастер установки начинает установку программного обеспечения;
4. По окончании установки вам потребуется перезагрузить компьютер.
Лицензия
Драйверы и другое ПО из комплекта поставки для МФУ Kyocera ECOSYS FS-1016MFP, FS-1116MFP под Windows 7 — XP.
CD-Image
ОС: Windows 7 — XP (релиз)
Ver: 3.0, 
Дата: 23.08.2010
- FS-1016-1116 MFPv30EUR_MASTERISO.zip — [164 MB].
Как скачать. Загруженный файл распакуйте. Затем: для Windows 8-10 правой кнопкой мышки и Подключить| для Windows 7 понадобится программа DAEMON Tools или UltraISO.
Отдельные драйверы
Сканирование
ОС: Windows 7 — XP
Язык:
Версия: 1.0
Дата: 31.01.2012
- Twain / QLink:
- FS-1016MFP — ScannerDRV_FS-1016MFP.zip — 2.6 [MB].
- FS-1116MFP — ScannerDRV_FS-1116MFP.zip — 10.82 [MB].
Печать
ОС: Windows 7 — XP
Язык:
Версия: 2.3.25
- GX (11.03.2009) — FS-1016_1116MFP…86x64_WHQL.zip — 8.4 [MB].
- KX GDI (24.03.2009) — FS-1016_1116MFP…86x64_WHQL.zip — 7.6 [MB].
Инструкция
Язык: русский
- Руководство:
- пользователя — FS-1016MFP-1116MFP-OG-RU.pdf — 5.07 [MB].
- работа с факсом — FAX-FS-1116MFP-OG-RU.pdf — 2.98 [MB].
Печатайте с удовольствием.
Специальное предложение. См. дополнительную информацию о Outbyte и unistall инструкции. Пожалуйста, просмотрите Outbyte EULA и Политика Конфиденциальности
Windows XP, XP 64-bit, Vista, Vista 64-bit, 7, 7 64-bit, 11, 10, 8, 8.1
Kyocera FS-1016MFP
- Тип Драйвера:
- Принтеры
- Версия:
- (09 Feb 2007)
- Продавец:
- Kyocera
- *.inf file:
- kmgaif.inf
Windows Vista, Vista 64-bit
Hardware IDs (1)
- USBPRINTVID_0482&PID_0335&REV_0100&MI_01
Kyocera FS-1016MFP
- Тип Драйвера:
- Принтеры
- Версия:
- 1.0.5.07 (07 May 2007)
- Продавец:
- Kyocera
- *.inf file:
- OEMSETUP.inf
Windows XP, XP 64-bit, 2000, 2003, XP 64-bit
Hardware IDs (1)
- USBPRINTKYOCERA_FS-1016MFP_P9E23
Kyocera FS-1016MFP Windows для устройств собирались с сайтов официальных производителей и доверенных источников. Это программное обеспечение позволит вам исправить ошибки Kyocera FS-1016MFP или Kyocera FS-1016MFP и заставить ваши устройства работать. Здесь вы можете скачать все последние версии Kyocera FS-1016MFP драйверов для Windows-устройств с Windows 11, 10, 8.1, 8 и 7 (32-бит/64-бит). Все драйверы можно скачать бесплатно. Мы проверяем все файлы и тестируем их с помощью антивирусного программного обеспечения, так что скачать их можно на 100% безопасно. Получите последние WHQL сертифицированные драйверы, которые хорошо работают.
Эта страница доступна на других языках:
English |
Deutsch |
Español |
Italiano |
Français |
Indonesia |
Nederlands |
Nynorsk |
Português |
Українська |
Türkçe |
Malay |
Dansk |
Polski |
Română |
Suomi |
Svenska |
Tiếng việt |
Čeština |
العربية |
ไทย |
日本語 |
简体中文 |
한국어
-
Главная -
Драйверы
-
Принтеры
-
Принтеры Kyocera
- Kyocera FS-1016MFP
-
Kyocera FS-1016MFP
Версия:
1.0.5.07
(07 мая 2007)
Файл *.inf:
oemsetup.inf
Windows Vista x86, 7 x86, 8 x86, 8.1 x86, 10 x86
-
Kyocera FS-1016MFP
Версия:
1.0.5.07
(07 мая 2007)
Файл *.inf:
oemsetup.inf
Windows Vista x64, 7 x64, 8 x64, 8.1 x64, 10 x64
В каталоге нет драйверов для Kyocera FS-1016MFP под Windows.
Скачайте DriverHub для автоматического подбора драйвера.
Драйверы для Kyocera FS-1016MFP собраны с официальных сайтов компаний-производителей и других проверенных источников.
Официальные пакеты драйверов помогут исправить ошибки и неполадки в работе Kyocera FS-1016MFP (принтеры).
Скачать последние версии драйверов на Kyocera FS-1016MFP для компьютеров и ноутбуков на Windows.
Версия: 1.3.9.2238 для Windows 7, 8, 10 и 11
Бесплатное ПО
В комплекте идет опциональное ПО
- Yandex Browser
- Opera Browser
- Avast Free Antivirus
- World of Tanks
- World of Warships
Чёрно белая печать, устройство для малого офиса. МФУ три в одном: принтер, сканер, копир. Скорость примерно до 16 страниц в минуту, время разогрева 25 секунд, а выход первого отпечатка через 12 секунд. В полной новости вы сможете скачать драйвер для устройства. Можно скачать либо отдельно драйвер для печати и сканера, или же целый диск. Диск более удобен но скачать придётся примерно 59 Мб.
Скачать: Kyocera FS-1016MFP.7z (диск)
И прямые ссылки с сайта производителя:
Windows Vista/7/8/8.1/10 (x64)
Язык: русский + другие
Версия: 2.3.25
Дата: 19.12.2014
- FS-1016MFP_x64_…_Vista_WHQL.zip — [4.41 MB].
Windows Vista — 7 (x32)
Разрядность: 32/64
Язык: русский + другие
Версия: 2.3.25
- FS-1016MFP_x86_…_Vista_WHQL.zip — [3.8 MB].
Windows 2000/2003/XP
Разрядность: 32/64
Язык: русский + другие
Версия: 2.3.25
- FS-1016_1116MFP…86_x64_WHQL.zip — [7.42 MB].
Для сканера
ОС: Windows XP
Разрядность: 32/64
Язык: русский + другие
Версия: 1.0
- ScannerDRV_FS-1016MFP.zip — [2.62 MB].
Драйвер для многофункционального устройства Kyocera FS-1016MFP, который необходим для определения устройства компьютером, а также для его работоспособности. Дополнительно благодаря драйверу вы сможете восстановить работу МФУ после сбоя либо вирусной атаки. Процесс установки предельно простой и понятный для каждого пользователя компьютера по причине полной автоматизации. Скачать драйвер для Kyocera FS-1016MFP можно напрямую с нашего сервера по ссылке ниже без регистрации.
Также настоятельно рекомендуем после установки драйвера для Kyocera FS-1016MFP или программного обеспечения, произвести перезагрузку системы.
Скачать драйвер Kyocera FS-1016MFP:
fs-1016mfp_win32_whql.zip
fs-1016mfp_win64_whql.zip
Пароль к архиву 123
На чтение 4 мин. Просмотров 1.7k. Опубликовано 03.09.2019
Центр обновления Windows обычно автоматически обновляет драйверы принтера. Однако этого не произойдет, если вы отключите Центр обновления Windows. Если это так, возможно, ваш драйвер принтера Kyocera нуждается в обновлении. Если ваш принтер Kyocera печатает неправильно, обновление устаревшего драйвера может исправить это. Это как загрузить и обновить драйверы принтера Kyocera для Windows 10.
Содержание
- Обновление драйверов принтера Kyocera в диспетчере устройств Windows
- 1. Обновлять драйверы автоматически
- 2. Обновление драйверов принтера Kyocera вручную
- 3. Обновление драйверов принтера Kyocera с помощью DriverAgent
Обновление драйверов принтера Kyocera в диспетчере устройств Windows
- Обновлять драйверы автоматически
- Обновление драйверов принтера Kyocera вручную
- Обновление драйверов принтеров Kyocera с DriverAgent
1. Обновлять драйверы автоматически
Диспетчер устройств Windows выводит список устройств и предоставляет сведения о драйверах для них. Там вы сможете, используя Центр обновления Windows, получить последнюю доступную версию драйвера. Это не совсем «автоматический» подход, но это самый простой способ получить недостающие драйверы.
-
Вы можете обновить драйверы принтера Kyocera с помощью диспетчера устройств, нажав горячую клавишу Win + X и выбрав в меню Диспетчер устройств .
-
Теперь нажмите «Принтеры» и щелкните правой кнопкой мыши принтер Kyocera. Выберите Обновить модель драйвера в контекстном меню, чтобы открыть окно ниже.
- Выберите параметр Автоматический поиск обновленного программного обеспечения драйвера в окне «Обновить программное обеспечение драйвера».
- Windows может найти более новое обновление драйвера принтера Kyocera для загрузки.
2. Обновление драйверов принтера Kyocera вручную
Или вы можете найти и скачать драйвер принтера Kyocera самостоятельно. Во-первых, запишите свой точный номер модели принтера Kyocera, который будет в его руководстве. Кроме того, вам также понадобятся сведения о том, является ли ваша платформа Windows 64- или 32-разрядной, что можно проверить, введя «system» в поле поиска Cortana и выбрав, чтобы открыть вкладку System, показанную непосредственно ниже. Затем вы можете скачать драйвер принтера Kyocera следующим образом.

- Вы можете сохранить драйверы Kyocera для Windows с сайта производителя. Нажмите здесь, чтобы открыть страницу поддержки и загрузки на веб-сайте Kyocera.
- Нажмите Загрузить в своей стране или регионе.
- Затем выберите Печать в раскрывающемся меню Категория продукта.
- Затем щелкните раскрывающееся меню «Продукт» и выберите номер модели своего принтера Kyocera.
- Нажмите кнопку Перейти , чтобы открыть список драйверов для принтера Kyocera.
-
Затем вы можете щелкнуть драйвер Windows 10, указанный там, чтобы загрузить его.
- Обратите внимание, что раскрывающиеся меню США на сайте не совсем такие же, как в других странах. В Центре загрузки США вы выбираете несколько более конкретные категории принтеров: Технические ресурсы в раскрывающемся меню Категория ресурсов и Драйверы печати в меню подкатегории.
- Кроме того, вы также можете скачать драйверы с сайтов базы данных драйверов. Например, нажмите здесь, чтобы открыть сайт DriverGuide, который включает драйверы принтера Kyocera.
- Затем вы можете нажать кнопку Бесплатная загрузка рядом с необходимым драйвером принтера Kyocera, чтобы сохранить его в Windows.
3. Обновление драйверов принтера Kyocera с помощью DriverAgent
Вы также можете загрузить и обновить драйверы принтера Kyocera с помощью утилит обновления драйверов. DriverAgent – это одна из программ, с помощью которой вы можете сканировать устаревшие или отсутствующие драйверы принтера Kyocera. Затем он предоставит дополнительную информацию об устаревших драйверах, чтобы вы могли их обновить. Это не бесплатная программа, но вы можете добавить условно-бесплатную версию программного обеспечения для Windows с сайта издателя.
Таким образом, вы можете загрузить и обновить драйверы принтера Kyocera с веб-сайта производителя и баз данных драйверов или с помощью диспетчера устройств и утилиты обновления DriverAgent. Если вы загружаете драйвер с сайта производителя, вам необходимо открыть мастер установки драйвера для его установки. Также обратите внимание, что некоторые драйверы могут быть в формате ZIP, который вам необходимо извлечь в первую очередь.
Примечание редактора . Этот пост был первоначально опубликован в феврале 2017 года и с тех пор был полностью переработан и обновлен для обеспечения свежести, точности и полноты.