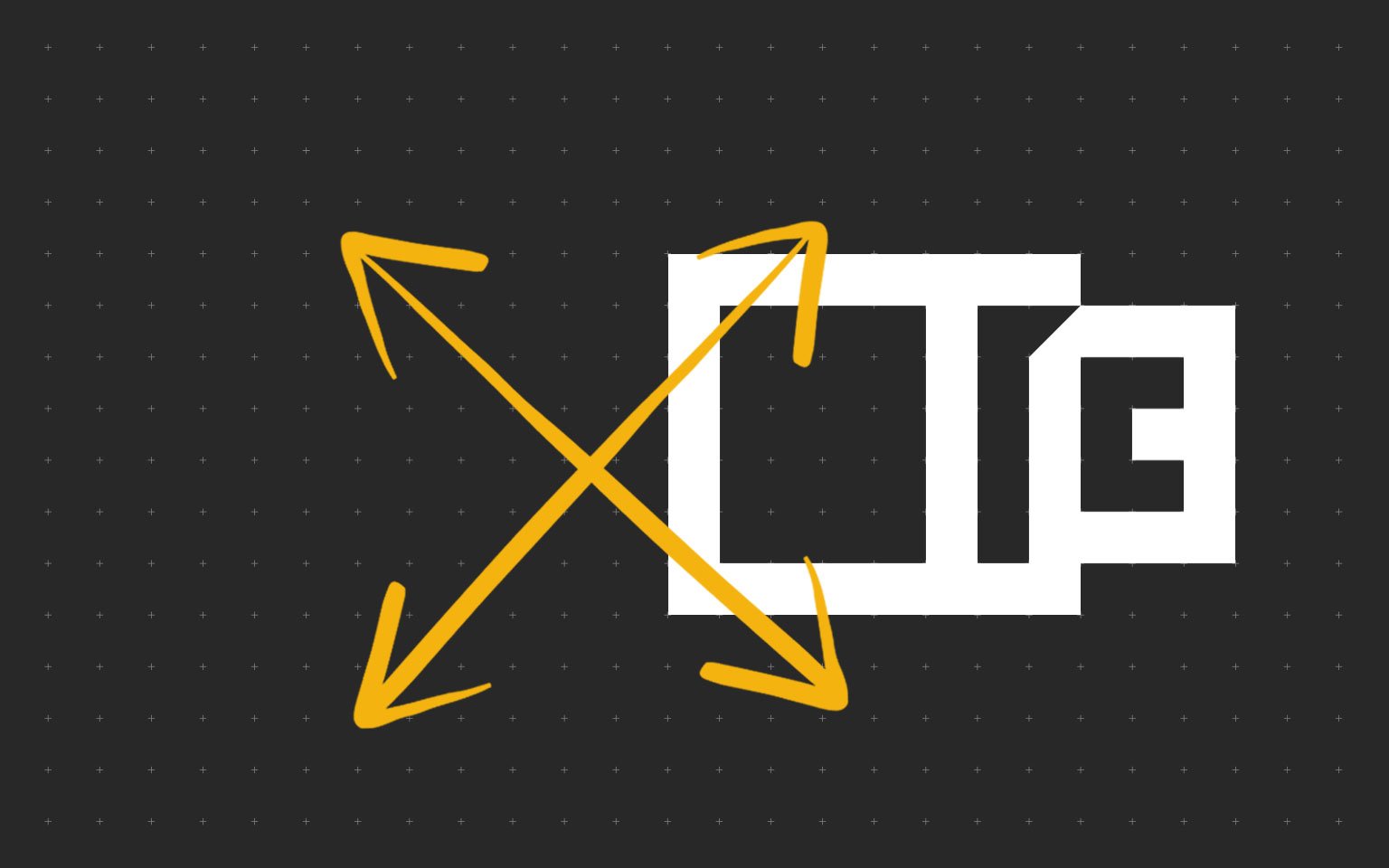Принтеры являются неотъемлемой частью рабочего процесса в офисе или дома, и когда возникают проблемы с их функциональностью, это может серьезно замедлить работу. Если вы столкнулись с ситуацией, когда ваш принтер Kyocera ecosys m2035dn не видит сканер, в данной статье мы расскажем о возможных решениях этой проблемы.
Первым шагом, который стоит предпринять, является проверка подключения сканера к компьютеру. Убедитесь, что кабель USB включен в оба устройства и правильно подключен. Если подключение было нарушено или кабель поврежден, принтер не сможет обнаружить сканер.
Если подключение сканера было проверено и проблема остается, попробуйте обновить драйверы для принтера и сканера. Посетите официальный сайт Kyocera, найдите раздел поддержки и загрузите обновленные драйверы для своего устройства. Установите их на свой компьютер и перезапустите систему.
Если обновление драйверов не привело к решению проблемы, попробуйте выполнить следующую инструкцию. Зайдите в «Устройства и принтеры» на вашем компьютере, найдите свой принтер Kyocera ecosys m2035dn, щелкните правой кнопкой мыши и выберите «Свойства». Затем перейдите на вкладку «Службы» и убедитесь, что все службы, связанные с сканером, работают и включены.
Содержание
- Проблема с принтером Kyocera ecosys m2035dn и сканером в Windows 10
- Причины проблемы с синхронизацией сканера и принтера
- Как решить проблему с неработающим сканером на принтере Kyocera ecosys m2035dn в Windows 10
- Возможные технические решения для работы сканера на принтере Kyocera ecosys m2035dn в Windows 10
Проблема с принтером Kyocera ecosys m2035dn и сканером в Windows 10
Многие пользователи сталкиваются с проблемой, когда их принтер Kyocera ecosys m2035dn не видит сканер в операционной системе Windows 10. Это может быть вызвано различными причинами, такими как неправильные драйверы, неправильные настройки или проблемы с подключением. В этой статье мы рассмотрим несколько способов решения данной проблемы.
Первым шагом решения проблемы является проверка подключения сканера к компьютеру. Убедитесь, что сканер правильно подключен к компьютеру с помощью USB-кабеля. Также убедитесь, что сканер включен и работает исправно.
Если подключение сканера к компьютеру было проверено и работает исправно, следующим шагом является установка правильных драйверов для принтера и сканера. Для этого можно посетить официальный сайт производителя Kyocera и скачать последние версии драйверов для вашей модели принтера и сканера. Установите их на компьютер и перезагрузите систему.
Кроме того, проверьте настройки сканирования на вашем принтере. Убедитесь, что сканирование включено и настройки сканирования заданы правильно. Для этого можно просмотреть руководство пользователя вашего принтера или обратиться в службу поддержки Kyocera для получения подробной информации о настройках сканирования.
Если все вышеперечисленные шаги не помогли решить проблему, попробуйте обновить программное обеспечение принтера и сканера. Для этого можно посетить сайт производителя и загрузить последние версии программного обеспечения для вашей модели принтера и сканера. Установите их на компьютер и перезагрузите систему.
Если проблема с принтером Kyocera ecosys m2035dn и сканером в Windows 10 все еще не была решена, рекомендуется обратиться в службу поддержки Kyocera или квалифицированного специалиста, который сможет помочь в решении данной проблемы.
Причины проблемы с синхронизацией сканера и принтера
Если принтер Kyocera ecosys m2035dn не видит сканер в Windows 10, может быть несколько причин, которые могут вызывать данную проблему:
- Отсутствие или устаревшие драйверы сканера. В некоторых случаях, сканер может не быть обнаружен системой из-за несовместимости драйверов с операционной системой Windows 10 или из-за их неактуальности. Рекомендуется проверить наличие последней версии драйверов для сканера на официальном сайте производителя и установить их.
- Неправильные настройки сканера. Может быть проблема в неправильных настройках сканера, что приводит к его невидимости при работе со сканером. Рекомендуется проверить настройки сканера, особенно настройки сетевого подключения, и убедиться, что они корректно настроены.
- Проблемы с подключением. Проблемы с подключением могут вызвать невозможность обнаружения сканера принтером. Убедитесь, что сканер правильно подключен к компьютеру через USB-кабель или сетевое подключение, а также проверьте правильность подключения к питанию.
- Конфликт с другими программными продуктами. Некоторые программные продукты могут вызывать конфликт и приводить к невидимости сканера принтером. В этом случае, рекомендуется проверить и отключить временно установленное или запущенное программное обеспечение, чтобы убедиться, что оно не препятствует работе сканера.
- Проблемы с операционной системой. Некоторые проблемы с операционной системой Windows 10 могут быть причиной невидимости сканера принтером. В этом случае, рекомендуется обновить операционную систему до последней версии и установить все доступные обновления.
В случае, если вы проделали все вышеперечисленные действия и проблема остается, рекомендуется обратиться к профессионалам или службе технической поддержки производителя для получения дальнейшей помощи и решения проблемы.
Как решить проблему с неработающим сканером на принтере Kyocera ecosys m2035dn в Windows 10
Если вы столкнулись с проблемой, когда сканер на принтере Kyocera ecosys m2035dn не работает в Windows 10, есть несколько вариантов, которые могут помочь вам решить эту проблему. Вот некоторые возможные решения:
1. Обновление драйверов: посетите официальный веб-сайт Kyocera и загрузите последние версии драйверов для вашей модели принтера. Установите их на ваш компьютер и перезагрузите систему. Это может помочь устранить возможные конфликты с драйверами и восстановить работу сканера.
2. Проверка подключения: убедитесь, что ваш принтер правильно подключен к компьютеру через USB или сетевой кабель. Переподключите кабель и убедитесь, что он надежно закреплен как на принтере, так и на компьютере.
3. Включение сканирования по сети: проверьте, включена ли функция сканирования по сети в настройках принтера. Если нет, включите ее и перезагрузите принтер и компьютер. Это может позволить компьютеру обнаружить сканер и начать его использование.
4. Проверка наличия обновлений Windows: убедитесь, что ваша операционная система Windows 10 имеет все последние обновления, установленные на вашем компьютере. Часто обновления могут исправить возможные ошибки и проблемы совместимости, которые могут влиять на работу устройств, включая сканеры.
5. Переустановка программного обеспечения: если все вышеперечисленные методы не сработали, попробуйте удалить и переустановить программное обеспечение принтера Kyocera. Сначала удалите текущее программное обеспечение с компьютера, затем загрузите и установите последнюю версию программного обеспечения с официального веб-сайта Kyocera.
Заключение:
Если ваш принтер Kyocera ecosys m2035dn не видит сканер в Windows 10, проблему можно попытаться решить, следуя вышеуказанным рекомендациям. В большинстве случаев одно из этих решений должно помочь восстановить нормальную работу сканера и вернуть вам возможность сканировать документы и изображения.
Возможные технические решения для работы сканера на принтере Kyocera ecosys m2035dn в Windows 10
Проблема, когда принтер Kyocera ecosys m2035dn не видит сканер в операционной системе Windows 10, может быть вызвана различными техническими причинами. В этом разделе мы рассмотрим возможные решения для данной проблемы.
1. Проверьте подключение сканера. Убедитесь, что USB-кабель, используемый для подключения принтера к компьютеру, правильно подсоединен к обоим устройствам. Попробуйте использовать другой USB-порт на компьютере и убедитесь, что он работает правильно.
2. Обновите драйверы сканера. Перейдите на официальный сайт Kyocera и загрузите последние версии драйверов для вашего принтера. Установите их на компьютер, следуя указаниям на экране. После установки перезагрузите компьютер и проверьте, работает ли сканер.
3. Проверьте настройки сканера в операционной системе Windows 10. Откройте Панель управления, найдите раздел «Сканеры и факсы», выберите ваш принтер и убедитесь, что он отображается в списке доступных сканеров. Если нет, нажмите на кнопку «Добавить сканер» и следуйте инструкциям на экране.
4. Проверьте наличие программного обеспечения для работы со сканером. Убедитесь, что на вашем компьютере установлено специальное программное обеспечение для работы со сканером, которое поставляется вместе с принтером Kyocera ecosys m2035dn. Если оно отсутствует, загрузите и установите его с сайта Kyocera.
5. Проверьте, есть ли конфликт с другими устройствами. Иногда другие устройства, подключенные к компьютеру, могут создавать конфликты и препятствовать работе сканера. Попробуйте отключить все другие подключенные устройства (периферийные устройства, USB-устройства и т.д.) и проверьте, работает ли сканер.
Если все вышеперечисленные решения не помогли решить проблему, рекомендуется обратиться в службу технической поддержки Kyocera для получения дополнительной помощи.
Столкнулся не давно с такой проблемой. У пользователя стояла МФУ Kyocera M2035DN. Подключенная к компьютеру по USB кабелю. С печатью проблем не было но вот сканировать он отказывался категорически. К сожалению, выяснить когда сканер перестал работать и после чего, да и работал ли вообще мне не удалось, сказали просто давно. Windows 10 стояла лицензионная Pro версии 1909 (Сборка ОС 18363.1016).
Что делать если Kyocera M2035DN не сканирует по USB
В общем что я только не делал, удалял все драйвера устанавливал все заново, поменял USB кабель, пробовал переключить в другой порт USB. Устанавливал разные программы для сканирования. Результат был один и тот же. При попытке сканирования TWAIN драйвер писал не удалось подключиться к аппарату.
Оставалось только одно полностью переустанавливать всю систему. Но ради того чтобы чтобы настроить сканер это явно глупо.
В общем осталось одно решение. Попробовать подключить его по сети.
Настройка сканирования Kyocera M2035DN
Скачиваем и устанавливаем новый драйвер с оф сайта.

После чего необходимо зайти в твайн драйвер через меню пуск.

В драйвевре вводим его IP адрес.

Дальше для удобства сканирования скачиваем программу NAPS2.

Запускаем её создаем новый профиль. В нем пишем имя, отмечаем пункт «Драйвер TWAIN», кликаем «Выбрать сканер». В открывшемся окне выбираем созданный нами ранее сканер.

И пробуем сканировать.
Скачать TWAIN драйвер Kyocera M2035DN — http://cis.kyoceradocumentsolutions.eu/index/service_support/download_center.false.driver.ECOSYSM2035DN._.RU.html#
Скачать NAPS2 — https://www.naps2.com/
МФУ Kyocera M2035dn категорически отказывается сканировать при подключении USB кабелем к компьютеру с Windows 10, причём с печатью проблем не было, что исключало неисправность самого кабеля. Положительного результата не принесла ни переустановка драйверов, ни подключение к разным компьютерам, ни ручная настройка TWAIN драйвера. При попытке сканирования TWAIN драйвер упорно писал, что подключиться к аппарату не удалось.
Стоит заметить, что все МФУ Kyocera я всегда подключал исключительно к сети и данный аппарат не был исключеним. В сетевом режиме сканирование исправно работает, но стоит подключить аппарат локально USB кабелем и у нас остается только функция печати.
В сети легко находятся обсуждения описанной мной проблемы со сканированием на МФУ Kyocera, подключенных по USB, причём они не ограничиваются исключительно моделью M2035dn. Скорее всего проблема кроется в «кривых» драйверах для Windows 10. И как быть в таком случае?
Самое простое решение – подключить вашу МФУ-шку сетевым кабелем непосредственно к роутеру, тогда всё работает.
Но что делать, если сети нет?
Проблему можно попытаться решить (хоть и криво) принудительной ручной установкой драйвера WIA (есть на родном диске, прилагаемом к МФУ или скачать его из сети) через Диспетчер устройств. Смотрим есть ли у нас неопознанные устройства и если ничего нет, то кликнув правой кнопкой мышки на вашем компьютере (корень в диспетчере устройств) выбираем «Установить старое оборудование». Далее выбираем из списка «Устройства обработки изображений» и указываем папку с драйвером на сканер (который WIA).
Почему я написал «попытаться решить»? Дело в том, что положительный результат от данного действия носил рандомный характер – на одних компьютерах сканер начинал работать, на других так и выдавал ошибку.
В сети встретился и другой вариант решения проблемы с использованием программы WinScan2PDF. У неё каким-то образом получается взаимодействовать с драйвером устройства (предварительно необходимо настроить TWAIN драйвер).
Подписывайтесь на канал
Яндекс.Дзен
и узнавайте первыми о новых материалах, опубликованных на сайте.
Содержание
- Kyocera ecosys m2035dn не видит сканер windows 10
- Настройка сканирования KYOCERA через TWAIN драйвер
- Не работает сканер Kyocera: решение проблем с TWAIN драйвером в Windows 7
- Как принудительно очистить список доступных TWAIN устройств
- Kyocera сканирование по usb
- Настройка сканера Kyocera на компьютере через USB
- Сканирование по USB на Kyocera через WinScan2PDF
Kyocera ecosys m2035dn не видит сканер windows 10
КОНФЕРЕНЦИЯ СТАРТКОПИ
Принтеры, копировальные аппараты, МФУ, факсы и другая офисная техника:
вопросы ремонта, обслуживания, заправки, выбора
Здравствуйте. Kyocera M2035DN процесс сканирования начинается, сканер на принтере начинает сканировать а вот в программе выдает ошибку «Не удалось выполнить подключение». Подключена по сети. Пробовал через USB тоже самое. Пробывал на 3-х разных компах. Драйвера переустанавливал. Настройки до заводских скидывал. В чем может быть проблема?
Грешу на прошивку. Может кто может скинуть прошивку от этого аппарата вот сюда: remz06@mail.ru
Грешить лучше в мягкой постели, а не на софте))
Кроме установки драйверов, у аппаратов этой модельной линейки есть еще кое-какие начально-настроечные манипуляции. Они подробно описаны в АНГЛОязычном руководстве пользователя. Прошивка тут совершенно не при делах.
Проблема в том, что аппарат был настроен и работал до вчерашнего дня. А вчера утром на отрез отказался сканировать у всех пользователей. Было настроено сканирование по сети в общую папку. Но оно тоже перестало работать. Блок сканера начинает работать, дисплей скидывается на начальный экран, файл в папке не появляется. В логе веб морды показывает «Ошибка: Приложения».
remz06 (2): «Ошибка: Приложения».
отсюда и плясать.
remz06 (0): Драйвера переустанавливал.
какие? Там на сканер нужно действовать строго по инструкции. Варианты: «эх проскочу!» и бубны Kyocera не любит. Потом дольше будет.
и эта. проверьте свич..всяко бывает.
переустановка, если слетел сканер, предполагает снос всего предыдущего софта. наверх, обычно, драйвер не становится..по-человечески..
Все ПО было удаленно и установлено по новой с офф сайта. Как ставится и настраивается сканер я прекрасно знаю. В офисе 3 таких аппарата и все 3 ставил и настраивал я. Все работают по сети и проблем не было. Вот 1 аппарат, как на зло в бухгалтерии. начал «выделываться». По поводу свича кстати завтра проверю, хотя принтер печатает нормально, НО всяко бывает. 😀
remz06 (5): Вот 1 аппарат, как на зло в бухгалтерии. начал «выделываться».
у меня из-за свича (грозы, посещения серверной барабашками). только сразу три аппарата, и DHCP какие-то немыслимые IP-шники стал раздавть. дальше боролся сисадмин, ибо меня в серверную под дулом револьверта не загонишь.
эта. прошивку не исключаю, тоже может. в почте..75Метров
remz06 (5): зло в бухгалтерии.
я слышал, как она кричала..;)
Какой смысл холиварить? Если на флешку сканирует ОК — копать сетку и софт, и только если и на флешку проблемно — можно и с прошивки начать.
remz06 (2): Было настроено сканирование по сети в общую папку. — а причем тут дрова? Сэть копай, однако, настройки копайц на веб-морде.
(0) как именно сканировали: по FTP или SMB? или с компа?
remz06 (2): аппарат был настроен и работал
12. Еремеев Владимир 30.07.15 13:41
Скачай с сайта Киосеры (Европа, если не путаю) прогу для корректного удаления оборудования Киосеры с компа.. Нечто было подобное на старых МФУ, пока не подчистил этой прогой..
В общем свитч проверил, кабель на всякий случай заменил, сеть перенастроил по новой. Результата 0. Прошил, спасибо Кузмичу за прошивку. После прошивки, каким то чудом заработал скан на флешку (показал как временное решение, бухгалтерия временно успокоилась). На комп по прежнему не сканирует. Начинает сканировать и вылазит ошибка «Не удалось выполнить подключение». Долго мне с ним экспериментировать не дают, мол работы много, отвлекаешь :D. Завтра попробую снести дрова софтиной с сайта и настроить снова скан по сети. Настроен кстати был через SMB.
(13) remz06 (13): Настроен кстати был через SMB проверь имеет ли доступ пользователь к папке сканирования, логин и пароль которого был указан при настройке SMB
там вроде есть кнопка «тест» в настройках
15. Кузьмич 05.08.15 09:46
При SMB сканировании (сканирование с аппарата без участия компа) очень легко проверить сеть и настройки:
с ПК заходим на комп указанный в настройках SMB(настройки на веб морде «Имя хоста») например \*Имя хоста*. Заходим под пользователем указанным в настройках.
далее заходим в папку указанную в настройках «путь» и пробуем создать там любой документ.
На новых аппаратах есть даже кнопка *тест* при настройке через веб морду, она делает вышеописанное.
Если не работает, то пошагово проверяется: расшарена ли папка и имеет ли доступ к ней пользователь указанный в настойках SMB на веб морде и есть ли права на запись.
(15) в статье TWAIN сканирование с компа
(15)
Оо Спасибо тебе добрый человек! Снес антивирус, поставил назад и все заработало. А то уже приходил паренек из АСЦ, просидел 2 часа, сказал что не знает чего это такое и ушел. 😀
Настройка сканирования KYOCERA через TWAIN драйвер
Как настроить сканирование на МФУ KYOCERA через TWAIN драйвер.
1. Сначала нужно скачать сам драйвер сканера. Это можно сдалать на официальном сайте KYOCERA в Центре поддержки по этой ссылке. На странице поддержки необходимо выбрать из списка Вашу модель МФУ и ниже найти ссылку TWAIN scanner driver для вашей операционной системы.
2. Распакуйте скачанный архив и запустите файл setup.exe.
3. После установки запустите программу Kyocera TWAIN Driver.
4. В открывшемся окне нажмите кнопку Добавить. как показанно на картинке 1.
5. В следующем окне заполните поля (картинка 2):
Имя — произвольное название, например, модель вашего аппарата
Модель — необходимо выбрать из выпадающего списка вашу модель Kyocera. При этом, если Вы используете USB подключение, необходимо выбирать модель именно с USB в названии
Адрес сканера — пропишите IP-адрес Вашего МФУ. Если используется USB подключение, то поле остаётся пустым (или неактивным)
По завершении нажмите кнопку OK внизу окна.
6. Ваш аппарат должен появиться в списке установленных сканеров (картинка 3). После этого нажмине кнопку Закрыть.
Для сканирования Ваших документов используйте приложения поддерживающие функцию сканирования через TWAIN, например: Adobe Photoshop, Corel Paint Shop Pro и т.п. или же можно воспользоваться бесплатной программой Paperscanfree.
Приятного сканирования!
!! Если Вам необходимо настроить сетевое сканирование в общую папку, на почту или на FTP сервер, подробную инструкцию можно прочитать по этой ссылке.
Не работает сканер Kyocera: решение проблем с TWAIN драйвером в Windows 7
Что делать если Windows 7 не видит TWAIN-драйвер сканера Kyocera? Вернее отказывается запускать процесс сканирования, ругаясь на то, что устройство не подключено.
Сегодня столкнулся с интересной проблемой, связанной с МФУ Kyocera (версия устройства не имеет значения) и работой TWAIN-драйвер на Windows 7. На чистой системе с родным драйвером никаких проблем с настройкой сканирования, как правило не возникает. Обычно такие МФУ я настраиваю на работу по сети, даже при подключении единственного компьютера (никогда не знаешь заранее когда понадобится срочно подключить дополнительных пользователей).
Для настройки функции сканирования МФУ Kyocera совсем не обязательно скачивать полный комплект драйверов, достаточно загрузить TWAIN scanner driver под вашу версию Windows с сайта производителя. После чего всё легко настраивается через графический интерфейс утилиты Kyocera TWAIN driver (выбираем из списка свою модель и прописываем сетевой адрес, присвоенный устройству).
По идее, этого достаточно для нормальной работы. В моём случае, в списке доступных сканеров XnView (довольно удобно использовать для сканирования) отображал ещё пару давно не существующих МФУ и сканера Canon.
Как принудительно очистить список доступных TWAIN устройств
Удаление драйверов для Canon, через установку и удаление программ, никакого эффекта на список доступных сканеров не оказало. Такое поведение Windows по складированию всякого мусора уже никого не удивляет. Драйвера TWAIN устройств находятся в каталоге:
У каждой МФУ или сканера имеется своя папка (например, у Kyocera этот каталог называется KMTWAIN). В общем, прибив папки с именами CANON в каталоге twain_32, избавился от лишних устройств, которых уже нет. Таким же образом поступил и с KMTWAIN, после чего переустановил заново Kyocera TWAIN scanner driver.
В случае подобных непонятных «багов» всегда не лишним бывает удаление временных файлов из папок
C:WindowsTemp и C:Usersимя_пользователяAppDataLocalTemp.
После этих нехитрых манипуляций, сканер заработал. Как видите, никакого шаманства. Можно ещё проверить запущена ли Служба загрузки изображений Windows (WIA). Если у вас остались вопросы по настройке сканирования МФУ Kyocera оставляйте их в комментариях.
Если считаете статью полезной,
не ленитесь ставить лайки и делиться с друзьями.
Kyocera сканирование по usb
Всем добрый вечер!
Хотел бы с вами поделится очень полезной статьей которая сэкономит вам точно несколько дней и миллионы нервных клеток! С одной стороны даже смешно писать статью и делать видео инструкцию как настраивать сканирование по usb на МФУ от Kyocera, но когда я с этим вопросом проковырялся несколько дней, понял что с этим тоже люди ковыряются, а это значит что статья будет полезна )
Итак! для начала предыстория и вводные данные!
- имеется Windows 7 PRO x32
- и новый только купленный Kyocera 2030dn
- соединены устройства через usb.
- Настроить принтер
- Настроить сканер
С принтером вышло все очень быстро, а вот со сканером пришлось попотеть! По умолчанию для всех я вытаскиваю ярлык для сканирования — Факсы и сканирование Windows
но при сканировании у нас Вылетает ошибка:
Сканеры не обнаружен. Если сканер установлен, проверьте, что он включен в сеть и подсоединен к компьютеру, и повторите попытку.
Сведения о добавлении сканера или устранении неполадок находятся в Справке и поддержке.
так как диск от Kyocera прилагался в комплекте были установлены с него все что только можно, но эффекта этого никакого не принесло! в итоге пошел от обратного!
Настройка сканера Kyocera на компьютере через USB
буду описывать полностью путь что делал!
- Зашел в TWAIN драйвера Kyocera (после установки драйверов с диска в пуске будет этот ярлык либо найдите папку Kyocera и там найдете его)
- создал профиль со своим МФУ (в моем случае это был kyocera 2030, но в вашем случае это могут быть любые модели: 1035, m2035dn, m2040dn, 2135, m2635dn, 1040, 1124mfp, m2135dn, mk1500, taskalfa 221 и др принцип будет тот же самый)
- После этого идем в диспетчер устройств и смотрим есть ли у нас неопознанные устройства (мало ли драйвера не установились или плохой USB провод и сканер не обнаруживается)
- если в диспетчере ничего нет, тогда добавляем вручную сканер, кликаем правой кнопкой на компьютере и выбираем — Установить старое оборудование
- Выбираем из списка — Устройства обработки изображений
- Далее через кнопку обзор выбираем папку на диске с нашими драйверами на сканер (там будет три папки, но подцепиться сможет только одна которая WIA)
- После этого открываем приложение Факсы и сканирование Windows и Вуаля все сканируется!
Можно радоваться жизни, НО все будет работать до перезагрузки, после придется снова все настраивать сначала.
для чистоты экспериментов я сносил полностью Windows и ставил все драйвера на Kyocera, но результата не было! Сканирование по USB не получалось!
В итоге после десятка экспериментов я все таки подобрал «золой ключик» к данной проблеме! и сейчас я поделюсь этой инструкцией!
Сканирование по USB на Kyocera через WinScan2PDF
- Для начала проверяем и настраиваем (кто еще не настроил TWAIN драйвер который идет на диске с принтером )
- после этого скачиваем эту маленькую программу для сканирования WinScan2PDF
Скачать последнюю версию программы WinScan2PDF можно тут
один из наших читателей посоветовал данную программу для сканирования https://naps2.com/ - Разархивируем ее и запускаем
- Данная программа подхватывает профиль вашего принтера который вы создавали в TWAIN драйвере
- и через нее можно сразу начинать сканировать )))
- Единственный минус данной программы это то, что она сканирует только в формате PDF
Примечание: в процессе экспериментов были перепробованы такие программы как:
- FineReader 10 и 11 версия
- Vuescan
- другие программы с интернета
- также было куплена три USB провода разных производителей и видов.
НО ни одна из всех этих программ не заработала и не смогла сканировать через usb с Kyocera
Программа для сканирования WinScan2PDF была протестирована на сканирование по USB на след устройствах:
- FS-1020MFP
- FS-1120MFP
- FS-1025MFP
- FS-1125MFP
- ECOSYS M2635dn
- ECOSYS M2135dn
- ECOSYS M2540dn
- ECOSYS M2535dn
- ECOSYS M2735dw
- ECOSYS M3040dn
- ECOSYS M3540dn
- ECOSYS M3040idn
- ECOSYS M3540idn
- ECOSYS M2040dn
- ECOSYS M2540dn
- ECOSYS M2640idw
- ECOSYS M3550idn
- ECOSYS M3560idn
Так что, если у Вас что то не заработало, пишите в коментах будем думать! всем удачи и пока!
Adblock
detector
Содержание
- Не работает сканер Kyocera: решение проблем с TWAIN драйвером в Windows 7
- Как принудительно очистить список доступных TWAIN устройств
- Комментариев: 5
- Kyocera ecosys m2035dn не видит сканер windows 10
- Загрузки
- ECOSYS M2035dn
- Чтобы скачать файл, пожалуйста, примите наши условия и положения
- Сервисные гарантии KYOCERA
- kyocera twain driver настройка
- Страницы
- Что делать если Windows 7 не видит TWAIN-драйвер сканера Kyocera?
- 45 комментариев:
- Как принудительно очистить список доступных TWAIN устройств
- Комментариев: 2
- Видео
Не работает сканер Kyocera: решение проблем с TWAIN драйвером в Windows 7
Что делать если Windows 7 не видит TWAIN-драйвер сканера Kyocera? Вернее отказывается запускать процесс сканирования, ругаясь на то, что устройство не подключено.
Сегодня столкнулся с интересной проблемой, связанной с МФУ Kyocera (версия устройства не имеет значения) и работой TWAIN-драйвер на Windows 7. На чистой системе с родным драйвером никаких проблем с настройкой сканирования, как правило не возникает. Обычно такие МФУ я настраиваю на работу по сети, даже при подключении единственного компьютера (никогда не знаешь заранее когда понадобится срочно подключить дополнительных пользователей).
Для настройки функции сканирования МФУ Kyocera совсем не обязательно скачивать полный комплект драйверов, достаточно загрузить TWAIN scanner driver под вашу версию Windows с сайта производителя. После чего всё легко настраивается через графический интерфейс утилиты Kyocera TWAIN driver (выбираем из списка свою модель и прописываем сетевой адрес, присвоенный устройству).
По идее, этого достаточно для нормальной работы. В моём случае, в списке доступных сканеров XnView (довольно удобно использовать для сканирования) отображал ещё пару давно не существующих МФУ и сканера Canon.
Как принудительно очистить список доступных TWAIN устройств
Удаление драйверов для Canon, через установку и удаление программ, никакого эффекта на список доступных сканеров не оказало. Такое поведение Windows по складированию всякого мусора уже никого не удивляет. Драйвера TWAIN устройств находятся в каталоге:
У каждой МФУ или сканера имеется своя папка (например, у Kyocera этот каталог называется KMTWAIN). В общем, прибив папки с именами CANON в каталоге twain_32, избавился от лишних устройств, которых уже нет. Таким же образом поступил и с KMTWAIN, после чего переустановил заново Kyocera TWAIN scanner driver.
В случае подобных непонятных «багов» всегда не лишним бывает удаление временных файлов из папок
C:WindowsTemp и C:Usersимя_пользователяAppDataLocalTemp.
После этих нехитрых манипуляций, сканер заработал. Как видите, никакого шаманства. Можно ещё проверить запущена ли Служба загрузки изображений Windows (WIA). Если у вас остались вопросы по настройке сканирования МФУ Kyocera оставляйте их в комментариях.
Если считаете статью полезной,
не ленитесь ставить лайки и делиться с друзьями.
Комментариев: 5
Где ж ты раньше был коллега)
тоже скажу: где же ты раньше был? Буквально месяц назад сидел за компом на котором вдруг перестало работать сканирование по сети. Не работает и все тут. Облазил все настройки, а вот в папку виды заглянуть не судьба, а ведь я знал про эту папку, но вывелтрилось за ненадобностью.
Спасибо брт, на днях проверю!
Спасибо, очень полезная статья.
Подключаете мфу включаете, заходите в диспетчер устройств удаляете принтер и сканер, достаёте провод юсб вставляет и обновляете )) радуетесь
Источник
Kyocera ecosys m2035dn не видит сканер windows 10
КОНФЕРЕНЦИЯ СТАРТКОПИ
Принтеры, копировальные аппараты, МФУ, факсы и другая офисная техника:
вопросы ремонта, обслуживания, заправки, выбора
Здравствуйте. Kyocera M2035DN процесс сканирования начинается, сканер на принтере начинает сканировать а вот в программе выдает ошибку «Не удалось выполнить подключение». Подключена по сети. Пробовал через USB тоже самое. Пробывал на 3-х разных компах. Драйвера переустанавливал. Настройки до заводских скидывал. В чем может быть проблема?
Грешу на прошивку. Может кто может скинуть прошивку от этого аппарата вот сюда: remz06@mail.ru
Грешить лучше в мягкой постели, а не на софте))
Кроме установки драйверов, у аппаратов этой модельной линейки есть еще кое-какие начально-настроечные манипуляции. Они подробно описаны в АНГЛОязычном руководстве пользователя. Прошивка тут совершенно не при делах.
Проблема в том, что аппарат был настроен и работал до вчерашнего дня. А вчера утром на отрез отказался сканировать у всех пользователей. Было настроено сканирование по сети в общую папку. Но оно тоже перестало работать. Блок сканера начинает работать, дисплей скидывается на начальный экран, файл в папке не появляется. В логе веб морды показывает «Ошибка: Приложения».
remz06 (2): «Ошибка: Приложения».
отсюда и плясать.
remz06 (0): Драйвера переустанавливал.
какие? Там на сканер нужно действовать строго по инструкции. Варианты: «эх проскочу!» и бубны Kyocera не любит. Потом дольше будет.
и эта. проверьте свич..всяко бывает.
переустановка, если слетел сканер, предполагает снос всего предыдущего софта. наверх, обычно, драйвер не становится..по-человечески..
Все ПО было удаленно и установлено по новой с офф сайта. Как ставится и настраивается сканер я прекрасно знаю. В офисе 3 таких аппарата и все 3 ставил и настраивал я. Все работают по сети и проблем не было. Вот 1 аппарат, как на зло в бухгалтерии. начал «выделываться». По поводу свича кстати завтра проверю, хотя принтер печатает нормально, НО всяко бывает. 😀
remz06 (5): Вот 1 аппарат, как на зло в бухгалтерии. начал «выделываться».
у меня из-за свича (грозы, посещения серверной барабашками). только сразу три аппарата, и DHCP какие-то немыслимые IP-шники стал раздавть. дальше боролся сисадмин, ибо меня в серверную под дулом револьверта не загонишь.
эта. прошивку не исключаю, тоже может. в почте..75Метров
remz06 (5): зло в бухгалтерии.
я слышал, как она кричала..;)
(0) как именно сканировали: по FTP или SMB? или с компа?
remz06 (2): аппарат был настроен и работал
12. Еремеев Владимир 30.07.15 13:41
Скачай с сайта Киосеры (Европа, если не путаю) прогу для корректного удаления оборудования Киосеры с компа.. Нечто было подобное на старых МФУ, пока не подчистил этой прогой..
В общем свитч проверил, кабель на всякий случай заменил, сеть перенастроил по новой. Результата 0. Прошил, спасибо Кузмичу за прошивку. После прошивки, каким то чудом заработал скан на флешку (показал как временное решение, бухгалтерия временно успокоилась). На комп по прежнему не сканирует. Начинает сканировать и вылазит ошибка «Не удалось выполнить подключение». Долго мне с ним экспериментировать не дают, мол работы много, отвлекаешь :D. Завтра попробую снести дрова софтиной с сайта и настроить снова скан по сети. Настроен кстати был через SMB.
(13) remz06 (13): Настроен кстати был через SMB проверь имеет ли доступ пользователь к папке сканирования, логин и пароль которого был указан при настройке SMB
там вроде есть кнопка «тест» в настройках
15. Кузьмич 05.08.15 09:46
При SMB сканировании (сканирование с аппарата без участия компа) очень легко проверить сеть и настройки:
с ПК заходим на комп указанный в настройках SMB(настройки на веб морде «Имя хоста») например \*Имя хоста*. Заходим под пользователем указанным в настройках.
далее заходим в папку указанную в настройках «путь» и пробуем создать там любой документ.
На новых аппаратах есть даже кнопка *тест* при настройке через веб морду, она делает вышеописанное.
Если не работает, то пошагово проверяется: расшарена ли папка и имеет ли доступ к ней пользователь указанный в настойках SMB на веб морде и есть ли права на запись.
(15) в статье TWAIN сканирование с компа
(15)
Оо Спасибо тебе добрый человек! Снес антивирус, поставил назад и все заработало. А то уже приходил паренек из АСЦ, просидел 2 часа, сказал что не знает чего это такое и ушел. 😀
Источник
Загрузки
ECOSYS M2035dn
Драйверы
Документация
Программное обеспечение
Мы определили Вашу операционную систему Информация о системе будет здесь Изменить
Выбрать операционную систему
Чтобы скачать файл, пожалуйста, примите наши условия и положения
Прежде чем нажать на кнопку «Принять и продолжить» для начала загрузки программного обеспечения (“Программное обеспечение”) или документации (“Документация”), внимательно ознакомитесь с условиями настоящего лицензионного соглашения (“Соглашение”). Нажав кнопку «Принять и продолжить», Вы обязуетесь соблюдать условия настоящего Соглашения и стать лицензиатом. Если Вы не согласны со всеми условиями настоящего Соглашения, нажмите кнопку «Отмена», чтобы отказаться от загрузки и использования Программного обеспечения и/или Документации.Если Вы приняли условия настоящего Лицензионного соглашения, Kyocera Document Solutions Europe BV (“Лицензиар”) сразу предоставляет вам («Лицензиат» означает физическое или юридическое лицо) ограниченную, неисключительную, непередаваемую лицензию на использование Программного обеспечения и/или Документации на условиях настоящего Соглашения.
1. Использование программного обеспечения
1.1 Лицензиар предоставляет Лицензиату лицензию на использование одной копии Программного обеспечения на одном или нескольких компьютерах, подключенных к оригинальному принтеру «KYOCERA», копировальному аппарату или многофункциональному устройству. Использование означает любое постоянное или временное использование Программного обеспечения и включает в себя хранение, загрузку, установку, выполнение или отображение Программного обеспечения или обработку любых содержащихся в нем данных. Запрещается использование Программного обеспечения на любом другом оборудовании, если такое использование не предусмотрено отдельным лицензионным соглашением.
2. Права интеллектуальной Собственности
2.1 Все права собственности и интеллектуальной собственности на Программное обеспечение и любые производные работы остаются исключительно за Лицензиаром и/или его Лицензиарами. Лицензиат признает такие права собственности и обязуется не предпринимать никаких действий, направленных на то, чтобы каким-либо образом поставить под угрозу, ограничить или вмешаться в права Лицензиара в отношении Программного обеспечения. Кроме того, Лицензиат не вправе удалять или изменять какие-либо товарные знаки, логотипы, авторские права или другие уведомления о правах собственности, обозначения, символы или этикетки в Программном обеспечении без предварительного письменного разрешения Лицензиара. Любое несанкционированное отклонение от указанного условия приведет к автоматическому расторжению Соглашения. Лицензиар оставляет за собой право обратиться в суд в случае нарушения указанного условия.
3. Права на копирование Программного обеспечения
3.1 Лицензиат вправе копировать Программное обеспечение только в тех случаях, когда это необходимо для его использования. Это включает в себя установку и загрузку Программного обеспечения во временную память (т. е. оперативную память).
3.2 Лицензиат вправе сделать и сохранить одну резервную копию, если это необходимо для обеспечения последующего использования. Копия должна быть помечена как резервная. Если Программное обеспечение используется в процессе работы и если обычные резервные копии всех данных, включая Программное обеспечение, создаются с целью обеспечения безопасности данных и обеспечения быстрого восстановления компьютерной системы после сбоя, то количество резервных копий должно быть в пределах строгой необходимости. Они могут быть использованы только в целях архивирования.
3.3 Лицензиат не вправе делать какие-либо дополнительные копии.
3.4 Лицензиат не вправе декомпилировать Программное обеспечение, за исключением случаев, когда такая мера явно разрешена законом. Лицензиат не имеет права изменять какие-либо фирменные наименования, серийные номера или другие характеристики, идентифицирующие Программное обеспечение или любую другую правовую информацию.
4. Передача программного обеспечения
4.1 При любой передаче программного обеспечения третьему лицу действие лицензии автоматически прекращается. Получатель рассматривается как Лицензиат в значении, указанном в настоящем Соглашении.
4.2 Программное обеспечение может быть передано только в том случае, если получатель принимает условия настоящего Соглашения. Лицензиат обязан ознакомить получателя с настоящими условиями. Если у Лицензиата нет копии настоящего Соглашения, он может приобрести новую копию от Лицензиара за свой счет.
4.3 После передачи Лицензиат обязан немедленно уничтожить любые копии Программного обеспечения или его элементов, включая любые измененные или модифицированные копии, или их части. Это также относится к любым резервным копиям.
4.4 Лицензиат не вправе предоставлять в аренду, или разделять какие-либо права, предоставленные настоящей лицензией, а также передавать или предоставлять сублицензии, если иное прямо не предусмотрено Соглашением.
5. Ограниченная гарантия
5.1 С учетом приведенных ниже ограничений и исключений ответственности Лицензиар гарантирует во всех существенных отношениях соответствие Программного обеспечения любой сопровождающей документации и письменным характеристикам, предоставленным Лицензиаром.
5.2 В соответствии с п. 5.1 Программное обеспечение предоставляется на условиях «как есть» без каких-либо гарантий любого рода, явных или подразумеваемых, включая, в частности, подразумеваемые гарантии товарной пригодности, пригодности для определенной цели, соблюдения и отсутствия нарушения прав собственности.
5.3 Лицензиар не предоставляет гарантии отсутствия или устранения ошибок, при этом Лицензиат несет полную ответственность за все расходы и затраты, связанные с устранением, ремонтом или компенсацией убытков, вызванные такими ошибками.
5.4 Лицензиар не несет ответственности за случаи, когда Программное обеспечение не работает в соответствии с ограниченной гарантией, указанной в подпункте 5.1, в результате любого изменения, модификации или дополнения Программного обеспечения, которое произведено не Лицензиаром или вызвано каким-либо злоупотреблением, порчей или неправильным использованием Программного обеспечения, включая использование Программного обеспечения с несовместимым оборудованием или другим программным обеспечением.
6. Обязательства по проверке и уведомлению
6.1 Лицензиат обязан проверить Программное обеспечение на наличие явных неисправностей. Явная неисправность означает неисправность, очевидную для обычного Лицензиата. Срок гарантии истекает в случае отсутствия уведомления Лицензиара о такой неисправности в течение 14 дней после загрузки Программного обеспечения.
6.2 Лицензиар должен быть проинформирован о любой другой неисправности в течение четырнадцати дней с момента ее обнаружения.
6.3 Настоящая лицензия не затрагивает каких-либо дополнительных обязательств Лицензиата, которые он принимает на себя в ходе обычной коммерческой деятельности.
6.4 В случае нарушения этого обязательства Лицензиат считается принявшим Программное обеспечение как полностью исправное.
7.Гарантия
7.1 За исключением случаев, прямо предусмотренных в настоящем Соглашении, Лицензиар исключает все гарантии, заверения, условия или другие обязательства любого рода, явные или подразумеваемые, установленные законом или иным образом, и отказывается от всех подразумеваемых гарантий, включая (без ограничения) любые гарантии, заверения, условия или другие обязательства товарной пригодности или пригодности для конкретной цели, удовлетворительного качества или разумного качества исполнения и обслуживания, в каждом случае в максимальной степени, разрешенной действующим законодательством. Без ограничения вышеизложенного, Документация предоставляется на условиях «как есть», как доступно и без каких-либо гарантий.
7.2 Информация и мнения, выраженные в Документации, включая URL-адрес и другие ссылки на веб-сайт в Интернете, могут изменяться без предварительного уведомления.
7.3 Примеры, приведенные в Документации, указаны только для справочных целей и являются вымышленными. Они не предполагают наличия или восприятия какой-либо реальной связи или сходства.
8 Права интеллектуальной Собственности
8.1 Все права собственности и интеллектуальной собственности на Документацию и любые производные работы остаются исключительно за Лицензиаром и/или его Лицензиарами. Лицензиат признает такие права собственности и обязуется не предпринимать никаких действий, направленных на то, чтобы каким-либо образом поставить под угрозу, ограничить или вмешаться в права Лицензиара в отношении Документации. Кроме того, Лицензиат не вправе удалять или изменять какие-либо товарные знаки, логотипы, авторские права или другие уведомления о правах собственности, обозначения, символы или этикетки в Документации без предварительного письменного разрешения Лицензиара. Любое несанкционированное отклонение от указанного условия приведет к автоматическому расторжению Соглашения. Лицензиар оставляет за собой право обратиться в суд в случае нарушения указанного условия.
9.Права на копирование Документации и ее использование
9.1 Лицензиат вправе копировать и использовать настоящий документ в своих внутренних, справочных целях. Документация предоставляется Лицензиату для его собственного использования, а не для перепродажи.
ПРОГРАММНОЕ ОБЕСПЕЧЕНИЕ И ДОКУМЕНТАЦИЯ
10.Ответственность
10.1 Общая ответственность Лицензиара перед Лицензиатом за нарушение настоящего Соглашения или правонарушение ограничивается суммой лицензионного сбора, уплаченного Лицензиатом за Программное обеспечение и/или Документацию. Стороны соглашаются, что Лицензиар не несет ответственности за случайные или косвенные убытки, такие как упущенная выгода, потеря сбережений или убытки, вызванные прерыванием деятельности.
10.2 Лицензиар не несет ответственности перед Лицензиатом в соответствии с договором, деликтом или иным образом за:
а) Упущенную выгоду;
б) Потерю деловой репутации;
в) Потерю бизнеса;
г) Потерю деловых возможностей;
г) Потерю ожидаемой экономии;
е) Иной специальный, косвенный или сопутствующий
убыток.
10.3 Ограничения ответственности, изложенные в настоящей статье, не применяются, если убытки являются результатом умышленного противоправного действия
Лицензиара или его умышленной неосторожности.
11. Срок действия и прекращение действия Соглашения
11.1 Настоящее Соглашение вступает в силу с момента принятия Лицензиатом условий настоящего Соглашения путем нажатия на кнопку “Принять и продолжить”.
11.2 Действие настоящей лицензии и права Лицензиата на использование Программного обеспечения и/или Документации прекращается автоматически, если Лицензиат нарушает какое-либо условие настоящего Соглашения.
11.3 как Лицензиар, так и Лицензиат вправе расторгнуть настоящее Соглашение путем письменного уведомления за 14 (четырнадцать) дней.
11.4 В случае расторжения Соглашения Лицензиат обязан уничтожить оригинал и все копии Программного обеспечения и/или Документации и направить Лицензиару подтверждение такого уничтожения.
12 Отсутствие иных действующих соглашений, письменная форма
12.1. Настоящее Соглашение регулирует договорные отношения между Лицензиаром и Лицензиатом в отношении договорных обязательств, установленных настоящей лицензией. Любые иные договоренности отсутствуют. Любые предыдущие контракты или соглашения являются недействительными после принятия настоящего Соглашения.
12.2 Все без исключения изменения к настоящему Соглашению должны быть составлены в письменной форме.
13.1 Любое уведомление Лицензиара должно быть направлено в письменной форме по следующему адресу:
KYOCERA DOCUMENT SOLUTIONS Russia 129110, Россия, Москва, ул. Щепкина, д. 51/4, стр. 2
14. Применимое право и юрисдикция
14.1 Все отношения между Лицензиаром и Лицензиатом полностью регулируются и толкуются в соответствии с законодательством Российской Федерации.
14.2 Все споры, возникающие в связи с настоящим Соглашением, окончательно разрешаются компетентным судом на территории РФ.
Сервисные гарантии KYOCERA
Узнайте, какими еще способами мы можем предложить вам поддержку вашего продукта KYOCERA.
Источник
kyocera twain driver настройка
Как настроить сканирование на МФУ KYOCERA через TWAIN драйвер.
1. Сначала нужно скачать сам драйвер сканера. Это можно сдалать на официальном сайте KYOCERA в Центре поддержки по этой ссылке. На странице поддержки необходимо выбрать из списка Вашу модель МФУ и ниже найти ссылку TWAIN scanner driver для вашей операционной системы.
2. Распакуйте скачанный архив и запустите файл setup.exe.
3. После установки запустите программу Kyocera TWAIN Driver.
4. В открывшемся окне нажмите кнопку Добавить. как показанно на картинке 1.
5. В следующем окне заполните поля (картинка 2):
Имя — произвольное название, например, модель вашего аппарата
Модель — необходимо выбрать из выпадающего списка вашу модель Kyocera. При этом, если Вы используете USB подключение, необходимо выбирать модель именно с USB в названии
Адрес сканера — пропишите IP-адрес Вашего МФУ. Если используется USB подключение, то поле остаётся пустым (или неактивным)
По завершении нажмите кнопку OK внизу окна.
6. Ваш аппарат должен появиться в списке установленных сканеров (картинка 3). После этого нажмине кнопку Закрыть.
Для сканирования Ваших документов используйте приложения поддерживающие функцию сканирования через TWAIN, например: Adobe Photoshop, Corel Paint Shop Pro и т.п. или же можно воспользоваться бесплатной программой Paperscanfree.
Приятного сканирования!
!! Если Вам необходимо настроить сетевое сканирование в общую папку, на почту или на FTP сервер, подробную инструкцию можно прочитать по этой ссылке.
Компьютерщик из Челябинска. Надёжный, умный и красивый.





Страницы
Что делать если Windows 7 не видит TWAIN-драйвер сканера Kyocera?
2) После установки всех компонентов если сканер таки не появился, то заходите Пуск — Все программы — Kyocera Twain Driver Setting и добавляете устройство, не забыв его отметить по умолчанию. После этого сканер виден в приложениях. В общем для Kyocera не стоит устанавливать драйверы отдельно на сканер и принтер.
45 комментариев:
Спасибо помогло, в моем случае потребовалось открыть настройки ТВАЙН и там добавить вручную модель сканера, после этого в КсинВью появился мой сканер и начал работать в нем.
CanoScan 4200F надо для него драивер
Спасибо, все установилось и работает.
Рад что смог помочь!
Пришлите пожалуйста копию диска, мы свой потеряли.
Вот полный комплект. ftp://kyoceraimages:TTp9ww@ftp.kyoceradocumentsolutions.eu/FS-1020_1025_1120_1125MFP_2.0_MASTER.zip
Спасибо, помогло в настройках через пуск, указать сканер и присвоить ему имя.
Спасибо огромное! очень помогли!
только не смог разобраться, как сделать, чтобы сканировал с автоподатчика
А можно выложить просто копию диска а не образ. Заранее благодарен
Можно, вот россыпью https://yadi.sk/d/Glb3SybLy7ZDB
Спасибо все поставил, но не работает все равно. Пуск — Все программы — Kyocera Twain Driver Setting нет такого в чем может быть проблема? Стоит W7 SP1 x64
забыл сказать МФУ FS-1125MFP
Аноним вы устанавливайте через главный Инсталятор и всё у Вас появится.
Когда запускаете главный инсталятор, выбираете вручную принтер, и выбираете только драйвер TWAIN если все остальное у Вас уже есть. Вся фишка в том что главный инсталятор прописывает в реестр TWAIN драйвер для принтера, и тогда программы которые работают через TWAIN начинают его видеть. Установка отдельно не помогает. Лучше бы, конечно, да и на много проще знать что именно вносит в реестр этот инсталятор, что бы не скачивать из за одной записи целый образ не нужного диска.
Не появляется, к сожалению Kyocera Twain Driver Setting. Пробовал ставить и полностью комплект, и вручную только драйвер принтера и TWAIN.
А попробуйте этот драйвер http://cdn.kyostatics.net/dlc/eu/driver/all/scannerdrv_1_4_x_fs-102x.-downloadcenteritem-Single-File.downloadcenteritem.tmp/ScannerDRV_1.4.x_FS-102x_112x_1220_132xMFP.zip
Что делать если Windows 7 не видит TWAIN-драйвер сканера Kyocera? Вернее отказывается запускать процесс сканирования, ругаясь на то, что устройство не подключено.
Сегодня столкнулся с интересной проблемой, связанной с МФУ Kyocera (версия устройства не имеет значения) и работой TWAIN-драйвер на Windows 7. На чистой системе с родным драйвером никаких проблем с настройкой сканирования, как правило не возникает. Обычно такие МФУ я настраиваю на работу по сети, даже при подключении единственного компьютера (никогда не знаешь заранее когда понадобится срочно подключить дополнительных пользователей).
Для настройки функции сканирования МФУ Kyocera совсем не обязательно скачивать полный комплект драйверов, достаточно загрузить TWAIN scanner driver под вашу версию Windows с сайта производителя. После чего всё легко настраивается через графический интерфейс утилиты Kyocera TWAIN driver (выбираем из списка свою модель и прописываем сетевой адрес, присвоенный устройству).
По идее, этого достаточно для нормальной работы. В моём случае, в списке доступных сканеров XnView (довольно удобно использовать для сканирования) отображал ещё пару давно не существующих МФУ и сканера Canon.
Как принудительно очистить список доступных TWAIN устройств
Удаление драйверов для Canon, через установку и удаление программ, никакого эффекта на список доступных сканеров не оказало. Такое поведение Windows по складированию всякого мусора уже никого не удивляет. Драйвера TWAIN устройств находятся в каталоге:
У каждой МФУ или сканера имеется своя папка (например, у Kyocera этот каталог называется KMTWAIN). В общем, прибив папки с именами CANON в каталоге twain_32, избавился от лишних устройств, которых уже нет. Таким же образом поступил и с KMTWAIN, после чего переустановил заново Kyocera TWAIN scanner driver.
В случае подобных непонятных «багов» всегда не лишним бывает удаление временных файлов из папок
C:WindowsTemp и C:Usersимя_пользователяAppDataLocalTemp.
После этих нехитрых манипуляций, сканер заработал. Как видите, никакого шаманства. Можно ещё проверить запущена ли Служба загрузки изображений Windows (WIA). Если у вас остались вопросы по настройке сканирования МФУ Kyocera оставляйте их в комментариях.
Если считаете статью полезной,
не ленитесь ставить лайки и делиться с друзьями.
Комментариев: 2
Где ж ты раньше был коллега)
тоже скажу: где же ты раньше был? Буквально месяц назад сидел за компом на котором вдруг перестало работать сканирование по сети. Не работает и все тут. Облазил все настройки, а вот в папку виды заглянуть не судьба, а ведь я знал про эту папку, но вывелтрилось за ненадобностью.
Источник
Видео
Установка WIA драйвера сканера Kyocera ECOSYS M2235dn подключенного через USBСкачать
Настройка сканирования по сети для устройств KyoceraСкачать
🔥 Где скачать и как установить драйвера для сканера #Kyocera (#WIA или #TWAIN )?Скачать
Настройка сканирования в МФУ Kyocera M2040DNСкачать
🖥️ Компьютер с Windows 10 не видит 🖨️ подключенный или сетевой принтерСкачать
Установка TWAIN драйвера сетевого сканирования для KYOCERA M2235dnСкачать
Kyocera сканирование по usb на компьютерСкачать
МФУ не сканирует Что же делать?Скачать
Установка драйвера принтера Kyocera в ручном режимеСкачать
kyocera m2030 сканирование в папку с устройстваСкачать
Владельцы принтера Kyocera ecosys m2035dn, работающего на операционной системе Windows 10, могут столкнуться с проблемой отсутствия сканера. Нет ничего более раздражающего, чем неспособность распечатать документы, из-за неудачной настройки сканера. Однако, есть несколько решений, которые могут помочь решить эту проблему и вернуть сканер в рабочее состояние.
Прежде чем начать, важно убедиться, что у вас установлены последние драйверы для принтера и сканера. Это можно сделать, посетив официальный сайт Kyocera и загрузив драйверы соответствующей модели принтера. Обновление драйверов часто помогает устранить проблемы со совместимостью и повышает стабильность работы устройства.
Если после установки новых драйверов проблема не решена, то возможно, проблема связана с настройками сканера в операционной системе. В Windows 10 есть встроенная утилита управления сканерами и принтерами, которая помогает решить множество проблем. Чтобы воспользоваться ею, достаточно нажать правой кнопкой мыши на значке принтера в разделе «Устройства и принтеры» в контекстном меню и выбрать «Сканировать».
Если это не помогло, можно попробовать отключить другие программы сканирования, которые могут конфликтовать с работой принтера. Для этого необходимо зайти в «Панель управления» и выбрать «Удалить программу». Затем следует найти программы сканирования, которые установлены на вашем компьютере, и удалить их. После этого необходимо перезагрузить компьютер и попробовать сканировать документы снова.
Содержание
- Как подключить сканер Kyocera ecosys m2035dn в Windows 10
- Проверка соединения
- Установка драйвера сканера
- Обновление программного обеспечения Kyocera ecosys m2035dn
- Проверка наличия необходимого ПО
- Проверка настройки сканера в Windows 10
- Проверка наличия актуальных обновлений Windows 10
Как подключить сканер Kyocera ecosys m2035dn в Windows 10
Если ваш сканер Kyocera ecosys m2035dn не виден в операционной системе Windows 10, решение проблемы может потребовать следующих шагов:
1. Убедитесь, что драйверы для сканера Kyocera ecosys m2035dn установлены и актуальны. Вы можете загрузить их с официального веб-сайта Kyocera или использовать CD-диск, поставляемый с устройством.
2. Проверьте физическое подключение сканера к компьютеру. Убедитесь, что кабель USB правильно подключен и работает исправно. Попробуйте использовать другой порт USB на компьютере.
3. Включите сканер Kyocera ecosys m2035dn и убедитесь, что он находится в режиме сканирования. Проверьте индикатор на устройстве или обратитесь к инструкции по эксплуатации.
4. Зайдите в панель управления Windows 10 и откройте раздел «Устройства и принтеры». Убедитесь, что сканер Kyocera ecosys m2035dn отображается как установленное устройство.
5. Если сканер не отображается или имеет проблемы, попробуйте выбрать опцию «Добавить устройство» и следуйте инструкциям мастера установки. Укажите путь к драйверам для сканера и дождитесь завершения процесса установки.
6. После завершения установки драйверов, перезагрузите компьютер и проверьте, появился ли сканер Kyocera ecosys m2035dn в списке устройств и принтеров.
7. Если проблемы с видимостью сканера сохраняются, обратитесь к документации от производителя или обратитесь в службу поддержки Kyocera для получения дополнительной помощи и решения проблемы.
Проверка соединения
Если ваш принтер Kyocera ecosys m2035dn не распознает сканер в Windows 10, первым шагом для решения этой проблемы должно быть проверка соединения между компьютером и принтером. Вот несколько действий, которые можно предпринять:
- Убедитесь, что принтер и компьютер подключены к одной сети. Проверьте, что оба устройства находятся в одной подсети и используют один и тот же IP-адрес.
- Проверьте физические соединения. Убедитесь, что USB-кабель или сетевой кабель, подключающий принтер к компьютеру, надежно подключены и не повреждены.
- Перезагрузите принтер и компьютер. Иногда простая перезагрузка может помочь восстановить правильное соединение.
- Обновите драйверы принтера. Перейдите на официальный сайт Kyocera и загрузите последние версии драйверов для вашей модели принтера. Установите их на компьютер и перезагрузите систему.
После выполнения этих действий проверьте, успешно ли установлено соединение между компьютером и принтером. Если проблема все еще не решена, возможно, потребуется провести дополнительные диагностические тесты или обратиться в службу технической поддержки.
Установка драйвера сканера
Если Kyocera ecosys m2035dn не видит сканер в Windows 10, это может быть связано с отсутствием или неправильной установкой драйвера сканера. Чтобы решить эту проблему, следуйте инструкциям ниже:
- Откройте официальный веб-сайт Kyocera и найдите раздел поддержки.
- Перейдите в раздел загрузок и найдите драйвер сканера для вашей модели принтера.
- Скачайте драйвер на свой компьютер.
- После завершения загрузки найдите скачанный файл и дважды щелкните по нему, чтобы запустить установку.
- Следуйте инструкциям мастера установки и принимайте все установочные параметры по умолчанию.
- Когда установка будет завершена, перезагрузите компьютер.
- Подключите Kyocera ecosys m2035dn к компьютеру при помощи USB-кабеля.
- Откройте приложение для сканирования на вашем компьютере и убедитесь, что сканер распознается и работает правильно.
После выполнения этих шагов ваш Kyocera ecosys m2035dn должен успешно распознать сканер в Windows 10, и вы сможете начать использовать его для сканирования документов и изображений.
Обновление программного обеспечения Kyocera ecosys m2035dn
Обновление программного обеспечения Kyocera ecosys m2035dn может помочь в решении проблемы, когда сканер не виден в операционной системе Windows 10. Чтобы обновить программное обеспечение устройства, следуйте инструкциям ниже:
- Перейдите на официальный веб-сайт Kyocera и найдите страницу поддержки для вашей модели принтера.
- На странице поддержки найдите раздел «Драйверы и утилиты» или аналогичный.
- Выберите операционную систему Windows 10 из списка поддерживаемых операционных систем.
- Найдите и скачайте последнюю версию драйвера для вашей модели принтера.
- Запустите загруженный файл и следуйте инструкциям мастера установки драйвера.
После успешной установки обновленного программного обеспечения Kyocera ecosys m2035dn, рекомендуется перезагрузить компьютер. После перезагрузки проверьте работу сканера в операционной системе Windows 10. Если проблема не решена, свяжитесь с технической поддержкой Kyocera для получения дополнительной помощи.
| Преимущества обновления программного обеспечения: |
|---|
| 1. Исправление ошибок и устранение проблем, включая неправильное распознавание сканера. |
| 2. Улучшение совместимости с операционной системой Windows 10. |
| 3. Повышение производительности и функциональности устройства. |
Обновление программного обеспечения является важным шагом для поддержания надлежащей работы вашего принтера Kyocera ecosys m2035dn. Регулярно проверяйте наличие обновлений программного обеспечения и устанавливайте их, чтобы избежать проблем с работой устройства.
Проверка наличия необходимого ПО
Перед тем как приступить к решению проблемы с распознаванием сканера Kyocera ecosys m2035dn в Windows 10, необходимо убедиться, что на вашем компьютере установлено необходимое программное обеспечение.
Прежде всего, проверьте, что у вас установлены драйверы для сканера. Вы можете скачать и установить последнюю версию драйверов с сайта производителя Kyocera или использовать драйверы, поставляемые вместе с устройством. Убедитесь также, что драйверы совместимы с вашей операционной системой Windows 10.
Если у вас уже установлены драйверы, но сканер все равно не работает, проверьте наличие специальных программных приложений, которые отвечают за управление сканером. Обычно такие приложения поставляются вместе с драйверами или можно скачать их отдельно с сайта производителя. Убедитесь, что вы установили все необходимые приложения и что они корректно работают с вашей операционной системой.
Если вы все проверили и установили необходимое ПО, но проблема с распознаванием сканера остается, возможно, вам потребуется обратиться в техническую поддержку Kyocera или к специалистам по вашей операционной системе Windows 10 для дальнейшего решения проблемы.
Проверка настройки сканера в Windows 10
Если ваш принтер Kyocera ecosys m2035dn не видит сканер в операционной системе Windows 10, следуйте инструкциям ниже, чтобы проверить настройки сканера:
| Шаг | Действие |
|---|---|
| 1 | Убедитесь, что принтер правильно подключен к компьютеру и включен. |
| 2 | Откройте меню «Пуск» и выберите «Настройки». |
| 3 | В окне «Настройки» выберите «Устройства». |
| 4 | В левой панели выберите «Сканеры и камеры». |
| 5 | Убедитесь, что ваш принтер Kyocera ecosys m2035dn отображается в списке сканеров. |
| 6 | Если принтер не отображается, нажмите кнопку «Добавить сканер или камеру» и следуйте инструкциям мастера установки для добавления принтера. |
| 7 | После успешного добавления принтера, повторите попытку сканирования и проверьте, что проблема была устранена. |
Если эти шаги не помогли решить проблему, рекомендуется проверить настройки сканера в программном обеспечении принтера. Обычно это можно сделать через панель управления принтером или специальное программное обеспечение, поставляемое вместе с принтером.
Проверка наличия актуальных обновлений Windows 10
Если ваш принтер Kyocera ecosys m2035dn не видит сканер в Windows 10, одним из возможных решений может быть проверка наличия актуальных обновлений операционной системы. Обновления Windows 10 могут содержать исправления, которые помогут решить проблему работы сканера.
Чтобы проверить наличие актуальных обновлений Windows 10, выполните следующие шаги:
- Откройте настройки Windows 10: Нажмите правой кнопкой мыши на кнопке «Пуск» в левом нижнем углу экрана и выберите «Настройки» в меню, которое открывается.
- Перейдите в раздел «Обновление и безопасность»: В окне настройки выберите «Обновление и безопасность».
- Проверьте наличие обновлений: В разделе «Обновление и безопасность» выберите «Windows Update» в левой части окна. Затем нажмите на кнопку «Проверить наличие обновлений». Windows начнет поиск доступных обновлений.
Если Windows 10 находит доступные обновления, следуйте инструкциям на экране, чтобы их установить. После установки обновлений перезагрузите компьютер и попробуйте снова использовать сканер принтера Kyocera ecosys m2035dn. Возможно, после установки обновлений проблема будет решена.
Если после проведения данной процедуры проблема со сканером не решается, рекомендуется обратиться к производителю принтера или специалисту по поддержке Windows для получения дальнейшей помощи.