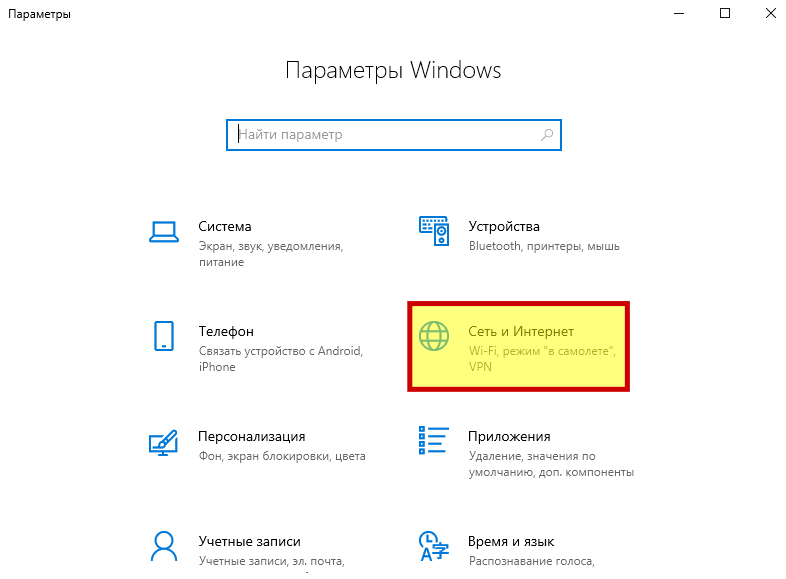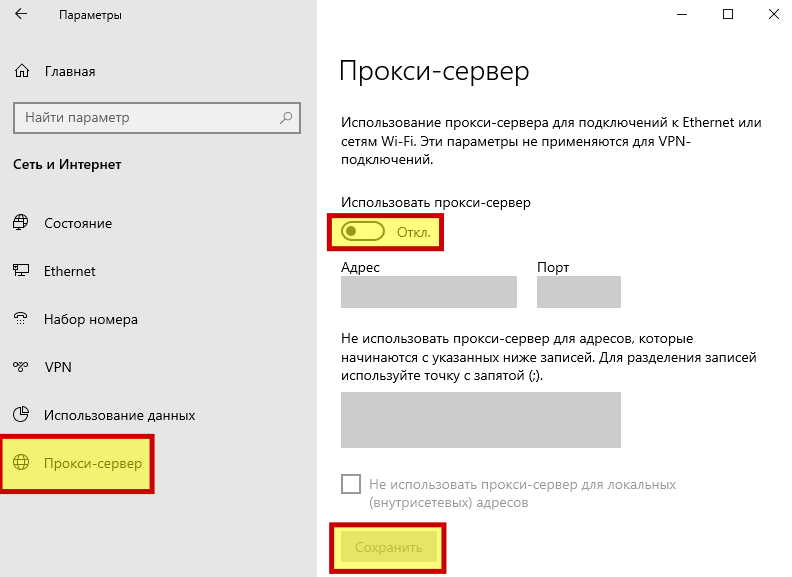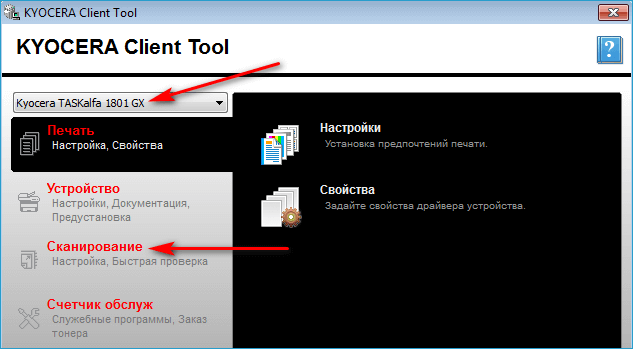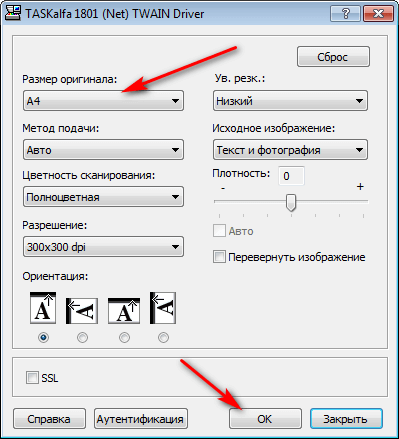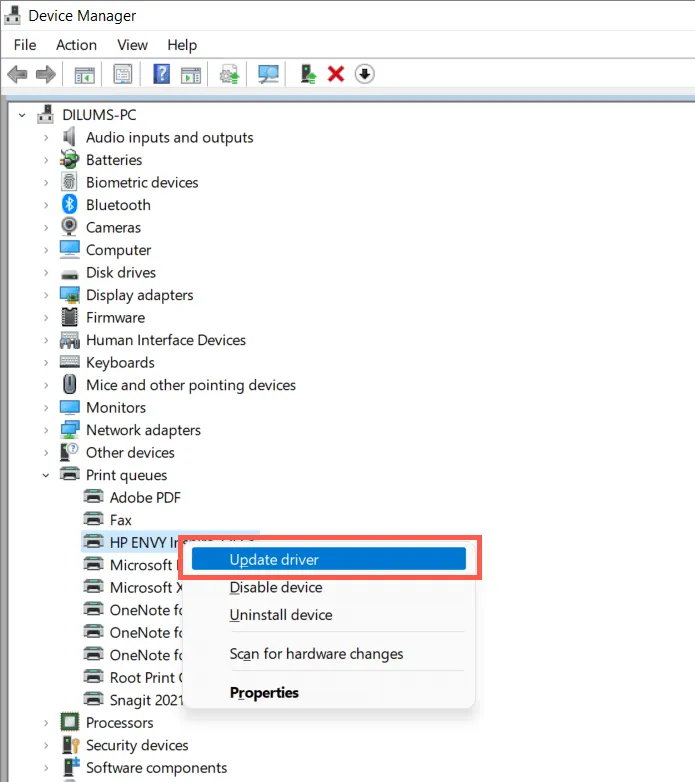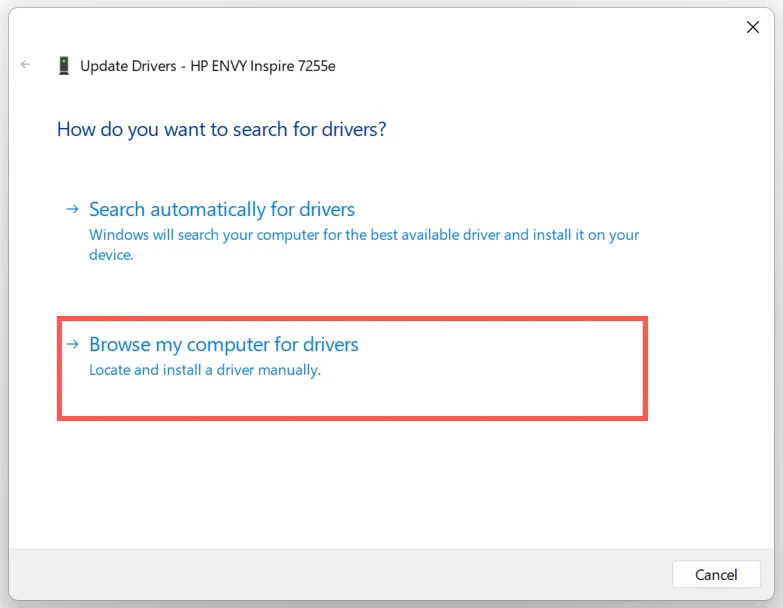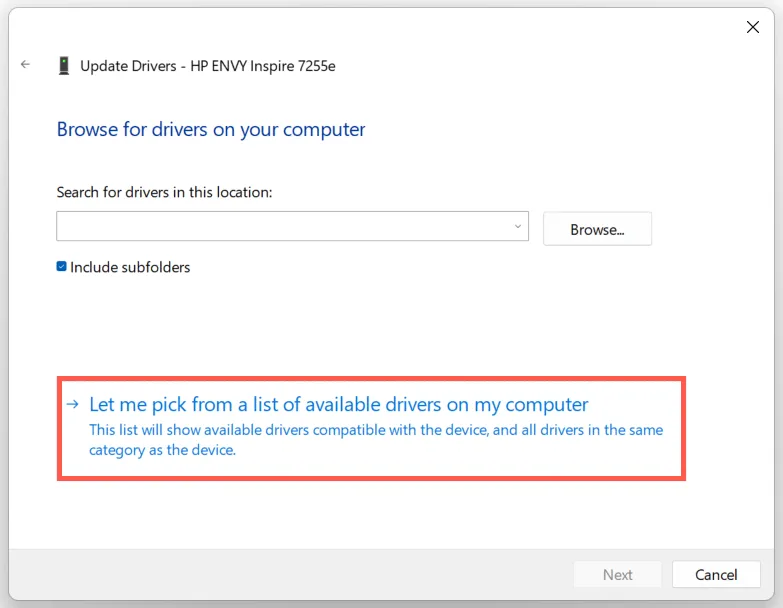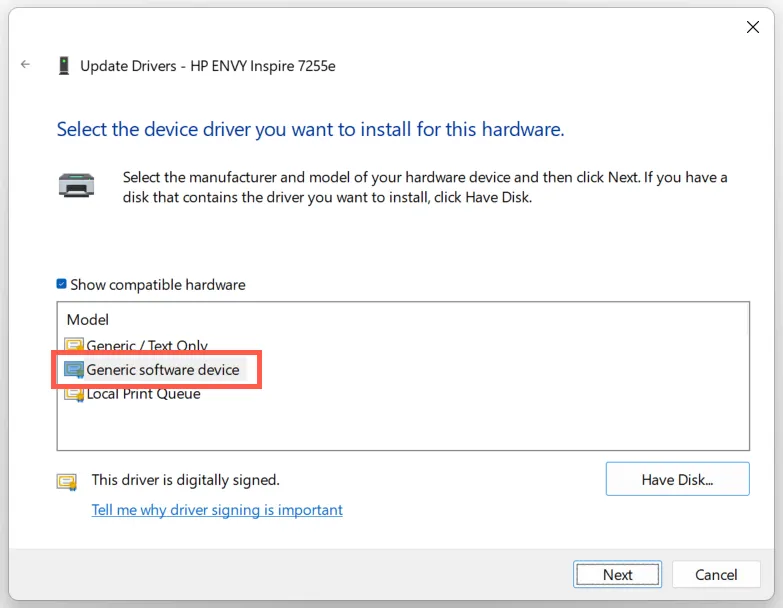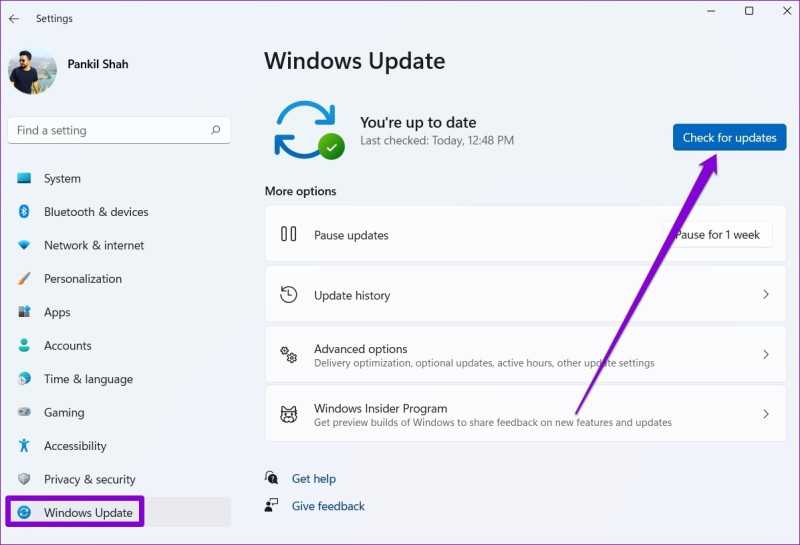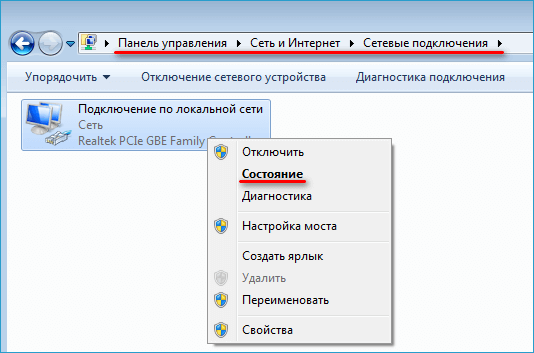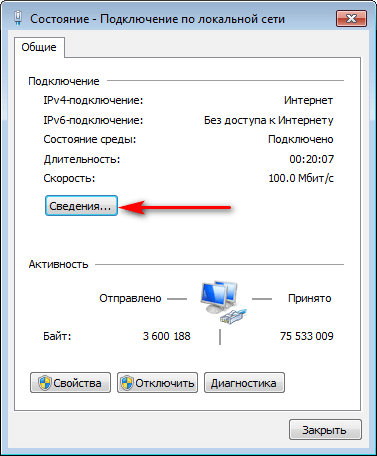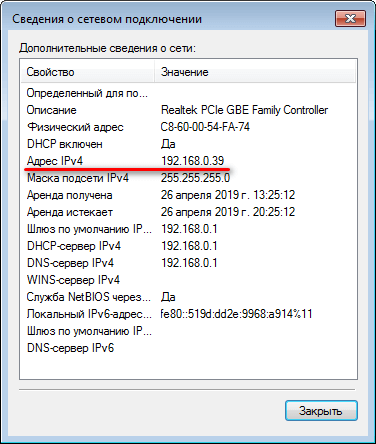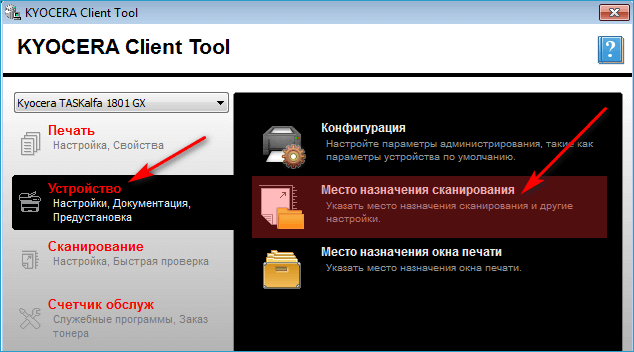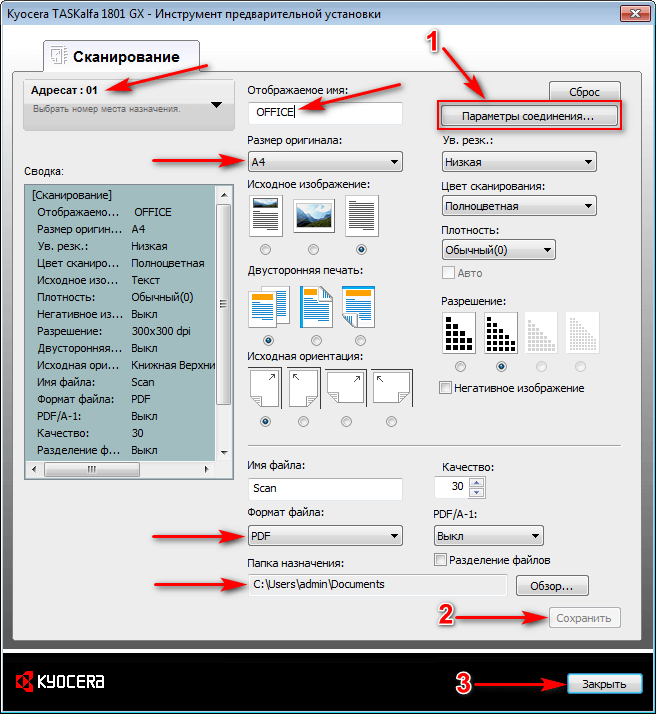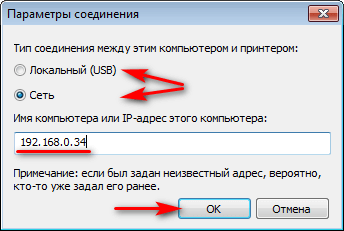KYOcapture
Позволяет взять процессы сканирования под полное управление. Это десктопное приложение. Благодаря KYOcapture, пользователь получает возможность настраивать абсолютно любые процессы, касающиеся сканирования файлов. То есть, возможно задание последовательности. Поддерживаются и бумажные, и электронные документы. Их можно именовать в соответствии с правилами. Одновременно возможна пересылка файла сразу в несколько сетевых хранилищ. Операции могут производиться совместно с опцией HyPAS.
KYOcapture может работать с тремя основными категориями компонентов:
- Получение файлов и их захват. Именуется «Capture». Примеры: AutoCaptureи KyoceraMFP;
- Индексация файлов и их обработка. Называется «Process». Примеры: Send to Database, PDF Converter;
- Хранение файлов и их пересылка. Название: «Route». Примеры: Share Point, LAN Fax.
В последнее время количество компонентов, которые совмещаются с устройствами компании Kyocera, неуклонно растет. Счет пошел уже на десятки.
Скачать программное обеспечение KYOCERA вы можете с официального сайта производителя.
Неисправное подключение
Иногда компьютер или ноутбук не видит принтер через USB из-за ошибки кабеля или порта, либо плохого соединения.
- Отсоедините кабель устройства с обеих сторон, а затем снова подключите его.
- Проверьте, исправен ли разъем USB. Попробуйте подключить через него другое устройство, например клавиатуру или мышь.
- Попробуйте подключить принтер к другому порту USB.
- Если возможно, замените кабель.
Также убедитесь, что принтер включен. На некоторых устройствах кнопка питания находится сзади или сбоку, и пользователи просто забывают ее нажать. Иногда компьютер не видит принтер через USB из-за такой мелочи, и проблема решается буквально за минуту.
Устанавливаем драйвера для сканера на Windows 10
Если вашему сканеру больше 3 лет и диск с установочным ПО не соответствует разрядности и версии операционной системы, вам следует зайти на сайт официального производителя устройства и скачать новые драйвера. Мы подготовили для вас список сайтов, где вы можете скачать необходимое программное обеспечение:
Загрузите драйверы, подключите сканер к ПК и начните установку драйверов. Перезагружаем ПК и проверяем работоспособность устройства. Если этот способ не сработал и сканер не работает в Windows 10, следует попробовать следующие способы.
Устраняем неполадки с подключенным сканером
Если подключаемый модуль сканера на компьютере с Windows 10 не обнаружен, попробуйте решить проблему следующим способом:
Если средство не помогло решить проблему и Windows 10 не видит сканер, следует проверить установку. Для этого следуйте приведенным ниже инструкциям.
Что делать, если между стандартной утилитой Microsoft и программой для сканирования от производителя возникают конфликты
Если вы обнаружили проблему подключения устройства, но отсканировать документ невозможно из-за конфликта между стандартным приложением сканера от Microsoft и встроенной программой от производителя самого устройства, следуйте следующей инструкции:
Теперь сканер можно использовать без проблем совместимости между двумя программами.
Запустите средство устранения неполадок принтера Windows.
Первое, что мы обычно советуем сделать, это запустить встроенную функцию устранения неполадок Windows. В вашей операционной системе уже есть набор инструментов Microsoft для устранения неполадок, предназначенных для различных устройств, которые помогают обнаруживать и устранять основные проблемы, связанные с ними. Выполните следующие действия, чтобы попробовать это самостоятельно:
Для пользователей Windows 11:
- Щелкните правой кнопкой мыши по значку Меню Пуск на нижней панели задач рабочего стола и выберите Настройки.
- На левой панели перейдите в Система и затем Устранение неполадок > Другие средства устранения неполадок на правой стороне.
- Найдите Устранение неполадок принтера и нажмите на Run кнопку, чтобы запустить процесс.
- Дайте Windows провести сканирования и попробовать доступные исправления, если таковые имеются.
Для пользователей Windows 10:
- Щелкните правой кнопкой мыши по значку Меню Пуск на нижней панели задач рабочего стола и выберите Настройки. Вы также можете нажать Windows Key + I кнопки, вместо шагов выше.
- Перейдите в Обновление и безопасность а затем в Устранение неполадок > Дополнительные средства устранения неполадок.
- Выберите Принтер и нажмите Запустить средство устранения неполадок.
- Подождите, пока Windows найдет возможные решения и применит их к устранению ошибки.
Что такое VueScan?
VueScan — это приложение для сканирования документов, фотографий, фильмов и слайдов в Windows, macOS и Linux. VueScan поддерживает более 6000 сканеров от 42 производителей, даже если драйвер от производителя отсутствует.
Если у вас возникли проблемы с подключением сканера к компьютеру или вы хотите использовать программное обеспечение сканера с большинством функций, VueScan — это ваш инструмент.
Что на самом деле представляет собой Generic PnP Monitor Windows 10
PNP — это сокращение от Plug and Play. В компьютере он используется для подключения внешних устройств (монитора, USB-устройств) к ПК с Windows. Поэтому при подключении монитора (Dell, ASUS, других марок) или USB-устройств (клавиатура, мышь) к компьютеру система автоматически распознает устройство. И установить все необходимые драйвера для устройства, чтобы оно могло нормально работать.
Что ж, универсальный драйвер дисплея PnP для Windows 10 в основном означает, что в Windows 10 установлен один из основных драйверов дисплея, и он также может работать без сбоев. Хотя это может работать не так идеально, потому что драйвер дисплея производителя. Например, вы не можете установить лучшее разрешение экрана и частоту обновления с помощью этого драйвера дисплея PnP.
Обычно люди обнаруживают, что дисплей в «Настройки дисплея»> «Дополнительные настройки»> «Экран»> «Технические характеристики» на самом деле.
Но, к сожалению, каждый раз, когда драйвер дисплея отсутствует или не может быть установлен в Windows 10. Ваш монитор будет отображаться как универсальный монитор PnP, а в диспетчере устройств вы также увидите универсальный монитор PNP/не PNP вместе с желтым восклицательным знаком.
Вы можете применять эти исправления одно за другим, пока не найдете лучшее решение для вас.
Отсутствие драйвера
Бывает, что компьютер не видит принтер через USB из-за отсутствия драйвера или из-за неправильно установленного или устаревшего ПО.
Зайдите на официальный сайт производителя, скачайте оттуда драйвер для своего устройства и установите его. Затем перезагрузите компьютер и попробуйте распечатать тестовую страницу.
Если вы случайно установили не тот драйвер, зайдите в «Диспетчер устройств» через панель управления, найдите там необходимое оборудование, перейдите в свойства, затем на вкладку «Драйвер» и нажмите кнопку «Удалить». После этого установите новое программное обеспечение, скачанное с официального сайта производителя.
Panel Plus Designer
Данное программное обеспечение устанавливается на персональный компьютер. Оно достаточно удобно в обращении. Даже не очень хорошо разбирающийся в этом деле пользователь может запросто создать необходимую ему задачу. После того как задача будет сформулирована, она сохранится в виде файла с соответствующим разрешением. Сам файл можно мгновенно «залить» в принтер (используя внешний USB-накопитель). Тогда на панели устройства появится кнопка, отвечающая за написанную пользователем задачу. Чтобы утилита работала, на устройстве должна быть установлена Java, версией не меньше 6.0.
Что умеют принтеры компании Kyocera
Устройства, изготовленные данной фирмой, умеют:
- Сканировать файлы для копирования их в приложениях.
- Сканировать документы и отправлять их на указанные адреса электронной почты.
- Сканировать файлы и сохранять их в общую для нескольких устройств папку.
- Проводить сканирование FTP-сервера.
- Соединяться с базой данных других серверов.
- Работать с функцией Job Box (при этом приложения получают задания).
- Сохранять файлы на внешние USB-накопители.
Никакого дополнительного программного обеспечения для осуществления этих функцией не нужно, любой принтер Kyocera поддерживает их с самого начала, будучи просто вытащенным из коробки и подключенным к устройству.
Сканирование Taskalfa 1800/1801/2200/2201 через KYOCERA Client Tool
Откройте программу KYOCERA Client Tool, должна определиться модель вашего МФУ, в моем случае это Kyocera Taskalfa 1801 GX. Откройте вкладку «Сканирование», нажмите «Быстрое сканирование», появится окно, где будет предложено дать файлу имя и указать путь сохранения скана, по умолчанию Документы.
Можно также воспользоваться инструментом «Скан. в папку».
Если вам нужно поменять формат PDF на JPEG, или другой, то откройте «Настройки быстрого сканирования». Здесь можно выбрать из выпадающего списка любой наиболее подходящий формат, после чего сохраните нажав кнопку Ок.
Для смены размера сканирования документа с A4 на A3 и обратно, кликните «Настройка». Выберите из выпадающего списка «Размер оригинала:» A3 или A4, нажмите Ок.
Настройка сканирования Taskalfa 1800/1801/2200/2201 в сетевую папку
Не совсем удобно бегать к МФУ, вкладывать в сканер документ, бежать обратно к компьютеру и через программу KYOCERA Client Tool давать команду сканирования. И так по кругу…
Есть еще один способ сканирования, команда задается с самого сканера. Для этого его нужно сначала настроить, то есть добавить компьютер в адресную книгу МФУ. На данном ПК отсканированные документы будут сохраняться в указанной сетевой папке.
У компьютера обязательно должен быть закреплен статический IP адрес, но это отдельная тема. Чтобы узнать ваш IP, откройте Панель управления – Сеть и интернет – Сетевые подключения. Выберите ваше активное подключение и кликните правой кнопкой мыши, выберите «Состояние».
В появившемся окне нажмите на кнопку Сведения.
Здесь нам нужен Адрес IPv4, выпишите его или запомните.
Открываем KYOCERA Client Tool, выбираем вкладку «Устройство», кликаем «Место назначения сканирования».
Настроим «Адресат: 01», в строку «Отображаемое имя», вводим любое, рекомендую Имя компьютера, чтобы в будущем, если вдруг понадобится, было легко идентифицировать не вычисляя IP адреса. В строке «размер оригинала» выбираете размер сканируемого документа – A3 или A4. В нижней части окна вы можете выбрать желаемый формат, по умолчанию PDF. Рядом вы увидите Папку назначения, именно по этому адресу будут сохраняться отсканированные документы. Пока НЕ нажимайте «Сохранить». Нажмите на кнопку Параметры соединения…
Здесь нам нужно выбрать способ подключения. Если у вас всего один компьютер, то есть смысл подключиться через USB и выбрать тип соединения «Локальный (USB)». Также этим способом можно воспользоваться, если на МФУ нет LAN разъема для сетевой настройки. Однако, если открыть сетевой доступ к папке (расшарить), в которой сохраняются отсканированные документы, то сканером смогут пользоваться также пользователи других компьютеров. Вся хитрость в том, что фактически все отсканированные файлы хранятся в папке на одном ПК с подключенным через USB-кабель МФУ, но к которой имеют доступ все компьютеры одной сети.
Но если вы используете несколько компьютеров, то лучше соединиться через LAN. При таком типе подключения выберите «Сеть» и впишите IP адрес вашего компьютера (выше рекомендовал выписать), чтобы сканер мог идентифицировать в сети устройство, на который нужно сохранять сканы. Нажимаем Ок.
Теперь на основной странице настроек жмем Сохранить и Закрыть. Настройки на этом закончены, если требуется добавить в книгу еще одного адресата, то снова открываем Место назначения сканирования, выбираем «Адресат: 02» и проводим те же манипуляции… Для следующего – «Адресат: 03» и тд.
Что я могу сделать, если последнее USB-устройство, подключенное к этому компьютеру, вышло из строя
1. Обновите драйвер USB.
Щелкните значок поиска на панели задач, введите диспетчер устройств и щелкните приложение в результатах.
Выберите раздел « Контроллеры универсальной последовательной шины », чтобы развернуть его, щелкните правой кнопкой мыши первый контроллер и выберите « Обновить драйвер» .
Теперь выберите первый вариант — Автоматический поиск драйверов .
Если система найдет новый драйвер, она установит его. Если вы уже установили последнюю версию, вы также можете нажать кнопку « Поиск обновленных драйверов» в Центре обновления Windows .
Вы попадете в меню Центра обновления Windows . Щелкните Дополнительные параметры .
Теперь выберите Дополнительные обновления . Если вы обнаружите какие-либо обновления, связанные с драйверами, выберите и установите их.
К сожалению, вам придется выполнить эту процедуру для всех драйверов USB, которые вы можете найти в разделе Контроллеры универсальной последовательной шины.
Конечно, последняя часть с Центром обновления Windows потребуется только один раз. После того, как вы установили последние версии драйверов, USB-устройство должно снова начать работать.
2. Измените настройки питания USB.
Щелкните значок поиска на панели задач, введите панель управления и выберите приложение из результатов.
Выберите Параметры электропитания .
Щелкните Изменить параметры плана для вашего плана электропитания.
Теперь выберите Изменить дополнительные параметры питания .
Затем нажмите на настройки USB , расширьте настройки выборочной приостановки USB и измените его значение на Отключено .
3. Удалите драйверы USB.
Щелкните значок поиска на панели задач, введите диспетчер устройств и щелкните приложение в результатах.
Разверните раздел « Контроллеры универсальной последовательной шины », затем посмотрите, есть ли у какого-либо из драйверов желтый знак вопроса, щелкните его правой кнопкой мыши и выберите « Удалить устройство» .
Теперь перезагрузите компьютер, и система автоматически установит драйвер.
4. Воспользуйтесь средством устранения неполадок USB.
Щелкните правой кнопкой мыши кнопку « Пуск» и выберите « Терминал Windows (администратор)» .
Введите или вставьте следующую команду и нажмите, Enterчтобы запустить ее:msdt.exe -id devicediagnostic
Это запустит средство устранения неполадок оборудования и устройств, поэтому нажмите Далее .
Система обнаружит любые возможные проблемы с вашим оборудованием, и если это так, нажмите Применить это исправление .
Вам будет предложено перезагрузить устройство.
5. Отключите быстрый запуск.
Нажмите значок « Поиск» на панели задач, войдите в панель управления и выберите « Панель управления» из списка результатов.
Щелкните Параметры питания .
Выберите Выбрать действие кнопки питания .
Теперь нажмите Изменить настройки, которые в настоящее время недоступны .
Снимите флажок « Быстрый запуск» и нажмите кнопку « Сохранить настройки» .
6. Добавьте принтер вручную.
Выберите значок поиска на панели задач, введите панель управления и откройте приложение из результатов.
Теперь выберите « Устройства и принтеры» .
Щелкните Добавить принтер .
Теперь выберите Требуемый принтер отсутствует в списке .
Установите флажок « Добавить локальный принтер» и нажмите « Далее» .
Выберите правильный USB-порт для вашего принтера и нажмите « Далее», но сначала убедитесь, что принтер подключен к ПК.
Теперь выберите марку и модель принтера. Если вы не можете его найти, нажмите кнопку « Центр обновления Windows» . Система обновит список.
После заполнения списка выберите свой принтер и режим, затем нажмите « Далее» .
Введите имя принтера или оставьте имя по умолчанию и нажмите Далее .
Принтер будет установлен, и вам нужно будет перезагрузить компьютер.
Если проблемное USB-устройство — это принтер, вы можете попробовать установить его вручную. Это позволит установить правильный драйвер для продукта, и проблема будет решена.
7. Укажите букву диска для USB-устройства.
Щелкните правой кнопкой мыши « Пуск» и выберите в списке « Управление дисками» .
Если вы видите, что на диске есть незанятое пространство, щелкните его правой кнопкой мыши и выберите « Новый простой том» .
Нажмите Далее в новом окне, чтобы запустить мастер.
Установите объем громкости или оставьте его на максимуме и снова нажмите « Далее» .
Теперь назначьте букву диска и нажмите Далее .
Если диск пуст, выберите его форматирование и нажмите Далее . Если у вас есть данные на этом диске, выберите первый вариант — Не форматировать этот том .
Наконец, нажмите « Готово», когда процесс будет завершен.
Если на диске уже выделено место, щелкните его правой кнопкой мыши и выберите « Изменить букву диска и пути» .
- Щелкните кнопку Добавить .
- Нажмите кнопку ОК .
Проверьте наличие обновлений Windows 10
Что ж, обновление Windows 10 может решить многие проблемы, такие как системные ошибки, ошибки драйверов, проблемы с оборудованием и т д. Если возникает общая ошибка экрана PnP, попробуйте обновить версию Windows 10, чтобы решить ее.
- Перейдите сюда: Пуск > Параметры > Обновление и безопасность > Центр обновления Windows.
- Затем нажмите Проверить наличие обновлений.
Система Windows поможет вам загрузить новые драйверы, новые системные файлы. После этого вы должны проверить, вернулся ли реальный экран в диспетчере устройств.
Сбой настроек
Проверьте, какое оборудование используется для печати по умолчанию. Для этого заходим в панель управления, затем в «Оборудование и звук» — «Показать устройства и принтеры». Щелкните правой кнопкой мыши значок принтера и выберите параметр «Установить по умолчанию». В некоторых случаях этого достаточно для корректной работы устройства.
Если проблема не решена, дважды щелкните значок оборудования, в открывшемся окне выберите вкладку «Принтер» и снимите галочки с «Приостановить печать» и «Работать в автономном режиме». Также нажмите «Очистить очередь печати».
Если это не помогло, зайдите в панель управления, выберите «Мелкие значки» в меню «Вид», перейдите на вкладку «Администрирование» и откройте «Службы». В появившемся окне найдите службу «Диспетчер печати» и задайте автоматический тип запуска.
Если служба остановлена, также нажмите кнопку «Пуск» и распечатайте тестовую страницу.
Как подключить Сканер Kyocera к ПК
При подключении устройства к компьютеру проверьте работоспособность драйверов. Запустите диспетчер устройств в системе и проверьте их наличие в общем списке. В версии для Windows 10:
- Щелкните правой кнопкой мыши значок «Пуск»;
- Нажмите на пункт «Управление устройством»;
- Список содержит вкладку «Другие устройства», на которой отображается сканер;
- Если рядом с названием стоит желтая иконка, устройству нужен драйвер;
- В строке меню есть кнопка «Обновить оборудование», нажмите на нее.
После проверки компьютер может попытаться установить драйвера самостоятельно, если Windows сохранит их копию в облачном сервисе. Для последних версий пользователь может загрузить драйвер с веб-сайта CDN. Также ищите необходимый софт через Яндекс, обязательно указывая модель устройства. Зайдите на официальный сайт Kyocera и в поиске найдите драйвер для своей модели.
Найдите идентификатор драйвера сканера в диспетчере устройств. Это позволяет быстро найти нужный драйвер для нужной системы. Щелкните правой кнопкой мыши имя и перейдите в свойства устройства. В информационном окне перейдите на вкладку “Подробности” и скопируйте первое значение в списке – это будет идентификатор вашего оборудования.
В поле поиска вставьте данные и добавьте модель сканера.
PnP идентификаторы IDE устройств
Идентификаторы устройств IDE аналогичны идентификаторам устройств SCSI. Допустимо для IDE представлять следующие варианты идентификационной информации в inf-файлах, например:
Здесь tttt — код типа устройства, v_v — 40-значный идентификатор вендора (изготовителя), rrrrrrrr — 8-значный номер версии разработки. Если идентификатор поставщика короче 40 символов, он дополняется символами подчеркивания.
Что делать если компьютер не видит принтер
Скажем так, причин такой ситуации может быть много. Мы остановимся только на самых распространенных случаях.
Проверьте целостность проводов и контактов
Если компьютер не видит принтер, первым делом нужно проверить исправность всех видов соединений и целостность проводов. Чаще всего причиной этой проблемы являются просто плохие контакты в кабеле. Поэтому его необходимо несколько раз вытаскивать, чистить и снова вставлять. Причем это нужно делать как в принтере, так и в самом компьютере.
Удостоверьтесь в работоспособности USB-разъема
Также необходимо проверить работоспособность разъема USB. Как правило требуется интерфейс 2.0, хотя если подключить к 3.0, то хуже точно не будет. Для лучшего теста можно подключить кабель поочередно к нескольким разъёмам — один из них точно сработает.
Принтер включен?!
Как ни странно, еще одной элементарной причиной, по которой компьютер не видит принтер, является то, что устройство выключено. Например, из-за того, что пользователь просто забыл нажать кнопку запуска на устройстве!. Обязательно проверьте этот момент. Если все в порядке, решение проблемы следует искать в другом месте.
Диагностика ПО и переустановка драйвера
Например, драйвер может быть просто удален или пользователь забыл его установить. Дело в том, что без специального ПО устройство просто не будет корректно распознаваться. Как правило, он поставляется на специальном диске, который идет в комплекте с каждым принтером. Если вдруг такого диска нет, можно просто поискать софт в интернете на сайте производителя. Здесь важно правильно выбрать модель устройства и чтобы драйвер соответствовал разрядности операционной системы, установленной на компьютере пользователя.
После установки нужно перезагрузить компьютер, снова подключить устройство, после чего им можно пользоваться.
Теперь рассмотрим вариант, когда ПО просто не работает как надо или «вылетает». В любом случае вам нужно переустановить его. Для его реализации необходимо выполнить следующий алгоритм действий:
- Шаг 1. Сначала заходим во вкладку «Панель управления», затем «Программы и компоненты», где находим драйвер МФУ и удаляем его, затем перезагружаем ПК;
- Шаг 2. Зайдите в меню «Пуск», найдите вкладку «Принтеры и факсы», затем откройте меню «Файл» и «Драйверы» или войдите в «Диспетчер устройств”;
- Шаг 3. Выберите нужную модель принтера и удалите ее;
- Шаг 4. Устанавливаем драйвер.
Настройка ПК
Еще одной распространенной причиной, по которой компьютер не видит принтер, может быть простая ошибка ПК, которая определила другое МФУ как «устройство по умолчанию». Чтобы устранить эту проблему, достаточно установить необходимое оборудование — щелкнуть правой кнопкой мыши по значку и поставить галочку «Использовать по умолчанию”.
Не менее распространенной причиной такой ситуации является отключенная опция «Автоматическая служба печати». Найти его можно в меню «Пуск» во вкладке «Администрирование», где необходимо найти пункт «Диспетчер очереди печати». Внутри него есть надпись «Тип запуска», которую необходимо перевести в режим «Авто”.
Последней причиной может быть ошибка в операционной системе самого ПК. Проверить наличие можно очень легко — достаточно подключить МФУ к другому компьютеру. Если там все работает нормально, проблема в компьютере пользователя.
Причин может быть много, от неподключенного кабеля до ошибки в операционной системе. Рассмотрим распространенные проблемы и варианты их решения — от простого к сложному.
Исправление ошибки при работе с Win 10
Windows 10 только что получила исправление для Blue
экран смерти? Ошибки «APC_INDEX_MISMATCH» и «win32kfull.sys». Для версии 20H2/2004 накопительное обновление KB5001567 распространяется через Центр обновления Windows и устраняет все проблемы с принтером, которые были случайно вызваны KB5000802 и другими обновлениями безопасности.
Как вы помните, KB5000802, KB5000803, KB5000808 и другие накопительные обновления, выпущенные 9 марта, вызвали серьезные проблемы для устройств, использующих определенные драйверы принтеров. После обновления пользователи не могли использовать принтеры популярных брендов, таких как Kyocera и другие.
В некоторых случаях обновление Windows 10 KB5000802 также вызывало проблемы с печатью программ, включая LibreOffice, Блокнот, и даже в редких случаях функция печати в PDF была нарушена.
К счастью, сейчас выпускается правильное решение, которое устраняет все проблемы с принтером и BSOD. Для версии 20H2
решением является Windows 10 KB5001567, которая в настоящее время помечена как «Дополнительное обновление качества».
PnP идентификаторы USB устройств
Полный идентификатор USB-устройств PnP имеет вид
Здесь vvvv — зарегистрированный в Комитете производителей USB идентификатор продавца (производителя), dddd — идентификатор, присвоенный производителем данной модели устройства, rr — номер версии разработки. Все указанные поля вводятся в виде шестнадцатеричных чисел.
Кроме того, допустимо представлять усеченные версии идентификационной информации в inf-файлах, например:
Здесь cc — код базового класса из полученного описания устройства или описания интерфейса данного USB-устройства, ss — код подкласса, pp — идентификатор протокола.
Что делать, если Kyocera M2035DN не сканирует по USB
В общем, что я только не делал, так это удалял все драйвера, переустанавливал все заново, менял кабель USB, пробовал переходить на другой порт USB. Установлены различные программы для сканирования. Результат был таким же. При попытке сканирования драйвера TWAIN не удалось подключиться к машине.
Оставалось только переустановить всю систему. Но для настройки сканера это явно глупо.
Как правило, есть только одно решение. Попробуйте подключить его по сети.
Настройка сканирования Kyocera M2035DN
Загрузите и установите новый драйвер с веб-сайта.
Затем нужно зайти в твин-драйвер через стартовое меню.
Введите IP-адрес в драйвере.
Затем загрузите программу NAPS2, чтобы упростить сканирование.
Запустите его и создайте новый профиль. Пишем в нем имя, отмечаем пункт «Драйвер TWAIN», нажимаем «Выбрать сканер». В открывшемся окне выбираем созданный нами ранее сканер.
Как установить скачанный драйвер для Kyocera
В случае «ручного» поиска ПО пользователь должен самостоятельно скачать, распаковать и установить его на оборудование. Задача не сложная, но неопытным пользователям может показаться таковой. После загрузки обратите внимание на верхнюю строку браузера.
Справа появится уведомление о том, что файл уже загружен. Если вы откроете его, то увидите кнопку для перехода к нужной папке. Файлы драйверов часто хранятся в архивах, которые необходимо распаковать перед установкой.
ZIP-архивы можно быстро распаковать в Windows, так как необходимый инструмент уже предустановлен в системе. Щелкните правой кнопкой мыши имя файла и выберите «Извлечь». Укажите место, куда должны быть помещены файлы. После этого вы можете запустить установочный файл, чтобы установить драйвер на свой компьютер. Любые несоответствия в имени устройства, разрядности файла или версии системы могут сделать поиск недействительным. При установке такого файла на экране появятся новые ошибки.
Программа для сканирования hp laserjet
HP LaserJet Scan – официальная утилита, предназначенная для взаимодействия с многофункциональными устройствами от HP серии «LaserJet Pro».
Инструкция использования:
- Убедиться в наличии бумаги в податчике;
- Запустить утилиту на стационарном компьютере:
ОС Win 10 – «Пуск» — «Все приложения» — «HP» — используемый принтер.
ОС Win 1 – Выбрать значок в виде стрелки, направленной вниз в левом нижнем углу, затем выбрать используемое МФУ (принтер).
OC Win 8 – «Все приложения» — выбрать наименование используемого МФУ.
OC Win 7 – «Пуск» — «Все программы» — «HP». После чего перейти в папку с устройством и нажать на наименование МФУ; - По запуску утилиты нажать кнопку «Сканирование» — «Сканирование документа или фотографии»;
- Подтвердить начало операции нажатие функции «Сканировать».
Официальные программы для сканирования hp работают со следующими принтерами, сканерами и МФУ:
| HP Laserjet | m1132 mfp, laserjet pro, m1005 mfp, m1120 mfp, 3055, 1536, m125ra, 1536dnf, 1536dnf mfp, 3052, 3050, m1212nf mfp, m1522nf, m2727nf, m1214nfh mfp, m1522n, 3050, hp 400 mfp |
| HP ScanJet | 200, g3110, 3800, g2410, g2710, 2400, 4370, 2300c, 5590, 2400, g3010 |
| HP DeskJet | 2130, 3525, 2130, f380, 1510, 2050, 1050a, 5525, 2540 series, 2130, 2135, 1515, 3515, 1510 |
| HP Laser | mfp 135w, mfp 137fnw, mfp 135r, mfp 135a |
Скачать и установить программы можно с официального сайта
Утилита для сканирования
Quick Scan
Инструкция по установке утилиты Quick Scan: Скачайте файл и запустите установку на вашем ПК. Аппарат Kyocera должен быть включен в сеть или подключен по USB. Выберите «Быстрый установщик». Утилита сама определит подключенные устройства. Выберите устройство и нажмите «Установить». На рабочем столе появятся ярлыки для быстрого доступа к программе:
Поддерживаемая среда : ОС Windows 7, Windows 8.1, Windows 10 и более поздние версии Язык: английский, японский, китайский, корейский, французский, итальянский, немецкий, Испанский, португальский, русский, чешский, польский, голландский, датский, норвежский, финский, греческий, венгерский, португальский, шведский, турецкий, иврит, румынский, арабский, каталонский, вьетнамский и тайский Способ подключения: Сеть, USB
Не работает сканер Kyocera: решение проблем с TWAIN драйвером в Windows 7
Что делать, если Windows 7 не распознает драйвер TWAIN сканера Kyocera? Вернее, отказывается запускать процесс сканирования, ругаясь, что устройство не подключено.
Сегодня столкнулся с интересной проблемой, связанной с МФУ Kyocera (версия устройства значения не имеет) и работой TWAIN-драйвера на Windows 7. На чистой системе с оригинальным драйвером проблем с настройками сканирования обычно не возникает. Обычно я настраиваю такие МФУ на работу по сети, даже при подключении к одному компьютеру (никогда не знаешь заранее, когда нужно быстро подключить несколько пользователей).
Для настройки функции сканирования МФУ Kyocera вообще не обязательно скачивать полный комплект драйверов, достаточно скачать TWAIN-драйвер сканера для вашей версии Windows с сайта производителя. После этого все легко настраивается через графический интерфейс инструмента драйвера Kyocera TWAIN (выберите свою модель из списка и введите присвоенный устройству сетевой адрес).
По идее этого достаточно для нормальной работы. В моем случае в списке доступных сканеров XnView (довольно удобно использовать для сканирования) показал еще пару давно не существующих МФУ и сканер Canon.
Настройка сканирования по сети МФУ Kyocera
Настройки сетевого сканирования полностью идентичны для всех моделей Kyocera ECOSYS M2040dn / M2540dn / M2035dn / M2535dn
Предполагается, что аппарат уже запущен, настроен и функционирует, а так же получил все сетевые настройки через DHCP, либо они были заданы в ручную.
В первую очередь заходим на «вэб сайт» изделия по его IP адресу через браузер.
На странице необходимо авторизоваться, логин Admin, пароль Admin.
В меню выбираем пункт Адрес. книга >>> Адресная книга аппарата.
Далее нажимаем на «человечка» Добавить.
Сканирование возможно тремя, не исключающими друг друга, способами:
- Электронная почта (Сканированние и отправка на электронную почту пользователя)
- SMB (Сканирование и отправка в сетевую папку)
- FTP (Сканирование и отправка в сетевую папку на FTP сервере)
Номер — Порядковый номер в адресной книге изделия
Имя — Имя пользователя, будет отображаться в адрессной книге изделия
Электронная почта
Адрес электронной почты — Адрес электронной почты пользователя
На забываем задать настройки отправителя!
Имя хоста — Имя компьютера (или лучше IP адрес), где находится ваша сетевая папка
Номер порта — Не меняем
Путь — Название папки
Имя пользователя для регистрации — Если доступ открыт без пароля, обязательно пишем anonymous
Пароль для регистрации — Если доступ открыт без пароля, обязательно пишем anonymous
Нажимаем кнопку , аппарат попробует получить доступ к папки. Если напишет что ошибок не произошло — значит что сканирование в папку успешно настроено!
Имя хоста — Имя компьютера (или лучше IP адрес), где находится FTP сервер
Номер порта — Не меняем
Путь — Оставляем пустым, или указываем подпапки
Имя пользователя для регистрации — Если доступ открыт без пароля, обязательно пишем anonymous
Пароль для регистрации — Если доступ открыт без пароля, обязательно пишем anonymous
Нажимаем кнопку , аппарат попробует получить доступ к папки. Если напишет что ошибок не произошло — значит что сканировани по FTP успешно настроено!
Если всё успешно настроено, сохраняем настройки нажав внизу странички кнопку .
Настройки для отправки на электронную почту
Слева в основном меню выбираем Настройки функций >>> Электронная почта.
На этой страничке можно и нужно настроить отправителя почты.
Для этого вам потребуеются настройки почтового ящика, от имени которого аппарат будет отсылать почту.
Просто заполните все поля, используя данные вашего почтового сервера.
Нажимаем кнопку , аппарат попробует получить доступ. Если напишет что ошибок не произошло — значит что изделие смогло поулчить доступ к почтовому ящику для отправки!
Источники
- https://univer-irk.ru/czvet/vindovs-10-ne-vidit-skaner-kyocera
- https://laretc3d.ru/kyocera-client-tool/
- https://clipof.ru/tips/kyocera-client-tool-podderzivaemye-ustrojstva-nedostupny-kak-ispravit.html
[свернуть]
Подключая сканер в первый раз, пользователь может столкнуться с массой препятствий в виде ошибок, отказа работы устройства, неверных настроек и прочего. Одну из них вы сможете решить, когда в Kyocera Client Tool поддерживаемые устройства недоступны.
Содержание
- Значение ошибки
- Как подключить Сканер Kyocera к ПК
- Драйвер Kyocera для Windows 7
- Как установить скачанный драйвер для Kyocera
- Видеоинструкция
Значение ошибки
Производители сканеров и другого оборудования стремятся усовершенствовать свой продукт, модернизируя существующие модели и выпуская новые. Для подключения к компьютеру в комплекте поставляется драйвер – мини-программа, позволяющая управлять сканером через интерфейс Windows. Как правило, новые модели устройств отлично работают с последними 10 и 11 версиями компьютерной системы. В то время как устаревшие модели устройства были выпущены задолго до появления десятой Windows.
Текст ошибки «поддерживаемые устройства недоступны» сообщает, что оборудование не может распознать новую систему, потому как драйвер для неё отсутствует. Создатели сканера не сочли необходимым выпустить современное ПО в связи с прекращением выпуска этих моделей. Теперь у пользователя нет возможности подключить и настроить сканер. При этом существуют альтернативные способы заставить устройство работать, несмотря на отсутствие драйвера. В Интернете пользователь может найти универсальное ПО, а также модифицированные версии, созданные независимыми разработчиками.
Как подключить Сканер Kyocera к ПК
Во время подключения устройства к компьютеру необходимо проверить, работают ли драйвера. Запустите в системе менеджер устройств и проверьте их наличие в общем списке. В 10 версии Windows:
- Выполните клик ПКМ по значку «Пуск»;
- Нажмите на пункт «Диспетчер устройств»;
- В списке расположена вкладка «Другие устройства», в которой отображается сканер;
- Если возле названия стоит желтый значок, значит устройству необходим драйвер;
- В панели меню находится кнопка с названием «Обновить оборудования», нажмите на неё.
После проверки компьютер может попытаться установить самостоятельно драйвера, если Windows хранит их копию в своём облачном сервисе. Для последних версиях пользователь может загрузить драйвер на сайте CDN. Также проведите поиск необходимого ПО через Яндекс, обязательно указав модель устройства. Перейдите на официальный сайт компании Kyocera и проверьте наличие драйвера под свою модель в поиске.
В диспетчере устройств найдите идентификатор драйвера сканера. Это позволит быстрее определить подходящий драйвер под нужную систему. Выберите ПКМ название и перейдите в свойства устройства. В окне с информацией перейдите на вкладку «Сведения» и скопируйте первое значение в списке – это и будет идентификатор вашего оборудования.
Драйвер Kyocera для Windows 7
Седьмая версия системы ПК является популярной среди пользователей. С ней совместимы большинство оборудования. Драйвер для сканера пользователь сможет найти на официальном сайте Kyocera на странице поддержки. В меню необходимо выбрать тип оборудование, разработанное компанией и перейти к разделу с драйверами. Нажмите на кнопку загрузки и найдите скачанные файл в папке. По умолчанию файлы загружаются в папку «Загрузки» на системном диске Windows.
Также есть расширенная версия страницы с драйверами от Kyocera по адресу dic.kyoceradocumentsolution.eu, на которой собраны все варианты системы и модели сканеров от этой компании. Если не удаётся получить драйвер этим способом, выполните автоматический поиск с помощью диспетчера устройств.
Как установить скачанный драйвер для Kyocera
В случае «ручного» поиска программного обеспечения пользователю придётся самостоятельно загружать, распаковывать и устанавливать его для оборудования. Задача несложная, но может показаться таковой для неопытных пользователей. После скачивания обратите внимание на верхнюю панель браузера.
Архивы ZIP могут быть быстро распакованы в Windows, так как для этого в системе уже предустановлен необходимый инструмент. Нажмите правую кнопку на имени файла и выберите «Распаковать». Укажите место, куда будут помещены файлы. После этого можно запускать файл инсталляции для установки драйвера в компьютер. Любое несоответствие в названии устройства, разрядности файла или версии системы может свести поиск на нет. При установке такого файла на экране появятся новые ошибки.
Видеоинструкция
В данном видео пользователь решает проблему со сканером Kyocera, во время установки которого в Client Tool сообщается «поддерживаемые устройства недоступны».
Способы, как установить сканер на Windows 10
Если вы купили новый сканер и подключили его к Windows 10, проблем с использованием устройства после установки последних драйверов не возникнет. Однако если у вас старый сканер и Windows 10 его не видит при подключении к ПК, вы можете настроить его следующими способами.
Неисправное подключение
Иногда компьютер или ноутбук не видит принтер через USB из-за ошибки кабеля или порта, либо плохого соединения.
- Отсоедините кабель устройства с обеих сторон, а затем снова подключите его.
- Проверьте, исправен ли разъем USB. Попробуйте подключить через него другое устройство, например клавиатуру или мышь.
- Попробуйте подключить принтер к другому порту USB.
- Если возможно, замените кабель.
Также убедитесь, что принтер включен. На некоторых устройствах кнопка питания находится сзади или сбоку, и пользователи просто забывают ее нажать. Иногда компьютер не видит принтер через USB из-за такой мелочи, и проблема решается буквально за минуту.
Устанавливаем драйвера для сканера на Windows 10
Если вашему сканеру больше 3 лет и диск с установочным ПО не соответствует разрядности и версии операционной системы, вам следует зайти на сайт официального производителя устройства и скачать новые драйвера. Мы подготовили для вас список сайтов, где вы можете скачать необходимое программное обеспечение:
Загрузите драйверы, подключите сканер к ПК и начните установку драйверов. Перезагружаем ПК и проверяем работоспособность устройства. Если этот способ не сработал и сканер не работает в Windows 10, следует попробовать следующие способы.
Устраняем неполадки с подключенным сканером
Если подключаемый модуль сканера на компьютере с Windows 10 не обнаружен, попробуйте решить проблему следующим способом:
Если средство не помогло решить проблему и Windows 10 не видит сканер, следует проверить установку. Для этого следуйте приведенным ниже инструкциям.
Что делать, если между стандартной утилитой Microsoft и программой для сканирования от производителя возникают конфликты?
Если вы обнаружили проблему подключения устройства, но отсканировать документ невозможно из-за конфликта между стандартным приложением сканера от Microsoft и встроенной программой от производителя самого устройства, следуйте следующей инструкции:
Теперь сканер можно использовать без проблем совместимости между двумя программами.
О том, как подключить сканер к Windows 10, смотрите в видео:
Обновите общий драйвер монитора PNP и драйвер видеокарты
В большинстве случаев причиной этой проблемы является старый драйвер или старый драйвер видеокарты. Если вы обновите эти драйверы, есть большая вероятность, что проблема с призрачным экраном в Windows 10 исчезнет. На этом этапе вам необходимо сначала обновить драйвер дисплея, а затем драйвер видеокарты. Следуйте этим простым шагам;
Запустите средство проверки системных файлов
Если проблема не устранена, запустите средство проверки системных файлов. На самом деле это встроенный инструмент Windows 10, который сканирует и исправляет неисправные драйверы. Затем вам нужно выполнить следующие шаги, чтобы запустить SFC.
Что на самом деле представляет собой Generic PnP Monitor Windows 10?
PNP — это сокращение от Plug and Play. В компьютере он используется для подключения внешних устройств (монитора, USB-устройств) к ПК с Windows. Поэтому при подключении монитора (Dell, ASUS, других марок) или USB-устройств (клавиатура, мышь) к компьютеру система автоматически распознает устройство. И установить все необходимые драйвера для устройства, чтобы оно могло нормально работать.
Что ж, универсальный драйвер дисплея PnP для Windows 10 в основном означает, что в Windows 10 установлен один из основных драйверов дисплея, и он также может работать без сбоев. Хотя это может работать не так идеально, потому что драйвер дисплея производителя. Например, вы не можете установить лучшее разрешение экрана и частоту обновления с помощью этого драйвера дисплея PnP.
Обычно люди обнаруживают, что дисплей в «Настройки дисплея»> «Дополнительные настройки»> «Экран»> «Технические характеристики» на самом деле.
Но, к сожалению, каждый раз, когда драйвер дисплея отсутствует или не может быть установлен в Windows 10. Ваш монитор будет отображаться как универсальный монитор PnP, а в диспетчере устройств вы также увидите универсальный монитор PNP/не PNP вместе с желтым восклицательным знаком.
Вы можете применять эти исправления одно за другим, пока не найдете лучшее решение для вас.
Отсутствие драйвера
Бывает, что компьютер не видит принтер через USB из-за отсутствия драйвера или из-за неправильно установленного или устаревшего ПО.
Зайдите на официальный сайт производителя, скачайте оттуда драйвер для своего устройства и установите его. Затем перезагрузите компьютер и попробуйте распечатать тестовую страницу.
Если вы случайно установили не тот драйвер, зайдите в «Диспетчер устройств» через панель управления, найдите там необходимое оборудование, перейдите в свойства, затем на вкладку «Драйвер» и нажмите кнопку «Удалить». После этого установите новое программное обеспечение, скачанное с официального сайта производителя.
Проверьте наличие обновлений Windows 10
Что ж, обновление Windows 10 может решить многие проблемы, такие как системные ошибки, ошибки драйверов, проблемы с оборудованием и т д. Если возникает общая ошибка экрана PnP, попробуйте обновить версию Windows 10, чтобы решить ее.
- Перейдите сюда: Пуск > Параметры > Обновление и безопасность > Центр обновления Windows.
- Затем нажмите Проверить наличие обновлений.
Система Windows поможет вам загрузить новые драйверы, новые системные файлы. После этого вы должны проверить, вернулся ли реальный экран в диспетчере устройств.
Сбой настроек
Проверьте, какое оборудование используется для печати по умолчанию. Для этого заходим в панель управления, затем в «Оборудование и звук» — «Показать устройства и принтеры». Щелкните правой кнопкой мыши значок принтера и выберите параметр «Установить по умолчанию». В некоторых случаях этого достаточно для корректной работы устройства.
Если проблема не решена, дважды щелкните значок оборудования, в открывшемся окне выберите вкладку «Принтер» и снимите галочки с «Приостановить печать» и «Работать в автономном режиме». Также нажмите «Очистить очередь печати».
Если это не помогло, зайдите в панель управления, выберите «Мелкие значки» в меню «Вид», перейдите на вкладку «Администрирование» и откройте «Службы». В появившемся окне найдите службу «Диспетчер печати» и задайте автоматический тип запуска.
Если служба остановлена, также нажмите кнопку «Пуск» и распечатайте тестовую страницу.
При подключении устройства к компьютеру проверьте работоспособность драйверов. Запустите диспетчер устройств в системе и проверьте их наличие в общем списке. В версии для Windows 10:
- Щелкните правой кнопкой мыши значок «Пуск»;
- Нажмите на пункт «Управление устройством»;
- Список содержит вкладку «Другие устройства», на которой отображается сканер;
- Если рядом с названием стоит желтая иконка, устройству нужен драйвер;
- В строке меню есть кнопка «Обновить оборудование», нажмите на нее.
После проверки компьютер может попытаться установить драйвера самостоятельно, если Windows сохранит их копию в облачном сервисе. Для последних версий пользователь может загрузить драйвер с веб-сайта CDN. Также ищите необходимый софт через Яндекс, обязательно указывая модель устройства. Зайдите на официальный сайт Kyocera и в поиске найдите драйвер для своей модели.
Найдите идентификатор драйвера сканера в диспетчере устройств. Это позволяет быстро найти нужный драйвер для нужной системы. Щелкните правой кнопкой мыши имя и перейдите в свойства устройства. В информационном окне перейдите на вкладку “Подробности” и скопируйте первое значение в списке – это будет идентификатор вашего оборудования.
В поле поиска вставьте данные и добавьте модель сканера.
PnP идентификаторы IDE устройств
Идентификаторы устройств IDE аналогичны идентификаторам устройств SCSI. Допустимо для IDE представлять следующие варианты идентификационной информации в inf-файлах, например:
Здесь tttt — код типа устройства (см табл. 12.11), v_v — 40-значный идентификатор вендора (изготовителя), rrrrrrrr — 8-значный номер версии разработки. Если идентификатор поставщика короче 40 символов, он дополняется символами подчеркивания. Пример третьего варианта представления идентификационной информации PnP в inf-файле:
Что делать если компьютер не видит принтер?
Скажем так, причин такой ситуации может быть много. Мы остановимся только на самых распространенных случаях.
Проверьте целостность проводов и контактов
Если компьютер не видит принтер, первым делом нужно проверить исправность всех видов соединений и целостность проводов. Чаще всего причиной этой проблемы являются просто плохие контакты в кабеле. Поэтому его необходимо несколько раз вытаскивать, чистить и снова вставлять. Причем это нужно делать как в принтере, так и в самом компьютере.
Удостоверьтесь в работоспособности USB-разъема
Также необходимо проверить работоспособность разъема USB. Как правило требуется интерфейс 2.0, хотя если подключить к 3.0, то хуже точно не будет. Для лучшего теста можно подключить кабель поочередно к нескольким разъёмам — один из них точно сработает.
Принтер включен?!
Как ни странно, еще одной элементарной причиной, по которой компьютер не видит принтер, является то, что устройство выключено. Например, из-за того, что пользователь просто забыл нажать кнопку запуска на устройстве!. Обязательно проверьте этот момент. Если все в порядке, решение проблемы следует искать в другом месте.
Диагностика ПО и переустановка драйвера
Например, драйвер может быть просто удален или пользователь забыл его установить. Дело в том, что без специального ПО устройство просто не будет корректно распознаваться. Как правило, он поставляется на специальном диске, который идет в комплекте с каждым принтером. Если вдруг такого диска нет, можно просто поискать софт в интернете на сайте производителя. Здесь важно правильно выбрать модель устройства и чтобы драйвер соответствовал разрядности операционной системы, установленной на компьютере пользователя.
После установки нужно перезагрузить компьютер, снова подключить устройство, после чего им можно пользоваться.
Теперь рассмотрим вариант, когда ПО просто не работает как надо или «вылетает». В любом случае вам нужно переустановить его. Для его реализации необходимо выполнить следующий алгоритм действий:
- Шаг 1. Сначала заходим во вкладку «Панель управления», затем «Программы и компоненты», где находим драйвер МФУ и удаляем его, затем перезагружаем ПК;
- Шаг 2. Зайдите в меню «Пуск», найдите вкладку «Принтеры и факсы», затем откройте меню «Файл» и «Драйверы» или войдите в «Диспетчер устройств”;
- Шаг 3. Выберите нужную модель принтера и удалите ее;
- Шаг 4. Устанавливаем драйвер.
Настройка ПК
Еще одной распространенной причиной, по которой компьютер не видит принтер, может быть простая ошибка ПК, которая определила другое МФУ как «устройство по умолчанию». Чтобы устранить эту проблему, достаточно установить необходимое оборудование — щелкнуть правой кнопкой мыши по значку и поставить галочку «Использовать по умолчанию”.
Не менее распространенной причиной такой ситуации является отключенная опция «Автоматическая служба печати». Найти его можно в меню «Пуск» во вкладке «Администрирование», где необходимо найти пункт «Диспетчер очереди печати». Внутри него есть надпись «Тип запуска», которую необходимо перевести в режим «Авто”.
Последней причиной может быть ошибка в операционной системе самого ПК. Проверить наличие можно очень легко — достаточно подключить МФУ к другому компьютеру. Если там все работает нормально, проблема в компьютере пользователя.
Если все вышеперечисленные рекомендации вам не помогли, обратитесь в сервисный центр Миракспринт, где опытные мастера смогут выяснить причину проблемы и устранить ее в кратчайшие сроки!
Причин может быть много, от неподключенного кабеля до ошибки в операционной системе. Рассмотрим распространенные проблемы и варианты их решения — от простого к сложному.
Исправление ошибки при работе с Win 10
Windows 10 только что получила исправление для Blue
экран смерти? Ошибки «APC_INDEX_MISMATCH» и «win32kfull.sys». Для версии 20H2/2004 накопительное обновление KB5001567 распространяется через Центр обновления Windows и устраняет все проблемы с принтером, которые были случайно вызваны KB5000802 и другими обновлениями безопасности.
Как вы помните, KB5000802, KB5000803, KB5000808 и другие накопительные обновления, выпущенные 9 марта, вызвали серьезные проблемы для устройств, использующих определенные драйверы принтеров. После обновления пользователи не могли использовать принтеры популярных брендов, таких как Kyocera и другие.
В некоторых случаях обновление Windows 10 KB5000802 также вызывало проблемы с печатью программ, включая LibreOffice, Блокнот, и даже в редких случаях функция печати в PDF была нарушена.
К счастью, сейчас выпускается правильное решение, которое устраняет все проблемы с принтером и BSOD. Для версии 20H2
решением является Windows 10 KB5001567, которая в настоящее время помечена как «Дополнительное обновление качества».
Windows 10 Вер.20H2:KB5001567
Windows 10 Вер.2004:KB5001567
Windows 10 Вер.1909:KB5001566
PnP идентификаторы USB устройств
Полный идентификатор USB-устройств PnP имеет вид
Здесь vvvv — зарегистрированный в Комитете производителей USB идентификатор продавца (производителя), dddd — идентификатор, присвоенный производителем данной модели устройства, rr — номер версии разработки. Все указанные поля вводятся в виде шестнадцатеричных чисел.
Кроме того, допустимо представлять усеченные версии идентификационной информации в inf-файлах, например:
Здесь cc — код базового класса из полученного описания устройства или описания интерфейса данного USB-устройства, ss — код подкласса, pp — идентификатор протокола.
Что делать если Kyocera M2035DN не сканирует по USB
В общем, что я только не делал, так это удалял все драйвера, переустанавливал все заново, менял кабель USB, пробовал переходить на другой порт USB. Установлены различные программы для сканирования. Результат был таким же. При попытке сканирования драйвера TWAIN не удалось подключиться к машине.
Оставалось только переустановить всю систему. Но для настройки сканера это явно глупо.
Как правило, есть только одно решение. Попробуйте подключить его по сети.
Настройка сканирования Kyocera M2035DN
Загрузите и установите новый драйвер с веб-сайта.
Затем нужно зайти в твин-драйвер через стартовое меню.
Введите IP-адрес в драйвере.
Затем загрузите программу NAPS2, чтобы упростить сканирование.
Запустите его и создайте новый профиль. Пишем в нем имя, отмечаем пункт «Драйвер TWAIN», нажимаем «Выбрать сканер». В открывшемся окне выбираем созданный нами ранее сканер.
Как установить скачанный драйвер для Kyocera
В случае «ручного» поиска ПО пользователь должен самостоятельно скачать, распаковать и установить его на оборудование. Задача не сложная, но неопытным пользователям может показаться таковой. После загрузки обратите внимание на верхнюю строку браузера.
Справа появится уведомление о том, что файл уже загружен. Если вы откроете его, то увидите кнопку для перехода к нужной папке. Файлы драйверов часто хранятся в архивах, которые необходимо распаковать перед установкой.
ZIP-архивы можно быстро распаковать в Windows, так как необходимый инструмент уже предустановлен в системе. Щелкните правой кнопкой мыши имя файла и выберите «Извлечь». Укажите место, куда должны быть помещены файлы. После этого вы можете запустить установочный файл, чтобы установить драйвер на свой компьютер. Любые несоответствия в имени устройства, разрядности файла или версии системы могут сделать поиск недействительным. При установке такого файла на экране появятся новые ошибки.
Не работает сканер Kyocera: решение проблем с TWAIN драйвером в Windows 7
Что делать, если Windows 7 не распознает драйвер TWAIN сканера Kyocera? Вернее, отказывается запускать процесс сканирования, ругаясь, что устройство не подключено.
Сегодня столкнулся с интересной проблемой, связанной с МФУ Kyocera (версия устройства значения не имеет) и работой TWAIN-драйвера на Windows 7. На чистой системе с оригинальным драйвером проблем с настройками сканирования обычно не возникает. Обычно я настраиваю такие МФУ на работу по сети, даже при подключении к одному компьютеру (никогда не знаешь заранее, когда нужно быстро подключить несколько пользователей).
Для настройки функции сканирования МФУ Kyocera вообще не обязательно скачивать полный комплект драйверов, достаточно скачать TWAIN-драйвер сканера для вашей версии Windows с сайта производителя. После этого все легко настраивается через графический интерфейс инструмента драйвера Kyocera TWAIN (выберите свою модель из списка и введите присвоенный устройству сетевой адрес).
По идее этого достаточно для нормальной работы. В моем случае в списке доступных сканеров XnView (довольно удобно использовать для сканирования) показал еще пару давно не существующих МФУ и сканер Canon.
Удалите универсальный драйвер монитора PnP.
Вы можете начать с удаления драйвера PNP, потому что в большинстве случаев откат решает проблему с отображением. При удалении стандартных PNP-мониторов компьютер автоматически найдет и установит необходимый драйвер. Чтобы удалить, выполните следующие действия.
- Сначала откройте для этого диспетчер устройств. Щелкните правой кнопкой мыши значок Windows + клавиши R. Введите «devmgmt.msc» и нажмите «Ввод.
- Когда появится окно диспетчера устройств, найдите параметр «Дисплеи» и щелкните его, чтобы развернуть.
- Там вы увидите параметр «Общий экран PnP», щелкните правой кнопкой мыши и выберите параметр «Удалить устройство.
- Подтверждение команды, если будет предложено, теперь выберите «Удалить.
- Теперь нажмите «Сканировать на предмет изменений оборудования.
После этого Windows распознает и установит монитор как настоящий монитор, а не как обычный монитор PnP.
Источники
- https://santehnika-terra.ru/articles/vindovs-10-ne-vidit-skaner-kyocera.html
- https://firmmy.ru/kompjuter-ne-vidit-printer-kyocera
- https://kompyutery-programmy.ru/programmy/programma-obnaruzhila-rabotu-pnp-printer-kuosera.html
- https://lifehacki.ru/kyocera-client-tool-podderzhivaemye-ustrojstva-nedostupny/
- https://revclub.ru/programma-ustanovki-obnaruzhila-rabotu-ustrojstva/
[свернуть]

Contents
- 1 Kyocera Client Tool поддерживаемые устройства недос
- 2 Kyocera Client Tool Download
- 2.1 Conclusion
- 2.1.1 Related image with kyocera client tool поддерживаемые устройства недос
- 2.1.2 Related image with kyocera client tool поддерживаемые устройства недос
- 2.1 Conclusion
Master Your Finances for a Secure Future: Take control of your financial destiny with our Kyocera Client Tool поддерживаемые устройства недос articles. From smart money management to investment strategies, our expert guidance will help you make informed decisions and achieve financial freedom.

Kyocera Client Tool Windows 10 не запускается
Kyocera Client Tool Windows 10 не запускается

Kyocera Client Tool для Windows 10
Kyocera Client Tool для Windows 10

как установить Kyocera Client Tool на компьютер на русском
как установить Kyocera Client Tool на компьютер на русском

Kyocera Client Tool 3 3 скачать бесплатно
Kyocera Client Tool 3 3 скачать бесплатно

Canon Mf 4410 как сбросить счетчик все про недвижимость
Canon Mf 4410 как сбросить счетчик все про недвижимость
Kyocera Client Tool Download
Kyocera Client Tool Download
kyocera client tool download drive.google file d 1gv9hgwagigz5tqisjuqr7qtygxjdoroa view?usp=sharing kyocera kyocera driver download link kyoceradocumentsolutions in download index en taskalfa driver download how to install kyocera quick scan download link: having the wrong printer driver installed on your computer could mean that you are not getting all the great features from your in this video you will learn how to download the quick scan utility and install it so you can use your m2040dn printer as a scanner. installing kyocera print driver and setting defaults on a windows pc. in this video, you will learn how to install the usb cable to print from your computer or mac directly to the usb port on the having trouble using the custom box feature on your kyocera taskalfa mfp? marty’s here to help! sumnerone kyocera is a pioneering organization that innovates award winning and eco friendly printers, mfps, and software. we are also at in this video we will show you how to locate, download, and install the enhanced kx printer driver on your pc supporting the
Conclusion
Having examined the subject matter thoroughly, there is no doubt that the post delivers useful knowledge concerning Kyocera Client Tool поддерживаемые устройства недос. From start to finish, the writer illustrates a wealth of knowledge about the subject matter. Notably, the discussion of Y stands out as a highlight. Thank you for the article. If you need further information, please do not hesitate to reach out through social media. I look forward to hearing from you. Additionally, here are some similar articles that might be helpful:
Отключите прокси
Подчас ошибка появляется потому, что включен системный прокси-сервер. Отключение через настройки ОС без применения стороннего софта. Начните с этого. Даже если не поможет. Самый простой способ. Даже если не поможет, убедитесь, что причина не в прокси.
Для перехода к системным параметрам используйте клавиатурное сочетание Win и I. Нужный раздел — «Сеть и Интернет».
В левой части окна понадобится подраздел «Прокси-сервер». Прокрутите правую часть окна, пока не увидите надпись «Настройка прокси вручную»
Обратите внимание на состояние переключателя снизу от строки «Использовать прокси-сервер». Когда смещен вправо — находится во включенном состоянии
Отключите — сместите ползунок курсором мыши влево.
Для того, чтобы изменения системных параметров вступили в силу щелкните левой кнопкой мыши по кнопке «Сохранить». Располагается внизу правой части окна.
Убедитесь, что удаленные подключения работают. Если результат положительный — необходимость в переходе к следующим шагам отсутствует. Сожалею, но не стану писать, что метод помогает во всех случаях. Скорее наоборот: сработало — значит, сильно повезло.
Описание
Приложение для устройств Kyocera. Оно предназначается для компьютерной техники MFP с модификациями 1125, 1120,1025 и 1020 в качестве управляющей среды.
Представляет собой программную среду для модификации управляющих сигналов при управлении работой устройств с многофункциональным назначением от официального дистрибьютера этих устройств и их моделей. При применении приложения возможна модификация управляющих сигналов вместо стандартно настроенных печатных сигналов и сигналов сканирования. Позволяет произвести диагностическое тестирование устройств с исправлением выявленных неполадок, если это возможно выправить без доставки в сервисный центр и лишь на уровне работы программы.
Kyocera настройка сканирования по сети.
- Заходим в web админку управления Kyocera по адресу http://ip_адрес_Вашего _устройства
- Нажимаем «Вход в систему пароль на МФУ Куосера/Kyocera admin00
- Открываем вкладку «Сканер» выбираем пункт «По умолчанию»и производим настройки сканирования по умолчанию
- Далее открываем вкладку «Основные» выбираем «Адресная книга» и нажимаем «Добавить контакт».
- У нас откроется окно в котором наc будет интересовать блок SMB и вот в этом месте я потратил большую часть времени, но сейчас все распишу и поставим на этой проблеме точку. — имя хоста — вводим имя компьютера или его ip адрес — путь — тут вставляем название сетевой папки (если допустим у меня папка скан была расшарена на компе и доступ с компа был по адресу \192.168.60.6scan то значит в путь надо вписать только слово scan ) — имя пользователя — вписываем если локальный пользователь то просто user, а если у вас доменная учетка, то domainuser— пароль — пароль PS. логин и пароль должен быть обязательно. Если его нет, создайте его! Без логина и пароля работать не будет!
На этом настройка kyocera настройка сетевого сканирования закончена!
PS если у вас при сканировании будет ошибка, то со 100% вероятности проблема только в этих 4 пунктах. перечитайте мои рекомендации и пробуйте снова, если не помогает пишите постараемся быстро разобраться и Вам помочь!
Пора обновляться
Сбербанк сообщил CNews о грядущем отключении своего фирменного приложение «Сбербанк онлайн» на устройствах пользователей. Оно прекратит работу 16 января 2023 г., притом как на Android-гаджетах, так и на портативных устройствах компании Apple.
Как сообщили CNews представители банка, это коснется исключительно тех, кто давно не обновлял приложение «Сбербанк онлайн» на своем устройстве. Другими словами будут отключены только старые версии этой утилиты, но в банке не уточнили, какие именно сборки считаются старыми, а какие новыми.
По подсчетам Сбербанка, 16 января 2023 г. сообщение о неработоспособности приложения «Сбербанк онлайн» на своем смартфоне или планшете увидит небольшое число клиентов банка. Точное количество пользователей, которые столкнутся с данной проблемой, на момент публикации не называлось.
Карта меню
(Здесь используются названия, отображаемые на дисплее сообщений. Они могут отличаться от заголовков соответствующих разделов.)
Выбор бумаги (стр. 5-13)
Масштаб (стр. 5-14)
Плотность (стр. 5-15)
Оригинал изобр. (стр. 5-15)
Двусторонняя (стр. 5-15)
Совместить (стр. 5-18)
Копир. ID-карт (стр. 5-9)
По копиям/сдвиг (стр. 5-20)
Формат оригинала (стр. 5-20)
Ориентация ориг. (стр. 5-21)
Ориг.Разн.Формат. (стр. 5-22)
EcoPrint (стр. 5-22)
Плотность фона (стр. 5-22)
Поле (стр. 5-23)
Стирание границы (стр. 5-24)
Непрерывное скан (стр. 5-25)
Автоповорот (стр. 5-25)
Ввод имени файла (стр. 5-25)
Как обстоят дела на iOS
Владельцы Apple iPhone тоже могут оказаться в такой ситуации. Apple ежегодно исключает из списка поддерживаемых устройств одну или несколько моделей своих смартфонов – 2022 г. эта участь настигла iPhone 7. Такие мобильники перестают получать новые версии iOS. Сбербанк не уточняет, какая версия мобильной ОС Apple требуется для корректной работы СБОЛ.
СБОЛ – это официальный клон «Сбербанк онлайн», который Сбербанк с переменным успехом продвигает с августа 2022 г. Банк неоднократно пытался разместить его в каталоге App Store, но Apple каждый раз была против.
Доклады, мозговой штурм и кейс-батл: как прошел слет группы Т1
Бизнес
С декабря 2022 г. Сбербанк предлагает услугу по установке СБОЛ в некоторых своих отделениях. Для этого в январе 2023 г. он разработал специализированную программу – клиенту достаточно просто прийти в отделение и передать специалисту банка свой iPhone в разблокированном виде.
Также продолжает работать и веб-версия «Сбербанк онлайн». Она доступна на всех платформах через браузер и не привязана к версии прошивки. Это означает, что пользоваться ею можно и на совсем древних по современным меркам устройствах.
Сканирование Taskalfa 1800/1801/2200/2201 через KYOCERA Client Tool
Откройте программу KYOCERA Client Tool, должна определиться модель вашего МФУ, в моем случае это Kyocera Taskalfa 1801 GX. Откройте вкладку «Сканирование», нажмите «Быстрое сканирование», появится окно, где будет предложено дать файлу имя и указать путь сохранения скана, по умолчанию Документы.
Можно также воспользоваться инструментом «Скан. в папку».
Если вам нужно поменять формат PDF на JPEG, или другой, то откройте «Настройки быстрого сканирования». Здесь можно выбрать из выпадающего списка любой наиболее подходящий формат, после чего сохраните нажав кнопку Ок.
Для смены размера сканирования документа с A4 на A3 и обратно, кликните «Настройка». Выберите из выпадающего списка «Размер оригинала:» A3 или A4, нажмите Ок.
Проблемы с Wi-Fi связью
Существует еще много проблем при использовании Wi-Fi через маршрутизатор для подключения.
- Убедитесь, что точка доступа работает. Подключитесь к другому устройству и попробуйте выйти в Интернет.
- Перезапустите маршрутизатор. Дважды щелкните по кнопке на задней или нижней части маршрутизатора.
- Зайдите в административный интерфейс маршрутизатора и проверьте, заблокирован ли доступ к принтеру. Иногда маршрутизатор имеет ограниченное количество устройств и не может принять, например, более 5 входящих соединений. Если в сети уже есть 5 устройств (взято в качестве примера), сканер не сможет получить доступ к сети. Это означает, что он не будет сканировать документ с компьютера.
В идеале маршрутизатор должен находиться в нейтральном месте. Например, в коридоре квартиры, чтобы сигнал равномерно достигал всего помещения. Если маршрутизатор слабый, размещен на кухне, а сканер в дальней комнате, сигнал может быть почти нулевым.
Также рекомендуется размещать маршрутизатор вдали от мощных устройств и электромагнитного излучения.
Запустите средство устранения неполадок принтера Windows.
Первое, что мы обычно советуем сделать, это запустить встроенную функцию устранения неполадок Windows. В вашей операционной системе уже есть набор инструментов Microsoft для устранения неполадок, предназначенных для различных устройств, которые помогают обнаруживать и устранять основные проблемы, связанные с ними. Выполните следующие действия, чтобы попробовать это самостоятельно:
Для пользователей Windows 11:
- Щелкните правой кнопкой мыши по значку Меню Пуск на нижней панели задач рабочего стола и выберите Настройки.
- На левой панели перейдите в Система и затем Устранение неполадок > Другие средства устранения неполадок на правой стороне.
- Найдите Устранение неполадок принтера и нажмите на Run кнопку, чтобы запустить процесс.
- Дайте Windows провести сканирования и попробовать доступные исправления, если таковые имеются.
Для пользователей Windows 10:
- Щелкните правой кнопкой мыши по значку Меню Пуск на нижней панели задач рабочего стола и выберите Настройки. Вы также можете нажать Windows Key + I кнопки, вместо шагов выше.
- Перейдите в Обновление и безопасность а затем в Устранение неполадок > Дополнительные средства устранения неполадок.
- Выберите Принтер и нажмите Запустить средство устранения неполадок.
- Подождите, пока Windows найдет возможные решения и применит их к устранению ошибки.
Что я могу сделать, если последнее USB-устройство, подключенное к этому компьютеру, вышло из строя?
1. Обновите драйвер USB.
Щелкните значок поиска на панели задач, введите диспетчер устройств и щелкните приложение в результатах.
Выберите раздел « Контроллеры универсальной последовательной шины », чтобы развернуть его, щелкните правой кнопкой мыши первый контроллер и выберите « Обновить драйвер» .
Теперь выберите первый вариант — Автоматический поиск драйверов .
Если система найдет новый драйвер, она установит его. Если вы уже установили последнюю версию, вы также можете нажать кнопку « Поиск обновленных драйверов» в Центре обновления Windows .
Вы попадете в меню Центра обновления Windows . Щелкните Дополнительные параметры .
Теперь выберите Дополнительные обновления . Если вы обнаружите какие-либо обновления, связанные с драйверами, выберите и установите их.
К сожалению, вам придется выполнить эту процедуру для всех драйверов USB, которые вы можете найти в разделе Контроллеры универсальной последовательной шины.
Конечно, последняя часть с Центром обновления Windows потребуется только один раз. После того, как вы установили последние версии драйверов, USB-устройство должно снова начать работать.
2. Измените настройки питания USB.
Щелкните значок поиска на панели задач, введите панель управления и выберите приложение из результатов.
Выберите Параметры электропитания .
Щелкните Изменить параметры плана для вашего плана электропитания.
Теперь выберите Изменить дополнительные параметры питания .
Затем нажмите на настройки USB , расширьте настройки выборочной приостановки USB и измените его значение на Отключено .
3. Удалите драйверы USB.
Щелкните значок поиска на панели задач, введите диспетчер устройств и щелкните приложение в результатах.
Разверните раздел « Контроллеры универсальной последовательной шины », затем посмотрите, есть ли у какого-либо из драйверов желтый знак вопроса, щелкните его правой кнопкой мыши и выберите « Удалить устройство» .
Теперь перезагрузите компьютер, и система автоматически установит драйвер.
4. Воспользуйтесь средством устранения неполадок USB.
Щелкните правой кнопкой мыши кнопку « Пуск» и выберите « Терминал Windows (администратор)» .
Введите или вставьте следующую команду и нажмите, Enterчтобы запустить ее:msdt.exe -id devicediagnostic
Это запустит средство устранения неполадок оборудования и устройств, поэтому нажмите Далее .
Система обнаружит любые возможные проблемы с вашим оборудованием, и если это так, нажмите Применить это исправление .
Вам будет предложено перезагрузить устройство.
5. Отключите быстрый запуск.
Нажмите значок « Поиск» на панели задач, войдите в панель управления и выберите « Панель управления» из списка результатов.
Щелкните Параметры питания .
Выберите Выбрать действие кнопки питания .
Теперь нажмите Изменить настройки, которые в настоящее время недоступны .
Снимите флажок « Быстрый запуск» и нажмите кнопку « Сохранить настройки» .
6. Добавьте принтер вручную.
Выберите значок поиска на панели задач, введите панель управления и откройте приложение из результатов.
Теперь выберите « Устройства и принтеры» .
Щелкните Добавить принтер .
Теперь выберите Требуемый принтер отсутствует в списке .
Установите флажок « Добавить локальный принтер» и нажмите « Далее» .
Выберите правильный USB-порт для вашего принтера и нажмите « Далее», но сначала убедитесь, что принтер подключен к ПК.
Теперь выберите марку и модель принтера. Если вы не можете его найти, нажмите кнопку « Центр обновления Windows» . Система обновит список.
После заполнения списка выберите свой принтер и режим, затем нажмите « Далее» .
Введите имя принтера или оставьте имя по умолчанию и нажмите Далее .
Принтер будет установлен, и вам нужно будет перезагрузить компьютер.
Если проблемное USB-устройство — это принтер, вы можете попробовать установить его вручную. Это позволит установить правильный драйвер для продукта, и проблема будет решена.
7. Укажите букву диска для USB-устройства.
Щелкните правой кнопкой мыши « Пуск» и выберите в списке « Управление дисками» .
Если вы видите, что на диске есть незанятое пространство, щелкните его правой кнопкой мыши и выберите « Новый простой том» .
Нажмите Далее в новом окне, чтобы запустить мастер.
Установите объем громкости или оставьте его на максимуме и снова нажмите « Далее» .
Теперь назначьте букву диска и нажмите Далее .
Если диск пуст, выберите его форматирование и нажмите Далее . Если у вас есть данные на этом диске, выберите первый вариант — Не форматировать этот том .
Наконец, нажмите « Готово», когда процесс будет завершен.
Если на диске уже выделено место, щелкните его правой кнопкой мыши и выберите « Изменить букву диска и пути» .
- Щелкните кнопку Добавить .
- Нажмите кнопку ОК .
Исправить код ошибки 19, Windows не может запустить это оборудование
- Удалите недавно установленный драйвер или отмените все недавние изменения, внесенные в драйвер.
- Переустановите драйвер устройства.
- Запустите средство устранения неполадок оборудования и устройств.
- Удалите значения реестра UpperFilters и LowerFilters.
- Выполните восстановление системы.
Давайте подробно обсудим эти методы!
1]Перезагрузите компьютер
Если есть временная проблема с реестром или сбой, который приводит к сбою вашего устройства и отображению кода ошибки 19, вам следует сначала попробовать перезагрузить компьютер. Просто перезагрузите компьютер, и проблема может быть решена. Если нет, воспользуйтесь другим методом из этого списка.
3]Переустановите драйвер устройства
Удалите драйвер, вызывающий ошибку с кодом 19, а затем заново установите его. Это решение работает для многих пользователей и должно исправить ошибку и для вас.
Возможно, вам потребуется скачать драйвер с сайта производителя.
4]Запустите средство устранения неполадок оборудования и устройств
Вы можете запустить средство устранения неполадок оборудования и устройств в разделе «Настройки»> «Обновление и безопасность». Это может исправить ошибку за вас.
Если он отсутствует на вашем компьютере, вы можете запустить средство устранения неполадок оборудования и устройств через командную строку. Для этого выполните следующие действия:
- Откройте командную строку с помощью параметра поиска на панели задач.
- Введите в CMD следующую команду: msdt.exe -id DeviceDiagnostic.
- Теперь подождите некоторое время, пока не увидите Оборудование и устройства окно средства устранения неполадок.
- В этом окне нажмите кнопку «Далее».
- Теперь Windows будет устранять проблемы с оборудованием или устройствами и пытаться исправить их за вас.
После устранения неполадок проверьте, исчез ли код ошибки 19.
6]Удалите значения реестра UpperFilters и LowerFilters.
Если ничего не работает, вы можете попробовать настроить реестр, чтобы исправить код ошибки 19. Хотя мы не рекомендуем вносить изменения в реестр вручную, некоторые пользователи, как сообщается, исправили ошибку с помощью этого метода. Однако, чтобы убедиться, что вы можете восстановить реестр в случае проблем, сделайте резервную копию данных реестра. Но учтите, что прибегайте к этому методу ТОЛЬКО, если ничего не работает.
Вам необходимо удалить значения реестра UpperFilters и LowerFilters. Чаще всего эти значения в классе дисководов DVD / CD-ROM могут вызывать ошибки диспетчера устройств, включая код ошибки 19. Итак, удалите эти значения реестра, выполнив следующие действия:
Во-первых, откройте редактор реестра и перейдите по следующему адресу:
HKEY_LOCAL_MACHINE System CurrentControlSet Control Class
Теперь в развернутой папке Class выберите ключ {4d36e967-e325-11ce-bfc1-08002be10318}.
Затем в правом разделе найдите ключи UpperFilters и LowerFilters и удалите их оба. Вам нужно будет щелкнуть правой кнопкой мыши по ключу, а затем выбрать Удалить возможность удалить эти ключи.
Затем подтвердите удаление, и когда ключи будут удалены, закройте редактор реестра и перезагрузите компьютер, чтобы изменения вступили в силу.
Посмотрите, исчезла ли ошибка после перезагрузки компьютера.
6]Выполните восстановление системы
Вы помните, когда в последний раз ваш компьютер не обнаруживал этот код ошибки 19 и работал нормально? Если да, попробуйте восстановить свой компьютер до того времени, когда вы не сталкивались с этой ошибкой, используя точку восстановления системы. Это может устранить код ошибки 19.
Вот и все!
Теперь прочтите:
.
Программы для Windows, мобильные приложения, игры — ВСЁ БЕСПЛАТНО, в нашем закрытом телеграмм канале — Подписывайтесь:)
У принтера Kyocera FS-1040 горит лампочка «Внимание» и не запускается печать? Инструкция по исправлению ошибок!
Если у принтера Kyocera FS-1040 горит лампочка «Внимание» и не запускается печать, тогда первое, что вам потребуется сделать – определить ошибку. Для этого нужно ознакомиться с уведомлением от фирменного программного обеспечения «Client Tool», установка которого осуществляется из комплектного диска
Если носитель был утерян, скачайте исходные файлы в Центре поддержки пользователей Kyocera
Для этого нужно ознакомиться с уведомлением от фирменного программного обеспечения «Client Tool», установка которого осуществляется из комплектного диска. Если носитель был утерян, скачайте исходные файлы в Центре поддержки пользователей Kyocera .
Но даже без «Client Tool» можно разобраться в возможной причине отказа принтера FS-1040 от печати, обратив внимание на частоту мерцания индикатора. Медленное мерцание индикатора
Медленное мерцание индикатора
закончилась бумага
тонер в картридже на исходе
Быстрое мерцание индикатора
идентификация неоригинального картриджа
внутренняя память принтера переполнена
(большие объемы печати)
лоток бумаги переполнен
замятие бумаги
Постоянный свет индикатора
фотобарабан не работает
открыта крышка
Перезапуск работы принтера
Большинство вышеописанных проблем решается с помощью перезагрузки принтера и элементарных механических действий:
Но если вы ранее заправили комплектный картридж Kyocera TK-1110 тонером, а принтер отказывается работать из-за неправильных показаний счетчика страниц или идентификации неоригинального расходника, тогда восстанавливать печать придется одним из трех популярных способов на выбор.
Что делать, если компьютер не видит USB-устройство
Виды решения проблемы можно разделить на:
- аппаратные;
- программные.
Начать стоит с аппаратных и если результатов не будет, тогда переходить к программным.
Способы решения аппаратных проблем
Существует множество способов решения этих проблем. Их стоит выполнять в таком порядке:
- Отсоединяем USB-устройство и вставляем в другой (соседний) порт. Возможно проблема в неисправности порта.
- Отсоединяем устройство и вставляем в другой ПК или ноутбук. Таким образом можно понять – проблема с конкретным компьютером или же дело в подключаемом объекте.
- В случае, если подключение происходит при помощи USB-кабеля, стоит попробовать заменить его. Возможно дело в неисправном проводе.
- Стоит отсоединить остальные устройства, после чего попробовать снова подключить необходимое.
- Иногда бывают проблемы в электропитании USB-концентратора. Это устройство, которое добавляет компьютеру USB-разъемы. Оно имеет от 1-го (удлинитель) до 10-20 дополнительных разъемов. Подключается к USB-порту компьютера, что позволяет подключать одновременно большое количество устройств, без необходимости отсоединения других. Данное приспособление может быть неисправно. В таких случаях стоит проверить его работоспособность. Также можно попробовать подсоединить устройство непосредственно к ПК или же попробовать переподключить провод концентратора в другой разъем.
- Обесточить компьютер, предварительно завершив работу ОС Windows. Подождать 10 минут, после чего снова запустить систему, возможно распознавание устройства произойдет автоматически.
- Для некоторых USB-девайсов применима проверка настроек, стоит их проверить еще раз, возможно проблема кроется в них (недопустимость подключения, несовместимость и так далее).
- В случае, если до появления ошибки происходили какие-либо настройки в BIOS компьютера, то вполне вероятно, что могли “слететь” настройки USB. Для этого необходимо зайти в BIOS и убедится в том, что всё настроено верно.
- В случае, если вышеперечисленные методы не помогают, можно проверить компьютер при помощи диагностических утилит, таких как AIDA64, Speccy, HWiNFO и т.д.
Способы решения программных проблем
В случае, если аппаратные решение не помогли, стоит перейти к программным.
К ним относятся:
- Перезагрузить ПК. Это самое простое решение, возможно операционная система “сбоит” и достаточно её перезапустить.
- Зайти в “Диспетчер устройств” найти там нужное устройство и выключить его, а после включить. Возможно оно работало неверно (с ошибками), что мешало распознать его.
- В том же “Диспетчере устройств” можно сделать откат драйвера USB, что приведет его в состояние “наилучшей работоспособности”, соответственно решит проблему.
- Ещё одним действенным способом может стать обновление необходимых для запуска драйверов. Это действие также проводят в Диспетчере устройств.
- Можно попытаться удалить драйвер в “Диспетчере устройств”, после чего сделать рескан для обновления конфигурацию оборудования и установить драйвер заново с диска или из Интернета.
- Можно самостоятельно обновить драйвера. Вручную это можно сделать с сайта производителя или при помощи сторонних пакетов, таких как DriverPack Solution и т.п.
- Попробовать установить/обновить драйвера для чипсета материнской платы.
- Распространенной ситуацией именно для Windows 10, является отсутствие системных обновлений. Обычно о том, что появились обновления можно узнать из строки состояния. Однако на одних ПК настроено автоматическое обновление ОС, а на других нет. Именно вторые чаще страдают от проблем с определением подключаемых устройств. В таких случаях стоит установить все автоматически предложенные обновления.
- Можно попробовать разобраться с настройками мощности USB концентратора, для этого необходимо в “Управление питанием” разрешить ПК отключать устройство для сбережения электроэнергии.
- USB 3.0 могут временно отключать порт для энергосбережения. В настройках компьютера можно запретить отключение USB-порта.
- В журналах Windows можно посмотреть различные ошибки и предупреждения. Системный журнал часто помогает понять корневую проблему.
Совет: Вы можете ознакомиться с рекомендациями Microsoft для решения этой проблемы по данной ссылке.
Проверка подключения
Разбираясь с тем, почему Виндовс 10 не видит принтер, следует для начала обратить внимание на технические моменты. Проблема может быть не в операционной системе
Иногда оказывается, что шнур был нечаянно извлечен. Проверьте USB порты и состояние соединительного кабеля на наличие внешних повреждений.
Обязательно нужно убедиться, что оборудование находится в рабочем состоянии. Если принтер действительно работает, но печать не выполняется, проблема может заключаться в отсутствии краски или тонера. Убедившись в отсутствии технических неисправностей, можно переходить на устранение неполадок, связанных с операционной системой.
Переключитесь на универсальный драйвер принтера.
Переключитесь на универсальный драйвер принтера в Windows. Это, вероятно, устранит ошибку «Диск недоступен», но за счет потери различных функций, характерных для вашего принтера HP. В любом случае, рекомендуется попробовать это, если проблема не устранена.
1. Откройте Диспетчер устройств и выберите проблемный принтер HP в разделе Очереди печати. Затем щелкните правой кнопкой мыши и выберите «Обновить драйвер».
2. Выберите Поиск драйверов на моем компьютере.
3. Выберите «Позвольте мне выбрать» из списка доступных драйверов.
4. Установите флажок рядом с Показать совместимое оборудование. Затем выберите Универсальное программное устройство > Далее.
5. Выберите Готово, чтобы установить универсальный драйвер принтера для вашего ПК.
Удаление принтера
Если отображается статус при отправке заданий на принтер «драйвер недоступен», попробуйте удалить устройство и связанное с ним программное обеспечение, затем подключите обратно. Когда устройство будет обнаружено как вновь подключенное, Windows инициирует для него установку стандартного драйвера.
Разверните Панель управления командой control, запущенной из окна «Выполнить» (Win+R).
В правом верхнем углу переключите просмотр на категории и откройте раздел «Устройства и принтера».
Кликните правой кнопкой мыши на проблемный принтер и удалите.
Теперь снова разверните диалоговое окно Win + R и выполните devmgmt.msc.
На вкладке Очереди печати кликните правой кнопкой и выберите «Удалить». Этот пункт может отсутствовать после удаления оборудования на Панели управления.
Теперь перейдите в раздел Программы и компоненты выполнением команды appwiz.cpl.
Найдите все приложения принтера и удалите их.
После выполнения предыдущих действий отсоедините принтер от компьютера при подключении его через кабель USB, или от роутера, если используется беспроводный доступ. Выключите компьютер, принтер и роутер.
После подождите 2-3 минуты, прежде чем подключить все обратно. Теперь подсоедините устройства с помощью кабеля USB. Дождитесь обнаружения, чтобы система смогла установить стандартные драйверы.
Вернитесь в панель управления, правым щелчком разверните контекстное меню и выберите пункт «Установить по умолчанию».
Теперь попробуйте распечатать тестовую страницу. Если драйвер по-прежнему недоступен, смотрите следующее решение.
Установите обновления Windows
Обновления Windows привносят в вашу систему несколько новых функций, улучшений и исправлений ошибок. Если ошибка возникает только из-за ошибочной сборки Windows или проблем с совместимостью, обновление Windows 11 до самой последней версии должно помочь.
Выполните следующие действия, чтобы проверить наличие ожидающих обновлений системы в Windows 11.
Шаг 1: Нажмите клавишу Windows + I, чтобы открыть приложение «Настройки».
Шаг 2. Перейдите на вкладку «Центр обновления Windows» и нажмите «Проверить наличие обновлений».
Загрузите и установите все ожидающие обновления Windows и посмотрите, сохраняется ли проблема.
Настройка сканирования Taskalfa 1800/1801/2200/2201 в сетевую папку
Не совсем удобно бегать к МФУ, вкладывать в сканер документ, бежать обратно к компьютеру и через программу KYOCERA Client Tool давать команду сканирования. И так по кругу…
Есть еще один способ сканирования, команда задается с самого сканера. Для этого его нужно сначала настроить, то есть добавить компьютер в адресную книгу МФУ. На данном ПК отсканированные документы будут сохраняться в указанной сетевой папке.
У компьютера обязательно должен быть закреплен статический IP адрес, но это отдельная тема. Чтобы узнать ваш IP, откройте Панель управления – Сеть и интернет – Сетевые подключения. Выберите ваше активное подключение и кликните правой кнопкой мыши, выберите «Состояние».
В появившемся окне нажмите на кнопку Сведения.
Здесь нам нужен Адрес IPv4, выпишите его или запомните.
Открываем KYOCERA Client Tool, выбираем вкладку «Устройство», кликаем «Место назначения сканирования».
Настроим «Адресат: 01», в строку «Отображаемое имя», вводим любое, рекомендую Имя компьютера, чтобы в будущем, если вдруг понадобится, было легко идентифицировать не вычисляя IP адреса. В строке «размер оригинала» выбираете размер сканируемого документа – A3 или A4. В нижней части окна вы можете выбрать желаемый формат, по умолчанию PDF. Рядом вы увидите Папку назначения, именно по этому адресу будут сохраняться отсканированные документы. Пока НЕ нажимайте «Сохранить». Нажмите на кнопку Параметры соединения…
Здесь нам нужно выбрать способ подключения. Если у вас всего один компьютер, то есть смысл подключиться через USB и выбрать тип соединения «Локальный (USB)». Также этим способом можно воспользоваться, если на МФУ нет LAN разъема для сетевой настройки. Однако, если открыть сетевой доступ к папке (расшарить), в которой сохраняются отсканированные документы, то сканером смогут пользоваться также пользователи других компьютеров. Вся хитрость в том, что фактически все отсканированные файлы хранятся в папке на одном ПК с подключенным через USB-кабель МФУ, но к которой имеют доступ все компьютеры одной сети.
Но если вы используете несколько компьютеров, то лучше соединиться через LAN. При таком типе подключения выберите «Сеть» и впишите IP адрес вашего компьютера (выше рекомендовал выписать), чтобы сканер мог идентифицировать в сети устройство, на который нужно сохранять сканы. Нажимаем Ок.
Теперь на основной странице настроек жмем Сохранить и Закрыть. Настройки на этом закончены, если требуется добавить в книгу еще одного адресата, то снова открываем Место назначения сканирования, выбираем «Адресат: 02» и проводим те же манипуляции… Для следующего – «Адресат: 03» и тд.
Процесс сканирования на Kyocera Taskalfa 1800/1801/2200/2201
Перед запуском сканирования по средствам аппарата, необходимо запустить программу KYOCERA Client Tool, без него сетевое сканирование работать не будет. При сканировании через USB программу Client Tool открывать необязательно. Положите необходимы документ на сканер.
На МФУ Kyocera Taskalfa 1801 нажимаем кнопку Сканировать, так, чтобы она загорелась. Вы увидите «Адресат: 01», в моем случае его имя OFFICE. Если вы создали несколько адресатов, то выбрать можно любого, нажав на кнопку Адр.
Выбираете имя компьютера, на который требуется отправить сканы с помощью кнопок верх/вниз, нажимаете Ок.
Если адресат выбран, нажмите на МФУ зеленую кнопку Старт. На мониторе компьютера вы увидите прогресс сканирования, после завершения откроется папка с отсканированным документом.
PS: На компьютере не должен быть установлен пароль учетной записи Windows, с такими параметрами сканирование не возможно.