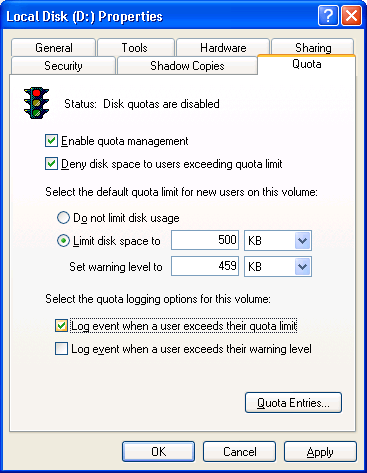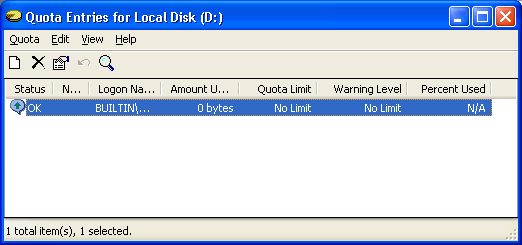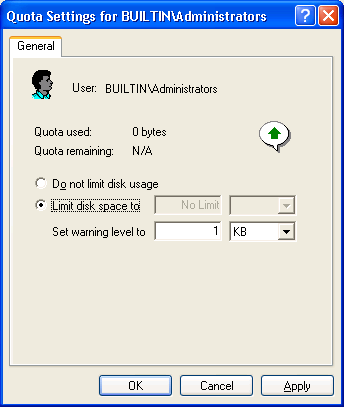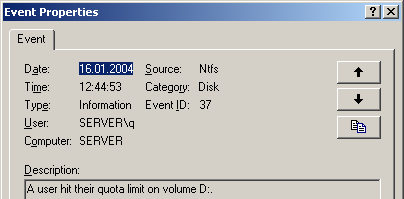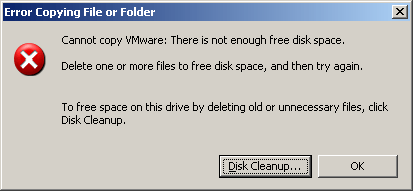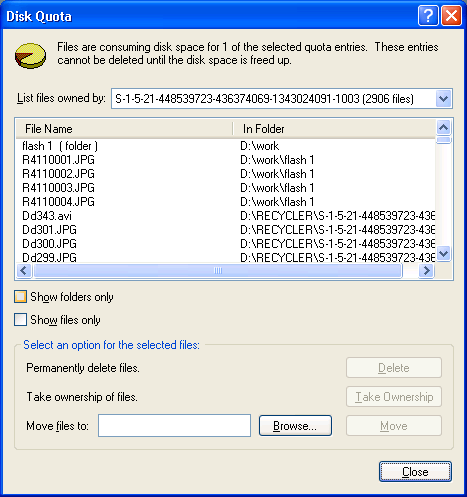Установка квот на папку в Windows Server 2003 — это важная задача для ограничения объема данных, которые пользователи могут хранить на сервере. Квоты позволяют администраторам контролировать использование дискового пространства и предотвращать его избыточное расходование. В этом подробном руководстве мы расскажем, как настроить квоты на папку в Windows Server 2003.
Для начала необходимо установить систему квотирования на сервере. Для этого зайдите в «Панель управления» и выберите «Установка или удаление программ». В появившемся окне выберите «Добавить или удалить компоненты Windows» и нажмите «Далее». Откроется окно «Компоненты Windows». Выберите «Система квотирования диска» и нажмите «Далее». Следуйте инструкциям мастера установки, чтобы завершить процесс установки системы квотирования.
Примечание: Для установки квотирования на папку требуются права администратора
После установки системы квотирования перезагрузите сервер. После перезагрузки зайдите в «Панель управления» и выберите «Система и безопасность». В разделе «Администрирование» выберите «Управление квотами дисков». Выберите нужный диск и нажмите правой кнопкой мыши. В контекстном меню выберите «Свойства».
В открывшемся окне «Свойства диска» выберите вкладку «Квотирование». Здесь вы можете установить различные параметры квотирования на папку, такие как квоты на диски и пользователей, ограничения на размер файлов и предупреждения о превышении квоты. Выберите нужные параметры и нажмите «ОК», чтобы сохранить изменения.
Теперь у вас установлена квота на папку в Windows Server 2003. Вы можете повторить эти шаги для других папок или дисков, чтобы ограничить доступное пространство для пользователей. Квоты помогут управлять использованием дискового пространства и предотвратить излишнее его использование.
Содержание
- Установка квоты на папку в Windows Server 2003
- Подготовка к установке
- Выбор метода установки квоты
- Установка квоты через диспетчер сервера
- Установка квоты через групповые политики
Установка квоты на папку в Windows Server 2003
Шаг 1: Зайдите в Windows Server 2003 и откройте «Панель управления».
Шаг 2: Найдите и откройте «Управление дисков и квотами».
Шаг 3: В открывшемся окне выберите диск, на котором находится папка, для которой хотите установить квоту.
Шаг 4: Нажмите правой кнопкой мыши на выбранный диск и выберите «Свойства».
Шаг 5: В открывшемся окне выберите вкладку «Квоты».
Шаг 6: Нажмите на кнопку «Добавить» для добавления новой квоты.
Шаг 7: Введите имя пользователя или группу, для которых хотите установить квоту, и нажмите «ОК».
Шаг 8: В открывшемся окне выберите «Ограничивать дисковое пространство» и укажите желаемый лимит для данного пользователя или группы.
Шаг 9: Нажмите «ОК» для сохранения настроек и закрытия окна.
Шаг 10: Повторите шаги с 6 по 9 для всех пользователей или групп, для которых хотите установить квоту.
Примечание: При установке квоты на папку, она будет ограничена в размере, указанном в настройках квоты. Если размер папки превысит установленный лимит, пользователи не смогут сохранять файлы в данной папке или загружать файлы на нее.
Подготовка к установке
Перед установкой квоты на папку в Windows Server 2003 необходимо выполнить несколько предварительных шагов:
1. Проверьте, что у вас есть права администратора
Для установки квоты на папку вам понадобятся права администратора на сервере. Убедитесь, что у вас есть соответствующие права или обратитесь к администратору для получения доступа.
2. Проверьте, что у вас установлена роль «Файловые службы»
Для установки квоты на папку вам также понадобится установленная роль «Файловые службы» на сервере Windows Server 2003. Убедитесь, что эта роль установлена или обратитесь к администратору для установки.
3. Определите папку, на которую хотите установить квоту
Выберите папку, на которую вы хотите установить квоту. Убедитесь, что у вас есть необходимые права на эту папку и что она доступна для изменений.
4. Оцените объем дискового пространства, который вы хотите выделить под квоту
Определите, сколько дискового пространства вы хотите выделить на папку с квотой. Убедитесь, что у вас есть достаточно свободного пространства на диске для выделения этой квоты.
5. Сделайте резервную копию данных
Перед установкой квоты на папку рекомендуется сделать резервную копию всех данных, которые хранятся в этой папке. Это поможет избежать потери данных в случае непредвиденных событий.
Подготовка к установке квоты на папку в Windows Server 2003 поможет вам выполнять процесс установки более эффективно и уверенно. Следуйте указанным выше шагам, чтобы быть готовыми к началу установки квоты на папку.
Выбор метода установки квоты
Перед тем как установить квоту на папку в Windows Server 2003, необходимо определиться с выбором метода установки. Для этого вам доступны два основных варианта:
| Метод установки | Описание |
|---|---|
| Использование графического интерфейса Quota Management | Этот метод позволяет установить квоты на папку с помощью графического интерфейса Quota Management (включен в Windows Server 2003). С его помощью вы сможете устанавливать квоты как на отдельные папки, так и на группы пользователей или пользователей с определенными параметрами. |
| Использование командной строки | Если вам необходимо установить квоту на папку с помощью командной строки, вы можете воспользоваться утилитой QuotaUtility. Данная утилита позволяет выполнять все основные операции по установке и управлению квотами из командной строки. |
Оба метода имеют свои преимущества и недостатки, и выбор зависит от ваших предпочтений и требований. Поэтому перед выбором метода ознакомьтесь с основными возможностями и особенностями каждого из них.
Установка квоты через диспетчер сервера
Для установки квоты на папку в Windows Server 2003 можно использовать диспетчер сервера. Данный инструмент предоставляет удобный интерфейс для управления сервером и его компонентами, включая квоты.
- Откройте «Диспетчер сервера», выбрав соответствующий пункт в меню «Пуск».
- В левой панели диспетчера выберите «Управление почтовыми квотами» в разделе «Утилиты и последующие действия».
- В открывшемся окне выберите диск или папку, на которую необходимо установить квоту, и нажмите правой кнопкой мыши.
- В контекстном меню выберите «Свойства» и перейдите на вкладку «Почтовые квоты».
- Отметьте флажок «Включить почтовые квоты» и укажите нужный размер для «Отслеживаемой квоты» и «Запрещенной квоты».
- Нажмите «ОК», чтобы сохранить изменения.
После выполнения указанных шагов квота будет установлена на выбранную папку или диск. Вы сможете контролировать использование дискового пространства и предоставлять уведомления пользователям при достижении определенных пределов.
Установка квоты через групповые политики
Установка квоты на папку в Windows Server 2003 может быть выполнена с помощью групповых политик. Групповые политики позволяют администраторам централизованно управлять настройками компьютеров и пользователей в домене.
Для установки квоты через групповые политики следуйте следующим шагам:
- Откройте групповую политику Active Directory Users and Computers.
- Выберите домен, в котором хранится папка, на которую вы хотите установить квоту.
- Щелкните правой кнопкой мыши на домене и выберите «Создать группу политик».
- Введите имя групповой политики и нажмите «ОК».
- Щелкните правой кнопкой мыши на созданной групповой политике и выберите «Изменить».
- В окне редактора групповых политик перейдите в раздел «Компьютерные настройки» -> «Параметры Windows» -> «Настройка файловой системы».
- Щелкните правой кнопкой мыши на «Настройка файловой системы» и выберите «Новая квота».
- Укажите путь к папке, на которую вы хотите установить квоту, и нажмите «ОК».
- В настройках квоты укажите лимиты для пользователей или групп пользователей и нажмите «ОК».
- Закройте редактор групповых политик.
После выполнения этих шагов квота будет успешно установлена на выбранную папку. Каждый пользователь или группа пользователей, превышающая установленные лимиты, будет получать уведомления и ограничения при работе с этой папкой.
Спасибо за ответы, искал оснастку File Server Resource Manager у себя на сервере 2003 r2, нету ((, может надо доустановить, возможно скачать где-нибудь?
Если на сервере уже была установлена роль Файловый сервер до установки пакета R2 то идем в оснастку Управление данным сервером и напротив роли видим задачу Обновить эту роль, выполняем ее.
Если роль Файловый сервер еще не присвоена, то добавляем ее из той же оснастки.
После вышеперечисленных изменений перезагружаемся, снова заходим в оснастку Управление данным сервером (или в Администрирование) и запускаем консоль Управление файловым сервером, в ней видим Диспетчер ресурсов файлового сервера и там квоты.
- IT
- Cancel
1) установка и удал. программ
2) Запустите приложение Add or Remove Programs Control Panel
3) выберите из числа Management and Monitoring Tools, в том числе
(открыйвайте более подробно) File Server Resource Management, там ещё вместе с ним устанвливается net framework 2.0
4) конечно же, нужно перезагрузиться
Взято с форума
Данный функционал доступен только в версии R2. Почитать об обновлении до R2 можно на сайте Microsoft Technet.
- Remove From My Forums

Квота для папки
-
Вопрос
-
возможно установить квоты для пользователей на папки? Если нет, как можно ограничить обьем информации пользователя в папке?
Ответы
-
посмотрите компоненты системы — установлена ли оснастка диспетчер ресурсов файлового сервера.
Если сообщение полезно, нажмите «Сообщение было информативным».
Если сообщение является ответом или частью ответа на Ваш вопрос, нажмите «Пометить как ответ».
-
Помечено в качестве ответа
l-shiva-l
23 марта 2009 г. 13:15
-
Помечено в качестве ответа
Все ответы
-
в Windows Server 2003 R2 есть такой функционал
Установите роль файл сервера — в оснастке управления есть необходимые настроки квот для папок.
Смотрите вот тут
Если сообщение полезно, нажмите «Сообщение было информативным». Если сообщение является ответом или частью ответа на Ваш вопрос, нажмите «Пометить как ответ».
-
Предложено в качестве ответа
Aleksey Potapov
21 марта 2009 г. 9:03
-
Предложено в качестве ответа
-
Если нет 2003R2, то остается разместить папки на отдельном дисковом
разделе и установить квоты на раздел. Не очень удобно, но во многих
случаях этого хватает. Эта возможность есть и в оригинальном 2003, и в
2000.
CCNA, MCSA
-
в ссылке написано про скрипты да еще и по английски все. Без скриптов и командных строк можно обойтись? Может кто-нибудь написать что нажать и где галочки поставить или так не получится, только через скрипты?
-
Коллеги, не понятно, на какие именно «папки» Shiva хочет установить ограничения «обьема информации пользователя», а мы тут о возможностях R2 рассуждаем.
Shiva, стандартные средства Windows Server (версий 2003, 2003 R2, 2008) «ограничить» совокупный размер дочерних элементов произвольной папки файловой системы не позволяют.
Спасибо моей работе, TechNet’у, блогам специалистов, моей жене Кате, Козлову С.В., Муравлянникову Н.А., Шапиро Л.В. за мои знания!
-
Дмитрий, честно говоря, последнего Вашего изресения просто не понял — будьте добры — объясните…
Если сообщение полезно, нажмите «Сообщение было информативным».
Если сообщение является ответом или частью ответа на Ваш вопрос, нажмите «Пометить как ответ».
-
Леш (будем на «ты», не возражаешь?), а что не понятно?
Объясняю. Смотрим на папочку в проводнике и думаем, как бы вот именно в ней, да чтобы именно такому-то не дать создать болле 1 ГБ, а вот в папке «рядом» можно было все 10 создавать, а в другой, вложенной в нее, только 2 ГБ, а третьему, но в другой папке, — без ограничений, а везде — не более 4-х гигов и т.п. Думаем, думаем… и понимаем: штатно — никак. Вот и получается, что «стандартные средства Windows Server (версий 2003, 2003 R2, 2008) «ограничить» совокупный размер дочерних элементов произвольной папки файловой системы не позволяют«. Такое вот изреCение.
P.S. Леш, ты Шиве статью не о том подсунул. Disk quotas — это не исключительные возможности R2.
В R2 появились «resource quotas» для файлового сервера, примениемые как к диску (это и есть квоты диска, которые на весь volume распространяется и были до R2, мне кажется, что и в Windows 2000), так и к папке. Но! у эта фича R2 применима лишь к «сетевым папкам», которые обслуживает файловый сервер R2, а не «произвольным папкам» на «дисках», да, и к тому же, область «подсчета» квоты — вся публикуемая папка.
Спасибо моей работе, TechNet’у, блогам специалистов, моей жене Кате, Козлову С.В., Муравлянникову Н.А., Шапиро Л.В. за мои знания!
-
вот уже понятней становится. Итак: квоты можно установить на СЕТЕВЫЕ ПАПКИ? Т.е. на те к которым предоставлен общий доступ (значек папки с рукой). Вот топерь уточните как это сделать. В свойствах папки этого не нашел. В свойствах диска квоты смог создать только целиком на диск. Вобщем пожалуста конкретно и просто (если это возможно).
-
Есть оснастка управления файловым сервером и диспетчер ресурсов файлового сервера.
Первая оснастка включает в себя вторую как дополнение управления квотами и блокировкой файлов.
Даные оснастки доступны при установки роли файл сервера или их просто можно установить из установки компонентов.Да, только на сетевые папки. Но файл сервер и был задуман как хранилище сетевое.
Дмитрий, не против) Я понял про что ты говоришь….не сразу доходит)….выходные же…
Если сообщение полезно, нажмите «Сообщение было информативным».
Если сообщение является ответом или частью ответа на Ваш вопрос, нажмите «Пометить как ответ».
-
видел эту оснастку, там есть общие ресурсы, сеансы, управление локальными дисками и др. Но где там квоты на общие сетевые папки так и не нашел.
-
посмотрите компоненты системы — установлена ли оснастка диспетчер ресурсов файлового сервера.
Если сообщение полезно, нажмите «Сообщение было информативным».
Если сообщение является ответом или частью ответа на Ваш вопрос, нажмите «Пометить как ответ».
-
Помечено в качестве ответа
l-shiva-l
23 марта 2009 г. 13:15
-
Помечено в качестве ответа
Данный материал посвящен полезным настройкам файлового сервера Windows server 2003, а именно настройка квоты и блокировки файлов. Данные настройки значительно упрощают слежение за состоянием сервера и позволяют избежать не желательных последствий в процессе эксплуатации.
Как известно операционной системой Windows server 2003 все еще пользуются, и достаточно часто используют ее в качестве файлового сервера (распространено в малых предприятиях), но начинающие администраторы порой не задумываются о том, что нужно следить за этим файловым сервером и создать все условия, чтобы он оставался в рабочем состоянии.
Что подразумевается под фразой «создать все условия» и «следить за сервером» спросите Вы, а это именно то, что необходимо делать, для того чтобы сервер был рабочим, а не через полгода его нужно было бы переустанавливать. Если говорить конкретней то я в данном материале приведу две, по моему мнению, очень важные настройки, а именно настройка квоты и блокировки файлов.
Примечание! Как Вы уже поняли из названия материала, что настраивать квоты и блокировку файлов мы будем на файловом сервере операционной системы Windows server 2003. В данной статье мы не будем затрагивать установку всего файлового сервера.
Настройка квоты файлового сервера
Квота файлового сервера – это предельный размер той или иной папки, при котором нельзя будет осуществлять копирование или создание новых файлов в этой папке. Квоты позволяют избежать ситуаций, когда места на сервере недостаточно и приходиться в срочном порядке высвобождать место на дисках.
Настройки квоты очень гибкие, они позволяют предварительно уведомлять Вас, например, если папка заполнилась на 75% от максимально возможного размера и запрещать копирование и создание новых файлов при достижении определенного, заданного Вами, максимального размера. Она бывает двух видов, а именно:
- Жесткая – не разрешает пользователям превышать предел максимально размера;
- Мягкая – соответственно разрешает превышать предел, уведомляя Вас об этом. Можно использовать для слежения за тем, чтобы пользователи не копировали слишком большие файлы. Другими словами только Вы ничего не запрещаете, но осуществляете контроль, наблюдая за файловым сервером.
Квоту можно настроить как на весь диск, так и на отдельные папки, для того, если вдруг Вам нужно следить за какой-нибудь конкретной папкой. Или, например Вы создали каждому пользователю отдельную папку и хотите, чтобы он был ограничен в дисковом пространстве и не превышал заданного передела.
И если говорить об организации папок и файлов на файловом сервере, с которым работают пользователи, используя его в качестве так называемой «файло помойки» то советую проработать четкую структуру прав. Т.е. чтобы пользователь работал только в своей папке и не имел доступа к чужой, а для обмена файлами сделать общую папку. Это позволит избежать захламления всего файлового сервера, так как все мы знаем, что если пользователь начнет копировать все и вся, куда ему вздумается, то не о какой структуре не может быть и речи. А если не будет структуры, то найти какой-нибудь отдельный файл без поиска становится не реальным, тем более, если, например Вы ищите то, что сами пока и не знаете что (забыли название, текст, дату создания и другие реквизиты, но помните, что Вы работали в этом файле и что-то там делали:)).
Хватит теории давайте приступать к практике.
Примечание! Все действия ниже подразумевают, что у Вас уже установлен файловый сервер.
И для начала давайте откроем консоль управления файловым сервером. Это делается следующим образом:
Пуск->Администрирование->Управление файловым сервером
Также можно открыть данную оснастку через «Управление данным сервером», в котором, кстати, Вы можете наблюдать, все роли сервера которые установлены.
Или можно добавить данную оснастку в консоль MMC, как работать с данной консолью мы рассматривали в материале – Инструмент администратора — консоль MMC.
После запуска консоли по управлению файловым сервером переходите на пункт меню «Управление квотами»
Затем переходите на папку «Квоты» и можете создавать квоты, например, щелкнув правой кнопкой мыши по данному пункту меню
Или в правом меню данной оснастки кликнув по соответствующей кнопке
После чего у Вас откроется окно создания квоты, где Вы и будете задавать все настройки. Я для примера, выберу весь диск D, затем выберу «Настраиваемые свойства»
Где задам, для примера, жесткая квота, которая будет ограничивать пользователей в превышении допустимого предела (10 гигабайт) и задам пороговые значения для уведомления, например в журнале событий. Для этого я для начала изменю настройки 100% заполнения.
На окне «Свойства предела», где мы, кстати, видим, какие действия можно выполнять при достижении данного значение, переходим на вкладку «Журнал событий» ставим соответствующую галочку и жмем ОК.
После этого мы увидим, что у нас появилась галочка напротив 100 процентного порога, которая означает, что именно такое действие мы выбрали в случае достижения 100 % заполнения.
И сразу же я предлагаю добавить, скажем, еще уведомление по достижению порога в 85%, для этого жмем «Добавить»

Далее делаем все то же самое, что и для 100% только соответственно указываем столько процентов, сколько нам нужно, по умолчанию следующим порогом является значение 85%, но его можно изменить в соответствующем поле:
В итоге у нас получится вот такая картина (см. ниже) и нам останется нажать ОК.
После чего мы вернемся на самое первое окошко, в котором будут отображены все свойства квоты.
После того как мы нажмем создать, данная квота заработает, и в нашем случае по достижении порога в 85% и 100% в журнале событий будет появляться соответствующая запись, и в случае со 100% копирование и создание новых файлов в данной папке будет невозможно.
В журнале событий это будет отображено в событиях приложений. И для более удобного отслеживания можно поставить фильтр по источнику, в данном случае наш источник называется SRMSVC
Тем самым периодически проверяя журнал (даже не открывая оснастку «Управление файловым серверов» в котором все, конечно же, будет видно) Вы можете отслеживать состояния Ваших квот.
Еще хотелось бы добавить, что можно создавать шаблоны квот, для быстрого их применения, это делается через пункт меню «Шаблоны квот».
Блокировка файлов на файловом сервере
Блокировка файлов – это запрет хранения определенных типов файлов в той или иной папке.
Данная блокировка позволяет запретить пользователям, копировать нежелательные файлы на файловый сервер, например, видео, музыку или исполняемые файлы, что является очень хорошей возможностью, так как Вы знаете, что пользователь может притащить на работу все что угодно и засорить всю шару. К тому же мы обеспечиваем защиту, например от вирусов, в случае установки блокировки исполняемых файлов.
В общем, про плюсы данной возможности можно говорить очень долго, поэтому давайте сразу приступать к практике.
Как открыть «Управление файловым сервером» Вы уже знаете, поэтому просто переходим на пункт меню «Управление блокировкой файлов»
Где,
- Фильтры блокировки файлов – это действующие блокировки;
- Шаблоны блокировки файлов – это соответственно шаблоны блокировок;
- Группы файлов – это сгруппированные типы файлов по их назначению. Например, файлы видео это *.avi,*.mov и так далее.
Подробно посмотреть все типы, которые входят в ту или иную группу можно в свойствах той группы в соответствующем пункте меню.
Теперь давайте создадим фильтр блокировки аудио и видео файлов, для этого перейдем на пункт «Фильтры блокировки файлов» и справа в меню нажмем «Создать фильтр блокировки файлов»
Кстати говоря, Вы можете создать исключения для фильтра, например, это выглядит следующим образом, блокируется все кроме определенного типа файлов. Но сейчас мы создадим простой фильтр на запрет.
Далее у нас откроется окно, где мы также выберем диск D и нажмем «Настраиваемые свойства».
Здесь также существует две разновидности блокировки это активная, которая не разрешает сохранения данных типов файлов, и пассивная, которая используется в качестве наблюдения, чтобы например, мы знали, что тот или иной пользователь сохранил такой-то тип файла на сервере.
Мы выбираем «Активная» и группу файлов как мы решили ранее «Файлы аудио и видео».
Далее перейдем на вкладку «Журнал событий» и поставим галочку «Записывать предупреждения в журнал». В журнале данный тип предупреждений будет с таким же источником, как и предупреждения по квотам.
Все жмем ОК и возвращаемся на основное окно, где мы проверяем все введенные свойства блокировки
Затем жмем «Создать» и на этом настройка блокировки закончена.
На этом предлагаю закончить и надеюсь, что сегодняшний материал будет полезен начинающим администраторам. Удачи!
|
Рубрика: Администрирование / Администрирование |
Мой мир Вконтакте Одноклассники Google+ |

Система анализа квот на базе File Server Resource Manager
В Windows Server 2003 RC2 появился наконец инструмент, позволяющий назначать квоты на использование дискового пространства серверов – File Server Resource Manager. Каковы достоинства и недостатки утилиты и как расширить ее возможности?
Очень долгое время в операционных системах Windows отсутствовал инструмент, который позволял устанавливать квоты на дисковое пространство серверов и информировать по заданным правилам об использовании свободного места. В Windows Server 2003 RC2 появился штатный инструмент, позволяющий решить данную задачу – File Server Resource Manager. В системе оповещения есть существенный недостаток. При заполнении дискового пространства, ограниченного квотой, может быть отправлено сообщение тому, кто его заполнил или перешел через установленную контрольную точку; а также службе поддержки по явно указанному e-mail-адресу. Однако оповестить об этом событии остальных сотрудников, имеющих права на эту папку, невозможно. Решить эту проблему можно с помощью сценария, который будет запускаться при событии, генерировать и отсылать сообщение по почте о состоянии квоты всем пользователям, имеющим доступ к папке.
File Server Resource Manager
В состав File Server Resource Manager, находящейся в «Панели управления», входят три инструмента:
- Quota Management – позволяет создавать шаблоны квот и назначать квоты на серверные папки;
- File Screening Management – ограничивает запись файлов указанных форматов (mp3, wav, avi, vob и т. д.) в папки;
- Storage Reports Management – создает отчеты, в том числе обеспечивает генерацию отчетов с помощью Scheduled Tasks.
Quota Management
Состоит из двух компонентов: Quotas и Quota Templates. В разделе Quotas располагаются созданные на папки квоты, а в Quota Templates – шаблоны, на основе которых можно создавать квоты.
Логика подсказывает, что квоты удобнее и быстрее создавать с помощью шаблонов, поэтому сначала рассмотрим Quota Templates.
Quota Templates
В Quota Templates присутствует несколько шаблонов по умолчанию. Несмотря на это, создадим собственный шаблон, кликнув правой кнопкой мыши по надписи Quota Templates и выбрав в появившемся меню «Create Quota Templates…».
В диалоговом окне (см. рис. 1) необходимо заполнить несколько полей. Программисты Microsoft предусмотрели возможность создания шаблонов на основе существующих: в верхней части диалогового окна в выпадающем списке «Copy properties quota templates (optional)» выберите подходящий шаблон и нажмите на кнопку «Copy». Осталось отредактировать импортированные параметры.
Рисунок 1. Диалоговое окно «Create Qouta Templates…»
Рассмотрим подробнее поля вкладки «Settings»:
- Template Name – имя шаблона, которое будет отображаться в списке шаблонов; обязательное поле, ограниченное по длине 255 символами.
- Label – описание шаблона, расположенное справа от названия в общем списке; необязательный параметр.
- Space Limit – размер и тип квоты. Задавая размер квоты, необходимо тысячи отделять запятыми без пробелов, указывать размерность одним из значений выпадающего списка: Kb, Mb, Gb, Tb. Квота может быть двух типов: Hard и Soft. Принципиальная разница заключается в том, что при превышении Hard-квоты система не дает записать информацию на диск, выводя сообщение об окончании места, и генерируется сообщение. При превышении Soft-квоты только генерируется соответствующее сообщение.
- Notification thresholds – задаются пороговые значения, в соответствии с которыми будут генерироваться сообщения и их тип.
Задание пороговых значений
Под пороговым значением понимают значение, указанное в процентах, по достижении которого происходит событие, на основе которого осуществляется указанное действие. Выполняемое действие зависит от настроек.
Задать новое пороговое значение можно, нажав на кнопку «Add» и указав в поле «Generate notifications when usage» reaches число в процентах, по достижении которого будет происходить событие. В появившемся диалоговом окне несколько вкладок, в каждой из которых задается свое событие:
- e-mail Message – используя эту вкладку, инициируют отправку двух сообщений: одно – администратору или службе поддержки (его текст невозможно изменить) и второе – пользователю, который инициировал событие (см. рис. 2). Есть возможность задать тему письма и создать шаблон письма. В него могут быть вставлены переменные, значения которых будут изменяться в зависимости от настройки квот и состояния анализируемой папки.
Рисунок 2. Вкладка «e-mail Message»
- Event Log – формируется запись в журнале событий на сервере на основе шаблона, содержащего различные переменные (см. рис. 3).
Рисунок 3. Вкладка «Event Log»
- Command – при наступлении события запускается сценарий (см. рис. 4). Для запуска скрипта на VBScript необходимо в поле «Run this command or script» указать путь к файлу-интерпретатору: %WinDir%system32wscript.exe. В качестве его аргумента в поле «Command Settings» вводят полный путь к файлу-сценарию: C:Quota.vbs. Если он имеет параметры командной строки, то их указывают последовательно после имени сценария через пробел. FSRM поддерживает переменные, которые также можно указать в качестве аргументов командной строки. Для успешной работы сценария необходимы, как правило, максимальные права доступа. Этого достигают выбором Local System в разделе «Command Sequrity». С помощью сценария можно реализовать отправку сообщений всем пользователям, которые имеют право использовать данный сетевой ресурс. Как это сделать, читайте в разделе «Сценарий оповещения пользователей».
Рисунок 4. Вкладка «Command»
- Report – генерируется отчет по заданному критерию и отправляется по электронной почте администратору или в службу поддержки, либо сохраняется в виде файла в %SystemDrive%StorageReportsIncident (см. рис. 5).
Рисунок 5. Вкладка «Report»
Quotas
Для создания новой квоты на папку необходимо в FRSM войти в Quota Management и кликнуть правой кнопкой мыши по Quotas, а в контекстном меню выбрать «Create Quota». В появившемся диалоговом окне (см. рис. 6), нажав на кнопку «Browse», установить курсор на квотируемой папке и нажать на кнопку «ОK». Для FRSM не важно, предоставлена ли папка в общий доступ или нет. Впоследствии папка должна стать сетевой, поскольку квотировать локальную папку не имеет смысла.
Рисунок 6. Диалоговое окно «Create Quota»
В диалоговом окне необходимо задать один из вариантов создания квоты – «Create Quota on Path» (по умолчанию) или «Auto apply template and create quotas on existing and new folders» (см. рис. 6). В каждом из них есть возможность использовать имеющиеся шаблоны. Отличие методов заключается в возможности изменить в шаблоне существующие настройки для метода «Create Quota on Path».
Контролировать настройки назначаемой квоты можно с помощью окна «Summary of quota properties».
Сценарий оповещения пользователей
Создавая квоту, обратите особое внимание на вкладку Command в диалоговом окне. Использование сценариев может значительно расширить возможности FRSM. Создадим скрипт, формирующий список сотрудников на основе настроек системы безопасности квотируемой папки и отсылающий сообщение по электронной почте.
В качестве языка программирования рекомендуется выбрать VBScript или JScript. В данной ситуации это не принципиально. В качестве примера приведен сценарий на языке VBScript. Итог работы сценария – сообщение, разосланное всем сотрудникам, имеющим право доступа к квотируемой папке. Оно примерно такого содержания:
Тема сообщения:
Квота папки Отдел сбыта использована на 85% (8704.00 Мб).
Размер Квоты 10240.00 Мб.
Сообщение:
Уважаемый(ая) AIvanov
Вы использовали установленную квоту на папку Отдел сбыта на 85%.
Общий размер квоты 10240.00 Mб, из них занято 8704.00 Mб.
Необходимо удалить ненужные данные из этой папки.
С уважением, Служба поддержки.
Красным шрифтом выделены параметры, которые меняются в зависимости от ситуации: имя пользователя в сети, название квотируемой папки, рубеж в процентном соотношении, израсходованное и предельное дисковое пространство. Все эти параметры транслируются из FRSM в сценарий с помощью аргументов командной строки:
C:Quota.vbs [Quota Path] [Quota Limit MB] [Quota Used MB] [Quota Used Percent] [Quota Free MB] [Source Io Owner]
где:
- [Quota Path] – локальный путь анализируемой папки;
- [Quota Limit MB] – размер квоты в Мб;
- [Quota Used MB] – использованный размер квоты в Мб;
- [Quota Used Percent] – занятое дисковое пространства в процентах;
- [Quota Free MB] – размер доступного для записи дискового пространства в Мб;
- [Source Io Owner] – пользователь, превысивший установленный рубеж.
Чтение аргументов командной строки в сценарии осуществляется следующим образом:
Set objArgs = WScript.Arguments
a0=objArgs(0)
a1=objArgs(1)
a2=objArgs(2)
a3=objArgs(4)
a4=objArgs(4)
a5=objArgs(5)
Зная путь к каталогу (параметр a0), с помощью объекта adsSeсurity получают доступ к параметрам безопасности NTFS этого каталога:
Set sec = CreateObject(«AdsSecurity»)
Set sd = sec.GetSecurityDescriptor(«FILE://»+PathToFolder)
Set Dacl = sd.DiscretionaryAcl
For Each ace In Dacl
Wscript.Echo ace.Trustee
Wscript.Echo ace.AccessMask
Wscript.Echo ace.AceType
Next
Считанные данные необходимо отфильтровать и обработать. На каждую папку, расположенную на сервере, назначены права.
Перечень объектов, которые присутствуют в списке вкладки «Permissions», можно разделить на 2 части. Первая часть списка постоянна, вторая – вариативна.
В список постоянных объектов входят Domain Admins, System, Creator Owner.
Во второй – обычные пользователи, которым назначены права доступа в зависимости от выполняемых ими задач.
Фильтр объектов безопасности осуществляется с помощью функции InStr().
Имена объектов имеют формат DomainObjectName. В большинстве случаев объект – группа. Поскольку у группы может не быть почтового адреса, а пользователей, за редким исключением, он есть, то необходимо получить список пользователей, входящих в группу.
Для этого необходимо получить непосредственно имя группы:
GroupName=ace.Trustee
Right(cstr(GroupName), Len(GroupName)-InStr(GroupName,»»))
Получив доступ к группе, с помощью провайдера WinNT можно определить список пользователей, входящих в нее, с помощью свойства объекта obj – members:
Set Obj=GetObject(«WinNT://»&domain&»/»& group&»,group»)
For Each member In obj.members
Wscript.Echo cstr(member.name)
Next
Set Obj=nothing
Замечание: для операций с правами доступа к папке используют библиотеку ADsSecurity.dll, входящую в комплект ADSI Resource Kit. Перед использованием библиотеку необходимо зарегистрировать командой:
regsvr32 /s c:Program FilesMicrosoftADSI Resource Kit, Samples and UtilitiesResourceKitADsSecurity.dll
Для чтения назначенных прав доступа на объект используется объект AdsSecurity. Для назначения новых прав используется объект AccessControlEntry.
На заключительном этапе формируют текст сообщения и отправляют его по электронной почте с помощью CDO-объекта, используя CDO.Message и CDO.Configuration.
При создании письма должны быть указаны параметры:
- Адрес электронной почты пользователя, от имени которого отправляется сообщение. Он не должен быть фиктивным. Рекомендуется использовать адрес службы поддержки Support@Firm.Ru. В листинге использована переменная MAIL_FROM.
- DNS-имя почтового сервера, например Mail.Firm.ru. В листинге – переменная MAIL_SERVER.
- Адрес электронной почты получателя. Поскольку письмо отправляется нескольким пользователям одновременно, то в сценарии формируется одно письмо, отправляемое одновременно нескольким адресатам, поэтому в поле MAIL_TO заносят их почтовые адреса, разделенные символом (;).
- Тема письма в листинге сценария фигурирует в переменой MAIL_SUBJECT. Желательно, чтобы по теме письма сотрудник сразу мог понять, что это уведомление от службы о состоянии файловой системы, и не принимал его за спам:
MAIL_SUBJECT=»Квота папки «+right(a0,len(a0)-cstr(a0,»»)) +» использована на «+a3+»% («+a(2)+» Мб). Размер квоты «+a(1)+» Мб»
- Сообщение, отсылаемое пользователям, содержится в переменной MAIL_BODY. Для форматирования сообщения рекомендуется использовать для перехода на новую строку встроенную константу vbNewLine, для отбивки текста – константу табуляции vbNewTab:
mail_body = mail_body + «Уважаемый(ая) » + mail_to + «!»+ vbNewLine
mail_body = mail_body + «Вы использовали установленную квоту папки » + right(a0,len(a0)-cstr(a0,»»)) +» на » + a3 + «%.» + vbNewLine
mail_body = mail_body + «Общий размер квоты на папку» + a1+ » MB, из них занято » + a2 +» MB.» + vbNewLin + vbNewLine
mail_body = mail_body + «Необходимо удалить ненужные данные с этой папки.» + vbNewLin + vbNewLine + vbNewTab
mail_body = mail_body + «С уважением, Служба поддержки.» + vbNewLin + vbNewLine
Листинг отправки сообщения:
MAIL_FROM=»Support@Firm.Ru»
MAIL_SERVER=»Mail.Firm.ru»
MAIL_TO=»»
MAIL_BODY=»»
MAIL_SUBJECT=»»
…
MAIL_SUBJECT=…
MAIL_BODY = MAIL_BODY + …
…
Set iMsg = CreateObject(«CDO.Message»)
Set iConf = CreateObject(«CDO.Configuration»)
Set Flds = iConf.Fields
Flds.Item(«http://schemas.microsoft.com/cdo/configuration/sendusing») = 2
Flds.Item(«http://schemas.microsoft.com/cdo/configuration/smtpserver») = MAIL_SERVER
Flds.Item(«http://schemas.microsoft.com/cdo/configuration/smtpconnectiontimeout») = 10
Flds.Update
iMsg.Configuration = iConf
iMsg.To = MAIL_TO
iMsg.HTMLBody = MAIL_BODY
iMsg.From = MAIL_FROM
iMsg.Subject = MAIL_SUBJECT
iMsg.Send
Полный листинг сценария смотрите на сайте журнала www.samag.ru в разделе «Исходный код».
File Screening Management
Помогает ограничивать запись файлов указанных форматов (mp3, wav, avi, vob и т. д.) в квотируемую папку. Структура File Screening Management (см. рис. 7) повторяет структуру Quota Management: существуют предустановленные шаблоны – File Screen Templates, на основе которых создают новые шаблоны и сами правила – File Screens. Присутствует дополнительный раздел File Groups, в нем наборы расширений, обобщенные в группы.
Рисунок 7. Раздел File Screening Management
File Groups
В разделе File Groups находится список групп (см. рис. 8), в которых перечислены характерные расширения файлов. Этот список может быть изменен. Для этого достаточно два раза кликнуть на нужные группы. В появившемся меню присутствует два списка. В первом списке перечислены расширения файлов, которые нельзя будет записать в квотируемую папку. Второй список – список исключений из первого списка. Файлы с указанными расширениями можно записать в квотируемую папку. Приоритет списка файлов исключений выше приоритета списка файлов включений.
Рисунок 8. Раздел File Groups
Приведу пример. Системному администратору необходимо запретить запись файлов с расширением AVI, однако части из них – имеющим в начале имени символы MP4 необходимо разрешить доступ. Для решения этой задачи добавляют в список «Files to Include» все файлы с расширением AVI: *.AVI и нажимают кнопку «Add», в список «Files to Exclude» – MP4*.AVI, также нажимают кнопку «Add», затем «OK».
Всего в состав File Groups по умолчанию входит 11 групп: Audio and Video Files, Backup Files, Compressed Files, E-mail Files, Executable Files, Office Files, System Files, Temporary Files, Text Files, Web Page Files
Список групп можно пополнять новыми, выбрав в контекстном меню «File Groups», вызываемого правой кнопкой мыши, «Create File Group».
File Screen Templates
В File Screen Templates по умолчанию несколько шаблонов: Block Audio and Video Files, Block E-mail Files, Block Executable Files, Block Image Files, Mirror Executable and System Files. Все, кроме последнего, – активные шаблоны, последний – пассивный. Файловый экран, созданный на основе активного шаблона, запрещает доступ файлам указанного типа и при их попытке записать генерирует сообщение по хранящемуся в нем шаблону и либо записывает его в журнал событий, либо отсылает его по электронной почте, либо выполняет указанную команду. Перечень действий зависит от настроек шаблона.
Создание шаблона File Screen Templates полностью повторяет создание шаблона Quota Templates за исключением вкладки Settings (см. рис. 9). В ней указываются группы файлов из раздела File Groups, которые будет обрабатывать экран, созданный на основе данного шаблона. Здесь же можно создать новую группу файлов или отредактировать существующую. В этой вкладке также указывается тип шаблона: Active Screening или Passive Screening. Все остальные настройки были описаны в разделе Quota Templates.
Рисунок 9. Раздел File Screen Templates
File Screen
В отличие от Quotas в File Screen допускается создание объектов двух видов: File Screen и File Screen Exception.
File Screen
Принципы настройки File Screen идентичны с принципами настройки Quotas. Новый файловый экран можно создать полностью вручную или с помощью готового шаблона.
File Screen Exception
Благодаря наличию файловых групп – File Group, появилась возможность создавать ограничения непосредственно на основе групп, а не шаблонов. Основное отличие File Screen Exception (см. рис. 10) заключается в том, что из него невозможно отправить пользователю сообщение в какой-либо форме.
Рисунок 10. Вкладка «File Screen Exception»
Storage Reports Management
С помощью этой службы создают различные отчеты, в том числе она обеспечивает генерацию отчетов с помощью Scheduled Tasks. В контекстном меню службы присутствуют три варианта:
- Schedule a New Report Task…
- Add or Remove Reports for a Report Task…
- Generate Reports Now…
Schedule a New Report Task…
Если кликнуть на «Schedule a New Report Task…» левой кнопкой мыши, появится диалоговое окно с тремя вкладками «Settings», «Delivery» и «Sсhedule».
В первой из них – «Settings» (cм. рис. 11) – необходимо набрать список анализируемых папок Scope и указать тип файла отчета. Предлагается выбрать один или несколько форматов из следующего списка: DHTML, HTML, XML, CSV, TXT для просмотра в Internet Explorer, Microsoft Excel, Microsoft Word или экспортировать его в базу данных, например в SQL. Также в этой же вкладке предлагается выбрать одно или несколько событий, на основе которых будет сгенерировано сообщение. Предполагается, что в следующей вкладке – «Delivery» (cм. рис. 12) – в случае необходимости будет указан адрес электронной почты, по которому будет отправлен отчет. Таким образом, администратор и сотрудники службы поддержки будут оперативно получать информацию о состоянии квот.
Рисунок 11. Вкладка «Settings»
Рисунок 12. Вкладка «Delivery»
Особый интерес представляет вкладка Schedule (cм. рис. 13). С ее помощью можно настроить регулярную генерацию файла отчета, например XML. Во вкладке «Schedule» нажмите на кнопку «Create Schedule…». В появившемся окне приведен список задач, выполняемых Task Scheduled. Для пополнения списка нажмите кнопку «New». Расписание запуска задачи можно изменить здесь, выбрав частоту выполнения задачи и время ее пуска. Если необходим запуск задачи каждые 20 минут, то надо нажать на «Advanced» и включить раздел «Repeat Task». В доступных полях необходимо сделать изменения: в поле «Every» установить значение 20 (min), в поле «Duration» – 24 (hours).
Рисунок 13. Вкладка «Schedule»
Add or Remove Reports for a Report Task…
Для изменения параметров созданной задачи отчета необходимо воспользоваться вторым пунктом контекстного меню «Add or Remove Reports for a Report Task…». Если дважды кликнуть на ранее созданную надпись, то видно, что все кнопки недоступны и можно только посмотреть существующие настройки.
Чтобы изменить расписание «Scheduled», необходимо в Панели управления запустить программу Scheduled Task и открыть там соответствующую задачу. FSRM создает задачи, имена которых соответствуют следующему шаблону – Имя задачи + {GUID}, например FSRM_Report_Task{85aa8287-16b7-41f3-8af8-e44d235af653}.
Generate Reports Now…
Часто бывают ситуации, в которых необходимо создать свежий отчет, и нет времени ждать, когда по расписанию создастся новый. Для решения такой задачи программисты Microsoft предусмотрели третий пункт контекстного меню «Generate Reports Now…». Появляющееся диалоговое окно в точности повторяет окно «Schedule a New Report Task…». Единственное различие – отсутствие вкладки «Schedule». Сформированные отчеты находятся в %systemdrive%/storage/reports/scheduled.
Заключение
Несмотря на недостатки, которые можно ликвидировать с помощью скрипта, думаю, утилита будет востребована системными администраторами и использована, например, в системе обмена данными между подразделениями в крупных организациях.
Мой мир
Вконтакте
Одноклассники
Google+
Квоты дискового пространства
Администрирование больших компьютерных сетей, где серверы поддерживают работу сотен пользователей, сопряжено с рядом сложностей. Одна из них — учет дискового пространства сервера, занятого файлами сотрудников
компании. Как правило, пользователи, хранящие свои файлы на сервере, мало заботятся об актуальности информации и об уничтожении устаревших или ненужных данных. Множество временных файлов и копий одного и того же файла, находящихся в различных папках, лишь усугубляют ситуацию. В результате в считанные месяцы даже на больших жестких дисках сервера может не оказаться необходимого для работы свободного пространства.
Как правило, в больших организациях дерево папок весьма разветвлено, поэтому визуальный контроль расходования дискового пространства пользователями отнимает у администраторов много времени и усилий.
Подобная проблема просто решается с помощью введения квот на дисковое пространство, доступное для работы каждому пользователю. В предыдущих версиях операционной системы Windows NT не было штатных возможностей ввести квоту на доступное дисковое пространство, поэтому любой пользователь мог распоряжаться всем пространством жестких дисков компьютера. В Windows 2000/XP и Windows Server 2003 администратор может квотировать дисковое пространство по
каждому тому и для каждого пользователя. (Из этого следует, что невозможно задать квоту для отдельных папок или групп.)
Система учитывает общее пространство, занимаемое файлами, владельцем которых является контролируемый пользователь: если пользователь владеет файлом, размер последнего добавляется к общей сумме занимаемого пользователем дискового пространства. Важно отметить, что, поскольку квотирование выполняется на уровне тома, не имеет значения, находится ли том на одном физическом жестком диске или на различных устройствах. И наоборот, если на одном физическом диске хранится несколько томов, то квотирование может осуществляться индивидуально по каждому тому.
После установки квот дискового пространства пользователь сможет хранить на томе ограниченный объем данных, в то время как на этом томе может оставаться свободное пространство. Если пользователь превышает выданную ему квоту, в журнал событий вносится соответствующая запись. Затем, в зависимости от конфигурации системы, пользователь либо сможет записать информацию на том (более «мягкий» режим ограничений), либо ему будет отказано в записи из-за отсутствия свободного пространства («жесткий» режим).
Квоты можно использовать на локальных и общих дисках (в этом случае общий доступ должен быть разрешен на уровне корневого каталога тома). Сжатие файлов не имеет значения при вычислении занятого пространства — всегда учитывается размер исходного несжатого файла.
Устанавливать и просматривать квоты на диске можно только в разделе с NTFS 5.0 и при наличии необходимых полномочий (задаваемых с помощью
локальных или доменных групповых политик) у пользователя, устанавливающего квоты. По умолчанию для работы с квотами нужно быть членом группы Administrators.
Для установки квоты:
1. Укажите мышью конфигурируемый том и нажмите правую кнопку мыши. В появившемся контекстном меню выберите команду
Properties. Появится окно свойств тома. Перейдите в нем на вкладку
Quota (Квота) (рис. 4.15).
Рис. 4.15. Вкладка Quota окна свойств тома
2. Установив флажок Enable quota management (Включить управление квотами), вы включите квотирование конфигурируемого тома. В этом случае будет установлен мягкий режим контроля используемого дискового пространства. Если вы хотите задать более жесткий режим, при котором пользователю в случае превышения квоты будет отказано в доступе к тому, установите флажок
Deny disk space to users exceeding quota limit (He выделять место на диске при превышении квоты). Тогда на этой же вкладке нужно установить размер выделяемой квоты (переключатель
Limit disk space to (Выделять на диске не более)) и порог, превышение которого вызывает запись предупреждения в журнал событий (поле
Set warning level to (Порог выдачи предупреждений)). Эти параметры устанавливаются по умолчанию одинаковыми для всех пользователей.
Чтобы узнать, какие пользователи превысили выделенную им квоту (в мягком режиме), нажмите кнопку
Quota Entries (Записи квот). Появится окно Quota Entries (рис. 4.16), где будет отображен список пользователей с параметрами их квот и объемом используемого ими дискового пространства.
Рис. 4.16. Диалоговое окно Quota Entries со списком пользователей и их дисковыми квотами
Учетные записи пользователей, которые превысили установленную для них квоту, отмечены специальным значком в столбце
Status (Состояние).
В окне Quota Entries можно изменить параметры квоты, задаваемые по умолчанию для конкретного пользователя. Для этого выберите конфигурируемую строку и дважды щелкните на ней — появится диалоговое окно
Quota Settings (Параметры квоты) (рис. 4.17). В этом окне можно, например, увеличить общее для всех значение квоты.
Если некоторый пользователь превысил свою квоту и установлен флажок
Log event when a user exceeds their quota limit (Регистрировать превышение пользователем квоты), то в системном журнале регистрируется событие, аналогичное приведенному на рис. 4.18. Если при этом задан «жесткий» режим ограничений на расходуемое дисковое пространство (отказ в записи) (флажок
Deny disk space to users exceeding quota limit установлен), то при выполнении любой операции записи в квотируемый том, требующей дополнительного пространства, пользователь получит предупреждение, аналогичное изображенному на рис. 4.19.
Рис. 4.17. Диалоговое окно Quota Settings
Рис. 4.18. Превышение пользователем установленной квоты может регистрироваться в журнале системы
Имеется одна особенность, связанная с операцией удаления имени пользователя из списка записей квот (см. рис. 4.16). Если пользователь записал хоть один файл на указанном томе, то его имя просто так удалить нельзя: необходимо сначала удалить всю «принадлежащую» ему информацию. (Для этого администратор может стать владельцем файла и выполнить нужные операции.) Это требование дает «побочный эффект», очень удобный для администратора: при попытке удаления имени пользователя, имеющего личные файлы на томе, легко увидеть, какие именно файлы принадлежат этому пользователю. Дело в том, что при попытке удаления строки из списка за-
писей квот выводится окно с перечнем файлов, принадлежащих выбранному пользователю (рис. 4.20). В этом же окне администратор может (при необходимости) выполнить операции с отображаемыми файлами: стать их владельцем, удалить или переместить в другое место.
Рис. 4.19. Это сообщение указывает пользователю, что при копировании указанного файла он превышает квоту, установленную для него на целевом томе
Рис. 4.20. В этом окне перечисляются все файлы (вместе с их точным местоположением), принадлежащие выбранному пользователю на указанном томе с включенным квотированием
В Windows XP и Windows Server 2003 для выполнения любых операций с квотами можно также использовать утилиту командной строки Fsutil.exe.
В компаниях файловые серверы в большинстве случаев используются для хранения служебной информации, документов, но никак не для хранения новых серий сериала «Игра Престолов» в FullHD качестве, особенно если в сети есть отдельный сервер для подобного медиаконтента. Потому, когда на файловом сервере такие файлы начинают кочевать из папки в папку и многократно дублироваться, возникает мысль как-то ограничить пользователей квотами или типами файлов которые можно хранить на сервере. В этом может помочь инструментарий встроенный в Windows Server — FSRM (File Server Resource Manager, Диспетчер ресурсов файлового сервера).
FSRM доступен начиная с Windows 2003 R2 (если у Вас 2003 не R2, то ее можно бесплатно апгрейдить до R2).
Установка Диспетчера ресурсов файлового сервера
Уточняю: на сервере уже должна быть установлена роль «Файловый сервер» («File Server»)
В Windows 2003 R2 FSRM Устанавливается через добавление Windows Компонентов: Панель управления — Установка и удаление программ — Установка компонентов Windows — Management and Monitoring Tools — Details — File Server Resource Manager:
В Windows 2008 устанавливается через добавление роли файловому серверу: Server Manager — Roles — File Services — Add Role Services — File Server Resource Manager:
В следующем окне указываем на каком диске у Вас располагаются папки файлового сервера и дальше кликаем по кнопкам next. Дальше все понятно, детально расписывать и публиковать снимки экрана — думаю лишнее.
Установка дисковой квоты
Я решил не устанавливать дисковые квоты. Но как это делать покажу:
- Запускаем Пуск — Administrative Tools — File Server Resource Manager
- Переходим в Quota Management — Qutas
- Жмем на «Create Quota…»
- Указываем папку к которой будет применяться квота
- Выбираем из выпадающего списка один из шаблонов квот (шаблоны находятся в Quotas Templates), либо создаем свою.
Есть два вида квот:
- hard — ограничивает
- soft — оповещает о превышении квоты, но не ограничивает.
В настройках можно указать оповещение при срабатывании квоты: по почте, запись в журнал, запуск скрипта/команды.
Ограничение по типу файла
- Заходим в этой же консоли в File Screening Managment — File Screens
- Жмем Create File Screen
- Указываем папку к которой будут применяться ограничения
- Выбираем один из шаблонов (например «Block Audio and Video Files») или создаем свой.
- Жмем Create
Шаблоны находятся в File Screen Templates и заключаются в том, как реагировать на ту или иную группу файлов:
- Active screening — сразу блокировать запись файлов и по желанию оповещать.
- Passive screening — разрешать запись, но оповещать:
- Оповещать по почте админа и/или пользователя который записывает запрещенный файл
- Записывать событие в журнал
- Выполнять команду
Группы файлов находятся в File Groups и по сути это перечисление расширений которое можно отнести к той или иной группе файлов, например перечисление расширений для аудио и видео файлов, перечисление расширений для архивов, документов.
Шаблоны и группы есть уже созданные. Вы можете их редактировать или создавать свои.
Также можно создавать исключающие правила.
Как уже писал выше: я решил не накладывать квоты на файловое хранилище, а ограничить по типам файлов. А именно запретить записывать видео и аудио файлы. При попытке записать такой файл мне и пользователю по почте будет приходить оповещение, на случай если вдруг директор будет пытаться сохранить видео/аудио отчет о деловой встрече, а тут ему какие-то ошибки доступа выскакивают.
Запрет на запись файлов по расширению конечно легко обходиться: достаточно лишь поменять расширения файлов или включить их в архив без сжатия. Но это уже не проблема администратора. Если пользователь пытается обойти запрет установленный администратором, то такие случаи должны разбирать отдел безопасности или непосредственное начальство пользователя.
Отчеты FSRM
В FSRM есть возможность создавать отчеты по дубликатам файлов, типам, владельцам файлов, большим файлам и тд. и тп. Отчеты могут помочь в поддержании файлового хранилища в «здоровом» состоянии. Отчеты могут запускаться как разово, так и через заданные промежутки времени, по планировщику.
Сохранять отчеты можно в разных форматах: html, текстовый, csv, xml и тп.
Понравилось? =) Поделись с друзьями: