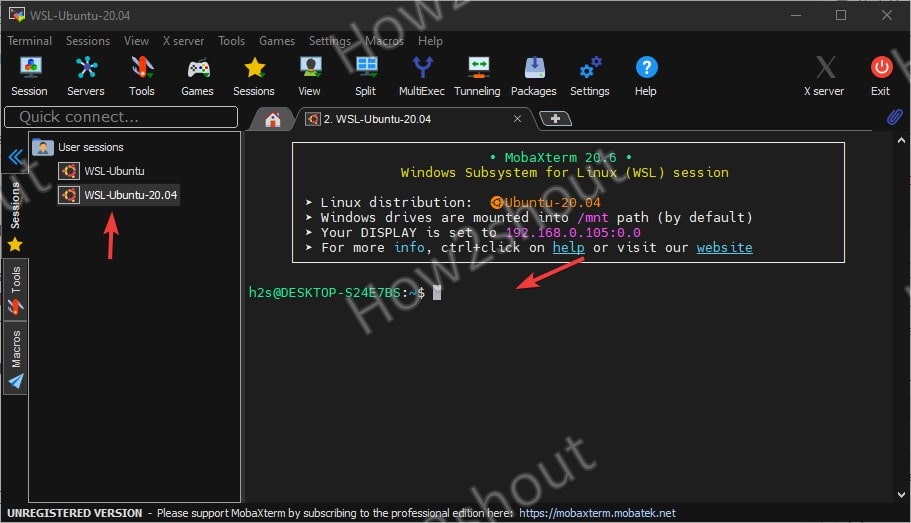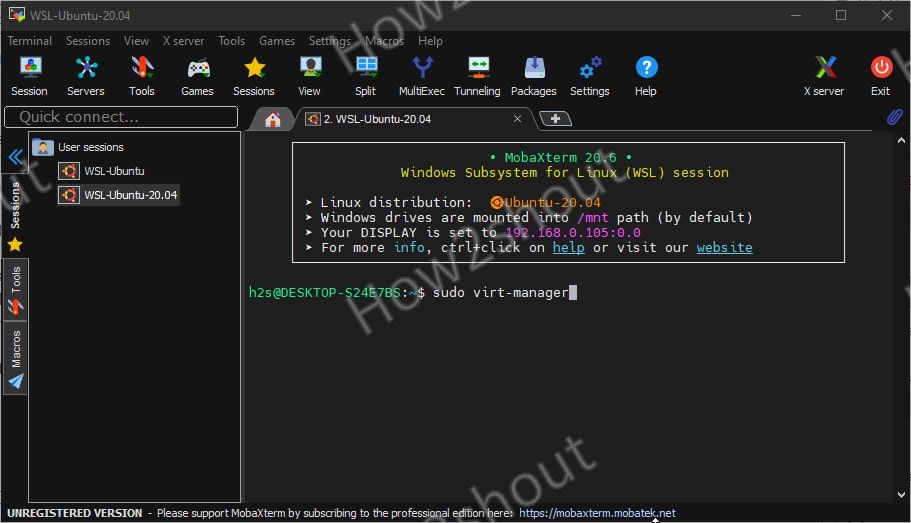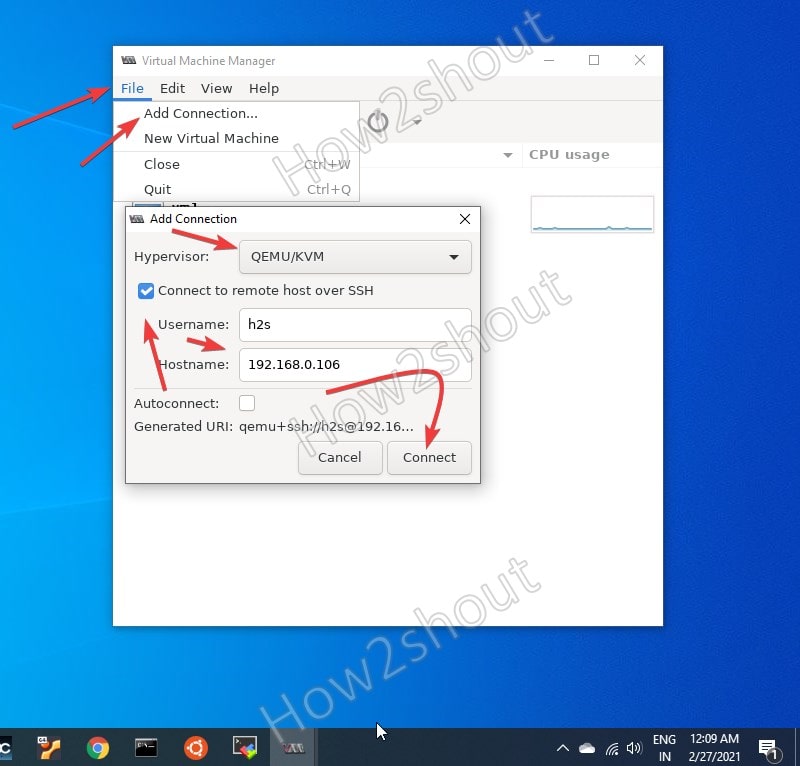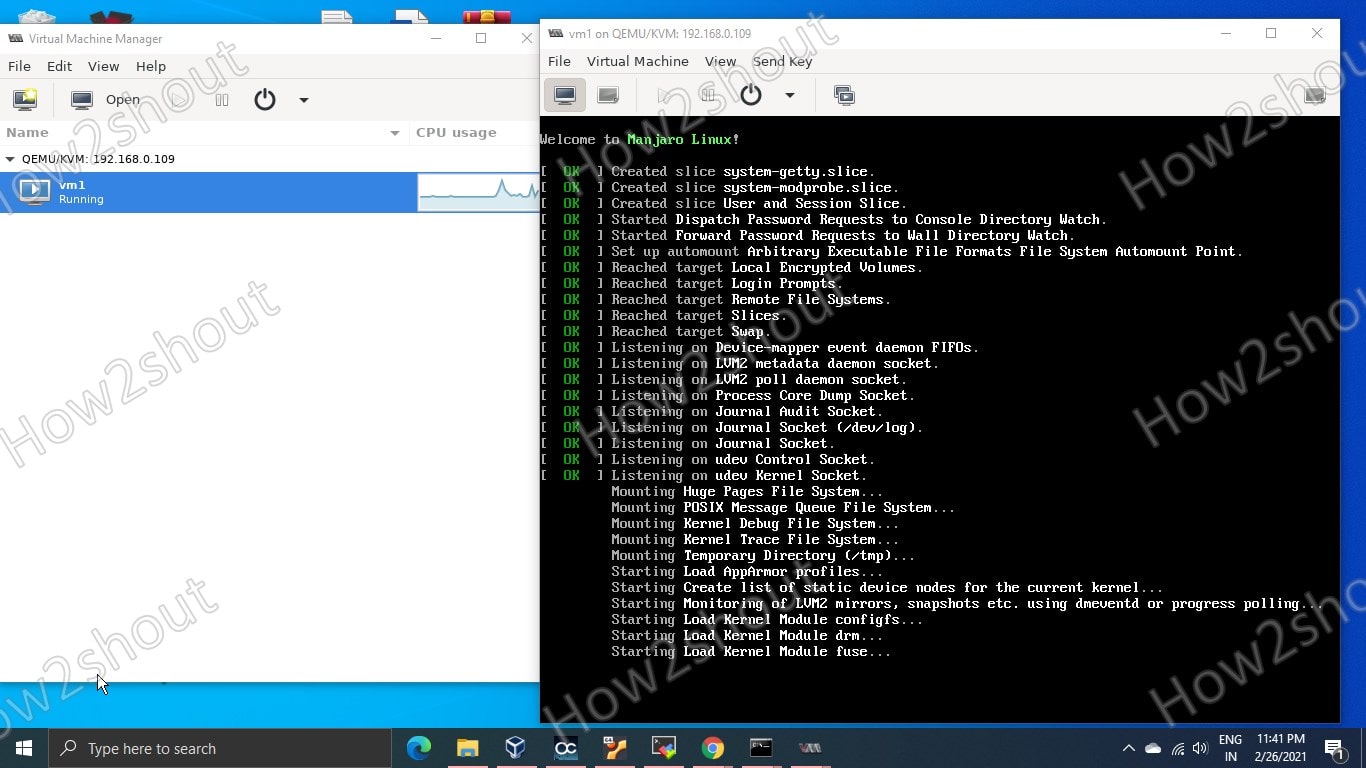Virt-Manager – графическая консоль для управления виртуальными машинами KVM от компании Red Hat. С помощью Virt-Manager можно, создавать, редактировать, запускать и останавливать виртуальные машины на гипервизоре KVM. Можно выполнять настройку параметров виртуальных машин, что значительно упрощает работу по сравнению с управлением KVM из интерфейса командной строки.
В статье мы рассмотрим установку Virt-Manager на сервер с KVM, типовые задачи управления виртуальными машинами в графической консоли и покажем, как использовать virt-manager из Windows-клиента.
Содержание:
- Установка Virt-Manager в Linux
- Управление KVM через virt-manager из Windows
- Использование Virt-Manager для управления виртуальными машинами KVM
- Типовые проблемы с Virt-Manager
Установка Virt-Manager в Linux
Прежде всего нужно установить необходимые пакеты из базового репозитория на сервере с KVM (в нашем примере сервер KVM установлен на Linux CentOS). Выполните следующую команду yum (или dnf):
# yum install -y virt-manager xorg-x11-xauth liberation-sans-fonts
Чтобы удаленно подключаться к virt-manager с Windows-компьютера, нужно дополнительно настроить SSH. Откройте файл sshd_config:
# nano /etc/ssh/sshd_config
Включите следующие параметры:
X11Forwarding yes X11DisplayOffset 10 X11UseLocalhost yes
Перезапустите сервис sshd:
# service sshd restart
Управление KVM через virt-manager из Windows
Для удалённого подключения к virt-manager с Windows компьютера, вам понадобится следующее ПО:
- Putty – ssh клиент
- Xming – порт сервера для ОС Windows.
Скачать putty можно с официального сайта https://www.putty.org/, а Xming по ссылке https://sourceforge.net/projects/xming/
Откройте Putty, перейдите в Connection—>SSH—X11. Включите опцию “Enable X11 Forwarding“.
Теперь на вкладке Session, укажите адрес KVM сервера, имя сессии, укажите порт и сохраните подключение.
Чтобы из Windows удаленно подключаться к KVM серверу через virt-manager, используется следующий порядок:
- Сначала запускаете Xming;
- Запускаете сохраненную сессию Putty с опцией X11 Forwarding;
- Подключаетесь к virt-manager.
После включения Xming у вас в трее должен светиться значок X:
Далее запустите Putty, и после авторизации на сервере, выполните:
# virt-manager
Через несколько секунд у вас должно открыться окно управления virt-manager и окно дополнительной авторизации, где нужно ввести данные для подключения к серверу:
После авторизации вы должны увидеть список виртуальных машин.
Использование Virt-Manager для управления виртуальными машинами KVM
Щелкнув ПКМ по виртуальной машине, вы можете выключить, перезагрузить, включить ВМ.
Далее я хочу изменить директорию для хранения файлов виртуальных машин, так как основное место на диске при установке операционной системы на сервере с KVM, я отдал под директорию VZ. Чтобы поменять стандартную директорию, перейдите в меню “Edit -> Connection Details”.

После установки пула, кнопка удаления станет активна:
Теперь можно создать пул в нужной вам директории или разделе:
После этого, у меня стал активным мой основной раздел для файлов ВМ:
Либо просто удалить первоначальную директорию и создал симлинк на нужный раздел:
# rm -rf /var/lib/libvirt/images/
# ln -s /vz/disk/ /var/lib/libvirt/images
Теперь можно попробовать создать новую виртуальную машину KVM. Ниже я прикреплю ряд скриншотов, на которых по шагам будет все более-менее понятно. В конце опишу весь процесс создания машины.
- При нажатии кнопки на первом скриншоте, запускается процесс создания новой виртуальной машины KVM;
- Затем указываем, откуда запускать установку ОС на виртуальной машине. Я использовал локальный ISO образ с дистрибутивом CentOS 8;
- Далее настраиваются ресурсы виртуальной машины: количество памяти и vCPU, размер виртуального диска (при необходимости его можно будет расширить или уменьшить), имя, и указываем сеть;
- После создания ВМ к ней сразу будет примонтирован установочный образ ОС, который указали при создании.
Чтобы изменить ресурсы или какие-то параметры уже созданной машины, вам нужно выделить ее и нажать кнопку “Open”. В открывшемся меню нажмите на лампочку и у вас откроется список параметров виртуальной машины KVM.
Чтобы добавить новый сервер KVM, выполните следующее “File -> Add Connection” и заполните данные в открывшемся окне:
Red Hat Linux изменила статус virt-manager в RHEL 8 на deprecated, и возможно в следующих релизах OC этот пакет будет недоступен. Вместо него предлагается использовать веб интерфейс Cockpit. Однако на данный момент в модуле управления KVM в Cockpit пока нет хватает всех необходимых функций, доступных в virt-manager.
Типовые проблемы с Virt-Manager
Во время изучения интерфейса virt-manager, я столкнулся с несколькими ошибками и решил описать их в статье. Первая ошибка, с которой я столкнулся, вышла на стадии создания новой виртуальной машины:
libvirt error: cannot execute binary /etc/libvirt/hooks.qemu: No such file or directory.
Система ругается на отсутствие файла, который скорее всего должен быть создан при установке KVM на сервер, но в моем случае он отсутствовал. Решился вопрос, созданием файла:
# touch /etc/libvirt/hooks/qemu
После этого нужно перезапустить сервис libvirtd:
# service libvirtd restart
Следующая ошибка ожидала меня сразу же на следующем шаге установки:
Unable to complete install: “NoneType object has no attribute storageVolLookupByPath“
Чтобы решить эту проблему и возможно последующие другие, нужно установить пакет qemu-kvm-tools:
# yum install qemu-kvm-tools -y
После выполненных действий, виртуальная машина создалась без ошибок, и я смог выполнить установку гостевой операционной системы на ней.
Управлять KVM через virt-manager очень удобно. Вы значительно сократите время на выполнение рядовых операций с виртуальными машинами, а также сможете подключиться к ним из Windows.
Installing Virt-Manager on Windows 10 is not like any other application method because it is a Linux program and meant to manage Linux running virtual machines. However, don’t forget we have a Windows Subsystem for Linux on Windows 10, thus it is quite possible to run the GUI interface of Virt-Manager on Windows like any other application. Here are the steps to follow…
Virt-Manager is an open-source app that provides a graphical user interface to command line Type 1 hypervisor platforms such as Qemu, KVM, and Xen.
1. Enable WSL – Windows 10 subsystem for Linux
The steps given here are straightforward, however, before following them make sure on your Windows 10, you have WSL enabled and have at least Ubuntu 20.04 or 18.04 LTS version running over it. If you don’t know how to do that then see our tutorial on how to enable WSL and install Ubuntu over it.
2. Download and install MobaXterm
MobaXterm is a free application that provides a wide range of tools and server services to makes the job of developers and administrators a lot easier. In short, it is an enhanced terminal for Windows with an X11 server, tabbed SSH client, network tools, and much more. Here is the link to download the MobaXterm home edition. After downloading, install it like any other normal Windows software.
3. Open MobaXterm and run WSL Linux
As you open this advanced terminal for Windows 10, WSL installed Ubuntu app will show on the left side panel of it. Double click on that to start the WSL session.
2. Install Virt-Manager
Once you have started the WSL on your Windows 10 installed MobaXterm, the next thing is to run the Ubuntu system update command.
sudo apt update
After that in the command line terminal of Linux, simply run the Virt-Manager installation command as we do on any regular Linux distro of Debian.
sudo apt install virt-manager
3. Run Virt-Manager GUI on Windows 10
Everything is ready, we already have our Linux Virtual Machine Manager installed on Windows 10 WSL, it’s time to open its GUI interface. For that run:
sudo virt-manager
Note: Remember the Graphical user interface of applications installed on Linux can only be accessed on MobaXterm, directly on WSL 1, it is not possible because of no X server availability.
4. Connect Remote KVM on Virt- Manager
As we cannot install KVM on the Windows platform, thus obviously the reason for using this Linux Virtual Machine manager is to connect some remote Linux server running with KVM. Therefore, click on the File menu of Virt-Manager and select “New Connection“.
Then check “Connect to a remote host over SSH” and enter the user and hostname of the remote KVM server you want to connect.
5. Start managing KVM Virtual Machines
Once connected, you will have the list of Virtual machines running on remote KVM on Windows 10 running Virt-Manager. Now, you can directly control or view them.
Other Tutorials:
- How to use Virt-Manager GUI to manage Multipass Ubuntu VMs
- How to install GUI File Manager Nautilus on WSL -Windows 10 Subsystem for Linux
- How to enable WSL 2 Windows 10 Subsystem for Linux
KVM (Kernel-based Virtual Machine) — это открытая виртуализация на уровне ядра Linux, которая позволяет использовать аппаратные возможности процессора для создания виртуальных машин. Однако, KVM официально поддерживается только на операционной системе Linux. Но что делать, если вам нужно запустить KVM на Windows 10? Этот пошаговый гид расскажет вам, как установить KVM на вашей Windows 10 машине.
Шаг 1: Установка WSL 2 (Windows Subsystem for Linux)
WSL 2 — это слой совместимости, который позволяет выполнять исполняемые файлы Linux на Windows 10 без необходимости использовать виртуальные машины. Для установки WSL 2, откройте командную строку от имени администратора и выполните следующую команду:
wsl —install
Шаг 2: Установка дистрибутива Linux
После установки WSL 2, вам понадобится выбрать и установить дистрибутив Linux. На данный момент вам доступны различные варианты, такие как Ubuntu, Debian и другие. Для установки дистрибутива Linux, откройте Microsoft Store и найдите нужную вам версию. Затем установите выбранный дистрибутив.
Шаг 3: Установка KVM
После установки дистрибутива Linux, вам нужно выполнить следующие команды в терминале Linux:
sudo apt update
sudo apt install qemu-kvm libvirt-daemon-system libvirt-clients bridge-utils virtinst virt-manager
Эти команды загрузят и установят необходимые пакеты KVM. После установки вы сможете использовать KVM для создания, управления и запуска виртуальных машин.
Теперь вы знаете, как установить KVM на Windows 10. Пользуйтесь всеми преимуществами виртуализации KVM на своей операционной системе Windows 10!
Содержание
- Как установить KVM на Windows 10
- Скачайте KVM для Windows 10
- Проверьте системные требования
- Установите KVM на Windows 10
- Настройте KVM после установки
- Проверьте работу KVM на Windows 10
Как установить KVM на Windows 10
Инструкция ниже покажет вам, как установить KVM на компьютере с операционной системой Windows 10.
- Сначала вам понадобится загрузить программу KVM для Windows 10. Это можно сделать, посетив официальный сайт KVM и скачав последнюю версию программы.
- После завершения загрузки откройте установочный файл и следуйте указаниям мастера установки.
- После завершения установки вам может потребоваться перезагрузить компьютер.
- После перезагрузки компьютера откройте KVM и выполните первоначальные настройки. Вы можете выбрать язык интерфейса и настроить другие параметры по вашему желанию.
- После настройки KVM вы будете готовы использовать его. Вы сможете создавать и управлять виртуальными машинами, настраивать сетевое подключение и многое другое.
Теперь у вас есть KVM на вашем компьютере с Windows 10!
Скачайте KVM для Windows 10
Для установки KVM на Windows 10 вам необходимо скачать соответствующий пакет программного обеспечения.
Шаги:
- Откройте веб-браузер и перейдите на официальный сайт KVM.
- На сайте найдите секцию загрузки или раздел «Скачать».
- Выберите версию KVM, соответствующую вашей операционной системе (Windows 10).
- Нажмите на ссылку для скачивания пакета.
Когда загрузка завершится, у вас будет установочный файл KVM, готовый к использованию.
Обязательно проверьте, что скачанный файл соответствует вашей операционной системе и архитектуре (32-битная или 64-битная).
Примечание: Вам может потребоваться административные права для установки KVM. Если у вас есть аккаунт администратора, добейтесь его прав.
Теперь, когда у вас есть скачанный установочный файл KVM, вы готовы перейти к следующему этапу — установке KVM на Windows 10.
Проверьте системные требования
Перед установкой KVM на Windows 10 необходимо убедиться, что ваша система соответствует минимальным требованиям:
- Операционная система: Windows 10 (64-бит)
- Процессор: Intel VT-x или AMD-V с активированным в BIOS виртуализацией
- Оперативная память: минимум 4 ГБ
- Свободное место на жестком диске: минимум 10 ГБ
- Интернет-соединение: для загрузки необходимых компонентов
Убедитесь, что ваша система соответствует этим требованиям, прежде чем приступать к установке KVM. Если вы не уверены, как проверить наличие виртуализации в BIOS или не можете найти соответствующий параметр, обратитесь к руководству вашего компьютера или обратитесь за помощью к технической поддержке.
Установите KVM на Windows 10
Установка KVM (Kernel-based Virtual Machine) на Windows 10 может быть выполнена с использованием инструмента под названием «Windows Subsystem for Linux (WSL)». Ниже приведена пошаговая инструкция по установке KVM на Windows 10:
- Откройте меню «Пуск» и введите «PowerShell». Нажмите правой кнопкой мыши на «Windows PowerShell» и выберите «Запустить от имени администратора».
- Проверьте, поддерживается ли ваш компьютер виртуализацией, введя следующую команду:
- Включите Hyper-V, введя следующую команду:
- Перезагрузите компьютер, чтобы изменения вступили в силу.
- Откройте Microsoft Store и найдите любое дистрибутив Linux, например, Ubuntu.
- Установите выбранный дистрибутив Linux, следуя инструкциям на экране.
- Откройте дистрибутив Linux и установите KVM, введя следующую команду:
- После завершения установки настройте KVM, выполнив следующие команды:
- Теперь KVM установлен и готов к использованию на Windows 10.
systeminfo
В выводе найдите строку «Hyper-V requirements» и проверьте наличие поддержки.
Enable-WindowsOptionalFeature -Online -FeatureName Microsoft-Hyper-V -All
sudo apt-get install qemu qemu-kvm libvirt-daemon-system libvirt-clients bridge-utils
sudo systemctl start libvirtd
sudo systemctl enable libvirtd
Если вы хотите создать и управлять виртуальными машинами с помощью KVM, вам также понадобятся графические интерфейсы, такие как Virt-Manager или Virtual Machine Manager (VMM). Вы можете установить их из репозитория вашего дистрибутива Linux.
Теперь вы знаете, как установить KVM на Windows 10 с использованием WSL. Наслаждайтесь виртуализацией на вашем компьютере!
Настройте KVM после установки
После установки KVM на Windows 10 необходимо выполнить несколько дополнительных настроек для его правильной работы.
1. Проверьте наличие обновлений: перед началом работы с KVM важно убедиться, что у вас установлена последняя версия программы. Откройте KVM и выберите в верхнем меню «Справка», а затем «Проверить обновления». Если доступна новая версия, следуйте инструкциям для ее установки.
2. Настройте виртуальные сети: для работы с виртуальными машинами через KVM, необходимо настроить виртуальные сети. Откройте KVM и выберите в верхнем меню «Настройки», затем «Сети». Создайте новую виртуальную сеть, указав имя, тип соединения и другие параметры в соответствии с вашими требованиями. Нажмите «ОК», чтобы сохранить настройки.
3. Настройте хранилище: KVM требует наличия хранилища для хранения виртуальных машин и их дисков. Откройте KVM и выберите в верхнем меню «Настройки», затем «Хранилище». Создайте новое хранилище, укажите тип хранилища (например, «файловая система»), путь к хранилищу и другие параметры, если это необходимо. Нажмите «ОК», чтобы сохранить настройки.
4. Выберите язык интерфейса: KVM предоставляет возможность выбора языка интерфейса. Откройте KVM и выберите в верхнем меню «Настройки», затем «Язык». Выберите нужный язык из списка доступных языков. Нажмите «ОК», чтобы сохранить настройки.
После выполнения всех этих настроек KVM будет готов к использованию на Windows 10. Можно начинать создавать и управлять виртуальными машинами в своей системе.
Проверьте работу KVM на Windows 10
После установки KVM на Windows 10, вы можете проверить его работу, запустив виртуальную машину. Вот несколько шагов, которые вам нужно сделать для этого:
Шаг 1: Откройте меню «Пуск» и найдите KVM Manager. Нажмите на него, чтобы открыть программу.
Шаг 2: В KVM Manager нажмите на кнопку «Создать новую виртуальную машину».
Шаг 3: Следуйте инструкциям мастера создания виртуальной машины, чтобы указать размер оперативной памяти, кол-во процессоров, размер жесткого диска и прочие параметры. При необходимости укажите путь к образу операционной системы.
Шаг 4: После завершения мастера создания виртуальной машины, вы увидите новую виртуальную машину в списке KVM Manager.
Шаг 5: Чтобы запустить виртуальную машину, выделите её в списке и нажмите кнопку «Запустить».
Примечание: Перед запуском виртуальной машины, убедитесь, что ваш компьютер соответствует требованиям KVM и имеет достаточно ресурсов для работы виртуальной машины.
Если все настроено правильно, вы увидите окно виртуальной машины, в котором можно будет установить операционную систему или работать внутри неё.
Virt-Manager is a graphical console for managing KVM virtual machines from Red Hat. With Virt-Manager, you can create, edit, start and stop virtual machines on the KVM hypervisor. You can configure virtual machine settings, which is much easier than managing KVM from the command line interface.
In this article, we will look at installing Virt-Manager on a server with KVM, typical tasks for managing virtual machines in the graphical console, and show how to use virt-manager from a Windows client.
Installing Virt Manager on Linux.
First of all, you need to install the necessary packages from the base repository on the server with KVM (in our example, the KVM server is installed on Linux CentOS). Run the following yum (or dnf) command:
# yum install -y virt-manager xorg-x11-xauth liberation-sans-fonts
To remotely connect to virt-manager from a Windows computer, you need to additionally configure SSH. Open the sshd_config file:
# nano /etc/ssh/sshd_config
Enable the following options:
X11Forwarding yes
X11DisplayOffset 10
X11UseLocalhost yes
Restart the sshd service:
# service sshd restart
Managing KVM via virt-manager from Windows.
To remotely connect to virt-manager from a Windows computer, you will need the following software:
- putty — ssh client
- Xming is a server port for Windows OS.
You can download putty from the official site https://www.putty.org/, and Xming from the link https://sourceforge.net/projects/xming/
Open Putty, go to Connection->SSH-X11. Enable the option “Enable X11 Forwarding“.
Now on the Session tab, specify the KVM server address, session name, specify the port and save the connection.
To remotely connect to a KVM server via virt-manager from Windows , use the following order:
- First start Xming;
- Start a saved Putty session with the X11 Forwarding option;
- Connect to virt-manager.
After turning on Xming , the X icon in your tray should glow:
Next, run Putty , and after authorization on the server, run:
# virt-manager
After a few seconds, you should have a virt-manager control window and an additional authorization window where you need to enter data to connect to the server:
After authorization, you should see a list of virtual machines.
Using Virt-Manager to Manage KVM Virtual Machines.
By right-clicking on a virtual machine, you can turn off, restart, turn on the VM.
Next, I want to change the directory for storing virtual machine files, since I gave the main disk space when installing the operating system on a server with KVM to the VZ directory. To change the default directory, go to the menu “Edit -> Connection Details”.
In the window that opens, you need to go to the “Storage” tab. To create a new pool, you need to stop the current one and then delete it:
After installing the pool, the delete button will become active:
Now you can create a pool in the directory or section you need:
After that, my main partition for VM files became active:
Or just delete the original directory and create a symlink to the desired section:
# rm -rf /var/lib/libvirt/images/
# ln -s /vz/disk/ /var/lib/libvirt/images
Now you can try to create a new KVM virtual machine. Below I will attach a series of screenshots, in which everything will be more or less clear step by step. At the end I will describe the whole process of creating a machine.
- Clicking the button in the first screenshot starts the process of creating a new KVM virtual machine;
- Then we specify where to start the OS installation on the virtual machine from. I used a local ISO image with a CentOS 8 distribution;
- Next, the resources of the virtual machine are configured: the amount of memory and vCPU, the size of the virtual disk ( if necessary, it can be expanded or reduced), name, and specify the network;
- After the VM is created, the OS installation image that was specified during creation will immediately be mounted to it.
To change the resources or some parameters of an already created machine, you need to select it and click the “Open” button. In the menu that opens, click on the light bulb and you will see a list of parameters for the KVM virtual machine.
To add a new KVM server, do the following “File -> Add Connection” and fill in the data in the window that opens:
Red Hat Linux changed the status of virt-manager in RHEL 8 to deprecated, and this package may not be available in future OC releases. Instead, it is proposed to use the Cockpit web interface . However, at the moment, the KVM management module in Cockpit does not yet have enough of all the necessary functions available in virt-manager.
Common problems with Virt-Manager.
While studying the interface of virt-manager, I encountered several errors and decided to describe them in an article. The first error I encountered was at the stage of creating a new virtual machine:
libvirt error: cannot execute binary /etc/libvirt/hooks.qemu: No such file or directory.
The system swears at the absence of a file that most likely should have been created when installing KVM on the server, but in my case it was missing. The issue was resolved by creating a file:
# touch /etc/libvirt/hooks/qemu
After that, you need to restart the libvirtd service :
# service libvirtd restart
The following error was waiting for me immediately at the next installation step:
Unable to complete install: “NoneType object has no attribute storageVolLookupByPath“
To solve this problem and possibly others, you need to install the qemu-kvm-tools package :
# yum install qemu-kvm-tools -y
After completing the steps, the virtual machine was created without errors, and I was able to install the guest operating system on it.
Managing KVM through virt-manager is very convenient. You will significantly reduce the time for performing ordinary operations with virtual machines, and you will also be able to connect to them from Windows.
Thank you for reading this post, don’t forget to subscribe!
Virt-Manager – графическая консоль для управления виртуальными машинами KVM от компании Red Hat. С помощью Virt-Manager можно, создавать, редактировать, запускать и останавливать виртуальные машины на гипервизоре KVM. Можно выполнять настройку параметров виртуальных машин, что значительно упрощает работу по сравнению с управлением KVM из интерфейса командной строки.
Установка Virt-Manager в Linux
Прежде всего нужно установить необходимые пакеты из базового репозитория на сервере с KVM (в нашем примере сервер KVM установлен на Linux CentOS). Выполните следующую команду yum (или dnf):
# yum install -y virt-manager xorg-x11-xauth liberation-sans-fonts
Чтобы удаленно подключаться к virt-manager с Windows-компьютера, нужно дополнительно настроить SSH. Откройте файл sshd_config:
# nano /etc/ssh/sshd_config
Включите следующие параметры:
|
X11Forwarding yes X11DisplayOffset 10 X11UseLocalhost yes |
Перезапустите сервис sshd:
# service sshd restart
Управление KVM через virt-manager из Windows
Для удалённого подключения к virt-manager с Windows компьютера, вам понадобится следующее ПО:
- Putty – ssh клиент
- Xming – порт сервера для ОС Windows.
Скачать putty можно с официального сайта https://www.putty.org/, а Xming по ссылке https://sourceforge.net/projects/xming/
Откройте Putty, перейдите в Connection—>SSH—X11. Включите опцию “Enable X11 Forwarding“.
Теперь на вкладке Session, укажите адрес KVM сервера, имя сессии, укажите порт и сохраните подключение.
Чтобы из Windows удаленно подключаться к KVM серверу через virt-manager, используется следующий порядок:
- Сначала запускаете Xming;
- Запускаете сохраненную сессию Putty с опцией X11 Forwarding;
- Подключаетесь к virt-manager.
После включения Xming у вас в трее должен светиться значок X:
Далее запустите Putty, и после авторизации на сервере, выполните:
# virt-manager
Через несколько секунд у вас должно открыться окно управления virt-manager и окно дополнительной авторизации, где нужно ввести данные для подключения к серверу:
После авторизации вы должны увидеть список виртуальных машин.
Щелкнув ПКМ по виртуальной машине, вы можете выключить, перезагрузить, включить ВМ.
Далее я хочу изменить директорию для хранения файлов виртуальных машин, так как основное место на диске при установке операционной системы на сервере с KVM, я отдал под директорию VZ. Чтобы поменять стандартную директорию, перейдите в меню “Edit -> Connection Details”.
В открывшемся окне, нужно перейти во вкладку “Storage”. Для создания нового пула, нужно остановить работу текущего и после чего удалить его:
После установки пула, кнопка удаления станет активна:
Теперь можно создать пул в нужной вам директории или разделе:

После этого, у меня стал активным мой основной раздел для файлов ВМ:
Либо просто удалить первоначальную директорию и создал симлинк на нужный раздел:
# rm -rf /var/lib/libvirt/images/
# ln -s /vz/disk/ /var/lib/libvirt/images
Теперь можно попробовать создать новую виртуальную машину KVM. Ниже я прикреплю ряд скриншотов, на которых по шагам будет все более-менее понятно. В конце опишу весь процесс создания машины.






- При нажатии кнопки на первом скриншоте, запускается процесс создания новой виртуальной машины KVM;
- Затем указываем, откуда запускать установку ОС на виртуальной машине. Я использовал локальный ISO образ с дистрибутивом CentOS 8;
- Далее настраиваются ресурсы виртуальной машины: количество памяти и vCPU, размер виртуального диска (при необходимости его можно будет расширить или уменьшить), имя, и указываем сеть;
- После создания ВМ к ней сразу будет примонтирован установочный образ ОС, который указали при создании.
Чтобы изменить ресурсы или какие-то параметры уже созданной машины, вам нужно выделить ее и нажать кнопку “Open”. В открывшемся меню нажмите на лампочку и у вас откроется список параметров виртуальной машины KVM.
Чтобы добавить новый сервер KVM, выполните следующее “File -> Add Connection” и заполните данные в открывшемся окне:
Red Hat Linux изменила статус virt-manager в RHEL 8 на deprecated, и возможно в следующих релизах OC этот пакет будет недоступен. Вместо него предлагается использовать веб интерфейс Cockpit. Однако на данный момент в модуле управления KVM в Cockpit пока нет хватает всех необходимых функций, доступных в virt-manager.
Типовые проблемы с Virt-Manager
Во время изучения интерфейса virt-manager, я столкнулся с несколькими ошибками и решил описать их в статье. Первая ошибка, с которой я столкнулся, вышла на стадии создания новой виртуальной машины:
|
libvirt error: cannot execute binary /etc/libvirt/hooks.qemu: No such file or directory. |
Система ругается на отсутствие файла, который скорее всего должен быть создан при установке KVM на сервер, но в моем случае он отсутствовал. Решился вопрос, созданием файла:
# touch /etc/libvirt/hooks/qemu
После этого нужно перезапустить сервис libvirtd:
# service libvirtd restart
Следующая ошибка ожидала меня сразу же на следующем шаге установки:
|
Unable to complete install: “NoneType object has no attribute storageVolLookupByPath“ |
Чтобы решить эту проблему и возможно последующие другие, нужно установить пакет qemu-kvm-tools:
# yum install qemu-kvm-tools -y
После выполненных действий, виртуальная машина создалась без ошибок, и я смог выполнить установку гостевой операционной системы на ней.
Управлять KVM через virt-manager очень удобно. Вы значительно сократите время на выполнение рядовых операций с виртуальными машинами, а также сможете подключиться к ним из Windows.