По мотивам видеоигр создаются темы для рабочего стола Windows, арты, обои и курсоры тоже. Но при этом не для всех видеоигр создается много наборов указателей. Обычно это те самые аутентичные варианты, которые используются в самих играх. Но при этом даже несмотря на то, что видеоигры могут иметь несколько частей, курсоры обычно одни и те же.
Мы подобрали для вас наборы курсоров по самым известным видеоиграм: Resident Evil, Ведьмак, CSGO, Сталкер. Курсоров для Windows по их мотивам очень мало, но зато, это именно те самые, узнаваемые и привычные.
Как установить курсоры
В большинстве случаев после загрузки установочного пакета должен быть файл INF, который обычно включается в каждый файл архива.
После разархивации, когда вы откроете папку, найдите файл .INF и щелкните его правой кнопкой мыши, чтобы выбрать установку. Затем вам нужно открыть Панель управления -> Персонализация -> Изменить указатели мыши -> Указатели и выбрать предустановленную схему в раскрывающемся меню. После того, как вы выберете указатель мыши, нажмите OK и наслаждайтесь своим любимым курсором мыши.
Если у вас нет файла .INF, вам нужно установить его вручную.
Umbrella Cursors
Формат: .ani
Количество: 8
Размер файла: 13 КБ
Скачать
Umbrella inc
Формат: .ani, .cur
Количество: 15
Размер файла: 83 КБ
Скачать
Формат: .ani
Количество: 19
Размер файла: 100 КБ
Скачать
CS:GO white
Формат: .cur
Количество: 15
Размер файла: 20 КБ
Скачать
The Witcher 3 style
Формат: .cur
Количество: 15
Размер файла: 20 КБ
Скачать
На днях в релиз вышел ремастер третьего ведьмака, а значит у нас появился неплохой повод слегка разнообразить рабочие будни курсорами из The Witcher 3.
Данный набор курсоров неплохо подходит под абсолютно любые темы, их хорошо видно как тёмном, так и на светлом фоне.
В архиве находятся курсоры в форматах .cur и .ani, любой из них можно установить на любую из функций курсора. Автоматической установки нет — придётся каждый курсор назначать вручную.
Примеры имеющихся в архиве курсоров:
Скачать все курсоры из третьего ведьмака можно по данной ссылке.
Как установить другой курсор в Windows 7 и ниже
Как их установить? Всё довольно просто — вам нужно добраться до параметров указателя мыши. Во всех Windows-системах он находится в панели управления — мышь. Разница лишь в том, как именно вы доберётесь либо до панели управления, либо до управления самой мышью.
На Windows 7 и ниже процесс смены курсора прост (т.к. там был нормальный пуск)
Нажмите клавишу Win у себя на клавиатуре. Win выглядит так:
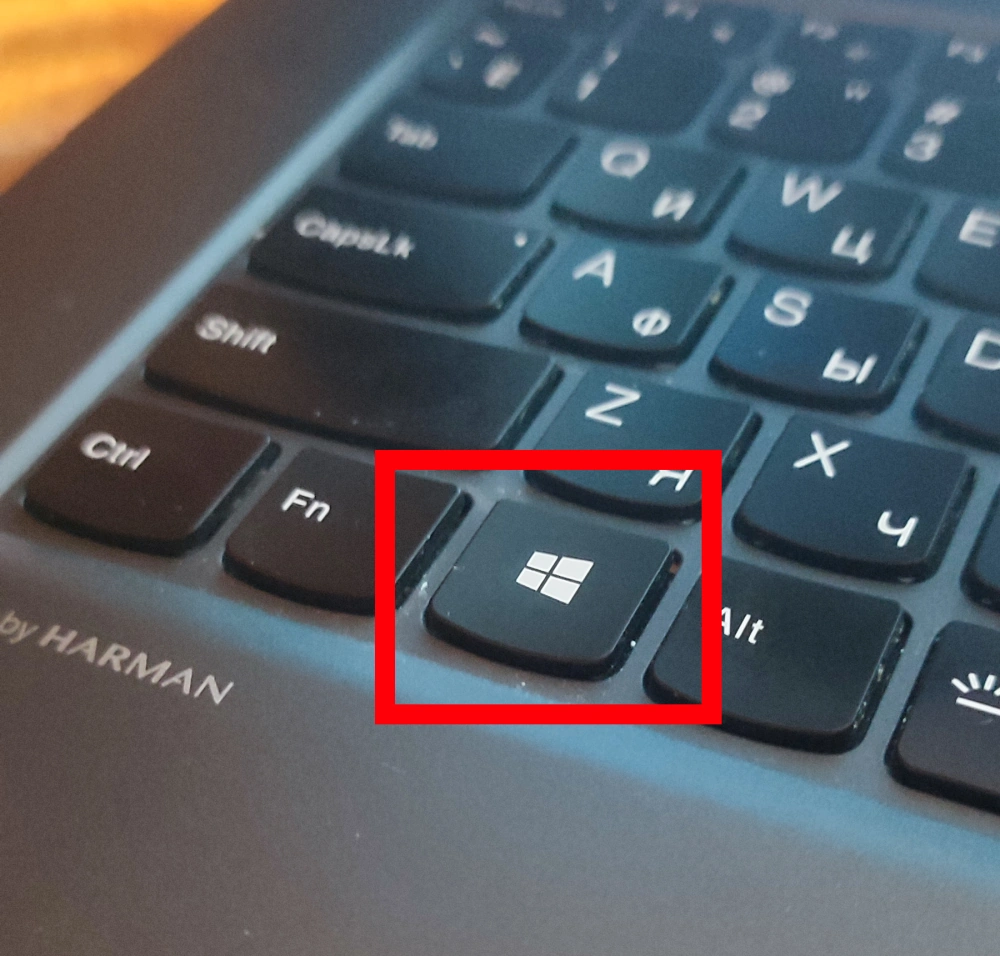
После нажатия напишите запрос — «Мышь» и запустите предложенное приложение.
Перейдите на вкладку «Указатели», нажмите на кнопку «обзор» и укажите любой понравившийся курсор из приложенного мной архива.
Установка альтернативного курсора в Windows 8/10/11
На Windows 8/10/11 нужно ещё добраться до меню с указателями мыши. Проще всего это сделать, если после нажатия меню пуск, написать в поисковой строке слово «Темы», в таком случае винда предлагает пункт «Темы и сопутствующие параметры».
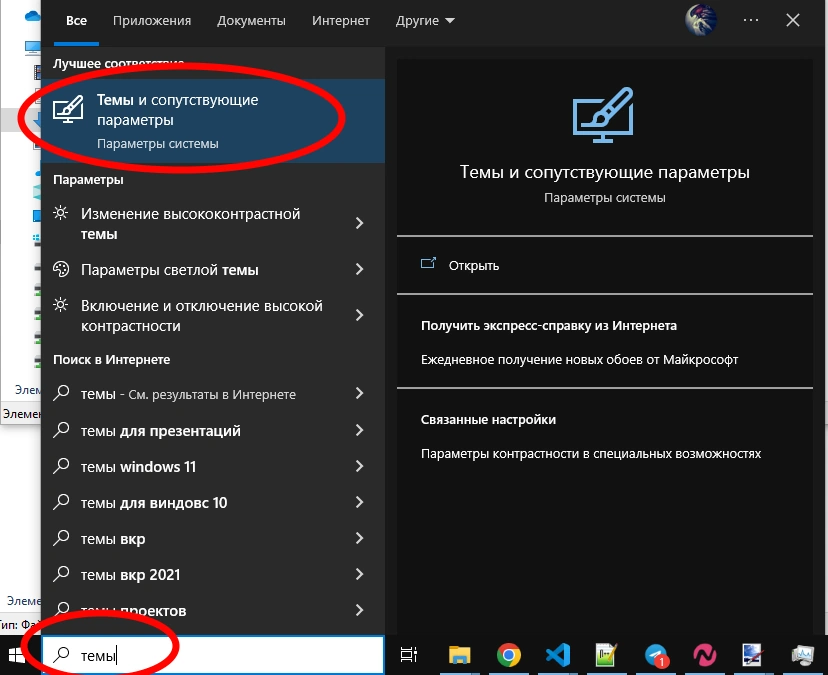
В итоге вы попадаете в параметры, отсюда можно легко добраться до настроек указателя мыши:
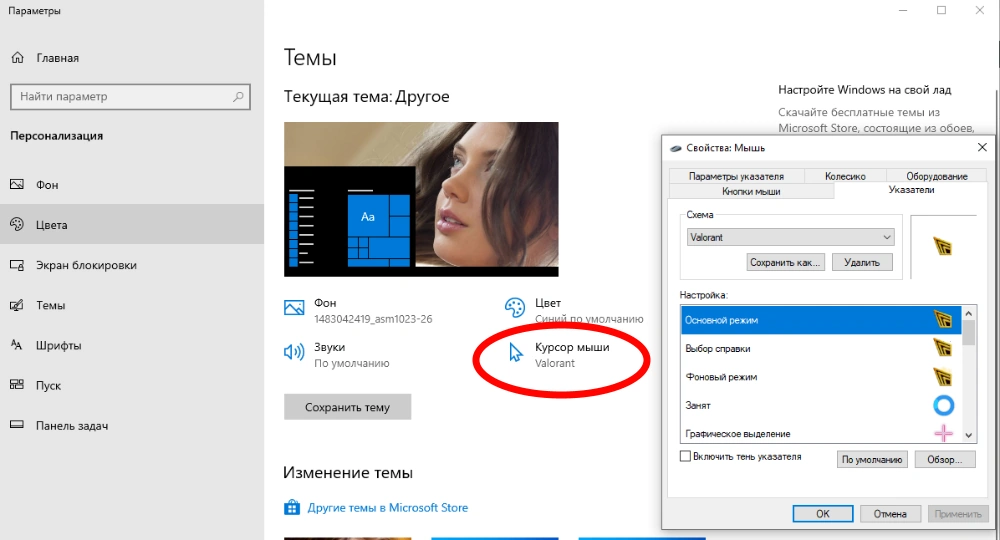
Открывается ровно такое же меню с настройками указателя мыши, как и для старых версий Windows.
Расставив по местам все желаемые курсоры не забудьте нажать «сохранить как», чтобы данный набор курсоров сохранился в винде в качестве неслетаемой схемы, в ином случае настройки курсоров могут слетать при обновлениях системы.
Если же вы просто хотите поменять основной режим указателя мыши, сделать это можно через кнопку «обзор», после чего достаточно просто выбрать нужный курсор из предложенного мной архива.
Курсоры к другим играм:
Если вы фанат игры «Ведьмак» и хотите привнести немного волшебства в свою операционную систему Windows 10, то установка курсора Ведьмак станет отличным выбором для вас. Теперь ваши указательные и курсорные девайсы смогут стать настоящими атрибутами ведьмачьего мира, добавляя особую атмосферу во время работы на компьютере.
Для установки курсора Ведьмак вам потребуется следовать нескольким простым шагам. Во-первых, вам необходимо найти и скачать подходящий курсор Ведьмак для Windows 10. Можете использовать любой надежный источник для этого, но убедитесь, что файлы не содержат вирусов или вредоносного программного обеспечения.
После того, как вы скачали необходимые файлы, распакуйте их на вашем компьютере. Затем откройте панель управления и найдите раздел «Настройки мыши». В этом разделе вы найдете меню, где можно изменить курсоры мыши. Откройте это меню и перейдите на вкладку «Курсоры».
Важно: перед тем, как продолжить, сделайте резервную копию своих текущих курсоров, чтобы в случае неудачи можно было вернуться к прежним настройкам.
Далее, вам нужно будет выбрать нужные курсоры из загруженных файлов, щелкнув на соответствующем поле в списке «Схемы курсора». После выбора каждого курсора, нажмите кнопку «Обзор» и укажите путь к соответствующему файлу. Повторите этот процесс для каждого из курсоров.
После завершения настройки всех курсоров, не забудьте сохранить изменения, нажав «ОК» или «Применить». Теперь вы можете наслаждаться работой с вашим новым курсором Ведьмак каждый день, создавая неповторимые волшебные ощущения на своем компьютере с операционной системой Windows 10.
Содержание
- Как скачать и установить курсор Ведьмак для Windows 10
- Шаг 1: Поиск и загрузка курсора Ведьмак
- Шаг 2: Изменение курсора в настройках Windows 10
- Шаг 3: Персонализация курсора Ведьмак
- Шаг 4: Проверка и использование нового курсора
Как скачать и установить курсор Ведьмак для Windows 10
Вот пошаговая инструкция о том, как скачать и установить курсор Ведьмак для Windows 10:
Шаг 1:
В первую очередь, вам понадобится найти и скачать набор курсоров «Ведьмак» в Интернете. Вы можете использовать поисковые системы для поиска этого набора курсоров.
Шаг 2:
После того, как вы скачали набор курсоров, вам необходимо извлечь файлы из архива. Наведите указатель на архив, нажмите правую кнопку мыши и выберите «Извлечь файлы». Укажите путь, куда вы хотите извлечь файлы и нажмите «Извлечь».
Шаг 3:
Теперь вам нужно перейти к настройкам курсора. Нажмите правую кнопку мыши на свободное место на рабочем столе и выберите «Персонализация».
Шаг 4:
В меню «Персонализация» выберите раздел «Темы» в левой части окна. Затем в правой части окна найдите и нажмите на ссылку «Дополнительные настройки курсора».
Шаг 5:
В открывшемся окне настройки курсора выберите вкладку «Курсоры». Нажмите на выпадающий список рядом с курсором, который вы хотите поменять, и выберите курсор из списка.
Шаг 6:
После того, как вы выбрали курсор, нажмите кнопку «Применить» и затем «ОК». Курсор Ведьмака теперь будет установлен в вашей системе.
Теперь вы можете наслаждаться игровой атмосферой «Ведьмака» на вашем компьютере, используя специальные курсоры! Не забывайте сохранять и следовать руководству пользователя для набора курсоров, чтобы узнать о возможных дополнительных функциях и настройках.
Шаг 1: Поиск и загрузка курсора Ведьмак
Вам понадобится найти и скачать файлы, содержащие курсор Ведьмак. Для этого вы можете воспользоваться поисковыми системами, такими как Google, Яндекс и др., или обратиться к специализированным сайтам, предлагающим скачивание курсоров для Windows.
На этих сайтах вы можете найти различные варианты курсоров Ведьмак, представленные в виде архивов ZIP или RAR. Обязательно проверьте, что файлы, которые вы загружаете, совместимы с вашей операционной системой и имеют требуемое разрешение.
Когда вы найдете подходящий файл с курсором Ведьмак, загрузите его на ваш компьютер. Обычно файлы можно скачать, нажав на ссылку или кнопку «Скачать».
После загрузки файла вы можете перейти к следующему шагу — установке и настройке курсора Ведьмак на вашем компьютере.
Шаг 2: Изменение курсора в настройках Windows 10
После того как вы скачали и установили курсор Ведьмак для Windows 10, вам необходимо изменить текущий курсор на новый в настройках операционной системы. Вот как это сделать:
Шаг 1: Щелкните правой кнопкой мыши по пустому месту на рабочем столе и выберите пункт «Настройки».
Шаг 2: В открывшемся окне «Настройки» выберите раздел «Персонализация».
Шаг 3: В левой части окна выберите пункт «Темы».
Шаг 4: Прокрутите вниз и найдите раздел «Дополнительные настройки курсора».
Шаг 5: В открывшемся диалоговом окне «Свойства указателя» выберите вкладку «Схемы».
Шаг 6: В списке доступных курсоров найдите курсор «Ведьмак».
Шаг 7: Выберите курсор «Ведьмак» и нажмите кнопку «ОК».
После выполнения этих шагов вы увидите, что ваш курсор в Windows 10 изменится на курсор из игры Ведьмак. Теперь вы можете наслаждаться новым курсором во время использования компьютера.
Шаг 3: Персонализация курсора Ведьмак
После успешной установки курсора Ведьмак, вы можете настроить его в соответствии с вашими предпочтениями и стилем.
Чтобы настроить курсор Ведьмак, выполните следующие действия:
- Щелкните правой кнопкой мыши на рабочем столе и выберите «Персонализация».
- В открывшемся окне «Настроить» выберите «Темы курсора» в левой части окна.
- На странице «Темы курсора» выберите пункт «Обзор» и найдите загруженную тему курсора Ведьмак.
- Выберите тему курсора Ведьмак и нажмите «OK».
Теперь ваш курсор будет настроен в соответствии с выбранной темой курсора Ведьмак. Вы можете изменить тему курсора в любое время, повторив вышеуказанные действия.
Шаг 4: Проверка и использование нового курсора
После того, как вы успешно скачали и установили курсор Ведьмак для Windows 10, пришло время проверить, как он выглядит и использовать его на вашем компьютере.
Вам необходимо открыть раздел «Настройки» и перейти во вкладку «Пользовательские настройки курсора». Там вы увидите список доступных курсоров, включая новый курсор Ведьмак.
- Выберите курсор Ведьмак из списка и нажмите кнопку «Применить».
- Теперь вы можете закрыть окно настроек и начать использовать новый курсор Ведьмак на вашем компьютере.
При перемещении мыши вы увидите, как новый курсор Ведьмак следует за вашим движением. Он будет заменять обычный стандартный курсор и добавит новые элементы дизайна, связанные с миром Ведьмака.
Если вам не понравится новый курсор или вы захотите вернуться к стандартному, вы всегда сможете выбрать другой курсор из списка настроек или использовать опцию «Сбросить настройки курсора».
Теперь вы можете наслаждаться использованием нового курсора Ведьмак на своем компьютере вместе с другими фанатами этой популярной фантастической вселенной.
JoinLog In
Upgrade to Core
Theme
Display Mature Content
Suppress AI Content
Get Help and Send Feedback
Terms of Service
Privacy Policy
Deviation Actions
MultipleWaters
Get Custom Cursors
2 Subscribers
Get a new cursor to complement and complete your desktop experience every month!!
$2/month
Subscribe
More by msnijboon
Suggested Premium Downloads
Suggested Deviants
MultipleWaters
Nalexnu
Suggested Collections
Cursors
Cursors
Cursors
You Might Like…
By
msnijboon
Published:
24.1K Views1 Collected Privately
personalizationcursormousemousecursorthewitchergeraltofriviathewitcher3computerwitcher3wildhunt
Description
The Witcher 3 Style Mouse Cursors (including readme file and credits).
I’m a noob. Not an artist. I just want to share the content I found on the internet. Some tweaks here and there, and there you have it: my amateur Witcher 3 style mouse cursor set.
Creative Commons Attribution 3.0 License
Comments18
Join the community to add your comment. Already a deviant? Log In
omarpro2237
good
Toss a coin to your Witcher in our fanart game cursor pack with Geralt of Rivia and Sword. One interesting fact about the adoptive father of Ciri is that he was not born a witcher — he was trained and mutated into one through a grueling and challenging process. Geralt, like other witchers, was taken in as a child and trained by the School of the Wolf. Geralt’s most recognizable physical features are his yellow eyes and white hair, which resulted from the mutations he underwent during his training. His transformations have given him enhanced senses, making him a formidable opponent in combat.



































