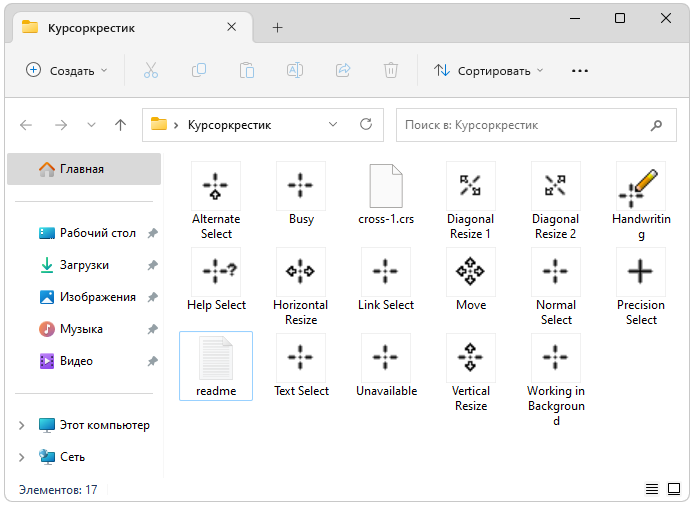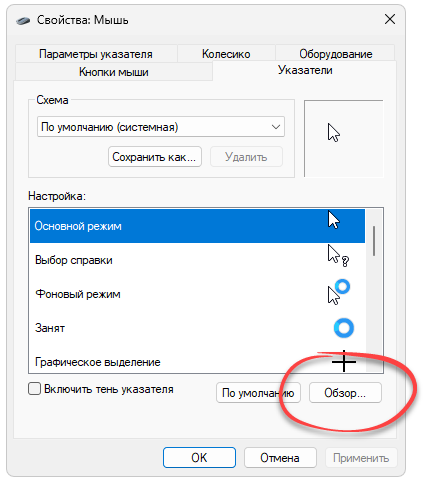Содержание
- Как установить курсоры
- Cross
- Cross Win10
- Cross moving
- Otrox circle
- Colors
- Cross
- Colourful cross
- Cross
- Crossi
- Crossair mouse
Курсор Крестик, обычно, используется в Windows для перемещения окна приложения или группового выделения. Но это же – обычно. Существует некоторое количество наборов курсоров, в которых крестик выступает в роли всех курсоров. Он может быть анимирован, иметь разные цвета, дополнительные элементы – но это будет крестик.
Мы подобрали для вас необычные наборы курсоров с крестиком, которые имеют и статические варианты, и анимированные, цветные и черно-белые, варианты с прогрессом загрузки и без… Все они разные, но интересные.
Как установить курсоры
В большинстве случаев после загрузки установочного пакета должен быть файл INF, который обычно включается в каждый файл архива.
После разархивации, когда вы откроете папку, найдите файл .INF и щелкните его правой кнопкой мыши, чтобы выбрать установку. Затем вам нужно открыть Панель управления -> Персонализация -> Изменить указатели мыши -> Указатели и выбрать предустановленную схему в раскрывающемся меню. После того, как вы выберете указатель мыши, нажмите OK и наслаждайтесь своим любимым курсором мыши.
Если у вас нет файла .INF, вам нужно установить его вручную.
Cross
Формат: .cur
Количество: 4
Размер файла: 2 КБ
Скачать
Cross Win10
Формат: .cur
Количество: 19
Размер файла: 7 КБ
Скачать
Cross moving
Формат: .ani
Количество: 12
Размер файла: 10 КБ
Скачать
Otrox circle
Формат: .cur, .ani
Количество: 15
Размер файла: 18 КБ
Скачать
Colors
Формат: .cur
Количество: 7
Размер файла: 3 КБ
Скачать
Cross
Формат: .cur, .ani
Количество: 5
Размер файла: 2 КБ
Скачать
Colourful cross
Формат: .ani
Количество: 15
Размер файла: 18 КБ
Скачать
Cross
Формат: .ani
Количество: 16
Размер файла: 9 КБ
Скачать
Crossi
Формат: .ani
Количество: 14
Размер файла: 10 КБ
Скачать
Crossair mouse
Формат: .cur
Количество: 16
Размер файла: 6 КБ
Скачать
Showing items 1-50 of 657 items matching ‘cross cursors’.

by nibbler14kThis set is based off of siabob’s Crossdot cursor set. Remix of saibo…

by siabob0077296A cross set. Not much else to say. I made it on the 16th of August wi…

by nibbler2639This set is based off of saibob’s Cross cursor set. Remix of saibob’s…

by tuanvipe11990familier with this circle cross get it now (i have added some extra c…

by iamiafo8862cross cursors for gaming.

by MustyYew011937555Simple Cross-hair Pointers! For those who want to add a bit of colour…

by RIDDLER1617Great cursor set converted from CursorXP to Standard Windows format b…

by What The V?50Author: What The V? I Original Game by Airdorf Games

by RIDDLER13kThis Delta Neon White themed cursor set is a beauty. You can see all …

by RIDDLER29kThose cursors in called Delta Neon in this series. ; Delta45 cursors …

by ʎppnᙠ ǝsuǝsuoN547THIS SET IS NOT COMPLETE YET! If you want to give recommendations com…

by RIDDLER984This is a Silver Pointers 2 cursor set from DeviantArt.com site. This…

by ManDonkey1874A set of mouse pointers or cursors shaped like scope cross-airs.

by Nathan3915the white cross is now green i made the light blue windows vista 10 p…

by RIDDLER2165By searching on DeviantArt.com again, I have found this truly amazing…

by RIDDLER796I have made a second shiny metal cursor set. This one looks lovely to…

by RIDDLER2234Wow! Here is a deeper violet version of a binary cursor set that is k…

by RIDDLER2733I have requested Hopachi on the TenForums.com website to create a Rai…

by RIDDLER85kThis purple Delta Neon cursor set has a pinkish girly touch to it. Ho…

by RIDDLER60k; Delta45 cursors created by Hopachi. [Version] signature=»$CHICAGO$»…

by mike-for-JESUS735This set is a set of cursors that contain a verses cursor, i love Jes…

by NedInYaHead2746Did you ever think, \»Gee, I wish the rest of my cursor roles were as…

by Veraxiel25kA set of Undertale cursors I made because I couldn’t find any to down…

by melody1974Inspired by Proverbs 4:23 to guard one’s heart, the information you b…

by RIDDLER10kCool Delta Neon Yellow cursor set. ; Delta45 cursors created by ‘Hopa…

by Dzar1898«A silver crossbow that has been enchanted with holy properties.» Edi…

by darix555768Original win xp cursors recolored cyan Changelog: Added colored cross…

by MapleLeaf685617A blacksmith and blade centered theme. A sword is a common short rang…

by 8-Bit12kThis set is full of things such as cross-hairs, and high tech…er……

by Lassdyia1164

by Mabzev5272This is a random precision select set. Enjoy!

by [BoZ] Catter2194Black Halo themed assault rifle cursors. I spend a lot of time on the…

by RIDDLER1733Today on Christmas Eve 2020, Hopachi has officially released the fini…

by HusenPo22661. Auto Installer Here we teach you to create a program with the for…

by Jason1068if you have suggestions for new ones feel free to share.

by d-man1139This is my first pass at creating animated cursors. I’ve always enjoy…

by Force-151883These ‘circular wedge’ cursors are the first set that I have created …

by Broojo027342I created this cursor set using Minish Cap graphics, most of them are…

by bryson464crosses for holly people

by Mr X343Criss Cross

by Force-153963An alternate version of my ‘Wedge’ cursors with black instead of whit…

by Reigan4590A cursor made by Reigan This set includes: Normal Select Working in b…

by jam513126a pencil,a sword with an hourglass,a stick figure,a goomba from mario…

by charley__jade 739cross cursors better i guess?

by Luthfan2214A Cross Cursor

by Lassdyia5172

by d-man302Based loosely on wheels/cross hair concept. My second cursor set att…

by rev3626138standard and simple set by rev3626 INCLUDES: standard select help wor…


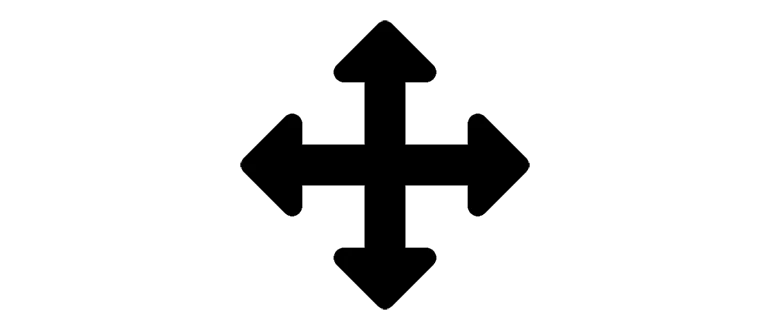
Операционная система от Microsoft подвержена некоторой кастомизации. Например, прикрепленная ниже инструкция, показывает, как заменить стандартный вид указателя мыши на курсор крестик в Windows 10.
Описание ПО
Курсор в виде крестика, а также любом другом обличии, может быть с легкостью установлен в любых операционных системах Microsoft Windows. Именно для этого немного ниже прикреплена специальная пошаговая инструкция, а в самом конце странички вы сможете скачать нужный файл полностью бесплатно.
Курсор, который будет вскоре установлен и для вашего компьютера, отображается в любых приложениях и играх. Это может быть Microsoft Excel, Adobe Photoshop и так далее. В зависимости от варианта, который вам понадобится, можно выбрать черный или белый крестик.
Как установить
Итак, как же сделать курсор крестики для вашего ПК? Все очень просто:
- Скачиваем архив, который прикреплен в самом конце этой странички. Извлекаем данные в любое понравившееся место.
- Переходим к панели управления Windows 10. При помощи поиска находим «Мышь», а затем кликаем по кнопке «Свойства мыши».
- При помощи управляющего элемента, обозначенного на прикрепленном ниже скриншоте, открываем только что распакованную папку и выбираем понравившиеся курсор.
Как пользоваться
В результате на вашем компьютере вместо стандартного курсора будет отображаться маленький крестик. Никаких дополнительных действий предпринимать не нужно.
Скачать
Теперь вы знаете, как поменять курсор мыши на крестик. Осталось только скачать недостающий файл и перейти к реализации написанного выше.
| Язык: | Русский |
| Активация: | Бесплатно |
| Разработчик: | Microsoft |
| Платформа: | Windows XP, 7, 8, 10, 11 |
Курсор Крестик
Download Windows Speedup Tool to fix errors and make PC run faster
In this post, we explain how to get a crosshair cursor and how to make a crosshair appear for your mouse pointer in Windows 11/10. Generally, Windows 11/10 uses a crosshair cursor for precision selection. However, you can use it for regular purposes with the help of this guide.
There are two ways to get crosshair cursors for Windows 11 and Windows 10. First, you can use the in-built Mouse Properties panel. Second, you can use PowerToys. If you want to change the mouse pointer only, you can use the in-built settings. But if you want to enable or disable the crosshair cursor using a keyboard shortcut, and get more customization options, you can use Microsoft PowerToys.
To get Crosshair Cursor for Windows 11, follow these steps:
- Press Win+I to open Windows Settings.
- Go to Bluetooth & devices > Mouse.
- Click on Additional mouse settings.
- Switch to the Pointers tab.
- Select Normal Select > Browse.
- Choose the crosshair mouse pointer and click on Open.
- Click the OK button.
First, you need to open the Windows Settings panel by pressing Win+I. Then, go to Bluetooth & devices and click on the Mouse settings. Here you can find the Additional mouse settings setting. You need to click on it to open the Mouse Properties panel.
Once it is opened, switch to the Pointers tab and click on the Normal Select option. Then, click on the Browse button.
Next, you need to select a crosshair cursor you like and click the Open button.
Once it is selected, click the OK button to save the change.
Enable Mouse Pointer Crosshair in Windows 11
To enable Mouse Pointer Crosshair in Windows 11 using PowerToys, follow these steps:
- Open PowerToys on your computer.
- Switch to the Mouse utilities tab.
- Toggle the Enable Mouse Pointer Crosshairs button.
- Press Ctrl+Alt+P to open the crosshair cursor.
Let’s check out these steps in detail.
First, you need to open PowerToys on your computer. If you haven’t installed it already, follow this guide to install PowerToys on Windows.
Once installed, open PowerToys, and switch to the Mouse utilities tab. Here you can find a section called Mouse Pointer Crosshairs. You need to find the Enable Mouse Pointer Crosshairs option and toggle the respective button to turn it on.
Then, press Ctrl+Alt+P to open the crosshairs cursor on your screen.
As mentioned earlier, there are tons of customization options available in PowerToys. For example, you can change the color, opacity, center radius, thickness, border color, border size, etc.
That’s all! I hope this guide helped.
Read: How to customize Mouse Buttons, Pointer, and Cursor in Windows 11/10
How do I download cursors for Windows?
If you want to change your mouse cursors, there are plenty of websites that offer mouse cursor downloads. Once you download them, you can change the cursor via Windows Settings > Mouse > Additional mouse settings.
Can Windows have 2 cursors?
No, Windows cannot have two cursors at the same time. However, there are some paid software available that allow you to add this feature to your Windows.
Related reads:
- Make Blinking Mouse Cursor Thicker & Bigger
- Change Mouse Cursor Thickness & Blinking Rate.
Anand Khanse is the Admin of TheWindowsClub.com, a 10-year Microsoft MVP (2006-16) & a Windows Insider MVP (2016-2022). Please read the entire post & the comments first, create a System Restore Point before making any changes to your system & be careful about any 3rd-party offers while installing freeware.
В этом посте мы объясним, как получить курсор в виде перекрестия и как сделать так, чтобы перекрестие отображалось для указателя мыши в Windows 11/10. Как правило, в Windows 11/10 для точного выбора используется курсор в виде перекрестия. Тем не менее, вы можете использовать его для обычных целей с помощью этого руководства.
Есть два способа получить курсоры перекрестия для Windows 11 и Windows 10. Во-первых, вы можете использовать встроенный Свойства мыши панель. Во-вторых, вы можете использовать PowerToys. Если вы хотите изменить указатель мыши только, вы можете использовать встроенные настройки. Но если вы хотите включить или отключить курсор перекрестия с помощью сочетания клавиш, получить дополнительные параметры настройки, вы можете использовать Microsoft PowerToys.
Как получить курсор-перекрестие для Windows 11
Чтобы получить курсор с перекрестием для Windows 11, выполните следующие действия:
- нажимать Выиграть+Я чтобы открыть настройки Windows.
- Идти к Bluetooth и устройства > Мышь.
- Нажмите на Дополнительные настройки мыши.
- Переключиться на указатели вкладка
- Выбирать Обычный выбор > Просматривать.
- Выберите указатель мыши в виде перекрестия и нажмите на Открыть.
- Нажмите на Ok кнопка.
Во-первых, вам нужно открыть панель настроек Windows, нажав Выиграть+Я. Затем перейдите к Bluetooth и устройства и нажмите на мышь настройки. Здесь вы можете найти Дополнительные настройки мыши параметр. Вам нужно нажать на нее, чтобы открыть Свойства мыши панель.
Как только он откроется, переключитесь на указатели вкладку и нажмите кнопку Обычный выбор вариант. Затем нажмите на Просматривать кнопка.
Далее необходимо выбрать понравившийся курсор-перекрестие и нажать кнопку Открыть кнопка.
Как только он будет выбран, нажмите кнопку Ok кнопку, чтобы сохранить изменения.
Включить перекрестие указателя мыши в Windows 11
Чтобы включить перекрестие указателя мыши в Windows 11 с помощью PowerToys, выполните следующие действия:
- Откройте PowerToys на своем компьютере.
- Переключиться на Утилиты мыши вкладка
- Переключить Включить перекрестие указателя мыши кнопка.
- нажимать Ctrl+Alt+P чтобы открыть курсор перекрестия.
Давайте подробно рассмотрим эти шаги.
Во-первых, вам нужно открыть PowerToys на вашем компьютере. Если вы еще не установили его, следуйте этому руководству, чтобы установить PowerToys в Windows.
После установки откройте PowerToys и переключитесь на Утилиты мыши вкладка Здесь вы можете найти раздел под названием Перекрестие указателя мыши. Вам нужно найти Включить перекрестие указателя мыши вариант и переключите соответствующую кнопку, чтобы включить его.
Затем нажмите Ctrl+Alt+P чтобы открыть курсор перекрестия на экране.
Как упоминалось ранее, в PowerToys доступно множество вариантов настройки. Например, вы можете изменить цвет, непрозрачность, центральный радиус, толщину, цвет границы, размер границы и т. д.
Как получить перекрестный курсор в Windows 11?
На данный момент в Windows 11 или Windows 10 нет встроенного перекрестного курсора. Однако можно получить новый дизайн курсора из внешних источников. Если вы загрузите такой файл, вы сможете загрузить этот перекрестный курсор на свой ПК с Windows 11/10. Для информации вам необходимо использовать Свойства мыши панель для выполнения работы.
Как сделать перекрестие курсора в Windows 11/10?
Чтобы сделать перекрестие курсора в Windows 11/10, вам необходимо следовать вышеупомянутому руководству. Есть два метода, которым вы можете следовать, чтобы выполнить работу. Однако, если вы хотите использовать курсор-перекрестие только по запросу, вы можете использовать метод PowerToys. Для этого вы можете нажать Ctrl+Alt+P, чтобы курсор перекрестия появился на вашем экране.
Как сделать курсор перекрестием?
Чтобы сделать курсор перекрестием, вы можете следовать первому методу этой статьи. Тем не менее, вы можете сначала открыть панель «Свойства мыши» и перейти к указатели вкладка Затем выберите Обычный выбор вариант, нажмите кнопку Просматривать кнопку и выберите курсор в виде перекрестия. Наконец, нажмите на Ok кнопку, чтобы сохранить изменения.
Это все! Надеюсь, это руководство помогло.
Связанные чтения:
- Сделать мигающий курсор мыши толще и больше
- Изменить толщину курсора мыши и скорость мигания.