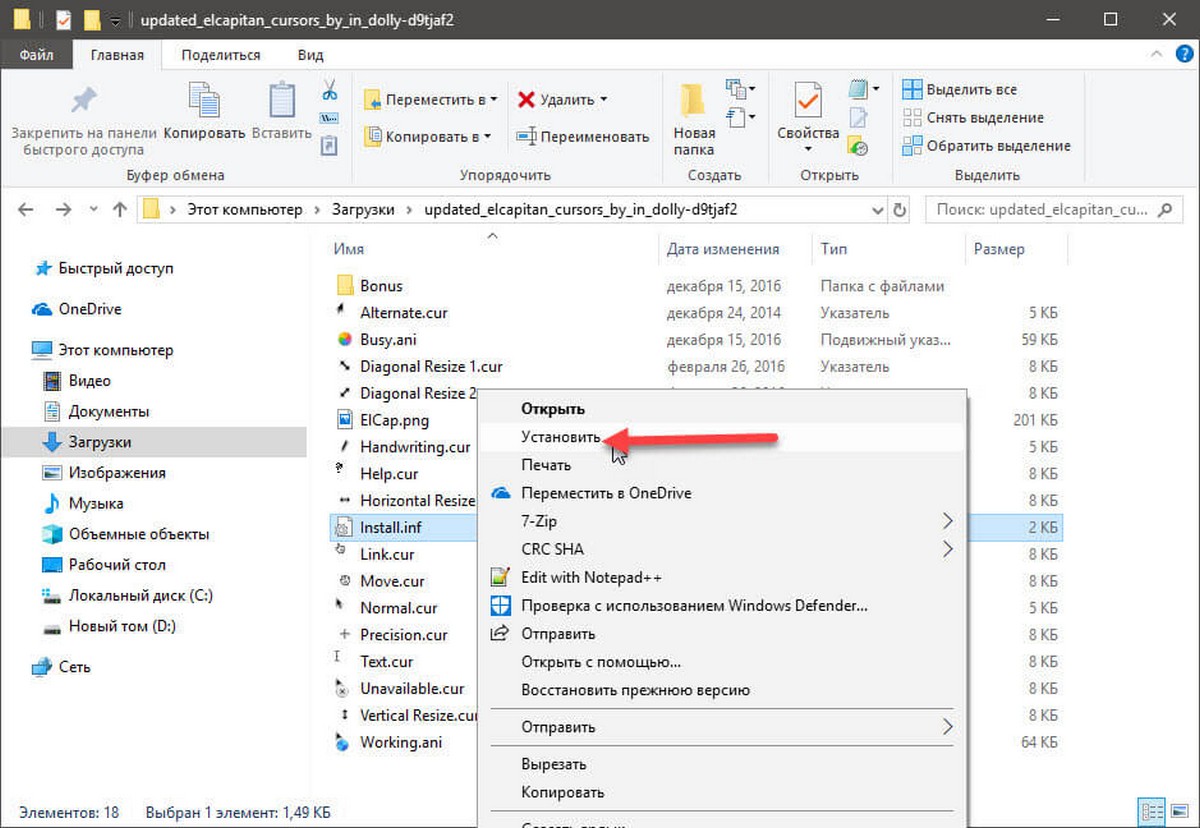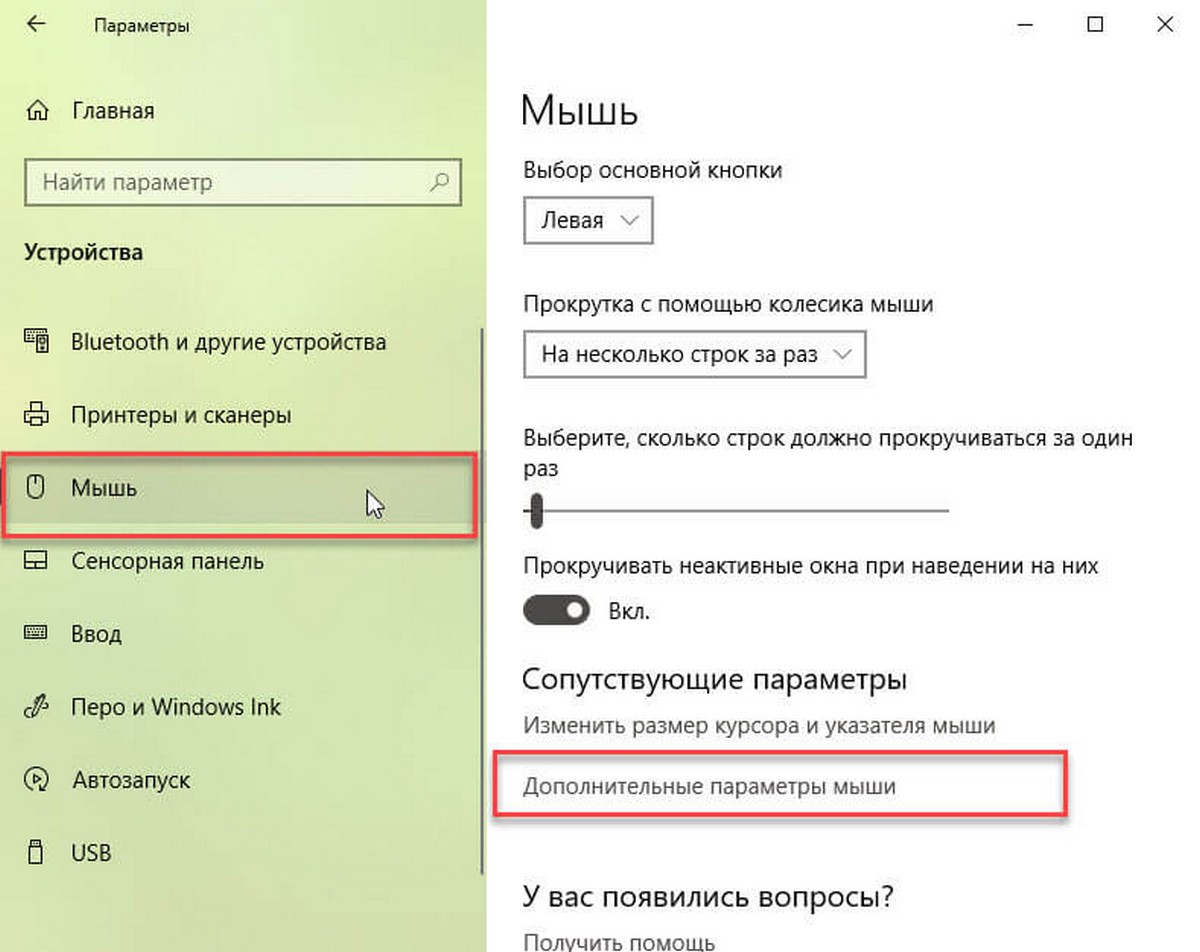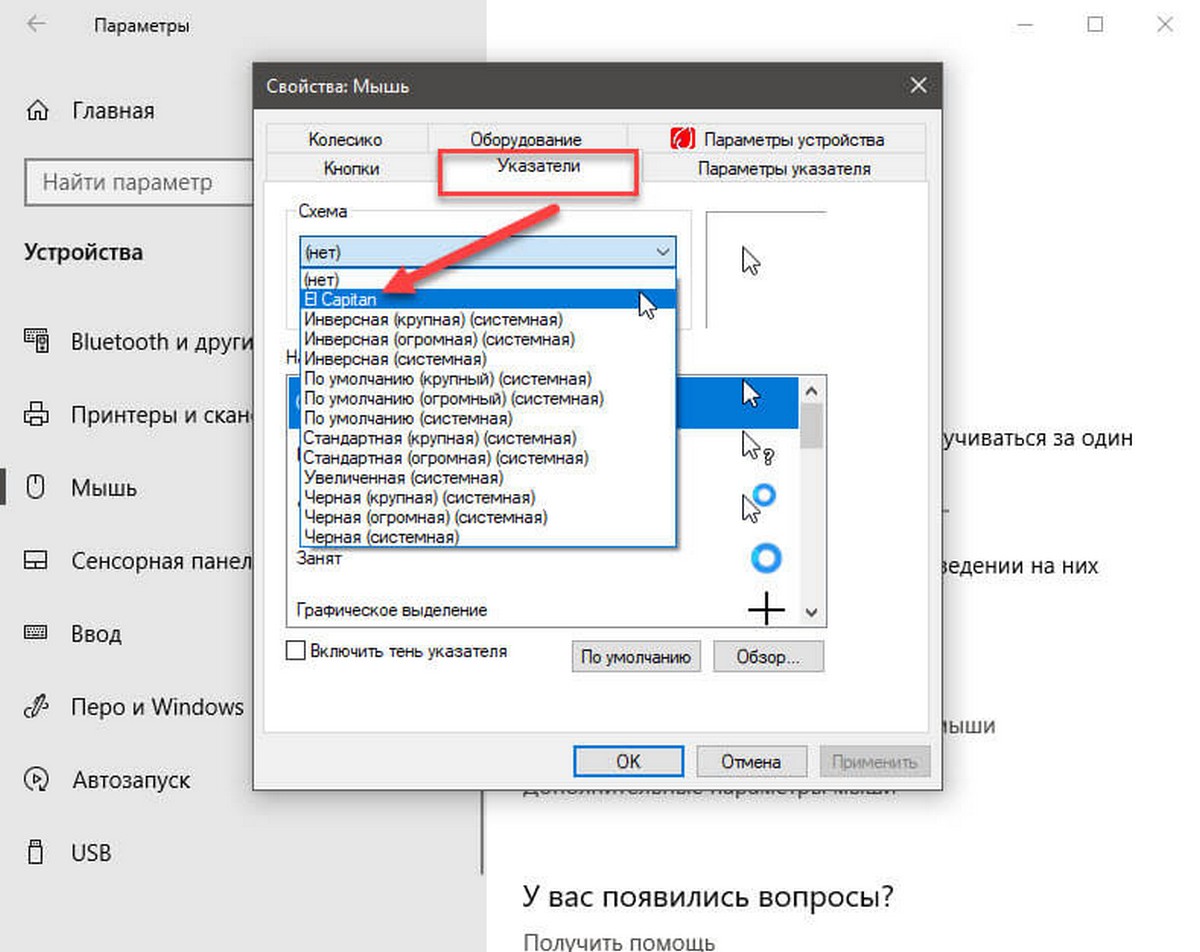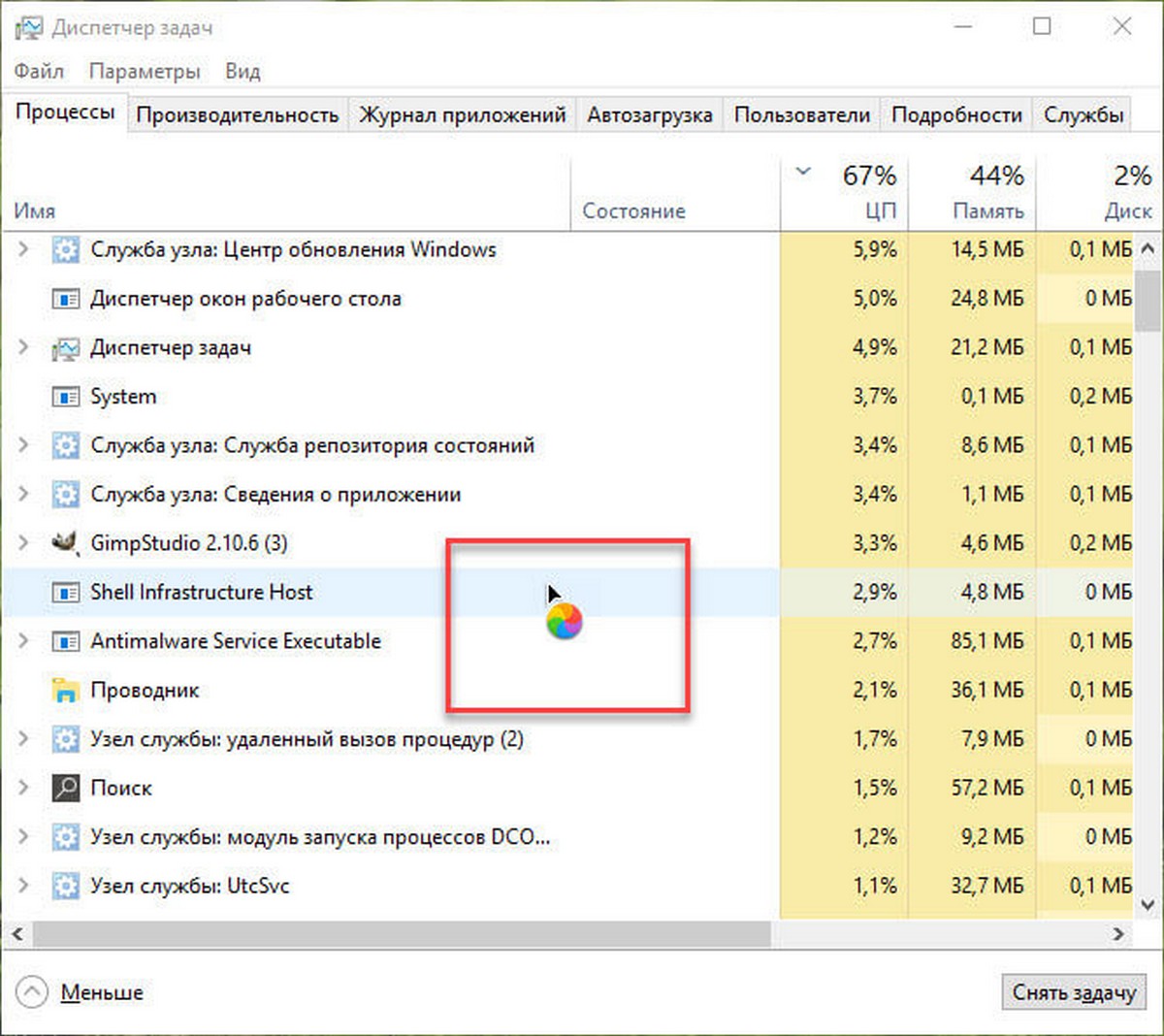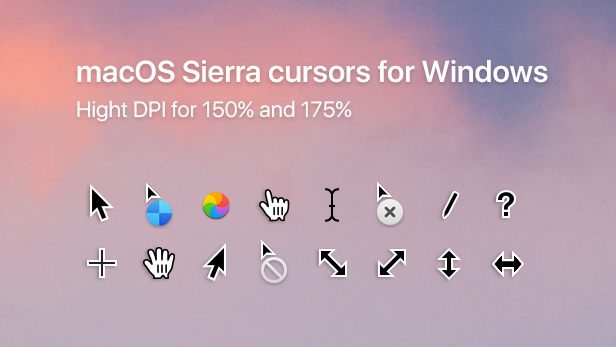
Порт оригинальных курсоров Mac OS Sierra под Windows. Курсоры очень качественные, красивые анимации и практичные в использовании, не теряются на черном или белом фоне из виду. Это не просто украшательство, а реальный инструмент который может сделать работу за компьютером более комфортной и является достойной альтернативой стандартным курсорам Windows. В архиве 2 варианта указателей, для 100% DPI под обычные мониторы, а также 150% и 175% DPI, под мониторы с повышенной плотностью пикселей (Retina).
Автор (разработчик): in-dolly

Конечно похоже и даже очень но это скорее стилизация курсоров windows под указатели мыши в стиле macOS, тем не менее сделано всё очень качественно и на рабочем столе курсоры смотрятся эффектно, есть только одно маленькое неудобство, оно же и кардинальное отличие от прототипа, а именно неудобство работы с текстом если установить весь набор курсоров если не ставить все бездумно, можно оставить стандартное текстовое выделение и другие по желанию.
Набор курсоров «macOS cursors for Windows» не требуют никаких дополнительных программ для установки и никак не влияет на производительность операционной системы поскольку является стандартной функцией, Вы можете заменить все или любой курсор на выбор, не зависимо от версии операционной системы, можно установить эти указатели мышки для Windows 10/8/7
За безопасный Интернет
Проверить безопасность файла «macOS cursors for Windows» с помощью ЯНДЕКС или Google, способ который гарантирует 100% результат. Если на странице есть рекламные баннеры ЯНДЕКС или Google значит страница проверена, а файл «macOS cursors for Windows» является безопасным. Что бы убедиться в этом отключите на время блокировщик рекламы и обновите страницу.
ВОПРОС — ОТВЕТ
Если у Вас возникли вопросы или предложения по работе сайта и требуется развернутый ответ, либо хотите обсудить тему связанную с оформлением windows, рекомендуем посетить наш форум.
Содержание
- Как установить курсоры
- Macos cursors for windows
- Elcapitan cursors
- Posy’s Cursor
- Posy’s Cursor Black
- Posy’s Cursor Strokeless
- Posy’s Cursor extras 1.2
Курсоры в системе Mac OS только кажутся похожими на привычные большинству из Windows. На деле они немного отличаются по размеру, стилю, расцветкам. Но очень часто пользователям хочется использовать в Windows не стандартные шрифты, а именно из другой системы. Что ж, художники стараются и создают не только оригинальные вариации курсоров, но и вариации тематические.
Мы подобрали для вас несколько наиболее подходящих, аутентичных курсоров мак для Windows, которые используются и устанавливаются всё так же, как и любые иные. Но при этом они имеют лёгкий цвет, яркие оттенки, необычные формы.
Как установить курсоры
В большинстве случаев после загрузки архива должен быть файл INF или CRS, который обычно включается в каждый файл архива.
После разархивации, когда вы откроете папку, найдите файл .INF/.CRS и щелкните его правой кнопкой мыши, чтобы выбрать установку. Вам нужно открыть Панель управления -> Персонализация -> Изменить указатели мыши -> Указатели и выбрать предустановленную схему в раскрывающемся меню. После того, как вы выберете указатель мыши, нажмите OK и наслаждайтесь своим любимым курсором мыши.
Если у вас нет файла .INF/.CRS, вам нужно установить курсоры вручную.
Macos cursors for windows
Формат: .cur
Количество: 17
Размер файла: 391 КБ
Скачать
Elcapitan cursors
Формат: .cur, .ani
Количество: 25
Размер файла: 335 КБ
Скачать
Posy’s Cursor
Формат: .cur
Количество: 15
Размер файла: 996 КБ
Скачать
Posy’s Cursor Black
Формат: .cur
Количество: 15
Размер файла: 1 MБ
Скачать
Posy’s Cursor Strokeless
Формат: .cur
Количество: 15
Размер файла: 704 КБ
Скачать
Формат: .cur, .ani
Количество: 23
Размер файла: 6 MБ
Скачать
В Windows 10 есть несколько различных тем курсора, которые вы можете выбрать. Изменение внешнего вида курсора позволяет упростить взаимодействие с ПК. Если набор курсоров macOS кажется вам более привлекательным, вы можете установить их в Windows 10. Вот как вы можете установить курсор macOS в Windows 10.
Курсор — это не одно изображение. На самом деле, лучше всего думать о курсоре как целой теме с разными изображениями для разных состояний, которые ваш курсор мыши указывает, например, указатель, ожидание / задержка, каретка и т. Д.
Шаг 1: Чтобы получить курсор macOS в Windows 10, вам необходимо загрузить этот файл из DeviantArt. Извлеките архивированный файл и откройте папку. Внутри вы найдете файл с именем install.inf. Кликните на нем правой кнопкой мыши и выберите в контекстном меню«Установить». Вы не получите визуальной информации о том, что курсор установлен, но он будет установлен в течение нескольких секунд.
Шаг 2: После того, как вы установили курсор, вам нужно включить его. Откройте приложение «Параметры» и перейдите в группу настроек «Устройства». Выберите «Мышь» и нажмите «Дополнительные параметры мыши».
Шаг 3: В открывшемся окне перейдите на вкладку «Указатели». Откройте раскрывающийся список «Схема» и выберите из списка «El Capitan». Нажмите «Применить», а затем «ОК».
Курсор в вашей системе теперь будет имитировать те, которые вы используете в macOS. На скриншоте ниже показан курсор, который вы видите в macOS, когда система занята.
По мере того, как вы используете свою систему, вы увидите также другие курсоры из macOS. Если позже вы решите, что курсор Windows 10 по умолчанию лучше, вы можете изменить схему курсора на значение по умолчанию.
Чтобы изменить схему курсора, перейдите в то же окно «Свойства: мышь», перейдите на вкладку «Указатель» и снова откройте раскрывающийся список в разделе «Схемы». Выберите одну из системных схем Windows.Чтобы удалить установленный курсор, просто нажмите кнопку «Удалить» с выбранной схемой.
Если ни MacOS, ни схемы по умолчанию для Windows 10 не подходят для вас, вы можете искать дополнительные схемы в Интернете. Установка схемы курсора более или менее одинаковая.
Некоторые файлы схем могут содержать скрипт для установки, в то время как другие могут содержать EXE-файл. Если вы установите курсор из EXE-файла, вам придется удалить его с помощью панели управления.
Рекомендуем:
Как улучшить видимость курсора и указателя мыши в Windows 10
Как установить любой цвет для указателя мыши в Windows 10.