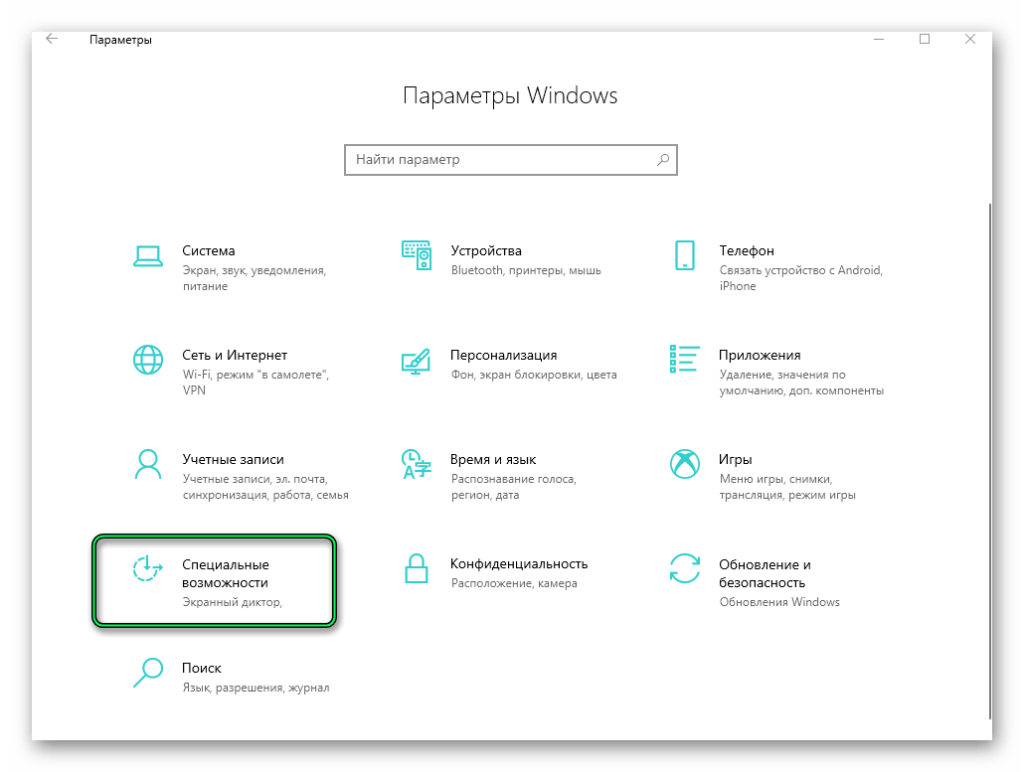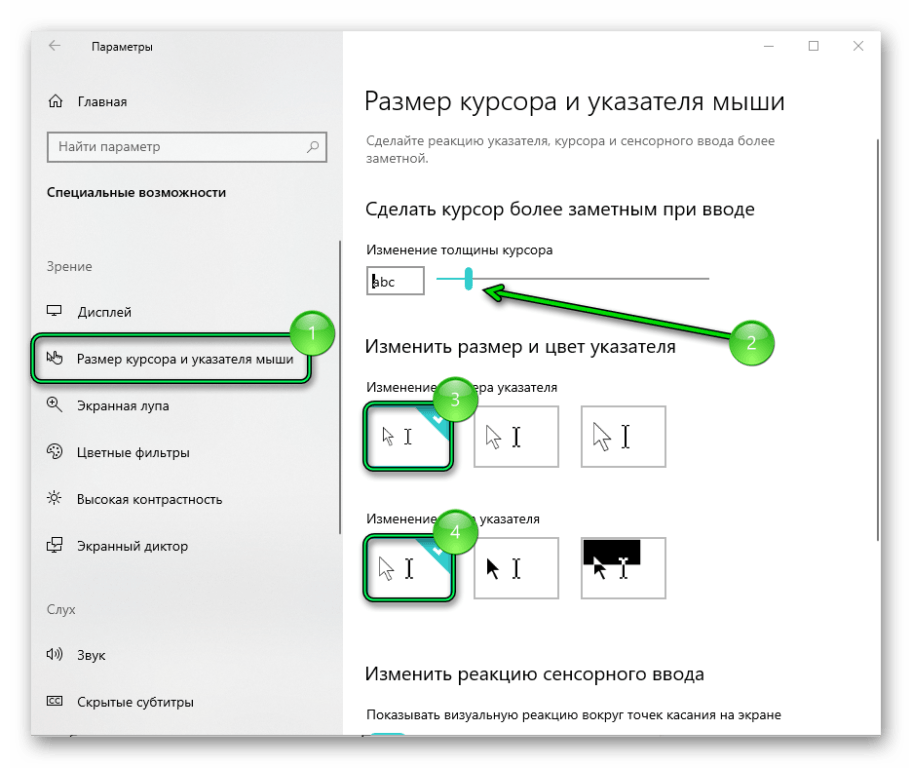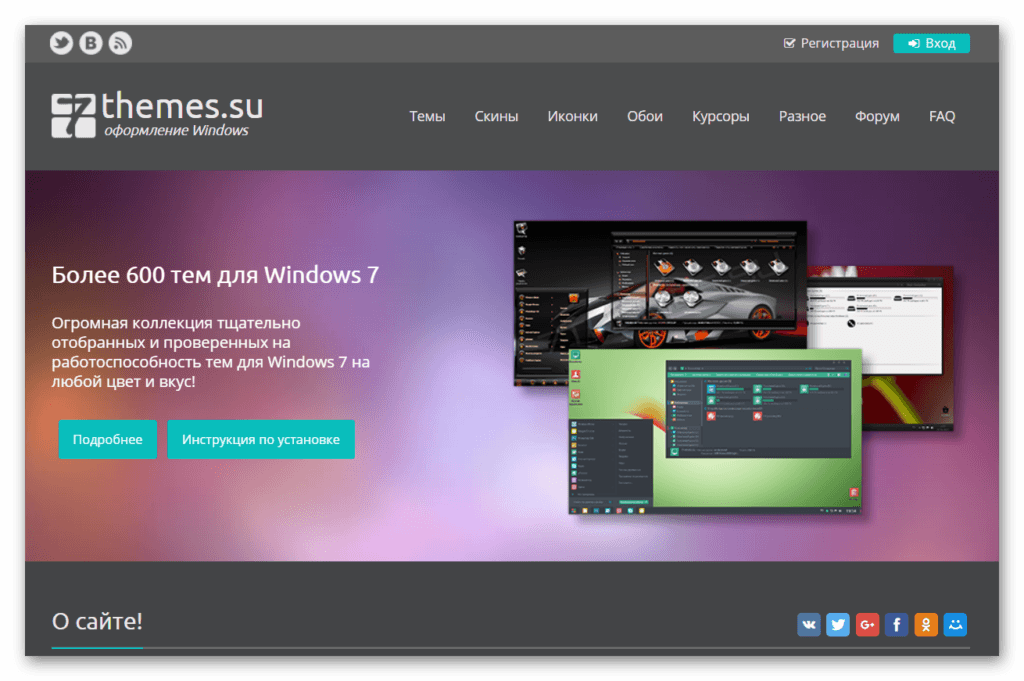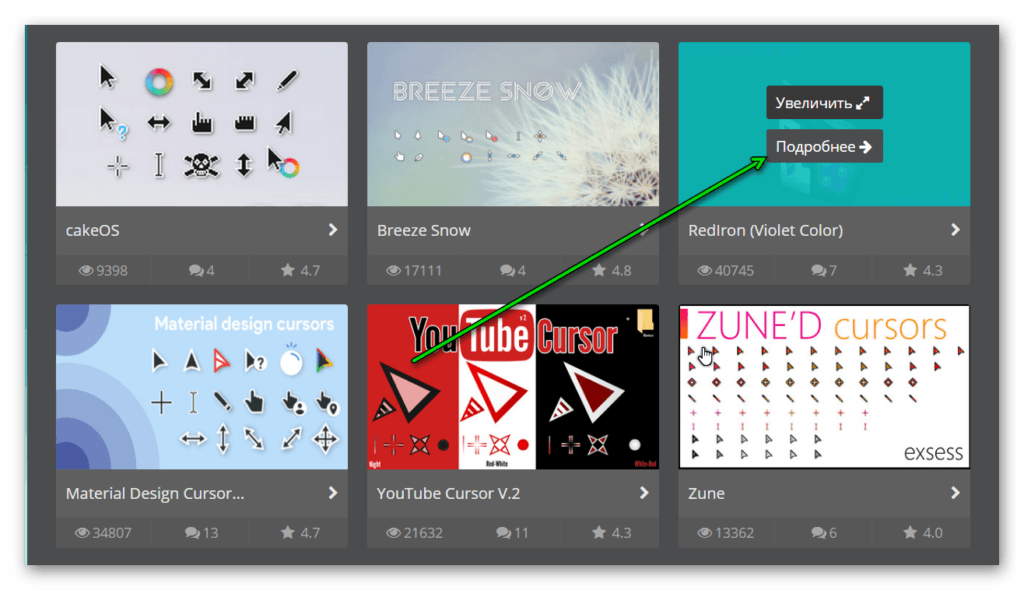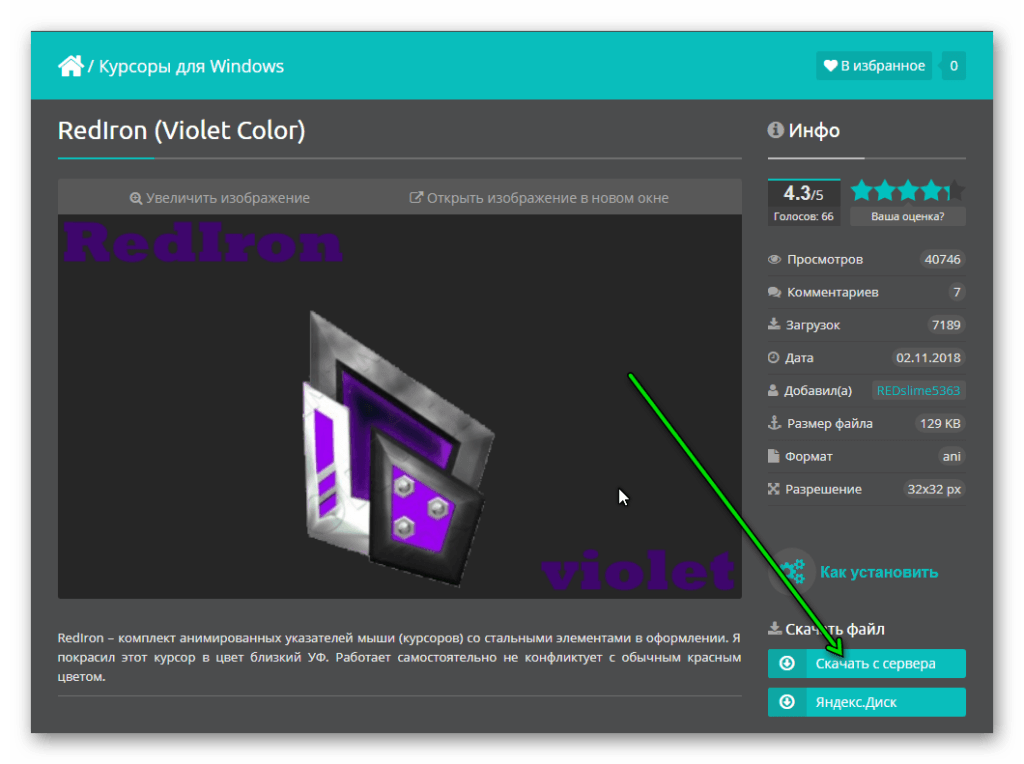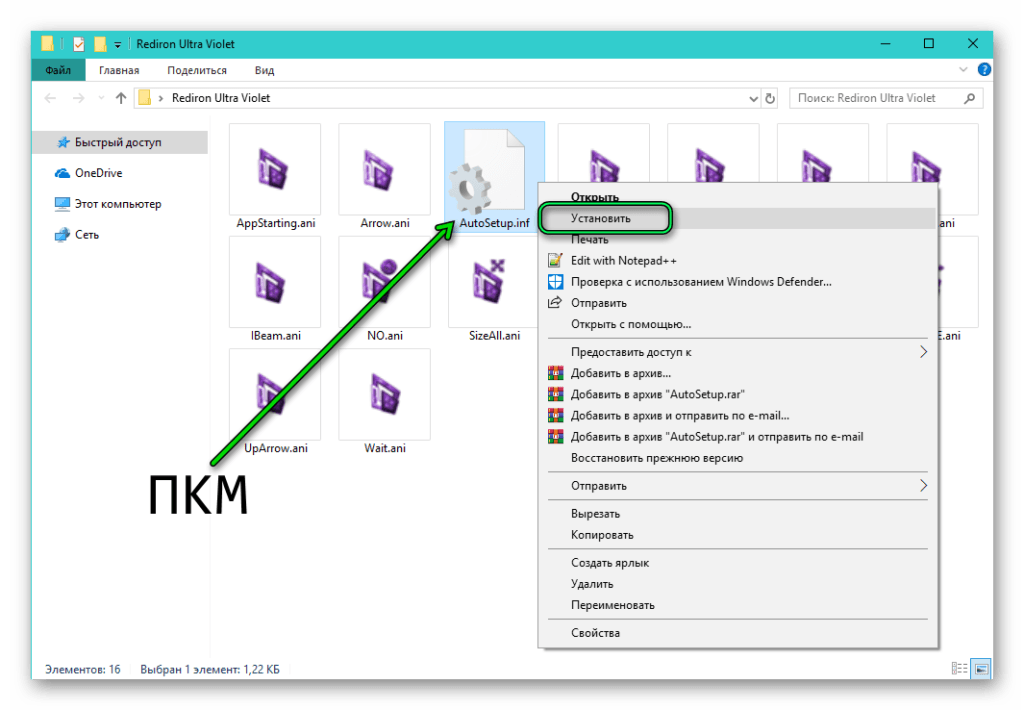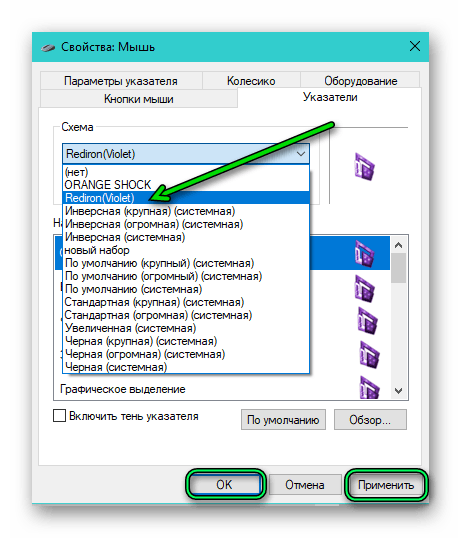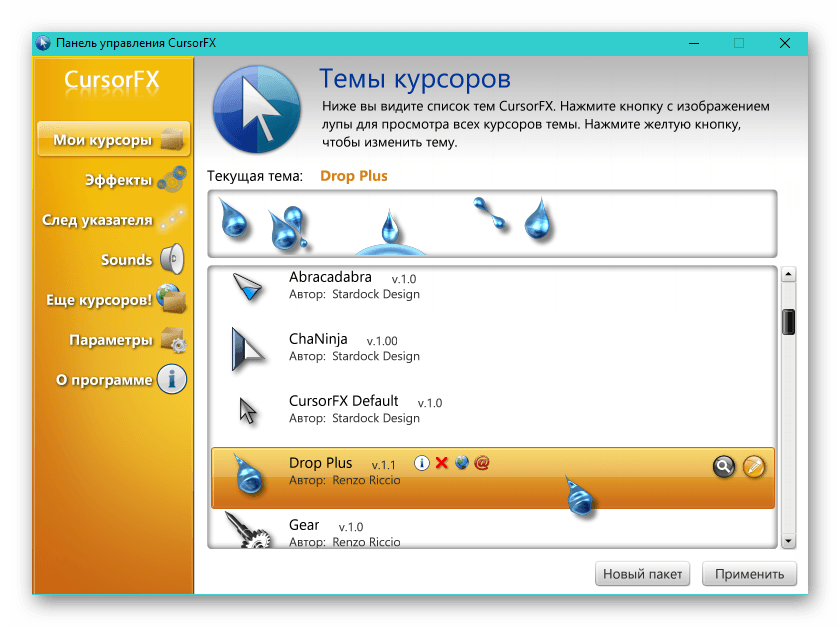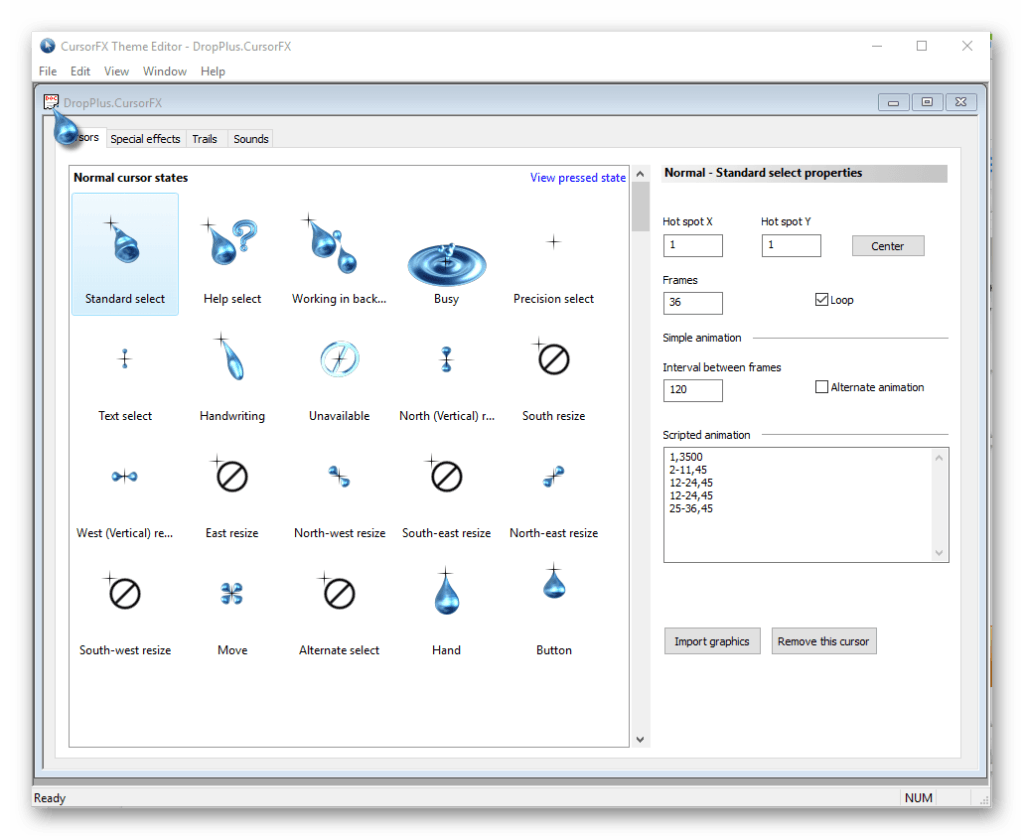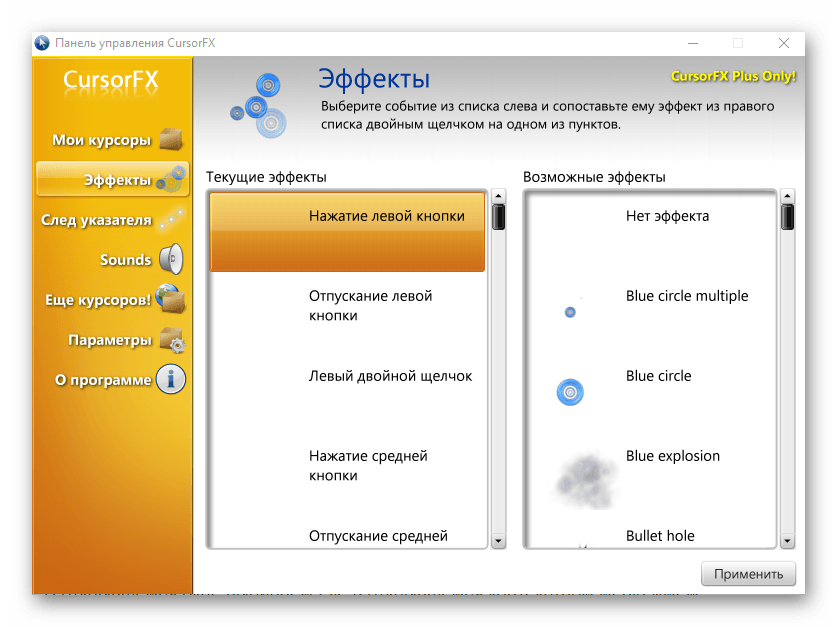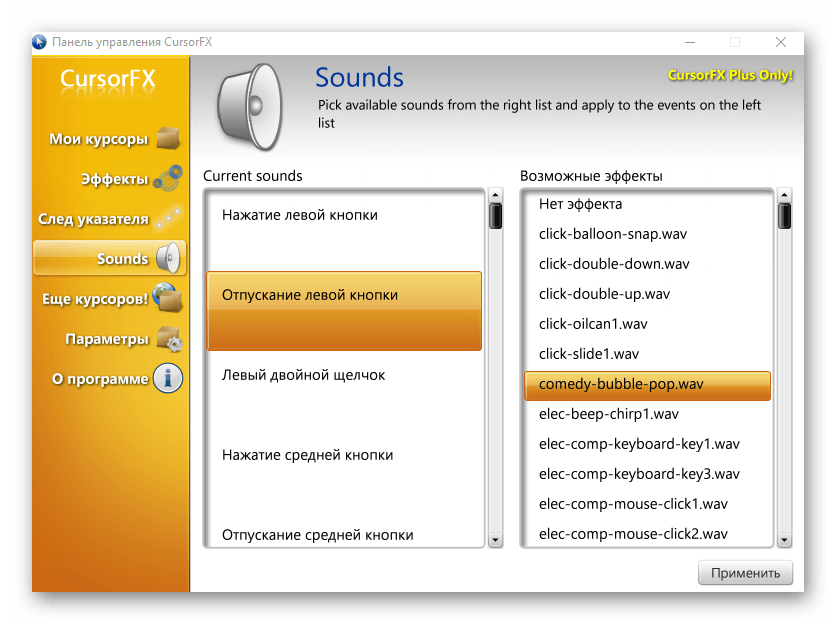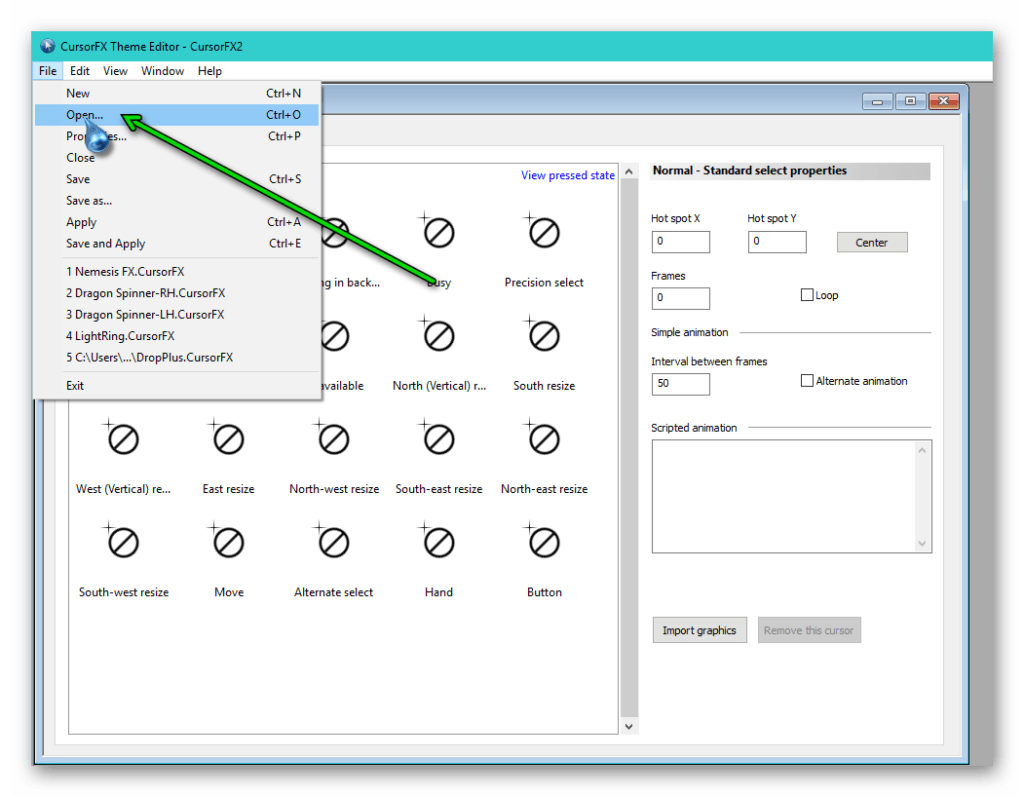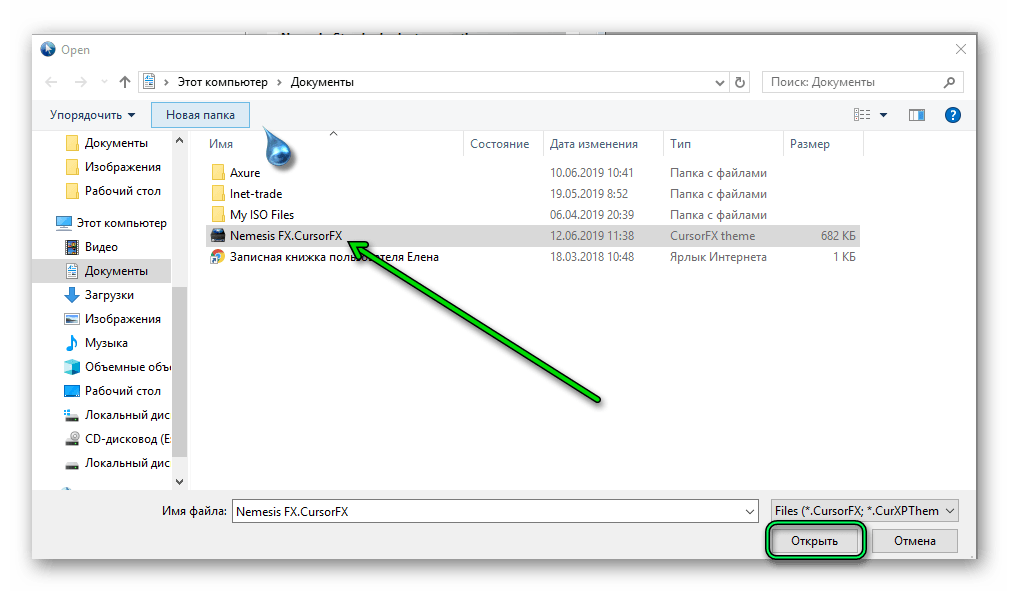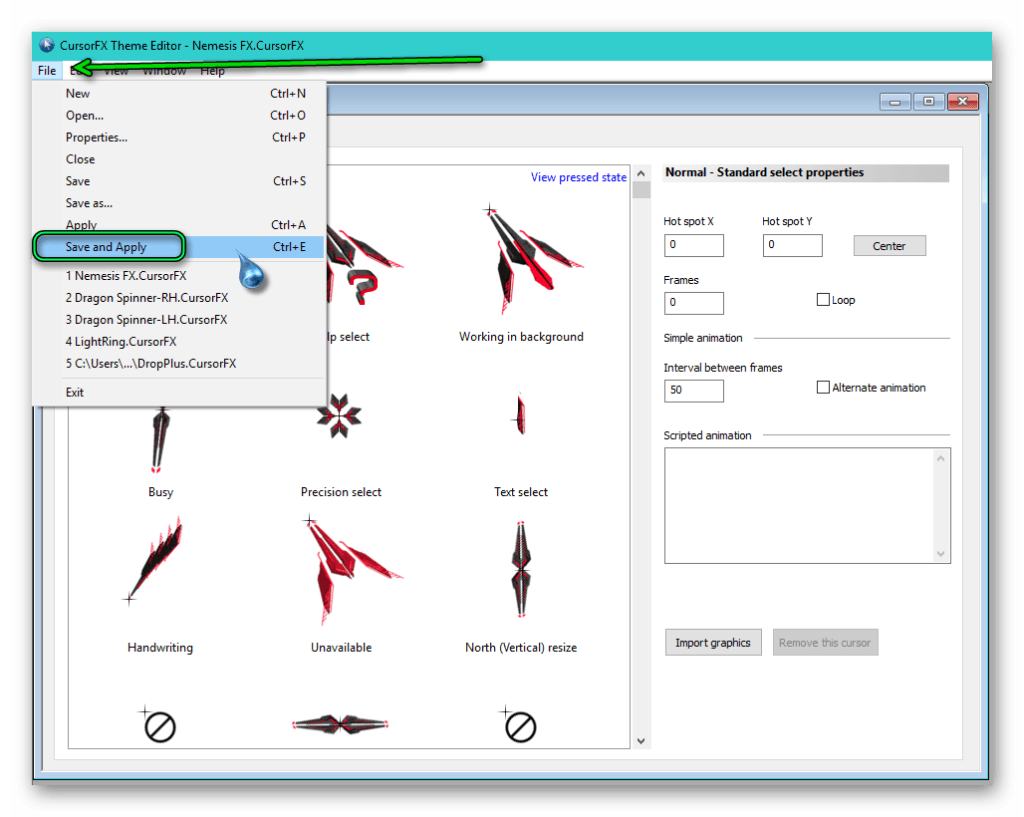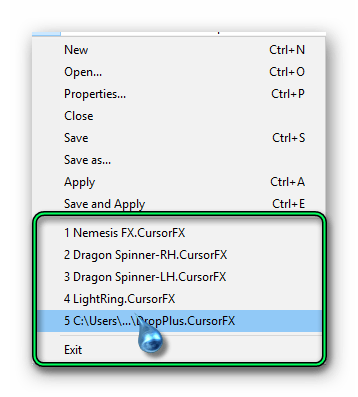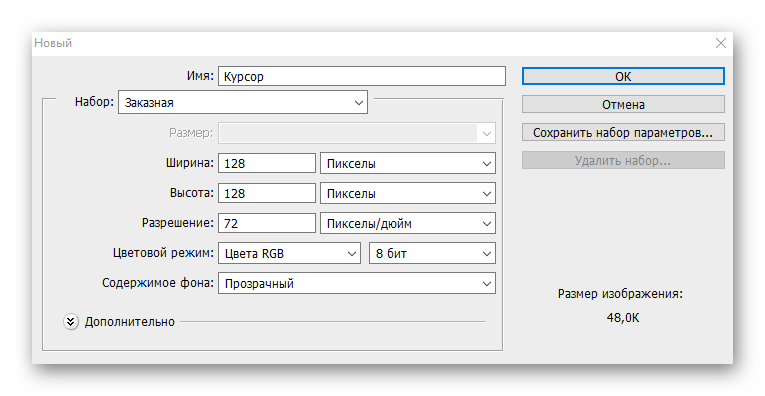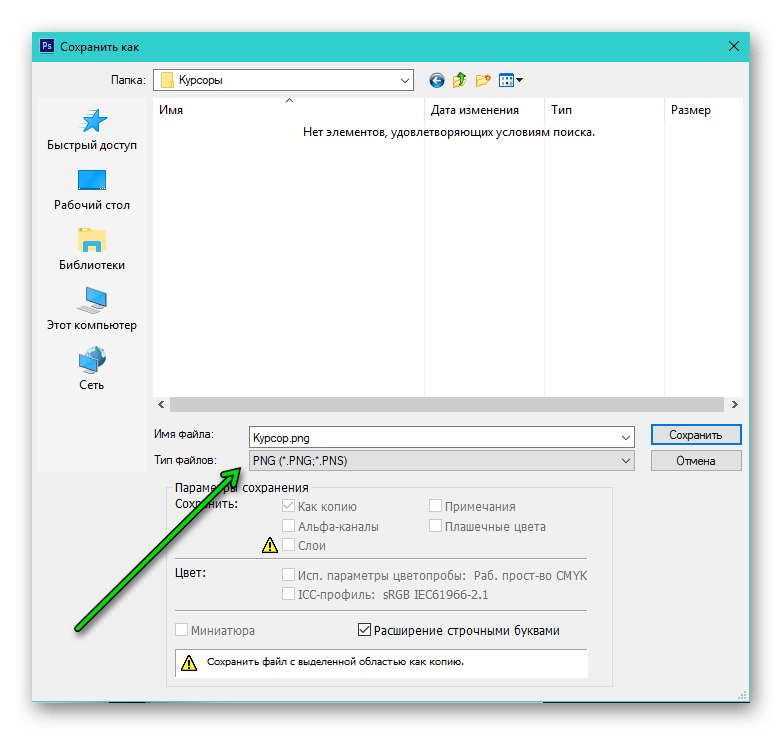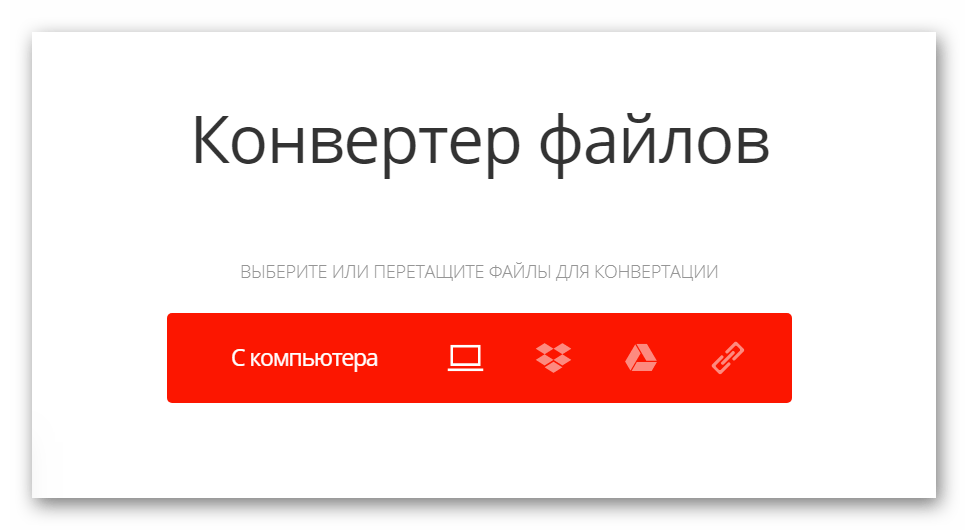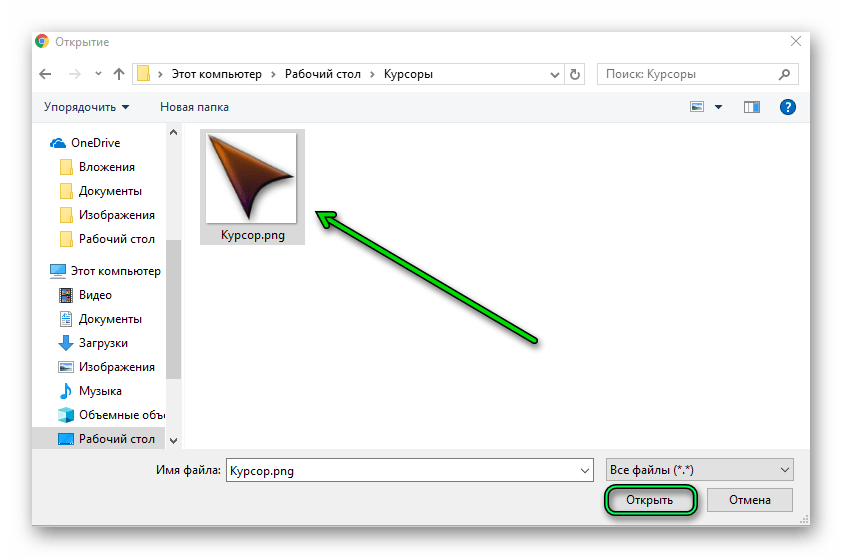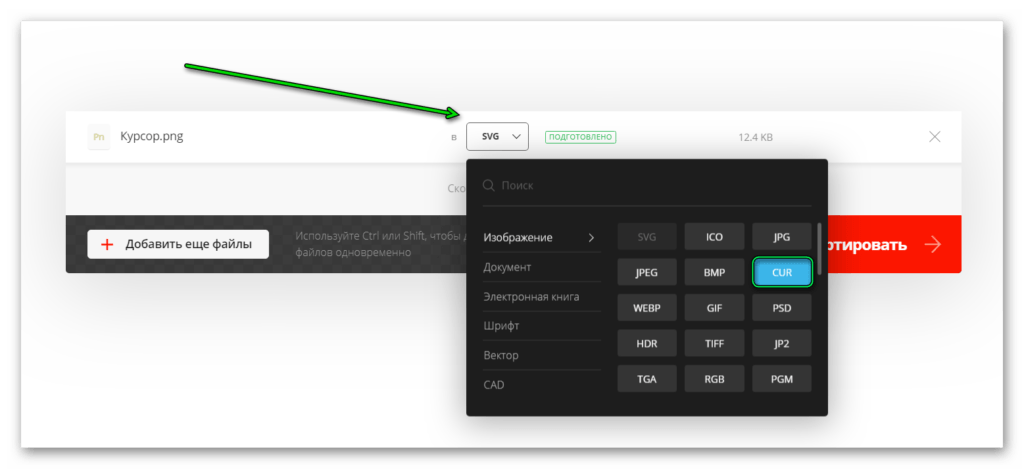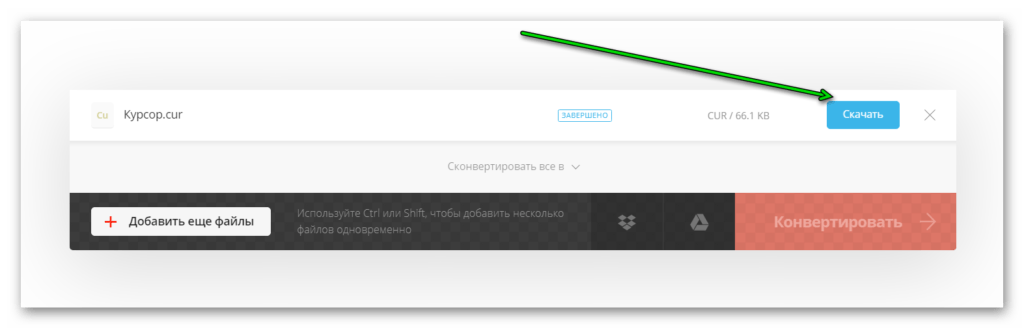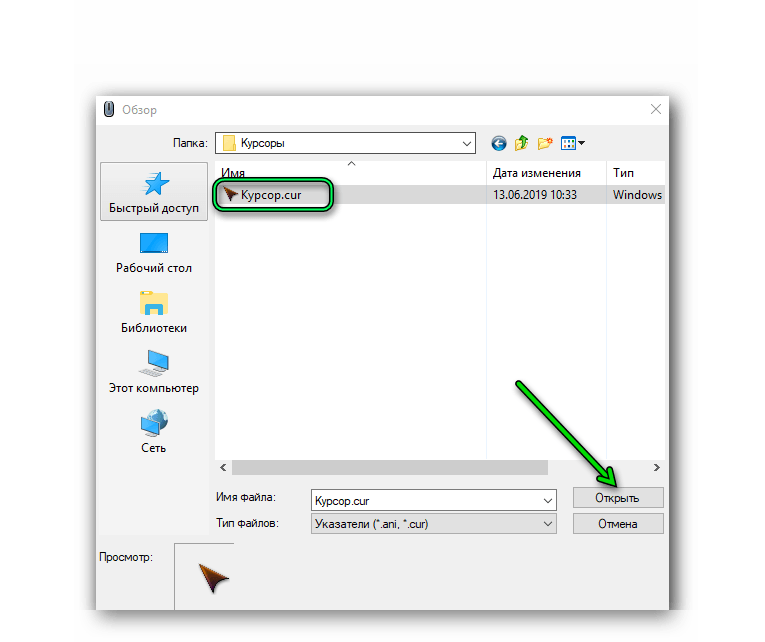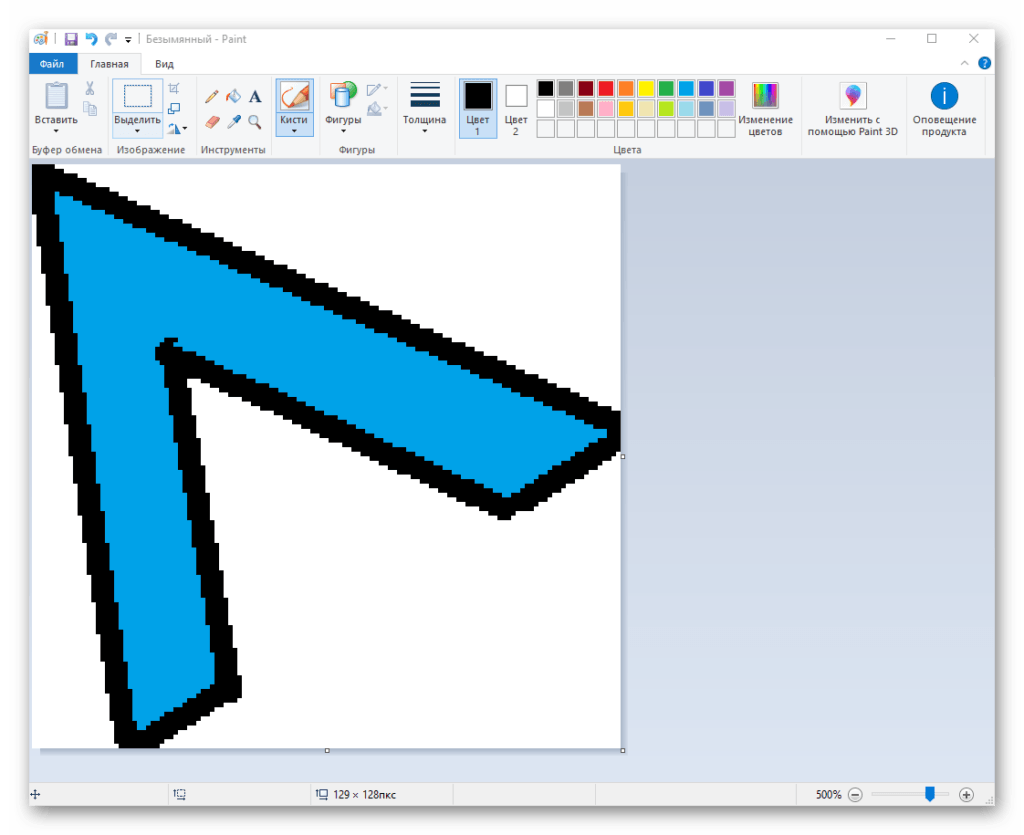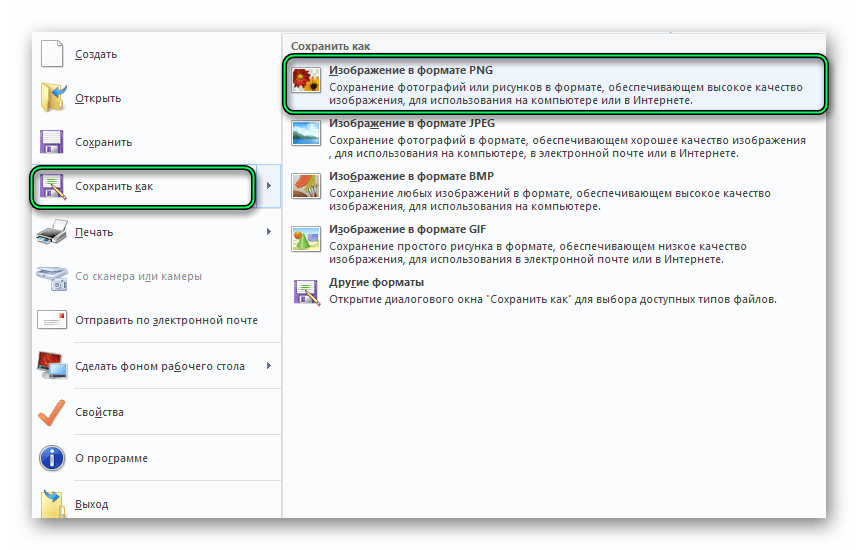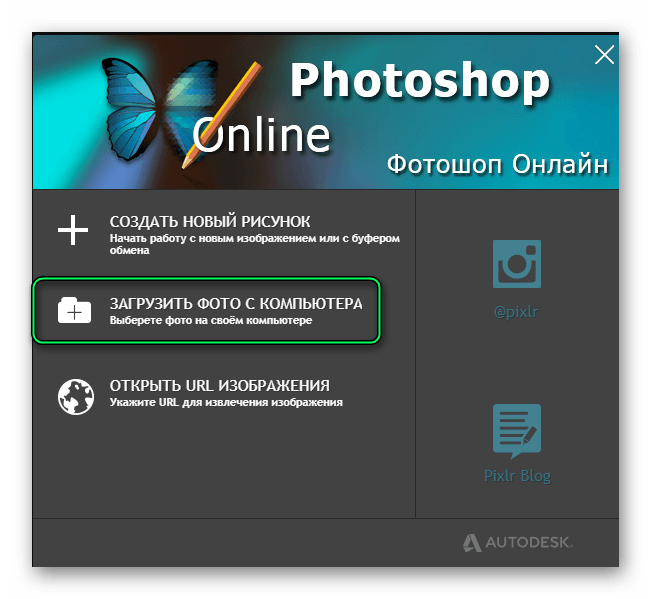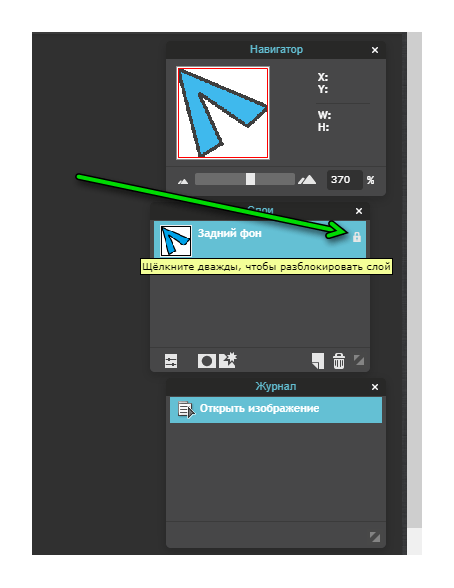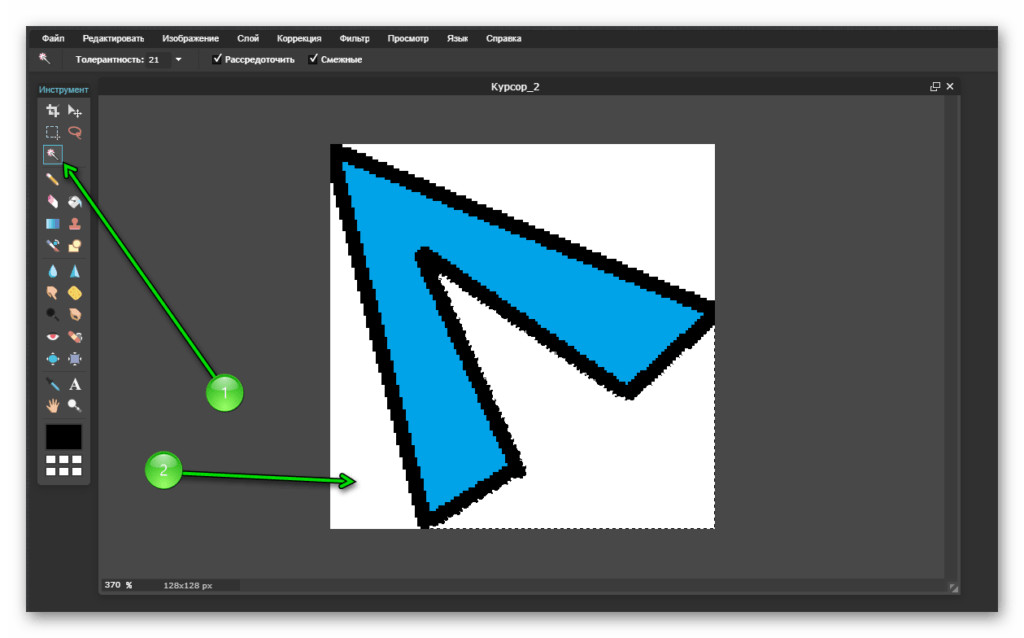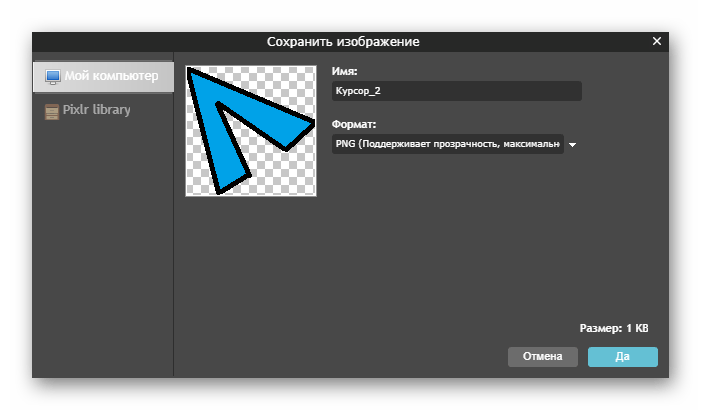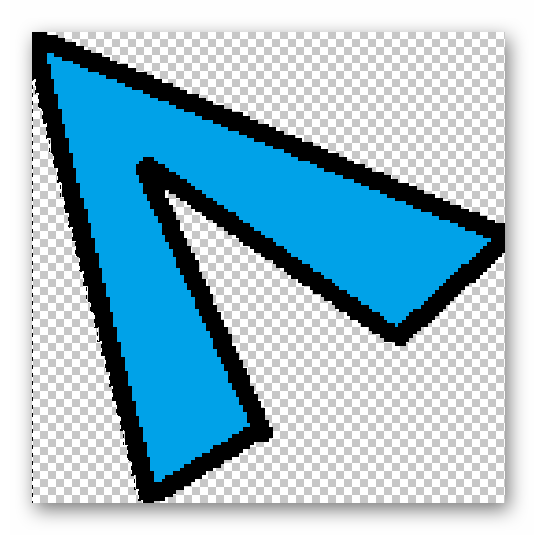Курсор мыши – одна из важнейших частей пользовательского интерфейса операционной системы Windows 10. Но что делать, если ваш курсор мыши изменился на непривычный или нежелательный вариант? В этой статье мы расскажем вам, как вернуть стандартный курсор мыши на Windows 10 по умолчанию.
Существует несколько способов восстановления стандартного курсора мыши на Windows 10. Один из самых простых способов – это воспользоваться встроенными настройками операционной системы. В самом начале, откройте меню «Пуск» и перейдите в «Настройки». Далее, выберите пункт «Устройства» и перейдите во вкладку «Мышь».
Во вкладке «Мышь» вы найдете различные настройки, связанные с вашим курсором мыши. Для восстановления стандартного курсора мыши на Windows 10, вам необходимо найти опцию «Схема указателя» и щелкнуть по ней. В открывшемся окне выберите схему «По умолчанию». После этого, нажмите кнопку «ОК» для сохранения изменений.
Если вы не хотите использовать стандартную схему курсора мыши и предпочитаете установить другую, то вы также можете воспользоваться сторонними программами. Множество программ предлагают широкий выбор вариантов курсоров мыши, которые вы можете установить на свое усмотрение. Просто найдите программу, которая вам нравится, скачайте и установите ее на свой компьютер. После установки, использование этих программ обычно сводится к выбору желаемой схемы и применению ее к вашей системе.
Содержание
- В заключение
- Как изменить курсор мыши на Windows 10 — шаг за шагом
- Откройте панель управления
- Перейдите в раздел «Настройки мыши»
- Выберите вкладку «Курсоры»
- Нажмите на кнопку «Установить курсоры по умолчанию»
- Примените изменения
В заключение
Как видите, восстановление стандартного курсора мыши на Windows 10 по умолчанию довольно просто. Вы можете воспользоваться встроенными настройками операционной системы или установить стороннюю программу для выбора желаемой схемы курсора. В любом случае, вы всегда сможете вернуть свой курсор мыши к стандартному виду, который вам больше нравится и удобен для работы.
Как изменить курсор мыши на Windows 10 — шаг за шагом
Курсор мыши — это важная часть интерфейса операционной системы Windows 10. Однако, по умолчанию, курсор может не всегда удовлетворять вашим потребностям или предпочтениям. В этой статье мы рассмотрим, как изменить курсор мыши на Windows 10.
- Откройте настройки Windows 10, нажав на значок «Пуск» в левом нижнем углу экрана.
- В открывшемся меню выберите «Настройки».
- На странице «Настройки» выберите раздел «Устройства».
- В боковом меню выберите вкладку «Мышь» или «Сенсорная панель» (в зависимости от вашего устройства).
- В разделе «Внешний вид» вы увидите список доступных курсоров. Нажмите на любой из них, чтобы предварительно просмотреть его.
- После выбора желаемого курсора нажмите на кнопку «Применить».
Теперь вы можете наслаждаться новым курсором мыши на вашей операционной системе Windows 10.
Если вы хотите добавить или установить курсор мыши, который не входит в список доступных курсоров, вы можете скачать его из Интернета или создать собственный. Чтобы установить загруженный или созданный курсор, выполните следующие действия:
- Скачайте или создайте курсор мыши, который вы хотите установить.
- Перейдите в настройки Windows 10, как описано выше.
- Выберите соответствующий раздел «Мышь» или «Сенсорная панель».
- Нажмите на ссылку «Дополнительные параметры мыши».
- На вкладке «Схемы» выберите кнопку «Обзор».
- Найдите скачанный или созданный вами курсор и выберите его.
- Нажмите «Открыть», а затем «Применить» для установки нового курсора мыши.
Теперь вы можете наслаждаться выбранным или созданным вами курсором мыши на вашей операционной системе Windows 10.
Заметьте, что если вы используете тачпад или сенсорную панель вместо мыши, некоторые функции и настройки могут отличаться. В таком случае следуйте инструкциям для вашего конкретного устройства.
Откройте панель управления
Для возврата курсора мыши на Windows 10 к настройкам по умолчанию, следуйте этой простой инструкции:
- Нажмите кнопку «Пуск» в левом нижнем углу рабочего стола.
- В открывшемся меню найдите панель управления и щелкните по ней левой кнопкой мыши.
- В появившемся окне панели управления выберите раздел «Обратная связь» или «Настройка мыши и сенсорной панели».
- В новом окне найдите вкладку «Курсор мыши» или «Параметры указателя».
- На вкладке «Курсор мыши» вы можете выбрать один из предустановленных курсоров или вернуться к оригинальным курсорам, нажав кнопку «Использовать умолчания» или «Сбросить».
После того, как вы сделали все необходимые изменения, закройте окно панели управления. Ваши курсоры мыши должны вернуться к настройкам по умолчанию.
Перейдите в раздел «Настройки мыши»
Чтобы вернуть курсор мыши на компьютере с операционной системой Windows 10, выполните следующие шаги:
- Откройте «Панель управления». Для этого нажмите на кнопку «Пуск» в левом нижнем углу экрана и введите в поисковую строку «Панель управления». Затем выберите соответствующий результат.
- В окне «Панель управления» найдите раздел «Оборудование и звук» и щелкните по нему.
- Далее откройте раздел «Мыши» или «Настройка мыши». Возможно, название раздела будет зависеть от конкретной версии Windows 10.
- В открывшемся окне «Настройка мыши» вы увидите вкладки с различными параметрами настройки. Нужно найти вкладку «Курсоры» или «Вид курсора».
- После перехода на вкладку «Курсоры» вы увидите список доступных курсоров. Чтобы вернуть курсор мыши настройки по умолчанию, выберите курсор с названием «По умолчанию» или «Windows по умолчанию».
- После выбора курсора нажмите кнопку «Применить» и затем «ОК», чтобы сохранить изменения и закрыть окно «Настройка мыши».
После выполнения этих шагов курсор мыши будет возвращен к настройкам по умолчанию. Если вы хотите настроить курсоры более детально, в разделе «Настройка мыши» также есть возможность выбрать и установить индивидуальные курсоры для разных действий.
Выберите вкладку «Курсоры»
Чтобы изменить курсор мыши на Windows 10, вам нужно открыть панель управления и выбрать соответствующую вкладку «Курсоры».
Вот пошаговая инструкция о том, как это сделать:
- Нажмите правой кнопкой мыши на кнопку «Пуск» в левом нижнем углу экрана.
- Выберите пункт «Панель управления» в контекстном меню.
- В окне панели управления выберите категорию «Оборудование и звук».
- В разделе «Устройства и принтеры» найдите ссылку на «Мышь». Щелкните по ней.
- Откроется окно «Свойства мыши».
- Выберите вкладку «Курсоры» в верхней части окна.
На вкладке «Курсоры» вы можете просмотреть и изменить различные типы курсоров для различных действий мыши, таких как указатель, перетаскивание, при открытии окна и т.д.
Чтобы изменить курсор, выберите один из предлагаемых курсоров в списке или нажмите кнопку «Обзор», чтобы выбрать свой собственный файл курсора.
После внесения изменений в список курсоров нажмите кнопку «Применить», а затем «ОК», чтобы сохранить настройки.
Теперь вы знаете, как выбрать вкладку «Курсоры» в настройках мыши на Windows 10 и изменить курсоры по своему усмотрению.
Нажмите на кнопку «Установить курсоры по умолчанию»
Если вы хотите вернуть курсоры мыши на Windows 10 в их исходное состояние, вы можете использовать встроенную функцию «Установить курсоры по умолчанию». Это позволяет вернуть все настройки курсора к исходным значениям, удалив любые пользовательские изменения.
- Откройте меню «Пуск» и выберите «Настройки».
- В окне «Настройки» выберите «Персонализация».
- На левой панели выберите «Темы».
- На правой панели прокрутите вниз до раздела «Связанные настройки» и нажмите на ссылку «Установить курсоры по умолчанию».
- Подтвердите свое действие в появившемся диалоговом окне.
После выполнения этих шагов курсоры мыши будут возвращены к исходным настройкам Windows 10. Если вы ранее запустили какие-либо программы, которые изменяют курсоры мыши, эти программы могут заменить курсоры на свои собственные. В этом случае вам может потребоваться перезапустить компьютер или закрыть эти программы.
Примените изменения
После того, как вы внесли все необходимые настройки для курсора мыши в системе Windows 10, вам нужно применить изменения, чтобы они вступили в силу. Вот как это сделать:
-
Сохраните изменения: Убедитесь, что вы сохранили все настройки, которые вы изменили в окне «Параметры мыши». Нажмите кнопку «ОК» или «Применить», чтобы сохранить изменения.
-
Перезагрузите компьютер: Чтобы изменения вступили в силу, вам может потребоваться перезапустить компьютер. Выполните перезагрузку, чтобы убедиться, что все изменения применены.
После перезагрузки компьютера вы должны заметить, что курсор мыши вернулся к настройкам по умолчанию или к изменениям, которые вы сделали в системе Windows 10.
Если курсор мыши все еще не работает должным образом, убедитесь, что вы правильно внесли все изменения в настройки. Проверьте каждый этап инструкции и следуйте ей внимательно.
Если проблема с курсором мыши все еще остается, возможно, вам потребуется обратиться к профессионалу или воспользоваться помощью и поддержкой от Microsoft для дальнейшего решения проблемы.
Windows 10 – самая популярная операционная система на сегодняшний день, и многие пользователи ее используют. Вместе с тем, не все знают, как вернуть курсор мыши на Windows 10 в исходное состояние. Возможно, вы случайно изменили его вид или настройки, и теперь хотите вернуть все обратно.
Существует несколько способов вернуть курсор мыши на Windows 10 по умолчанию. Один из них – это использование стандартных настроек ОС. Для этого нужно зайти в «Параметры» > «Панель управления» > «Устройства указания» и выбрать «Мышь». Затем откройте вкладку «Указатели» и нажмите на кнопку «По умолчанию». Это вернет курсор мыши на Windows 10 к его стандартному виду.
Если вы хотите изменить не только внешний вид курсора, но и его поведение, например, скорость перемещения или функции кнопок, можно воспользоваться специальными программами для настройки мыши. Одна из самых популярных программ – это «Mouse Manager». Она позволяет настроить положение курсора, чувствительность и другие параметры. С ее помощью вы сможете вернуть курсор мыши на Windows 10 в исходное состояние и изменить его поведение по своему усмотрению.
Вернуть курсор мыши в Windows 10 по умолчанию
В Windows 10 курсор мыши может быть настроен пользователем в соответствии с его предпочтениями. Однако, иногда может возникнуть необходимость вернуть курсор в исходное состояние по умолчанию.
Для возврата курсора мыши в Windows 10 по умолчанию, можно выполнить следующие действия:
- Откройте «Параметры» (можно сделать это, нажав правой кнопкой мыши на «Пуск» и выбрав пункт меню «Параметры»).
- Выберите «Устройства».
- Перейдите на вкладку «Мышь» и щелкните по ссылке «Дополнительные параметры мыши».
- В открывшемся окне «Свойства мыши» выберите вкладку «Схемы».
- В списке доступных схем курсоров выберите «Стандартная схема» или другую схему по вашему выбору, нажмите кнопку «Применить» и затем «ОК».
После выполнения этих действий курсор мыши будет возвращен в Windows 10 по умолчанию.
Если вы хотите настроить свой собственный курсор мыши, то вместо выбора «Стандартной схемы» вы можете выбрать «Обзор» и указать путь к изображению, которое будет использоваться в качестве курсора.
Установка курсора мыши по умолчанию может быть полезна, если вы случайно изменили настройки курсора или если вам просто не нравятся новые настройки, которые вы установили.
Способы изменения курсора мыши в Windows 10
Windows 10 предлагает пользователям несколько способов изменить курсор мыши по своему усмотрению. Это может быть полезно для тех, кто хочет добавить некую индивидуальность своему рабочему столу или испытывает проблемы с видимостью стандартного курсора.
Первый способ изменить курсор мыши в Windows 10 — это использовать готовые темы курсоров. В операционной системе по умолчанию установлен набор тем курсоров, но вы также можете скачать и установить дополнительные темы с официального сайта Microsoft. Для изменения темы курсора нужно перейти в настройки, выбрать пункт «Устройства», затем «Мышь» и «Дополнительные параметры мыши». В открывшемся окне выберите вкладку «Курсоры» и выберите нужную тему из списка.
Если готовые темы курсоров не удовлетворяют ваших требований, вы можете создать свою уникальную тему курсора. Для этого необходимо создать специальные изображения курсоров в формате CUR или ANI и заменить стандартные курсоры в папке «C:WindowsCursors». После этого можно выбрать новую тему в настройках, как описано выше.
Еще одним способом изменения курсора мыши в Windows 10 является использование программ третьих сторон. Существует множество бесплатных и платных программ, которые позволяют настроить курсор до мельчайших деталей. Некоторые из них позволяют создавать анимированные курсоры, менять форму и цвет, а также настраивать скорость движения курсора.
В заключение, Windows 10 предлагает несколько способов изменить курсор мыши по своему вкусу. Вы можете использовать готовые темы курсоров, создавать свои уникальные темы или использовать программы третьих сторон для настройки курсора. Выберите способ, который лучше всего подходит вам и сделайте свой рабочий стол еще более комфортным и индивидуальным.
Как вернуть стандартный курсор мыши в Windows 10
Курсор мыши является важной частью пользовательского опыта в операционной системе Windows 10. Однако иногда пользователи могут изменить курсор или случайно выбрать неправильный. В этом случае возникает вопрос: как вернуть стандартный курсор мыши в Windows 10?
Есть несколько способов вернуть стандартный курсор мыши в Windows 10. Один из них — это использование панели управления. Для этого нужно открыть панель управления, выбрать «Внешний вид и персонализация», затем «Курсор мыши». В появившемся окне можно выбрать стандартный курсор и нажать «Применить».
Другой способ — это использование настроек Windows 10. Для этого нужно открыть «Настройки», выбрать «Устройства», затем «Мышь» и «Дополнительные параметры». В появившемся окне можно выбрать стандартный курсор и сохранить изменения.
Также возможно использование сторонних программ для изменения курсора мыши в Windows 10. В интернете можно найти множество программ, которые предлагают разнообразные курсоры для выбора. Однако при использовании таких программ следует быть осторожным и скачивать их только с надежных и проверенных источников.
В итоге, вернуть стандартный курсор мыши в Windows 10 можно с помощью панели управления, настроек Windows 10 или сторонних программ. Важно выбрать надежный и безопасный способ, чтобы избежать возможных проблем с системой.
Восстановление курсора мыши через настройки
Если вы хотите вернуть курсор мыши на Windows 10 в исходное состояние, то вам понадобится воспользоваться настройками операционной системы. В Windows 10 предусмотрены специальные опции, которые позволяют изменять внешний вид и поведение курсора мыши.
Для начала откройте меню «Пуск» и выберите «Настройки». Затем перейдите в раздел «Устройства» и выберите «Мышь». В открывшемся окне вы увидите различные настройки, связанные с курсором мыши.
Одна из опций, которая может помочь вернуть курсор мыши в исходное состояние, это опция «Схема указателя». В этом разделе вы можете выбрать предустановленные схемы курсоров или создать свою собственную. Чтобы вернуться к значкам курсора по умолчанию, выберите схему «Стандартная».
Если опция «Схема указателя» не помогла, попробуйте найти опцию «Сброс». Эта опция позволяет вернуть курсор мыши в исходное состояние, удалив все пользовательские настройки и возвращаясь к настройкам по умолчанию.
Если ни одна из этих опций не помогла восстановить курсор мыши, попробуйте обновить или переустановить драйверы устройства. Для этого зайдите в меню «Пуск», выберите «Диспетчер устройств» и найдите раздел «Мыши и другие указывающие устройства». Щелкните правой кнопкой мыши на вашем устройстве указания и выберите «Обновить драйвер» или «Удалить устройство». Затем перезагрузите компьютер и драйверы будут установлены автоматически.
Использование панели управления для возврата курсора мыши
Курсор мыши является одним из основных инструментов взаимодействия с компьютером. Он позволяет пользователю перемещаться по экрану, выделять текст, кликать на объекты и выполнять другие действия. Но иногда может возникнуть необходимость вернуть курсор мыши на Windows 10 к его настройкам по умолчанию.
Для этого можно воспользоваться панелью управления, которая предоставляет доступ к различным настройкам операционной системы. Для открытия панели управления можно найти соответствующую иконку на панели задач или в меню «Пуск».
После открытия панели управления нужно найти раздел «Устройства и принтеры» или «Оборудование и звук», в зависимости от версии Windows 10. Затем следует выбрать «Мышь» или «Мышь и другие указывающие устройства».
В открывшемся окне настройки мыши можно изменить различные параметры, такие как скорость движения курсора, двойной щелчок или режим прокрутки. Чтобы вернуть курсор мыши на Windows 10 к его настройкам по умолчанию, необходимо нажать на кнопку «Восстановить значения по умолчанию» или «Сбросить».
После этого курсор мыши вернется к своим стандартным настройкам, и вы сможете продолжить работу с компьютером. Если вам нужно изменить другие параметры мыши, вы можете ознакомиться с другими вкладками в окне настройки мыши и настроить их по своему усмотрению.
Возвращение курсора мыши через Диспетчер задач
Если вы хотите вернуть курсор мыши на Windows 10 к его стандартному положению, вы можете воспользоваться функцией «Диспетчер задач». Это позволяет вам управлять процессами и приложениями на вашем компьютере.
Для того чтобы восстановить курсор мыши через Диспетчер задач, следуйте следующим шагам:
- Нажмите комбинацию клавиш «Ctrl + Shift + Esc» на вашей клавиатуре, чтобы открыть Диспетчер задач.
- В открывшемся окне Диспетчера задач найдите раздел «Процессы».
- Прокрутите список процессов в поисках процесса с именем «explorer.exe».
- Щелкните правой кнопкой мыши на процессе «explorer.exe» и выберите опцию «Перезапустить».
После выполнения этих шагов курсор мыши должен вернуться к своему стандартному положению. Если это не помогло, попробуйте перезагрузить компьютер.
Обратите внимание, что Диспетчер задач — это мощный инструмент, и изменения, внесенные в процессы и приложения, могут повлиять на работу вашей операционной системы. Поэтому будьте осторожны при использовании этой функции.
Изменение курсора мыши в реестре Windows 10
Курсор мыши — это визуальный элемент, который пользователи видят на экране компьютера и который отображается при перемещении мыши. В Windows 10 можно изменить курсор мыши на любой другой, включая анимированные курсоры или курсоры собственного дизайна.
Один из способов изменить курсор мыши в Windows 10 — это изменить настройки в реестре операционной системы. Для этого необходимо выполнить следующие шаги:
- Откройте Редактор реестра, нажав сочетание клавиш Win + R и введя команду «regedit».
- Перейдите к следующей ветке: HKEY_CURRENT_USERControl PanelCursors.
- В этой ветке вы найдете различные значения, соответствующие разным типам курсоров (например, «Arrow», «AppStarting», «Wait» и т. д.).
- Для изменения курсора мыши для конкретного типа действия нужно дважды щелкнуть на соответствующем значении и ввести путь к файлу с новым курсором в поле «Значение данных».
- После внесения изменений закройте Редактор реестра и перезагрузите компьютер, чтобы изменения вступили в силу.
Таким образом, изменение курсора мыши в реестре Windows 10 позволяет пользователю настроить внешний вид и поведение курсора, что может сделать использование компьютера более комфортным и удобным.
Вернуть курсор мыши в Windows 10 с помощью стороннего ПО
Windows 10 предлагает несколько вариантов курсора мыши по умолчанию, но иногда пользователи могут захотеть изменить его внешний вид. Если вы не нашли подходящую настройку в Windows 10, вы можете воспользоваться сторонним программным обеспечением для изменения курсора мыши.
Существует множество программ, которые предлагают разнообразные курсоры мыши для Windows 10. Некоторые из них позволяют выбирать из готовых наборов курсоров, другие позволяют создавать собственные курсоры или загружать их из интернета. Вы можете найти такие программы на сайтах загрузок или через поиск в Интернете.
После установки выбранной программы вам нужно будет открыть ее и выбрать желаемый курсор мыши из предлагаемых вариантов. Обычно в программе присутствуют различные категории курсоров, такие как стрелка, текстовый курсор, рука и т. д. Выберите нужную категорию и найдите курсор, который вам нравится.
После выбора курсора можно просто закрыть программу — она сохранит изменения и курсор мыши будет изменен на выбранный вами. Если вам не понравился новый курсор или вы захотите вернуться к курсору по умолчанию в Windows 10, просто откройте программу снова и выберите соответствующий вариант.
Использование стороннего ПО для изменения курсора мыши в Windows 10 — это простой способ настроить внешний вид вашего компьютера и сделать его более персональным. Попробуйте разные курсоры, пока не найдете то, что вам нравится больше всего.
Курсор мыши – важный и неотъемлемый элемент операционной системы, который помогает пользователю взаимодействовать с компьютером. Но что делать, если ваш курсор мыши изменился и вы не можете его вернуть настройками по умолчанию? В данной статье мы рассмотрим несколько способов решения этой проблемы.
Первым способом является использование стандартных настроек Windows 10. Для этого вы можете зайти в раздел «Параметры» через «Пуск» и выбрать «Устройства». Затем перейдите на вкладку «Мышь» и выберите «Дополнительные параметры мыши». В открывшемся окне выберите вкладку «Поиск» и нажмите «Востановить установки по умолчанию».
Если первый способ не сработал, вы можете воспользоваться клавишами управления, чтобы вернуть курсор мыши на Windows 10 по умолчанию. Удерживайте клавиши «Win» и «P» до тех пор, пока не появится всплывающее окно с параметрами курсора. В этом окне вы можете выбрать «Стандартные установки» и нажать «ОК».
Если все вышеперечисленные способы не помогли, вы можете воспользоваться специализированными программами для изменения курсора мыши. Например, программа CursorFX предлагает большой выбор различных курсоров и позволяет легко изменить их внешний вид. Программа предоставляет возможность выбрать курсор из готового набора или создать свой собственный. После выбора нужного курсора, сохраните настройки и перезагрузите компьютер.
Содержание
- Почему курсор мыши на Windows 10 может измениться?
- Как изменить курсор мыши на Windows 10?
- Шаг 1. Откройте настройки курсора мыши
- Шаг 2. Измените курсор мыши
- Шаг 3. Верните курсор мыши настройкам по умолчанию
- Что делать, если курсор мыши исчез на Windows 10?
- Как изменить размер курсора мыши на Windows 10?
- Варианты стандартных курсоров мыши на Windows 10
- Как вернуть курсор мыши на Windows 10, если он изменился?
- Как сохранить настроенный курсор мыши на Windows 10?
Почему курсор мыши на Windows 10 может измениться?
Курсор мыши на операционной системе Windows 10 может измениться по разным причинам. Рассмотрим некоторые из них:
- Персонализация: В Windows 10 есть возможность изменения внешнего вида курсора мыши. Пользователь может выбрать разные стили курсора или установить индивидуальную картинку в качестве курсора. Это позволяет пользователю настроить внешний вид курсора под свои предпочтения или потребности.
- Приложения и игры: Некоторые приложения и игры могут изменять внешний вид курсора мыши для создания более интересной или тематической атмосферы. Например, в компьютерных играх курсор может изменяться на иконки, связанные с игровым процессом.
- Проблемы с драйверами: В редких случаях, проблемы с драйверами для мыши могут вызывать изменение внешнего вида курсора. Обновление или переустановка драйверов может помочь восстановить стандартный вид курсора.
Если курсор мыши на Windows 10 изменился и вы хотите вернуть его к стандартному виду, вам понадобится знать, какие настройки использовались для изменения внешнего вида курсора. Если это было сделано через настройки операционной системы, вы можете вернуть курсор обратно к стандарту. Если изменение произошло из-за приложения или игры, вам придется изменить настройки этой программы или удалить ее, чтобы вернуть стандартный вид курсора.
Как изменить курсор мыши на Windows 10?
Windows 10 предоставляет возможность изменить внешний вид курсора мыши, чтобы он соответствовал вашим предпочтениям или лучше виделся на вашем экране. В этой статье мы расскажем, как изменить курсор мыши на Windows 10.
Шаг 1. Откройте настройки курсора мыши
- Нажмите правой кнопкой мыши на пустом месте на рабочем столе и выберите «Параметры отображения».
- В открывшемся окне выберите раздел «Дополнительные настройки отображения».
- В верхней части окна выберите вкладку «Курсоры».
Шаг 2. Измените курсор мыши
- Выберите один из предложенных курсоров в списке «Схема курсора».
- Нажмите на кнопку «Применить» для сохранения изменений.
Также вы можете изменить отдельный тип курсора, щелкнув по нему в списке «Приоритетные схемы» и выбрав новый курсор для него.
Шаг 3. Верните курсор мыши настройкам по умолчанию
Если вы решите вернуться к курсору мыши по умолчанию, выполните следующие действия:
- Перейдите в настройки курсора мыши, как описано в шаге 1.
- Выберите в списке «Схема курсора» схему «Стандартные курсоры Windows».
- Нажмите на кнопку «Применить» для сохранения изменений и закрытия окна настроек.
Теперь вы знаете, как изменить курсор мыши на Windows 10. Попробуйте различные варианты, чтобы найти тот, который вам больше всего нравится.
Что делать, если курсор мыши исчез на Windows 10?
Windows 10 — это операционная система, разработанная компанией Microsoft, и она является одной из самых популярных среди пользователей компьютеров. Однако, иногда пользователи могут столкнуться с проблемой исчезновения курсора мыши на Windows 10. В этой статье мы рассмотрим несколько возможных причин и предложим решения для данной проблемы.
1. Перезагрузите компьютер
Первым шагом, который следует предпринять, когда курсор мыши исчезает на Windows 10, является перезагрузка компьютера. Это может помочь решить несколько мелких проблем, связанных с программным обеспечением или системными настройками.
2. Проверьте подключение мыши
Если курсор мыши исчезает, убедитесь, что ваша мышь правильно подключена к компьютеру. Проверьте, что разъем мыши не поврежден, и попробуйте подключить ее к другому порту USB. Если вы используете беспроводную мышь, убедитесь, что батарейки заряжены или замените их на новые.
3. Обновите драйвера мыши
Устаревшие драйверы мыши могут стать причиной проблемы с исчезновением курсора на Windows 10. Для решения этой проблемы вам нужно обновить драйвера до последней версии. Для этого вы можете посетить веб-сайт производителя вашей мыши и скачать и установить последнюю версию драйвера.
4. Используйте клавиши быстрого доступа
В операционной системе Windows 10 есть клавиши быстрого доступа, которые могут помочь вам вернуть курсор мыши на место. Выберите комбинацию клавиш «Ctrl + Shift + Esc», чтобы открыть диспетчер задач, затем нажмите «Esc» или «Enter», чтобы вернуть курсор мыши на место.
5. Проверьте наличие вирусов
Вредоносные программы могут вызывать различные проблемы с компьютером, включая исчезновение курсора мыши. Чтобы проверить наличие вирусов на вашем компьютере, вы можете использовать антивирусное программное обеспечение и выполнить полное сканирование системы.
6. Восстановите систему
Если проблема с исчезновением курсора мыши на Windows 10 не удается решить, вы можете попробовать восстановить систему до предыдущего состояния, когда все работало корректно. Для этого откройте «Панель управления», выберите «Система и безопасность», затем «Система». В разделе «Восстановление системы» выберите «Восстановить систему» и следуйте инструкциям на экране.
Заключение:
Если курсор мыши исчез на Windows 10, не паникуйте. Следуйте вышеуказанным шагам, чтобы попробовать вернуть его обратно. Если ни одно из предложенных решений не работает, рекомендуется обратиться за помощью к специалисту в области информационных технологий или службе поддержки Microsoft для получения дополнительной помощи.
Как изменить размер курсора мыши на Windows 10?
Когда вы работаете на компьютере, особенно на больших мониторах или с высоким разрешением, вам может быть трудно заметить маленький курсор мыши. Но Windows 10 предлагает простой способ изменить размер курсора мыши по умолчанию, чтобы он был более заметным.
- Нажмите правой кнопкой мыши на рабочем столе и выберите «Настройки отображения».
- В открывшемся окне выберите «Дополнительные настройки отображения».
- На вкладке «Курсор и указатели» нажмите кнопку «Настройки».
- В окне «Свойства курсора» выберите вкладку «Схемы курсора».
- Выберите пункт «Крупный» из списка доступных схем курсора.
- Нажмите кнопку «Применить» и затем «OK».
Теперь размер курсора мыши будет увеличен и более заметен при его использовании. Если вам не понравился выбранный размер курсора, вы всегда можете вернуться к настройкам по умолчанию, повторив вышеуказанные шаги и выбрав пункт «Обычный» вместо «Крупный».
Важно отметить, что эти изменения применяются только к курсору мыши в операционной системе Windows 10 и не влияют на курсоры приложений сторонних разработчиков.
Варианты стандартных курсоров мыши на Windows 10
Windows 10 предлагает несколько стандартных курсоров мыши, которые можно использовать по умолчанию или настроить по своему усмотрению. Вот некоторые из них:
-
Стандартный курсор — это основной курсор мыши, который используется для указания позиции на экране. Он обычно представляет собой стрелку, указывающую в нужном направлении.
-
Ручка — этот курсор имеет форму ручки или пера и часто используется в программных приложениях для рисования или редактирования текста.
-
Рука — курсор в форме руки используется, когда пользователь может перетаскивать или перемещать объекты на экране, например, при прокрутке веб-страницы или перемещении файлов.
-
Крестик — курсор в форме крестика обычно свидетельствует о том, что пользователь может выбрать объект на экране. Это может быть полезно при использовании графических программ или редакторов изображений.
Это только некоторые из вариантов стандартных курсоров мыши на Windows 10. Вы также можете настроить свой собственный курсор, загрузив файлы курсоров в формате .cur или .ani и выбрав их в настройках мыши.
Как вернуть курсор мыши на Windows 10, если он изменился?
Иногда курсор мыши на Windows 10 может измениться по какой-то причине: после установки программы, изменения настроек или другого внешнего воздействия. Если ваш курсор мыши изменился и вы хотите вернуть его к стандартному значку, следуйте этим шагам:
1. Откройте Панель управления.
Для этого нажмите правой кнопкой мыши на кнопке «Пуск» в левом нижнем углу экрана и выберите «Панель управления» в контекстном меню.
2. Перейдите в раздел «Устройства и звук».
В окне Панели управления найдите и выберите раздел «Устройства и звук». Он может быть расположен в разделе «Оборудование и звук» или «Аппаратное обеспечение и звук».
3. Выберите «Мышь».
В разделе «Устройства и звук» найдите и выберите опцию «Мышь», чтобы открыть окно настроек мыши.
4. Перейдите на вкладку «Курсоры».
В окне настроек мыши найдите и перейдите на вкладку «Курсоры».
5. Выберите стандартный курсор.
На вкладке «Курсоры» вы увидите список доступных курсоров. Чтобы вернуть курсор мыши к стандартному значку, выберите курсор «Стандартный указатель» или «Дефолтный» и нажмите кнопку «Применить».
Если вам нужно изменить только определенный тип курсора (например, курсор при наведении на ссылку), вы можете выбрать соответствующий курсор из списка и нажать «Применить».
6. Нажмите «ОК», чтобы сохранить изменения.
После выбора стандартного курсора и нажатия кнопки «Применить», нажмите кнопку «ОК», чтобы сохранить изменения и закрыть окно настроек мыши.
Теперь курсор мыши должен вернуться к стандартному значку на Windows 10. Если это не произошло, попробуйте перезагрузить компьютер, чтобы применить изменения.
Вы также можете установить другие курсоры мыши, загрузив их из Интернета или используя сторонние программы, но будьте осторожны при загрузке и установке файлов с неизвестных источников.
Как сохранить настроенный курсор мыши на Windows 10?
При использовании операционной системы Windows 10 пользователь имеет возможность настроить внешний вид и поведение курсора мыши. Однако после обновления системы или переустановки драйверов курсор может вернуться к настройкам по умолчанию. В этой статье мы рассмотрим, как сохранить настроенный курсор мыши на Windows 10, чтобы вам не пришлось каждый раз настраивать его заново.
- Измените курсор мыши:
- Щелкните правой кнопкой мыши на пустом месте на рабочем столе и выберите «Персонализация».
- В открывшемся окне «Настройки» выберите «Параметры мыши» на левой панели.
- Перейдите на вкладку «Указатели» и выберите курсор, который вы хотите изменить.
- Нажмите кнопку «Обзор» и выберите новый курсор в диалоговом окне.
- Повторите эти шаги для всех курсоров, которые вы хотите изменить.
- Сохраните настройки курсора:
- Если у вас есть административные права, создайте новый текстовый файл на рабочем столе и назовите его «cursors.reg».
- Откройте файл «cursors.reg» в текстовом редакторе и вставьте следующий текст:
- Сохраните файл «cursors.reg».
- Закройте все окна и перезагрузите компьютер.
- Примените настройки курсора:
- После перезагрузки компьютера откройте «Параметры мыши» снова, как указано выше.
- Убедитесь, что выбранная вами схема курсора отображается в списке.
- Если она не отображается, выберите ее вручную.
- Нажмите «Применить» и «ОК», чтобы сохранить настройки.
«`reg
Windows Registry Editor Version 5.00
[HKEY_CURRENT_USER\Control Panel\Cursors]
«Scheme Source»=»C:\\Windows\\Cursors\\YourCursorSchemeName.cur»
«`
Вместо «YourCursorSchemeName» вставьте название вашей схемы курсора, которую вы выбрали на предыдущем шаге.
Теперь вы знаете, как сохранить настроенный курсор мыши на Windows 10. Если вы сделали все правильно, ваш курсор будет сохранен даже после обновления системы или переустановки драйверов.
Указатель мыши (курсор) – это всем знакомая белая стрелочка в стандартном наборе указателей мыши. Но мало кто знает, что внешний вид указателя можно изменить.
В этой статье мы расскажем:
- как поменять указатель мыши стандартными способами;
- как и где скачать и установить интересные наборы указателей;
- с помощью каких программ можно поменять курсоры в Windows;
- и даже как создать собственный набор указателей.
Зачем менять указатель мыши
При работе за компьютером мы ежедневно взаимодействуем с указателем. Кого-то не устраивает его вид, кому-то его плохо видно, а кто-то хотел бы установить уникальный анимированный указатель, но не знает, как это сделать.
Windows 10 позволяет менять и настраивать графический интерфейс по своему усмотрению. Устанавливать различные темы, настраивать панель задач и многое другое. Курсор мыши также можно настроить как стандартными способами, так и с помощью сторонних программ.
В зависимости от ситуации указатель меняет свой внешний вид: при загрузке объекта или страницы он становится голубым кругом, при выделении текста вертикальной полосой, при наведении на активный элемент в виде руки. Для каждого сценария существует свой указатель мыши.
Как поменять указатель мыши стандартными способами
Библиотека Windows содержит около 12 наборов указателей. Их количество может отличаться в зависимости от версии Windows.
Чтобы изменить указатель следуем пошаговой инструкции.
- Открываем «Свойства мыши». Для этого выполняем правый клик мыши на рабочем столе и в контекстном меню выбираем «Персонализация».
Переходим в раздел персонализации
- Переходим на вкладку «Темы» и выбираем здесь «Курсор мыши».
Нам нужно изменить настройки курсора
- Откроется окно «Свойства мыши» — нам нужна вкладка «Указатели».
- В разделе «Схема» выбираем нужный набор указателей.
Выбираем указатель
- Ниже в разделе «Настройка» мы видим название указателя из этого набора и его миниатюру. В окошке напротив схем мы видим изображение конкретного указателя.
Встроенные схемы
- Здесь мы можем настроить свой набор указателей для всех режимов.
- Просто выбираем режим — кликаем «Обзор». Из списка имеющихся курсоров стандартной библиотеки Windows выбираем режим и тип указателя.
Ищем нужный курсор
- Чтобы сохранить новый набор курсоров, нажимаем «Сохранить как», пишем «Новый набор» или задаём ему своё имя по желанию.
- Нажимаем OK.
Придумаем имя
- В списке схем курсоров появится новый набор — выбираем его, нажимаем «Применить» и ОК.
Ищем курсор с заданным именем
- Если результат нас не устроил, нажимаем «По умолчанию» или выбираем набор «Нет», чтобы сбросить настройки.
- Перезагружать ПК не нужно. Курсор будет заменён сразу после того, как вы примените изменения.
Как изменить размер и цвет курсора
Если вы хотите только увеличить размер и (или) изменить цвет курсора, то это можно сделать через «Параметры».
Существует более 7 способов открыть параметры в Windows 10: через «Пуск», через «Панель уведомлений», с помощью утилиты «Выполнить», через «Диспетчер задач», командную строку и с помощью комбинаций горячих клавиш.
Мы воспользуемся самым быстрым способом.
- Нажимаем на клавиатуре комбинацию клавиш Win+I.
«Win», кто не знает, это клавиша с изображением логотипа Windows. Ещё её называют кнопка «Домой». Это одна из горячих клавиш. Сама по себе она открывает меню «Пуск», а в сочетании с другими клавишами запускает различные стандартные утилиты и приложения.
- Открываем «Специальные возможности».
Жмем на данный пункт
- Дальше идём в раздел «Размер курсора и указателя мыши».
- Изменяем ползунком толщину курсора, выбираем его размер и цвет.
- А также настраиваем другие параметры по своему усмотрению.
Настраиваем под себя
Сервисы и программы для замены курсора
Стандартные наборы курсоров довольно унылые. Собственно, выбирать не из чего, кроме как из чёрного и белого, большего или меньшего размера. Если хочется чтобы курсор радовал глаз, то уникальный, интересный набор анимированных указателей можно скачать с интернета.
В сети очень много сайтов, где можно бесплатно скачать наборы указателей. Анимированные, статичные, в виде когтя или бриллианта, капли воды или механического элемента из какой-нибудь игры. Всё зависит от вашей фантазии. Неплохой сайт, содержащий огромное количество действительно интересных указателей — 7themes.su.
Главная страница сайта
Итак, приступим — отправляемся на сайт 7themes.su:
- Переходим в раздел курсоры. Здесь мы видим два подраздела: «Курсоры для Windows» и «Курсоры для CursorFX».
- Отправляемся в раздел «Курсоры для Windows».
Как пользоваться программой CursorFX, мы расскажем в следующей главе.
- Здесь мы видим более 200 наборов указателей. Их можно отсортировать по дате, рейтингу, комментариям, просмотрам.
- Выбираем понравившийся набор, нажимаем «Подробнее».
Подробнее
- Читаем описание и кликаем в правой панели «Скачать с сервера» — дальше нажимаем «Скачать бесплатно».
Качаем
Примечание: если загрузка с сервера не происходит (загрузочный файл может быть удалён), то можно скачать этот же набор с Яндекс.Диска.
- На ПК будет загружен архив. Распаковываем его в отдельную папку. Для удобства можно создать одноимённую папку на рабочем столе и туда распаковывать архив.
- Открываем папку в проводнике. Здесь мы увидим набор курсоров с расширением .ani и .cur.
- А также файл install.inf для установки наборов систему. Кликаем по нему правой клавишей мыши и выбираем в контекстном меню «Установить».
Устанавливаем архив
- Разрешаем приложению внести в систему изменения. Набор будет установлен в считанные секунды.
- Чтобы изменить набор стандартных курсоров на только что загруженный, нужно открыть «Свойства мыши», как мы описывали в первом способе и в разделе «Схема» найти новый набор.
- Кликаем по нему, чтобы выделить, нажимаем «Применить» и ОК.
- Теперь все указатели для всех состояний изменены на новые.
Теперь в списке мы можем увидеть наш новый курсор
Примечание: на подобных сайтах мы можем скачать не только курсоры, но и темы, скины, обои и другие элементы оформления Windows: кнопки, звуковые схемы, экраны приветствия и загрузки. Но будьте осторожны в своих исканиях.
Как изменить курсор мыши с помощью CursorFX
В этом способе мы будем использовать программу CursorFX Free. Бесплатную версию CursorFX Free лучше скачать на официальном сайте. Устанавливаем её как обычное ПО, следуя подсказкам мастера установки.
CursorFX Free содержит несколько наборов курсоров. Также программа позволяет загружать и добавлять указатели из сети и придавать им различные эффекты.
- Чтобы выбрать курсор из библиотеки программы, в разделе «Мои курсоры» находим понравившийся, кликаем по нему и нажимаем «Применить». Или дважды кликаем по набору курсоров.
Возьмем этот на пробу
- Кликнув по маленькой кнопке с изображением карандаша, мы можем посмотреть весь набор и настроить его размеры.
Настраиваем набор
- В разделе «Эффекты» настраиваем след указателя при нажатии.
Эффекты
- В разделе «Звуки» или Sounds задаём звуковое сопровождение при клике, выделении и других действиях.
Можно настроить даже звук
Если имеющихся в программе курсоров мало идём на вышеописанный сайт 7Themes.
- Переходим в раздел курсоры для CursorFX. Скачиваем там понравившиеся наборы.
- Распаковываем архив в папку на рабочем столе.
- Находясь в разделе «Мои курсоры», нажимаем кнопку «Новый пакет».
- В открывшемся окне кликаем File и в контекстном меню выбираем Open.
Открываем редактор
- Выбираем на диске наш файл с курсорами, который мы скачали.
Кликаем на наш набор
- В окне отобразятся все курсоры доступные в этом паке.
- Снова открываем File (Файл) и выбираем здесь Save and Apply (Сохранить и Установить). Сохранить можно с помощью комбинации клавиш Ctrl+E.
Сохраним
- Набор курсоров мгновенно будет заменён на новый.
- Все новые наборы будут храниться в корневом каталоге программы. Для быстрой замены они доступны в контекстном меню раздела File.
Тут хранятся новые наборы
Как создать собственный курсор
Указатели можно создать и самому. Для этого не нужно обладать какими-то познаниями в программировании. Достаточно немного фантазии и графический редактор. Для создания курсора мы воспользуемся программой Adobe Photoshop.
Вы можете использовать любой другой графический редактор, например, Paint.
- Запускаем Photoshop и создаём новый файл.
- Даём ему запоминающееся имя, ставим размер 128*128 px. Разрешение 72 пикселя/дюйм. Фон прозрачный.
Выставляем параметры
Примечание: это рекомендованный размер. Вы можете сделать курсор как больше, так и меньше. Но стоит принять во внимание, что если курсор будет слишком большой или слишком маленький, вам будет просто неудобно с ним работать.
- Масштабируем наш холст, чтобы было удобнее работать.
- Курсор у нас должен быть с прозрачным фоном. Поэтому для удобства создаём ещё один слой и заливаем его белым цветом.
- Перетаскиваем слой с заливкой под прозрачный слой. Фон с заливкой нужен только временно, потом мы его отключим или удалим.
- Переходим на прозрачный слой и создаём рисунок для будущего указателя, используя графические инструменты. Проявите фантазию.
Примечание: это не гайд по программе Фотошоп. Поэтому мы не будем рассказывать, какие есть у него инструменты и как ими пользоваться. Если вы не владеете фотошопом, перейдите к следующей главе, где описано создание курсора с помощью более простой программы Paint.
Недостаток таких курсоров состоит в том, что они не имеют активной точки в верхнем левом углу. По умолчанию активная точка курсора будет расположена в центре изображения.
Используем готовые фигуры или нарисуем свой объект. Применяем различные эффекты, такие как свечение, наложение градиента, тиснение, контур. Сделайте простую стрелку или дизайнерский полёт мысли со сложным орнаментом.
Мой собственный курсор!
Вот такой курсор получился у меня. Простой, но в то же время он уникальный, интересный, а благодаря визуальным эффектам он кажется еще и объёмным.
- Отключаем белый фон (кликаем по глазику на слое, чтобы скрыть его) и сохраняем файл с расширением PNG. Нажимаем «Файл»/«Сохранить как» или воспользуемся комбинацией клавиш Ctrl+Shift+S.
- Даём ему запоминающееся имя и сохраняем на диске. В разделе «Тип файлов» из большого списка обязательно нужно выбрать тип PNG. В противном случае наш курсор сохранится в формате PSD (формат фотошопа).
Не забываем сохранить
- Теперь этот файл нужно конвертировать в формат .cur.
- Для этого воспользуемся сервисом Converio.
- Нажимаем на главной странице сайта большую красную кнопку «С компьютера».
Конвертер онлайн
- В окне проводника выбираем файл .png с курсором, который мы только что создали и нажимаем «Открыть».
Отправляем курсор на конвертацию
- Далее выбираем формат, в который мы будем конвертировать наш файл. Для курсора нужен формат .cur — выбираем его в списке и нажимаем «Конвертировать».
Нужный формат — cur
- Кликаем на голубую кнопку «Скачать» — сохраняем файл где-нибудь на видном месте. Создайте отдельную папку для курсоров и сохраняйте подобные файлы туда.
Забираем новый формат
- Теперь открываем «Свойства мыши» — как это сделать мы описывали в начале статьи.
- Кликаем на «Основной режим», затем нажимаем «Обзор» и выбираем наш курсор.
- Жмем «Применить» и OK.
Открываем
- Нужно повторить эти шаги для всех режимов, если вы создавали для каждого сценария свой указатель.
Как создать курсор с помощью Paint
Как мы писали выше, для создания курсора можно использовать любой графический редактор. И если вы не владеете фотошопом, то для этой цели вполне подойдёт редактор Paint. Эта утилита, встроенная в Windows, предназначена для работы с графическими файлами и фотографиями. Простая, бесплатная, удобная.
- Открываем Paint через поиск Windows или через меню «Пуск» в списке служебных программ Windows.
- Задаём размер холста 128*128 px с помощью направляющих самого полотна. Для удобства масштабируем полотно до комфортных размеров. Направляющая масштаба находится в правом нижнем углу рабочего окна.
- Здесь мы можем использовать различные кисти, формы, цвета.
Курсор в Paint
- После того как нарисовали курсор, нажимаем «Файл» / «Сохранить как»
- Нам нужно сохранить наш курсор в формате .png — выбираем этот вариант и сохраняем изображение.
Сохраняем
Файл имеет белый фон. В таком виде его нельзя конвертировать, нам ведь нужна фигура (стрелка), потому фон нужно удалить. Это можно сделать в фотошопе. Но это профессиональный графический редактор. Новичку будет сложно разобраться с его функциональностью. К тому же он платный, а загружать пиратские версии фотошопа мы не рекомендуем. Для быстрого удаления однородного тона отлично подойдут онлайн-редакторы, которые по функциональности почти не уступает самому фотошопу. Многие из них являются бесплатными. Например, вот этот – https://editor.0lik.ru/photoshop-online-new.html
- Перейдя на сайт, нажимаем «Загрузить фото с компьютера».
Выбираем этот пункт
- В окне проводника находим наш файл будущего курсора. Нажимаем «Открыть».
- Слева есть панель инструментов, нам нужен только один инструмент — «Волшебная палочка».
- Для удобства увеличим изображение — растянем по центру экрана и увеличим масштаб изображения в навигаторе.
- В правой части окна есть папка со слоями, дважды кликаем по замочку нашего слоя, чтобы разблокировать его. Это обязательный шаг, иначе фон удалить не получится.
Блокируем задний фон
- Кликаем мышкой по белому фону, чтобы выделить объект. Теперь удаляем белый фон с помощью клавиши Delete.
Удаляем фон
- Изображение должно остаться на полотне в виде шахматной доски. Это означает, что под изображением прозрачный фон. Сохраняем картинку в формате png.
Курсор на прозрачном фоне
- Конвертируем в формат .cur и устанавливаем в систему, как мы описывали в инструкции выше.
Готово!
Курсор в деле
Довольно милый курсор получился. По времени его создание заняло всего несколько минут.
В онлайн-редакторе можно не только удалить белый фон. Здесь также можно создать курсор такой же, как и в десктопной версии фотошопа. Просто выбираем «Создать новый рисунок», задаём полотну необходимые размеры и включаем фантазию. Разобраться с сервисом не составит труда.
Как создать курсор с помощью специальных программ
ArtCursors
Существуют специальные программы для создания курсоров. В них файл сохраняется сразу в формате .ani или .cur. Большинство из них безнадёжно устарели и не обновлялись, наверное, ещё со времён Windows 98. Но использовать их для создания своих наборов или даже анимированных курсоров всё же можно. Программа ArtCursors обладает всеми необходимыми для этого инструментами.
Программа платная. Пользователям предоставляется 30-дневный триальный период, когда ее можно пользоваться без ограничений. Интерфейс довольно устаревший, отсутствует поддержка русского языка, но, в целом, она чем-то напоминает первые версии фотошопа. Такие же инструменты и возможность работать со слоями. Если есть желание разобраться и создать анимированный курсор — ArtCursors подойдёт для этой цели как нельзя лучше.
Post Views: 2 892
Курсор мыши – одна из наиболее важных и заметных частей интерфейса операционной системы Windows 10. В то же время, изменение внешнего вида курсора может быть удобным источником индивидуальности для каждого пользователя. В этой статье мы расскажем, как легко изменить курсор мыши на Windows 10 и как его вернуть по умолчанию, если возникнет необходимость.
Windows 10 предоставляет возможность выбора из разного вида курсоров. Вы можете выбрать классический курсор, изменить его цвет, размер или форму. Для изменения курсора мыши следует перейти в раздел «Параметры» и выбрать пункт «Устройства». Далее необходимо выбрать «Мышь» и нажать на вкладку «Курсоры».
В открывшемся окне вы увидите список доступных курсоров. Вы можете выбрать любой курсор, который вам нравится, и нажать «Применить». По умолчанию Windows 10 предлагает несколько наборов курсоров, которые могут быть очень полезными в повседневной работе.
Для восстановления курсора мыши по умолчанию достаточно нажать на кнопку «Восстановить умолчания».
Важно отметить, что изменение курсора мыши может не только придать вашей операционной системе индивидуальность, но и помочь вам быстрее находить и распознавать курсор на экране. Использование адаптированных курсоров может быть особенно полезным для людей с ограниченными возможностями или зрительными проблемами.
И так, теперь вы знаете, как легко изменить курсор мыши на Windows 10 в соответствии со своими предпочтениями или потребностями, а также как восстановить курсор по умолчанию в случае необходимости. Используйте эти инструкции для улучшения удобства использования вашего компьютера и сделайте работу с Windows 10 более комфортной.
Содержание
- Изменение курсора мыши на Windows 10
- Шаг 1: Открытие настроек мыши
- Шаг 2: Выбор курсора
- Шаг 3: Изменение курсоров
- Восстановление курсора по умолчанию
- Как изменить курсор мыши?
- Как выбрать новый курсор?
- Как установить новый курсор?
- Как настроить скорость перемещения курсора?
- Как восстановить курсор по умолчанию?
Изменение курсора мыши на Windows 10
Когда вы работаете с компьютером, курсор мыши является одним из самых важных элементов пользовательского интерфейса. Он позволяет вам перемещаться по экрану, выделять текст и выполнять другие действия. В Windows 10 вы можете изменить курсор мыши, чтобы он соответствовал вашим предпочтениям и стилю.
Шаг 1: Открытие настроек мыши
- Нажмите правой кнопкой мыши на панель задач в нижней части экрана.
- В контекстном меню выберите «Параметры мыши».
- В открывшемся окне выберите вкладку «Дополнительно».
- На этой вкладке вы найдете различные параметры курсора мыши, которые вы можете настроить.
Шаг 2: Выбор курсора
На вкладке «Дополнительно» вы увидите список типов курсоров, которые можно настроить:
- Стандартный курсор: это курсор, который отображается по умолчанию.
- Точка ввода: это курсор, который отображается при вводе текста.
- Работа в фоновом режиме: это курсор, который отображается, когда компьютер занят выполнением задач в фоновом режиме.
- Курсор загрузки: это курсор, который отображается во время загрузки системы или выполнения операций, требующих времени.
- Другие курсоры: это категория, в которой вы можете настроить кастомные курсоры для различных действий.
Шаг 3: Изменение курсоров
Чтобы изменить курсор, выполните следующие действия:
- Выберите тип курсора из списка.
- Нажмите на кнопку «Обзор» рядом с выбранным типом курсора.
- Выберите файл с расширением .cur или .ani, который содержит желаемый курсор.
- Нажмите на кнопку «Открыть».
- Повторите эти шаги для каждого типа курсора, который вы хотите изменить.
Восстановление курсора по умолчанию
Если вы хотите вернуть курсоры мыши к исходному состоянию, выполните следующие действия:
- На вкладке «Дополнительно» нажмите на кнопку «Восстановление значений по умолчанию».
- В открывшемся диалоговом окне подтвердите свое намерение восстановить курсоры по умолчанию.
- Нажмите «ОК», чтобы закрыть диалоговое окно.
Теперь вы знаете, как изменить курсор мыши на Windows 10 и восстановить его по умолчанию.
Как изменить курсор мыши?
В операционной системе Windows 10 можно легко изменить внешний вид курсора мыши. Это позволяет вам персонализировать свой рабочий стол и сделать его более удобным и приятным для использования. Ниже приведены шаги, которые помогут вам изменить курсор мыши.
- Щелкните правой кнопкой мыши на пустом месте на рабочем столе и выберите «Персонализация».
- В открывшемся окне перейдите на вкладку «Сеть» и выберите «Темы курсора».
- В разделе «Темы курсора» выберите любой желаемый курсор из списка доступных опций.
- Нажмите кнопку «Применить» и выберите «ОК», чтобы сохранить изменения.
Поздравляю! Вы успешно изменили курсор мыши. Теперь вы можете наслаждаться новым внешним видом своего курсора и сделать рабочий стол более индивидуальным.
Если вам не нравится новый курсор и вы хотите вернуться к стандартному курсору по умолчанию, вы можете выполнить следующие шаги:
- Откройте меню «Пуск» и перейдите в «Параметры».
- В меню «Параметры» выберите «Устройства» и перейдите на вкладку «Мышь».
- На вкладке «Мышь» найдите раздел «Дополнительные параметры» и нажмите на кнопку «Установить значения по умолчанию».
- Нажмите кнопку «Применить» и выберите «ОК», чтобы сохранить изменения и вернуться к стандартному курсору мыши.
Теперь у вас снова будет стандартный курсор мыши, который поставляется вместе с операционной системой Windows 10.
Изменение курсора мыши — это простой способ сделать ваш рабочий стол более персонализированным и удобным для использования. Попробуйте разные варианты и найдите тот, который вам наиболее нравится!
Как выбрать новый курсор?
Windows 10 позволяет пользователям настраивать внешний вид курсора мыши. Вы можете выбрать из предустановленного набора курсоров или загрузить новые из Интернета. В этой статье мы рассмотрим, как выбрать новый курсор для вашей операционной системы Windows 10.
Чтобы выбрать новый курсор, выполните следующие шаги:
- Откройте меню «Пуск» и выберите «Настройки».
- В окне «Настройки» выберите «Устройства».
- На боковой панели выберите «Мышь».
- В разделе «Курсоры» нажмите на кнопку «Дополнительные курсоры».
- Выберите понравившийся вам набор курсоров из предустановленных или нажмите на кнопку «Обзор» и выберите скачанные курсоры.
- Нажмите на кнопку «ОК», чтобы сохранить выбранные курсоры.
Теперь вы выбрали новый набор курсоров для вашей операционной системы Windows 10. Если вы захотите вернуться к курсорам по умолчанию, повторите вышеуказанные шаги и выберите «Стандартные курсоры».
Заметьте, что некоторые наборы курсоров могут содержать анимированные курсоры. Анимированные курсоры могут незначительно замедлить работу вашей системы, особенно при выполнении ресурсоемких задач. Если вы замечаете подобное замедление, рекомендуется выбрать набор курсоров без анимации или использовать стандартные курсоры.
| Преимущества выбора нового курсора: | Недостатки выбора нового курсора: |
|---|---|
|
|
Не стесняйтесь экспериментировать и выбирать новые курсоры, которые соответствуют вашему стилю и предпочтениям. Это легкий способ добавить индивидуальность и оригинальность к вашей системе Windows 10.
Как установить новый курсор?
Если вы хотите изменить курсор мыши на Windows 10 и установить новый, вам потребуется выполнить следующие шаги:
-
Выберите подходящий курсор
Перед тем как установить новый курсор, вам нужно выбрать подходящий для вас курсор. Можно найти множество бесплатных и платных курсоров в Интернете. Обратите внимание на то, что курсоры имеют разные формы и стили, поэтому выберите наиболее подходящий для вас вариант.
-
Скачайте и установите курсор
После выбора курсора, скачайте его на свой компьютер. Обычно курсоры поставляются в виде архива .zip. Распакуйте загруженный файл курсора в любую папку на вашем компьютере.
Для установки курсора, щелкните правой кнопкой мыши на рабочем столе и выберите «Персонализация».
-
Откройте настройки курсора
В окне «Персонализация» выберите «Темы» в левой части окна, затем «Настройки курсора» внизу правой части окна.
-
Выберите новый курсор
В открывшемся окне «Настройки курсора» выберите вкладку «Представление» и найдите раздел «Обычный курсор».
В этом разделе вы увидите список доступных курсоров. Щелкните на любой курсор, чтобы просмотреть его предварительный просмотр.
Чтобы установить новый курсор, нажмите кнопку «Обзор» рядом с разделом «Обычный курсор». Найдите загруженный курсор на вашем компьютере и выберите его.
-
Примените новый курсор
После выбора нового курсора, нажмите «ОК», чтобы применить его.
Теперь вы успешно установили новый курсор мыши на Windows 10. Если вам понадобится вернуть курсор настройки по умолчанию, вы всегда можете выбрать «Использование системной схемы» в окне «Настройки курсора».
Как настроить скорость перемещения курсора?
Настройка скорости перемещения курсора мыши может быть полезной, особенно если у вас большой монитор или если вы предпочитаете более быструю или медленную скорость движения. В Windows 10 вы можете легко настроить скорость перемещения курсора с помощью системных настроек.
-
Нажмите правой кнопкой мыши на кнопку «Пуск» в левом нижнем углу экрана и выберите «Параметры».
-
В открывшемся окне «Параметры» выберите раздел «Устройства».
-
В левой части окна выберите «Мышь» или «Сенсорная панель», в зависимости от вашего устройства.
-
В разделе «Настройки мыши» найдите ползунок «Скорость курсора» и переместите его влево или вправо, чтобы изменить скорость движения курсора. По умолчанию ползунок расположен в середине.
-
Протестируйте новую скорость перемещения курсора, двигая мышью по экрану.
Обратите внимание, что изменение скорости перемещения курсора может потребовать некоторой привыкания, поэтому рекомендуется протестировать разные настройки, чтобы найти наиболее комфортную для вас скорость.
Как восстановить курсор по умолчанию?
Если вы изменили курсор мыши на операционной системе Windows 10 и хотите вернуть его к исходному состоянию, следуйте этим простым инструкциям:
- Щелкните правой кнопкой мыши на рабочем столе Windows 10 и выберите «Персонализация».
- В окне «Персонализация» выберите вкладку «Темы» в левой части экрана.
- В правой части экрана найдите раздел «Связанные настройки» и нажмите на ссылку «Настройки указателя мыши».
- Откроется окно «Свойства мыши». На вкладке «Управление» найдите кнопку «Изменить» и нажмите на нее.
- В открывшемся окне выберите вариант «Схема» и в выпадающем списке выберите «Windows по умолчанию».
- Нажмите «ОК», чтобы сохранить изменения и закрыть окно «Свойства мыши».
- Теперь курсор мыши должен быть восстановлен к исходному состоянию.
Если после выполнения этих инструкций курсор мыши все еще не изменился, возможно, вам придется проверить наличие установленных сторонних программ, которые могут вмешиваться в настройки курсора. В таком случае, отключите или удалите эти программы и повторите указанные выше шаги, чтобы восстановить курсор по умолчанию.