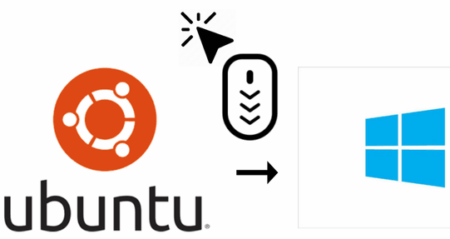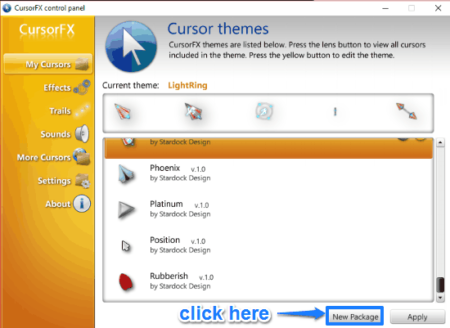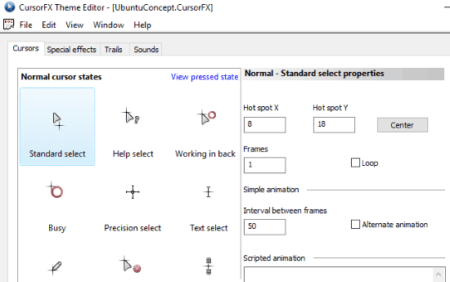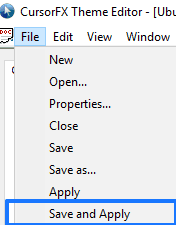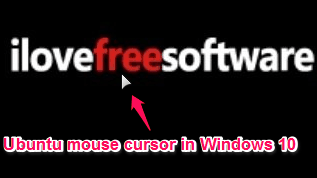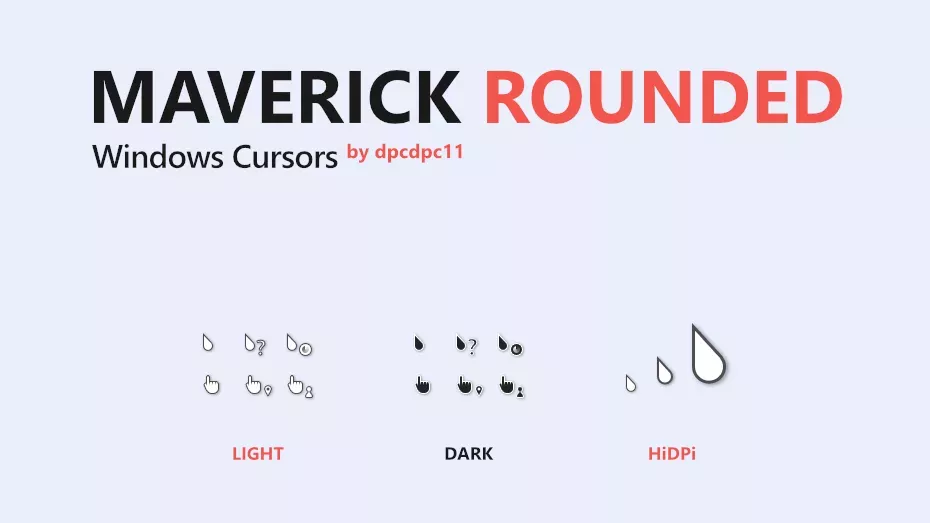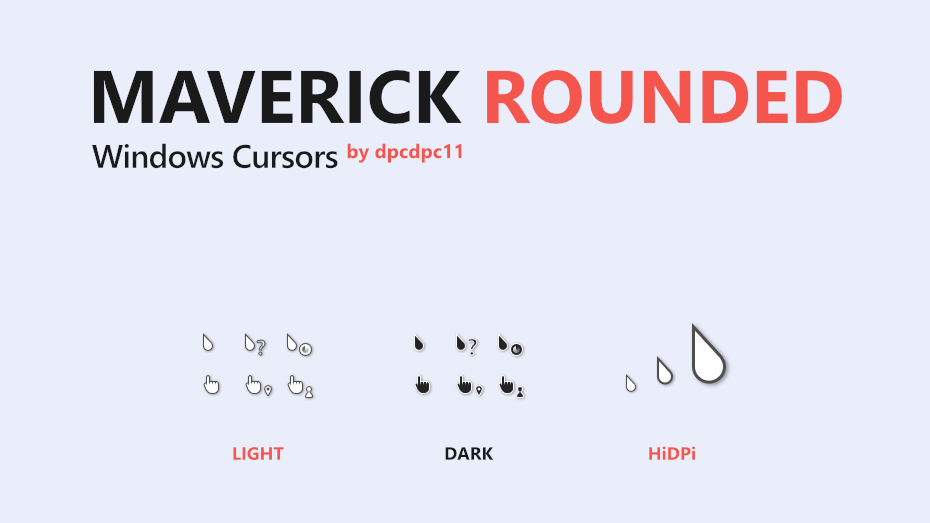
Maverick Rounded — набор курсоров который отлично подойдет для тем в стиле Ubuntu. Представлено 2 варианта указателей, светлые и темные, поддерживаются все режимы масштабирования экрана.
Автор (разработчик): dpcdpc11

Смотрите еще
7 комментариев
Порядок вывода комментариев:

0
Alex LamPa_lolUwU
(Гость)
14.07.2021 в 13:59
№ 7
Круто

0
Freemann96Reg
(Гость)
23.05.2021 в 19:27
№ 6
Увеличить курсор на WINDOWS 10 можно в панели управления в меню СПЕЦИАЛЬНЫЕ ВОЗМОЖНОСТИ

0
Очень даже годный курсор. Спс

0
78
(Гость)
28.10.2020 в 18:19
№ 3
как скачать? я нажимаю на скачать и скачивается download studio.

0
89272865750
(Пользователь)
28.10.2020 в 11:29
№ 2
А как сделать их побольше? 
0
+2
GrayWolf
(Пользователь)
20.09.2020 в 13:19
№ 1
Стильные работы.. Респект 
Ubuntu — это одна из самых популярных операционных систем на базе Linux. Она известна своим пользовательским интерфейсом и стилем, который придает графическим элементам уникальный вид. Если вы являетесь пользователем Windows 10 и мечтаете о примерке на себе удобного и элегантного интерфейса Ubuntu, у нас есть хорошая новость для вас.
Курсоры Ubuntu для Windows 10 — это специальные темы курсоров, которые позволяют вам изменить внешний вид курсора мыши в Windows и сделать его похожим на курсоры, используемые в Ubuntu. С использованием таких курсоров, вы сможете полностью преобразить внешний вид вашей операционной системы и создать ощущение работы в Ubuntu, не меняя при этом своей операционной системы.
В этой статье мы расскажем вам, где и как скачать курсоры Ubuntu для Windows 10, а также как настроить их, чтобы они работали идеально на вашем компьютере.
Содержание
- Как скачать и настроить курсоры Ubuntu для Windows 10
- Установка Ubuntu курсора
- Скачивание курсора Ubuntu для Windows 10
- Распаковка скачанного архива
- Открытие настроек курсора в Windows
Как скачать и настроить курсоры Ubuntu для Windows 10
Курсоры Ubuntu представляют собой стильные и современные курсоры, которые могут придать вашей операционной системе Windows 10 уникальный вид Ubuntu. Если вы хотите изменить стандартные курсоры на курсоры Ubuntu, следуйте следующим шагам:
1. Вначале вам понадобится загрузить файлы курсоров Ubuntu с официального сайта Ubuntu. Откройте свой веб-браузер и перейдите по адресу www.ubuntu.com.
2. На главной странице сайта найдите и нажмите на раздел «Скачать».
3. В разделе «Скачать» найдите и выберите «Ubuntu для персональных компьютеров».
4. На странице загрузки найдите и нажмите на ссылку «Дополнительные информационные ресурсы».
5. В разделе «Дополнительные информационные ресурсы» найдите и скачайте архив с курсорами Ubuntu.
6. После того, как архив будет загружен, извлеките его содержимое в отдельную папку на вашем компьютере.
7. Теперь вам нужно зайти в настройки Windows 10. Нажмите правой кнопкой мыши на панель задач и выберите «Настройки».
8. В окне настроек выберите «Персонализация».
9. В меню слева найдите и выберите «Курсоры мыши».
10. В разделе «Курсоры мыши» найдите и нажмите кнопку «Обзор».
11. Найдите папку, где вы извлекли файлы курсоров Ubuntu, и выберите файл «cursor.theme».
12. Раздел «Курсоры мыши» отобразит список доступных курсоров. Выберите «Ubuntu» в выпадающем списке курсоров.
13. Нажмите «Применить» и закройте окно настроек.
Теперь курсоры Ubuntu должны быть успешно настроены на вашем компьютере с операционной системой Windows 10. При перемещении курсора вы должны увидеть новый дизайн Ubuntu. Наслаждайтесь сменой внешнего вида вашей операционной системы и рабочего стола!
Установка Ubuntu курсора
Чтобы использовать Ubuntu курсоры в операционной системе Windows 10, вам понадобится скачать и настроить их. Вот пошаговая инструкция по установке Ubuntu курсоров:
|
Шаг 1: Скачайте архив с курсорами Ubuntu с официального сайта или со сторонних ресурсов. |
|
Шаг 2: Распакуйте архив с курсорами в удобное для вас место на компьютере. |
|
Шаг 3: Откройте раздел «Параметры» в операционной системе Windows 10. |
|
Шаг 4: Выберите раздел «Устройства» и затем «Параметры мыши». |
|
Шаг 5: Перейдите на вкладку «Курсоры» в окне «Параметры мыши». |
|
Шаг 6: Нажмите на кнопку «Обзор» и найдите папку с распакованными курсорами Ubuntu. |
|
Шаг 7: Выберите курсор, который вы хотите использовать в качестве курсора по умолчанию, а также для других иконок курсора. |
|
Шаг 8: Нажмите на кнопки «Применить» и «ОК», чтобы сохранить изменения. |
После завершения этих шагов вы должны увидеть новые курсоры Ubuntu, которые будут использоваться в Windows 10. Если вы захотите вернуться к стандартным курсорам, просто выберите соответствующую опцию в окне «Параметры мыши».
Скачивание курсора Ubuntu для Windows 10
Чтобы скачать и установить курсор Ubuntu на компьютер с операционной системой Windows 10, следуйте инструкциям ниже:
- Откройте браузер и перейдите на официальный сайт с темами оформления для Windows 10. Можно воспользоваться поисковиком для поиска сайтов, предлагающих скачивание курсоров для Windows 10.
- Найдите курсор Ubuntu в списке доступных тем оформления. Обычно темы оформления разделены на категории, так что вам потребуется найти категорию с курсорами или воспользоваться поиском на сайте.
- Нажмите на ссылку для скачивания курсора Ubuntu. Обычно курсоры представлены в виде файлов с расширением .cur или .ani для Windows. Убедитесь, что вы скачиваете курсор в подходящем формате.
- Сохраните файл курсора на вашем компьютере. Вы можете выбрать любую папку на вашем компьютере для сохранения файла курсора.
- Перейдите в настройки курсора Windows. Чтобы изменить курсор на курсор Ubuntu, вам нужно открыть настройки курсора в Панели управления Windows.
- Импортируйте или примените скачанный курсор Ubuntu. В настройках курсора вы должны найти вкладку «Курсор» или «Тема» и выбрать скачанный курсор Ubuntu для применения.
После того, как вы завершили эту последовательность действий, курсор Ubuntu будет установлен и применен на вашем компьютере с Windows 10. Теперь вы можете наслаждаться новым оформлением.
Распаковка скачанного архива
После завершения загрузки курсоров Ubuntu для Windows 10, необходимо распаковать архив, чтобы получить доступ к содержимому. Это даст вам возможность установить выбранный вами курсор.
Для начала, откройте папку, в которую был сохранен загруженный архив с курсорами. Обычно загрузки сохраняются в папке «Загрузки».
Когда вы найдете архив, нажмите на него правой кнопкой мыши и выберите пункт «Извлечь». В появившемся контекстном меню выберите пункт «Извлечь здесь», чтобы файлы были распакованы в текущую папку.
Если вы хотите выбрать другую папку для распаковки, выберите пункт «Извлечь в указанную папку» и укажите путь к желаемому расположению.
После этого архив будет автоматически распакован и вы сможете увидеть содержимое. Обычно файлы курсоров имеют расширение «.cur» или «.ani».
Теперь вы готовы перейти к следующему шагу и установить скачанные курсоры Ubuntu на свой компьютер с Windows 10.
Открытие настроек курсора в Windows
В операционной системе Windows существует возможность настройки курсора, позволяющая изменить его внешний вид и поведение. Это полезно, когда вы хотите добавить свою индивидуальность в процесс работы или улучшить удобство использования компьютера. Чтобы открыть настройки курсора, выполните следующие шаги:
| Шаг 1 | Нажмите правой кнопкой мыши на свободном месте на рабочем столе. |
| Шаг 2 | В появившемся контекстном меню выберите пункт «Персонализация». |
| Шаг 3 | В окне персонализации выберите вкладку «Темы». |
| Шаг 4 | Внизу окна персонализации нажмите на ссылку «Дополнительные настройки курсора». |
После выполнения этих шагов откроется окно «Свойства указателя», в котором вы сможете настроить курсор в соответствии с вашими предпочтениями. Здесь вы сможете выбрать предустановленный курсор из списка, изменить его размер, изменить способ отображения курсора при наведении и т.д. Когда закончите настройку, нажмите кнопку «ОК» для сохранения изменений.
Теперь вы знаете, как открыть настройки курсора в Windows и настроить его внешний вид как вам удобно.
На чтение 4 мин Опубликовано Обновлено
Ubuntu — это популярная операционная система, известная своей стабильностью и безопасностью. Ее пользовательский интерфейс отличается элегантным и минималистичным дизайном. Если вы являетесь пользователем Windows 10 и хотите придать своей операционной системе немного «уникальности» Ubuntu, вы можете установить и настроить курсоры Ubuntu.
Установка курсоров Ubuntu на Windows 10 является простым процессом. Вам потребуется скачать набор курсоров Ubuntu с надежного источника. Затем вам нужно будет распаковать архив с курсорами и выбрать понравившийся вариант. Некоторые наборы курсоров предлагают несколько цветовых схем, так что вы можете выбрать тот, который подходит именно вам.
Совет: Перед тем, как установить курсоры Ubuntu, рекомендуется создать точку восстановления системы, чтобы в случае проблем или неудовлетворительных результатов у вас была возможность вернуться к предыдущему состоянию операционной системы.
После выбора набора курсоров Ubuntu вам нужно будет заменить стандартные курсоры Windows 10 на курсоры Ubuntu. Для этого вам необходимо перейти в настройки операционной системы и выбрать раздел «Устройства». Затем найдите раздел «Мышь» и выберите вкладку «Дополнительные параметры». В открывшемся окне выберите вкладку «Курсоры» и нажмите на кнопку «Параметры». В появившемся окне выберите вкладку «Обзор» и найдите местоположение распакованного набора курсоров Ubuntu. Выберите нужный вам курсор и нажмите «Применить».
Теперь вы можете наслаждаться новым дизайном курсоров Ubuntu на вашем компьютере с операционной системой Windows 10. Не забывайте, что вы также можете вернуться к стандартным курсорам Windows 10, если вам это потребуется.
Установка и настройка курсоров Ubuntu
Вот пошаговая инструкция о том, как установить и настроить курсоры Ubuntu на операционной системе Windows 10:
- Скачайте необходимые курсоры Ubuntu. Есть множество ресурсов, где можно найти различные варианты курсоров Ubuntu. Обычно файлы с курсорами имеют расширение «.cur» или «.ani».
- Разархивируйте скачанные файлы. Если они находятся в архиве, вам потребуется извлечь их в отдельную папку на вашем компьютере.
- Откройте «Панель управления» в операционной системе Windows 10.
- В поисковой строке введите «Изменение курсора мыши» и выберите соответствующий результат.
- Откроется окно с настройками курсора мыши. Вкладка «Параметры» содержит список установленных курсоров. Нажмите на кнопку «Обзор» рядом с каждым курсором и найдите файл с нужным курсором Ubuntu на вашем компьютере. Повторите это действие для всех курсоров в списке.
- После выбора всех курсоров нажмите кнопку «ОК», чтобы сохранить изменения.
Теперь вы установили и настроили курсоры Ubuntu на операционной системе Windows 10. При движении мыши курсор должен меняться в соответствии с установленными курсорами Ubuntu.
Если вам не нравится выбранный вариант курсоров, вы всегда можете вернуться в настройки и выбрать другой набор курсоров или вернуться к стандартным.
Настройка курсоров Ubuntu позволяет вам добавить немного уникальности в вашу операционную систему Windows 10 и создать более приятную пользовательскую среду.
Для операционной системы Windows 10
Установка и настройка курсоров Ubuntu на операционной системе Windows 10 может быть достаточно простой. Вам потребуется загрузить и установить набор курсоров Ubuntu, а также изменить настройки указателя мыши в Windows.
Прежде всего, вам потребуется скачать набор курсоров Ubuntu. Вы можете найти его на официальном сайте Ubuntu или на других ресурсах, специализирующихся на курсорах и темах оформления. Обычно эти наборы представлены в формате .zip или .tar.gz.
После того, как вы скачали набор курсоров Ubuntu, разархивируйте его в удобное для вас место на компьютере. Затем следуйте инструкциям для вашей версии и настроек Windows 10:
- Нажмите правой кнопкой мыши на рабочий стол и выберите «Настройки отображения».
- Перейдите на вкладку «Параметры курсора».
- Нажмите на кнопку «Обзор» и найдите распакованный набор курсоров Ubuntu.
- Выберите нужный курсор и нажмите «ОК».
- Повторите указанные шаги для каждого типа курсора (обычный, рабочий и т.д.), если в наборе представлены все типы курсоров.
После завершения настройки курсоров Ubuntu в Windows 10, вам может потребоваться перезагрузить компьютер или выйти из учетной записи и снова войти, чтобы изменения вступили в силу.
Теперь у вас должны быть установлены и настроены курсоры Ubuntu на вашей операционной системе Windows 10. Вы можете изменить курсоры в любое время, повторив описанные выше шаги или выбрав другой набор курсоров.
This tutorial explains how to get Ubuntu mouse cursor on Windows 10. To install Ubuntu mouse cursor icon packs in Windows 10, I will use a CursorFX theme called Ubuntu Cursors for Windows. In order to use this theme, you will require CursorFX (free software) installed on your PC. After that, all you have to do is install this theme using CursorFX to change Windows 10 mouse cursor to Ubuntu Mouse cursor.
Read the full tutorial to know the steps to install this cursorFX theme pack to get Ubuntu mouse cursors in Windows 10.
There are many Ubuntu based themes for Windows 10 that you can install to make your Windows 10 interface look alike Ubuntu. However, there are a very few ways by which you can just bring some elements to Windows. In my previous attempt, I was able to bring the GNOME hot corners to Windows. In this tutorial, I will tell a simple method by which you can bring mouse cursor theme of Ubuntu to Windows 10. Well, nothing tricky is involved here, just a CursorFX theme which will instantly change your default cursor theme to look like Ubuntu ones. If you have used Ubuntu before, just like me, then you will notice they are almost similar and the mouse cursors animations too just as in Ubuntu.
Do note that you need CursorFX installed on your system to use the mouse cursor pack mentioned in this tutorial. CursorFX comes preloaded with interesting cursor icons and animations that you can apply to change the monotonous default Windows cursor icons.
Let’s now see the steps to install this CursorFX theme to bring mouse cursor icon packs of Ubuntu to Windows 10:
Step 1: Download the CursorFX mouse cursor theme file from the link provided at the end of this tutorial and extract it anywhere on your PC. After that, install CursorFX from the link provided above and open it, you will see its interface as shown in the screenshot below. Now, click on the New Package button and import the extracted cursorFX file.
Step 2: After you have imported the Ubuntu mouse cursorFX file, you will see the CursorFX Theme Editor window, as shown in the screenshot below. You don’t have to do anything in this step rather just save and apply this Ubuntu mouse cursor theme which will instantly replace the default mouse cursor packs on your PC.
Select the “File>>Save and Apply” option from the CursorFX Theme editor, as shown in the screenshot below, to change the default mouse cursor icons to Ubuntu based theme.
Here is a screenshot of the changed Ubuntu mouse cursors in Windows 10:
Verdict:
In this tutorial, I explained a simple method to change the Windows 10 mouse cursors icons to Ubuntu-like mouse cursors with animations. If you are a Ubuntu user or were then you will surely love the mouse cursor theme pack introduced in this tutorial. Do let me know if you loved the tutorial and the mouse cursor icon pack 
Get UC Cursors for Windows.
|
Editor Ratings: |
|
|
User Ratings: [Total: 2 Average: 3] |
|
| Home Page URL: | Click Here |
| Works With: | Windows 10 |
| Free/Paid: | Free |
|
Tags: mouse cursor |
- Добавлен
- 17 мая 2022
- Просмотров
-
2 127
- Лайков
-
0
Данные указатели прекрасны будут тем, кому нравится стиль Ubuntu. И это справедливо — сразу два невероятно красивых варианта курсоров. Различаются по принципу своей светлости или же наоборот, темноты. Как бы кто ни относился к Linux системам глупо отрицать тот факт, что они довольно-таки красивы, это относится ко многим дистрибутивам.
А с помощью таких наборов курсоров пользователи Windows смогут это всё опробовать, что только плюс. Если вам нужна дополнительная информация о внешнем виде — скриншот всех указателей к вашим услугам.
uiuiui
maverick-rounded-light.zip
- Размер 291.13 Kb
- Скачали 139
- Добавлен 17.05.2022
- Загрузил @qiwioner
- 06_text_select.cur133.4 Kb
- 07_handwriting.cur133.4 Kb
- 08_unavailable.cur133.4 Kb
- 09_vertical_resize.cur133.4 Kb
- 10_horizontal_resize.cur133.4 Kb
- 11_diagonal_resize_1.cur133.4 Kb
- 12_diagonal_resize_2.cur133.4 Kb
- 13_move.cur133.4 Kb
- 14_alternate_select.cur133.4 Kb
- 15_link_select.cur133.4 Kb
- 16_location_select.cur133.4 Kb
- 17_person_select.cur133.4 Kb
- _install.inf1.81 Kb
- 01_normal_select.cur133.4 Kb
- 02_help_select.cur133.4 Kb
- 03_working_in_background.ani538.93 Kb
- 04_busy.ani538.93 Kb
- 05_precision_select.cur133.4 Kb
uiuiui
maverick-rounded-dark.zip
- Размер 305.12 Kb
- Скачали 132
- Добавлен 17.05.2022
- Загрузил @qiwioner
- 11_diagonal_resize_1.cur133.4 Kb
- 12_diagonal_resize_2.cur133.4 Kb
- 13_move.cur133.4 Kb
- 14_alternate_select.cur133.4 Kb
- 15_link_select.cur133.4 Kb
- 16_location_select.cur133.4 Kb
- 17_person_select.cur133.4 Kb
- _install.inf1.81 Kb
- 01_normal_select.cur133.4 Kb
- 02_help_select.cur133.4 Kb
- 03_working_in_background.ani538.93 Kb
- 04_busy.ani538.93 Kb
- 05_precision_select.cur133.4 Kb
- 06_text_select.cur133.4 Kb
- 07_handwriting.cur133.4 Kb
- 08_unavailable.cur133.4 Kb
- 09_vertical_resize.cur133.4 Kb
- 10_horizontal_resize.cur133.4 Kb