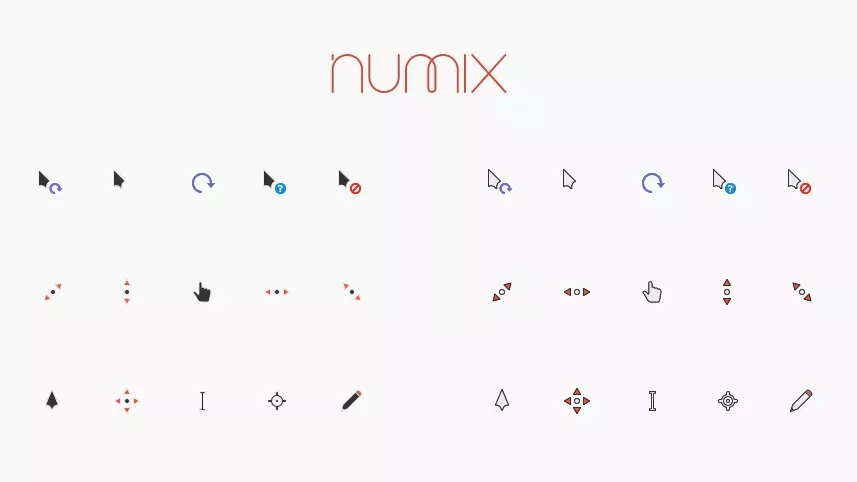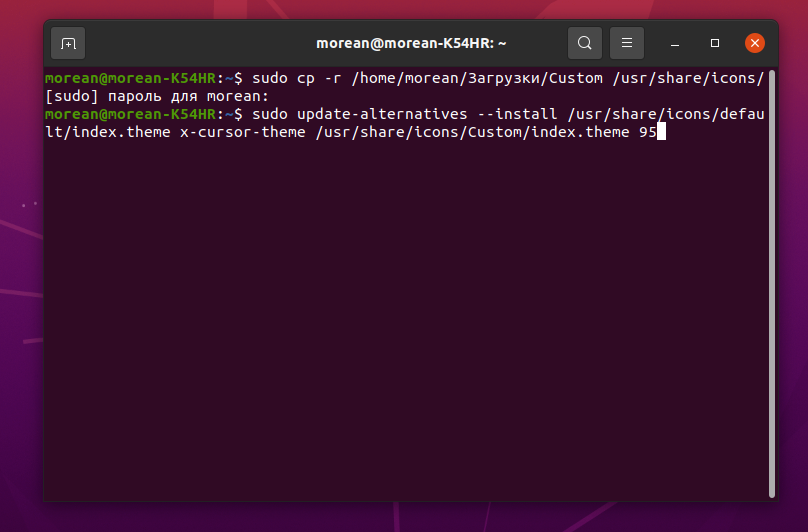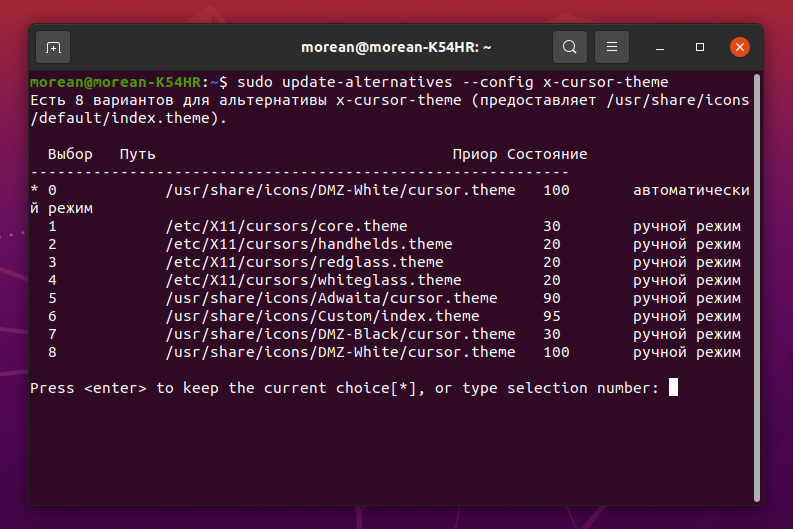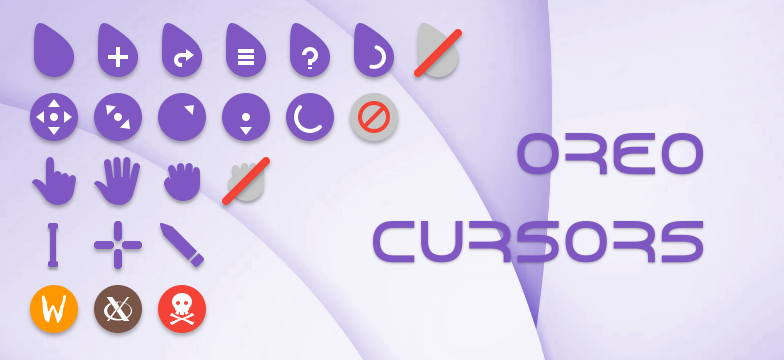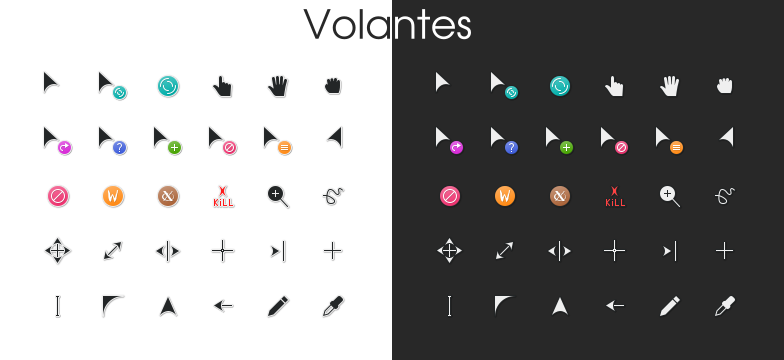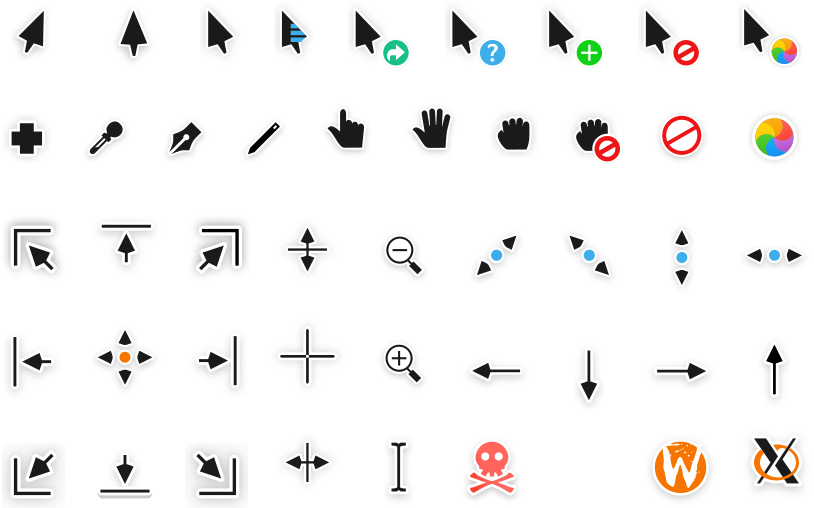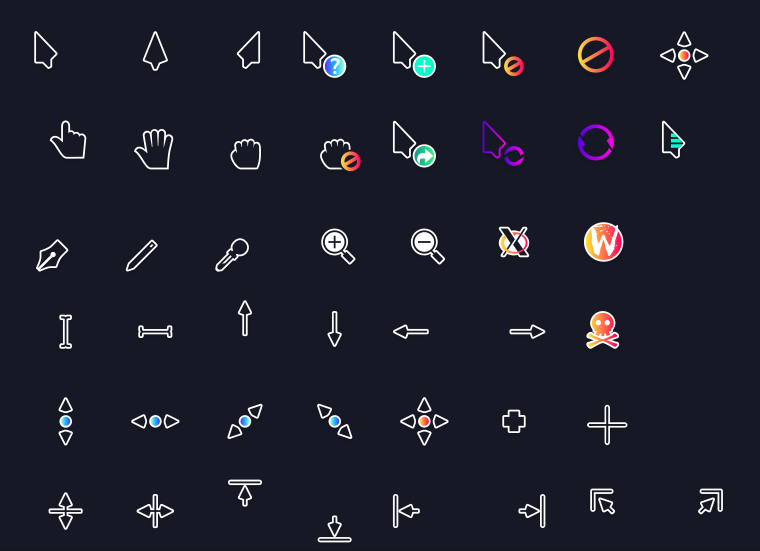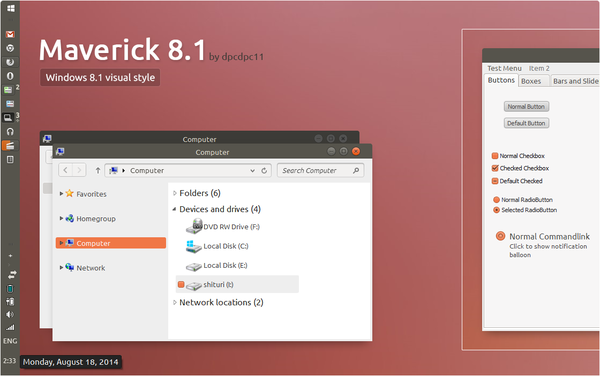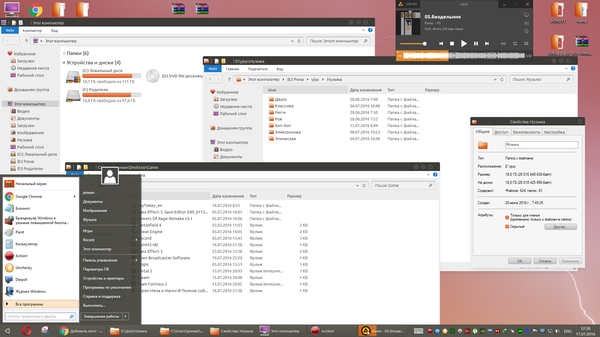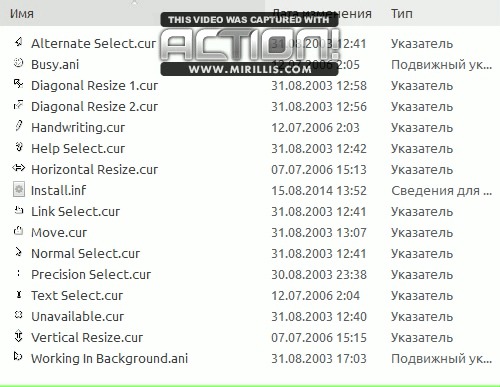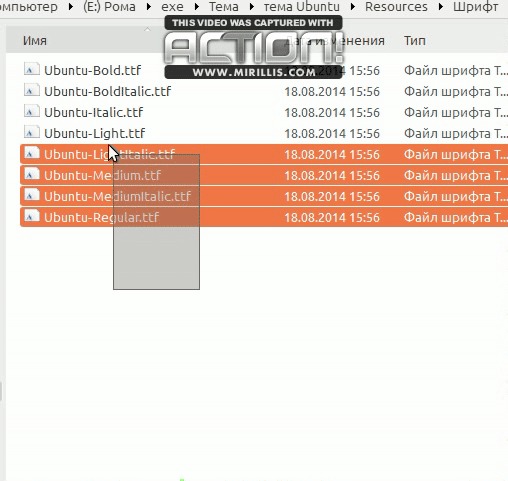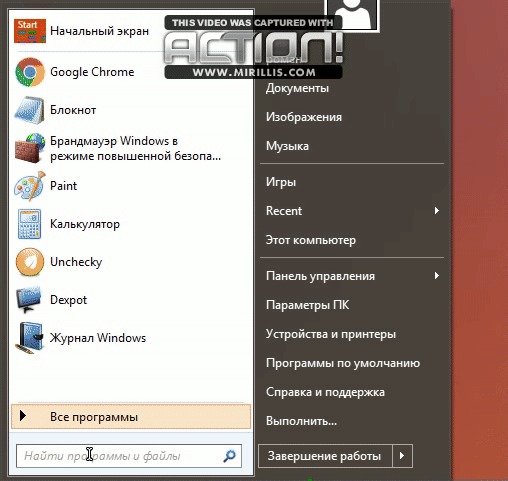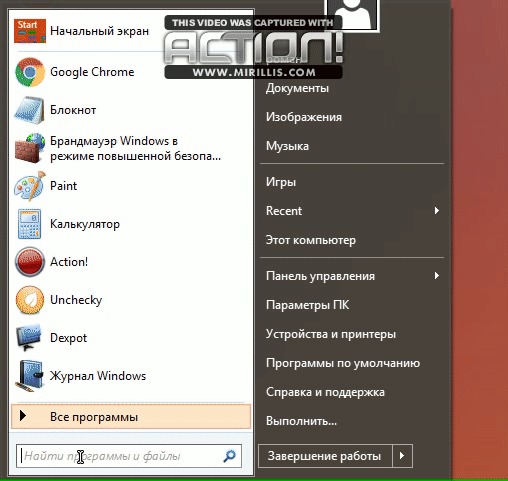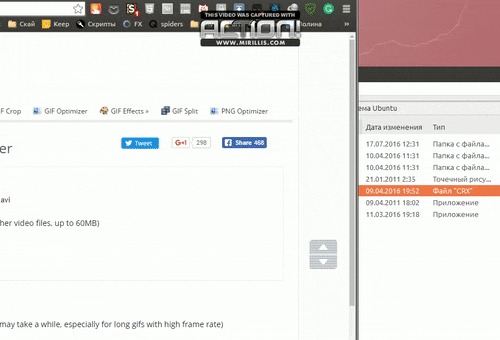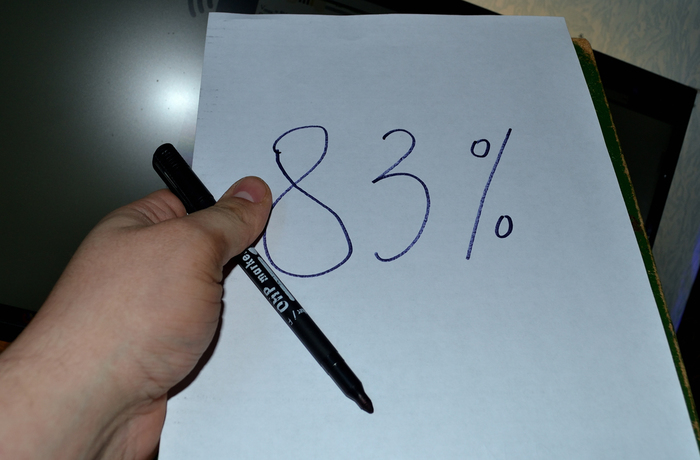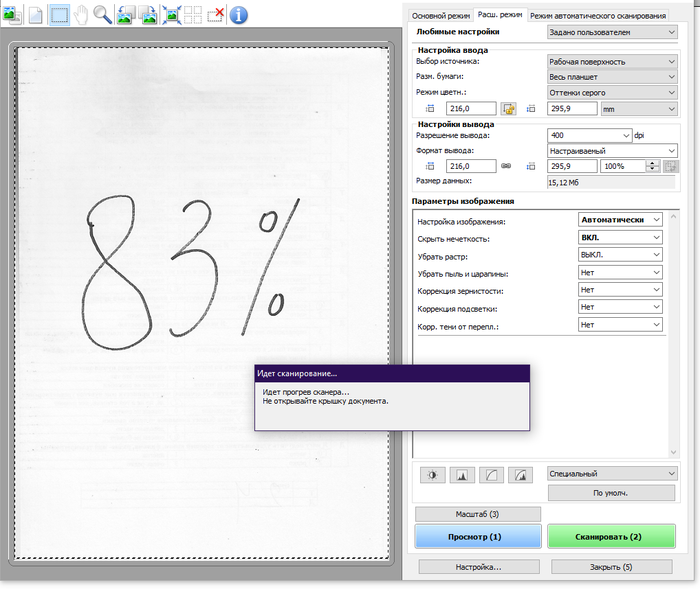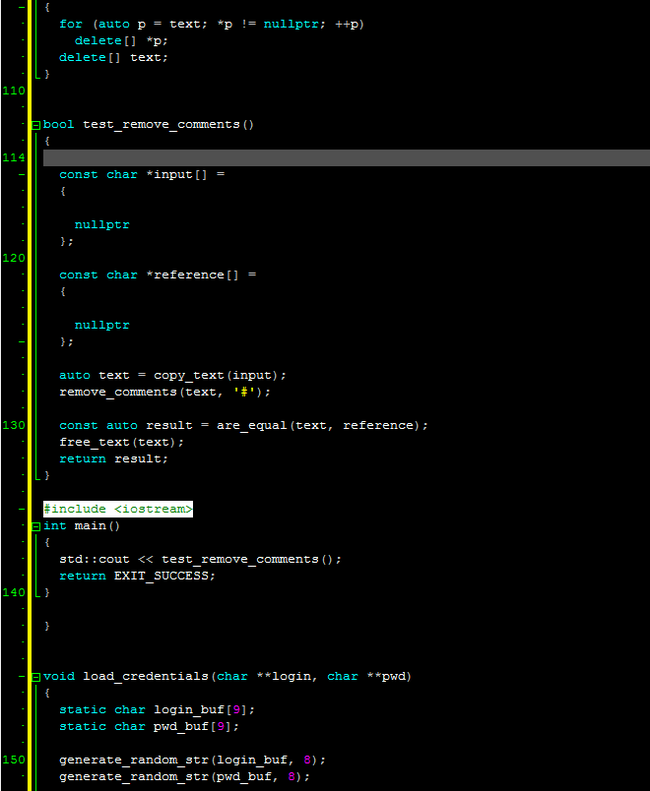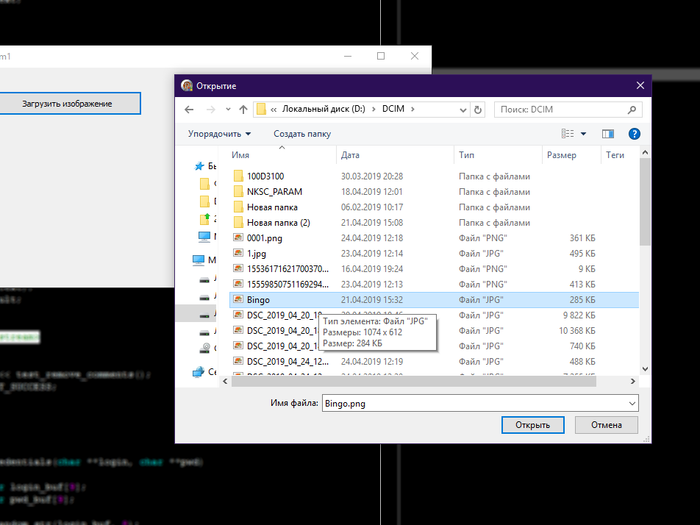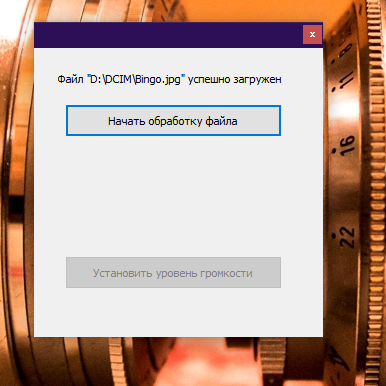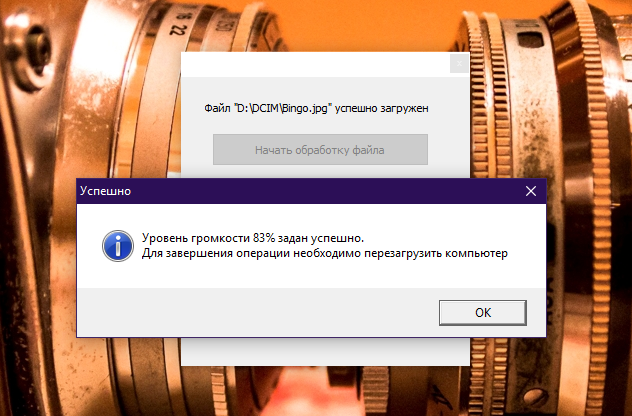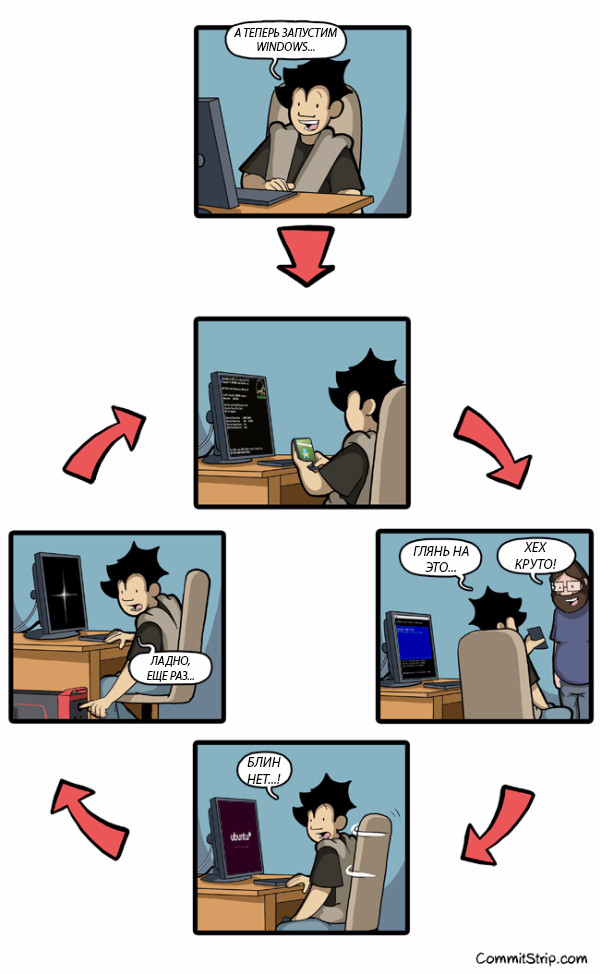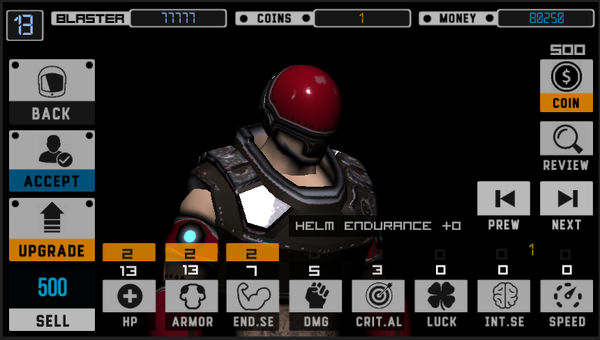Numix
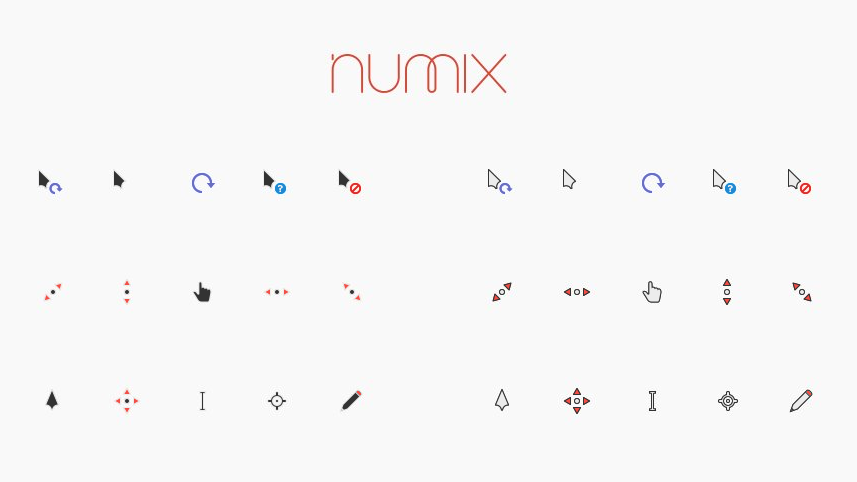
Курсоры Numix будут отличным решением для тех кто любит минимализм и необычные стили дизайна. Набор представлен в двух вариантах, в светлых или темных тонах. Курсоры отлично сочетаются с любой цветовой гаммой проводника.
Автор (разработчик): alex1

Смотрите еще
12 комментариев
Порядок вывода комментариев:
0
AlenaLalka23
(Пользователь)
07.01.2019 в 11:46
№ 11
Офигительные :3

-1
Помогите. У меня почему-то при скачки курсора, скачивается блокнот
0
MilkRus
(Пользователь)
30.09.2019 в 17:06
№ 12
по файлу Install.inf ПКМ нажми и выбери «
Установить
»
Полная инструкция тут:
Кликник на меня

0
chwtr
(Гость)
30.04.2018 в 01:03
№ 9
Похоже на курсор от Линукса Дипин

0
DeadNike
(Пользователь)
07.03.2018 в 22:54
№ 8
Прикольные курсоры! 2-3 года сидел на Dim надоели поменял на этот!

0
TokYT
(Пользователь)
09.02.2018 в 21:35
№ 7
Очень плавный курсор и топовый подходит для гейминга!

0
Emile_2005
(Гость)
05.01.2018 в 17:11
№ 6
Неплохие я бы сказал Даже классными автору спасибо

0
Limon778
(Пользователь)
21.12.2017 в 21:57
№ 5
Забрал, спасибо 

0
Я
(Гость)
08.12.2017 в 11:33
№ 4
Всегда любил такие

0
Rustam1998
(Пользователь)
21.11.2017 в 13:00
№ 3
Класс

0
nahbiy
(Пользователь)
03.11.2017 в 10:09
№ 2
Понравилось забрал 

+1
Slimplex
(Гость)
31.10.2017 в 18:11
№ 1
Спасибо автору большое! Очень красивые курсоры, ещё и в двух цветах!
- Добавлен
- 21 мая 2022
- Просмотров
-
2 989
- Лайков
-
0
Указатели в минималистичном исполнении под названием «Numix» будут идеальным вариантов для любителей незамысловатого стиля, но в то же время и нестандартных дизайнерских решений. Почему так — вы сможете узнать и сами, если решите взглянуть на превью, так как там они показаны все (как раз для любопытных или недоверчивых пользователей).
Вариаций две (как и в большинстве остальных случаев, с разделением на светлые тона и тёмные). Если вы человек не избалованный и не привыкший ко всему этому, то можем успокоить — они вовсе не яркие и не отвлекающие ваш взгляд.
uiuiui
- Размер 22.47 Kb
- Скачали 236
- Добавлен 21.05.2022
- Загрузил @qiwioner
- IBeam.cur4.19 Kb
- Install.inf2.55 Kb
- NO.cur4.19 Kb
- SizeAll.cur4.19 Kb
- SizeNESW.cur4.19 Kb
- SizeNS.cur4.19 Kb
- SizeNWSE.cur4.19 Kb
- SizeWE.cur4.19 Kb
- UpArrow.cur4.19 Kb
- Wait.ani100.91 Kb
- AppStarting.ani100.91 Kb
- Arrow.cur4.19 Kb
- Cross.cur4.19 Kb
- Hand.cur4.19 Kb
- Handwriting.cur4.19 Kb
- Help.cur4.19 Kb
uiuiui
- Размер 22.5 Kb
- Скачали 329
- Добавлен 21.05.2022
- Загрузил @qiwioner
- Help.cur4.19 Kb
- IBeam.cur4.19 Kb
- Install.inf2.55 Kb
- NO.cur4.19 Kb
- SizeAll.cur4.19 Kb
- SizeNESW.cur4.19 Kb
- SizeNS.cur4.19 Kb
- SizeNWSE.cur4.19 Kb
- SizeWE.cur4.19 Kb
- UpArrow.cur4.19 Kb
- Wait.ani100.91 Kb
- AppStarting.ani100.91 Kb
- Arrow.cur4.19 Kb
- Cross.cur4.19 Kb
- Hand.cur4.19 Kb
- Handwriting.cur4.19 Kb
Windows-курсоры «Linux Fedora Core 5» — это сборник из 15 высококачественных курсоров, которые представляют различные значки и символы, связанные с Linux. Эти курсоры разработаны для улучшения пользовательского опыта, предоставляя уникальный и эстетически привлекательный способ взаимодействия с курсором. В наборе присутствуют значки, такие как логотип Linux, символ пирата, звезда и сердце, среди прочих. Курсоры доступны в размерах 256х256 и 400х400 пикселей и могут быть легко установлены с помощью стандартного метода установки курсоров в Windows.
Попробовать онлайн
Выберите любой, чтобы активировать предварительный просмотр в браузере
Как установить указатели мыши
- Скачайте и распакуйте архив fedora.zip с помощью 7zip.
- Для Windows 10/11: используйте сочетание клавиш Win+I, чтобы открыть окно «Настройки». Или нажмите «Пуск», а затем иконку шестеренки. Перейдите в раздел «Темы» и кликните на пункт «Курсор мыши».
- Для Windows 7/8/8.1: откройте панель управления, раздел «Оборудование и звук». Там будет ссылка «Мышь» в разделе «Устройства и принтеры».
- В результате откроются свойства мыши. Перейдите во вкладку «Указатели».
- Если в архиве присутствует файл формата *.inf, нажмите по нему правой кнопкой и выберите пункт «Установить» в контекстном меню. Схема автоматически появится в списке доступных и Вам останется только выбрать её, после чего применить изменения.
- Если в архиве нет установщика, необходимо вручную задать курсор для каждого состояния. Жмите на кнопку «Обзор» и выбирайте нужный указатель. Выбирать все не обязательно. Будет достаточно задать «Основной режим», «Фоновый режим», «Занят» и еще несколько на свой вкус. По окончанию нажмите «Сохранить как», чтобы записать созданную схему в память операционной системы.
- Нажмите «ОК», чтобы сохранить изменения.
Содержимое архива
center-ptr.cur
circle.cur
color-picker.cur
crosshair.cur
dnd-ask.cur
dnd-copy.cur
dnd-link.cur
dnd-move.cur
dnd-none.cur
dot.cur
dotbox.cur
exchange.cur
fedora-left-ptr.cur
fedora-shadow.crs
fleur.cur
gobbler.cur
gumby.cur
hand1.cur
hand2.cur
heart.cur
left-ptr-watch.ani
pencil.cur
pirate.cur
plus.cur
question-arrow.cur
readme.txt
right-ptr.cur
sb-down-arrow.cur
sb-h-double-arrow.cur
sb-left-arrow.cur
sb-right-arrow.cur
sb-up-arrow.cur
sb-v-double-arrow.cur
shuttle.cur
spider.cur
spraycan.cur
star.cur
top-left-corner.cur
top-right-corner.cur
umbrella.cur
X-cursor.cur
xterm.cur
С файлом скачивают
Операционная система Linux предоставляет широкие возможности в части персонализации интерфейса. Интерес к такой персонализации определённо присутствует у большинства пользователей. Они стремятся сделать свою систему такой, какой они хотят её видеть.
В этой статье мы представим лучшие темы курсоров Linux, а также расскажем как их установить и выбрать в качестве основной темы курсоров.
Первое, что нужно сделать, — найти в Интернете подходящие темы курсоров, это можно сделать на сайте gnome-look.org. Например, Volantes Cursors. Затем скачайте их. В каталоге Загрузки после скачивания появился архив:
Извлекаем его содержимое и переименовываем извлечённый каталог в Custom:
Далее каталог Custom перемещаем в тот каталог, в котором хранятся все темы курсоров — /usr/share/icons/:
Следующий шаг — установка темы с помощью скрипта update-alternatives:
Как изменить тему курсора?
Внешний вид курсора в результате изменился, однако могут возникнуть проблемы с отображением в некоторых приложениях. Исправить это можно с помощью команды:
В результате появился список тем. Необходимо найти требуемую тему (в данном случае — Custom). Темы пронумерованы, следует указать номер темы и нажать Enter. Далее нужно перезагрузить ОС или выйти и войти в систему для того, чтобы внесённые изменения вступили в силу. После перезагрузки видим, что выбранная тема активна. Аналогично можно установить любую другую тему.
Лучшие темы курсоров Linux
1. Oreo Cursors
Очень красивая тема без острых углов. Курсоры сглажены, закруглены, без острых граней. Выполнена очень качественно. Курсор не слишком выделяется на рабочем столе но и потерять его сложно. Тема имеет пять вариантов цветовой гаммы, поэтому вы сможете найти то, что вам нравится. Скачать тему можно здесь.
2. Volantes Cursors
Стильные курсоры, которые, возможно понравятся не всем, но подойдут под любую тему окружения рабочего стола. Но поддерживается только одна цветовая схема. Скачать тему можно здесь.
3. BibataOriginal
Отличные курсоры с большой вариативностью. Три расцветки, в каждой из них можно выбрать тему курсоров с острыми углами или сглаженными. Имеется пара нестандартных курсоров для растягивания и перемещения окон. Скачать тему можно здесь.
4. Layan cursors
В этой теме курсоры имеют каплевидную форму. Они почти не имеют острых углов, а заливка выполнена красивым градиентом. Поддерживаются три варианта расцветки. Скачать тему можно здесь.
5. Vimix cursors theme
Эти курсоры разработал тот же дизайнер, что и Layan cursors. Они имеют форму наконечника стрелы, что довольно необычно и красиво. Тема поддерживает два варианта цвета. Скачать тему можно здесь.
6. Capitaine Cursors
Геометрически интересные курсоры, состоящие из неправильных треугольников. Это выглядит необычно и очень красиво, но вариантов цветов всего два. Скачать тему можно здесь.
7. Hackneyed
Этот набор курсоров очень похож на стандартную тему курсоров DMZ, но у него есть несколько отличий. Курсоры монохромны, цветовая гамма только одна. Скачать можно тут.
8. Sweet cursors
Последние в нашем списке красивые минималистичные скруглённые курсоры, похожие на используемые по умолчанию в KDE, цветовая гамма только одна. Скачать можно здесь.
Выводы
Персонализация интерфейса важна для многих пользователей, в том числе есть определённый интерес и к персонализации курсоров мыши. Надеемся, что в данной статье мы достаточно подробно разобрали лучшие курсоры Linux от разных авторов и порядке их установки в ОС Ubuntu.
Источник
Как сделать Windows 78.110 в стиле Ubuntu(Maverick)
Для начала необходимо определится с версией Windows: Если у вас 710, тогда интсрукция ниже вам не подходит. Для этих версий инструкция будет в комментариях.
Итак, у вас есть windows 8.1,необходимые файлы(Скачать архив), руки и терпение.
1. Для начала необходимо применить патч на сторонние темы(программа UltraUXThemePatcher). Перезагружаемся после применения
2. В папке «тема Ubuntu» копируем папку «Themes» в X:WindowsResources. Примените тему в разделе «Персонализация»
3.Применяем твик реестра «maverick_8_1_window_metrics.reg» в папке Window Metrics(скругляет края окон)
4. Система>Дополнительные настройки>Быстродействие>Отключаем «Анимацию на панели задач». Перезагружаемся
5. В папке «Resources» есть курсор в стиле ubuntu, обои и шрифт. Применяем их как на gif:
Посоны я знаю путь проще! www.ubuntu.ru
я думал, что украшалки закончились вместе с windows xp.
На Windows 10 можно практически без костылей рабочий стол Unity запустить( Ubuntu теперь встроена в Windows)
Раньше линуксы в стиле винды оформляли, теперь наоборот.
Остановите планету, я сойду
Если у вас 710, тогда интсрукция ниже вам не подходит. Для этих версий инструкция будет в комментариях.
Весёлый интерфейс управления громкостью
Меня очень зацепил этот пост про наихудший способ настройки громкости, зацепил настолько, что меня понесло и я придумал свой интерфейс регулировки громкости. Способ очень просто и быстрый.
Шаг 1. Пишем на бумаге значение громкости, которое нужно задать:
Шаг 3. Сохраняем в JPG-файл.
Шаг 4. Пишем код программы по распознаванию текста из графического файла:
// код на скриншоте бутафорский, взят только для образца
Шаг 5: загружаем файл в программу
Шаг 6. Программа обрабатывает файл и задаёт значение.
Шаг 7. Нажимаем кнопку «установить уровень громкости»
Ну и всё, получилось. Для завершения операции перезагружаем компьютер!
Проблемы дуалбута
Android 2.5d Платформер. Немножко кастомизации.
242 дня назад я закидывал видос с самым начальным концептом платформера которых хотел делать. Спустя почти год. Уже почти все готово.
В течении 200 дней я столкнулся с кучей проблем. Производительность слабых смартфонов заставила ужаться в плане амбиций, я стараюсь сделать игру максимально оптимизированной т.к. сам не люблю когда игры не только толмозят, а когда они греют смартфон.
На данный момент как результат, бюджетный смартфон за 8к не греется 🙂
Сегодня закончил реализацию кастомизации персонажа в игре.Когда я захотел делать не набор одежды а элементы по отдельности, я даже не представлял как это будет сложно реализовать. Сейчас спустя многие бессонные ночи все готово. И захотелось поделится с вами. В свое время поддержка пикабушников помогла взяться за эту идею в целом.
Вот собственно 5 наборов по 7 элементов в каждом.
А вот меню кастомизации.
Сам интерфейс я перерисовывал раз 10, как и перерисовывал персонажа, текстуры итд. На данный момент результат для меня приемлемый. Сделаю еще 1 пост про геймплей и буду запускать закрытую альфу для пользователей Пикабу.
Если есть вопросы с удовольствием отвечу в комментариях.
Жду вашей оценки. Спасибо 🙂
Источник
Содержание
- Лучшие темы курсоров Linux
- Как установить темы курсоров в Linux?
- Как изменить тему курсора?
- Лучшие темы курсоров Linux
- 1. Oreo Cursors
- 2. Volantes Cursors
- 3. BibataOriginal
- 4. Layan cursors
- 5. Vimix cursors theme
- 6. Capitaine Cursors
- 7. Hackneyed
- 8. Sweet cursors
- Выводы
- Установка альтернативных курсоров для всей системы
- Убунтизм для пользователя
- 15 тем курсоров мыши для Ubuntu 10.10 Maverick Meerkat
- Тема курсоров «Aggressor»
- Тема курсоров «ArchCursor»
- Тема курсоров «BW3D»
- Тема курсоров «Ecliz»
- Тема курсоров «ECube»
- Тема курсоров «GlassMaxX»
- Тема курсоров «JC41»
- Тема курсоров «Pick»
- Тема курсоров «Point-Colorful»
- Тема курсоров «Pulse-Glass»
- Тема курсоров «Red-Dot»
- Тема курсоров «RedFusion»
- Тема курсоров «SoftSteel»
- Тема курсоров «The_Dark_Theme»
- Тема курсоров «Vienna3Ubuntu»
- Установка тем курсоров в Ubuntu
- Поделиться в соц. сетях
Лучшие темы курсоров Linux
Операционная система Linux предоставляет широкие возможности в части персонализации интерфейса. Интерес к такой персонализации определённо присутствует у большинства пользователей. Они стремятся сделать свою систему такой, какой они хотят её видеть.
В этой статье мы представим лучшие темы курсоров Linux, а также расскажем как их установить и выбрать в качестве основной темы курсоров.
Как установить темы курсоров в Linux?
Первое, что нужно сделать, — найти в Интернете подходящие темы курсоров, это можно сделать на сайте gnome-look.org. Например, Volantes Cursors. Затем скачайте их. В каталоге Загрузки после скачивания появился архив:
Извлекаем его содержимое и переименовываем извлечённый каталог в Custom:
Далее каталог Custom перемещаем в тот каталог, в котором хранятся все темы курсоров — /usr/share/icons/:
sudo cp -r /home/ИМЯ_ПОЛЬЗОВАТЕЛЯ/Загрузки/Custom /usr/share/icons/
Следующий шаг — установка темы с помощью скрипта update-alternatives:
sudo update-alternatives —install /usr/share/icons/default/index.theme x-cursor-theme /usr/share/icons/Custom/index.theme 95
Как изменить тему курсора?
Итак, новая тема уже установлена в системе и теперь надо активировать её. Запускаем утилиту Gnome Tweak Tool и на вкладке Внешний вид — Указатель мыши выбираем Custom:
Внешний вид курсора в результате изменился, однако могут возникнуть проблемы с отображением в некоторых приложениях. Исправить это можно с помощью команды:
sudo update-alternatives —config x-cursor-theme
В результате появился список тем. Необходимо найти требуемую тему (в данном случае — Custom). Темы пронумерованы, следует указать номер темы и нажать Enter. Далее нужно перезагрузить ОС или выйти и войти в систему для того, чтобы внесённые изменения вступили в силу. После перезагрузки видим, что выбранная тема активна. Аналогично можно установить любую другую тему.
Лучшие темы курсоров Linux
1. Oreo Cursors
Очень красивая тема без острых углов. Курсоры сглажены, закруглены, без острых граней. Выполнена очень качественно. Курсор не слишком выделяется на рабочем столе но и потерять его сложно. Тема имеет пять вариантов цветовой гаммы, поэтому вы сможете найти то, что вам нравится. Скачать тему можно здесь.
2. Volantes Cursors
Стильные курсоры, которые, возможно понравятся не всем, но подойдут под любую тему окружения рабочего стола. Но поддерживается только одна цветовая схема. Скачать тему можно здесь.
3. BibataOriginal
Отличные курсоры с большой вариативностью. Три расцветки, в каждой из них можно выбрать тему курсоров с острыми углами или сглаженными. Имеется пара нестандартных курсоров для растягивания и перемещения окон. Скачать тему можно здесь.
4. Layan cursors
В этой теме курсоры имеют каплевидную форму. Они почти не имеют острых углов, а заливка выполнена красивым градиентом. Поддерживаются три варианта расцветки. Скачать тему можно здесь.
5. Vimix cursors theme
Эти курсоры разработал тот же дизайнер, что и Layan cursors. Они имеют форму наконечника стрелы, что довольно необычно и красиво. Тема поддерживает два варианта цвета. Скачать тему можно здесь.
6. Capitaine Cursors
Геометрически интересные курсоры, состоящие из неправильных треугольников. Это выглядит необычно и очень красиво, но вариантов цветов всего два. Скачать тему можно здесь.
7. Hackneyed
Этот набор курсоров очень похож на стандартную тему курсоров DMZ, но у него есть несколько отличий. Курсоры монохромны, цветовая гамма только одна. Скачать можно тут.
8. Sweet cursors
Последние в нашем списке красивые минималистичные скруглённые курсоры, похожие на используемые по умолчанию в KDE, цветовая гамма только одна. Скачать можно здесь.
Выводы
Персонализация интерфейса важна для многих пользователей, в том числе есть определённый интерес и к персонализации курсоров мыши. Надеемся, что в данной статье мы достаточно подробно разобрали лучшие курсоры Linux от разных авторов и порядке их установки в ОС Ubuntu.
Установка альтернативных курсоров для всей системы
Может, кому будет интересно и, возможно, даже поможет решить вопрос с установкой понравившейся темы курсоров и ее применения по-умолчанию для всей системы. Так как применяя тему через настройки внешнего вида, курсоры применяются не для всех приложений.
Мне понравилась тема ComixCursors, на примере которой я опишу установку.
Скачав и распаковав архив с курсорами, я выбрал и переименовал папку с необходимой мне темой курсоров в «Comix», так как тема, имела слишком длинное имя «ComixCursors-Blue-Small-Slim».
В каталоге Comix/ лежал файл index.theme, который я удалил и создал файл cursor.theme с содержанием ниже, где Inherits= (содержит имя папки с курсорами)
Далее скопировал каталог с курсорами в /usr/share/icons/
На моем примере, я копировал из каталога Загрузки
После того как я скопировал тему, инсталлировал ее в каталог альтернатив, прописав симлинк с высталением приоритета для темы.
Где /usr/share/icons/default/index.theme будет наша ссылка на /usr/share/icons/Comix/cursor.theme а приоритет 95.
После перешел в меню для выбора курсоров.
Меню вглядит так:
Выбирал тему Comix указав цифру из списка.
После перезагрузился и курсоры применились для всей системы, отображаются во всех приложениях без косяков.
Создано 11.03.2013
Протестировано на Lubuntu 12.10 x86_64
Убунтизм для пользователя
15 тем курсоров мыши для Ubuntu 10.10 Maverick Meerkat

Для простоты выкладываю их в алфавитном порядке. Ссылка на скачивание всех тем сразу . Инструкция по установке в конце поста.
Тема курсоров «Aggressor»
Тема курсоров «ArchCursor»
Тема курсоров «BW3D»
Тема курсоров «Ecliz»
Тема курсоров «ECube»
Тема курсоров «GlassMaxX»
Тема курсоров «JC41»
Тема курсоров «Pick»
Тема курсоров «Point-Colorful»
В тему Point-Colorful входит пять тем, отличающихся по цвету:
- Point-Black
- Point-Blue
- Point-Chrome
- Point-Orange
- Point-Rust
Тема курсоров «Pulse-Glass»
Тема курсоров «Red-Dot»
Тема курсоров «RedFusion»
Тема курсоров «SoftSteel»
Тема курсоров «The_Dark_Theme»
Тема курсоров «Vienna3Ubuntu»
Установка тем курсоров в Ubuntu
В скачанном архиве всего 2 файла: install.sh и cursor_themes.tar.gz
Запускаем скрипт установки install.sh (можно просто двойным щелчком по нему) и выбираем нужные темы:
Если не забудете нажать «OK», то выбранные темы установятся. Вот и все.
Если вы не доверяете скриптам, то можете просто разархивировать файл cursor_themes.tar.gz в
Красивых вам курсоров!
Популярность: нет оценки
Поделиться в соц. сетях
Товарищи!
Прошу оставлять отзывы: понравились ли темы, кому какая, стоит ли делать еще подобные подборки и т.д.
Скачал, поставил, опробовал. Но что то не впечатлили курсоры. Отвлекают. Субъективно, мне лучше стандартные . Нет не родные от ubuntu, от MAC OS само то. Shere Khan X называется. Я вообще поклонник яблочного интерфейса. Моя ubuntu точная копия MAC OS. Ещё бы док панельку найти. Которые есть на данный момент для ubuntu, по функционалу уступают яблокам. Внешне — точная копия, а функции и анимации отсутствуют.
По существу вопроса — я как поставил первый раз linux, сразу начал менять тему оформления, искать какой то дополнительный функционал для системы. Считаю такие подборки нужными и полезными. Особенно новичкам, которые пока не знают что делать и как работать в новой операционке. Пусть пока учатся настраивать ubuntu.
Это моё мнение. Не получилось коротко, извините.
Ну, допустим, в система-параметры-cursor selection эти темы появились. И чо? Как их запустить? На кнопки реакции нет…
Система — Параметры — Внешний вид. Здесь давишь «Настроить…» и на вкладке «Указатель» выбираешь нужную тему
Уважаемый admin, всем не угодишь. Поэтому любая тема в той или иной степени пригодится преданным любителям Linux, в конкретном случае Ubuntu. Вердикт: Всё, что Вы опубликовываете, весь Ваш труд, будут по достоинству оценено истинными поклонниками Linux, особенно начинающими, которым я и являюсь. Спасибо!
вот насчет как это включить , система — параметры- внешний вид , можно как нить по английски , у меня проблемки с переводом??
спасибо , сам пошарился и нашел . буду пробывать …
Только вот в Опере у меня курсор остаеться прежним что делать??
Симпатяво, но! В версии 10.04 курсор меняется ТОЛЬКО в области файрфокса. На гномовских панельках он остается стандартным. Вот, ведешь по открытой страничке — курсор красавный. Доходим до интерфейсной гномской панели — оппа, опять тошнотворно белый и стандартный.
красивые темы. Поставил полюбовался и плавно вернулся на маковские курсоры, для ноутбука они лучше подходят. Но спасибо за подборку! Ставлю другим им нравиться, а это главное.
у compiz есть один недостаток — если он включен, курсоры не работают. как исправить пока не разобрался. Админ, если знаешь, будь так любезен, поделись опытом.
темки даже скачивать не буду, резона нет, да и стандартный меня вполне устраивает. в линуксах главное не красота, а функционал и безопасность.
Вообще ни разу не сталкивался с проблемой курсоров. Опиши подробнее, а мы подумаем — найти решение всегда интересно.
У тебя хороший вкус,многие очень понравились,сейчас вот качаю,надеюсь что все станет,если что напишу….и Да подобно дело стоит внимания и времени,так как всетаки наверно 80% Windows пользователей рискуют)) многие компании привыкают к UBUNTU или FEDORA и за ними будующее…..халява это по Украински)
Спасибо большое за курсоры)
Admin, почитай пост от Solo, в нём изложена суть моих негодований.
при включённом компизе курсоры отображаются не везде, а отключать его (компиз) — антураж теряется.
насчёт «найти решение» — я бы сам его давно нашёл, если бы у меня были курсоры от Debian (KDE) — единственно кошерные курсоры (ИМХО, конечно)…
Проблему понял. Скоро отпишу решение, костыль, но все же…
Буду премного благодарен, если ты ещё и курсоры кедовые найдёшь.
http://www.danielgibbs.net/journal/wp-content/uploads/2010/01/kde_gdm_cursor_ubuntu.jpg
слева искомое, как называется — без понятия. KDE-look и gnome-look обрыл вдоль и поперёк — результат отрицательный, а ставить кеды из-за одной только темы курсоров как-то лениво.
sudo apt-get install oxygen-cursor-theme
однако кипишу я навёл…
oxygen она называется, и есть в стандартном репозитории.
а решений гуглом ищется сотня, так что не это самое.
Молодца! Спасибо за проделанную работу.
Не пойму только почему они не работают над заголовками окон.
В браузере показывает, во Writer и т.д. Но только внутри окна.
У меня Ubuntu 10.04.4 LTS 64bit + compiz все на страндартных дровах.
курсоры не везде например в браузере обычный
На чтение 5 мин Опубликовано Обновлено
Линукс Минт — популярный дистрибутив операционной системы Линукс, известный своей простотой использования и привлекательным дизайном. Один из элементов дизайна Линукс Минт — это стильные и современные курсоры мыши.
Если вы пользователь Windows и вам нравится дизайн курсоров в Линукс Минт, то вы можете установить их на свою систему. Это позволит вам насладиться новым внешним видом курсора и придать своей операционной системе свежую и оригинальную нотку.
Установка курсоров Линукс Минт на Windows очень проста. Вам потребуется скачать необходимый набор курсоров для Windows, после чего выполнить несколько простых шагов. В этой статье мы рассмотрим подробно, как установить и использовать курсоры Линукс Минт на Windows.
Содержание
- Установка и использование курсоров Linux Mint на Windows
- Шаг 1: Загрузите курсоры Linux Mint
- Шаг 2: Распакуйте загруженные файлы
- Шаг 3: Установите курсоры в операционной системе Windows
- Шаг 4: Настройте и используйте курсоры Linux Mint
Установка и использование курсоров Linux Mint на Windows
- Первый способ — это скачать курсоры Linux Mint с официального веб-сайта. После загрузки файлов, вы должны распаковать их на вашем компьютере. Затем перейдите в настройки курсоров Windows и выберите пункт «Обновление курсоров». Затем найдите и выберите файлы курсоров Linux Mint, которые вы распаковали ранее. После этого курсоры Linux Mint будут установлены и доступны для использования.
- Второй способ — это использовать стороннюю программу для установки курсоров на Windows. Существует множество программ, которые позволяют устанавливать курсоры из разных источников на Windows. Загрузите и установите одну из таких программ, затем найдите и загрузите курсоры Linux Mint через эту программу. После этого вы сможете выбрать и использовать курсоры Linux Mint на Windows.
- Третий способ — это вручную установить курсоры Linux Mint на Windows. Для этого вам понадобятся файлы курсоров Linux Mint. Создайте новую папку на вашем компьютере и скопируйте в нее файлы курсоров. Затем откройте настройки курсоров Windows и найдите раздел с установленными курсорами. Нажмите кнопку «Обзор» или «Добавить» и найдите папку с курсорами Linux Mint, которую вы создали ранее. Выберите файлы курсоров и нажмите кнопку «ОК», чтобы установить курсоры Linux Mint на Windows.
После установки курсоров Linux Mint на Windows, вы сможете выбрать и использовать их вместо стандартных курсоров Windows. Просто откройте настройки курсоров и выберите нужный курсор Linux Mint. Теперь вы сможете наслаждаться стильными и уникальными курсорами Linux Mint на своем компьютере с Windows.
Шаг 1: Загрузите курсоры Linux Mint
Прежде чем загрузить файлы, убедитесь, что ваш компьютер соответствует системным требованиям таких курсоров. Учтите, что курсоры могут быть оптимизированы под определенную версию операционной системы Linux Mint.
Шаг 2: Распакуйте загруженные файлы
После того, как вы загрузили курсоры Linux Mint с официального сайта, вам нужно распаковать скачанные файлы. Для этого выполните следующие действия:
- Откройте проводник и найдите загруженные файлы курсоров. Обычно они сохраняются в папке «Загрузки».
- Нажмите правой кнопкой мыши на архив с курсорами и выберите опцию «Извлечь в…» или «Распаковать здесь».
- Укажите путь, куда вы хотите распаковать файлы курсоров. Если вы оставите поле пустым, файлы будут извлечены в текущую папку.
- Нажмите кнопку «Извлечь» или «ОК», чтобы начать процесс распаковки файлов.
После завершения распаковки вы будете иметь доступ к файлам курсоров, которые вы сможете использовать на своей системе Windows.
Шаг 3: Установите курсоры в операционной системе Windows
После того как вы скачали и распаковали архив с курсорами Linux Mint, вам нужно будет установить их в операционной системе Windows. Следуйте инструкциям ниже, чтобы установить курсоры:
- Откройте папку, в которую вы распаковали архив с курсорами.
- Найдите файл с расширением «.inf». Это файл установки для курсоров.
- Щелкните правой кнопкой мыши на файле «.inf» и выберите «Установить» из контекстного меню.
- Дождитесь окончания установки курсоров. Это может занять некоторое время.
После успешной установки курсоров вы сможете выбрать их в настройках курсора Windows. Для этого выполните следующие шаги:
- Нажмите правой кнопкой мыши на рабочем столе и выберите «Персонализация» из контекстного меню.
- В открывшемся окне «Настроить внешний вид и звук» выберите вкладку «Курсоры».
- Нажмите на кнопку «Обзор…» рядом с раскрывающимся списком выбранных курсоров.
- Выберите курсоры Linux Mint из списка установленных курсоров и нажмите «ОК».
- Нажмите «Применить» и затем «OK», чтобы сохранить настройки курсоров.
Теперь вы успешно установили и настроили курсоры Linux Mint в операционной системе Windows. Получите удовольствие от использования новых курсоров и наслаждайтесь новым внешним видом вашей системы!
Шаг 4: Настройте и используйте курсоры Linux Mint
После установки курсоров Linux Mint на Windows, вам потребуется настроить и использовать их. Вот несколько шагов:
- Откройте меню «Параметры» и выберите «Настройки курсора».
- Выберите вкладку «Тема» и найдите установленную тему курсора Linux Mint.
- Щелкните на ней, чтобы выбрать ее.
- Нажмите кнопку «Применить», чтобы применить выбранную тему курсора.
- Теперь вы можете использовать курсоры Linux Mint на своей системе Windows.
Когда вы начнете использовать курсоры Linux Mint, вы заметите их уникальный дизайн и стиль, который поможет вам придать вашей системе новый вид и ощущение.