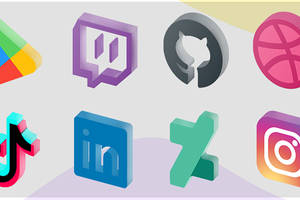По мотивам видеоигр создаются темы для рабочего стола Windows, арты, обои и курсоры тоже. Но при этом не для всех видеоигр создается много наборов указателей. Обычно это те самые аутентичные варианты, которые используются в самих играх. Но при этом даже несмотря на то, что видеоигры могут иметь несколько частей, курсоры обычно одни и те же.
Мы подобрали для вас наборы курсоров по самым известным видеоиграм: Resident Evil, Ведьмак, CSGO, Сталкер. Курсоров для Windows по их мотивам очень мало, но зато, это именно те самые, узнаваемые и привычные.
Как установить курсоры
В большинстве случаев после загрузки установочного пакета должен быть файл INF, который обычно включается в каждый файл архива.
После разархивации, когда вы откроете папку, найдите файл .INF и щелкните его правой кнопкой мыши, чтобы выбрать установку. Затем вам нужно открыть Панель управления -> Персонализация -> Изменить указатели мыши -> Указатели и выбрать предустановленную схему в раскрывающемся меню. После того, как вы выберете указатель мыши, нажмите OK и наслаждайтесь своим любимым курсором мыши.
Если у вас нет файла .INF, вам нужно установить его вручную.
Umbrella Cursors
Формат: .ani
Количество: 8
Размер файла: 13 КБ
Скачать
Umbrella inc
Формат: .ani, .cur
Количество: 15
Размер файла: 83 КБ
Скачать
Формат: .ani
Количество: 19
Размер файла: 100 КБ
Скачать
CS:GO white
Формат: .cur
Количество: 15
Размер файла: 20 КБ
Скачать
The Witcher 3 style
Формат: .cur
Количество: 15
Размер файла: 20 КБ
Скачать
На днях в релиз вышел ремастер третьего ведьмака, а значит у нас появился неплохой повод слегка разнообразить рабочие будни курсорами из The Witcher 3.
Данный набор курсоров неплохо подходит под абсолютно любые темы, их хорошо видно как тёмном, так и на светлом фоне.
В архиве находятся курсоры в форматах .cur и .ani, любой из них можно установить на любую из функций курсора. Автоматической установки нет — придётся каждый курсор назначать вручную.
Примеры имеющихся в архиве курсоров:
Скачать все курсоры из третьего ведьмака можно по данной ссылке.
Как установить другой курсор в Windows 7 и ниже
Как их установить? Всё довольно просто — вам нужно добраться до параметров указателя мыши. Во всех Windows-системах он находится в панели управления — мышь. Разница лишь в том, как именно вы доберётесь либо до панели управления, либо до управления самой мышью.
На Windows 7 и ниже процесс смены курсора прост (т.к. там был нормальный пуск)
Нажмите клавишу Win у себя на клавиатуре. Win выглядит так:
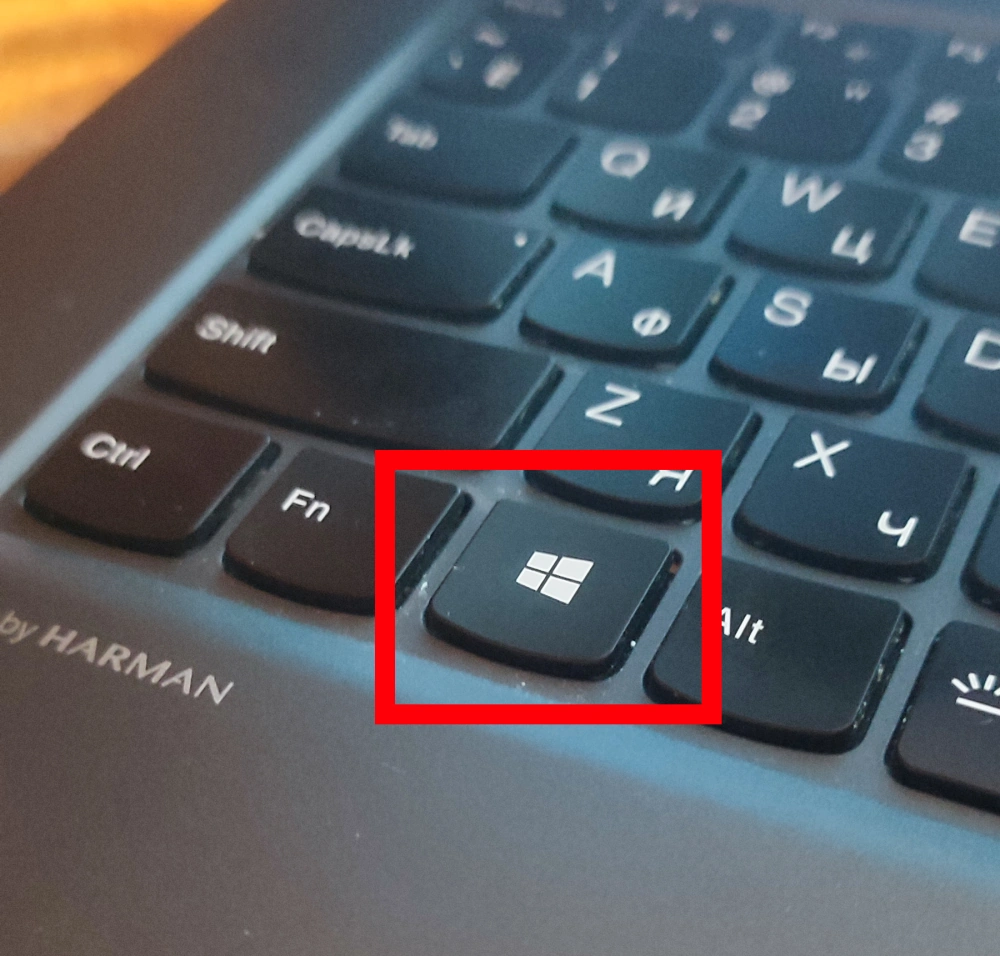
После нажатия напишите запрос — «Мышь» и запустите предложенное приложение.
Перейдите на вкладку «Указатели», нажмите на кнопку «обзор» и укажите любой понравившийся курсор из приложенного мной архива.
Установка альтернативного курсора в Windows 8/10/11
На Windows 8/10/11 нужно ещё добраться до меню с указателями мыши. Проще всего это сделать, если после нажатия меню пуск, написать в поисковой строке слово «Темы», в таком случае винда предлагает пункт «Темы и сопутствующие параметры».
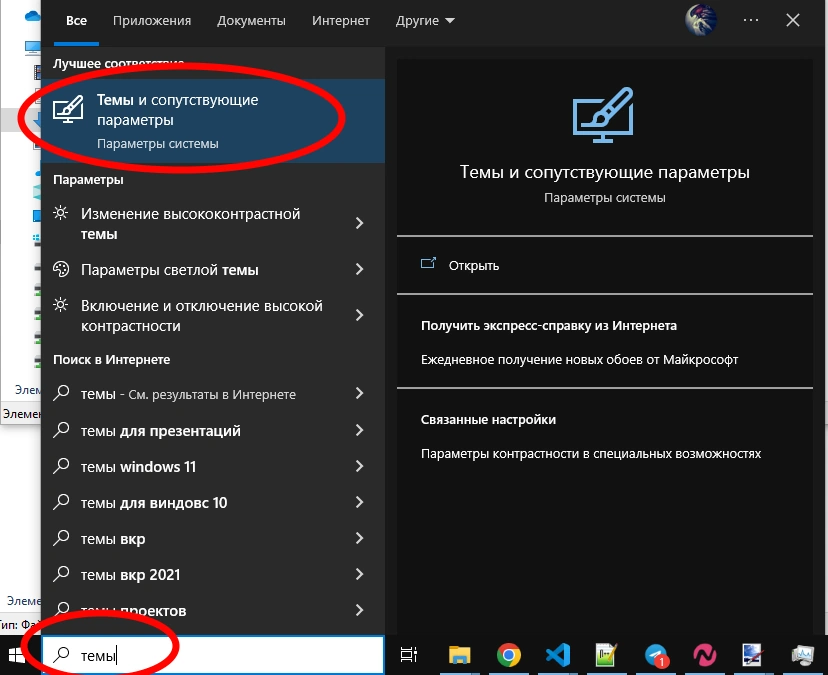
В итоге вы попадаете в параметры, отсюда можно легко добраться до настроек указателя мыши:
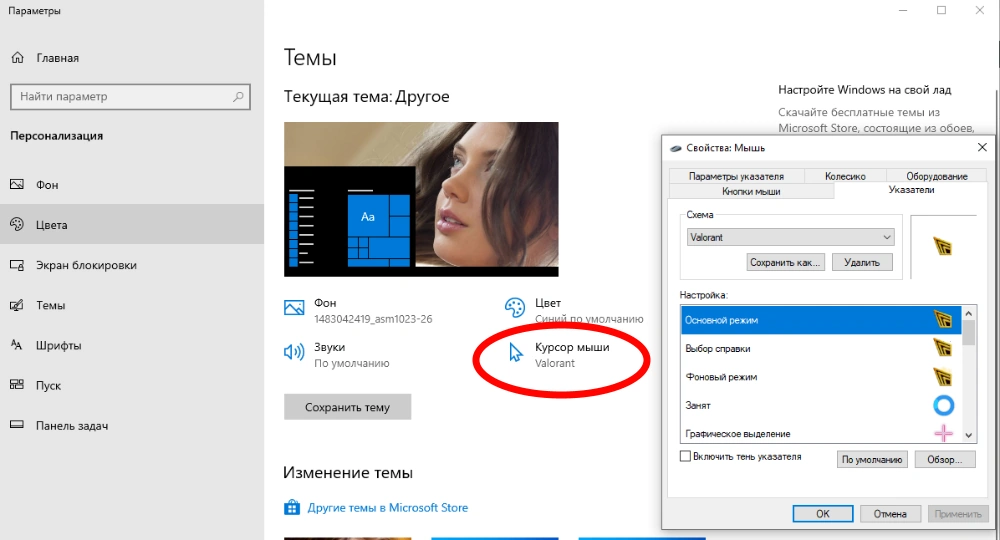
Открывается ровно такое же меню с настройками указателя мыши, как и для старых версий Windows.
Расставив по местам все желаемые курсоры не забудьте нажать «сохранить как», чтобы данный набор курсоров сохранился в винде в качестве неслетаемой схемы, в ином случае настройки курсоров могут слетать при обновлениях системы.
Если же вы просто хотите поменять основной режим указателя мыши, сделать это можно через кнопку «обзор», после чего достаточно просто выбрать нужный курсор из предложенного мной архива.
Курсоры к другим играм:
JoinLog In
Upgrade to Core
Theme
Display Mature Content
Suppress AI Content
Get Help and Send Feedback
Terms of Service
Privacy Policy
Deviation Actions
spiraloso
Icon Packs
Get fresh icon packs to spice up your dock
$3/month
Subscribe
More by msnijboon
Suggested Premium Downloads
Suggested Deviants
MultipleWaters
Nalexnu
Suggested Collections
Cursors
Mouse Cursors
Cursors
You Might Like…
By
msnijboon
Published:
24.1K Views1 Collected Privately
personalizationcursormousemousecursorthewitchergeraltofriviathewitcher3computerwitcher3wildhunt
Description
The Witcher 3 Style Mouse Cursors (including readme file and credits).
I’m a noob. Not an artist. I just want to share the content I found on the internet. Some tweaks here and there, and there you have it: my amateur Witcher 3 style mouse cursor set.
Creative Commons Attribution 3.0 License
Comments18
Join the community to add your comment. Already a deviant? Log In
omarpro2237
good
Обновлено: 06.02.2023
Witcher 3
Попробуй просто переключить режим игры на оконный и потом обратно на полный экран, так-же можно поиграть с настройками разрешения ибо часто из-за формата такое происходит. Ну и ещё закрой лишние программы в Диспетчере задач может они там тоже конфликтуют на внешних слоях отображения.
Если ты про мышку в диалогах то это можно в настройках отключить по крайне мере в моё время так было, посмотри вообще параметры графики тоже так как такое часто возникает из-за некорректного наложения рендера, ну вообщем просто всё это в конфиге исправляемо не нужно качать какие-то патчи или фиксы.
- GameSubject � 2017 Вопросы и ответы для геймеров
Игровое сообщество, помощь игрокам
Мы рады всем гостям которые любят провести свое время в онлайн или одиночных играх. У вас случилась беда, и вы не знаете как решить ту или иную ошибку? При заходе в любимую игрушку детства у вас появляется черный экран и вы уже не можете насладится теми ощущениями что испытывали раньше? Бывает такое что при попытке поиграть, любимая сага игры просто не запускается, тогда уже становится очень обидно. Не волнуйтесь, даже если вы думаете что это не поправимо, у нас вам помогут с этим справится.
Спецаильно для наших уважаемых посетителей, мы собираем лучшие советы и рекомендации которые помогут справится с той или иной проблемой. Как мы уже сказали раньше, даже если вы столкнулись с самыми редкими вылетами, даже если при запуске игры процесс находится в задачах но ничего не происходит, мы все равно найдем оптимальное решение которое подойдет каждому. Ах да, мы забыли упомянуть о самом главном, часто любители поиграть в 3D игры сталкиваются с такой ситуацией когда при попытке зайти в игровое приложение, у них просто происходит вылет или крэш на рабочий стол — с этим мы тоже знаем как боротся.
Вы думали что мы умеем только решать различные технические задачи? Нет это не правда, мы можем помочь каждому взрослому парню который решил найти или вспомнить название игры в которую он так любил поиграть в детстве, но забыл как она называется. Ведь наше игровое сообщество явлется прямой системой вопрос-ответ, вам нужно лишь обратится, и мы сразу же вам дадим ответ.
Проблема появилась недавно, до этого все было в порядке. Во время игры, двигая мышью дабы повернуть камеру, начинаются торможения. Причем это как то связано именно с движением мыши, т.к. при совершении абсолютно любых других действий игра не тормозит. Так же тормоза наблюдаются при открытой карте мира, когда передвигаю курсор, и даже в главном меню когда двигаю курсор заставка начинает тормозить. В других играх и программах такой проблемы нет. Пробовал включать и отключать аппаратный курсор не помогает.
Скрывать не будем, серия Ведьмак всегда была знаменита не только захватывающим сюжетом и глубокой ролевой системой, но и далёким от идеала фирменным «польским» кодом. Тем не менее Ведьмак 3: Дикая Охота практически лишён совсем уж вопиющих ошибок, которые почти полтора года донимали сиквел и, что скрывать, вышел весьма ровным. Тем не менее проблемы есть, и этот материал подскажет, как с ними бороться.
Свежие драйверы можно найти тут:
NVIDIA
AMD
Низкий FPS, просадки FPS
Помимо стандартного «снизьте настройки» или «поиграйтесь с ползунком сглаживания» настоятельно рекомендуем вам выключить технологию Nvidia Hairworks в настройках графики. Отринув в сторону споры о её эстетических достоинствах, Hairworks плохо оптимизирована в том числе под чипы Nvidia и потому может забирать до 70% реальной производительности игры. Пункт «только Геральт» забирает «всего» 30-50% заветных FPS, так что настоятельно советуем до обновлений драйверов и самой игры от «волшебных волос» отказаться целиком.
Вылеты при сохранении, вылеты при запуске на 32-битных системах
Есть два метода — радикальный, но простой и сложный, но терпимый.
1. Радикальный — наконец-то обновиться на 64-битную ОС.
2. Простой — попробовать разблокировать всю ОЗУ (работает не на всех моделях материнских плат). Для этого:
В меню Пуск в строке «Найти программы и файлы» набрать cmd, запустить командную строку.
Набрать в командной строке:
bcdedit /set IncreaseUserVa 3072
(Для отключения функции там же набрать)
bcdedit /deletevalue IncreaseUserVa
Курсор мыши не отображается
Нажать Shift. Также настоятельно советуем включить вам аппаратный курсор в настройках.
Нет русского языка в игре (GOG)
Докачайте языковой пакет локализации в разделе «Дополнения» в библиотеке GOG. По-умолчанию в игре включен английский язык, так что после установки переключитесь на русский в меню (пункт Локализация).
Загрузка игры зависла на 99% (Steam, GOG Galaxy)
В случае с GOG Galaxy самый верный совет — ждать. У клиента есть настырный баг, который зачем-то существенно тормозит отдачу последнего «процента» в любом установщике. В случае со Steam, если скорость закачки низка, советуем вам поменять сервер загрузки на любой, где будет скорость. Для этого вам надо пройти по следующей цепочке:
Пункт Steam в верхнем левом углу клиента Загрузки Регион для загрузки
Вылеты игры на ноутбуках
Попробуйте настроить производительность приложения не от самой игры, а от драйвера (ручками к примеру укажите степень сглаживания для EXE игры в менеджере драйвера). Пользователем AMD помогает.
Чёрно-белый режим отображения графики при игре
Выключить «Виньетирование» в настройках.
Не срабатывает атака в обучении
На данный момент единственным адекватным способом лечения этой проблемы является подключение любого Xinput-совместимого геймпада и прохождения отрезка на нём.
Картинка в игре зависает, но звук игры работает
Поменяйте режим работы игры с полноэкранного на «Оконный без рамки»
Не импортируется сохранение Ведьмак 2 в начале игры
Игра не понимает кириллицу в пути, проверьте и поменяйте имя пользователя на латиницу.
Постоянные лаги в The Witcher 3
Запустите игру в оконном режиме без рамки, в большинстве случаев это решает проблему.
Кат-сцены не отображаются
Если есть звук, а нет картинки — зайдите в настройки игры и поставьте освещение на минимум.
Оптимизируем работу The Witcher 3!
Скачайте новый драйвера Nvidia. Затем перейдиет в настройки 3D и поменяйте настройки. В настройках системы выберите максимальную производительность.
Графические баги и артефакты в The Witcher 3
Свойственно при работе в режиме SLI. Зайдите в настройки Nvidia и выберите управление «3D-настройками». В настройках добавьте вручную запускающий файл The Witcher 3 из папки Steam. Далее проследуйте в настройках в самый низ до «Режима рендеринга в SLI» и измените тип рендеринга на «Альтернативный рендеринг 2». Сохраните настройки.
Как отключить проверку системных требований The Witcher 3?
Создайте ярлык для запускающего файла «witcher.exe», в настройках ярлыка в конец пути добавьте параметр: «-dontforceminreqs» (без кавычек).
The Witcher 3 прекратил работу из-за файла Soandso.dll
В данном случае вам необходимо скачать известную утилиту Dll-Files Fixer и просканировать вашу систему. Затем откройте меню «Install DLL Files» и введите имя нужного dll-файла, программа автоматически все установит.
Информация в блоге будет дополнятся по мере нахождение багов и способов их решений.
- ОС: Windows 7 SP1 / 8 / 8.1 (только x64);
- Процессор: Intel Core i5-2500 @ 3,3 ГГц | AMD Phenom II X4 940 @ 3,5 ГГц;
- ОЗУ: 6 ГБ;
- Видеокарта: Nvidia GeForce GTX 660 2 ГБ | AMD Radeon HD 7870 2 ГБ;
- Жёсткий диск: 40 ГБ;
- Версия DirectX: 11;
- Звуковая карта: совместимая с DirectX 10.
В «Ведьмаке 3» выскакивает ошибка Unable to detect Windows media player. Решение
Зайдите в «Панель управления» и откройте там раздел «Программы». Теперь выберите «Включение или отключение компонентов Windows». Внимательно посмотрите на пункт «Windows Media Player». Возле него должна стоять галочка, если ее нет, поставьте. Перезапустите систему.
В «Ведьмак 3» вылетает ошибка 0xc000007b. Решение
Сначала убедитесь, что вы обновили все драйверы. Затем попробуйте запустить игру от имени администратора. Если ошибка все равно выскакивает, то вам может помочь программа DLL-Files Fixer, которая очистит реестр вашего PC. Если и это не помогло, сделайте откат системы. Для этого включайте компьютер и во время запуска нажмите «F8». В появившемся меню выберите пункт «Загрузка последней удачной конфигурации» и нажмите «Enter».
Есть и другой способ отката системы. Откройте «Пуск» и там зайдите в «Панель управления». Затем выберите «Система и безопасность», после чего перейдите в меню «Система». Теперь найдите «Дополнительные параметры системы», нажмите на вкладку «Защита системы», а потом на «Восстановление». Выберите дату, желательно за день до появления данной ошибки. Должно заработать.
Загрузка «Ведьмака 3» зависла на 99 %. Решение
Для решения проблемы нажмите на паузу, после чего подождите 20-30 секунд и снова возобновите загрузку. Данная проблема сейчас связана с большой нагрузкой на серверы, а поэтому не волнуйтесь, игра загрузится.
Перед установкой игры отключите антивирусную программу, так как она может автоматически удалять некоторые файлы. Проверьте кеш «Ведьмака 3» в Steam на недостающие файлы.
В «Ведьмаке 3» выскакивает ошибка нет Msvcp120.dll, soandso.dll или другого DLL. Решение
Для решения данной проблемы вам необходима программа DLL Fixer. Если у вас такая имеется, откройте ее, после чего просканируйте и исправьте поврежденные файлы. В разделе «Install DLL» нужно ввести имя того файла, который указан в выскакивающей ошибке. Программа сама все автоматически установит. Перезапустите систему и зайдите в игру.
Как изменить лимит кадров в «Ведьмаке 3»? Решение
Чтобы убрать ограничение на FPS в Witcher 3, нужно открыть блокнотом файл performance.xml по адресу %каталог Steam%SteamAppscommonThe Witcher 3binconfig и поменять интересующие вас строчки напротив нужной видеокарты.
«Ведьмак 3» сильно тормозит / низкий FPS. Решение
Повысить «ФПС» в Witcher 3 вам поможет следующий способ. Снизьте настройки графики до самого минимума и не забудьте закрыть все фоновые приложения (Skype, браузер и т.п.).
Можно даже отключить антивирусную программу. Если игра все равно дико тормозит, убедитесь, что графические настройки не изменились.
Как включить HairWorks в «Ведьмак 3» без снижения FPS. Гайд
Есть один хитрый способ, позволяющий включить Nvidia HairWorks в Witcher 3: Wild Hunt без потери во фреймрейте. Дело в том, что технология автоматически обрабатывается восьмикратным MSAA-сглаживанием, а оно, как известно, ощутимо снижает FPS. Как поднять FPS при включённой HairWorks? Просто: откройте файл Rendering.ini по адресу %каталог с игрой%binconfigbase с помощью блокнота и в строке HairWorksAALevel=8 поменяйте 8 на 4 или 2. В качестве обработки шерсти и волос вы, конечно, потеряете, однако технология будет работать и не будет так сильно снижать FPS.
Не забудьте затем поставить в свойствах этого файла «только для чтения», чтобы игра не перезаписала его самостоятельно.
Как полностью отключить тени в «Ведьмаке 3»? Решение
Чтобы полностью избавиться от теней в Witcher 3, имеет смысл пошаманить с файлом rendering.ini по адресу %каталог Steam%SteamAppscommonThe Witcher 3binconfigplatformpc.
«Ведьмак 3» вылетает при сохранении. Решение
Данная проблема, как правило, происходит на 32-битных системах ОС, а поэтому разработчики и указывают в системных требованиях версию Windows только x64. Но если вы все-таки осмелились запустить игру на неподходящей требованиям ОС и уже стали жертвой вылетов и ошибок при сохранении, то можете воспользоваться ниженаписанным способом.
Если у вас Windows XP, зайдите в системные настройки и выберите там «Расширенные настройки». Найдите раздел запуска и восстановления, после чего перейдите в настройки и отредактируйте в блокноте файл «boot.ini» (не забудьте сделать резервную копию). Скопируйте следующую строку: «multi(0)disk(0)rdisk(0)partition(2)WINDOWS=”Microsoft Windows XP Professional” /fastdetect». Вставьте ее прямо за той, которая уже есть в файле, чтобы их было две. Теперь измените ее на следующую: «multi(0)disk(0)rdisk(0)partition(2)WINDOWS=”Microsoft Windows XP Professional 3GB” /3GB /fastdetect». Сохраните и перезапустите PC. В случае если у вас 32-битная Windows 7 / 8, откройте командную строку и введите туда слово «cmd». Вставьте данную строку: «bcdedit /set IncreaseUserVa 3072». Перезапустите систему. Для того чтобы вернуть все как было, введите в командной строке после команды cmd «bcdedit /deletevalue IncreaseUserVa».
Как настроить графику в «Ведьмак 3». Гайд
Как правильно настроить графику Witcher 3 для систем на Nvidia и AMD читайте в наших спецстатьях:
«Гайд по тонкой настройке графики Witcher 3: Wild Hunt» и «Гайд по графическим параметрам Witcher 3: Wild Hunt». В них мы рассказываем, как выбрать оптимальное соотношение качества и производительности и какой параметр больше всего снижает и повышает FPS в Witcher 3.
В «Ведьмаке 3» не видно курсора мыши. Решение
Просто нажмите на клавишу «Shift». Курсор должен появиться.
Как настроить HairWorks в Witcher 3 на AMD без потери производительности? Решение
Здесь мы расскажем, как включить Nvidia HairWorks на AMD-системе без потери FPS. Для этого откройте программу Catalyst Control Center и создайте там соответствующий профиль для witcher3.exe. Обратите внимание на раздел «Тесселяция». Напротив меню «Режим тесселяции» установите значение «Переопределить настройки приложения», после чего в другом меню «Максимальный уровень тесселяции» поставьте 2x, 4x, 8x или 16x, в зависимости от мощности вашей видеокарты.
Рекомендуемые значения 4x или 8x, если вы желаете качественное отображение графики. При таких настройках функция HairWorks не должна существенно влиять на производительность на видеокартах AMD.
Файлы, драйверы и библиотеки
«Ведьмак 3» завис во время вступительного ролика. Решение
Читайте также:
- Sonic and sega all stars racing вылетает
- Shadowrun системные требования
- Замена анимации самп
- Как запустить teso на directx 9
- System shock demo вылетает
Если вы фанат игры «Ведьмак» и хотите привнести немного волшебства в свою операционную систему Windows 10, то установка курсора Ведьмак станет отличным выбором для вас. Теперь ваши указательные и курсорные девайсы смогут стать настоящими атрибутами ведьмачьего мира, добавляя особую атмосферу во время работы на компьютере.
Для установки курсора Ведьмак вам потребуется следовать нескольким простым шагам. Во-первых, вам необходимо найти и скачать подходящий курсор Ведьмак для Windows 10. Можете использовать любой надежный источник для этого, но убедитесь, что файлы не содержат вирусов или вредоносного программного обеспечения.
После того, как вы скачали необходимые файлы, распакуйте их на вашем компьютере. Затем откройте панель управления и найдите раздел «Настройки мыши». В этом разделе вы найдете меню, где можно изменить курсоры мыши. Откройте это меню и перейдите на вкладку «Курсоры».
Важно: перед тем, как продолжить, сделайте резервную копию своих текущих курсоров, чтобы в случае неудачи можно было вернуться к прежним настройкам.
Далее, вам нужно будет выбрать нужные курсоры из загруженных файлов, щелкнув на соответствующем поле в списке «Схемы курсора». После выбора каждого курсора, нажмите кнопку «Обзор» и укажите путь к соответствующему файлу. Повторите этот процесс для каждого из курсоров.
После завершения настройки всех курсоров, не забудьте сохранить изменения, нажав «ОК» или «Применить». Теперь вы можете наслаждаться работой с вашим новым курсором Ведьмак каждый день, создавая неповторимые волшебные ощущения на своем компьютере с операционной системой Windows 10.
Содержание
- Как скачать и установить курсор Ведьмак для Windows 10
- Шаг 1: Поиск и загрузка курсора Ведьмак
- Шаг 2: Изменение курсора в настройках Windows 10
- Шаг 3: Персонализация курсора Ведьмак
- Шаг 4: Проверка и использование нового курсора
Как скачать и установить курсор Ведьмак для Windows 10
Вот пошаговая инструкция о том, как скачать и установить курсор Ведьмак для Windows 10:
Шаг 1:
В первую очередь, вам понадобится найти и скачать набор курсоров «Ведьмак» в Интернете. Вы можете использовать поисковые системы для поиска этого набора курсоров.
Шаг 2:
После того, как вы скачали набор курсоров, вам необходимо извлечь файлы из архива. Наведите указатель на архив, нажмите правую кнопку мыши и выберите «Извлечь файлы». Укажите путь, куда вы хотите извлечь файлы и нажмите «Извлечь».
Шаг 3:
Теперь вам нужно перейти к настройкам курсора. Нажмите правую кнопку мыши на свободное место на рабочем столе и выберите «Персонализация».
Шаг 4:
В меню «Персонализация» выберите раздел «Темы» в левой части окна. Затем в правой части окна найдите и нажмите на ссылку «Дополнительные настройки курсора».
Шаг 5:
В открывшемся окне настройки курсора выберите вкладку «Курсоры». Нажмите на выпадающий список рядом с курсором, который вы хотите поменять, и выберите курсор из списка.
Шаг 6:
После того, как вы выбрали курсор, нажмите кнопку «Применить» и затем «ОК». Курсор Ведьмака теперь будет установлен в вашей системе.
Теперь вы можете наслаждаться игровой атмосферой «Ведьмака» на вашем компьютере, используя специальные курсоры! Не забывайте сохранять и следовать руководству пользователя для набора курсоров, чтобы узнать о возможных дополнительных функциях и настройках.
Шаг 1: Поиск и загрузка курсора Ведьмак
Вам понадобится найти и скачать файлы, содержащие курсор Ведьмак. Для этого вы можете воспользоваться поисковыми системами, такими как Google, Яндекс и др., или обратиться к специализированным сайтам, предлагающим скачивание курсоров для Windows.
На этих сайтах вы можете найти различные варианты курсоров Ведьмак, представленные в виде архивов ZIP или RAR. Обязательно проверьте, что файлы, которые вы загружаете, совместимы с вашей операционной системой и имеют требуемое разрешение.
Когда вы найдете подходящий файл с курсором Ведьмак, загрузите его на ваш компьютер. Обычно файлы можно скачать, нажав на ссылку или кнопку «Скачать».
После загрузки файла вы можете перейти к следующему шагу — установке и настройке курсора Ведьмак на вашем компьютере.
Шаг 2: Изменение курсора в настройках Windows 10
После того как вы скачали и установили курсор Ведьмак для Windows 10, вам необходимо изменить текущий курсор на новый в настройках операционной системы. Вот как это сделать:
Шаг 1: Щелкните правой кнопкой мыши по пустому месту на рабочем столе и выберите пункт «Настройки».
Шаг 2: В открывшемся окне «Настройки» выберите раздел «Персонализация».
Шаг 3: В левой части окна выберите пункт «Темы».
Шаг 4: Прокрутите вниз и найдите раздел «Дополнительные настройки курсора».
Шаг 5: В открывшемся диалоговом окне «Свойства указателя» выберите вкладку «Схемы».
Шаг 6: В списке доступных курсоров найдите курсор «Ведьмак».
Шаг 7: Выберите курсор «Ведьмак» и нажмите кнопку «ОК».
После выполнения этих шагов вы увидите, что ваш курсор в Windows 10 изменится на курсор из игры Ведьмак. Теперь вы можете наслаждаться новым курсором во время использования компьютера.
Шаг 3: Персонализация курсора Ведьмак
После успешной установки курсора Ведьмак, вы можете настроить его в соответствии с вашими предпочтениями и стилем.
Чтобы настроить курсор Ведьмак, выполните следующие действия:
- Щелкните правой кнопкой мыши на рабочем столе и выберите «Персонализация».
- В открывшемся окне «Настроить» выберите «Темы курсора» в левой части окна.
- На странице «Темы курсора» выберите пункт «Обзор» и найдите загруженную тему курсора Ведьмак.
- Выберите тему курсора Ведьмак и нажмите «OK».
Теперь ваш курсор будет настроен в соответствии с выбранной темой курсора Ведьмак. Вы можете изменить тему курсора в любое время, повторив вышеуказанные действия.
Шаг 4: Проверка и использование нового курсора
После того, как вы успешно скачали и установили курсор Ведьмак для Windows 10, пришло время проверить, как он выглядит и использовать его на вашем компьютере.
Вам необходимо открыть раздел «Настройки» и перейти во вкладку «Пользовательские настройки курсора». Там вы увидите список доступных курсоров, включая новый курсор Ведьмак.
- Выберите курсор Ведьмак из списка и нажмите кнопку «Применить».
- Теперь вы можете закрыть окно настроек и начать использовать новый курсор Ведьмак на вашем компьютере.
При перемещении мыши вы увидите, как новый курсор Ведьмак следует за вашим движением. Он будет заменять обычный стандартный курсор и добавит новые элементы дизайна, связанные с миром Ведьмака.
Если вам не понравится новый курсор или вы захотите вернуться к стандартному, вы всегда сможете выбрать другой курсор из списка настроек или использовать опцию «Сбросить настройки курсора».
Теперь вы можете наслаждаться использованием нового курсора Ведьмак на своем компьютере вместе с другими фанатами этой популярной фантастической вселенной.