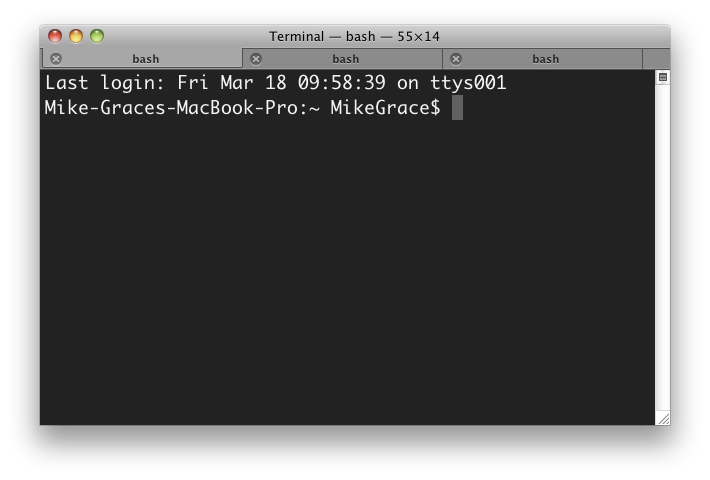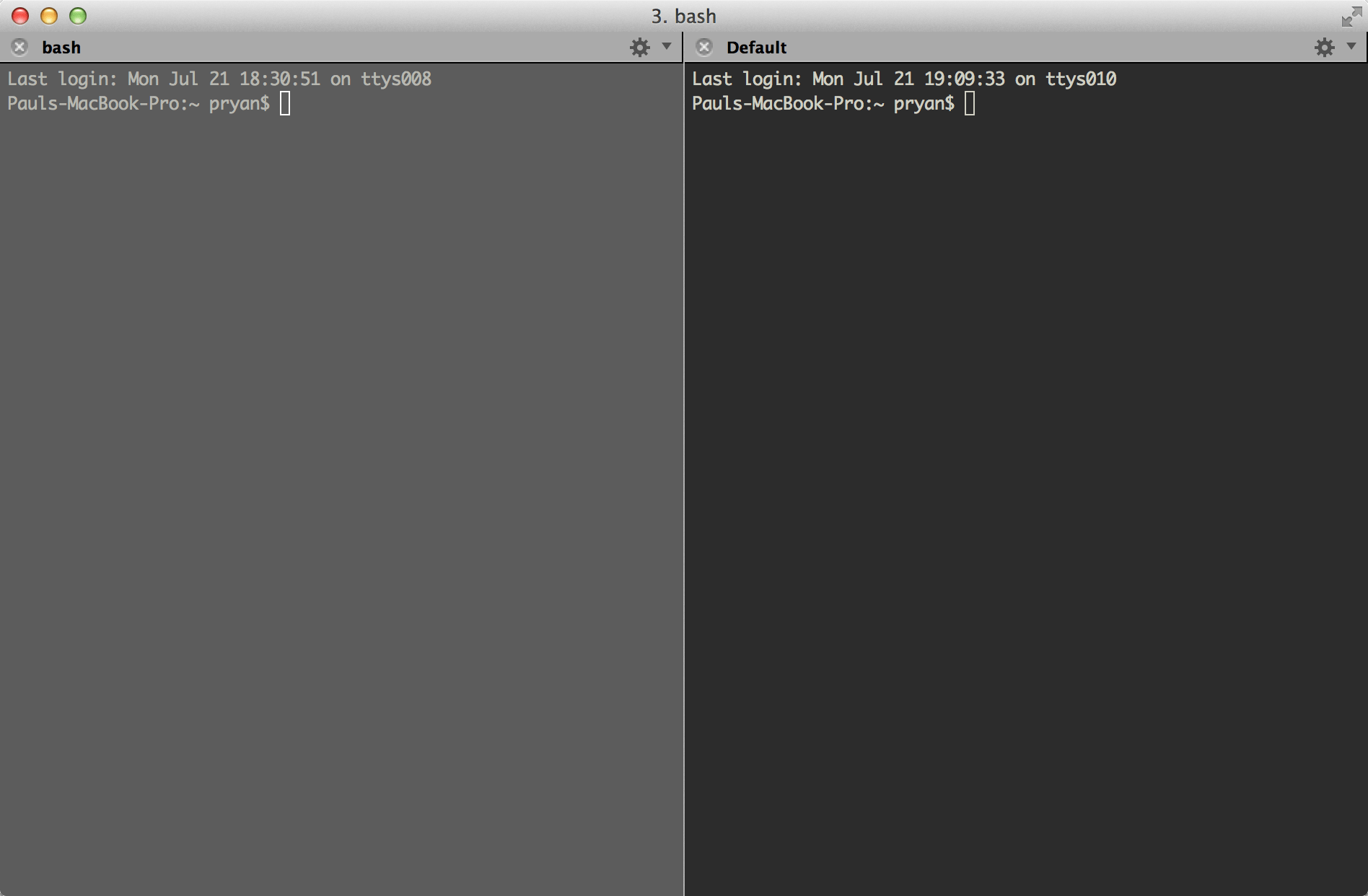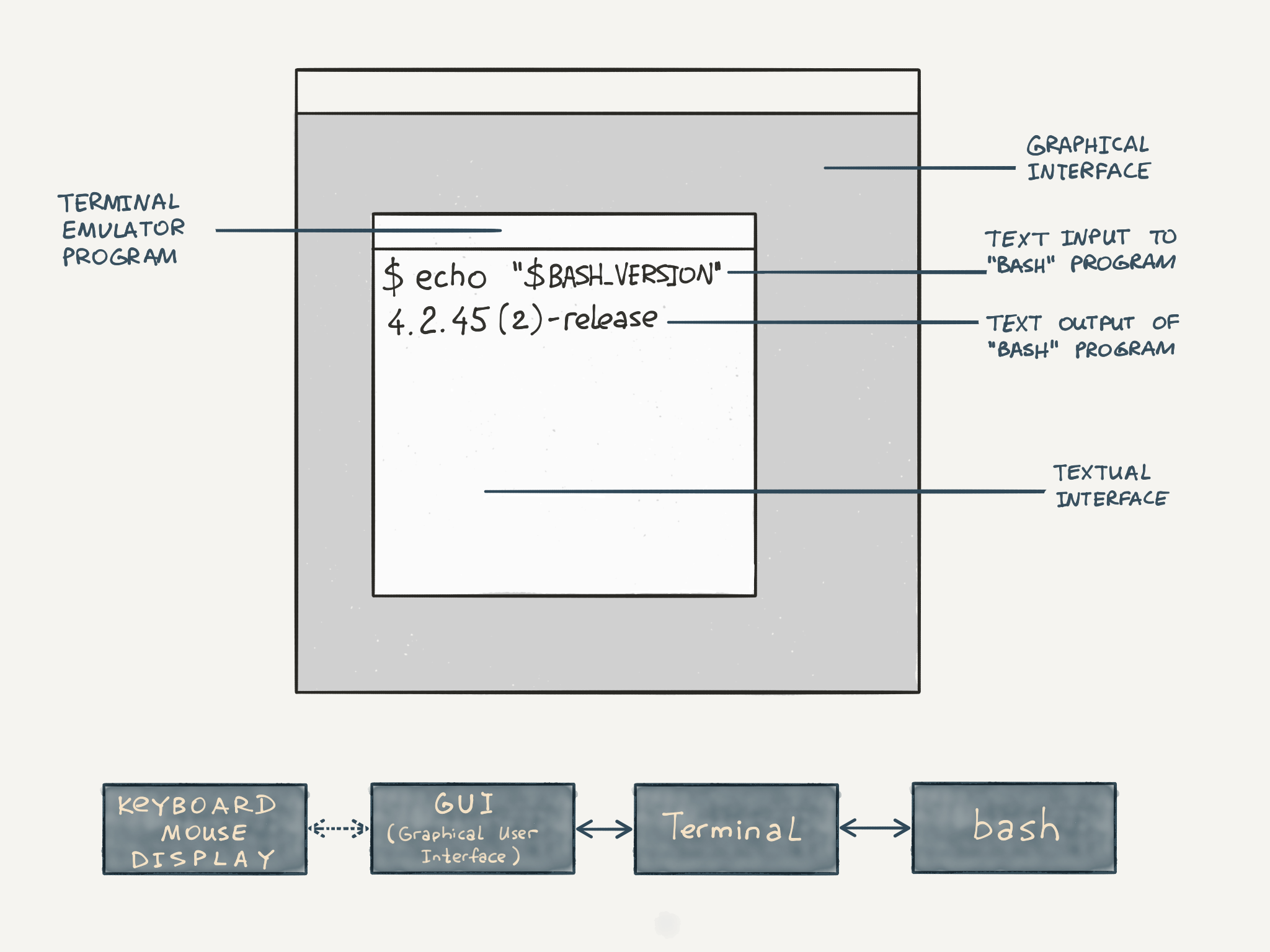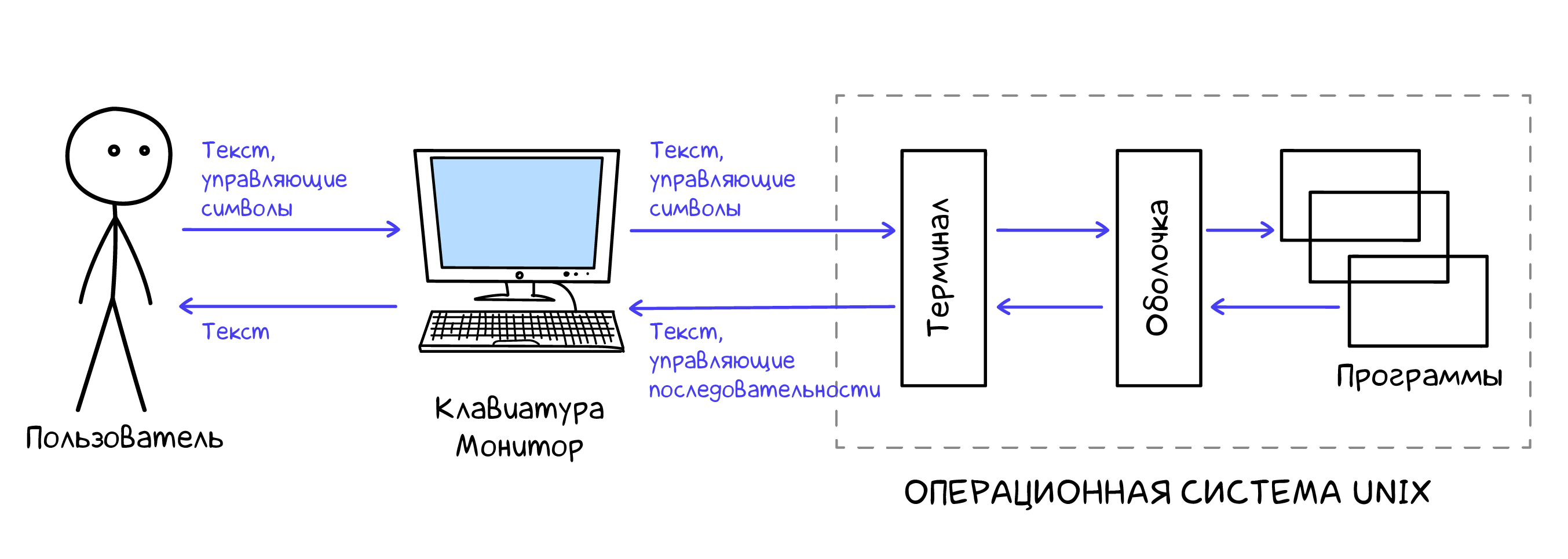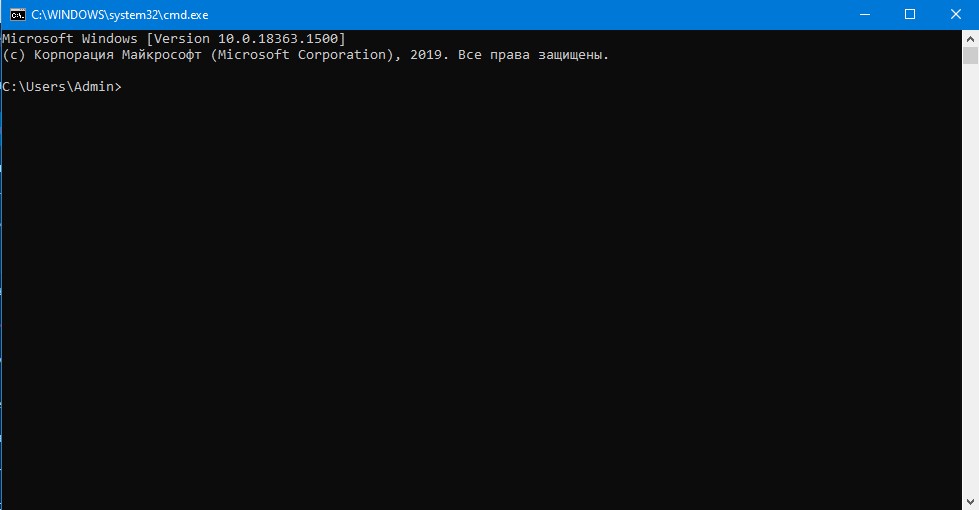Public user contributions licensed under
cc-wiki license with attribution required
Зарегистрируйтесь для доступа к 15+ бесплатным курсам по программированию с тренажером
Командная строка
—
Основы командной строки
Для работы с командной строкой понадобятся две вещи: терминал и командная оболочка. В этом уроке вы узнаете, как они работают и чем отличаются друг от друга.
Терминал
Терминалом называют программу, которая эмулирует поведение железного терминала, состоящего из клавиатуры и монитора. В простейшем случае — это просто окошко с командной строкой внутри:
Хороший терминал все же не ограничивается одним окном, а позволяет открывать новые терминалы в табах — по такому же принципу, как работают вкладки в браузере.
Некоторые терминалы позволяют делать сплиты, то есть разделять окно на части. Этот довольно удобный механизм есть, например, в iterm2:
Хорошие терминалы также умеют восстанавливать завершенную сессию, создавать профили под разные задачи и многое другое.
Командная оболочка
Командная оболочка — программа, через которую пользователь или администратор управляет операционной системой и установленными программами, используя командную строку. У этого понятия множество синонимов — shell, командный интерпретатор и командный процессор.
Оболочка — это лишь средство для выполнения определенных задач, а не сама задача. Этим она отличается от многих других программ.
Внутри терминала пользователь передает системе строки:
Каждая строка — это команда, которую система должна выполнить. После ввода команды обязательно нажать Enter, только в этом случае команда отправится на исполнение. После нажатия Enter отредактировать команду уже нельзя.
Оболочка запускается внутри терминала и приглашает ко вводу команд:
~$ █
Рассмотрим фрагмент кода подробнее. Мы видим:
- Символ
$— он используется как разделитель - Слева от
$— настраиваемое сообщение для вывода, обычно это текущая директория - Справа от
$— команда, которую вводит пользователь
Все примеры в дальнейшем будут демонстрироваться без этого сообщения и символа. Рассмотрим для примера команду date, которая выводит текущую дату:
date
Sun Aug 26 14:02:59 CEST 2018
█
Другой пример команды — комментарии. Как и в любых языках программирования, они ни на что не влияют. С их помощью мы просто описываем происходящее:
# Комментарий
█
Командная оболочка позволяет запускать на выполнение установленные программы. Но это далеко не все, на что она способна. Для комфортной работы полезно иметь:
- Автоматическое завершение имен программ и файлов
- Историю введенных команд
- Возможность перемещаться по файловой системе
- Удобные горячие клавиши
- Поддержку скриптов
Далее в курсе мы раскроем многие из этих аспектов.
Командные оболочки и терминалы бывают разные, хотя по умолчанию в большинстве операционных систем стоит Bash.
Отдельно скажем, что командная оболочка и терминал — не одно и то же. Терминал — это программа, которая запускает командную оболочку внутри себя:
Как вы увидите далее, командная оболочка — это полноценная среда программирования. Многие команды являются стандартными конструкциями любого языка программирования: переменными, циклами или условиями. Кроме того, некоторые команды являются программами, а некоторые — нет. В ближайших уроках для простоты мы будем говорить слово «команда», но потом объясним разницу.
Командную оболочку нередко называют реплом от английского REPL (Read-Eval-Print-Loop). Это сокращение отражает способ взаимодействия командной оболочки с пользователем:
- Read — оболочка ждет ввода команды от пользователя
- Eval — исполняет введенную команду
- Print — выводит результат
- Loop — возвращаемся к первому пункту
Этот процесс называется интерактивной сессией: после загрузки командная оболочка ждет ввода команды, исполняет ее, выводит результат и снова ждет ввода команды. Так происходит до тех пор, пока не будет дана команда на выход из терминала или выключение компьютера.
REPL — широко распространенный способ взаимодействия с пользователем. В следующих курсах вы увидите, что он есть и у баз данных, и у языков программирования.
Чтобы вам было удобнее выполнять задания к урокам, в среде Хекслета сразу запущено два терминала. Терминалы доступны в нижних вкладках под именами Terminal 1 и Terminal 2.
Во время изучения и экспериментов достаточно легко допустить ошибки. Всегда внимательно читайте вывод, в случае паники переоткройте терминал. Это позволит начать все с чистого листа.
Самостоятельная работа
Чтобы научиться работать в командной строке, нужно как можно больше практиковаться в терминале на вашем компьютере.
Сначала нужно установить терминал. Установка зависит от вашей операционной системы:
-
Если вы используете Linux или MacOS, в вашей операционной системе уже есть установленный терминал. Можете использовать его или скачать более продвинутую версию — например, iTerm2 для MacOS и Tilix для Linux
-
Если вы работаете с ОС Windows, вам потребуется использовать WSL
Далее убедитесь, что внутри терминала можно запустить bash-сессию. Откройте терминал и введите такой текст:
echo $SHELL /bin/bash # Это вывод команды, которую вы ввели выше
Дополнительные материалы
- Как работать с Linux, используя Windows
Остались вопросы? Задайте их в разделе «Обсуждение»
Вам ответят команда поддержки Хекслета или другие студенты
Открыть доступ
Курсы программирования для новичков и опытных разработчиков. Начните обучение бесплатно
-
130 курсов, 2000+ часов теории -
1000 практических заданий в браузере -
360 000 студентов
Наши выпускники работают в компаниях:
Работа с командной строкой¶
Командная строка позволяет вводить и выполнять команды операционной системы и другие компьютерные команды. Вводя команды, можно выполнять на компьютере различные задачи, не пользуясь мышью или сенсорным вводом.
В разделе перечислены базовые приемы работы в командной строке Windows.
Запуск командной строки¶
Для запуска командной строки воспользуйтесь одним из следующих способов:
- «Пуск → Выполнить» (или клавиши
Win+R) введитеcmdи нажмите клавишуEnter; - «Пуск → Все программы → Стандартные → Командная строка»;
- «Пуск → Поиск → Командная строка».
Ввод команд¶
Команды вводятся посредством ввода с клавиатуры. Простейшая команда help выводит список всех доступных команд. Также вы можете просмотреть полный перечень команд в статье Список команд Windows ( Windows CMD ).
Для вывода справки по конкретной команде введите help название_команды, например:
Перечень основных команд и примеры их использования приведены в разделе Основные команды данного руководства.
Автодополнение путей файлов¶
Чтобы не набирать вручную весь путь к файлам используется клавиша Tab на клавиатуре. Она автодополняет названия директорий и файлов, например, чтобы ввести название папки User, достаточно ввести первую букву и нажать клавишу Tab, будет подставлено соответствующее значение.
Если на букву U начинается несколько директорий или файлов, то при каждом последующем нажатии Tab будет происходить перебор названий. Чтобы произвести перебор в обратном порядке, нажимайте Tab c зайжатой клавишей Shift.
Если папка состоит из нескольких слов, разделенных пробелом или из кириллических символов, то весь путь берется в кавычки, например, cd "C:\Documents and Settings"
Копирование текста в/из командной строки¶
По умолчанию копирование текста из командной строки отключено. Чтобы его включить необходимо:
- Нажать правой кнопкой мыши на заголовок окна командной строки и выбрать пункт «Свойства»;
- Установить галочки напротив «Выделение мышью» и «Быстрая вставка»;
Для копирования текста из командной строки достаточно выделить текст и щелкнуть правой кнопкой мыши, выделенный текст скопируется в буфер обмена. Для вставки текста в командную строку также используется нажатие правой кнопкой мыши.
Вывод информации в текстовый файл и перенаправление данных¶
Информацию, выводимую программами в командную строку, можно перенаправить в файл. Делается это с помощью символа >, например, systeminfo > C:\Users\mazhartsev\Desktop\test.txt.
Если файл не существует, то он будет создан. Если существует, то он будет перезаписан. Чтобы записать данные в конец файла, необходимо воспользоваться командой >>, например: systeminfo >> C:\Users\mazhartsev\Desktop\test.txt
Данные команды называются операторами перенаправления.
| Описание | Оператор перенаправления |
|---|---|
> |
Записывает данные на выходе команды вместо командной строки в файл или на устройство, например, на принтер. |
< |
Читает поток входных данных команды из файла, а не с клавиатуры. |
>> |
Добавляет выходные данные команды в конец файла, не удаляя при этом существующей информации из файла. |
>& |
Считывает данные на выходе одного дескриптора как входные данные для другого дескриптора. |
<& |
Считывает входные данные одного дескриптора как выходные данные другого дескриптора. |
| |
Считывает выходные данные одной команды и записывает их на вход другой команды. Эта процедура известна под названием «канал». |
На чтение 5 мин Просмотров 1.9к. Опубликовано
Содержание
- Введение в командную строку Windows
- Основы использования командной строки Windows
- Запуск командной строки
- Навигация по директориям в командной строке Windows
- Команда «cd»
- Как изменить диск в командной строке Windows
- Команда «dir»
- Очистка командной строки Windows
- Что дальше?
Введение в командную строку Windows
Командная строка Windows, также известная как командный интерпретатор или консоль, является важным инструментом для любого программиста. Она позволяет выполнять операции на компьютере, такие как копирование, переименование и удаление файлов, осуществлять навигацию по директориям и запускать программы, используя простые текстовые команды.
Командная строка Windows может быть очень полезной для начинающих программистов Python по нескольким причинам. Во-первых, она позволяет эффективно управлять файлами и директориями, что очень важно при разработке программ. Во-вторых, многими инструментами для разработки Python, такими как virtualenv и pip, можно управлять только через командную строку. Научившись использовать командную строку Windows, начинающие программисты Python смогут быстрее и эффективнее работать со своими проектами.
В этой статье мы рассмотрим основы использования командной строки Windows.
Основы использования командной строки Windows
Для начала нам необходимо разобраться в основах работы командной строки Windows. В этом разделе мы обсудим, как запускать командную строку Windows, какие команды существуют и как их использовать. Также мы обсудим важные концепции, такие как пути к файлам и директориям, а также посмотрим примеры использования различных команд в командной строке Windows.
Запуск командной строки
Для начала работы с командной строкой, естественно, её сначала необходимо запустить. Рассмотрим основные способы запуска:
- Запуск через меню Пуск:
- Нажмите кнопку Пуск, которая находится в левом нижнем углу экрана
- Найдите пункт «Командная строка» или «cmd» в списке программ
- Нажмите на пункт «Командная строка» или «cmd» для запуска.
- Запуск через диспетчер задач:
- Нажмите Ctrl + Shift + Esc, чтобы открыть диспетчер задач
- Нажмите на кнопку «Файл» в верхнем левом углу и выберите «Новый задачи»
- В поле «Открыть» наберите «cmd» и нажмите Enter.
- Запуск через Run:
- Нажмите клавишу Windows + R
- В появившемся окне введите «cmd» и нажмите Enter
После чего вы должны увидеть примерно следующее окно:
Навигация по директориям в командной строке Windows
Первое чему, нам необходимо научиться, это навигация по директориям в командной строке Windows. Для перехода в другую директорию используется команда «cd», а для просмотра содержимого директории используется команда «dir». Стоит отметить, что в командной строке можно использовать абсолютные и относительные пути, чтобы осуществлять навигацию по файловой системе.
Команда «cd»
Рассмотрим более подробно команду «cd»:
- Введя в командной строке просто команду «cd» вы сможете узнать в какой директории вы сейчас находитесь:
C:\Users\Admin>cd
C:\Users\Admin- С помощью команды «cd» вы можете осуществлять навигацию использую относительные пути (т.е. указывать путь относительно той директории, где вы сейчас находитесь). Например перейдём в папку Documents, которая находится в директории
C:\Users\Admin. Так как мы видим, что мы уже и так находимся в этой директории, то нам достаточно ввести команду «cd» и указать папку, в которую мы хотим перейти.
C:\Users\Admin>cd Documents
C:\Users\Admin\Documents>Кнопка Tab в командной строке Windows может быть использована для автоматической заполнение имени файла или директории при использовании команды
cd. Например, если вы начинаете вводить имя директории, а затем нажимаете клавишу Tab, то командная строка автоматически заполнит имя директории до первого уникального совпадения. Это может ускорить работу в командной строке и уменьшить вероятность ошибок при вводе имен.
- Если вам необходимо переместиться на уровень выше вашей текущей директории, вы можете использовать команду «cd ..»:
C:\Users\Admin\Documents>cd ..
C:\Users\Admin>- Для перехода в корневую директорию диска вы можете использовать команду следующего вида «cd с:/». В этом случае мы указываем абсолютный путь до директории. Рассмотрим примеры:
c:\Users\Admin>cd c:/
c:\>cd c:/users/admin/documents
c:\Users\Admin\Documents>В первой строке мы пишем команду «cd с:/» и переходим в корневую директорию диска С. После чего мы используем команду «cd c:/users/admin/documents» и сразу переходим в соответствующую директорию.
Как изменить диск в командной строке Windows
Команда «cd» в командной строке Windows предназначена для навигации по директориям. Она не позволяет изменять диск, а только текущую директорию на определенный путь внутри текущего диска. Для смены диска в командной строке, необходимо ввести его имя вместе с символом «:», например «D:», и нажать Enter. Это переключит текущий диск на выбранный.
Команда «dir»
Команда «dir» в командной строке Windows позволяет просматривать содержимое текущей директории. Она выводит список файлов и папок, находящихся в текущей директории. Используя эту команду, вы можете узнать, какие файлы и папки у вас есть в данный момент. Это полезно, когда вы хотите найти какой-то конкретный файл или папку.
C:\Users\Admin\Documents>dir
Содержимое папки C:\Users\Admin\Documents
24.05.2022 15:53 22 394 Screenshot_1.jpg
21.06.2022 14:20 12 074 Screenshot_10.jpg
21.06.2022 14:32 39 541 Screenshot_11.jpg
21.06.2022 18:12 14 790 Screenshot_12.jpgКак видите команда «dir» выводит не только список файлов и поддиректорий, которые находятся в текущей директории, но и дату последнего изменения файлов и их размеры.
Очистка командной строки Windows
Команда «cls» в командной строке Windows позволяет очистить экран. Это очень удобно, если вы выполнили какую либо задачу и теперь хотите очистить историю, а после приступить к следующей задаче. Вы можете использовать команду «cls» в любой момент, чтобы очистить экран, просто введите «cls» в командную строку и нажмите Enter.
Что дальше?
Мы рассмотрели базовые команды командной строки Windows. Эти знания помогут вам устанавливать и работать с различными полезными инструментами. Теперь увидев инструкцию по установке какой либо программы через командную строку, вы будете знать, что и как вам необходимо делать. Но мы рассмотрели далеко не все возможности командной строки. О них мы поговорим в расширенном руководстве по работе с программной строкой Windows.