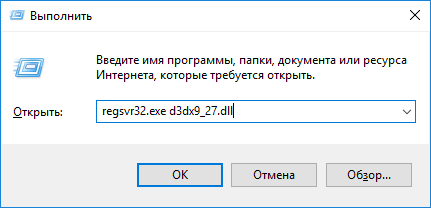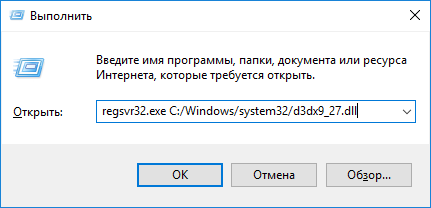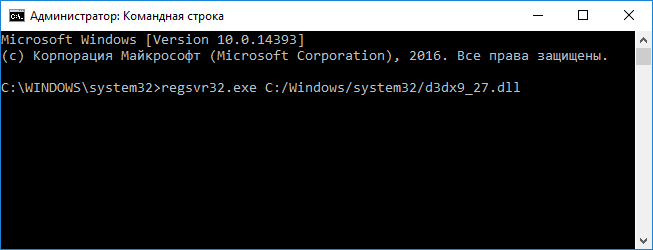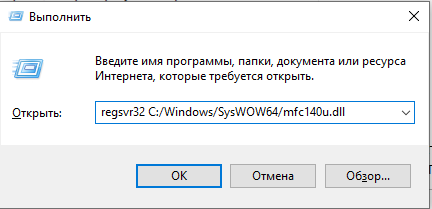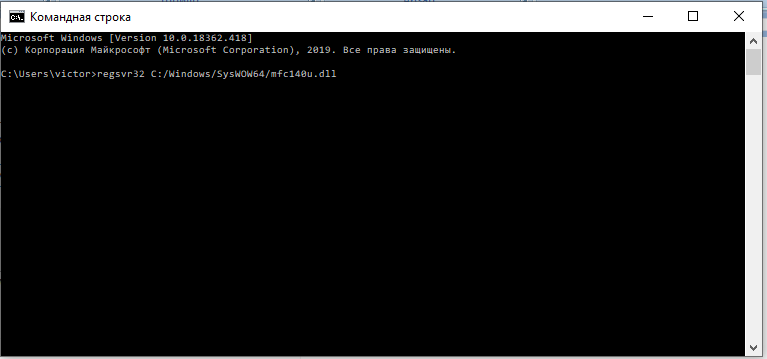Файл DLL – компонент динамически подключаемой библиотеки, чьи элементы используют практически все программы. Библиотека DLL файлов расположена в корневой папке системы. Компоненты должны быть все в наличии, иметь цифровую подпись, правильно работать и быть актуальными по версии. Если одно из требований не соблюдено, при запуске программы пользователь получит информационное уведомление: ошибка DLL. Неисправность свидетельствует о том, что отсутствует DLL файл, поврежден или устарел.
Как установить DLL файл
Чтобы программы, приложения и игры снова начали работать, необходимо установить вручную недостающие компоненты библиотеки. Просто поместить файл в папку недостаточно ─ нужно знать как их зарегистрировать.
Помещение и регистрация файлов библиотеки
Перед тем как установить DLL файл на Windows 7,8,10, их нужно скачать, причем точно под разрядность системы.
Давайте определим, какая разрядность у Вашей системы (если вы точно знаете, может пропустить этот шаг)
Шаг 1. Кликаем правой кнопкой мыши по «Мой компьютер» и выбираем «Свойства»
Шаг 2. В открывшемся окне, мы может прочитать свойства компьютера, версию операционной системы и её разрядность 32 (х86) или 64 бит. В нашем случаи стоит 64-разрядная операционная система Windows 10.
·
Шаг 3. После скачивания файлов их нужно поместить в корневую папку, зарегистрировать
для х32 (х86) систем компонент необходимо заменить или поместить в папку C:\Windows\System32;
для х64 необходимо выполнить замену или переместить в папку C:\Windows\ SysWOW64;
Шаг 4. Файл нужно зарегистрировать в системе.
Сделать это можно, открыв командную строку комбинацией «Win» + «R», или нажать «Пуск» и «Выполнить»;
в открывшемся окне ввести через пробел следующее: regsvr32 имя файла.dll – где, «regsvr32» ─ команда для регистрации, а «имя файла.dll» – полное имя вставленного компонента;
или же можно прописать расположение файла вручную — regsvr32.exe + путь к файлу
Шаг 5. Нажмите «ОК», и перезагрузите компьютер, и новые параметры вступят в силу.
Сразу хочется отметить, что при регистрации возможны появления ошибок. Например: «Не удалось загрузить модуль». Обычно они возникают по 3 причинам
- Не правильно прописан путь к файлу, или файл не был перемещен в каталог System32 или SysWOW64
- Не все файлы DLL вообще нуждаются в регистрации, иногда достаточно просто скопировать их в каталок System32 или SysWOW64 или поместить в корень проблемной игры или программы
- Файлы уже были зарегистрированы ранее
Второй способ регистрации
Шаг 1. Зарегистрировать файл можно с помощью командой строки, которую нужно запустить от имени администратора.
Шаг 2. Пишем команду regsvr32.exe + путь к файлу и жмём «Enter»
Шаг 3. Появится сообщение что «Всё прошло удачно», и просто перезагружаем компьютер
Вот и всё, файл зарегистрирован, можете пробовать запускать вашу игру или программу
А вот, некоторые советы, которые могут вам пригодиться.
- Помещайте элементы только в указанную папку (возможно, она будет скрыта по умолчанию). Вам нужно убрать галочку «Не показывать скрытые папки» в настройках отображения.
- Если при замене файла требуется разрешение администратора – подтвердите действие.
- Выбирайте только актуальные файлы на момент загрузки и сохраните их себе в компьютер отдельно. Вам они могут еще пригодиться. В случае если проблема образуется вновь, вы быстро восстановите работоспособность системы.
Уже много было статей на тему ошибок, связанных с библиотеками DLL. Ошибки эти все исправляются единственным способом – установкой этого самого dll-файла на компьютер. В данной статье я напишу, как это сделать.
При появлении какой-то ошибки обычно указывается название DLL-файла, которого не хватает. Вам нужно ввести название этого файла в поисковике и скачать. Например, нам нужно скачать файл d3dx9_27.dll. Мы вводим это название в Яндексе или Google и скачиваем с какого-нибудь сайта. Наиболее безопасный и популярный сайт, с которого я сам скачиваю DLL-файлы – DLL-FILES.com. Там есть поле, в которое можно ввести название файла.
Теперь нужно разобраться, куда кидать этот файл dll. В разных системах местоположение этих файлов разное, поэтому я начну с ранних ОС:
- Windows 95/98 – помещаем файл в папку C:\Windows\System;
- Windows NT или 2000 – помещаем файл в папку C:\WINNT\System32;
- Windows XP, 7, 8, 10 – помещаем файл в папку (для 32-х битных систем в C:\Windows\System32, а для 64-х битных в C:\Windows\SysWOW64).
Это интересно: Что делать, если отсутствует msvcr110 dll?
Иногда при попытке поместить файл в нужную папку может появится сообщение, что файл там уже есть. Тогда почему появляется ошибка? Возможно, что файл поврежден, либо это какой-то вирус, поэтому вы можете заменить его новым файлом.
Как только вы перекинули все отсутствующие библиотеки необходимо перезагрузить компьютер, чтобы изменения вступили в силу, а потом запустить те приложения, которые не работали.
А что делать, если вы закинули все нужные файлы в папку, но программа или игра по-прежнему не запускается? Тогда можно попробовать зарегистрировать библиотеку в системе, сейчас покажу, как это сделать.
Как зарегистрировать DLL в Windows
Это интересно: Отсутствует xlive.dll, где его скачать?
Регистрация библиотек DLL в Windows происходит очень просто и быстро. Вы можете это сделать, если у вас стоит Windows 7, 8 или 10. Еще хочу отметить, что у вас должны быть права администратора. В данном пункте я покажу 3 способа регистрации динамических библиотек.
Первый способ
Он самый популярный и используемый пользователями.
Открываем окно «Выполнить», с помощью клавиш Win+R и вводим туда команду regsvr32.exe название_файла.
Другими словами, команда может выглядеть так (покажу на примере файла d3dx9_27.dll):
regsvr32.exe d3dx9_27.dll
Если способ не сработал, то нужно указать полный путь к этому файлу, то есть путь до папки, куда вы поместили DLL. Например, это может выглядеть так:
regsvr32.exe C:/Windows/system32/d3dx9_27.dll
При удачной регистрации вы должны увидеть положительный ответ, либо сообщение об ошибке, что модуль загружен… Но об это я скажу чуть позже.
Это интересно: 3 способа устранения ошибки binkw32 dll
Второй способ
Тут мы воспользуемся командной строкой, но открыть ее нужно от имени администратора, надеюсь вы знаете, как это сделать.
Далее, нужно ввести похожую команду:
regsvr32.exe путь_к_файлу_dll
То есть мы выполняем все тоже самое, только в командной строке.
Должно снова появиться сообщение, что библиотека зарегистрирована, либо ошибка.
Это интересно: RunDLL возникла ошибка при запуске. Указанный модуль не найден. Как исправить?
Третий способ
Метод редко кем используемый, но тоже рабочий. Берете свой dll-файл и нажимаете на нем правой кнопкой мыши, в появившемся контекстном меню выбираете пункт «Открыть с помощью» и идете в папку Windows/System32, и ищете там программу regsvr32.exe, через которую и будем открывать библиотеку.
Ошибка при регистрации DLL-файлов
Это интересно: Как исправить ошибку unarc.dll?
Когда вы пытаетесь зарегистрировать DLL, причем, не важно каким способом, то вы можете получить ошибку, что модуль такого-то DLL несовместим с версией Windows, либо загружен. Что делать?
Такие ошибки могут возникать по следующим причинам:
- Библиотеку не нужно регистрировать, потому что она не поддерживает эту функцию, либо она уже зарегистрирована в системе;
- Скачанный вами файл битый, либо совершенно не относящийся к библиотекам.
Это интересно: XINPUT1 3 dll что это за ошибка и как ее решить?
Как решить проблему?
- Опытные пользователи могут использовать regasm.exe;
- Попробуйте в интернете скачать этот же файл, только из другого источника. Либо посмотрите, что это за файл и воспользуйтесь специальными установщиками DLL-файлов. Некоторые библиотеки поставляются с каким-либо программным обеспечением, например, DirectX.
- При скачивании какого-то приложения антивирус мог удалить в процессе установки важные DLL-библиотеки, которые были в установщике, поэтому нужно скачать игру с другого источника, либо временно отключить антивирус, и переустановить приложение.
Это интересно: PHYSXLOADER.DLL скачать + Решение проблемы с приложениями
На этом я закончу описывать установку DLL-библиотек и впредь постараюсь как можно реже к этой теме возвращаться. Если все же возникли какие-то вопросы, то я постараюсь на них ответить в комментариях.
( 1 оценка, среднее 5 из 5 )
При отсутствии необходимых компонентов DLL многие программы могут не запускаться, ссылаясь на отсутствие конкретных элементов с подгружаемыми ресурсами. Для решения этой проблемы необходимо добавить нужную dll-библиотеку в системную директорию.
Но как правильно установить dll-файлы на Winodws? В какую папку их поместить в зависимости от версии ОС и ее разрядности? Об этом и пойдет речь ниже.
Предлагаем вам познакомиться с простой инструкцией, где вы узнаете всю информацию о том, как установить и зарегистрировать файлы dll.
Шаг 1. Как установить dll-файл?
Для исправной работы программ при запуске exe-файла необходимо скачать и вручную установить отсутствующий компонент. Загрузить dll-библиотеку на свой ПК можно из любых открытых источников.
Перед установкой в корневую папку системы необходимо убедиться в том, что компоненты dll-файла имеют актуальную версию, цифровую подпись и соответствуют разрядности системы.
В противном случае даже после установки библиотеки и запуске программы снова появится ошибка.
Как это сделать?
- Узнать разрядность ОС через правую кнопку мыши на «Мой компьютер».
- Выберите «Свойства» и в появившемся окне прочтите информацию о системе (х32/х86 или х64)
Куда кидать dll файлы для Windows 7/8/10 в зависимости от разрядности системы?
- Для 32-битных систем – в директорию C:/Windows/System 32
- Для 64-битных систем – в директорию C:/Windows/SysWOW64
При копировании или перемещении файла с компонентами библиотеки в системную директорию может высветиться сообщения о замене файлов, которое необходимо подтвердить.
Шаг 2. Как зарегистрировать файлы dll?
Для того, чтобы новые добавленные библиотеки распознавались системой и использовались при загрузке других программ – необходимо выполнить их регистрацию в Windows.
Как это сделать? Существует два варианта:
Вариант №1. С помощью командной строки. Нажмите комбинацию клавиш «Win» + «R» или «Пуск-Выполнить». В строчке окна введите regsvr32 «имя скаченного файла» (в формате *.dll).
Также через эту команду можно для регистрации прописать путь вручную по типу regsvr32 C:/Windows/SysWOW64 и нажать «ОК».
Вариант №2. С помощью командной строки от имени администратора. Нажмите комбинацию на клавиатуре «Win» + «X» и выберите «Командная строка (Администратор)». В ней необходимо прописать команду regsvr32.exe + «Путь к установленной dll-библиотеки» и нажать кнопку «Enter».
После выполнения этих действий появится сообщение об успешной установке и регистрации файла. Необходимо перезагрузить ПК и запустить повторно программу, которая ссылалась на отсутствие dll-библиотек.
Если на компьютере отсутствует или повреждена какая-либо библиотека .dll, связанная с ней программа или служба будет работать некорректно. Windows будет выдавать ошибку, что DLL-файл поврежден или отсутствует. Для решения проблемы нужно скачать требуемую библиотеку для своей версии Windows, скопировать её в нужную папку и зарегистрировать в системе.
Вне зависимости от того, какой программой и для чего используется dll-файл, установка и регистрация библиотеки всегда будет происходить по одному алгоритму. Все версии ОС Windows руководствуются одними правилами при подключении и регистрации динамических библиотек.
Пошаговая инструкция:
- Как и куда копировать dll файл
- Регистрация библиотеки в Windows
Ошибки с динамическими библиотеками DLL возникают по разным причинам: файл поврежден, несовместим с Windows или конкретной программой, заражен вирусами или удален. Решение всегда одно: загрузить корректную и полную версию библиотеки, после чего зарегистрировать файл в системе через командную строку. Обычно, весь процесс занимает не более 2-5 минут.
Сюда можно поместить (разархивировать и копировать) любые библиотеки dll, и установленные файлы будут работать:
- Для Windows 95/98/Me — файл копируется в папку C:\Windows\System
- Для Windows NT/2000 — файл копируется в папку C:\WINNT\System32
- Для Windows XP, Vista, 7, 8 — копировать в папку C:\Windows\System32
- Для 64-разрядных Windows — копировать dll файл в папку C:\Windows\SysWOW64
Где можно загрузить нужную библиотеку:
- Если это игра или программа: с другой сборкой игры, с другого ПК, на котором приложение работает, с диска (переустановить программу).
- Если это системная библиотека, проверьте актуальность драйверов, DirectX или иного компонента, если система пишет, в каком файле или программе допущена ошибка. Копировать dll можно с другого компьютера с аналогичной версией разрядностью и версией Windows (7, 8, 10). Ошибка может вызываться не самой библиотекой, но и программой, её использующей.
- Всегда можно загрузить нужную версию файла с архивов dll вроде dll.ru или ru.dll-files.com. Внимательно проверяйте, для какой версии ОС предназначена библиотека. Также следует внимательно смотреть, что скачивается: вместо нужной библиотеки многие сайты пытаются подсунуть свой платный софт для исправления ошибок с DLL.
- Попробуйте найти статью с решением проблем про нужный файл в разделе DLL, либо воспользуйтесь поиском по сайту.
Возможно, игра или софт несовместим с версией Windows, решением может служить запуск в режиме совместимости. Если файлы блокируются антивирусом, следует внимательнее присмотреться к безопасности приложения или добавить файлы в исключения антивируса.
Все изменения вступят в силу после регистрации библиотеки в системе и перезагрузки компьютера. До этого пытаться запустить что-либо бесполезно — система не подключится к файлу.
Для проверки разрядности системы нужно нажать правой кнопкой мыши на иконке «Мой компьютер» и выбрать пункт «Свойства». В открывшейся папке в разделе Система будет написано: «Тип системы: 64-разрядная операционная система, процессор x64».
Регистрация библиотеки в Windows
Проще всего зарегистрировать библиотеку DLL в Windows через командную строку или окно «Выполнить». Для открытия командной строки нужно: нажать Пуск -> Выполнить или комбинацию клавиш Win+R, ввести cmd.exe и нажать Enter. Можно ввести команду прямо в это поле, не открывая командной строки.
Для регистрации библиотеки нужно написать команду regsvr32 имяфайла.dll и нажать Enter. К примеру, regsvr32.exe msvcp110.dll.
Для того, чтобы изменения вступили в силу и библиотека начала работать, необходимо перезагрузить компьютер. Если Windows не хочет находить требуемый файл, можно указать полный путь: regsvr32.exe полный_путь_к_файлу.dll, например regsvr32.exe C:/Windows/System32/msvcp110.dll.
Файл DLL – компонент динамически подключаемой библиотеки, чьи элементы используют практически все программы. Библиотека DLL файлов расположена в корневой папке системы. Компоненты должны быть все в наличии, иметь цифровую подпись, правильно работать и быть актуальными по версии. Если одно из требований не соблюдено, при запуске программы пользователь получит информационное уведомление: ошибка DLL. Неисправность свидетельствует о том, что отсутствует DLL файл, поврежден или устарел.
Как установить DLL файл
Чтобы программы, приложения и игры снова начали работать, необходимо установить вручную недостающие компоненты библиотеки. Просто поместить файл в папку недостаточно ─ нужно знать как их зарегистрировать.
Помещение и регистрация файлов библиотеки
Перед тем как установить DLL файл на Windows 7,8,10, их нужно скачать, причем точно под разрядность системы.
Давайте определим, какая разрядность у Вашей системы (если вы точно знаете, может пропустить этот шаг)
Шаг 1. Кликаем правой кнопкой мыши по «Мой компьютер» и выбираем «Свойства»
Шаг 2. В открывшемся окне, мы может прочитать свойства компьютера, версию операционной системы и её разрядность 32 (х86) или 64 бит. В нашем случаи стоит 64-разрядная операционная система Windows 10.
·
Шаг 3. После скачивания файлов их нужно поместить в корневую папку, зарегистрировать
для х32 (х86) систем компонент необходимо заменить или поместить в папку C:\Windows\System32;
для х64 необходимо выполнить замену или переместить в папку C:\Windows\ SysWOW64;
Шаг 4. Файл нужно зарегистрировать в системе.
Сделать это можно, открыв командную строку комбинацией «Win» + «R», или нажать «Пуск» и «Выполнить»;
в открывшемся окне ввести через пробел следующее: regsvr32 имя файла.dll – где, «regsvr32» ─ команда для регистрации, а «имя файла.dll» – полное имя вставленного компонента;
Шаг 5. Нажмите «ОК», и перезагрузите компьютер, и новые параметры вступят в силу.
Сразу хочется отметить, что при регистрации возможны появления ошибок. Например: «Не удалось загрузить модуль». Обычно они возникают по 3 причинам
Второй способ регистрации
Шаг 1. Зарегистрировать файл можно с помощью командой строки, которую нужно запустить от имени администратора.
Шаг 2. Пишем команду regsvr32.exe + путь к файлу и жмём «Enter»
Шаг 3. Появится сообщение что «Всё прошло удачно», и просто перезагружаем компьютер
Вот и всё, файл зарегистрирован, можете пробовать запускать вашу игру или программу
А вот, некоторые советы, которые могут вам пригодиться.
Как установить DLL-файлы?
При отсутствии необходимых компонентов DLL многие программы могут не запускаться, ссылаясь на отсутствие конкретных элементов с подгружаемыми ресурсами. Для решения этой проблемы необходимо добавить нужную dll-библиотеку в системную директорию.
Но как правильно установить dll-файлы на Winodws? В какую папку их поместить в зависимости от версии ОС и ее разрядности? Об этом и пойдет речь ниже.
Предлагаем вам познакомиться с простой инструкцией, где вы узнаете всю информацию о том, как установить и зарегистрировать файлы dll.
Шаг 1. Как установить dll-файл?
Для исправной работы программ при запуске exe-файла необходимо скачать и вручную установить отсутствующий компонент. Загрузить dll-библиотеку на свой ПК можно из любых открытых источников.
Перед установкой в корневую папку системы необходимо убедиться в том, что компоненты dll-файла имеют актуальную версию, цифровую подпись и соответствуют разрядности системы.
В противном случае даже после установки библиотеки и запуске программы снова появится ошибка.
Как это сделать?
Куда кидать dll файлы для Windows 7/8/10 в зависимости от разрядности системы?
При копировании или перемещении файла с компонентами библиотеки в системную директорию может высветиться сообщения о замене файлов, которое необходимо подтвердить.
Шаг 2. Как зарегистрировать файлы dll?
Для того, чтобы новые добавленные библиотеки распознавались системой и использовались при загрузке других программ – необходимо выполнить их регистрацию в Windows.
Как это сделать? Существует два варианта:
Вариант №1. С помощью командной строки. Нажмите комбинацию клавиш «Win» + «R» или «Пуск-Выполнить». В строчке окна введите regsvr32 «имя скаченного файла» (в формате *.dll).
Также через эту команду можно для регистрации прописать путь вручную по типу regsvr32 C:/Windows/SysWOW64 и нажать «ОК».
Вариант №2. С помощью командной строки от имени администратора. Нажмите комбинацию на клавиатуре «Win» + «X» и выберите «Командная строка (Администратор)». В ней необходимо прописать команду regsvr32.exe + «Путь к установленной dll-библиотеки» и нажать кнопку «Enter».
После выполнения этих действий появится сообщение об успешной установке и регистрации файла. Необходимо перезагрузить ПК и запустить повторно программу, которая ссылалась на отсутствие dll-библиотек.
Установка и регистрация библиотек DLL в Windows
Вне зависимости от того, какой программой и для чего используется dll-файл, установка и регистрация библиотеки всегда будет происходить по одному алгоритму. Все версии ОС Windows руководствуются одними правилами при подключении и регистрации динамических библиотек.
Пошаговая инструкция:
Как и куда копировать DLL файл
Ошибки с динамическими библиотеками DLL возникают по разным причинам: файл поврежден, несовместим с Windows или конкретной программой, заражен вирусами или удален. Решение всегда одно: загрузить корректную и полную версию библиотеки, после чего зарегистрировать файл в системе через командную строку. Обычно, весь процесс занимает не более 2-5 минут.
Сюда можно поместить (разархивировать и копировать) любые библиотеки dll, и установленные файлы будут работать:
Где можно загрузить нужную библиотеку:
Возможно, игра или софт несовместим с версией Windows, решением может служить запуск в режиме совместимости. Если файлы блокируются антивирусом, следует внимательнее присмотреться к безопасности приложения или добавить файлы в исключения антивируса.
Все изменения вступят в силу после регистрации библиотеки в системе и перезагрузки компьютера. До этого пытаться запустить что-либо бесполезно — система не подключится к файлу.
Для проверки разрядности системы нужно нажать правой кнопкой мыши на иконке «Мой компьютер» и выбрать пункт «Свойства». В открывшейся папке в разделе Система будет написано: «Тип системы: 64-разрядная операционная система, процессор x64».
Регистрация библиотеки в Windows
Для регистрации библиотеки нужно написать команду regsvr32 имяфайла.dll и нажать Enter. К примеру, regsvr32.exe msvcp110.dll.
Для того, чтобы изменения вступили в силу и библиотека начала работать, необходимо перезагрузить компьютер. Если Windows не хочет находить требуемый файл, можно указать полный путь: regsvr32.exe полный_путь_к_файлу.dll, например regsvr32.exe C:/Windows/System32/msvcp110.dll.
Куда закидывать dll файлы в windows 10
Технологии шагнули очень далеко вперед
Как установить длл файл 64 бит
Как установить длл файл 64 бит
Помещение и регистрация файлов библиотеки
Перед тем как установить DLL файл на Windows 7,8,10, их нужно скачать, причем точно под разрядность системы.
Давайте определим, какая разрядность у Вашей системы (если вы точно знаете, может пропустить этот шаг)
Шаг 1. Кликаем правой кнопкой мыши по «Мой компьютер» и выбираем «Свойства»
Шаг 2. В открывшемся окне, мы может прочитать свойства компьютера, версию операционной системы и её разрядность 32 (х86) или 64 бит. В нашем случаи стоит 64-разрядная операционная система Windows 10.
·
Шаг 3. После скачивания файлов их нужно поместить в корневую папку, зарегистрировать
для х32 (х86) систем компонент необходимо заменить или поместить в папку C:\Windows\System32;
для х64 необходимо выполнить замену или переместить в папку C:\Windows\ SysWOW64;
Шаг 4. Файл нужно зарегистрировать в системе.
Сделать это можно, открыв командную строку комбинацией «Win» + «R», или нажать «Пуск» и «Выполнить»;
в открывшемся окне ввести через пробел следующее: regsvr32 имя файла.dll – где, «regsvr32» ─ команда для регистрации, а «имя файла.dll» – полное имя вставленного компонента;
или же можно прописать расположение файла вручную — regsvr32.exe + путь к файлу
Шаг 5. Нажмите «ОК», и перезагрузите компьютер, и новые параметры вступят в силу.
Сразу хочется отметить, что при регистрации возможны появления ошибок. Например: «Не удалось загрузить модуль». Обычно они возникают по 3 причинам
Второй способ регистрации
Шаг 1. Зарегистрировать файл можно с помощью командой строки, которую нужно запустить от имени администратора.
Шаг 2. Пишем команду regsvr32.exe + путь к файлу и жмём «Enter»
Шаг 3. Появится сообщение что «Всё прошло удачно», и просто перезагружаем компьютер
Вот и всё, файл зарегистрирован, можете пробовать запускать вашу игру или программу
А вот, некоторые советы, которые могут вам пригодиться.
Часто можно столкнуться с ситуацией, когда программа или игра требует установки различных дополнительных DLL файлов. Эту проблему можно решить довольно легко, для этого не понадобятся особые знания или навыки.
Варианты установки
Установить библиотеку в систему можно различными способами. Есть специальные программы для выполнения данной операции, а также можно сделать это вручную. Проще говоря, в этой статье будет дан ответ на вопрос — «Куда кидать dll файлы?» после их скачивания. Рассмотрим каждый вариант по отдельности.
Способ 1: DLL Suite
DLL Suite — это программа, которая может сама отыскать нужный вам файл в интернете и установить его в систему.
Для этого потребуется выполнить следующие действия:
В описании файла программа покажет вам путь, по которому обычно сохраняется данная библиотека.
Все, в случае успешной загрузки, программа обозначит загруженный файл зеленой отметкой.
Способ 2: DLL-Files.com Client
DLL-Files.com Client во многом похожа на рассмотренную выше программу, но имеет некоторые отличия.
Для установки библиотеки здесь нужно произвести следующие действия:
Все, ваша DLL библиотека скопирована в систему.
У программы имеется дополнительный продвинутый вид – это режим, в котором вы сможете выбрать различные версии DLL для установки. Если игра или программа требует конкретную версию файла, то можно найти её, включив этот вид в DLL-Files.com Client.
В случае, если нужно скопировать файл не в папку по умолчанию, вы нажимаете на кнопку «Выберите версию» и попадаете в окно параметров установки для продвинутого пользователя. Здесь вы производите следующие действия:
Программа скопирует файл в указанную папку.
Способ 3: Средства системы
Можно установить библиотеку вручную. Для этого нужно будет скачать сам файл DLL и впоследствии просто скопировать или переместить его в папку по адресу:
В завершении надо сказать, что в большинстве случаев DLL файлы устанавливаются по пути:
Но если вы имеете дело с операционными системами Windows 95/98/Me, то путь для установки будет таким:
Как установить дополнительные файлы
ВАЖНО мы настоятельно рекомендуем перед внесением любых изменений в системные файлы и настройки, в том числе при установке сторонних программ, создавать дополнительную точку восстановления, а не опытным пользователям во избежание неполадок лучше отказаться от любых изменений..
DLL или dynamic-link library это файл с дополнительными ресурсами, которые могут использоваться программами и операционной системой. В DLL файлы помещают исполняемый код и другие данные нужные различным программам при их выполнении.
В разных системах местоположение этих файлов разное, поэтому я начну с ранних ОС:
— Windows 95/98 – помещаем файл в папку C:\Windows\System;
— Windows NT или 2000 – помещаем файл в папку C:\WINNT\System32;
— Windows XP, 7, 8, 10 – помещаем файл в папку для 32-х битных систем в C:\Windows\System32, а для 64-х битных в C:\Window\SysWOW64.
Иногда при попытке поместить файл в нужную папку может появится сообщение, что файл там уже есть. Возможно, что файл поврежден, либо представляет угрозу для системы, поэтому лучше заменить его другим файлом.
Как только библиотеки находятся на своих местах необходимо перезагрузить компьютер, чтобы изменения вступили в силу, а потом запустить те приложения для которых они были установлены.
Что делать, если все нужные файлы загружены, но по-прежнему не запускается, тогда можно попробовать зарегистрировать библиотеку в системе.
Регистрация библиотек DLL в Windows процесс простой и одинаков для Windows 7, 8 или 10 но делать это нужно ОБЯЗАТЕЛЬНО с правами администратора.
Если способ не сработал, укажите полный путь к этому файлу, то есть путь до папки, куда вы поместили DLL.
Например:
regsvr32.exe C:/Windows/system32/d3dx9_27.dll
Второй способ
Воспользуемся командной строкой, открывать её нужно обязательно от имени администратора.
Ввести похожую команду:
regsvr32.exe путь_к_файлу_dll
То есть мы выполняем все тоже самое, только в командной строке.
Третий способ
Редко используемый, но тоже рабочий, выбираете нужный dll-файл и нажимаете на нем правой кнопкой мыши, в появившемся контекстном меню выбираете пункт «Открыть с помощью» и идете в папку Windows/System32, и ищете там программу regsvr32.exe, через которую и будем открывать библиотеку.
Ошибка при регистрации DLL-файлов
Когда вы пытаетесь зарегистрировать DLL, причем, не важно каким способом, то вы можете получить ошибку, что модуль такого-то DLL несовместим с версией Windows, либо загружен.
Такие ошибки могут возникать по следующим причинам:
— Библиотеку не нужно регистрировать, потому что она не поддерживает эту функцию, либо она уже зарегистрирована в системе
— Скачанный вами файл битый, либо совершенно не относящийся к библиотекам
Решение:
— Опытные пользователи могут использовать regasm.exe
— Попробуйте скачать этот же файл, ещё раз, либо посмотрите, что это за файл и воспользуйтесь специальными установщиками DLL-файлов. Некоторые библиотеки поставляются с каким-либо программным обеспечением, например, DirectX.
— При скачивании архива антивирус мог удалить в процессе важные файлы, которые были там изначально, поэтому нужно скачать архив заново временно отключить антивирус.
Как заменить DLL-файл
Заходим в папку C:\Windows\System 32 с правами администратора, получаем полный доступ над файлом имя_файла.dll, переименовываем файл имя_файла.dll в имя_файла.dll.backup и копируем на его место измененный имя_файла.dll
По умолчанию стандартные звуки windows находятся в папке C:\Windows\Media
Меняя тему windows, звуки применяются на те которые прописаны в теме (.theme), то есть каждый раз нужно заходить и применять звуковую схему самому в панели звука.
После того как настроите все звуки, можно сохранить звуковую схему. Для этого кликаем по кнопке «Сохранить как. «, пишем название и «ОК.»
3. Если в скачанном архиве один файл *.soundpack извлекаем его в удобное место. Тогда скачиваем программу SoundPackager, устанавливаем и запускаем. После кликаем по кнопке «Import Package«, указываем файл звуковой схемы и «Открыть«. Схема отобразится в списке программы, указываем на нее, кликаем по кнопке «Apply Package«, в открывшемся окне выбираем один из двух вариантов применения: Apply Enhanced Package (применение всех звуков которые входят в схему) или Apply Normal Package (применение упрощенной звуковой схемы, без звуков сворачивания/разворачивания окон и т.д).
Способы установки шрифтов:
1. Прямо из окна предварительного просмотра шрифта. Для этого запустите файл как делалось ранее для просмотра и если вас устраивает шрифт, нажмите на кнопку «Установить».
2. Установка одного или нескольких шрифтов Windows. Сначала необходимо разархивировать все файлы в одну из папок, выделите группу или конкретный шрифт, нажмите правой кнопкой мыши и выберите во всплывшем контекстном меню «Установить», не забывайте, что подобные манипуляции следует производить с правами администратора.
3. Просто скопировать все файлы папку: C:\ Windows\ Fonts.
Для удаления или скрытия шрифта выделите один или несколько необходимых шрифтов. В верхней части появиться список команд.
Для настройки шрифтов в windows 10 рекомендуем использовать бесплатную программу
1. Для замены основного системного шрифта (Segoe UI) нужно в главном окне программы перейти в раздел Advanced Appearance Settings → System font и кликнуть по кнопке Change system font.
2. В открывшемся окне Installed fonts останется только выбрать один из установленных шрифтов и нажать на кнопку ОК. Если требуется установить уникальный шрифт, его нужно предварительно установить способом указанным выше.
3. Для применения изменений потребуется перезагрузить компьютер. Сделать это можно немедленно, прямо из окна Winaero Tweaker, кликом по кнопке Sign out now.
Для возврата к настройкам по-умолчанию необходимо снова запустить программу, перейти в раздел Advanced Appearance Settings → System font, кликнуть по ссылке Reset this page to defaults и применить изменения повторным входом в систему.
Для изменения шрифта текста подписей иконок (значков) нужно перейти в раздел Advanced Appearance Settings → Icons и в блоке Change icons font воспользоваться кнопкой Change font... для выбора нужного шрифта. Изменения применяются кликом по кнопке Apply changes.
Настройки текста контекстного меню изменяются в блоке Advanced Appearance Settings → Menus → Change menus font, принцип действий тот же.
Изменить шрифт некоторых окон сообщений, всё ещё используемых в некоторых классических (Win32) программах, позволит опция Advanced Appearance Settings → Message Font.
Опция Advanced Appearance Settings → Status Bar Font позволит заменить шрифт панели состояния некоторых программ, таких как Блокнот, который обычно отображается в нижней части окна.
Для замены шрифта в заголовках окон служит опция Advanced Appearance Settings → Windows Title Bars → Change title bar font.
ВАЖНО мы настоятельно рекомендуем перед внесением любых изменений в системные файлы и настройки, в том числе при установке сторонних программ, создавать дополнительную точку восстановления, а не опытным пользователям во избежание неполадок лучше отказаться от любых изменений..
Для неопытных пользователей перед установкой каких либо программ или приложений, настоятельно рекомендуем создать ТОЧКУ ВОССТАНОВЛЕНИЯ.