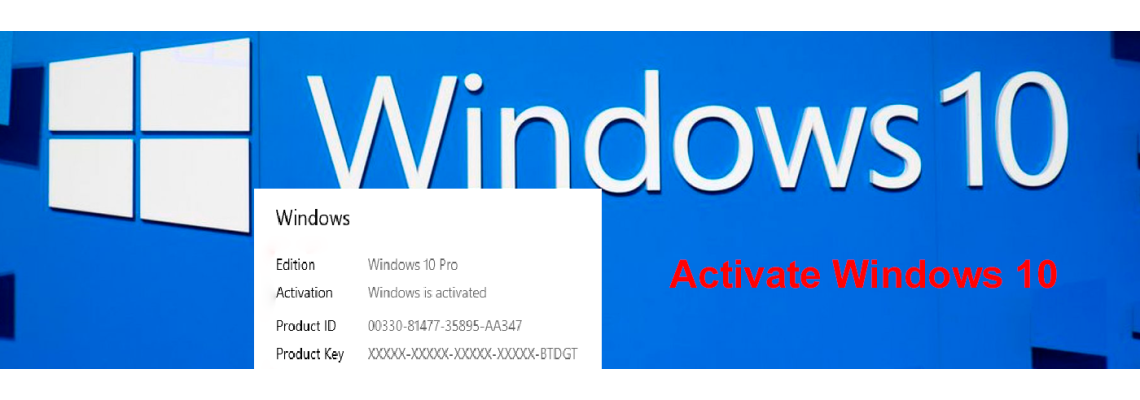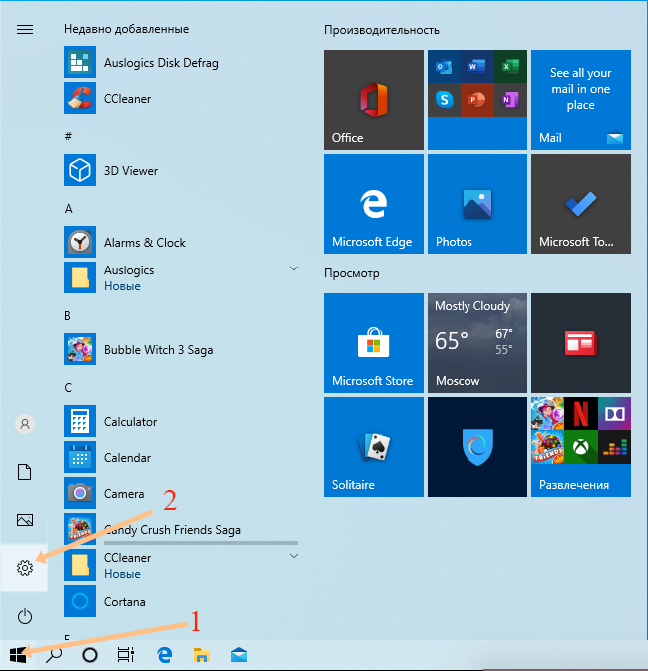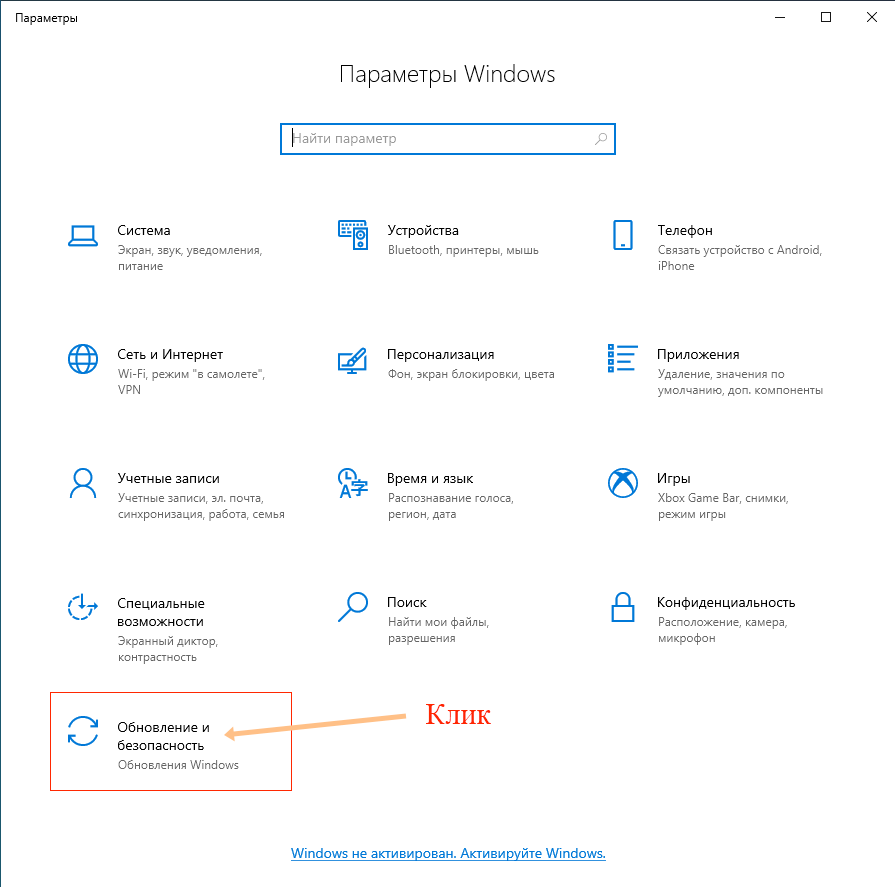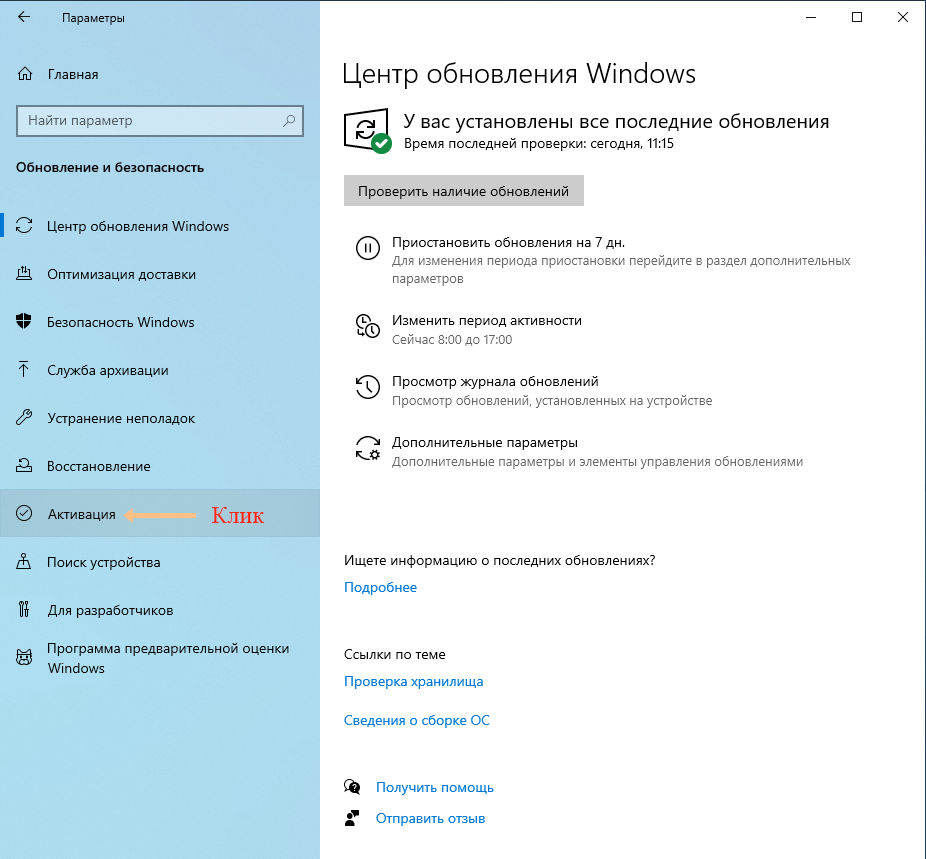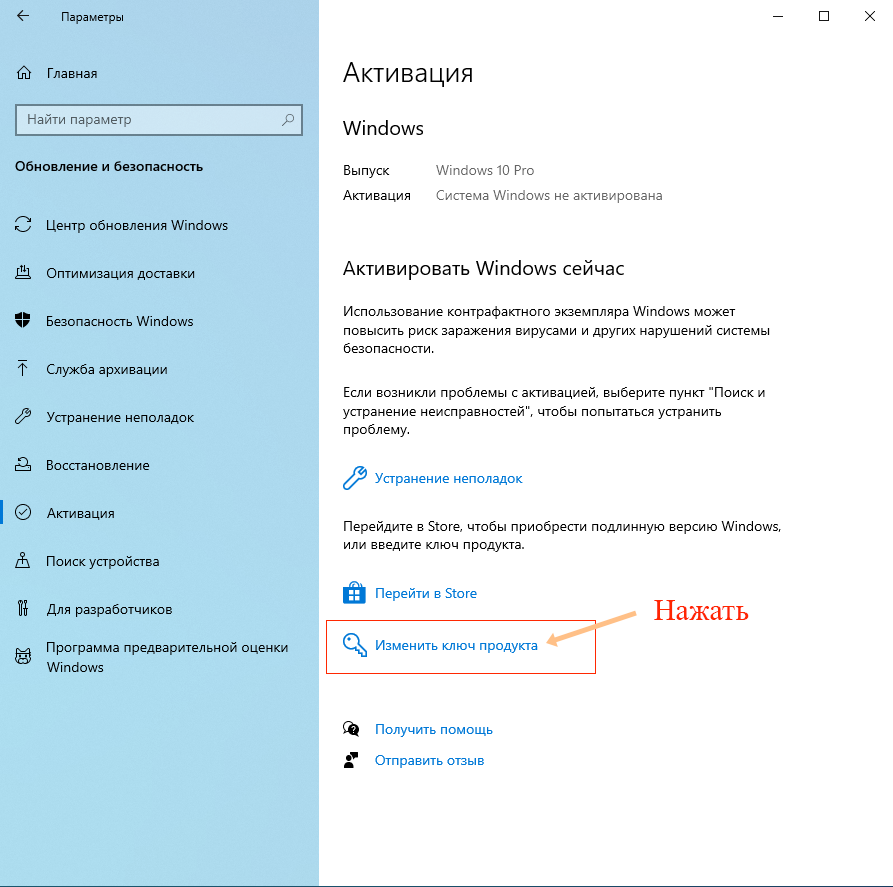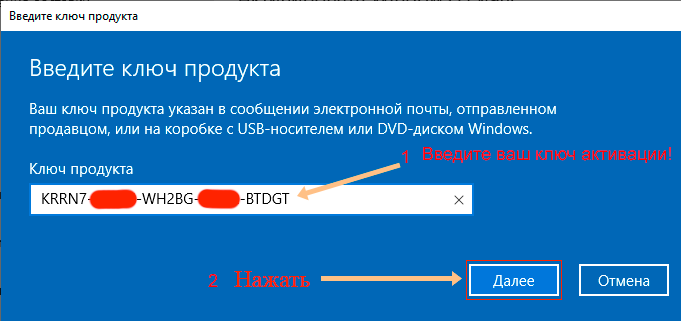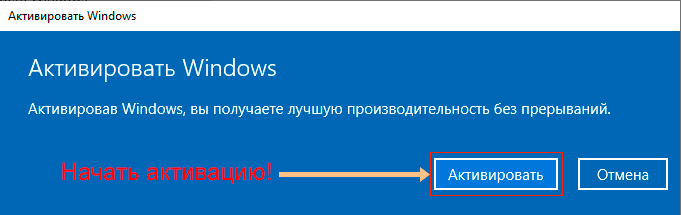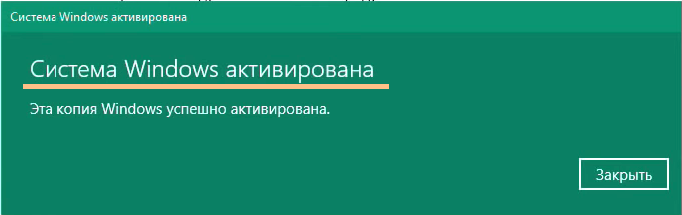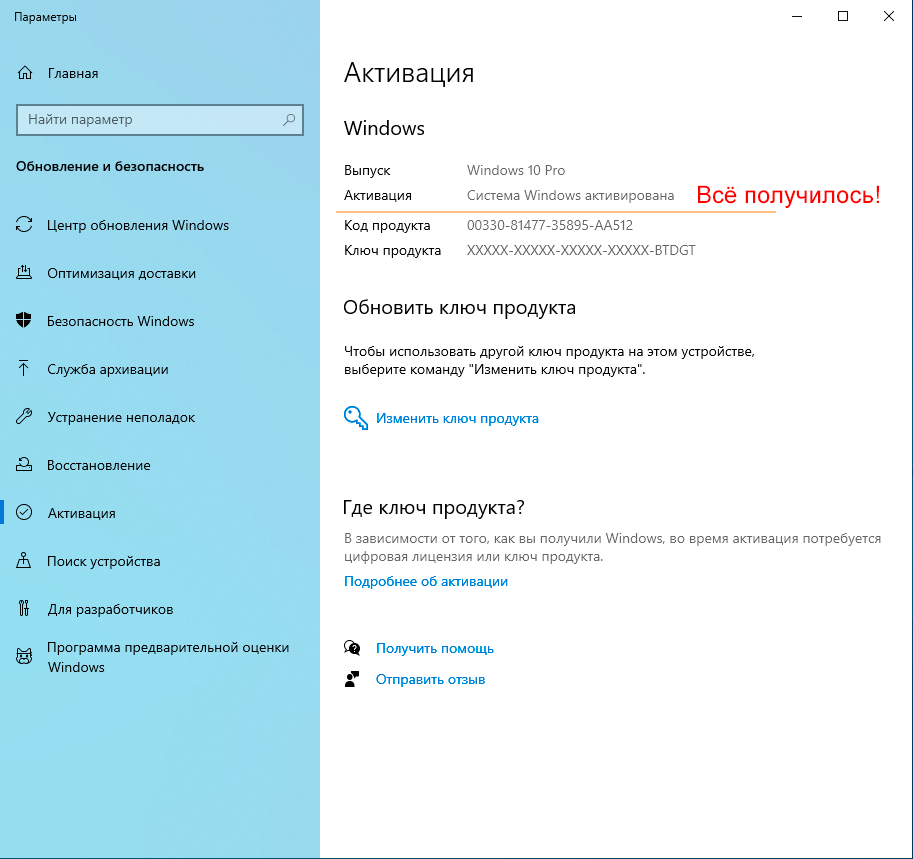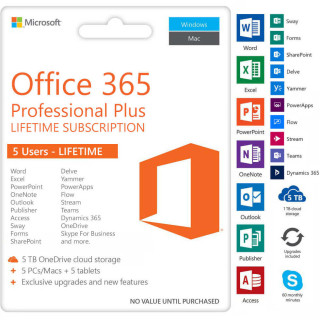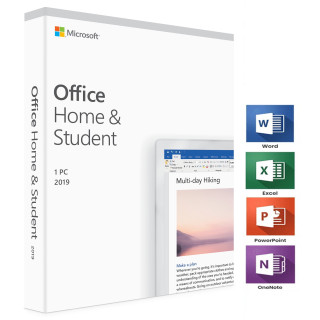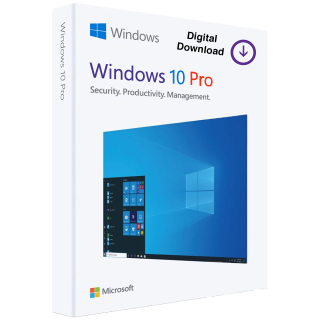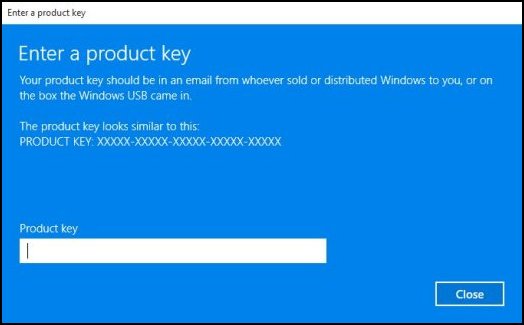Активация позволяет убедиться, что ваша копия Windows подлинная и не используется на большем числе устройств, чем разрешено условиями лицензионного соглашения на использование программного обеспечения корпорации Майкрософт.
Возникли проблемы с активацией Windows?
Начните с попытки устранения неполадок активации в приложении «Получить справку». Справка поможет вам выполнить правильные действия по устранению большинства проблем с активацией.
Открыть раздел «Справка»
Проверка состояния активации Windows
Сначала необходимо узнать, активирована ли ваша копия Windows 11 и привязана ли она к вашей учетной записи Майкрософт.
Очень важно привязать учетную запись Майкрософт к лицензии Windows 11 на вашем устройстве. После того как вы привяжете свою учетную запись Майкрософт к своей цифровой лицензии, вы сможете повторно активировать Windows с помощью средства устранения неполадок активации в случае значительного изменения оборудования.
Чтобы проверить состояние активации в Windows 11, нажмите кнопку Пуск , выберите Параметры > Система , затем выберите Активация . Состояние активации будет указано рядом с пунктом Активация.
Проверить состояние активации в параметрах
На странице активации вы увидите одно из следующих сообщений состоянии активации:
|
Состояние активации |
Описание |
|---|---|
|
Система Windows активирована |
|
|
Система Windows активирована с помощью цифровой лицензии |
|
|
Система Windows активирована с помощью цифровой лицензии, привязанной к вашей учетной записи Майкрософт |
|
|
Система Windows не активирована |
|
Если вам необходимо приобрести лицензию для вашего устройства, см. раздел «Приобретение лицензии Windows 11».
Если вы приобрели лицензию для этого устройства и все равно видите сообщение об ошибке, см. раздел Способы активации.
Чтобы привязать учетную запись Майкрософт, выполните следующие инструкции.
-
Убедитесь, что учетная запись администратора также является вашей учетной записью Майкрософт, проверив, отображается ли адрес электронной почты над надписью Администратор. Если адрес электронной почты отображается, это учетная запись Майкрософт. Если нет, это значит, что вы выполнили вход с помощью локальной учетной записи. Если у вас еще нет учетной записи Майкрософт, см. раздел Как создать новую учетную запись Майкрософт.
-
После того как вы убедитесь, что являетесь администратором и используете свою учетную запись Майкрософт, вернитесь назад на страницу Активация , выберите Добавить учетную запись, введите свое имя пользователя и пароль для учетной записи Майкрософт, и выберите Войти.
После добавления учетной записи Майкрософт на странице Активация отобразится сообщение Система Windows активирована с помощью цифровой лицензии, привязанной к вашей учетной записи Майкрософт.
Методы активации Windows
В зависимости от того, как вы получили свою копию Windows 11, для активации может потребоваться цифровая лицензия или 25-значный ключ продукта. Если у вас нет одного из этих средств, активацию устройства выполнить не удастся.
-
Цифровая лицензия (в Windows 11 она называется цифровым разрешением) — это способ активации Windows 11, не требующий ввода ключа продукта.
-
Ключ продукта представляет собой 25-значный код, используемый для активации Windows. Вы увидите КЛЮЧ ПРОДУКТА: XXXXX-XXXXX-XXXXX-XXXXX-XXXXX.
После определения используемого способа активации выполните действия в разделе Активация с помощью цифровой лицензии или Активация с помощью ключа продукта.
Способ активации зависит от того, каким образом вы получили вашу копию Windows 11.
|
Если вы получили Windows 11 следующим образом… |
Метод активации |
|---|---|
|
Вы бесплатно обновили систему до Windows 11 на соответствующем устройстве с подлинной копией Windows 10, Windows 8.1 или Windows 7 |
Цифровая лицензия Если вы связали учетную запись Майкрософт или вошли в нее, или связали MSA со своей цифровой лицензией, то ваша MSA будет содержать цифровую лицензию. |
|
Вы приобрели обновление Windows 11 Pro в приложении Microsoft Store и успешно активировали Windows 11. |
Цифровая лицензия При покупке в Microsoft Store для подтверждения покупки отправляется электронное письмо. Этот адрес электронной почты (MSA) будет содержать цифровую лицензию. |
|
Вы участвовали в программе предварительной оценки Windows и обновили систему до предварительной сборки Windows 11 Insider Preview на соответствующем устройстве с активированной более ранней версией Windows 11 и Windows 11 Preview. |
Цифровая лицензия Адрес электронной почты, который вы использовали для входа в программе предварительной оценки Windows, скорее всего, будет содержать цифровую лицензию. |
|
Вы купили подлинную копию Windows 11 в приложении Microsoft Store. |
Цифровая лицензия При покупке в Microsoft Store для подтверждения покупки отправляется электронное письмо. Этот адрес электронной почты (MSA) будет содержать цифровую лицензию. |
|
Вы купили компьютер с Windows 11. |
Ключ продукта Ключ продукта находится на упаковке устройства или на сертификате подлинности, прикрепленном к устройству. |
|
Вы купили коробочную копию Windows 11 у авторизованного розничного продавца. |
Ключ продукта Ключ продукта находится на этикетке внутри коробки с диском Windows 11. |
|
Вы купили цифровую копию Windows 11 у авторизованного розничного продавца. |
Ключ продукта Ключ продукта находится в письме с подтверждением, которое вы получили после приобретения Windows 11, или в цифровой корзине, доступ к которой можно получить через веб-сайт розничного продавца. Вашему устройству будет выдана цифровая лицензия Windows 11 на основе введенного вами действительного ключа продукта. |
|
Соглашение о корпоративном лицензировании для Windows 11 или подписка MSDN |
Ключ продукта Ключ продукта доступен на веб-портале для вашей программы. |
|
Вы купили новое или восстановленное устройство с Windows 11 |
Ключ продукта Ключ продукта предварительно установлен на устройстве, указан на упаковке, входит в комплект поставки в виде карточки или указан в сертификате подлинности, прикрепленном к устройству. Если вы приобрели восстановленный компьютер, организация выполнившая ремонт, а не корпорация Майкрософт, должна предоставить вам ключ продукта. |
|
Вы осуществили покупку в веб-магазине Microsoft Store |
Ключ продукта Ключ продукта находится в письме с подтверждением, содержащем журнал заказов. |
Если у вас нет ни ключа продукта, ни цифровой лицензии, вы можете приобрести цифровую лицензию Windows 11 после завершения установки. Для этого выполните следующие действия.
-
Нажмите кнопку Пуск .
-
Выберите Параметры > Система > Активация .
-
Выберите Перейти в Store.
Откроется приложение Microsoft Store, в котором вы сможете приобрести цифровую лицензию Windows 11.
Активация Windows с помощью цифровой лицензии
Цифровые лицензии связаны с вашим оборудованием и учетной записью Майкрософт, поэтому вам не нужно ничего искать на своем компьютере. Все настраивается автоматически при подключении компьютера к Интернету и выполнении входа в свою учетную запись Майкрософт.
Если у вас нет цифровой лицензии, для активации можно использовать ключ продукта. Сведения об активации с помощью ключа продукта см. в инструкциях из раздела Активация с помощью ключа продукта.
Если вы впервые устанавливаете Windows на новом устройстве или системной плате и у вас нет ключа продукта, выберите У меня нет ключа продукта на экранах настройки установки. При запросе введите учетную запись Майкрософт, с помощью которой нужно приобрести цифровую лицензию для этого устройства. После заполнения экранов настройки и завершения установки Windows перейдите к параметрам активации: нажмите кнопку Пуск и выберите Параметры > Система > Активация . Затем выберите Открыть Store, чтобы приобрести цифровую лицензию для активации Windows.
Если у вас есть цифровая лицензия для устройства, вы можете переустановить тот же выпуск Windows 11 на этом устройстве без ввода ключа продукта.
Перед переустановкой убедитесь, что система Windows 11 активирована. Чтобы узнать это, нажмите кнопку Пуск , затем Параметры > Система > Активация . Вы сможете проверить, активирована ли ваша копия Windows 11, и связана ли ваша учетная запись Майкрософт с цифровой лицензией.
Проверить состояние активации в параметрах
Далее приведены сообщения, которые могут отобразиться на странице активации.
|
Состояние активации |
Описание |
|---|---|
|
Система Windows активирована с помощью цифровой лицензии |
Ваша учетная запись Майкрософт не привязана к вашей цифровой лицензии. Следуйте инструкциям в разделе Привязка учетной записи Майкрософт. |
|
Система Windows активирована с помощью цифровой лицензии, привязанной к вашей учетной записи Майкрософт |
Ваша учетная запись Майкрософт уже привязана к вашей цифровой лицензии. |
Если система Windows 11 не активирована на вашем устройстве, см. статью Справка по ошибкам активации Windows для получения дополнительных сведений.
Если цифровая лицензия не связана с вашей учетной записью Майкрософт, выполните действия, описанные в разделах «Проверка состояния активации» и Привязка учетной записи Майкрософт.
После связывания учетной записи вы сможете запустить программу установки, чтобы переустановить Windows 11. Дополнительные сведения о том, как создать установочный носитель для переустановки Windows 11, см. на веб-сайте скачивания программного обеспечения Майкрософт. При создании установочного носителя обязательно выберите выпуск Windows 11, соответствующий выпуску, который уже установлен на вашем устройстве.
Если во время повторной установки вам будет предложено ввести ключ продукта, этот шаг можно пропустить, выбрав пункт У меня нет ключа продукта. После завершения установки система Windows 11 будет автоматически активирована через Интернет. Если вы связали цифровую лицензию с учетной записью Майкрософт, убедитесь, что вы вошли в учетную запись Майкрософт, связанную с цифровой лицензией.
Если оборудование устройства значительно изменилось (например, заменена системная плата), состояние активации Windows 11 может аннулироваться.
Убедитесь, что учетная запись Майкрософт связана с цифровой лицензией, чтобы подготовиться к изменению оборудования. Эта процедура связывания позволяет повторно активировать Windows, используя средство устранения неполадок активации, если впоследствии вы значительно поменяете оборудование. Дополнительные сведения см. в статье Повторная активация Windows после изменения оборудования.
Активация Windows с помощью ключа продукта
Ключ продукта — это 25-значный код, который выглядит следующим образом:
КЛЮЧ ПРОДУКТА: XXXXX-XXXXX-XXXXX-XXXXX-XXXXX
Во время установки вам будет предложено ввести ключ продукта. Также можно ввести ключ продукта после установки. Для этого нажмите кнопку Пуск , выберите Параметры > Система > Активация > Обновить ключ продукта > Изменить ключ продукта.
Изменить ключ продукта в параметрах
Чтобы найти ключ продукта, см. в таблицу ключей продуктов в разделе «Способы активации» (пункт Какой способ активации использовать: цифровую лицензию или ключа продукта?)
Примечание: Корпорация Майкрософт хранит записи только тех ключей продуктов, которые были приобретены в интернет-магазине Майкрософт. Чтобы узнать, где вы приобрели свою копию ОС, посетите раздел Журнал заказов. в своей учетной записи Майкрософт. Дополнительные сведения см. в разделе Поиск ключа продукта Windows.
Если у вас есть ключ продукта, можно воспользоваться функцией «Изменить ключ продукта» для активации Windows 11 в каждом из следующих сценариев. Ниже приведены дополнительные сведения, которые помогут вам при активации.
Вам потребуется использовать действительный ключ продукта Windows 11, чтобы активировать Windows 11 на устройстве, на котором ранее не было активированной копии этой системы.
Вам также потребуется использовать действительный ключ продукта, если вы устанавливаете выпуск Windows 11, ранее не активированный на этом устройстве. Например, вам потребуется действительный ключ продукта для установки и активации Windows 11 Pro на устройстве, где был установлен выпуск Windows 11 Домашняя.
Во время установки вам будет предложено ввести действительный ключ продукта. После завершения установки система Windows 11 будет автоматически активирована через Интернет. Чтобы проверить состояние активации в Windows 11, нажмите кнопку Пуск , затем выберите Параметры > Система > Активация .
Проверить состояние активации в параметрах
Если система Windows 11 не активирована на вашем устройстве, см. статью Справка по ошибкам активации Windows для получения дополнительных сведений.
Примечание: В некоторых случаях может потребоваться ввести ключ продукта Windows 11, который был указан на упаковке, входил в комплект поставки в виде карточки или указан в сертификате подлинности (COA), прикрепленном к устройству. Если у вас нет ключа продукта Windows 11, у вас будет возможность купить его в ходе установки.
Если вы приобрели восстановленное устройство с Windows 11, потребуется активировать Windows с помощью ключа продукта на сертификате подлинности (COA), прикрепленном к устройству.
Если изготовитель оборудования (OEM) заменил вам системную плату, компьютер должен автоматически выполнить повторную активацию. Если активацию выполнить не удается, используйте 25-значный ключ, расположенный под серым стирающимся слоем на сертификате подлинности, который вам предоставил изготовитель оборудования. Выполните следующие шаги, чтобы завершить активацию.
Примечание: Чтобы удалить серое покрытие, под которым скрыт ключ продукта, аккуратно сотрите его с помощью монеты или ногтя.
-
Нажмите кнопку Пуск , затем выберите Параметры > Система > Активация .
-
Выберите пункт Изменить ключ продукта.
Во время установки вам будет предложено ввести ключ продукта. После ввода ключа продукта ваш выпуск Windows 11 будет активирован.
Если вы завершили установку и не ввели ключ продукта, вы все равно сможете ввести ключ продукта. Нажмите кнопку Пуск , а затем выберите Активация > Обновить ключ продукта > Изменить ключ продукта.
Изменить ключ продукта в параметрах
Если оборудование устройства значительно изменилось (например, заменена системная плата), состояние активации Windows 11 может аннулироваться.
Если вы не выполняете повторную установку Windows, нажмите кнопку Пуск и выберите Активация > Обновить ключ продукта > Изменить ключ продукта для повторной активации устройства. В противном случае можно ввести ключ продукта во время установки Windows.
Если изготовитель оборудования (OEM) заменил вам системную плату, компьютер должен автоматически выполнить повторную активацию. Если активацию выполнить не удается, используйте 25-значный ключ, расположенный под серым стирающимся слоем на сертификате подлинности, который вам предоставил изготовитель оборудования. Выполните следующие шаги, чтобы завершить активацию.
Примечание: Чтобы удалить серое покрытие, под которым скрыт ключ продукта, аккуратно сотрите его с помощью монеты или ногтя.
-
Нажмите кнопку Пуск , а затем выберите Параметры > Обновление и безопасность > Активация .
-
Выберите пункт Изменить ключ продукта.
-
Введите ключ продукта, указанный на сертификате подлинности, и следуйте инструкциям.
Изменить ключ продукта в параметрах
Дополнительные сведения см. в статье Повторная активация Windows 11 после изменения оборудования.
Нужна дополнительная информация?
Если ваша лицензия не соответствует приобретенному или доступному для вас выпуску Windows, активация Windows не будет выполнена. Проверьте, какой выпуск вы приобрели: Windows 11 Домашняя или Windows 11 Pro. Чтобы проверить выпуск, нажмите кнопку Пуск , выберите Параметры > Система > Активация .
Проверить выпуск Windows в параметрах
Если вы приобрели выпуск Windows 11 Домашняя, потребуется снова установить Windows 11 Домашняя. Если вы не хотите продолжать использовать Windows 11 Домашняя, а хотите перейти на другой выпуск, см. статью Обновление Windows 11 Домашняя до Windows 11 Pro.
Если вы являетесь участником программы предварительной оценки Windows и работаете со сборками Windows 11 Insider Preview, вы будете автоматически получать новые активированные сборки, при условии что ОС Windows на вашем устройстве была активирована перед обновлением до новой сборки.
Чтобы проверить состояние активации в Windows 11, нажмите кнопку Пуск , затем выберите Параметры > Система > Активация .
Проверить состояние активации в параметрах
Если система Windows 11 не активирована на вашем устройстве, см. статью Справка по ошибкам активации Windows для получения дополнительных сведений.
Если вы еще не являетесь участником программы предварительной оценки Windows и хотите им стать, нажмите кнопку Пуск , выберите Параметры > Система > Программа предварительной оценки Windows > Начало работы.
Присоединиться к программе предварительной оценки Windows
Примечание: При переустановке Windows 11 Insider Preview, если на вашем устройстве уже был активирован тот же выпуск Windows 11 или Windows 11 Insider Preview (сборки новее 10240), система Windows будет автоматически активирована с вашей цифровой лицензией.
Связанные ссылки
Как использовать приложение «Проверка работоспособности ПК»
Как найти ключ продукта Windows
Установка или обновление Windows с помощью ключа продукта
Справка по ошибкам активации Windows
Повторная активация Windows после изменения оборудования
Устранение неисправностей Bluetooth-подключений в Windows
Активация позволяет убедиться, что ваша копия Windows подлинная и не используется на большем числе устройств, чем разрешено условиями лицензионного соглашения на использование программного обеспечения корпорации Майкрософт.
Возникли проблемы с активацией Windows?
Начните с попытки устранения неполадок активации в приложении «Получить справку». Справка поможет вам выполнить правильные действия по устранению большинства проблем с активацией.
Открыть раздел «Справка»
Проверка состояния активации Windows
Сначала необходимо узнать, активирована ли ваша копия Windows 10 и привязана ли она к вашей учетной записи Майкрософт.
Очень важно привязать учетную запись Майкрософт к лицензии Windows 10 на вашем устройстве. После того как вы привяжете свою учетную запись Майкрософт к своей цифровой лицензии, вы сможете повторно активировать Windows с помощью средства устранения неполадок активации в случае значительного изменения оборудования.
Чтобы проверить состояние активации в Windows 10, нажмите кнопку Пуск, затем выберите Параметры > Обновление и безопасность и выберите Активация . Состояние активации будет указано рядом с пунктом Активация.
Проверить состояние активации в параметрах
На странице активации вы увидите одно из следующих сообщений состоянии активации:
|
Состояние активации |
Описание |
|---|---|
|
Система Windows активирована |
|
|
Система Windows активирована с помощью цифровой лицензии |
|
|
Система Windows активирована с помощью цифровой лицензии, привязанной к вашей учетной записи Майкрософт |
|
|
Система Windows не активирована |
|
Если вам необходимо приобрести лицензию для вашего устройства, см. раздел «Приобретение лицензии Windows 10».
Если вы приобрели лицензию для этого устройства и все равно видите сообщение об ошибке, см. раздел Способы активации.
Чтобы привязать учетную запись Майкрософт, выполните следующие инструкции.
-
Убедитесь, что учетная запись администратора также является вашей учетной записью Майкрософт, проверив, отображается ли адрес электронной почты над надписью Администратор. Если адрес электронной почты отображается, это учетная запись Майкрософт. Если нет, это значит, что вы выполнили вход с помощью локальной учетной записи. Если у вас еще нет учетной записи Майкрософт, см. раздел Как создать новую учетную запись Майкрософт.
-
После того как вы убедитесь, что являетесь администратором и используете свою учетную запись Майкрософт, вернитесь назад на страницу Активация , выберите Добавить учетную запись, введите свое имя пользователя и пароль для учетной записи Майкрософт, и выберите Войти.
После добавления учетной записи Майкрософт на странице Активация отобразится сообщение Система Windows активирована с помощью цифровой лицензии, привязанной к вашей учетной записи Майкрософт.
Методы активации Windows
В зависимости от того, как вы получили свою копию Windows 10, для активации может потребоваться 25-значный ключ продукта или цифровая лицензия. Если у вас нет одного из этих средств, активацию устройства выполнить не удастся.
-
Цифровая лицензия (в Windows 10 версии 1511 она называется цифровым разрешением) — это способ активации в Windows 10, при котором не требуется вводить ключ продукта.
-
Ключ продукта представляет собой 25-значный код, используемый для активации Windows. Вы увидите КЛЮЧ ПРОДУКТА: XXXXX-XXXXX-XXXXX-XXXXX-XXXXX.
После определения используемого способа активации выполните действия в разделе Активация с помощью цифровой лицензии или Активация с помощью ключа продукта.
Способ активации зависит от способа приобретения копии Windows 10.
|
Способ получения Windows 10 |
Метод активации |
|---|---|
|
Вы бесплатно обновили систему до Windows 10 на соответствующем устройстве с подлинной копией Windows 7 или Windows 8.1. |
Цифровая лицензия Если вы связали учетную запись Майкрософт или вошли в нее, или связали MSA со своей цифровой лицензией, то ваша MSA будет содержать цифровую лицензию. |
|
Вы приобрели обновление Windows 10 Pro в приложении Microsoft Store и успешно активировали Windows 10. |
Цифровая лицензия При покупке в Microsoft Store для подтверждения покупки отправляется электронное письмо. Этот адрес электронной почты (MSA) будет содержать цифровую лицензию. |
|
Вы участвовали в программе предварительной оценки Windows и обновили систему до последней сборки Windows 10 Insider Preview на соответствующем устройстве с активированной более ранней версией Windows и Windows 10 Preview. |
Цифровая лицензия Адрес электронной почты, который вы использовали для входа в программе предварительной оценки Windows, скорее всего, будет содержать цифровую лицензию. |
|
Вы купили подлинную копию Windows 10 в приложении Microsoft Store. |
Цифровая лицензия При покупке в Microsoft Store для подтверждения покупки отправляется электронное письмо. Этот адрес электронной почты (MSA) будет содержать цифровую лицензию. |
|
Вы купили компьютер с Windows 10. |
Ключ продукта Ключ продукта находится на упаковке устройства или на сертификате подлинности, прикрепленном к устройству. |
|
Вы купили коробочную копию Windows 10 у авторизованного розничного продавца. |
Ключ продукта Ключ продукта находится на этикетке внутри коробки с диском Windows 10. |
|
Вы купили цифровую копию Windows 10 у авторизованного розничного продавца. |
Ключ продукта Ключ продукта находится в письме с подтверждением, которое вы получили после приобретения Windows 10, или в цифровой корзине, доступ к которой можно получить через веб-сайт розничного продавца. Цифровая лицензия, которая будет выдана вашему устройству для Windows 10 на основе введенного вами действительного ключа продукта. |
|
Соглашение о корпоративном лицензировании для Windows 10 или подписка MSDN |
Ключ продукта Ключ продукта доступен на веб-портале для вашей программы. |
|
Вы купили новое или восстановленное устройство с Windows 10. |
Ключ продукта Ключ продукта предварительно установлен на устройстве, указан на упаковке, входит в комплект поставки в виде карточки или указан в сертификате подлинности, прикрепленном к устройству. Если вы приобрели восстановленный компьютер, организация выполнившая ремонт, а не корпорация Майкрософт, должна предоставить вам ключ продукта. |
|
Вы осуществили покупку в веб-магазине Microsoft Store |
Ключ продукта Ключ продукта находится в письме с подтверждением, содержащем журнал заказов. |
Если у вас нет ни ключа продукта, ни цифровой лицензии, вы можете приобрести цифровую лицензию на Windows 10 после завершения установки. Для этого выполните следующие действия.
-
Нажмите кнопку Пуск .
-
Выберите Параметры > Обновление и безопасность > Активация .
-
Выберите Перейти в Store.
Откроется приложение Microsoft Store, в котором вы сможете приобрести цифровую лицензию Windows 10
Активация Windows с помощью цифровой лицензии
Цифровые лицензии связаны с вашим оборудованием и учетной записью Майкрософт, поэтому вам не нужно ничего искать на своем компьютере. Все настраивается автоматически при подключении компьютера к Интернету и выполнении входа в свою учетную запись Майкрософт.
Если у вас нет цифровой лицензии, для активации можно использовать ключ продукта. Сведения об активации с помощью ключа продукта см. в инструкциях из раздела Активация с помощью ключа продукта.
Если вы впервые устанавливаете Windows на новом устройстве или системной плате и у вас нет ключа продукта, выберите У меня нет ключа продукта на экранах настройки установки. При запросе введите учетную запись Майкрософт, с помощью которой нужно приобрести цифровую лицензию для этого устройства. После заполнения экранов настройки и завершения установки Windows перейдите к параметрам активации: нажмите кнопку Пуск и выберите Параметры > Обновление и безопасность > Активация . Затем выберите Перейти в Store, чтобы приобрести цифровую лицензию для активации Windows.
Если у вас есть цифровая лицензия для устройства, вы можете переустановить тот же выпуск Windows 10 на этом устройстве без ввода ключа продукта.
Перед переустановкой Windows 10 убедитесь, что текущая версия Windows активирована. Чтобы узнать это, нажмите кнопку Пуск, затем выберите Параметры > Обновление и безопасность > Активация . Вы сможете проверить, активирована ли ваша копия Windows 10 и связана ли ваша учетная запись Майкрософт с цифровой лицензией.
Проверить состояние активации в параметрах
Далее приведены сообщения, которые могут отобразиться на странице активации.
|
Состояние активации |
Описание |
|---|---|
|
Система Windows активирована с помощью цифровой лицензии |
Ваша учетная запись Майкрософт не привязана к вашей цифровой лицензии. Следуйте инструкциям в разделе Привязка учетной записи Майкрософт. |
|
Система Windows активирована с помощью цифровой лицензии, привязанной к вашей учетной записи Майкрософт |
Ваша учетная запись Майкрософт уже привязана к вашей цифровой лицензии. |
Если система Windows 10 не активирована на вашем устройстве, см. статью Справка по ошибкам активации Windows для получения дополнительных сведений.
Если цифровая лицензия не связана с вашей учетной записью Майкрософт, выполните действия, описанные в разделах «Проверка состояния активации» и Привязка учетной записи Майкрософт.
После связывания учетной записи вы сможете запустить программу установки, чтобы переустановить Windows 10. Дополнительные сведения о том, как создать установочный носитель для переустановки Windows 10, см. на веб-сайте программного обеспечения Майкрософт. При создании установочного носителя обязательно выберите выпуск Windows 10, соответствующий уже установленному на вашем устройстве выпуску.
Если во время повторной установки вам будет предложено ввести ключ продукта, этот шаг можно пропустить, выбрав пункт У меня нет ключа продукта. После завершения установки Windows 10 будет автоматически активирована через Интернет. Если вы связали цифровую лицензию с учетной записью Майкрософт, убедитесь, что вы вошли в учетную запись Майкрософт, связанную с цифровой лицензией.
Если вы внесли значительное изменение в оборудование вашего устройства, например заменили системную плату, возможно, активировать Windows 10 на вашем компьютере не удастся.
Убедитесь, что учетная запись Майкрософт связана с цифровой лицензией, чтобы подготовиться к изменению оборудования. Эта процедура связывания позволяет повторно активировать Windows, используя средство устранения неполадок активации, если впоследствии вы значительно поменяете оборудование. Дополнительные сведения см. в статье Повторная активация Windows после изменения оборудования.
Активация Windows с помощью ключа продукта
Ключ продукта — это 25-значный код, который выглядит следующим образом:
КЛЮЧ ПРОДУКТА: XXXXX-XXXXX-XXXXX-XXXXX-XXXXX
Во время установки вам будет предложено ввести ключ продукта. Также можно ввести ключ продукта после установки. Для этого нажмите кнопку Пуск, и затем выберите Параметры > Обновление и безопасность > Активация > Обновить ключ продукта > Изменить ключ продукта.
Изменить ключ продукта в параметрах
Чтобы найти ключ продукта, см. в таблицу ключей продуктов в разделе «Способы активации» (пункт Какой способ активации использовать: цифровую лицензию или ключа продукта?)
Примечание: Корпорация Майкрософт хранит записи только тех ключей продуктов, которые были приобретены в интернет-магазине Майкрософт. Чтобы узнать, где вы приобрели свою копию ОС, посетите раздел Журнал заказов. в своей учетной записи Майкрософт. Дополнительные сведения см. в разделе Поиск ключа продукта Windows.
Если у вас есть ключ продукта, вы можете использовать параметр Изменить ключ продукта для активации Windows 10 в каждом из следующих сценариев. Ниже приведены дополнительные сведения, которые помогут вам при активации.
Вам потребуется использовать действительный ключ продукта Windows 10, чтобы активировать Windows 10 на устройстве, на котором ранее не устанавливалась активированная копия этой системы.
Вам также потребуется использовать действительный ключ продукта, если вы устанавливаете выпуск Windows 10, ранее не активированный на вашем устройстве. Например, вам потребуется действительный ключ продукта для установки и активации Windows 10 Pro на устройстве с установленной Windows 10 Домашняя.
Во время установки вам будет предложено ввести действительный ключ продукта. После завершения установки Windows 10 будет автоматически активирована через Интернет. Чтобы проверить состояние активации в Windows 10, нажмите кнопку Пуск , а затем выберите Параметры > Обновление и безопасность > Активация .
Проверить состояние активации в параметрах
Если система Windows 10 не активирована на вашем устройстве, см. статью Справка по ошибкам активации Windows для получения дополнительных сведений.
Примечание: В некоторых случаях может потребоваться ввести ключ продукта Windows 10, который был указан на упаковке, входил в комплект поставки в виде карточки или указан в сертификате подлинности, прикрепленном к устройству. Если у вас нет ключа продукта Windows 10, у вас будет возможность купить его в ходе установки.
Если вы приобрели восстановленное устройство с Windows 10, вам необходимо активировать Windows с помощью ключа продукта на сертификате подлинности (COA), приложенном к устройству.
Если изготовитель оборудования (OEM) заменил вам системную плату, компьютер должен автоматически выполнить повторную активацию. Если активацию выполнить не удается, используйте 25-значный ключ, расположенный под серым стирающимся слоем на сертификате подлинности, который вам предоставил изготовитель оборудования. Выполните следующие шаги, чтобы завершить активацию.
Примечание: Чтобы удалить серое покрытие, под которым скрыт ключ продукта, аккуратно сотрите его с помощью монеты или ногтя.
-
Нажмите кнопку Пуск , а затем выберите Параметры > Обновление и безопасность > Активация .
-
Выберите пункт Изменить ключ продукта.
Во время установки вам будет предложено ввести ключ продукта. После ввода ключа продукта ваш выпуск Windows 10 будет активирован.
Если вы завершили установку и не ввели ключ продукта, вы все равно сможете ввести ключ продукта. Нажмите кнопку Пуск , а затем выберите Активация > Обновить ключ продукта > Изменить ключ продукта.
Изменить ключ продукта в параметрах
Если вы внесли значительное изменение в оборудование вашего устройства, например заменили системную плату, возможно, активировать Windows 10 на вашем компьютере не удастся.
Если вы не выполняете повторную установку Windows, нажмите кнопку Пуск и выберите Активация > Обновить ключ продукта > Изменить ключ продукта для повторной активации устройства. В противном случае можно ввести ключ продукта во время установки Windows.
Если изготовитель оборудования (OEM) заменил вам системную плату, компьютер должен автоматически выполнить повторную активацию. Если активацию выполнить не удается, используйте 25-значный ключ, расположенный под серым стирающимся слоем на сертификате подлинности, который вам предоставил изготовитель оборудования. Выполните следующие шаги, чтобы завершить активацию.
Примечание: Чтобы удалить серое покрытие, под которым скрыт ключ продукта, аккуратно сотрите его с помощью монеты или ногтя.
-
Нажмите кнопку Пуск , а затем выберите Параметры > Обновление и безопасность > Активация .
-
Выберите пункт Изменить ключ продукта.
-
Введите ключ продукта, указанный на сертификате подлинности, и следуйте инструкциям.
Изменить ключ продукта в параметрах
Дополнительные сведения см. в статье Повторная активация Windows после изменения оборудования.
Нужна дополнительная информация?
Если ваша лицензия не соответствует приобретенному или доступному для вас выпуску Windows, активация Windows не будет выполнена. Проверьте, какой выпуск вы приобрели — Windows 10 Домашняя или Windows 10 Pro. Чтобы проверить выпуск, нажмите кнопку Пуск , затем выберите Параметры > Обновление и безопасность > Активация .
Проверить выпуск Windows в параметрах
Если вы приобрели выпуск Windows 10 Домашняя, вам потребуется снова установить Windows 10 Домашняя. Если вы не хотите продолжать использовать Windows 10 Домашняя, а хотите перейти на другой выпуск, см. статью Обновление Windows 10 Домашняя до Windows 10 Pro.
Если вы являетесь участником программы предварительной оценки Windows и работаете со сборками Windows 10 Insider Preview, вы будете автоматически получать новые активированные сборки, при условии что ОС Windows на вашем устройстве была активирована перед обновлением до новой сборки.
Чтобы проверить состояние активации в Windows 10, нажмите кнопку Пуск , а затем выберите Параметры > Обновление и безопасность > Активация .
Проверить состояние активации в параметрах
Если система Windows 10 не активирована на вашем устройстве, см. статью Справка по ошибкам активации Windows для получения дополнительных сведений.
Если вы еще не являетесь участником программы предварительной оценки Windows и хотите им стать, нажмите кнопку Пуск и выберите Параметры > Обновление и безопасность > Программа предварительной оценки Windows > Начало работы.
Присоединиться к программе предварительной оценки Windows
Примечание: При переустановке Windows 10 Insider Preview, если на вашем устройстве уже был активирован тот же выпуск Windows 10 или Windows 10 Insider Preview (сборки новее 10240), с помощью цифровой лицензии будет автоматически выполнена активация Windows.
Связанные ссылки
Как использовать приложение «Проверка работоспособности ПК»
Как найти ключ продукта Windows
Установка или обновление Windows с помощью ключа продукта
Справка по ошибкам активации Windows
Повторная активация Windows после изменения оборудования
Устранение неисправностей Bluetooth-подключений в Windows
Скачать оригинальный образ — https://www.microsoft.com/ru-ru/software-download/windows10





Внимание! Ключ Windows 10 Professional не подходит для активации Windows 10 Home (Домашняя), Home single language, Enterprise и т.д. Ключи для обновления версии вы можете найти в статье — узнать подробнее
Дополнительная информация.
Через командную строку, можно получить дополнительную информацию.
Для запуска, вам нужно нажать (win+R), прописать cmd нажать «ок».
slmgr.vbs /rearm — сброс активации, возврат в trial состояние
slmgr.vbs /xpr — отображение даты окончания активации
slmgr.vbs /dlv — отображение подробных сведений о лицензии
slmgr.vbs /dli — отображение сведений о лицензии
slmgr.vbs /ipk — установка ключа активации продукта
slmgr.vbs /skms — установка имени или порта KMS
slmgr.vbs /ato — непосредственно, активация Windows
slmgr.vbs /upk — удаление ключа активации продукта
slmgr.vbs /cpky — удаление ключа продукта из реестра
Введение лицензионного ключа продукта Windows – это ключевой этап при установке операционной системы на компьютер. Без него вы не сможете активировать свою копию Windows и пользоваться всеми ее функциями. В данной статье мы расскажем вам, как и где правильно ввести ключ продукта Windows, чтобы ваша операционная система заработала полноценно.
Первым шагом перед установкой Windows является приобретение лицензии на эту операционную систему. Лицензионный ключ продукта Windows представляет собой уникальный набор символов, который идентифицирует вашу копию операционной системы. Обычно ключ предоставляется вместе с диском с установочными файлами Windows или отправляется по электронной почте после онлайн-покупки.
Когда у вас есть ключ продукта Windows, необходимо его активировать. Для этого выполните следующие действия: первым шагом является правильная установка Windows. Во время установки вам будет предложено ввести ключ продукта Windows. Введите ключ точно так, как он указан на этикетке диска или в письме с ключом. Ошибки при вводе ключа могут привести к невозможности активировать Windows.
Содержание
- Как ввести ключ продукта Windows?
- Откройте настройки операционной системы
- Найдите раздел «Обновление и безопасность»
- Перейдите в раздел «Активация»
- Введите ключ продукта Windows
- Нажмите кнопку «Активировать»
- Проверьте статус активации
Как ввести ключ продукта Windows?
Чтобы ввести ключ продукта Windows, выполните следующие шаги:
- Нажмите на кнопку «Пуск» и выберите «Настройки».
- В открывшемся окне «Настройки» выберите раздел «Обновление и безопасность».
- В левой панели выберите «Активация».
- На странице «Активация» найдите раздел «Изменение ключа продукта» и нажмите на ссылку «Изменить ключ продукта».
- Введите ключ продукта в соответствующее поле без пробелов и дефисов.
- Нажмите на кнопку «Далее» и дождитесь завершения процесса активации.
- После успешной активации вы увидите сообщение об успешной активации операционной системы Windows.
Обратите внимание, что ключ продукта Windows может быть предоставлен с приобретенным Windows DVD или лицензией в электронном виде. Если у вас нет ключа продукта Windows, вы можете приобрести его на официальном сайте Microsoft или у авторизованных продавцов программного обеспечения.
Ввод ключа продукта Windows обязателен для корректной активации операционной системы и использования всех функций Windows.
Откройте настройки операционной системы
Чтобы ввести ключ продукта Windows, вам нужно открыть настройки операционной системы. Для этого следуйте указанным ниже шагам:
- Нажмите на кнопку «Пуск» в левом нижнем углу экрана.
- В открывшемся меню выберите раздел «Настройки».
- В окне «Настройки» выберите раздел «Обновление и безопасность».
- В левой части окна выберите «Активация».
- Поле «Введите ключ продукта» будет отображено на экране. Введите ключ продукта в это поле.
- После ввода ключа продукта нажмите кнопку «Активировать».
Теперь вы знаете, как и где ввести ключ продукта Windows с помощью настроек операционной системы. Следуя этой инструкции, вы сможете успешно активировать свою копию Windows.
Найдите раздел «Обновление и безопасность»
Чтобы ввести ключ продукта Windows, вам необходимо найти раздел «Обновление и безопасность» в настройках операционной системы. Этот раздел позволит вам проверить наличие доступных обновлений для вашего устройства и изменить ключ продукта Windows.
Для того чтобы найти раздел «Обновление и безопасность» и ввести ключ продукта Windows, следуйте инструкции ниже:
- Щелкните правой кнопкой мыши по кнопке «Пуск» в левом нижнем углу экрана и выберите «Настройки».
- В открывшемся окне «Настройки» выберите «Обновление и безопасность».
- В левой части окна выберите «Активация».
- В правой части окна выберите «Изменить ключ продукта».
После выполнения этих шагов откроется окно, в котором вы сможете ввести новый ключ продукта Windows. Введите ключ в соответствующее поле и нажмите кнопку «Далее». После завершения процесса активации ваш новый ключ продукта Windows будет применен и ваша операционная система будет активирована.
Перейдите в раздел «Активация»
Чтобы ввести ключ продукта Windows, вам необходимо перейти в раздел «Активация». В этом разделе вы сможете активировать вашу копию операционной системы и ввести ключ, который приобрели.
Для перехода в раздел «Активация» выполните следующие действия:
- Откройте меню «Пуск», которое находится в левом нижнем углу экрана.
- Нажмите на кнопку «Настройки».
- Выберите раздел «Обновление и безопасность».
- В боковом меню выберите «Активация».
Теперь вы находитесь в разделе «Активация», где вы сможете ввести ключ продукта Windows. Далее следуйте инструкциям на экране, чтобы успешно активировать вашу копию операционной системы.
Введите ключ продукта Windows
При покупке или получении нового компьютера с предустановленной операционной системой Windows, вам будет необходимо ввести ключ продукта для активации Windows и разблокировки всех функций.
Ключ продукта Windows состоит из 25 символов и может быть найден на этикетке или упаковке, поставляемой с программным обеспечением Windows. Если вы приобрели Windows в Интернете или получили его электронным путем, то ключ продукта будет указан в электронной почте или на веб-странице подтверждения заказа.
Чтобы ввести ключ продукта Windows:
- Откройте меню «Пуск» и выберите «Параметры».
- Выберите «Обновление и безопасность», а затем «Активация».
- Нажмите на «Изменить ключ продукта».
- Введите ключ продукта Windows в указанное поле. Обратите внимание на то, что ключ продукта состоит из 25 символов и включает только буквы латинского алфавита и цифры.
- Нажмите на кнопку «Далее» и дождитесь завершения процесса активации.
Если ключ продукта верный, Windows будет активирована, и вы сможете использовать все функции операционной системы. В противном случае, вам будет предложено ввести другой ключ продукта.
Если у вас возникли проблемы с вводом ключа продукта или активацией Windows, рекомендуем обратиться в службу поддержки Microsoft или посетить официальный сайт для получения более подробной информации.
Нажмите кнопку «Активировать»
После ввода ключа продукта Windows в соответствующее поле у вас появится возможность активировать операционную систему. Для этого вам потребуется нажать на кнопку «Активировать».
Кнопка «Активировать» обычно расположена рядом с полем ввода ключа продукта или может быть указана внизу или в верхнем правом углу окна настройки. Внешний вид кнопки и ее название могут различаться в зависимости от версии операционной системы Windows и используемой вами программы активации.
После нажатия на кнопку «Активировать» система начнет проверку введенного ключа продукта и, при успешном результате, активирует Windows. В случае каких-либо ошибок или неправильного ключа продукта может появиться уведомление с инструкциями по разрешению проблемы.
Важно: Перед нажатием кнопки «Активировать» убедитесь, что вы ввели правильный ключ продукта и он соответствует вашей версии операционной системы Windows. Неправильно введенный ключ или ключ несовместимой версии могут привести к неработоспособности системы или ограничениям в функциональности.
После активации Windows рекомендуется выполнить перезагрузку компьютера, чтобы изменения вступили в силу и система начала полноценно функционировать с активированными возможностями.
Проверьте статус активации
После введения ключа продукта Windows вам необходимо убедиться в успешной активации операционной системы. Для этого воспользуйтесь следующими инструкциями:
|
Шаг 1 |
Кликните правой кнопкой мыши на значок «Пуск» в левом нижнем углу экрана и выберите пункт «Система». |
|
Шаг 2 |
В открывшемся окне найдите раздел «Активация Windows». В случае успешной активации система отобразит статус «Windows активирована». |
|
Шаг 3 |
Если статус активации отображается как «Windows не активирована», нажмите на ссылку «Изменить ключ продукта» и повторно введите ключ продукта. |
|
Шаг 4 |
Если повторный ввод ключа продукта не привел к активации, свяжитесь с поддержкой Microsoft для получения дополнительной помощи. |
Проверьте статус активации вашей операционной системы, чтобы убедиться в ее корректной работе и легальности использования.
Автор: Администратор
Создан: 23 Jul 2020
Просмотры: 17126
Комментарии: 5
Оценки: 10 21
Активировать Виндовс 10 ключом, это один из способов подтверждения подлинности продукта.
Ведь активация разблокирует функции системы, которые не могут работать без него!

Существует 3 основных способа активации Windows 10 это:
- Активация Windows 10 простым вводом ключа
- Активация Windows 10 по телефону (Тоже нужен ключ)
- Активация Цифровым ключом активации (Обновление с Windows 7, 8 покупкой Активации через встроенный магазин Microsoft Store и последующей привязкой к Аккаунту)
Статья в блоге нашего магазина уже был посвящен:
Если вы купили ключ на нашем сайте или он вас уже есть приступим к активации!
Дальше по тексту будет расписано как активировать Виндовс 10 с ключом.
Текст с инструкцией и иллюстрирующей картинкой! (Картинки кликабельны! Их можно увеличить!)
-
Открыть параметры компьютера:
«Кликнуть на иконку Windows» → Выбрать вкладку с «ШЕСТЕРЁНКАМИ»
-
Выбрать «Обновление и Безопасность»
-
Перейти в меню «Активация»
-
Нажать на «Изменить ключ продукта»
-
Ввести вы ключ активации (Если его у вас нет, то купите их:
Купить ключ активации Windows 10) -
Нажать на кнопку «Активировать» для начала активации
Подтвердить активацию Нажать на кнопку Активировать
-
Если всё сделали правильно и ваш ключ рабочий вы увидите
- Закройте его и убедитесь, что система активирована!
На этом с активацией Операционной Системы всё!
Надеемся что ответили на ваш вопрос: как активировать Виндовс 10? Решён!
Для читателей нашего блога мы дарим вам купон на скидку в нашем магазине!
Покупайте лучшие ключи от программ дёшево вместе с нами!
Рекомендуемые статьи
Рекомендуемые товары
Office 365 Pro Plus
Только для Физ лиц!
Это почти тоже самое что и Microsoft 365 Семейный, но в несколько раз дешевле!
Особый программный прод..
793₽ 9 387₽
Office 2019 для Дома и Учебы для Windows
Современный мир требует от человека быстрых решений и быстрой обработки любой информации. Именно поэтому сегодня практически в каждом доме имеется пер..
2 375₽ 5 499₽
Windows 10 Профессиональный
Только для Физ лиц!
На сегодняшний день одной из самых популярных и распространенных операционных систем является Виндовс 10. По традиции продукция..
787₽ 18 990₽
Содержание этого документа относится к ПК и планшетам HP, работающим под управлением ОС Windows 10.
На всех компьютерах и планшетах HP, поставляемых с ОС Windows 10, активация производится автоматически при подключении к Интернету. При установке другой версии ОС Windows 10 может потребоваться повторная активация ОС Windows в системе. В некоторых случаях ОС Windows выводит запрос на повторную активацию, даже если активация продукта уже выполнена.
Версию ОС Windows 10 можно изменить, указав новый ключ продукта, например, для перехода с Windows 10 Домашняя на Windows 10 Pro. Ключ продукта можно получить, купив комплект для розничной торговли в обычном или интернет-магазине. После ввода нового ключа продукта в системе выполняется повторная активация с его использованием.
Условия активации ОС Windows
В следующем списке приводится объяснение терминов, которые используются во время процесса активации.
-
Ключ продукта для Windows (DPK): Уникальный 25-значный код, используемый для активации ОС Windows.
-
Цифровой ключ продукта (DPK): Уникальный ключ, предоставляемый Microsoft и внедряемый в систему BIOS, который используется для активации ОС Windows 10 в системе. Также называется цифровой лицензией.
-
Розничный ключ продукта или ключ продукта для активации вручную: Ключ продукта ОС Windows, который указывается на наклейке или предоставляется в электронном виде. Ключ вводится в ОС вручную. Активация ОС Windows 10 выполняется через Интернет путем проверки ключа продукта. Этот 25-значный ключ включается в комплект ОС Windows 10 для розничной торговли.
-
Активация с использованием цифрового ключа продукта или технологии OEM Activation 3.0 (OA3): Активация ОС Windows 10 выполняется через Интернет путем проверки цифрового ключа продукта (DPK), включенного в систему BIOS.
-
Лицензионное соглашение для конечного пользователя (EULA): Договор, условия которого необходимо принять пользователю для использования продукта.
-
Сертификат подлинности (СОА): Способ идентификации, помогающий подтвердить, что продукт ОС Windows не является контрафактным или незаконно скопированным. Сертификат может иметь форму этикетки со штрих-кодом и ключом продукта. На системы, поставляемые с цифровым ключом продукта, этикетка сертификата подлинности не прикрепляется.
-
Подлинная наклейка Microsoft (GML): Наклейка на компьютерах с ОС Windows 10, установленной на заводе. Наклейка GML указывает, что система поставлялась с подлинной копией ОС Windows 10, поскольку на системе нет наклейки COA.
Активация ОС Windows 10
ОС Windows 10 можно активировать только при наличии подключения к Интернету (за исключением версий ОС Windows 10 с корпоративной лицензией). ОС Windows 10 невозможно активировать по телефону.
Если в системе имеется цифровой ключ продукта, внедренный в BIOS на этапе производства, ОС Windows 10 будет использовать этот ключ для активации в данной системе. Активация выполняется автоматически при подключении к Интернету. Все системы HP, продаваемые с ОС Windows 10, содержат цифровой ключ продукта в BIOS.

Если в BIOS системы отсутствует DPK, ключ продукта можно ввести вручную, и ОС Windows 10 будет использовать его для активации. После ввода пользователем ключа продукта активация выполняется автоматически при подключении к Интернету.
Цифровые и розничные ключи продуктов являются уникальными и могут использоваться для активации только одной системы.
Если систему не удается подключить к Интернету и активировать, она находится в состоянии «Отложенная активация». Когда ОС Windows 10 находится в состоянии «Отложенная активация», ею можно пользоваться в обычном режиме. На рабочем столе не отображается сообщение о том, что ОС Windows не активирована. Система с действительным DPK или ключом продукта активируется автоматически при подключении к Интернету.
В редких случаях можно подключить систему с действительным DPK к Интернету, но не активировать ОС Windows. При подключении к Интернету ОС Windows выводится из состояния «Отложенная активация» и переходит в состояние ожидания активации. В правом нижнем углу рабочего стола отображается светло-серое сообщение о том, что ОС Windows не активирована. Кроме того, отключаются различные функции персонализации, например, пользователь не может изменять фон рабочего стола. Наиболее простым решением будет подключить систему к Интернету, обеспечить доступ к Microsoft и дождаться активации.
Если в системе нет действительного DPK или ключа продукта, активация ОС Windows 10 невозможна.
|
Действительный ключ продукта |
Подключение к Интернету |
Активация |
|
Да |
Да |
Автоматически |
|
Да |
Нет |
Отложенная активация Активация не выполнена, но доступен полный набор функций |
|
Да |
Да, но активация не выполнена |
Не активирована Активация не выполнена, на рабочем столе отображается сообщение Функции персонализации заблокированы. |
|
Нет |
Да |
Не активирована Активация не выполнена, на рабочем столе отображается сообщение Функции персонализации заблокированы. |
|
Нет |
Нет |
Отложенная активация Активация не выполнена, но доступен полный набор функций |
Ввод ключа продукта для ОС Windows 10
При приобретении системы без ОС Windows 10 или системы, в которой выполняется замена Windows 10 на Windows 7, в ней отсутствует цифровой ключ продукта. ОС Windows 10 можно установить на систему без ключа продукта, но активация системы без DPK или ключа продукта невозможна. В правом нижнем углу рабочего стола ОС Windows 10 будет отображаться светло-серое сообщение о том, что ОС Windows не активирована.
Необходимо приобрести действующую лицензию ОС Windows 10, которая содержит 25-значный ключ продукта. Ключ продукта можно ввести вручную во время или после установки ОС Windows 10.
-
На рабочем столе Windows нажмите сочетание клавиш Windows
+ I, чтобы открыть приложение «Параметры».
-
В приложении «Параметры» выберите Обновление и безопасность.
-
В разделе «Обновление и безопасность» выберите Активация.
-
Введите 25-значный ключ продукта в поле Ключ продукта.
-
Если вы приобрели комплект ОС Windows 10 для розничной торговли, ключ продукта должен находиться на наклейке с сертификатом подлинности ОС Windows 10 (COA). Прикрепите наклейку с COA ОС Windows 10 на компьютер для удобства использования в дальнейшем.
-
Если вы приобрели ОС Windows 10 через Интернет, код продукта может быть указан в сообщении электронной почты, которое вы получили после приобретения и загрузки ОС Windows 10.
Windows автоматически определяет, является ли ключ продукта допустимым.
Если появляется сообщение управления учетными записями пользователей, введите свой пароль или подтвердите сообщение.
-
-
При отображении сообщения Спасибо, все готово, нажмите Закрыть.
Случаи, когда необходима повторная активация Windows 10
Если компьютер поставлялся с ОС Windows 10, в следующих случаях может потребоваться активация ОС Windows через Microsoft:
-
Обновления версии Windows, например с Windows 10 Домашняя до Windows 10 Профессиональная.
-
Переустановка ОС Windows 10 с использованием предоставленного Microsoft или HP носителя для восстановления
-
Установка некоторых драйверов и программного обеспечения.
-
Удаление некоторых программ или файлов операционной системы.
Подтверждение активации Windows
Убедитесь, что активация Windows успешно выполнена.
-
Нажмите сочетание клавиш Windows
+ I, чтобы открыть приложение «Параметры».
-
В приложении «Параметры» выберите Обновление и безопасность.
-
Выберите Активация в меню Обновление и безопасность, затем найдите подтверждение активации в разделе Windows.
Устранение неполадок при активации Windows 10
Если при попытке активировать Windows отображается сообщение об ошибке, попробуйте решить проблему так, как это описано ниже. Если продолжает отображаться сообщение об ошибке, обратитесь за помощью в Microsoft. Перед обращением в Microsoft найдите код продукта в свойствах системы.
Для этого введите запрос Код продукта в поле поиска на панели задач, затем выберите Просмотр кода продукта в списке результатов.
Также можно нажать клавиши Windows 
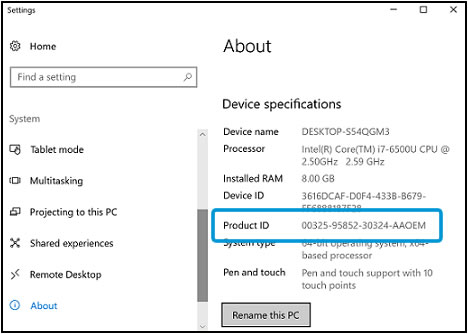
Устранение неполадок и справка по активации Microsoft
Дополнительные сведения об активации Windows см. на следующих веб-сайтах:
Дополнительная помощь и информация
Если возникают проблемы с активацией после замены материнской платы или проблемы с ключами активации корпоративных лицензий, перейдите на следующий веб-сайт:
Дополнительные сведения об активации ОС Windows см. на следующем веб-сайте: Активация в ОС Windows 10 (на английском языке).