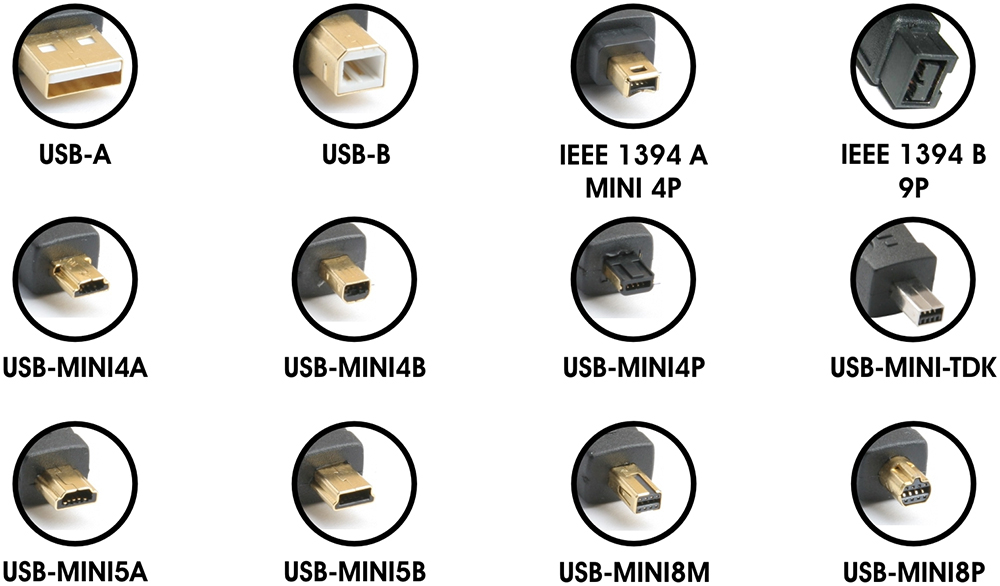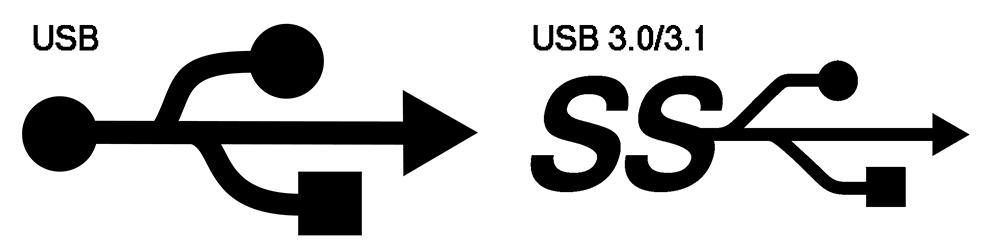Download Article
A simple guide to plug your flash drive into a desktop or laptop computer
Download Article
- Insert the USB Drive
- Troubleshooting Tips
- Q&A
- Tips
- Warnings
- Things You’ll Need
|
|
|
|
|
Do you need to connect your flash drive or external hard drive to your PC or Mac? USB thumb drives are small storage devices that plug directly into your computer’s USB port, which you’ll usually find on the side of your laptop or the back of your desktop tower. Inserting the USB drive will automatically download the drivers that you’ll need to access the files on the drive. This wikiHow guide will show you how to attach a USB drive to your Windows or Mac computer.
Things You Should Know
- If your drive comes with a cable, plug it into your device.
- Insert the USB connector into the USB port on your computer. If it’s your first time using the drive, some drivers will automatically install.
- Eject your USB drive before removing it. In Windows, right-click the drive in File Explorer and click Eject.
- In macOS, open Finder and click the Eject button next to the USB drive name.
-
1
Power on your drive and your computer. If your USB drive has a power switch or power cord, turn the drive on before connecting it to your PC or Mac. Turn on your computer as well.
-
2
Attach the USB cord to the drive, if applicable. Small storage drives will typically have an integrated USB connector, but portable hard drives, solid state drives, and other devices may need a cord. Plug the cord into the device to ready it for connecting to your computer.
- If you have a small flash drive or pen drive, you typically won’t need to attach a cord.
Advertisement
-
3
Locate the USB ports on your computer. Most USB drives have a USB-A connector, which is rectangular. Others have USB-C connectors, which are oval. If you have a laptop, you’ll usually find the ports on the sides of the case. On a desktop tower, you’ll often find some USB ports on the front panel, and possibly others on the rear side of the case.
- If you plan on using the device on a permanent basis, use a USB port located on the back of your computer. Front ports are a better option for quickly attaching and removing devices.
- The ports will have the USB logo next to them, which shows a circle and a 3-pronged arrow.
- USB-A ports are directional, which means you’ll only be able to connect the drive to the port in one direction. They have 4 metal contacts inside.
- USB-C ports aren’t directional, so they’re extra easy to connect.
-
4
Plug the USB connector or cord into your computer’s USB port. The connector should fit easily and snugly into the port. USB-A will only fit in 1 direction, so flip the connector around if the fit seems wrong.
- For additional info on USB storage on Windows and Mac, check out our guide on ways to use a USB flash drive.
-
5
Wait for any drivers to install. If attaching the drive for the first time, your operating system may search for and install the necessary drivers. You will see a prompt after a few seconds that the drivers have been installed and that the device is ready for use. If you already installed drivers manually, you don’t need to wait to use the drive.
-
6
Disconnect the USB drive when done. When you want to disconnect the USB drive, you need to eject or «unmount» it first.
- In Windows, right-click on the drive’s icon in File Explorer and select Eject.
- In macOS, open finder. Then, click the Eject button next to the USB drive’s name.[1]
- After ejecting, physically remove the drive by pulling it straight out of the port.
Advertisement
-
1
Note what to do if you don’t have the correct port. Some computers (especially laptops) don’t have a USB port that matches the USB drive. For example, a laptop might have only USB-C ports but most USB drives are USB-A. Here are a couple things to try:
- Use an adapter. Search for an adapter that can connect the port type on your computer to the plug type on your USB drive.
- Use a USB docking station. These connect to your computer’s USB port to add additional USB ports in an external dock. Make sure the USB plug matches your computer, and that the dock features the port you need for your USB drive.
-
2
Install any necessary drivers. Typically, the required drivers will automatically download when you insert a USB device for the first time. But sometimes they don’t!
- If you have the packaging for the USB drive, check the instructions to see if a driver is included for installation.
- A driver is a piece of software that allows your computer to communicate with the drive. All operating systems are designed to automatically download the required drivers, but if you have no Internet connection, or if the instructions specify to install the driver manually, you should do so.
- The driver will usually be included on a CD if manual installation is necessary. Insert the CD and follow the prompts that appear to install the driver.
- If this doesn’t solve the issue, you can try repairing the USB flash drive itself.
Advertisement
Add New Question
-
Question
How do I attach a Sony Camera battery card to a mini Lenovo laptop?
I think you mean a memory card, which has your photos on it. If the mini laptop has a card reader built in, the Sony SD card will go into that slot. If it does not have a slot for this you can use a «USB SD card reader» — you will have to buy it — it plugs into the USB port and has a slot for SD cards and micro SD cards. If you meant a battery to power a laptop that’s a fun idea, I wonder if that is possible.
-
Question
How do I attach a hard drive to my computer if it doesn’t have a USB port?
Open the computer up and then attach the HDD to the motherboard using a SATA or IDE cable (SATA is thinner than IDE). If the HDD cannot be plugged in with a SATA or IDE cable then get an adapter (IDE or SATA to USB).
Ask a Question
200 characters left
Include your email address to get a message when this question is answered.
Submit
Advertisement
-
For USB-powered devices (those without a battery or power cord), you should plug them directly into your computer’s USB ports. Using these devices with a USB hub may not allow them to draw enough power.
Thanks for submitting a tip for review!
Advertisement
-
Do not remove a USB drive while data is being saved to it. This will corrupt your files and render them unusable.
Advertisement
Things You’ll Need
- USB drive
- Installation software (optional)
- USB cord
- Computer
About This Article
Thanks to all authors for creating a page that has been read 144,721 times.
Is this article up to date?
Как на компьютере открыть флешку
Автор:
Обновлено: 17.05.2018
При эксплуатации компьютера неопытному пользователю важно всё делать правильно, чтобы не навлечь проблем. Ведь при больших неполадках придется вызывать мастера или мучительно разбираться самому.
Как на компьютере открыть флешку
Присоединять flash-устройство тоже нужно правильно, чтобы не повредить ни USB разъем, ни систему.
Содержание
- Использование flash-накопителя через USB
- Подключение
- Открытие
- Извлечение
- Возникновение проблем с подключением и открытием flash-устройства
- Физические повреждения
- Неисправности системы
- Система не распознает устройство
- Если эти действия не помогли, и устройства не оказалось, то возможно повреждение драйверов USB
- Система не может открыть устройство
- Видео — Как на компьютере открыть флешку
- Видео — Работа с флешкой
Использование flash-накопителя через USB
Чтобы использовать USB порт для подключения вашего устройства к персональному компьютеру, требуется проделать ряд несложных действий:
Подключение
- Возьмите в руки flash-устройство и проверьте наличие разъема, также нужно убедиться в отсутствии его деформации (явные изгибы, царапины, трещины и т. п.).
- Найдите панель с USB разъемами, которая должна находиться либо сзади системного блока, либо спереди. Есть вариант размещения панелей, где они находятся и сзади, и спереди. В таком случае выберите удобную и доступную для вас панель.
Выбираем панель для подключения USB флешки
- Найдите USB порт и присоедините к нему устройство, если возникли проблемы, и flash-накопитель не вставляется, то можно развернуть его на 180 градусов вокруг своей оси и попробовать снова.
- Далее стоит дождаться того момента, когда система распознает новое устройство. Этот процесс займет незначительное время.
Открытие
- Теперь настало время использования flash-устройства. Для того чтобы открыть его, требуется воспользоваться стандартным проводником «Мой компьютер». Поэтому перейдите в «Пуск» меню и выберите параметр «Компьютер».
Переходим в «Пуск» меню и выбираем параметр «Компьютер»
- После в графе «Устройства со съемными носителями» должен появиться значок вашего flash-накопителя. Кликните по нему дважды левой кнопкой мыши.
В графе «Устройства со съемными носителями» выбираем flash-накопитель и кликаем по нему дважды левой кнопкой мыши
После открытия можно смело пользоваться доступом к ресурсам вашего устройства.
Извлечение
Если время использования данных накопителя подошло к концу, то далее требуется безопасно извлечь flash-носитель. Эта процедура осуществляется путем проделывания нетрудных шагов:
- Закройте окна, которые вы вызывали из памяти устройства.
- Перейдите в файловый менеджер «Мой компьютер» и нажмите правой кнопкой мыши по значку flash-носителя. Выберите пункт «Извлечь».
Выбираем пункт «Извлечь»
- Далее появится на рабочей панели в правом нижнем углу иконка безопасного извлечения. Требуется нажать по ней левой кнопкой мыши.
Нажимаем на иконку для безопасного извлечения USB устройства
- В предоставленном списке нужно выбрать пункт «Извлечь имя вашего устройства». Под фразой «Имя вашего устройства» подразумевается название flash-накопителя.
Выбираем пункт «Извлечь имя вашего устройства»
- Заключительным шагом будет физическое извлечение устройства из самого USB порта.
Таким образом, проделав все эти шаги, вы можете не волноваться за исправность flash-накопителя и системы.
Возникновение проблем с подключением и открытием flash-устройства
Часто возникает ряд проблем с подключением и дальнейшей эксплуатацией носителя данных. Рассмотрим исправление этих проблем.
Физические повреждения
Физическое повреждение USB носителя
Ваше устройство может не работать из-за неисправностей самого flash-носителя. Это может быть повреждение разъема:
- изгибы;
- трещины;
- битые контакты и т. п.;
- также и повреждение самой платы, из-за, например, деформации корпуса.
Примечание! Решением этой проблемы может послужить либо покупка нового устройства, либо ремонт у мастера, если вы не обладаете навыками ремонта подобных устройств.
Причина неисправности в разъёме
Что касается USB разъема, то причина возникновения проблем с подключением носителя может скрываться в неисправности разъема панели системного блока.
Совет! Удостоверьтесь в работоспособности USB путем эксплуатации другого средства воспроизведения, либо выберите другой разъем.
Неисправности системы
Если в вашем файловом менеджере при подключении носителя нет доступа к нему, то есть несколько решений.
Система не распознает устройство
Компьютер не распознаёт устройство
Вы можете посмотреть наличие доступа к накопителю через иной файловый менеджер:
Можно воспользоваться распространенным программным обеспеченьем «TotalCommander».
- Для этого зайдите в любой удобный браузер и скачайте эту программу.
Программа TotalCommander
- Кликните дважды по загруженному файлу и установите программу на ваш персональный компьютер.
- Далее запустите файловый менеджер, и в окне выбора дисков будет предоставлен список носителей данных. Найдите там ваш flash-носитель.
Находим flash-носитель
Если эти действия не помогли, и устройства не оказалось, то возможно повреждение драйверов USB
Вам нужно их удалить и установить новые, следуя следующим действиям:
- Перейдите в главное системное меню «Пуск». И выберите параметр «Панель управления».
В меню «Пуск» выбираем параметр «Панель управления»
- В режиме просмотра нужно выбрать «Мелкие значки», а после – функцию «Система».
Выбираем «Мелкие значки», а после – функцию «Система»
- Далее следует нажать левой кнопкой мыши по пункту «Диспетчер устройств», который находится слева в окне. Тем самым вы откроете окно оборудования и конфигураций.
- Вам требуется из списка открыть опцию «Контроллеры USB». Там удалите файлы под названием «Корневой USB-концентратор», нажимая правой кнопкой мыши по каждой строке из списка и выбирая функцию «Удалить».
В опции «Контроллеры USB» удаляем файлы под названием «Корневой USB-концентратор»
- Заключительным шагом послужит обновление конфигурации. В верхней панели «Диспетчера устройств» во вкладке действия выберите пункт «Обновить конфигурацию оборудования».
Выбираем пункт «Обновить конфигурацию оборудования»
Проделав все эти шаги, присоедините flash-устройство заново к персональному компьютеру, и система установит недостающие драйвера для использования накопителя, после чего его значок должен появиться в файловом менеджере.
Система не может открыть устройство
Если возникает ошибка при открытии внешнего носителя данных, то лучшим способом будет форматирование устройства и дальнейшее восстановление данных. Делается эта процедура путем несложных действий:
- Кликните по иконке flash-накопителя правой кнопкой мыши и выберите пункт «Форматировать».
Выбираем «Форматировать»
- В открытом окне нужно сделать активным пункт «Быстрое» в графе «Способы форматирование». Тем самым появится возможность легко восстановить данные после процедуры.
В графе «Способы форматирование» ставим галочку на пункт «Быстрое»
- Дождитесь окончания процесса. Далее вам понадобится любое программное для восстановления удаленных данных с flash-устройства, которое можно найти в интернете. Например, программы «Unformat», «CardRecovery», «Recuva» имеют популярность среди опытных пользователей ПК и хорошо справляются с поставленными задачами.
Видео — Как на компьютере открыть флешку
Видео — Работа с флешкой
Рекомендуем похожие статьи
Флешка — в этой публикации мы рассмотрим, что она собой представляет и как в компьютер или ноутбук вставить флешку.
Для выполнения этой операции нужен комплект из трёх вещей — сама флешка (накопитель), порт USB и компьютер (ноутбук).
А для правильного понимания самого процесса обратим внимание на некоторые детали:
Накопитель
Википедия даёт флешке название «USB-флеш-накопитель».
Использование её связано, прежде всего, для переноса или хранения информации. То есть сначала информацию записывают, потом могут некоторое время хранить, а при необходимости — переписать куда-то ещё.
Понятно, что при записывании данных происходит их накопление.
Конструктивно главными компонентами являются разъём, чип памяти и контроллер:
Так выглядит любой флеш-накопитель изнутри
На переднем плане картинки виден чип памяти. Это, собственно, и есть та часть, где хранится и куда записывается то, что нужно пользователю. Тип этой микросхемы называется флеш-памятью, откуда и происходит название устройства.
На заднем плане находится контроллер.
Ну, и, наконец, почему USB и что это? USB (UNIVERSAL SERIAL BUS, англ.) — это универсальный интерфейс, позволяющий устройствам соединяться между собой. Перевод звучит так — «универсальная последовательная шина».
На следующей картинке более подробно рассмотрены части гаджета. В частности, обратите внимание на разъём (обозначенный цифрой 1) — именно он (являясь «мамой», так как внутри его находится полость) должен обхватить выступающую область «порта-папы» (его мы будем искать, рассматривая компьютер / ноутбук):
- USB-разъём (1);
- Микроконтроллер (2);
- Контрольные точки (3);
- Микросхема памяти (4);
- Кварцевый резонатор (5);
- Светодиод (6);
- Переключатель«защита от записи» (7);
- Место для дополнительной микросхемы памяти (8).
Более детальное строение накопителя
Порт-папа и его белая выступающая полость:
Этот разъем и подключается в USB-интерфейс
Находим нужный порт
Для того чтобы правильно соединить компьютер с флешкой нужно найти именно тот порт, который для неё предназначен.
Однако их существует несколько разновидностей.
Не углубляясь в разновидности типов, стандартов, режимов флешек, можно безошибочно найти нужный методом простого «тыка» исходя из правила — без лишних усилий в неправильный порт флешка не войдёт!
На картинке показаны разные виды интерфейсов
Но есть и подсказки:
В системных блоках (компьютер) соответствующие гнёзда могут располагаться как с задней стороны, так и с лицевой.
На ноутбуках могут располагаться на любой торцевой стороне:
На ноутбуках разъем находится, как правило, на торцевых сторонах
Ими могут быть оборудованы и клавиатуры.
Главная подсказка — возле порта, в который можно вставить флешку, находится специальный символ. Наличие его даёт стопроцентную гарантию того, что флешкой вы попадёте туда, куда надо.
Большинство человечества сравнивает его с веткой (но жители независимой Украины наверняка увидят в нём аналогию и с трезубцем):
Так обозначается поколение интерфейса USB
ВАЖНО. Если на вашей флешке есть колпачок — не забудьте его снять, перед тем как вставить флешку в компьютер!
После прочтения этой статьи вы безошибочно найдёте куда в ноутбук вставлять флешку, не говоря уже о компьютере и других устройствах.
Оставляйте свои комментарии, делитесь прочитанным с друзьями.
Что такое USB-накопитель?
USB-накопитель, также называемый флэш-накопителем или картой памяти, представляет собой небольшое портативное устройство, которое подключается к USB-порту компьютера. USB-накопители обычно используются для хранения, резервного копирования и передачи файлов между устройствами. USB-накопители имеют разную емкость и разные порты, каждый из которых обладает уникальной формой. Использование USB-накопителя может отличаться в зависимости от типа компьютера, к которому вы хотите подключиться. Читайте эту статью и узнайте, как использовать USB-накопитель в системе Windows.
Совместим ли мой USB-накопитель с моим компьютером?
Если вы впервые используете USB-накопитель, важно убедиться, что он совместим с USB-портами вашего компьютера. Большинство людей узнают накопитель типа USB-A. Это большой USB-накопитель квадратной формы, который можно вставить в порт только одним способом. Однако на новых моделях компьютеров с ОС Windows порт USB-A часто заменяется более компактной, тонкой альтернативой — портом USB-C.
Если на вашем компьютере с ОС Windows есть только порт USB-C, однако вы используете накопитель USB-A, можно либо приобрести переходник USB-A/USB-C, либо купить недорогой новый накопитель USB-C.
Как вставить USB-накопитель?
USB-накопитель, совместимый с вашим компьютером с ОС Windows, можно вставить в USB-порт. На ноутбуке эти порты обычно расположены сбоку, а на настольном компьютере — на передней или задней панели. При использовании USB-A убедитесь, что вы вставляете USB-накопитель правильной стороной, чтобы предотвратить повреждение компьютера.
При первом подключении USB-накопителя Windows установит для его использования необходимое программное обеспечение драйвера. Далее должно открыться диалоговое окно. Выберите «Открыть папку для просмотра файлов». Если диалоговое окно не появляется, можно вставить USB-накопитель снова или открыть проводник и выбрать USB-накопитель.
Как отформатировать USB-накопитель в Windows 10?
Большинство USB-накопителей будут предварительно отформатированы. Накопители емкостью 32 ГБ или менее имеют файловую систему FAT32. Если емкость накопителя больше 32 ГБ (для групп емкости USB-накопителей Kingston это будет емкость 64 ГБ или больше), используется файловая система exFAT. Максимальный объем хранилища в FAT32 составляет 32 ГБ, поэтому форматирование накопителей большей емкости в этой файловой системе невозможно.
После подключения USB-накопителя к компьютеру можно копировать и перемещать файлы, форматировать или переименовывать накопитель. Чтобы переименовать накопитель, откройте проводник и в левой панели выберите «Этот компьютер». Щелкните правой кнопкой USB-накопитель и выберите «Переименовать». NTFS является стандартным форматом для загрузочного диска Windows, но внешний формат Windows exFAT или FAT32 позволяет использовать USB-накопитель как на компьютерах Mac, так и на компьютерах с ОС Windows. Возможно, вы захотите оставить на накопителе файловую систему exFAT или FAT32, чтобы можно было работать с ним на компьютере Mac, но можно и отформатировать накопитель в файловой системе NTFS. Для форматирования в NTFS откройте проводник и выберите «Этот компьютер» в левой панели. Затем щелкните правой кнопкой мыши USB-накопитель и выберите форматирование и NTFS. Обратите внимание, что все данные на накопителе будут удалены, поэтому предварительно сделайте их копию.
Если USB-накопитель был отформатирован для Mac (AFS+), но вы хотите использовать его на ПК, необходимо отформатировать его с файловой системой exFAT, FAT32 или NTFS. Однако учтите, что все данные на накопителе будут удалены.
После форматирования USB-накопитель должен быть готов к использованию. Для просмотра его содержимого откройте проводник и выберите USB-накопитель из списка на левой панели.
Как можно использовать USB-накопитель?
Получив доступ к USB-накопителю на компьютере с ОС Windows, вы можете использовать его как любую другую папку на компьютере.
- Можно сохранять документы непосредственно на USB-накопителе.
- Можно копировать файлы на USB-накопитель и с него. (Обратите внимание, что при копировании файлы дублируются.)
- Также можно удалить файл с USB-накопителя, перетащив его в корзину. Должно открыться диалоговое окно. Нажите «Да», чтобы подтвердить, что вы хотите навсегда удалить этот файл и освободить место на USB-накопителе. (Если диалоговое окно не появляется автоматически, щелкните правой кнопкой мыши корзину, затем выберите «Свойства» и установите флажок «Запрашивать подтверждение на удаление».)
Как извлечь USB-накопитель?
После завершения работы с USB-накопителем важно правильно извлечь его из компьютера с ОС Windows, чтобы не допустить повреждения файлов. Для этого нажмите маленькую стрелку в правой части панели задач, выберите значок USB и нажмите «Извлечь» во всплывающем меню нужного USB-устройства. Либо щелкните правой кнопкой мыши USB-накопитель и выберите «Извлечь».
Внешние хранилища, такие как USB- и твердотельные накопители, — это отличный способ для переноса файлов, резервного копирования важных документов и получения на компьютере с ОС Windows дополнительного места для запуска приложений и игр.
#KingstonIsWithYou
Использование старого твердотельного накопителя в качестве внешнего устройства хранения
Узнать больше
1:29
Как установить твердотельный накопитель SATA 2.5″ на лаптоп
2,5-дюймовый твердотельный накопитель SATA легко установить в портативный компьютер. Мы покажем вам, как это сделать.
1:30
Как установить 2,5-дюймовый SATA SSD в настольный ПК
Установить 2,5-дюймовый разъем SATA в настольный ПК несложно. Мы покажем вам, как это сделать.
1:29
Как установить SSD M.2 в ноутбук
Хотите узнать, как быстро установить накопитель в форм-факторе M.2 в ноутбук? Расскажем за 90 секунд и ждём в комментариях историй, сколько времени потребовалось на установку вам
1:10
Как установить твердотельный накопитель M.2 на настольный ПК
Твердотельный накопитель M.2 легко установить в настольный ПК. Мы покажем вам, как это сделать.
Выберите линейку продукции
- USB
- SSD
Сортировать по
Название — от A до Z
-
- Дизайн с подвижным колпачком
- Цвет в соответствии с емкостью
- Совместимость с USB 3.2 Gen 1
- 64 ГБ, 128 ГБ, 256 ГБ
-
- Цветное кольцо для крепления к брелоку для ключей
- Совместимость с USB 3.2 Gen 1
- 32ГБ, 64ГБ, 128ГБ, 256ГБ
-
- Стильный металлический корпус, конструкция без колпачка
- Производительность USB 3.2 1-го поколения
- 32, 64, 128, 256 ГБ
- До 200 МБ/с при чтении, 60 МБ/с при записи
-
- Высокопроизводительный USB-накопитель Type-C и Type-A
- USB 3.2 Gen 2
- 256 ГБ, 512 ГБ, 1 ТБ
- До 1000 МБ/с (чтение), 900 МБ/с (запись)
-
- Интерфейс USB-C для ПК и мобильных устройств
- Совместимость с USB 3.2 Gen 1
- 64ГБ, 128ГБ, 256ГБ
-
- Портативное хранилище USB Type-C
- Производительность USB 3.2 Gen 1
- 64ГБ, 128ГБ, 256ГБ
- До 200МБ/с (чтение)
-
- Миниатюрная конструкция с металлическим корпусом без колпачка
- USB 3.2 Gen 1
- 64 ГБ, 128 ГБ, 256 ГБ
- До 200 МБ/с (чтение)
-
- Двойной интерфейс USB Type-C и Type-A
- USB 3.2 Gen 1
- 64 ГБ, 128 ГБ, 256 ГБ
- До 200 МБ/с (чтение)
-
- Безопасность потребительского уровня
- Аппаратное шифрование XTS-AES
- Автоматическое резервное копирование в личное облачное хранилище
- USB 3.2 Gen 1
- 16 ГБ, 32 ГБ, 64 ГБ, 128 ГБ
- До 145 МБ/с (чтение), 115 МБ/с (запись)
-
- Безопасность корпоративного уровня
- 256-битное аппаратное шифрование XTS-AES
- Доступны накопители USB Type-A и Type-C
- USB 3.2 Gen 1
- 8 ГБ, 16 ГБ, 32 ГБ, 64 ГБ, 128 ГБ, 256 ГБ, 512 ГБ
- До 310 МБ/с (чтение) и 250 МБ/с (запись)
-
- Сертификат FIPS 140-3 уровня 3 (ожидается) для защиты военного класса
- 256-битное аппаратное шифрование XTS-AES
- Доступны накопители USB Type-A и Type-C
- Независимость от устройства/ОС
- 8 ГБ, 16 ГБ, 32 ГБ, 64 ГБ, 128 ГБ, 256 ГБ, 512 ГБ
- До 280 МБ/с (чтение), 200 МБ/с (запись)
-
- Повышенный уровень безопасности
- Доступна модель Managed
- 4 ГБ, 8 ГБ, 16 ГБ, 32 ГБ, 64 ГБ, 128 ГБ
- Скорости USB 3.1 Gen 1
-
- Встроенный в накопитель крипточип
- USB 3.1 Gen 1 (USB 3.0)
- 4 ГБ, 8 ГБ, 16 ГБ, 32 ГБ, 64 ГБ, 128 ГБ
- До 230 МБ/с (чтение), 240 МБ/с (запись)
- Защита с помощью сложного пароля или парольной фразы
-
- 256-битное шифрование XTS-AES
- USB 3.1 Gen 1 (USB 3.0)
- 8 ГБ, 16 ГБ, 32 ГБ, 64 ГБ, 128ГБ
- До 250МБ/с (чтение), 85 МБ/с (запись)
-
- Дизайн с подвижным колпачком
- Флеш-накопитель с интерфейсом USB Type-A
- Совместимость с USB 3.2 Gen 1
- 64 ГБ, 128 ГБ, 256 ГБ
-
- Сертификат FIPS 140-3 уровня 3 (ожидается) для защиты военного класса
- 256-битное аппаратное шифрование XTS-AES
- Доступна модель Managed
- USB 3.2 Gen 1
- 8 ГБ, 16 ГБ, 32 ГБ, 64 ГБ, 128 ГБ, 256 ГБ, 512 ГБ
- До 310 МБ/с (чтение) и 250 МБ/с (запись)
No products were found matching your selection
-
Использование USB-накопителя на компьютере Mac
Мы расскажем, как использовать USB-накопитель, карту флеш-памяти, флеш-накопитель, флешку и т. п. на компьютере Mac.
-
Как сделать резервную копию вашего ПК Windows или Mac
Есть несколько разных способов сделать резервную копию ваших дисков Windows и Mac, и они могут располагаться в сетевом доступе или локально. Мы расскажем, как это сделать.
-
Как отформатировать USB-накопитель
Мы расскажем, как отформатировать USB-накопитель в ОС Windows и Mac OS версии 10 и выше.
-
Как восстановить удаленные файлы в Windows и MacOS
Потеря важных файлов может создать проблемы. Вот какие варианты их восстановления можно попробовать.
-
Что делать, если на SSD-накопителе не осталось места
Из-за нехватки места на накопителе снижается производительность. Вот как освободить место на SSD.
-
Основные сведения о файловых системах
Что такое файловая система? Вот некоторые из наиболее часто используемых систем, их плюсы и минусы.
-
Выбор карты памяти для фотоловушек
Узнайте, почему промышленные карты памяти идеально подходят для фотосъемки с помощью фотоловушек.
-
Хранение данных для фотографов: рекомендации по хранению и архивированию изображений
При хранении и архивировании изображений фотографы могут воспользоваться нашими рекомендациями.
-
Видеооператоры: зачем вам нужен твердотельный накопитель и как использовать его наиболее эффективно
Преимущества SSD для видеооператоров: их скорость, надежность и безопасность превосходны для видео.
-
Фотография в моментальном снимке
Мысли профессионального фотографа о картах памяти Kingston и других принадлежностях для фотографии.
-
Советы по фотосъемке с дронов
Вот основы работы с дроном и советы, которые помогут вам в фотосъемке с высоты птичьего полета.
-
Накопители с шифрованием для творческих людей
Шифрование – очень полезная опция для авторов контента, позволяющая защитить важные файлы клиентов.
-
-
6 простых советов по резервному копированию для вашего компьютера
Следуйте этим советам по резервному копированию данных, чтобы подготовиться к неожиданным событиям.
-
Как отформатировать SSD-накопитель
Как выбрать правильную файловую систему и отформатировать SSD-накопитель без сокращения количества циклов записи.
-
Настройка внешнего твердотельного накопителя Kingston IronKey™ Vault Privacy 80
Использование внешнего твердотельного накопителя IronKey Vault Privacy 80: установка пароля, подключение к ПК и прочие действия.
-
Как выбрать карту памяти для камеры GoPro
Мы поможем выбрать оптимальную карту microSD для камеры GoPro.
-
Поддержание работоспособности SSD-накопителя с помощью системы мониторинга SMART
Обзор системы SMART, приложения Kingston SSD Manager и других способов поддержания состояния SSD.
-
Дополнительное хранилище для Steam Deck от Valve
В Steam Deck от Valve для расширения хранилища используются карты microSD. Какая подойдет для вас?
-
Модернизируйте свой ПК, чтобы оптимизировать рабочий процесс
Воспользуйтесь преимуществами этих обновлений, чтобы оптимизировать рабочий процесс.
-
Что такое USB 3.2 Gen 2×2?
Многополосная работа для новых хост-систем и устройств, использующих разъем USB-C®.
-
Лучшие накопители для игровых консолей
В этой статье мы рассмотрим ряд лучших накопителей для игровых консолей.
-
Типы форм-факторов твердотельных накопителей
При выборе твердотельного накопителя сначала нужно определить, какой форм-фактор вам нужен. M.2, mSATA или SATA?
-
Выбор места хранения для устройства Android
Сначала ищите маркировку класса A1 или A2. А емкость карт памяти microSD может составлять до 512 ГБ.
-
Выбор хранилища для видеорегистратора
Хранение данных- главное для видеорегистратора и карты с высоким ресурсом нужны специально для этого
-
Установка твердотельного накопителя M.2 в PlayStation®5
Увеличьте объем памяти на PS5™ с помощью простой модернизации, используя пустой разъем M.2.
-
Лучшие варианты хранения данных для творческих людей и примеры их использования
Мы рассмотрим лучшие варианты хранения данных: карты памяти, SSD-накопители, жесткие диски и облако.
-
Не позволяйте старым технологиям пропадать даром: утилизируйте старые устройства
Пожертвование и переработка электроники — отличный способ сохранить ресурсы и природные материалы.
-
Корпоративные возможности в вашем распоряжении: опыт использования DC500M видеооператором
Высокопроизводительный серверный SSD-накопитель DC500M — лучший выбор для видеооператора.
-
Как настроить родительский контроль на ПК или компьютере Mac
Настроить родительский контроль на вашем компьютере несложно. Вот как это сделать.
-
-
2 типа твердотельных накопителей M.2: SATA и NVMe
Доступны два типа твердотельных накопителей M.2: SATA и NVMe. Узнайте подробнее о каждом из них.
-
Как установить 2,5-дюймовый твердотельный накопитель — Kingston Technology
Установить твердотельный накопитель очень просто, и это может повысить общую скорость настольного ПК или ноутбука.
-
Как установить твердотельный накопитель M.2 PCIe NVMe
Установить твердотельный накопитель (SSD) M.2 компании Kingston очень просто, и это значительно повысит производительность вашего компьютера. Выполните следующие действия, чтобы ускорить работу устройства и освободить место для хранения данных.
-
Kingston Workflow Station облегчает работу создателей контента и видеооператоров
Узнайте, как Kingston Workflow Station помогает специалистам ускорить передачу файлов в полевых условиях.
-
5 преимуществ твердотельных накопителей
Твердотельные накопители являются более долговечными, надежными, быстродействующими, компактными, легкими, бесшумными и более энергоэффективными по сравнению с традиционными жесткими дисками.
-
-
-
Различия между твердотельными накопителями и жесткими дисками
Почему стоит выбрать твердотельный накопитель, а не жесткий диск? Решающим фактором является более высокая производительность твердотельных накопителей.
-
Как выбрать карту памяти для съемки видео формата 4K
Карты флеш-памяти (SD или microSD) для записи видео 4K должны иметь подходящую емкость, скорость записи, скорость передачи данных и скорость видео.
-
Следует ли обновить оперативную память или хранилище для повышения производительности ПК?
Хотите обновить оперативную память или хранилище для достижения нужной производительности ПК?
-
NVMe и SATA: в чем разница?
NVMe — это новый протокол для флеш-памяти, в то время как SATA был унаследован от жестких дисков.
-
Сколько памяти нужно для редактирования видео?
Увеличение объема памяти DRAM означает более высокую производительность ПК при редактировании видео во всех аспектах, начиная от скорости отклика при воспроизведении и до времени рендеринга. Но какого объема достаточно: 8, 16, 32 или 64 ГБ? Сколько памяти нужно для разрешения 1080p, 4K или 8K?
-
Выбор памяти для Raspberry Pi
Каков оптимальный класс, емкость и эксплуатационный ресурс карт памяти microSD для Raspberry Pi?
-
Выбор оптимальной карты памяти для камеры видеонаблюдения
При выборе носителя информации для камеры видеонаблюдения следует учитывать емкость, скорость и долговечность карты памяти.
-
Общие сведения о правилах наименования и метках для карт памяти SD и microSD
Как карта SD или microSD может быть классифицирована и как C10, и как U3, если одно означает 10МБ/с, а другое — 30МБ/с? Позвольте объяснить.
-
Объяснение USB-C
USB-C — это миниатюрный разъем. Его популярность связана с симметричной, двухсторонней формой.
-
Руководство по классам скорости для карт памяти SD и microSD
Что означает класс скорости C10? Что такое класс UHS и класс V? Это напрямую связано с тем, насколько быстро устройство должно записывать данные.
-
Руководство по типам карт SD и microSD
В чем разница между картами памяти SDHC и SDXC? Мы поможем вам выбрать подходящие карты для фотоаппаратов, дронов, телефонов и т. д.
-
Как правильно выбрать карту памяти
На выбор карты памяти влияет множество факторов, таких как скорость, емкость и тип устройства. Мы поможем вам выбрать правильную карту памяти.
-
Выбор карты памяти microSD для Nintendo Switch
Nintendo Switch поставляется с внутренней памятью емкостью 32ГБ и возможностью расширения с помощью карты памяти microSD для записи и хранения еще большего числа игр. Но как выбрать подходящую карту памяти?
-
Использование USB-накопителей с шифрованием с устройствами iPhone или iPad
Вы можете выполнять чтение и запись данных на USB-накопитель с шифрованием при использовании устройств iPad или iPhone с помощью соответствующего адаптера. Вот как это делается.
-
Выбор карт памяти microSD для дрона
Насколько высокими на самом деле должны быть скорость записи и емкость карты microSD для дронов? И сколько карт памяти вам нужно?
-
В чем различие между оперативной памятью и хранилищем?
Различия между накопителем и системной динамической памятью с произвольным доступом.
-
7 простых советов по повышению производительности при работе из дома
Наличие выделенного рабочего места, расстановка приоритетов и устранение отвлекающих факторов — это всего лишь несколько способов повысить продуктивность работы из дома.
-
Технология флеш-памяти NAND и твердотельные накопители (SSD)
Узнайте о типах памяти NAND, используемых в твердотельных накопителях, — SLC, MLC, TLC, QLC, 3D NAND. Что такое выравнивание износа?
-
10 способов ускорить работу ПК с ОС Windows 10
Если производительность вашего ПК снижается, вот несколько советов, которые помогут увеличить скорость и эффективность его работы.
-
6 способов ускорить работу Mac
Есть несколько способов ускорения работы iMac или MacBook, не требующих обновления аппаратного или программного обеспечения.
-
Удаленная работа на дому — советы и рекомендации
Чтобы удаленно работать из дома, вам нужно обеспечить хорошее рабочее место для вашего ПК, правильное оборудование для конференций и надежное соединение.
-
Что такое память NVMe? Разъяснение памяти NVMe
NVMe или энергонезависимая экспресс-память (Non-Volatile Memory Express) — это сверхбыстрый способ доступа к энергонезависимой (постоянной) памяти. Она может работать примерно в 2–7 раз быстрее, чем твердотельные накопители SSD с интерфейсом SATA. Память NVMe разработана с возможностью размещения до 64 000 очередей, каждая из которых способна одновременно выполнять до 64 000 команд!
-
Использование старого твердотельного накопителя в качестве внешнего устройства хранения
Вы обновили систему, установив новый твердотельный накопитель? Не выбрасывайте старый накопитель; его можно использовать как внешнее хранилище.
-
Таблица флеш-накопителей
Таблица, показывающая, сколько изображений, видео и файлов можно хранить на SSD, USB-накопителях и картах памяти (SD, microSD и Compact Flash).
-
В чем разница между USB 3.1 Gen 1, Gen 2 и USB 3.2?
USB 3.1 Gen 1 поддерживает скорости до 5 Гбит/с, а USB 3.1 Gen 2 — до 10 Гбит/с.
-
Флеш-накопители USB OTG — DataTraveler MicroDuo
Накопители USB OTG имеют компактный и удобный форм-фактор и предоставляют дополнительную память для планшетов и смартфонов, поддерживающих функцию USB OTG (On-The-Go).
Подключение флешки к компьютеру является одной из самых простых операций, которую выполнить даже неопытному пользователю. Однако, если вы впервые сталкиваетесь с этим вопросом, то может возникнуть некоторая путаница.
Как правило, на передней панели системного блока компьютера, в верхней части, находятся разъемы USB. Именно в один из них вставляется флеш-накопитель. При этом необходимо убедиться, что флешка включена и имеет рабочее состояние. Обычно это индикатор светится, указывая на то, что устройство готово к использованию.
Кроме того, современные ноутбуки нередко имеют встроенные разъемы USB на боковой или задней панели. Иногда, чтобы вставить флешку в ноутбук, необходимо немного приспособиться и приложить некоторое усилие, чтобы разъем не сдвигался.
Содержание
- Где вставить флешку в компьютер: подробная инструкция
- 1. Поиск порта USB
- 2. Подготовка флешки
- 3. Вставка флешки
- 4. Отключение флешки
- Подключение флешки к компьютеру через порт USB
- Подключение флешки к компьютеру с использованием разъема на передней панели системного блока
- Как вставить флешку в ноутбук с помощью доступных портов
- USB порты
- Порт HDMI
- Как подключить флешку к компьютеру без использования USB-портов
- Дополнительные способы подключения флешки к компьютеру
Где вставить флешку в компьютер: подробная инструкция
Флешка, или USB-накопитель, является одним из удобных и популярных способов хранения и передачи данных. Чтобы воспользоваться ею, необходимо правильно подключить флешку к компьютеру. В этой инструкции мы расскажем, где и как вставить флешку в компьютер.
1. Поиск порта USB
Перед тем, как вставить флешку в компьютер, необходимо найти порт USB. Обычно порты USB располагаются на лицевой панели системного блока компьютера. Они могут иметь разные размеры и выделены символом USB.
2. Подготовка флешки
Перед подключением флешки убедитесь, что она подходит к вашему компьютеру. Проверьте тип порта USB (обычно USB 2.0 или USB 3.0) и устройство флешки. Убедитесь, что флешка не повреждена или выключена.
3. Вставка флешки
После того, как вы нашли порт USB и проверили флешку, можно приступать к ее подключению:
- Осторожно вставьте флешку в порт USB. Обратите внимание на ориентацию USB-коннектора – его форма позволяет вставить флешку только в одно положение.
- Загляните в проводник Windows (для операционной системы Windows) или Finder (для операционной системы macOS), чтобы убедиться, что компьютер распознал флешку. Обычно появляется уведомление о новом устройстве или автоматическое открытие папки с содержимым флешки.
- Если флешка успешно подключилась, вы можете начать передачу данных или использование флешки в соответствующих программных приложениях.
4. Отключение флешки
Перед тем, как отключить флешку, необходимо извлечь ее безопасным образом, чтобы избежать повреждения данных:
- Сначала закройте все программы и приложения, которые могут использовать флешку.
- Затем кликните на значок USB-накопителя в проводнике Windows или Finder, щелкните правой кнопкой мыши и выберите опцию «Извлечь» или «Безопасно извлечь».
- Когда система сообщит о том, что флешку можно извлечь, осторожно вытащите ее из порта USB, не прилагая излишнего усилия.
Теперь вы знаете, где и как правильно вставить флешку в компьютер. Следуйте этой инструкции, чтобы успешно использовать USB-накопитель и передавать данные на вашей операционной системе.
Подключение флешки к компьютеру через порт USB
Флешка — это компактное и удобное устройство для хранения и передачи данных. Подключение флешки к компьютеру через порт USB осуществляется очень просто:
- Найдите порт USB на задней или передней панели системного блока компьютера. Обычно он имеет синий или черный цвет и имеет подпись «USB».
- Вставьте флешку в порт USB. Будьте осторожны и не прилагайте сильных усилий при вставке, чтобы не повредить порт или саму флешку.
- Компьютер должен автоматически обнаружить флешку и открыть окно автоматического воспроизведения или проводника.
- Если окно автоматического воспроизведения не открывается, вы можете самостоятельно найти флешку в проводнике. Она должна быть отображена в списке устройств и носителей.
- Чтобы открыть флешку, дважды щелкните на ее значке в проводнике. Теперь вы можете просматривать и редактировать файлы на флешке.
После того, как вы закончили работать с флешкой, ее можно безопасно извлечь из компьютера. Для этого выполните следующие действия:
- Нажмите правой кнопкой мыши по значку флешки в проводнике.
- Из поп-ап меню выберите пункт «Извлечь» или «Отключить».
- Когда система сообщит, что флешку можно извлечь, аккуратно вытащите ее из порта USB.
Важно помнить, что извлекать флешку из компьютера следует только после завершения операций с файлами, чтобы избежать потери данных или их повреждения.
Подключение флешки к компьютеру с использованием разъема на передней панели системного блока
Если у вас на передней панели системного блока есть разъем USB, то подключение флешки к компьютеру будет довольно простым.
- Вставьте флешку в разъем USB на передней панели системного блока компьютера. Обычно этот разъем имеет вид прямоугольного отверстия, в которое вставляется флешка.
- Флешка должна войти в разъем без особых усилий. Обратите внимание на то, что одна сторона флешки имеет выемку, а другая сторона — гладкую поверхность. Вставляйте флешку так, чтобы сторона с выемкой была повернута внутрь системного блока.
- При правильном подключении флешки к компьютеру разъем должен сработать и флешка будет распознана операционной системой.
Если флешка была подключена правильно, вы можете увидеть ее в списке доступных устройств или отображающейся на рабочем столе. В некоторых случаях может потребоваться нажать на значок «Мой компьютер» или «Этот компьютер» на рабочем столе, чтобы увидеть флешку.
После размещения флешки на рабочем столе или в списке устройств, вы можете открыть ее, чтобы получить доступ к файлам и папкам на ней. Для этого просто щелкните дважды по значку флешки.
Когда вы закончите работу с флешкой, важно правильно ее извлечь, чтобы избежать потери данных. Для этого щелкните правой кнопкой мыши на значке флешки на рабочем столе или в списке устройств и выберите «Извлечь». После этого подождите некоторое время, пока система завершит процесс извлечения, и только после этого можно безопасно извлечь флешку из разъема.
Как вставить флешку в ноутбук с помощью доступных портов
Для подключения флешки к ноутбуку существует несколько доступных портов. В данной статье мы подробно расскажем, как вставить флешку в ноутбук с помощью каждого из них.
USB порты
На большинстве ноутбуков имеются USB порты, которые служат для подключения различных устройств, включая флешки. Чтобы вставить флешку с помощью USB порта, следуйте инструкциям:
- Найдите на ноутбуке USB порт. Они обычно располагаются сбоку или сзади ноутбука.
- Осмотрите флешку и найдите USB разъем.
- Осторожно вставьте USB разъем флешки в USB порт ноутбука. Обычно USB порты имеют вид «плоского» разъема, поэтому вставка должна быть легкой и без усилий.
- Когда флешка будет полностью вставлена в порт, ноутбук автоматически определит ее и откроет содержимое.
Если вы используете USB порт для первого раза или вам нужно установить драйверы для флешки, возможно, потребуется дополнительная настройка. В этом случае следуйте инструкциям, предоставленным вместе с флешкой или обратитесь к руководству пользователя ноутбука.
Порт HDMI
На некоторых ноутбуках также имеется порт HDMI, который можно использовать для подключения флешки с помощью соответствующего адаптера HDMI к USB. Чтобы подключить флешку с помощью порта HDMI, выполните следующие действия:
- Найдите на ноутбуке порт HDMI. Он обычно располагается сбоку или сзади ноутбука.
- Приобретите адаптер HDMI к USB, совместимый с вашей флешкой и ноутбуком.
- Подключите адаптер HDMI к порту HDMI ноутбука.
- Вставьте USB разъем флешки в USB порт адаптера HDMI к USB.
- При подключении флешки через адаптер HDMI к USB ноутбук автоматически определит ее и откроет содержимое.
Перед покупкой адаптера HDMI к USB убедитесь, что он совместим с вашими устройствами, так как некоторые адаптеры могут быть привязаны к определенным моделям ноутбуков или флешек.
Как подключить флешку к компьютеру без использования USB-портов
Существуют случаи, когда необходимо подключить флешку к компьютеру, но USB-порты недоступны или временно неработоспособны. В таких ситуациях можно воспользоваться другими способами подключения флешки к компьютеру.
- Использование встроенного кардридера
- Использование разъема FireWire/Thunderbolt
- Использование слота для расширения PCI-e
- Использование промежуточного устройства
Многие компьютеры и ноутбуки оснащены встроенными кардридерами, которые позволяют считывать информацию с различных типов карт памяти, включая флешки. Чтобы вставить флешку в кардридер, необходимо найти соответствующий слот, обычно расположенный на передней или боковой панели системного блока или ноутбука. Вставьте флешку в слот, правильно ориентируя контакты, и компьютер автоматически распознает ее.
Некоторые компьютеры и ноутбуки могут быть оснащены разъемами FireWire или Thunderbolt, которые также позволяют подключать флешку без использования USB-портов. Для этого необходимо воспользоваться соответствующим кабелем, соединить его с разъемом на компьютере и вставить другой конец кабеля в соответствующий разъем на флешке. Как только флешка будет подключена к компьютеру, операционная система распознает ее и даст доступ к содержимому.
В некоторых случаях компьютеры могут быть оснащены слотами для расширения PCI-e, которые используются для подключения дополнительных устройств и компонентов. Существуют специальные адаптеры, которые позволяют использовать слот PCI-e для подключения флешки. Для этого необходимо установить адаптер в слот и вставить флешку в него. Компьютер автоматически распознает флешку и предоставит доступ к ее содержимому.
В некоторых случаях можно использовать промежуточное устройство, такое как док-станция или USB-адаптер, чтобы подключить флешку к компьютеру. Док-станция позволяет подключать различные устройства, включая флешки, через другие порты, такие как Ethernet или HDMI. USB-адаптеры могут быть подключены к другим типам портов на компьютере, таким как порт для клавиатуры или порт Ethernet. В обоих случаях промежуточное устройство должно быть совместимо с флешкой и портом компьютера.
Важно помнить, что при использовании альтернативных способов подключения флешки, ее работа может быть не такой быстрой или надежной, как при использовании USB-портов. Поэтому рекомендуется в случае возможности использовать USB-порты для подключения флешки к компьютеру.
Дополнительные способы подключения флешки к компьютеру
В дополнение к стандартному способу подключения флешки через USB-порт, существуют и другие варианты, которые могут быть полезны в определенных ситуациях. Рассмотрим несколько из них:
-
Использование USB-хаба
USB-хаб – это устройство, которое позволяет расширить количество доступных портов USB на компьютере. Если все порты заняты, вы можете подключить флешку к USB-хабу, а затем подключить хаб к компьютеру.
-
Использование внешнего USB-адаптера
В случае, если компьютер не имеет встроенного порта USB или он не работает, можно использовать внешний USB-адаптер. Это устройство подключается к порту расширения или другому доступному порту вашего компьютера и предоставляет возможность подключения флешки.
-
Использование USB-переходника
Если ваш компьютер имеет порт типа USB-C или Thunderbolt 3, а у вас есть флешка с разъемом USB-A, можно воспользоваться USB-переходником. Он позволяет подключить флешку к несовместимому порту.
-
Использование картридера
Если ваш компьютер не поддерживает подключение флешек непосредственно, вы можете воспользоваться картридером. Картридер – это устройство, которое считывает данные с карт памяти, таких как SD-карты или MicroSD-карты. Вы можете вставить флешку в картридер, а затем подключить его к компьютеру через USB-порт.
-
Использование Wi-Fi или Bluetooth
Некоторые флешки имеют встроенный Wi-Fi или Bluetooth модуль, который позволяет осуществлять беспроводную передачу данных. В таком случае, вам не потребуется физическое подключение к компьютеру, а данные можно будет передавать по Wi-Fi или Bluetooth соединению.