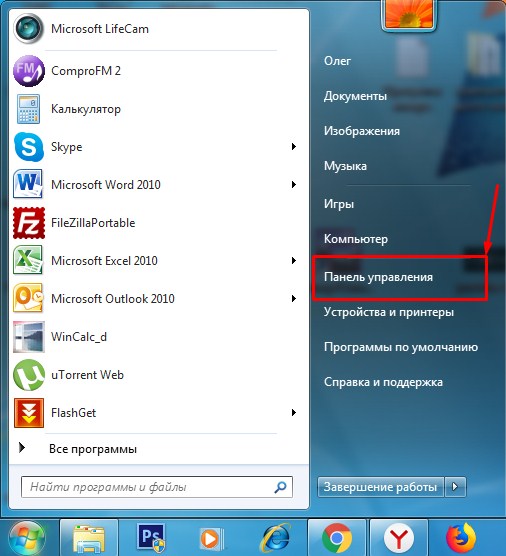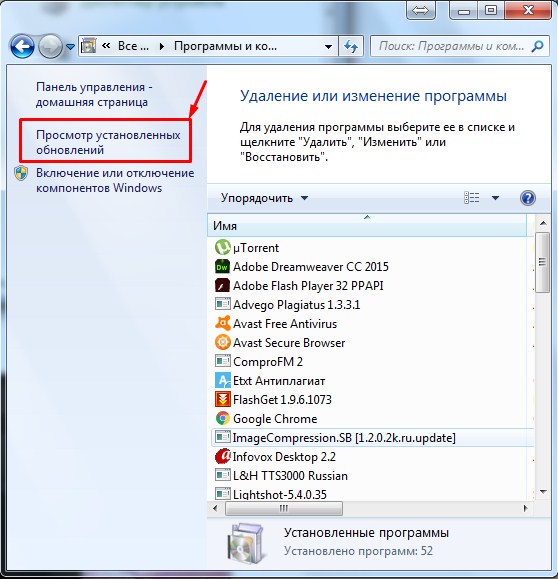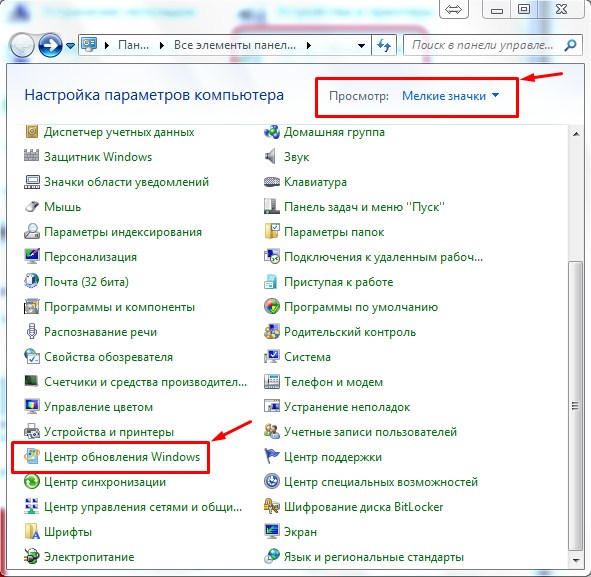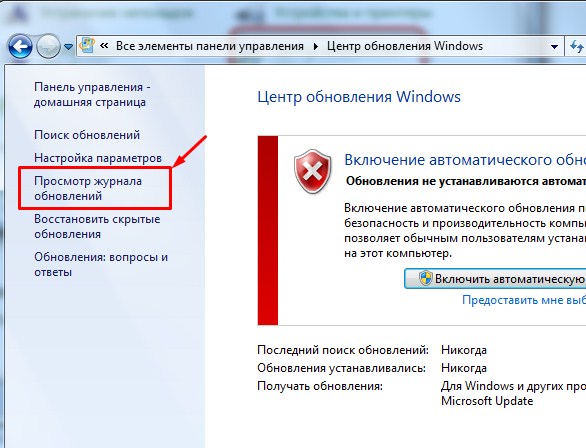Windows 7, выпущенная компанией Microsoft в 2009 году, остается одной из самых популярных операционных систем в мире. Она регулярно получает обновления, которые улучшают ее безопасность, производительность и функциональность. Но куда скачиваются эти обновления и как их найти?
Обновления Windows 7 загружаются и устанавливаются с помощью службы Windows Update. По умолчанию, загрузки обновлений сохраняются в папке «C:\Windows\SoftwareDistribution\Download». В этой папке хранятся временные файлы, включая скачанные обновления. Но найти их вручную может быть немного сложно, так как папка «SoftwareDistribution» является скрытой системной папкой.
Чтобы найти загруженные обновления, откройте проводник Windows и пройдите по следующему пути: C:\Windows\SoftwareDistribution\Download. Если у вас отсутствует папка «Download», скорее всего, у вас еще не было загружено ни одного обновления. В противном случае, в папке «Download» вы найдете несколько подпапок с названиями в виде случайных букв и цифр. В этих подпапках хранятся файлы обновлений.
Загрузки обновлений Windows 7 также можно найти с помощью поиска. Просто откройте проводник Windows, выберите диск «C:» и в строке поиска введите «WindowsUpdate.log». Этот файл журнала содержит информацию о загруженных обновлениях, включая местоположение файлов.
Зная местоположение загрузок обновлений Windows 7, вы можете скопировать их в другую папку или перенести на другой компьютер для установки. Не забудьте, что устанавливать обновления нужно с официального сайта Microsoft, чтобы избежать угрозу вредоносного ПО.
Где сохраняются обновления Windows 7: расположение загрузок
Windows 7 автоматически скачивает обновления для операционной системы, чтобы обеспечить ее безопасность и производительность. Загрузки обновлений Windows 7 сохраняются в специальной папке на жестком диске компьютера.
Местоположение, где сохраняются загрузки обновлений Windows 7, по умолчанию имеет следующий путь:
- Для 32-битной версии Windows 7:
C:\Windows\SoftwareDistribution\Download - Для 64-битной версии Windows 7:
C:\Windows\SysWOW64\SoftwareDistribution\Download
Когда обновления успешно загружены на компьютер, они сохраняются в этой папке. Затем обновления автоматически устанавливаются на вашей системе во время установки.
Если вы хотите проверить загрузки обновлений Windows 7, откройте папку с таким путем в проводнике:
- В открывшемся окне проводника введите один из указанных выше путей в адресной строке.
- Нажмите клавишу
Enter, чтобы перейти к папке с загрузками.
В папке загрузок обновлений Windows 7 вы увидите файлы с расширением .cab. Эти файлы содержат сами обновления для операционной системы.
Важно помнить, что папка загрузок обновлений Windows 7 является системной и изменение ее содержимого или удаление файлов в ней может привести к неправильному функционированию операционной системы. Поэтому не рекомендуется вносить изменения в эту папку без необходимости и без соответствующих знаний.
Местоположение загрузок Windows 7
Обновления операционной системы Windows 7 можно загружать и устанавливать с помощью службы обновлений Windows. По умолчанию, загрузки обновлений сохраняются в специальной папке на жестком диске компьютера.
Местоположение папки загрузок обновлений Windows 7 зависит от настроек пользователя. По умолчанию, папка располагается по следующему пути:
C:\Windows\SoftwareDistribution\Download
В этой папке хранятся файлы загруженных обновлений Windows 7. Когда происходит установка обновлений, они временно распаковываются в другую папку.
Если вы хотите найти папку с загрузками обновлений Windows 7, вы можете использовать Открытие проводника и перейти по указанному пути.
Обратите внимание, что для доступа к этой папке потребуются права администратора. Поэтому, если вы не являетесь администратором компьютера, может понадобиться обратиться к администратору для получения соответствующих разрешений.
Обновления в операционной системе Windows 7 играют важную роль в обеспечении безопасности и стабильной работы компьютера. Они помогают устранять ошибки, повышать производительность и защищать от новых угроз. Вместе с тем, многие пользователи задаются вопросом: куда сохраняются эти обновления?
По умолчанию, все обновления в Windows 7 сохраняются в специальной папке, которая располагается на системном диске. Как правило, это C:\Windows\SoftwareDistribution. В этой папке хранятся все загруженные и установленные обновления, а также временные файлы, необходимые для их установки.
Однако, для некоторых пользователей может быть полезно изменить папку назначения для сохранения обновлений. Это может понадобиться, например, если у вас мало свободного места на системном диске или если вы хотите сохранять обновления на отдельном разделе или внешнем накопителе.
Настройка папки назначения для сохранения обновлений в Windows 7 достаточно проста. Для этого нужно открыть меню «Пуск», выбрать пункт «Панель управления» и перейти в раздел «Центр обновления Windows». В открывшемся окне нужно выбрать «Изменение настроек», а затем указать новую папку в поле «Папка назначения».
После изменения папки назначения, все последующие обновления будут сохраняться в указанную вами папку. Обратите внимание, что для установки обновлений все равно потребуется временное место на системном диске. Поэтому убедитесь, что в выбранной папке достаточно свободного места.
Содержание
- Куда сохраняются обновления в Windows 7
- Папка назначения и настройка
- Системная папка для обновлений
- Расположение папки с обновлениями
- Как изменить место сохранения обновлений
- Настройка автоматического обновления
- Проверка и удаление ненужных обновлений
Куда сохраняются обновления в Windows 7
При загрузке и установке обновлений в Windows 7 файлы сохраняются и хранятся в специальной папке на жестком диске компьютера. Эта папка называется «SoftwareDistribution» и находится в системной папке Windows.
Путь к папке «SoftwareDistribution» в Windows 7 обычно выглядит следующим образом:
C:\Windows\SoftwareDistribution
Внутри папки «SoftwareDistribution» обновления сохраняются в различных подпапках, в зависимости от их типа и статуса установки. Например:
- Download: в этой папке хранятся загруженные обновления, готовые к установке;
- DataStore: в этой папке содержится информация о состоянии загруженных и установленных обновлений;
- Logs: папка, в которой хранятся лог-файлы, содержащие информацию о процессе загрузки и установки обновлений;
- Temp: в этой папке временно хранятся файлы, связанные с обновлениями.
Папка «SoftwareDistribution» является системной, поэтому доступ к ней может быть ограничен. Для изменения настроек сохранения обновлений или очистки папки «SoftwareDistribution» можно воспользоваться специальными средствами управления обновлениями операционной системы Windows 7.
Папка назначения и настройка
Когда вы устанавливаете обновления в операционной системе Windows 7, они сохраняются в определенную папку назначения на вашем компьютере. По умолчанию, папка назначения для обновлений Windows 7 находится в следующем расположении:
| Для 32-разрядной версии Windows 7: | C:\Windows\SoftwareDistribution\Download |
| Для 64-разрядной версии Windows 7: | C:\Windows\SysWOW64\SoftwareDistribution\Download |
В этих папках содержатся все временные обновления, загруженные и готовые к установке на вашем компьютере.
Чтобы изменить папку назначения для обновлений Windows 7, вам нужно выполнить следующие действия:
- Откройте «Панель управления» и выберите «Центр обновления Windows».
- В левой панели выберите «Изменение настроек».
- В разделе «Важные обновления» найдите опцию «Загружать обновления, но дать мне выбрать, когда их установить».
- Щелкните на кнопке «OK», чтобы сохранить изменения.
После изменения настроек, обновления Windows 7 будут загружаться в новую папку назначения, которую вы указали.
Системная папка для обновлений
В операционной системе Windows 7 обновления сохраняются в специальной системной папке. По умолчанию она находится по следующему пути:
C:\Windows\SoftwareDistribution
В этой папке содержатся все файлы обновлений, как загруженные, так и уже установленные на компьютер.
Если у вас возникла необходимость удалить файлы обновлений для освобождения места на диске, то вам понадобится перейти в данную папку и удалить все ее содержимое.
Однако не рекомендуется производить самостоятельное удаление файлов из папки SoftwareDistribution, так как это может привести к некорректной работе системы и возникновению ошибок при обновлении.
Если вы столкнулись с проблемами при установке обновлений, лучше обратиться к специалисту или воспользоваться официальными средствами поддержки от Microsoft.
Расположение папки с обновлениями
В операционной системе Windows 7 обновления сохраняются в специальной папке на жестком диске компьютера. Эта папка называется SoftwareDistribution и расположена в системной папке Windows.
Для найти папку с обновлениями, откройте проводник и перейдите в следующий путь:
| Диск | Папка |
|---|---|
| C: | C:\Windows\SoftwareDistribution |
Внутри папки SoftwareDistribution находятся различные подпапки и файлы, связанные с обновлениями операционной системы. Например:
DataStoreсодержит информацию о доступных обновлениях и их состоянии;Downloadхранит загруженные обновления перед установкой;EventCacheсодержит логи событий, связанных с обновлениями;Logsсодержит журналы обновлений и ошибок;
Это лишь некоторые из папок и файлов, которые можно найти в SoftwareDistribution. Обратите внимание, что доступ к папке может быть ограничен, поэтому для выполнения операций в данной папке могут потребоваться права администратора.
Знание расположения папки с обновлениями может быть полезно при решении проблем с обновлениями операционной системы или при очистке жесткого диска для освобождения дополнительного пространства.
Как изменить место сохранения обновлений
Windows 7 по умолчанию сохраняет обновления в папке «C:\Windows\SoftwareDistribution». Однако, если у вас есть другой жесткий диск или раздел, где вы хотите хранить обновления, вы можете легко изменить место их сохранения.
Вот как это сделать:
- Щелкните правой кнопкой мыши по кнопке «Пуск» и выберите «Проводник».
- В левой панели проводника найдите раздел «Этот компьютер» и щелкните по нему.
- Выберите диск или раздел, где вы хотите сохранять обновления.
- Щелкните правой кнопкой мыши по выбранному диску или разделу и выберите «Свойства».
- Перейдите на вкладку «Общие».
- В разделе «Атрибуты» найдите кнопку «Дополнительно» и щелкните по ней.
- В открывшемся окне «Дополнительные атрибуты» установите флажок напротив опции «Использовать вместо папки по умолчанию».
- Нажмите на кнопку «Изменить», чтобы выбрать новую папку назначения для сохранения обновлений.
- Выберите новую папку и нажмите «ОК».
- Нажмите «ОК» в окне «Свойства» и закройте проводник.
Теперь Windows 7 будет сохранять обновления в выбранной вами папке. Обратите внимание, что при изменении места сохранения, ваш компьютер может потребовать перезагрузку, чтобы изменения вступили в силу.
Настройка автоматического обновления
Автоматическое обновление в операционной системе Windows 7 можно настроить через «Центр обновления». Эта функция позволяет системе автоматически загружать и устанавливать последние обновления без участия пользователя.
Чтобы настроить автоматическое обновление, выполните следующие шаги:
| Шаг 1: | Откройте «Панель управления» и выберите «Центр обновления». |
| Шаг 2: | В левой панели выберите «Изменение настроек». |
| Шаг 3: | В разделе «Важные обновления» выберите вариант «Автоматическая установка». |
| Шаг 4: | В разделе «Рекомендуемые обновления» выберите вариант «Другие файлы» или «Напомнить мне, но не загружать и устанавливать автоматически». |
| Шаг 5: | Нажмите «OK», чтобы сохранить настройки. |
После выполнения этих шагов ваша система будет автоматически проверять наличие новых обновлений и загружать их без вашего участия. Обновления будут установлены при следующей перезагрузке компьютера.
Обратите внимание, что настройка автоматического обновления может потребовать прав администратора компьютера.
Продолжайте следить за установкой обновлений, чтобы ваша система оставалась безопасной и защищенной от уязвимостей.
Проверка и удаление ненужных обновлений
После установки обновлений в Windows 7 может возникнуть необходимость удаления ненужных обновлений для освобождения места на жестком диске или избавления от нежелательных изменений. Для этого вы можете воспользоваться инструментами операционной системы.
Для проверки обновлений и их удаления в Windows 7 выполните следующие действия:
- Откройте меню «Пуск» и выберите «Панель управления».
- В панели управления найдите раздел «Обновление Windows».
- Откройте раздел, чтобы запустить «Центр обновления».
- В окне «Центр обновления» выберите «Проверить наличие обновлений».
- Подождите, пока система проверит наличие новых обновлений.
- После завершения проверки система покажет список доступных обновлений.
- Прокрутите список и найдите обновления, которые вы хотите удалить.
- Щелкните правой кнопкой мыши на обновлении и выберите «Скрыть».
- Подтвердите свои действия в появившемся диалоговом окне.
После завершения этих действий выбранные обновления будут скрыты и больше не будут устанавливаться. Однако они останутся доступными в случае, если вы захотите вернуть их.
Если вы все-таки захотите удалить скрытые обновления полностью, вы можете сделать это следующим образом:
- Откройте «Центр обновления Windows».
- Нажмите на ссылку «Восстановление скрытых обновлений».
- В появившемся окне выберите обновления, которые вы хотите удалить.
- Щелкните на кнопку «Удалить».
- Подтвердите свои действия в появившемся диалоговом окне.
Удаление ненужных обновлений поможет освободить место на жестком диске и улучшить производительность вашего компьютера.
Описание работы службы обновления ОС Windows. Место хранения кэшированных компонентов. Практическое использование журнала работы Windows Update. Пошаговые действия пользователя по принудительной перестройке кэша обновлений на примере Windows 7.
Технология автоматического получения обновлений впервые была использована Microsoft в Millennium Edition. Во всех современных версиях операционных систем она включена по умолчанию. Более того, в Windows 10 в соответствии с лицензионным соглашением пользователь не имеет права отказаться от их установки. Таким образом, обеспечивается поддержка ОС в актуальном состоянии и своевременное устранение уязвимостей. Давайте заглянем «под капот» и разберемся, как работает технология обновления Windows.
Хранилище обновлений
Тонкости процесса оставим программистам и системным администраторам. Обычному пользователю, чтобы контролировать правильную работу ОС, достаточно знать куда устанавливаются обновления. Поскольку все актуальные версии Windows работают на одном ядре, внутренняя структура каталогов практически не отличается.
Переместившись по указанному в рамке пути, видим папку, в которую помещаются скачанные обновления. При желании пользователь может изучить ее содержимое и измерить размер.
Сразу стоит предупредить, что файлы обновления с именами KB0000001 и расширением «msu» вы в ней не отыщете. Эта папка используется для кеширования загружаемых компонентов, которые в дальнейшем после инсталляции автоматические удаляются. Интересующиеся могут посмотреть процесс «вживую» в тот момент, когда загружаются обновления. Открыв в этой директории подпапку Download, вы сможете наблюдать работу операционной системы. Необходимые папки на ваших глазах создаются и удаляются по мере инсталляции получаемых «заплаток».
Область применения
Теперь, когда пользователю известно, где хранятся обновления Windows 7, точнее, их компоненты, возникает закономерный вопрос. Какая польза от этого знания, если файлы нельзя сохранить для повторной установки?
Обратите внимание на единственный находящийся в этой директории текстовый документ с именем ReportingEvents. Это файл журнала, который открывается в Блокноте.
В нем можно найти подробнейшую информацию о работе сервиса Windows Update. Даты запуска, результат поиска, скачивания и установки обновлений. На приведенном скриншоте можно увидеть ошибку в работе службы и лог правильно устранившейся «заплатки» безопасности.
Регулярные сбои в работе Центра обновления Windows могут свидетельствовать о повреждении кэша. Причины для этого могут быть самые разные, но выражается это в зависании процесса загрузки или инсталляции.
Изучив журнал работы и обнаружив «виновника» по номеру, вы можете отправиться в сетевой Центр обновления.
Используя поле поиска в каталоге, можно найти необходимый файл. Индекс «КВ» вводить необязательно, достаточно указать правильный номер.
В списке выбираете свою ОС с учетом ее разрядности и загружаете установочный пакет с расширением «msu». Запустив его на компьютере, вы сможете инсталлировать его вручную, устранив таким образом сбои в работе автоматики.
В более серьезных случаях, когда «виновника» определить не удается или «зависания» стали регулярными, потребуется полностью перестроить кэш. Иными словами, удалить папку, в которой находятся обновления Windows 7.
Перестройка кэша
Попытка прямого удаления этой системной директории закончится получением приведенного на скриншоте предупреждения.
Появление его является следствием работы службы Windows Update, которая блокирует папку своего кэша от нежелательного вмешательства. Чтобы выполнить операцию удаления, придется ее отключить.
Используем контекстное меню, чтобы выбрать указанный на скриншоте параметр и перейти к панели управления компьютером.
Выбираем в левой части окна «Службы» и проматываем открывшейся список до конца, чтобы найти Центр обновления. В выпадающем меню указываем тип запуска – «Отключена» и нажимаем кнопку «Остановить».
Получив в окне управления службой такую картину, подтверждаем свои действия. После этого папку с обновлениями можно спокойно удалять. Возвращаете службу в исходное состояние и перезагружаете ПК. В момент загрузки удаленная папка будет создана системой автоматически. Запуск обновления заново создаст файловый кэш, а вы решите сразу две задачи: восстановите работу службы Update и немного очистите систему от «мусора».
Поскольку папка, куда скачиваются обновления Windows, располагается и называется аналогично, все выполненные действия применимы и к этой ОС.
Единственным отличием будет заданный по умолчанию тип запуска. Здесь этот параметр установлен в положение «Вручную».
В заключение
Использование приведенного метода перестройки кэша не затрагивает уже установленные в системе обновления и является полностью безопасным. Поэтому если вас не устраивает размер этой системной папки или беспокоят зависания при работе Центра обновлений, вы можете смело удалять ее содержимое.
Как показывает практика, своевременная установка «заплаток» безопасности может уберечь ОС от заражения в случае вирусных эпидемий.
Как известно, Windows 7 – это операционная система, которая любит довольно частенько обновляться. Что это значит – а то, что из Интернета будут скачиваться некоторые файлы с апдейтами вслед за чем последует и установка некоторых дополнений.
Лично мне сразу стало интересно, а куда, в какую папку все эти обновления копируются, где их можно найти.
Тут еще возникает вопрос, а для чего их находить?
Кроме чистого любопытства здесь возможна еще несколько причин:
- Можно попробовать скопировать все эти обновления и сохранить их куда-нибудь на флешку, чтобы после повторной установки операционной системы вам не пришлось заново всё это скачивать. Способ, конечно, изощренный и все подряд обновления, таким образом, вам установить навряд-ли удастся.
- Вручную удалить файлы обновлений, которые вам не подошли по каким-либо причинам либо с целью освободить место на жестком диске.
Давайте рассмотрим несколько способов, которые помогут решить нам нашу любопытную проблему.
Возможно, вам будет интересно прочитать про то, как отключить автоматическое обновление Windows 7.
Путь на системном разделе жесткого
Тут объяснять долго особо нечего. Чтобы найти папку с обновлениями и увидеть все файлы и объем, который они занимают, достаточно перейти по следующему пути:
C:\Windows\SoftwareDistribution\Download
Вместо диска С может быть любой другой диск, на который установлена операционная система.
Спустя несколько месяцев после установки операционной системы данная папка весит у меня около 90 мб. За год там накапливается значительно больше:
Используем панель управления
Глянуть установленные файлы обновления семерки можно также, используя некоторые функции панели управления операционной системы
Через «Программы и Компоненты»
Жмем на кнопку «Пуск» и выбираем «Панель управления».
Далее в открывшемся окне ставим «Просмотр: Мелкие значки» и выбираем пункт «Программы и компоненты».
На следующем этапе в левой стороне окошка кликаем по «Просмотр установленных обновлений»
У нас подгружается список всех установленных обнов, информация о программе, а также дата установки. Если вам понадобится что-то удалить из этого списка, то можете смело воспользоваться кнопкой, которая показана на скриншоте.
Проверяем центр обновления Windows
Заходим все в ту же панель управления, только теперь на этот раз выбираем уже другой пункт под одноименным названием, как показано на скрине:
На следующем этапе в левой стороне окошка выбираем «Просмотр журнала…».
При помощи данного журнала мы сможем посмотреть все изменения, которые происходили с обновлениями операционной системы за последнее время.
В этой статье мы рассмотрели не только, где лежат файлы апдейтов локально на вашем жестком диске, но и определились, как посмотреть, когда и какое из них было установлено. Также посмотрели, где в панели управления находится Центр обновлений.
Смотрим видео по теме:
Также смотрим видео, как отключить автоматическое обновление:
Загрузка…
Об авторе: Олег Каминский
Вебмастер. Высшее образование по специальности «Защита информации». Создатель портала comp-profi.com. Автор большинства статей и уроков компьютерной грамотности