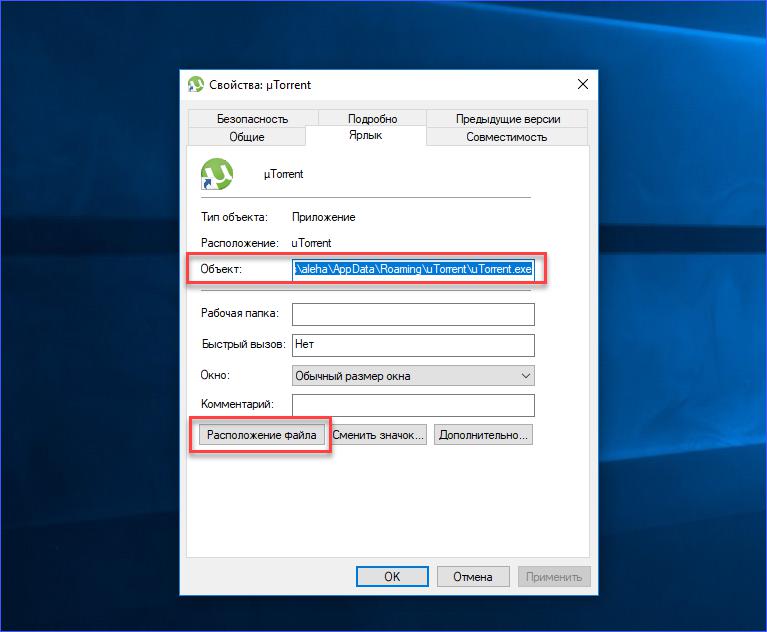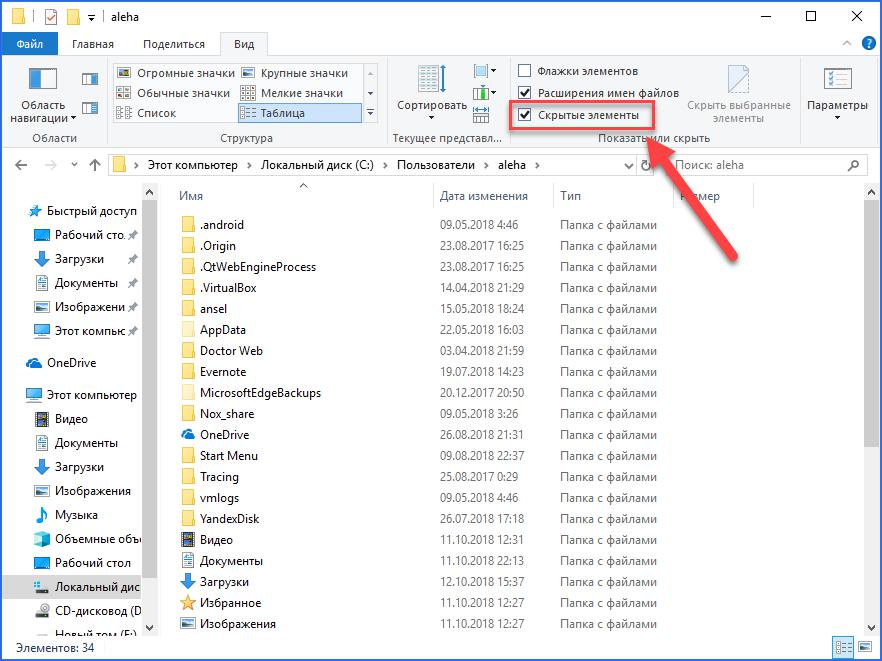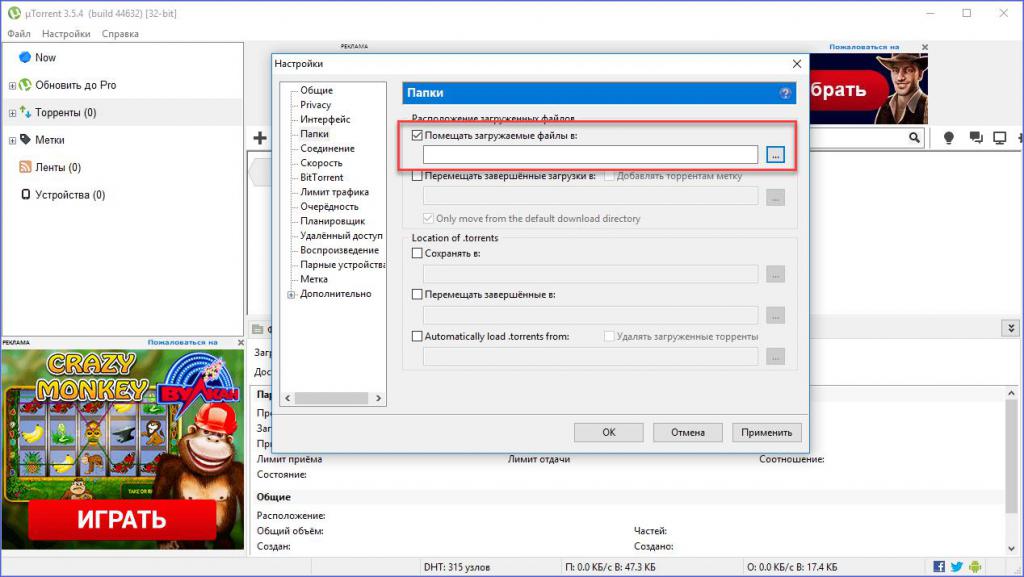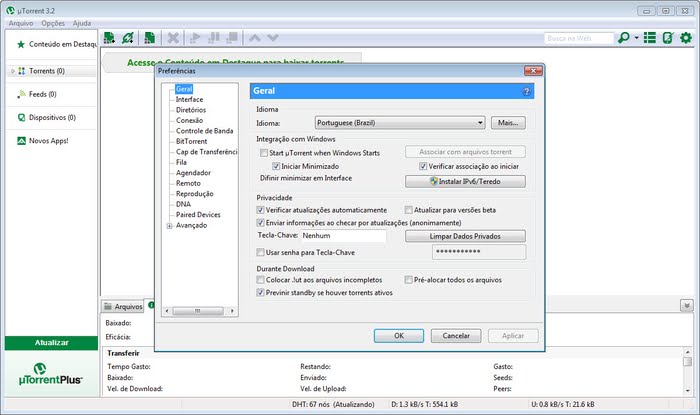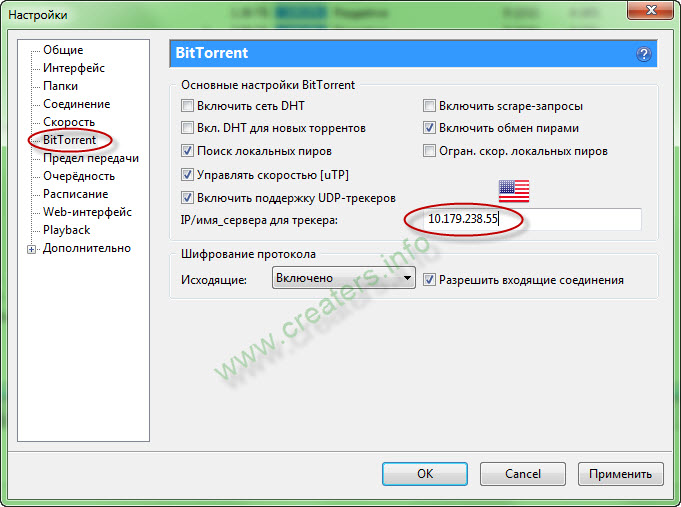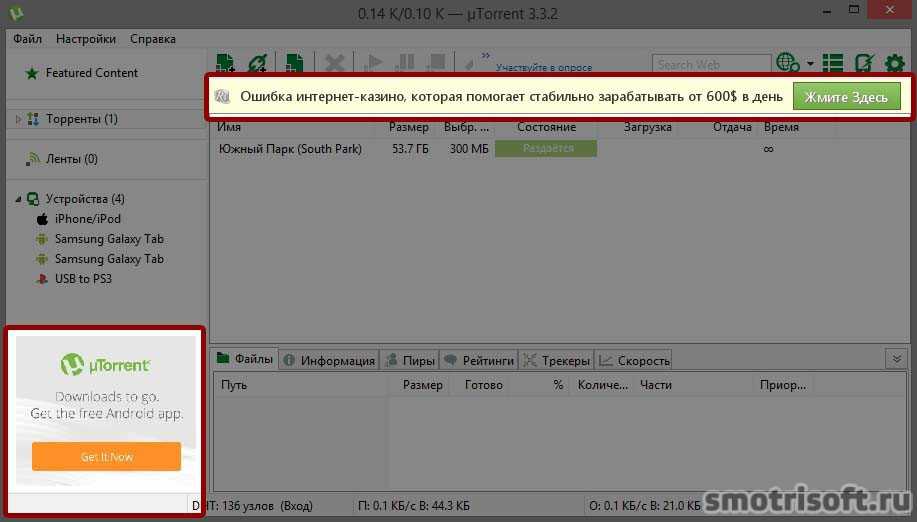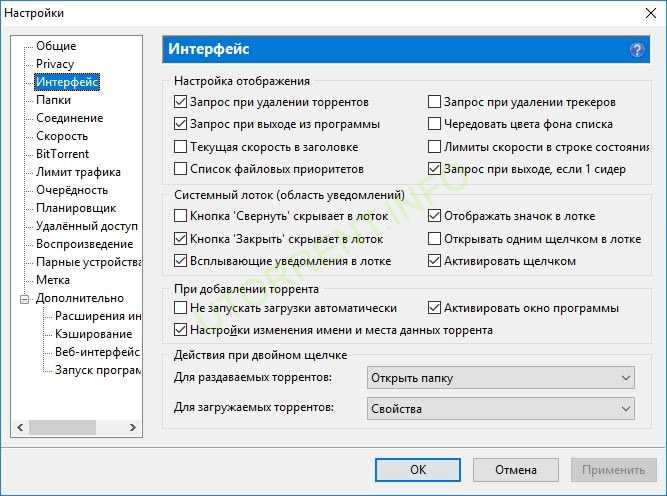После получения за неделю более 10 одинаковых вопросов «Куда устанавливается uTorrent» от пользователей через обратную связь сайта utorrent-client.com, администраторами было принято решение составить инструкцию, как самостоятельно найти папку с установленным торрент-клиентом на своем компьютере.
Способ 1
Найдите ярлык uTorrent на рабочем столе или в меню Пуск Windows.
Кликните по ярлыку правой кнопкой мыши и выберите команду «Расположение файла».
Откроется папка, в которую установлен uTorrent.
По умолчанию последняя версия клиента устанавливается по адресу
C:\Users\имя_вашего_пользователя\AppData\Roaming\uTorrent
Если решите открывать папки вручную, директорию AppData не найдете, так как она является системной и по умолчанию скрыта.
Как включить отображение скрытых папок в Windows
Откройте панель управления и переключите вид на «Мелкие значки».
Отыщите иконку «Параметры проводника» и кликните на нее.
В окне настроек параметров переключитесь на вкладку Вид и в нижнем окошке переместите ползунок (который перелистывает список) вниз.
Отметьте точкой параметр «Показывать скрытые файлы, папки и диски» и нажмите ОК.
Способ 2
Скопируйте строчку
%AppData%/utorrent
Затем откройте любую папку, вставьте скопированную запись в строку адреса и нажмите Enter на клавиатуре.

Уважаемые! Сегодня речь пойдет об uTorrent и BitTorrent, но… такое чувство сложилось что BitTorrent это клон uTorrent.. сразу скажу, что вы узнаете сегодня:
- Как узнать куда качает торрент-прога файлы. А также расположение скачанных файлов по умолчанию.
- Куда устанавливается торрент-прога, тоже папка по умолчанию и способ как узнать самостоятельно.
Данная инструкция подходит для Windows 10, но скорее всего для Windows 7 — все также четко будет работать!))
Расположение торрента — разбираемся
У меня на компе установлено две популярных торрент-программы, это uTorrent и BitTorrent, хотя такое чувство.. что это одинаковые проги, просто чуть разное оформление, а движок один и тотже..
uTorrent все таки намного популярнее, поэтому сперва разберемся с ним. В общем я открыл uTorrent, иду в загрузки, у меня там есть одна закачка, все уже скачалось давно:
Теперь нажимаю по этой закачке правой кнопкой и выбираю пункт Открыть папку:
Важно понимать, что никакие настройки я не изменял! Вообще! Поэтому откроется папка по умолчанию, куда uTorrent скачивает файлы, у меня открылась вот эта папка:
C:\Users\Dima\Downloads\
Если вы не меняли настройки, то у вас тоже откроется папка Downloads, которая по сути является папкой Загрузки. Если у вас в торренте нет закачек, и вы не меняли настройки, то можете просто открыть папку Загрузки из окна Этот компьютер, и увидите, что все что вы качали — скачивалось именно туда.
Но куда сам uTorrent устанавливается? Здесь тоже покажу интересный способ как узнать:
- Запускаете uTorrent.
- Идете в диспетчер задач.
- Находите там uTorrent, неважно — в процессах или на первой вкладке. Хотя нет, лучше все таки в процессах..
- Нажимаете правой кнопкой, выбираете пункт Открыть расположение.
- Откроется папка, откуда запускается uTorrent, соответственно эта папка является и той, куда он установился.
У меня открылась эта папка:
C:\Users\Dima\AppData\Roaming\uTorrent
У вас скорее всего будет такая же. Только имя учетной записи будет другое, не Dima))
Теперь что у нас там с BitTorrent? А прикол господа в том, что там все почти также как и в uTorrent — файлы по умолчанию также качаются в папку Загрузки. Вот только папка установки самого BitTorrent отличается и то.. потому что название торрент-проги другое.. короче ставится в эту папку:
C:\Users\Dima\AppData\Roaming\BitTorrent
Как удалить uTorrent или BitTorrent?
В жизни бывают разные ситуации, иногда нужно прогу переустановить или даже удалить, она вам не угодила, работает плохо, качает медленно, в общем глючит, тупит..
Я покажу штатный виндовский способ удаления программы:
- Зажмите Win + R, появится окошко Выполнить.
- Вставьте команду appwiz.cpl, нажмите ОК.
- Откроется окно со списком установленного софта.
- Найдите тут uTorrent или BitTorrent (смотря какую именно хотите удалить), нажмите правой кнопкой, выберите Удалить.
- Следуйте инструкциям на экране. Да, обычно нужно нажимать Далее/Next/Удалить/Uninstall.. собственно ничего сложного нет.
Хм, интересный моментик.. у обоих программ один и тот же издатель, то есть разработчик — BitTorrent Inc, совпадение? Не думаю..
Если вы продвинутый юзер и с компом на ты, то можете использовать для удаления специальные удаляторы — они не только удалят прогу но и почистят систему от остатков. Всего существует два годных удалятора, это Revo Uninstaller и Uninstall Tool. Первый — мощный, второй попроще. Мне нравится первый..
Но вообще почистить винду CCleaner-ом после удаления софта — всегда хорошее дело..
Заключение
Выяснили:
- Торрент-качалки uTorrent и BitTorrent скачивают файлы в одну папку — Загрузки. Откройте окно Этот компьютер (например комбинацией кнопок Win + E) и вы найдете там слева эту папку.
- Подозреваю что BitTorrent это клон uTorrent, по крайней мере эти проги запилила одна компания.
- uTorrent и BitTorrent устанавливаются в папку C:\Users\Dima\AppData\Roaming\ — только вместо Dima у вас будет свое название учетки. То есть в папке Roaming создаются папки торрент-качалок, но туда файлы не качаются, туда просто устанавливается программа (uTorrent или BitTorrent). Не считаю это правильным — как мне кажется, проги по старинке должны устанавливаться в Program Files.. так задумано еще с давних времен..
Надеюсь информация пригодилась. Удачи, добра, до новых встреч господа!
На главную!
02.09.2019
Зачастую пользователи, установив uTorrent, пытаются найти папку, в которую он установился. Причины для этого могут быть разные: от поиска конфигурационных файлов до ручного удаления программы.
Местоположение установки uTorrent в Windows
Старые версии uTorrent устанавливались в папку «Program Files» на системном диске. Если у Вас версия клиента старее 3, то ищите там.
Конфигурационные файлы в этом случае находятся по пути
C:\Users(Пользователи)\Ваша учетная запись\AppData\Roaming
Новые же версии целиком устанавливаются по указанному выше пути.
Небольшой «лайфхак»: для того чтобы найти место, где находится исполняемый файл программы (в нашем случае uTorrent), нужно кликнуть правой кнопкой мыши по ярлыку и выбрать «Расположение файла». Откроется папка с установленным приложением.
Также местоположение файла отображается во всплывающей подсказке при наведении курсора на ярлык.
Теперь вы знаете, где найти папку с установленным торрент-клиентом uTorrent.
Еще статьи по данной теме:
Помогла ли Вам статья?
Программа uTorrent — известный торрент-клиент, который позволяет скачивать файлы, структурировать их, отслеживать параметры передачи данных и многое другое. У многих данная утилита ассоциируется с пиратством (нелегальным скачиванием платной продукции), однако в большом проценте случаев это не так. С помощью uTorrent можно удобно загружать большие объемы бесплатной музыки, старых фильмов, сериалов, программного обеспечения и так далее. В данной статье вы узнаете, куда устанавливается uTorrent по умолчанию, как можно изменить эту директорию.
Установка клиента
Самый простой способ узнать стандартный путь установки программы — это посмотреть его непосредственно в процессе инсталляции. Данный вариант актуален для тех, кто только хочет обзавестись торрент-клиентом на своем компьютере. Поэтому следуем указаниям:
- Заходим на официальный сайт разработчиков и скачиваем полную версию софта.
- Запускаем установщик и следуем инструкции.
- На определенном этапе программа попросит указать путь к папке для установки. По умолчанию старые версии устанавливались на системный раздел жесткого диска в каталог Program Files.
- Свежие версии клиента устанавливаются в папку AppData/Roaming, которая также расположена на системном разделе жесткого диска.
Но как узнать, куда устанавливается uTorrent, если он уже имеется на компьютере? Давайте разберемся.
Смотрим свойства исполнительного файла/ярлыка
Самый простой вариант — это посмотреть путь к расположению объекта через его свойства. Для этого найдите ярлык программы на рабочем столе и кликните по нему правой кнопкой мыши. В меню выберите пункт «Свойства». Здесь сразу откроется вкладка «Ярлык», где указаны нужные нам сведения.
Обратите внимание на поле «Объект». В нем указан путь к исполнительному файлу программы. Этот файл отвечает за запуск uTorrent, а значит, находится в папке с установленной утилитой. Вы можете просто скопировать этот путь и вставить его в окно проводника. Также в окне свойств есть более простой способ — нажать на кнопку «Расположение файла». После этого вы сразу окажетесь в директории с установленным приложением.
Находим папку вручную
Чтобы понять самостоятельно, куда устанавливается uTorrent в Windows 10, вы можете проделать путь до директории вручную. Для этого делаем следующее:
- Открываем проводник и заходим в системный раздел жесткого диска.
- Теперь переходим в папку Users или «Пользователи».
- Здесь находим каталог с названием вашей учетной записи и открываем его.
- Чтобы открыть каталог AppData, вам придется включить отображение скрытых папок. Для этого раскройте верхнюю панель, перейдите во вкладку «Вид» и поставьте галочку возле «Скрытые элементы».
- В папке AppData открываем Roaming.
- Теперь находим каталог с названием uTorrent. Готово!
Куда скачиваются файлы?
Стоит отметить, что папка, куда устанавливается uTorrent, не является библиотекой загруженных файлов. Вы можете вручную выбрать директорию для загрузки в настройках самой программы. Для этого включаем торрент-клиент и нажимаем комбинацию Ctrl+P. Переходим в раздел «Папки», ставим галочку в пункте «Помещать загружаемые файлы в». Теперь с помощью кнопки обзора выбираем нужную директорию и сохраняем изменения с помощью нажатия на «Применить».
Где находится папка utorrent в windows 10
Содержание
- Куда устанавливается uTorrent?
- Где находится торрент на компьютере Windows 10?
- Что делать, если после установки интерфейс у uTorrent на английском
- Расположение торрента — разбираемся
- Куда устанавливается uTorrent
- Местоположение установки uTorrent в Windows
- Помогла ли вам эта статья?
- Куда устанавливается uTorrent по умолчанию?
- Установка клиента
- Смотрим свойства исполнительного файла/ярлыка
- Находим папку вручную
- Куда скачиваются файлы?
- Куда устанавливается uTorrent по умолчанию?
- Установка клиента
- Смотрим свойства исполнительного файла/ярлыка
- Находим папку вручную
- Куда скачиваются файлы?
- Увы, не всё так гладко, как хотелось бы…
- Как искать нужный торрент?
- Установка utorrent
- 1. µTorrent устанавливает себя самостоятельно?
- 3. Как мне удалить µTorrent?
- 4.
Могу ли я запускать µTorrent с USB-накопителя? Как сделать доступными мои torrent файлы для всех пользователей ПК/ограничить инсталляцию µTorrent одной папкой?
- 5. А как сделать резервное копирование всех моих настроек?
- 6. Можно ли вернуться к настройкам по умолчанию?
- Куда устанавливается Utorrent в какую папку
- Видео
Куда устанавливается uTorrent?
Всем привет Сегодня uTorrent это самый популярный торрент-клиент в мире, ну я могу ошибаться, но мне кажется что именно так оно и есть. В принципе тут ничего удивительного нет, этот клиент хоть и с рекламой, но гемора в нем нет, установили и все, можно сразу качать торренты. Но вот только вы их качаете, качаете, но куда именно то все качается? И куда вообще установлен uTorrent? Сегодня я об этом всем расскажу!
Кстати, мне вот подарили SSD диск (модель Kingston HyperX Fury 240GB), но он еще не у меня, он еще так бы сказать в дороге. У меня никогда не было SSD диска, но я о них немного знаю, и короче я еще почитал о своей модели и знаете что я понял? В принципе торренты не так страшны для SSD, если вы конечно не будете качать тонны фильмов или музыки, ну или все вместе.
Так, ладно, возвращаемся к нашей теме. Значит так, сам uTorrent устанавливается вот в эту папку (там где слово VirtMachine, ну в пути, то это просто имя компа, вернее имя учетной записи):
По умолчанию все файлы качаются вот сюда:
Ну то есть в стандартную виндовскую папку для загрузок всяких. Ну что ребята, в принципе более-менее разобрались? Надеюсь что да.
Кстати, процесс utorrentie.exe запускается вот из этой папки:
Ну там где VirtMachine, то вы уже знаете, да, ну что это имя учетки? Ну, я просто напомнил. Кстати, как видите, в той папке, ну что на картинке выше, то в ней живет только один файл utorrentie.exe, но что же это такое вообще? О том, что это за процесс utorrentie.exe, то об этом я писал вот здесь, можете почитать, если интересно
Так, я хотел еще кое что написать, а именно то, как изменить папку, куда качает uTorrent. Значит это дело можно провернуть в настройках, так что открываем uTorrent, вверху нажимаем на Настройки и потом в менюхе выбираем пункт Настройки программы:
Теперь в самих настройках открываете вкладку Папки:
Вот тут вы как раз и можете указать вручную папку, куда будут качаться торренты. Там есть еще папки, ну там расположение, перемещать, автозагрузка, короче я не знаю зачем так много папок, это лишнее, как мне кажется.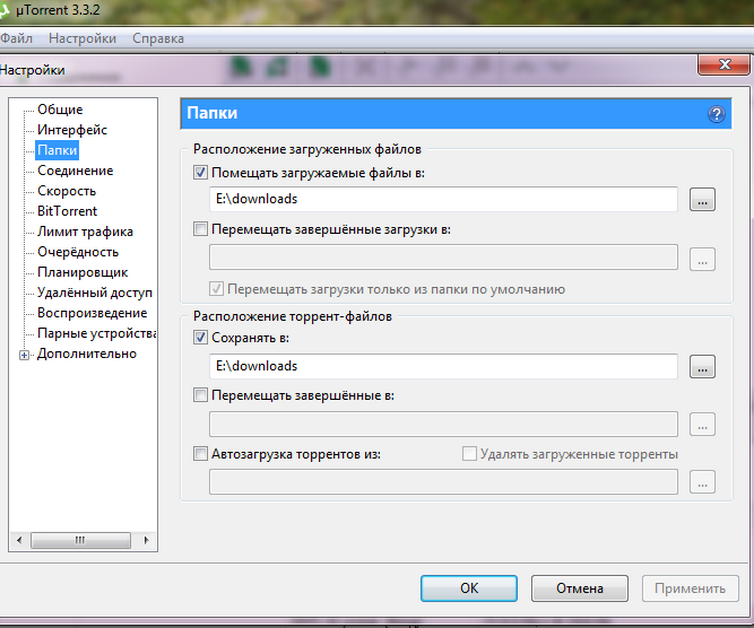
Мое мнение, что так правильно, ибо все что касается торрентов и самих загрузок, то все это будет в папке D:\Torrents, так вроде удобнее. Если нужно открыть папку закачки, то можно вообще в самой проге uTorrent нажать правой кнопкой по закачке и выбрать пункт Открыть папку.
Ну что ребята, вроде бы я тут все что нужно, то все это написал? Или что-то забыл? Ну вроде таки все написал. Ребята, честно, если что-то не так, то вы не сердитесь. Удачи вам в жизни и чтобы все у вас было хорошо
Источник
Где находится торрент на компьютере Windows 10?
У вас на ПК установлена торрент-программа? И вы хотите узнать, где именно она установлена и куда качает файлы? Окей. Мы сегодня постараемся разобраться с этими двумя вопросами!
Уважаемые! Сегодня речь пойдет об uTorrent и BitTorrent, но… такое чувство сложилось что BitTorrent это клон uTorrent.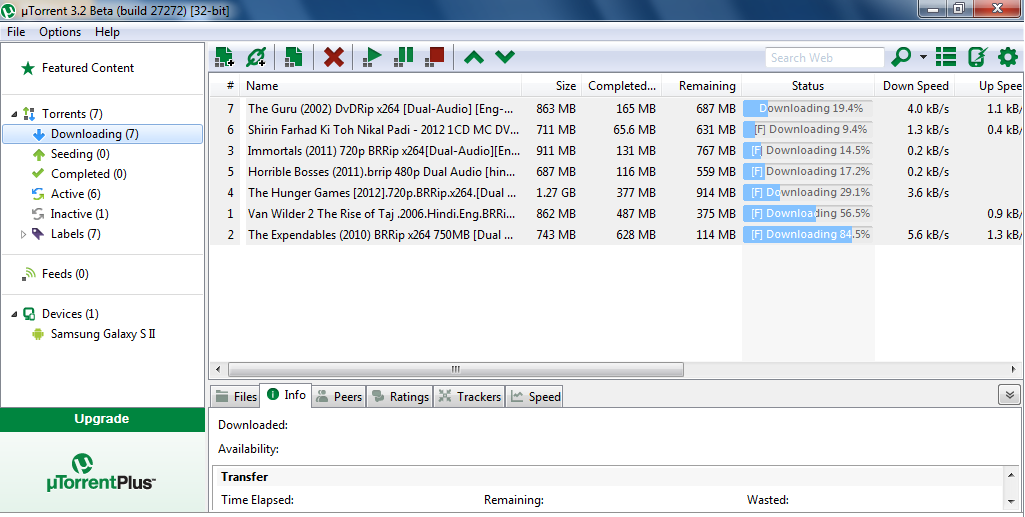
Данная инструкция подходит для Windows 10, но скорее всего для Windows 7 — все также четко будет работать!))
Что делать, если после установки интерфейс у uTorrent на английском
Если в настройках Windows русский язык выбран как основной язык операционной системы, то интерфейс в uTorrent будет тоже на русском. Если программа запустилась на английском, нажмите CTRL+P, либо через верхнее меню зайдите в Options – Preferences.
Для параметра Language выставите значение Russian. Затем нажмите ОК и перезапустите uTorrent.
Расположение торрента — разбираемся
У меня на компе установлено две популярных торрент-программы, это uTorrent и BitTorrent, хотя такое чувство.
uTorrent все таки намного популярнее, поэтому сперва разберемся с ним. В общем я открыл uTorrent, иду в загрузки, у меня там есть одна закачка, все уже скачалось давно:
Теперь нажимаю по этой закачке правой кнопкой и выбираю пункт Открыть папку:
Важно понимать, что никакие настройки я не изменял! Вообще! Поэтому откроется папка по умолчанию, куда uTorrent скачивает файлы, у меня открылась вот эта папка:
Если вы не меняли настройки, то у вас тоже откроется папка Downloads, которая по сути является папкой Загрузки. Если у вас в торренте нет закачек, и вы не меняли настройки, то можете просто открыть папку Загрузки из окна Этот компьютер, и увидите, что все что вы качали — скачивалось именно туда.
Но куда сам uTorrent устанавливается? Здесь тоже покажу интересный способ как узнать:
У меня открылась эта папка:
У вас скорее всего будет такая же.
Теперь что у нас там с BitTorrent? А прикол господа в том, что там все почти также как и в uTorrent — файлы по умолчанию также качаются в папку Загрузки. Вот только папка установки самого BitTorrent отличается и то.. потому что название торрент-проги другое.. короче ставится в эту папку:
Куда устанавливается uTorrent
Зачастую пользователи, установив uTorrent, пытаются найти папку, в которую он установился. Причины для этого могут быть разные: от поиска конфигурационных файлов до ручного удаления программы.
Местоположение установки uTorrent в Windows
Старые версии uTorrent устанавливались в папку «Program Files» на системном диске. Если у Вас версия клиента старее 3, то ищите там.
Конфигурационные файлы в этом случае находятся по пути
C:\Users(Пользователи)\Ваша учетная запись\AppData\Roaming
Новые же версии целиком устанавливаются по указанному выше пути.
Небольшой «лайфхак»: для того чтобы найти место, где находится исполняемый файл программы (в нашем случае uTorrent), нужно кликнуть правой кнопкой мыши по ярлыку и выбрать «Расположение файла». Откроется папка с установленным приложением.
Также местоположение файла отображается во всплывающей подсказке при наведении курсора на ярлык.
Теперь вы знаете, где найти папку с установленным торрент-клиентом uTorrent.
Мы рады, что смогли помочь Вам в решении проблемы. Опишите, что у вас не получилось. Наши специалисты постараются ответить максимально быстро.
Помогла ли вам эта статья?
Куда устанавливается uTorrent по умолчанию?
Программа uTorrent — известный торрент-клиент, который позволяет скачивать файлы, структурировать их, отслеживать параметры передачи данных и многое другое.
Установка клиента
Самый простой способ узнать стандартный путь установки программы — это посмотреть его непосредственно в процессе инсталляции. Данный вариант актуален для тех, кто только хочет обзавестись торрент-клиентом на своем компьютере. Поэтому следуем указаниям:
Но как узнать, куда устанавливается uTorrent, если он уже имеется на компьютере? Давайте разберемся.
Смотрим свойства исполнительного файла/ярлыка
Самый простой вариант — это посмотреть путь к расположению объекта через его свойства. Для этого найдите ярлык программы на рабочем столе и кликните по нему правой кнопкой мыши.
Обратите внимание на поле «Объект». В нем указан путь к исполнительному файлу программы. Этот файл отвечает за запуск uTorrent, а значит, находится в папке с установленной утилитой. Вы можете просто скопировать этот путь и вставить его в окно проводника. Также в окне свойств есть более простой способ — нажать на кнопку «Расположение файла». После этого вы сразу окажетесь в директории с установленным приложением.
Находим папку вручную
Чтобы понять самостоятельно, куда устанавливается uTorrent в Windows 10, вы можете проделать путь до директории вручную. Для этого делаем следующее:
Куда скачиваются файлы?
Стоит отметить, что папка, куда устанавливается uTorrent, не является библиотекой загруженных файлов. Вы можете вручную выбрать директорию для загрузки в настройках самой программы. Для этого включаем торрент-клиент и нажимаем комбинацию Ctrl+P.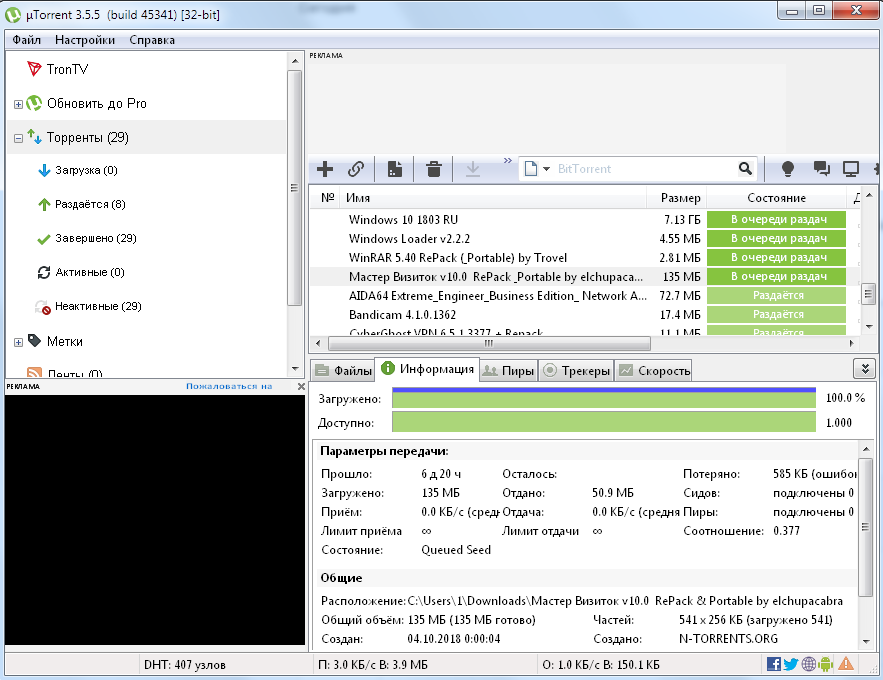
Куда устанавливается uTorrent по умолчанию?
Программа uTorrent — известный торрент-клиент, который позволяет скачивать файлы, структурировать их, отслеживать параметры передачи данных и многое другое. У многих данная утилита ассоциируется с пиратством (нелегальным скачиванием платной продукции), однако в большом проценте случаев это не так. С помощью uTorrent можно удобно загружать большие объемы бесплатной музыки, старых фильмов, сериалов, программного обеспечения и так далее. В данной статье вы узнаете, куда устанавливается uTorrent по умолчанию, как можно изменить эту директорию.
Установка клиента
Самый простой способ узнать стандартный путь установки программы — это посмотреть его непосредственно в процессе инсталляции. Данный вариант актуален для тех, кто только хочет обзавестись торрент-клиентом на своем компьютере.
Но как узнать, куда устанавливается uTorrent, если он уже имеется на компьютере? Давайте разберемся.
Смотрим свойства исполнительного файла/ярлыка
Самый простой вариант — это посмотреть путь к расположению объекта через его свойства. Для этого найдите ярлык программы на рабочем столе и кликните по нему правой кнопкой мыши. В меню выберите пункт «Свойства». Здесь сразу откроется вкладка «Ярлык», где указаны нужные нам сведения.
Обратите внимание на поле «Объект». В нем указан путь к исполнительному файлу программы. Этот файл отвечает за запуск uTorrent, а значит, находится в папке с установленной утилитой. Вы можете просто скопировать этот путь и вставить его в окно проводника. Также в окне свойств есть более простой способ — нажать на кнопку «Расположение файла». После этого вы сразу окажетесь в директории с установленным приложением.
Находим папку вручную
Чтобы понять самостоятельно, куда устанавливается uTorrent в Windows 10, вы можете проделать путь до директории вручную.
Куда скачиваются файлы?
Стоит отметить, что папка, куда устанавливается uTorrent, не является библиотекой загруженных файлов. Вы можете вручную выбрать директорию для загрузки в настройках самой программы. Для этого включаем торрент-клиент и нажимаем комбинацию Ctrl+P. Переходим в раздел «Папки», ставим галочку в пункте «Помещать загружаемые файлы в». Теперь с помощью кнопки обзора выбираем нужную директорию и сохраняем изменения с помощью нажатия на «Применить».
Увы, не всё так гладко, как хотелось бы…
Описанные выше популярные торренты имеют следующие недостатки:
Как искать нужный торрент?
В интернете существует множество ресурсов, которые накапливают торренты. Их называют трекерами. Если вам нужен какой-либо файл, то следует обращаться на такие ресурс.
Обычно, под словом торрент — понимают именно сайт, а не сам файл, через который скачивается информация.
Для более удобного поиска в сети существуют специальные сайты, которые обрабатывают ваш запрос, анализируя известные трекеры.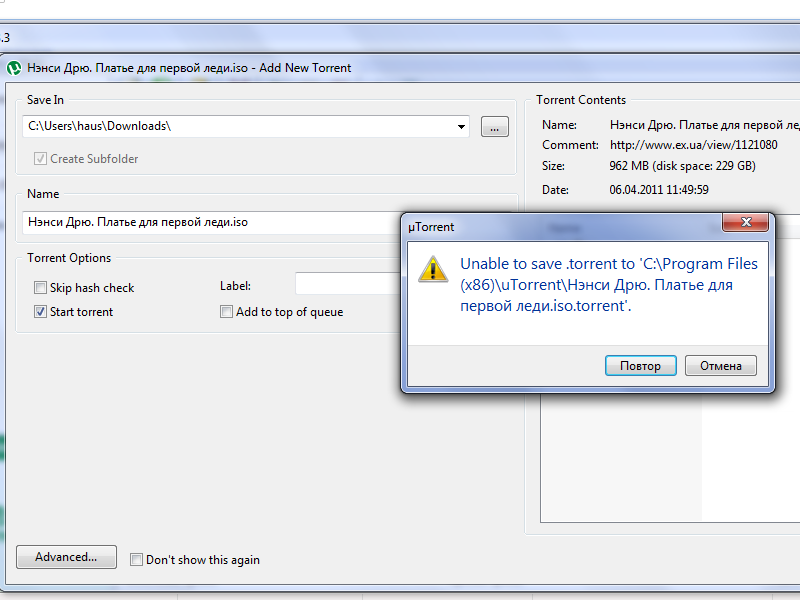
Рекомендуется пользоваться подобными микро-поисковиками, ведь при похожем запросе через тот же Гугл, результаты будут выводиться не только связанные с торрентами, а и другими ресурсами. А это может значительно затруднить поиск необходимого файла.
Кроме этого, существуют и утилиты, установив которые, можно выполнять запросы. Для примера рассмотрим, как работает программа для поиска торрентов HAL. После установки:
Нажимаем «Поиск «
Кроме этого, программа позволяет осуществить различные настройки поиска. Она помогает искать файлы даже там, где требуется авторизация. Также есть и функция поиска новинок, размещённых на различных ресурсах.
Источник
Установка utorrent
1. µTorrent устанавливает себя самостоятельно?
Да, uTorrent — это практически готовая к запуску программа, если только вы не используете версию с мастером установки, которую можно скачать с нашего сайта.
Файлы и настройки uTorrent хранятся в папке %AppData%\uTorrent. Туда же по умолчанию помещаются и файлы *.torrent – служебные файлы протокола BitTorrent, чтобы клиент µTorrent мог их обслуживать.
3. Как мне удалить µTorrent?
Для этого вам необходимо удалить папку с программой, ту в которой находится файл utorrent.exe. Если вы не знаете, куда установлена программа, вы можете посмотреть путь к ней в свойствах ярлыка. Для полной деинсталляции utorrent с компьютера программы и всех ее настроек, вам нужно удалить и папку uTorrent в каталоге %AppData%. Вы можете воспользоваться пунктом «Установка и удаление программ» в вашей «Панели управления» Windows.
4. Могу ли я запускать µTorrent с USB-накопителя? Как сделать доступными мои torrent файлы для всех пользователей ПК/ограничить инсталляцию µTorrent одной папкой?
Да, можете. Подробнее об это вам стоит почитать в руководстве.
5. А как сделать резервное копирование всех моих настроек?
Для этого создайте копию файла settings.dat из папки %AppData%\uTorrent.
6. Можно ли вернуться к настройкам по умолчанию?
Да. Что бы сбросить настройки вам надо закрыть μTorrent клиент и удалить файлы settings.dat и settings.dat.old. Найти их можно найти по пути %AppData%\Utorrent или в папке utorrent на вашем компьютере. Настройки также очистятся в процессе удаления или переустанавления программы.
Как вы поняли все ваши настройки uTorrent хранятся в файле %AppData%\uTorrent, что бы иметь резервную копию ваших настроек, просто скопируйте и сохраните где-нибудь эту папку, это действие, в случае чего даст вам возможность быстро вернуть к работе свой utorrent.
Если вы не можете найти %AppData%\Utorrent, как например в Windows 10, то вам нужно включить, отображение спрятаных файлов. Это можно сделать так — зайдите в Панель управления > Параметры папок > вкладка Вид перемещая ползунок вниз найдите и включите Показывать скрытые файлы и диски. В таком случае в поиске вы сможете найти %AppData%\Utorrent и сделать дальнейшие действия. Скриншот пути предоставлен ниже:
Источник
Куда устанавливается Utorrent в какую папку
Если вы недавно установили uTorrent в Windows, вы, возможно, заметили, что установщик не предоставляет вам возможность установить другой каталог установки. Вместо этого он автоматически установит uTorrent в % AppData% uTorrent.
Я проверил это во время установки текущей стабильной сборки, бета-сборки и альфа-сборки 3.4, которые доступны на официальном сайте. Обратите внимание, что это было протестировано на чистой системе, то есть до запуска инсталляторов не было установлено ни одной версии uTorrent.
В настоящее время программа установки отображает следующие страницы настройки:
1.Выберите язык клиента.
2.Лицензионное соглашение.
3.Выберите параметры установки (пункт меню «Пуск», значок быстрого запуска, значок на рабочем столе).
4.Конфигурация (исключение для Windows Firefox, запуск uTorrent при запуске Windows).
5.Объявления
6.Больше объявлений
7.Еще больше рекламы (снижение)
И это все. Нет возможности выбрать другой каталог установки для приложения. Что если вы не хотите запускать uTorrent из каталога % AppData% uTorrent в Windows?
Хотя относительно легко переместить uTorrent в новое место и запустить его оттуда, вы можете запустить его из меню «Пуск» или с рабочего стола, чтобы ускорить процесс.
Это также легко сделать. Просто откройте каталог, в который вы переместили uTorrent, и найдите файл uTorrent.exe в корневом каталоге.
Щелкните правой кнопкой мыши файл и выберите «Создать ярлык» из списка параметров в меню. Теперь осталось только перенести ярлык на рабочий стол, в меню «Пуск» или на панель задач.
В зависимости от его местоположения, вы должны иметь возможность перемещать его несколько раз. Если нет, создайте несколько ярлыков и переместите их в места, где вы хотите, чтобы они были доступны.
Вы также можете изменить каталоги, используемые клиентом для загрузки и обмена файлами. Для этого откройте «Настройки»> «Настройки» или нажмите Ctrl-P и переключитесь на «Каталоги».
Поместите новые загрузки в: Это временный каталог загрузки.
Переместить завершенные загрузки в: куда вы хотите переместить завершенные загрузки.
Найдите ярлык uTorrent на рабочем столе или в меню Пуск Windows.
Кликните по ярлыку правой кнопкой мыши и выберите команду «Расположение файла».
Откроется папка, в которую установлен uTorrent.
По умолчанию последняя версия клиента устанавливается по адресу
Если решите открывать папки вручную, директорию AppData не найдете, так как она является системной и по умолчанию скрыта.
Как включить отображение скрытых папок в Windows
Откройте панель управления и переключите вид на «Мелкие значки».
Отыщите иконку «Параметры проводника» и кликните на нее.
В окне настроек параметров переключитесь на вкладку Вид и в нижнем окошке переместите ползунок (который перелистывает список) вниз.
Отметьте точкой параметр «Показывать скрытые файлы, папки и диски» и нажмите ОК.
Затем откройте любую папку, вставьте скопированную запись в строку адреса и нажмите Enter на клавиатуре.
Старые версии uTorrent устанавливались в папку «Program Files» на системном диске. Если у Вас версия клиента старше 3, то ищите там.
Конфигурационные файлы в этом случае находятся по пути C:Users(Пользователи)Ваша учетная записьAppDataRoaming.
Новые же версии целиком устанавливаются по указанному выше пути.
Для того, чтобы найти место, где находится исполняемый файл программы (в нашем случае uTorrent), нужно кликнуть правой кнопкой мыши по ярлыку и выбрать «Расположение файла». Откроется папка с установленным приложением.
Также местоположение файла отображается во всплывающей подсказке при наведении курсора на ярлык.
Смотрим свойства исполнительного файла/ярлыка
Куда устанавливается uTorrent по умолчанию?
Находим папку вручную
Чтобы понять самостоятельно, куда устанавливается uTorrent в Windows 10, вы можете проделать путь до директории вручную. Для этого делаем следующее:
Открываем проводник и заходим в системный раздел жесткого диска.
Теперь переходим в папку Users или «Пользователи».
Здесь находим каталог с названием вашей учетной записи и открываем его.
Чтобы открыть каталог AppData, вам придется включить отображение скрытых папок. Для этого раскройте верхнюю панель, перейдите во вкладку «Вид» и поставьте галочку возле «Скрытые элементы».
В папке AppData открываем Roaming.
Теперь находим каталог с названием uTorrent. Готово!
Куда скачиваются файлы?
Стоит отметить, что папка, куда устанавливается uTorrent, не является библиотекой загруженных файлов. Вы можете вручную выбрать директорию для загрузки в настройках самой программы.
Источник
Видео
Windows 10 Блокирует uTorrent ❌ Windows Defender Блокирует Торрент — Как Обойти Блокировку
Windows 10. Установка торрент-клиента µTorrent
Где находится автозагрузка в Windows 10
Windows 10 удаляет файлы и программы (торрент и др.) Как добавить их в исключения Windows Defender?
Как открывать торрент файлы? + БОНУС: НАСТРОЕННАЯ ВЕРСИЯ!
Где скачать и Как установить ТОРРЕНТ (БЕСПЛАТНО и ПРАВИЛЬНО)
Как найти путь к файлу или папке программы
Скрытые папки в Windows 10 Где найти папку ProgramData C:/ProgramData/
Как пользоваться Торрентом?
Установка и настройка uTorrent Windows
Всем привет Сегодня uTorrent это самый популярный торрент-клиент в мире, ну я могу ошибаться, но мне кажется что именно так оно и есть.
Кстати, мне вот подарили SSD диск (модель Kingston HyperX Fury 240GB), но он еще не у меня, он еще так бы сказать в дороге. У меня никогда не было SSD диска, но я о них немного знаю, и короче я еще почитал о своей модели и знаете что я понял? В принципе торренты не так страшны для SSD, если вы конечно не будете качать тонны фильмов или музыки, ну или все вместе. Главное, это то, что SSD критичны к гигантским обьемам именно записи данных, а не чтения! То есть раздавать с SSD-диска куда безопаснее, чем постоянно что-то качать торрентом. Ведь у многих uTorrent включен постоянно, хотя вы ничего не качаете, и не все знают, что в это время торрент-клиент спокойно может раздавать то, что вы уже скачали. Ну вот примерно как-то так все.
Разве что в проге uTorrent есть какие-то скрытые механизмы, при которых происходит запись на диск даже в том случае, если uTorrent работает только в режиме раздачи. Короче ребята вы извините, что немного отвлекся от темы, просто вот хотелось мне написать такую мысль
Так, ладно, возвращаемся к нашей теме. Значит так, сам uTorrent устанавливается вот в эту папку (там где слово VirtMachine, ну в пути, то это просто имя компа, вернее имя учетной записи):
C:\Users\VirtMachine\AppData\Roaming\uTorrent
РЕКЛАМА
Сюда он ставится и отсюдова он разумеется запускается. Вот видите, там также есть файл с расширением .torrent? Ну это я качал браузер Мозиллу через торрент, почему сам торрент-файл там, я честно говоря не знаю, но видимо так задумано..
По умолчанию все файлы качаются вот сюда:
C:\Users\VirtMachine\Downloads
Ну то есть в стандартную виндовскую папку для загрузок всяких.
РЕКЛАМА
Кстати, процесс utorrentie.exe запускается вот из этой папки:
C:\Users\VirtMachine\AppData\Roaming\uTorrent\updates\3.4.9_43085
Ну там где VirtMachine, то вы уже знаете, да, ну что это имя учетки? Ну, я просто напомнил. Кстати, как видите, в той папке, ну что на картинке выше, то в ней живет только один файл utorrentie.exe, но что же это такое вообще? О том, что это за процесс utorrentie.exe, то об этом я писал вот здесь, можете почитать, если интересно
Так, я хотел еще кое что написать, а именно то, как изменить папку, куда качает uTorrent. Значит это дело можно провернуть в настройках, так что открываем uTorrent, вверху нажимаем на Настройки и потом в менюхе выбираем пункт Настройки программы:
РЕКЛАМА
Теперь в самих настройках открываете вкладку Папки:
РЕКЛАМА
Вот тут вы как раз и можете указать вручную папку, куда будут качаться торренты.
Мое мнение, что так правильно, ибо все что касается торрентов и самих загрузок, то все это будет в папке D:\Torrents, так вроде удобнее. Если нужно открыть папку закачки, то можно вообще в самой проге uTorrent нажать правой кнопкой по закачке и выбрать пункт Открыть папку.
Ну что ребята, вроде бы я тут все что нужно, то все это написал? Или что-то забыл? Ну вроде таки все написал. Ребята, честно, если что-то не так, то вы не сердитесь. Удачи вам в жизни и чтобы все у вас было хорошо
На главную!
uTorrent
29.12.2016
Ctrl+C Ctrl+V — что это значит? (контрл+ц контрл+в)
Grizzly папка — что это?
Mb3install — что за папка?
PORT.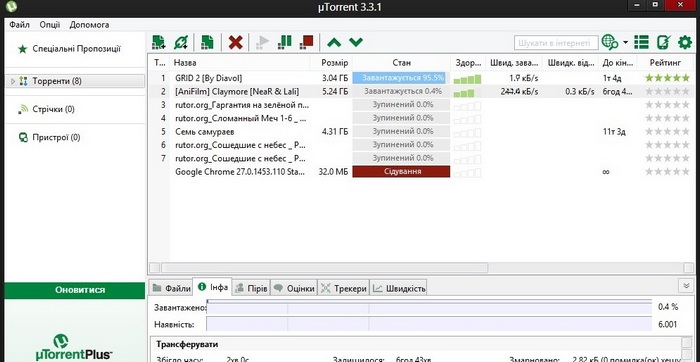
Windows10UpgraderApp — что это?
scoped_dir — что это за папка?
Windows10Upgrade — можно ли удалить?
im_temp — что за папка?
after_tag_2
12 ненужных Windows-программ, которые стоит удалить
2 апреля 2021Windows
В лучшем случае они бесполезны, а в худшем даже вредны.
Поделиться
0
1. μTorrent
Некогда μTorrent был самым популярным инструментом для закачки торрентов. Но сейчас он загружен баннерами и навязчивыми предложениями перейти на версию Pro.
При скачивании μTorrent пытается установить ещё какой‑нибудь «Яндекс.Браузер» или Avast. Его аналог BitTorrent — детище той же компании с теми же проблемами. А ещё μTorrent использовался для майнинга биткоинов, чем окончательно подорвал к себе доверие.
Альтернативы: Transmission, простое приложение, и qBittorrent, более продвинутое. Могут всё то же, что и μTorrent, но работают стабильнее, не просят денег и не имеют рекламы.
Читайте также 🧐
- Торрент-клиент qBittorrent — простая замена громоздкому uTorrent
2. MediaGet
MediaGet ещё один торрент‑клиент. Оснащён встроенным поисковиком контента и умеет открывать фильм не дожидаясь его закачки. На деле это глючное приложение, которое подсовывает нежелательные расширения, открывает сомнительные сайты, надоедает рекламой и меняет домашнюю страницу в браузере.
Оно распространяется сомнительным путём и вполне может скачаться без вашего согласия. Аналоги MediaGet, Ace Stream и Zona, ничем не лучше.
Альтернатива: связка из qBittorrent и VLC воспроизведёт практически любой недокачанный файл. А лучше всего смотреть видео на Netflix, «Кинопоиске» и других подписочных сервисах.
3. DriverPack Solution и другие «сборники драйверов»
Многие пользователи после установки свежей системы скачивают «драйверпаки», чтобы настроить «корректную» работу своего оборудования.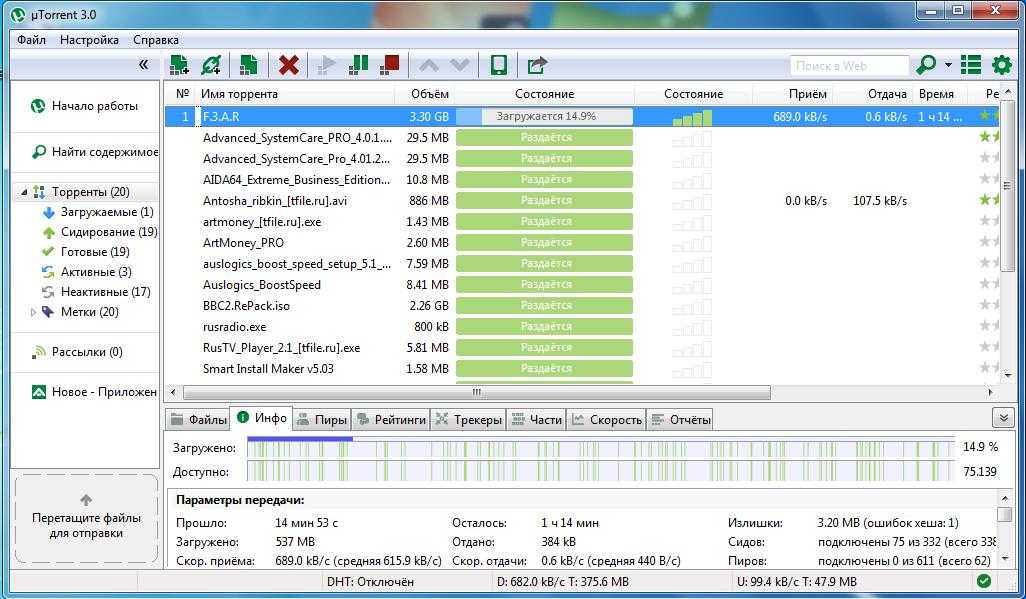
Времена «Семёрки», которая без посторонней помощи даже Wi‑Fi‑модуль определить не могла, позади.
Вместе с драйверами DriverPack Solution устанавливает совершенно бесполезное барахло: несколько браузеров, антивирус, архиваторы и дребедень под названием DriverPack Cloud.
Альтернатива не требуется. Просто дайте Windows 10 постоять минут пять, и она скачает и установит все необходимые драйверы сама. Если в «Центре обновления» Windows 10 драйвер не такой свежий, как вам надо, откройте сайт производителя и установите программу оттуда вручную.
4. WinRAR и WinZip
В Интернете часто шутят про тех, кто покупает эти архиваторы. Тем не менее WinRAR и WinZip постоянно встречаются среди установленных программ на многих компьютерах. Однако целесообразность покупки утилиты, которая просто распаковывает архивы, вызывает сомнения.
Альтернативы: 7‑Zip или более симпатичный PeaZip. Бесплатные, удобные, с открытым исходным кодом.
5. Revo Uninstaller и другие «удаляторы программ»
Создатели таких приложений, как Revo Uninstaller или IObit Uninstaller, постоянно пугают неопытных пользователей: «После стандартной деинсталляции программ остаётся много мусора, компьютер тормозит, только мы можем спасти вас!» Но это не совсем так.
Оптимизаторы и чистильщики реестра чаще всего бесполезны, а в некоторых случаях они могут и навредить.
Если удалить какую‑нибудь программу, от неё действительно могут остаться пустые папки или INI‑файлы с настройками, но они не могут загрузить компьютер настолько, чтобы тот начал тормозить. С ними вполне справляется встроенная в Windows 10 «Очистка диска».
Альтернатива: нажмите «Пуск» → «Параметры» → «Приложения» → «Приложения и возможности», выберите ненужную программу и щёлкните «Удалить».
6. IObit Smart Defrag и прочие дефрагментаторы
Раньше, когда системы стояли на медленных жёстких дисках, дефрагментация позволяла немного увеличить скорость работы Windows. Но сейчас повсюду твердотельные накопители, а HDD используются только как хранилища фотографий и документов.
SSD дефрагментация только навредит, а винчестеру, отданному под файлы, она без надобности. Поэтому всякие IObit Smart Defrag, Defraggler, Auslogics Disk Defrag и им подобные приложения попросту бесполезны.
Альтернатива не требуется. Просто следите, чтобы на системном SSD было свободно хотя бы 10–15% от его ёмкости, и всё будет хорошо.
7. DAEMON Tools
Некогда эта программа была просто необходима для работы с ISO‑файлами. Но теперь она стала бесполезна, ведь Windows 10 умеет подключать образы дисков сама, без сторонних инструментов. Достаточно дважды щёлкнуть образ, и готово.
Альтернатива не требуется.
8. «Установщики» и «обновители» программ
В Linux существует такая вещь, как «менеджеры пакетов».
Microsoft Store пока не дотягивает до репозиториев Linux по объёму действительно нужных программ. Хотя кое‑что полезное там имеется.
Для Windows 10 создано много сторонних установщиков приложений, например Digital Delivery, File Hippo, Patch My PC, APP Shop, ZipSoft и так далее. По идее, они должны стать удобным аналогом менеджеров пакетов Linux. Но на практике эти штуки, как и «драйверпаки», подсовывают вам нежелательный софт и раздражают рекламой. Кроме того, в большинстве случаев они качают файлы не с официальных сайтов, а со своих собственных зеркал.
Альтернатива: ставить все программы вручную, загружая их с сайтов производителей. Это займёт немного больше времени, но так вы будете контролировать, что качаете.
9. Лишние браузеры
Браузер вообще хорошая штука, но только когда он в системе один.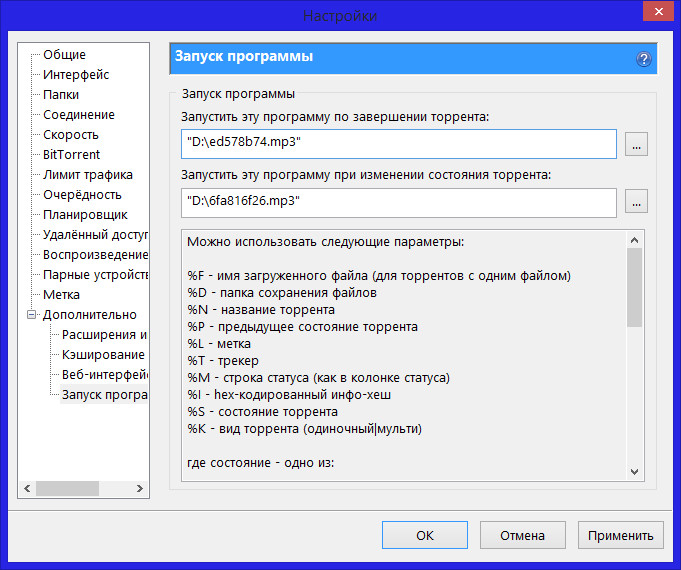
Все эти бесконечные браузеры занимают место на диске — привет, владельцы ультрабуков с SSD на 128 ГБ. А ещё каждый из них тянет одеяло на себя, пытаясь стать обозревателем по умолчанию и подменить поисковую систему.
Альтернатива: выберите один браузер себе по душе, удалите остальные и не допускайте их установки в дальнейшем.
Читайте также 🧐
- 6 лучших браузеров для компьютера
10. Программы от Stardock и другие «украшательства»
В Сети пользуются большой популярностью программы вроде Object Desktop, ObjectDock, IconPackager, которые призваны украсить вашу Windows 10 и превратить её в macOS, Ubuntu, Windows 7 и так далее.
Альтернатива: нажмите «Пуск» → «Параметры» → «Персонализация» → «Темы» → «Другие темы в Microsoft Store». Вот вам и нескучные обои. А если хотите что‑то, что выглядит как Ubuntu или macOS, установите Linux или купите Mac.
11. Fast Video Downloader и подобные программы
Если неопытный пользователь наберёт в Google «как скачать видео» или «как скачать фото из Instagram*», ему с большой долей вероятности попадутся специализированные приложения. Да, они загружают снимки и ролики из соцсетей (если повезёт), но ещё докучают просьбами купить Pro‑версию или показывают рекламу.
Альтернатива: Существует огромное количество сервисов, которые позволяют скачивать видео с YouTube вообще без установки каких-либо программ. Например, Clip Converter. Вставьте ссылку на нужный ролик, и через минуту он будет сохранено на вашем компьютере.
Читайте также 🧐
- Как скачать видео с YouTube на любое устройство
12.
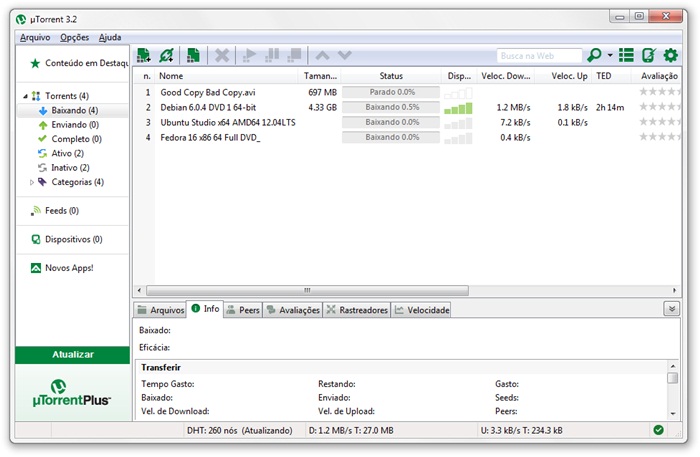
В 2020 году антивирусы бесполезны. Они тормозят систему, докучают рекламой, скачивают adware‑программы, следят за пользователями и распространяются сомнительными способами. В общем, они нередко напоминают то самое «нежелательное ПО», с которым и борются.
Не стоит тратить деньги на дорогие и бесполезные антивирусные подписки, свободным средствам можно найти применение получше.
Альтернатива: встроенный «Защитник Windows». Просто не мешайте ему работать и регулярно делайте бэкапы важных файлов. Этого хватит.
Читайте также 🧐
- 8 программ Windows 10, которые стоит удалить прямо сейчас
- Как удалить папку, если она не удаляется
- Как удалить встроенные приложения Android без root-прав
*Деятельность Meta Platforms Inc.
Где найти программу которая. Как узнать куда устанавливается программа
Если Вы хотите знать куда установилась какая-то программа , то эта статья Вам поможет. Здесь я в нескольких пунктах опишу, куда обычно устанавливаются программы и как найти эти папки.
Куда же установилась программа?
1. На диск (C:)
По умолчанию все программы устанавливаются на системный диск. Диском, на котором установлена система обычно является (C:). Убедиться точно, на какой диск устанавливаются программы, можно совершив простые действия.
Откройте раздел Компьютер
со значка на рабочем столе:
И посмотрите в открывшемся окне на свои диски. Системный диск обычно имеет специальную иконку Windows и соответствующее название.
Открываем системный раздел и видим там одну или две папки Program Files
. Именно в них по умолчанию устанавливаются почти все программы.
2. Установка программы по выбору
Чаще всего при установке программ можно выбирать папку, где она будет храниться. Это делается вот в таком окне:
Через кнопку Обзор
можно указать другой путь, например, диск (D:), куда и будет установлена программа. Обычно это делается для игр, так как они весят очень много и ставить их на системный раздел не рекомендуется.
3. Узнать можно через ярлык
Если вы уже установили много программ, но папки некоторых не можете найти, то сделать это можно немного другим способом. Нажмите по ярлыку программы правой кнопкой и в контекстном меню выберите пункт Расположение файла
.
Папка с программой и откроется:)
4. Другие случаи!
В некоторых случаях при на первый взгляд невозможно выбрать папку программы вручную. Но чаще всего есть кнопка или галочка «Открыть расширенные настройки »! Именно с помощью этой функции можно изменить папку или хотя бы увидеть и запомнить куда установилась программа !
Надеюсь Вы разобрались с папками, где хранятся Ваши программы.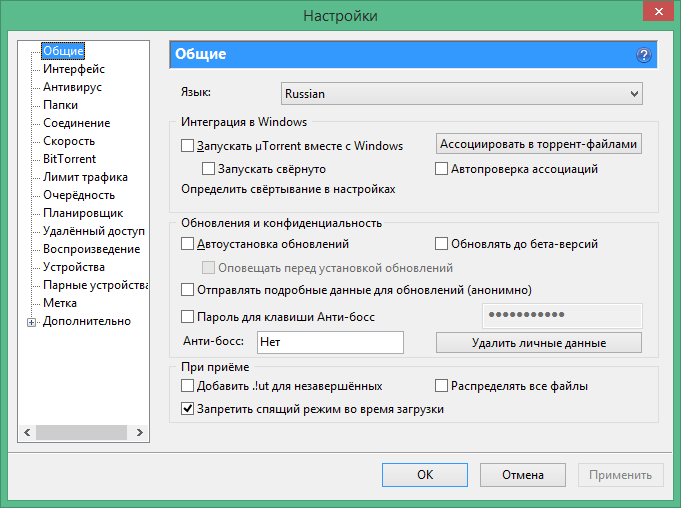
Привет! Для не опытного пользователя, не так то просто найти ту или иную программу на своём компьютере. Ярлык на рабочем столе не откроет вам расположение программы, а лишь запустит саму программу. А бывает что программа вообще не создаёт на рабочем столе ярлыка и вы можете вообще не знать о существовании той или иной программы на вашем компьютере. Сегодня я покажу вам как просто искать программы на своём компьютере и покажу где находятся все программы на компьютере Windows 10, да и вообще на любом компьютере Windows.
Можно найти любую программу на компьютере с помощью командной строки. Для этого в нижнем левом углу экрана откройте меню Пуск
. В меню нажмите на вкладку — Все приложения
.
У вас откроется окно Выполнить, введите в поле название программы и нажмите ОК. Если вы ввели правильное название программы, то у вас откроется данная программа.
Где находятся все программы на Windows 10
Чтобы открыть расположение всех программ на вашем компьютере, где вы сможете удалить ту или иную программу с вашего компьютера, то так же откройте меню Пуск.
.
У вас откроется страница Программы по умолчанию. Внизу страницы нажмите на вкладку — Программы и компоненты
.
Далее, у вас откроется страница Программы и компоненты
. Здесь отображаются все программы которые установлены на вашем компьютере. Вы можете удалить, изменить или восстановить программу, с помощью нажатия на программу правой кнопкой мыши.
Всем привет Поговорим мы о том, как узнать, где стоит программа в компьютере, куда она установилась, вообще где она сидит. Эта инфа не то чтобы полезная очень, эту инфу просто нужно знать, мало ли что может случится, вы всегда если что сможете посмотреть что там творится внутри папки с прогой. Ну это так, к примеру, ситуации то могут быть разные..
Значит вообще все проги должны свои папки создавать в одной системной папке Program Files, чтобы на компе был порядок. Но есть такие проги, которые устанавливаются туда, куда они считают нужным, например просто на системный диск или вообще туда, где проги обычно хранят свои настройки или служебную информацию.
Ну, я этой инфой не буду вас грузить, просто покажу как можно узнать, куда поставилась программа, думаю что все вам тут будет понятно
Значит смотрите, вот у меня стоит Windows 7, представим что мне нужно узнать куда установилась прога и для примера я возьму Мозиллу. У меня есть ее ярлык на рабочем столе, я нажимаю по нему правой кнопкой и выбираю там пункт Расположение файла:
Потом открылась вот такая папка:
Но как узнать саму папку, ну то есть где Мозилла установлена? Вот тут вам нужно нажать один раз вот сюда:
Потом у вас покажется сам путь, то есть та папка, где у вас стоит Мозилла:
То есть в моем случае она установилась вот в эту папку:
C:\Program Files (x86)\Mozilla Firefox
Но понятное дело, что это не единственный способ узнать куда установлена прога. Вот интересный еще один случай, это Хром. Куда он установился можно узнать еще вот как, берете ярлык его, нажимаете правой кнопкой по нему и выбираете пункт Свойства:
Ну вот и открылось окошко Свойства, вот смотрите что в нем написано:
Видите, там есть такое как Рабочая папка? Вот это и есть та папка, куда установлена прога, ну в нашем случае это Хром.
Так, что еще вам показать? Может быть такое, что у вас прога будет в меню Пуск, то там также само, нажимаете правой кнопкой и выбираете пункт Свойства, ну и сморите там уже.
Вообще, если вот грубо говоря, то вот проги должны ставится в эту папку:
C:\Program Files
Ну, или если у вас 64-битная винда, вот еще могут сюда ставится:
C:\Program Files (x86)
Но вот некоторые программы сюда все равно не устанавливаются и я не совсем понимаю почему. Вот есть Яндекс Браузер, он ставится вообще в эту папку:
C:\Users\VirtMachine\AppData\Local\Yandex\YandexBrowser\Application
Там где VirtMachine, то это там имя компа, ну то есть имя учетной записи. Ну и почему Яндекс Браузер туда ставится, то это мне не совсем понятно..
А бывает и такая ситуация, что у вас запущена какая-то программа и вот вам нужно узнать, в какую папку эта программа установлена.
Потом смотрим, ага, вот тут и видно на вкладке Приложения, что запущена прога uTorrent, тут вы нажимаете по ней правой кнопкой и выбираете пункт Перейти к процессу:
Откроется вкладка Процессы, тут теперь у вас будет виден процесс, под которым работает прога. В моем случае это процесс uTorrent.exe, и вот чтобы узнать откуда он запустился, то нажимаете по нему правой кнопкой и выбираете пункт Открыть место хранения файла:
И все, после этого откроется папка, куда установлена программа uTorrent:
То есть узнать куда установлена программа, то как видите, это задача не сложная
В крайнем случае, ну в самом крайнем случае можно еще сделать вот как. Вот например вам нужно узнать где сидит прога uTorrent, вообще узнать все места, где она сидит.
И там тоже можете нажать правой кнопкой по выбранному пункту, потом выбрать Свойства и также само узнать где что находится. В результатах будут все папки и все файлы, в именах которых упоминается слово utorrent, то есть таким способом можно прочесать весь диск
В общем ребята, на этом все, как видите нет ничего сложного, если я что-то не так написал то прошу простить меня. Удачи вам в жизни и чтобы все у вас было хорошо
29.12.2016
На компьютере бывает установлено много программ, разобраться в которых бывает непросто. Иногда их требуется переустановить или удалить за ненадобностью, но для этого нужную программу сначала требуется найти.
Заветная кнопка «Пуск»Чтобы найти какую-либо программу, сначала внимательно посмотрите на рабочий стол компьютера.
Поэтому пиктограмма, обозначающая программу, может находиться и на панели управления. Вам будет достаточно кликнуть по ярлычку, чтобы запустить то или иное приложение.Найти программу можно и при помощи кнопки «Пуск». Нажмите ее, и в выпадающем окне появится список с программами, к которым вы обращаетесь наиболее часто. Если в этом перечне вы не видите нужного приложения, нажмите кнопку «Все программы», и тогда в выпадающем окне откроется подробный список всех установленных на компьютер программ. Кликнув на значок рядом с приложением, вы сможете запустить его или открыть дополнительные его разделы, такие как инсталляция, справка и другие. Поиск программ Также вы можете перейти в список программ другим способом. Но для него вам также предварительно понадобится нажать кнопку «Пуск», после чего в открывшемся окне нужно будет найти раздел «Панель управления» и, кликнув по данной надписи, перейти в него.

Оцените статью!
Установка торрент клиента uTorrent — Блог о компьютерных и веб технологиях
admin /