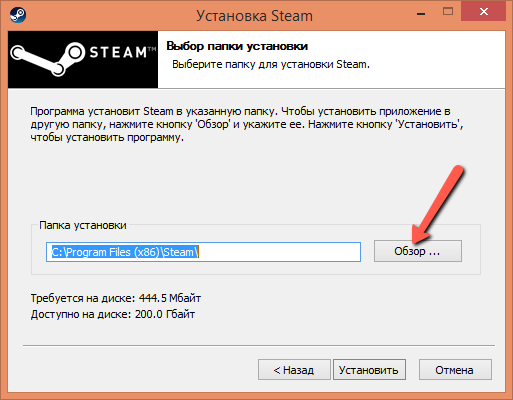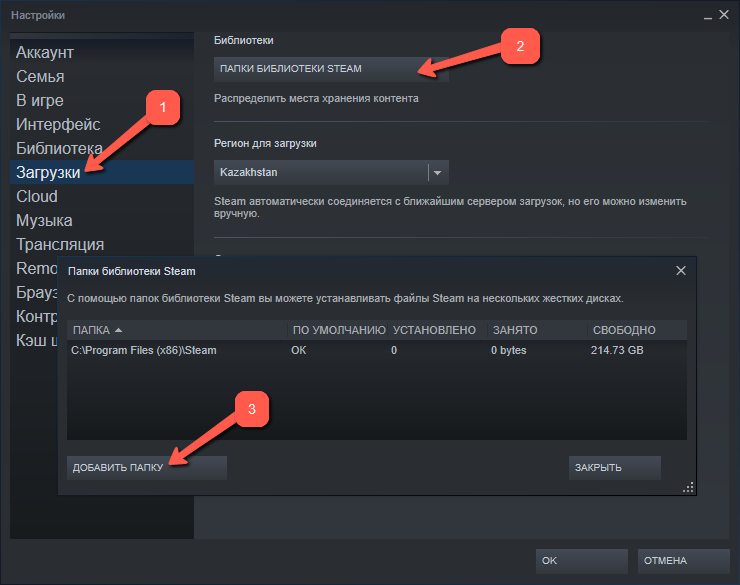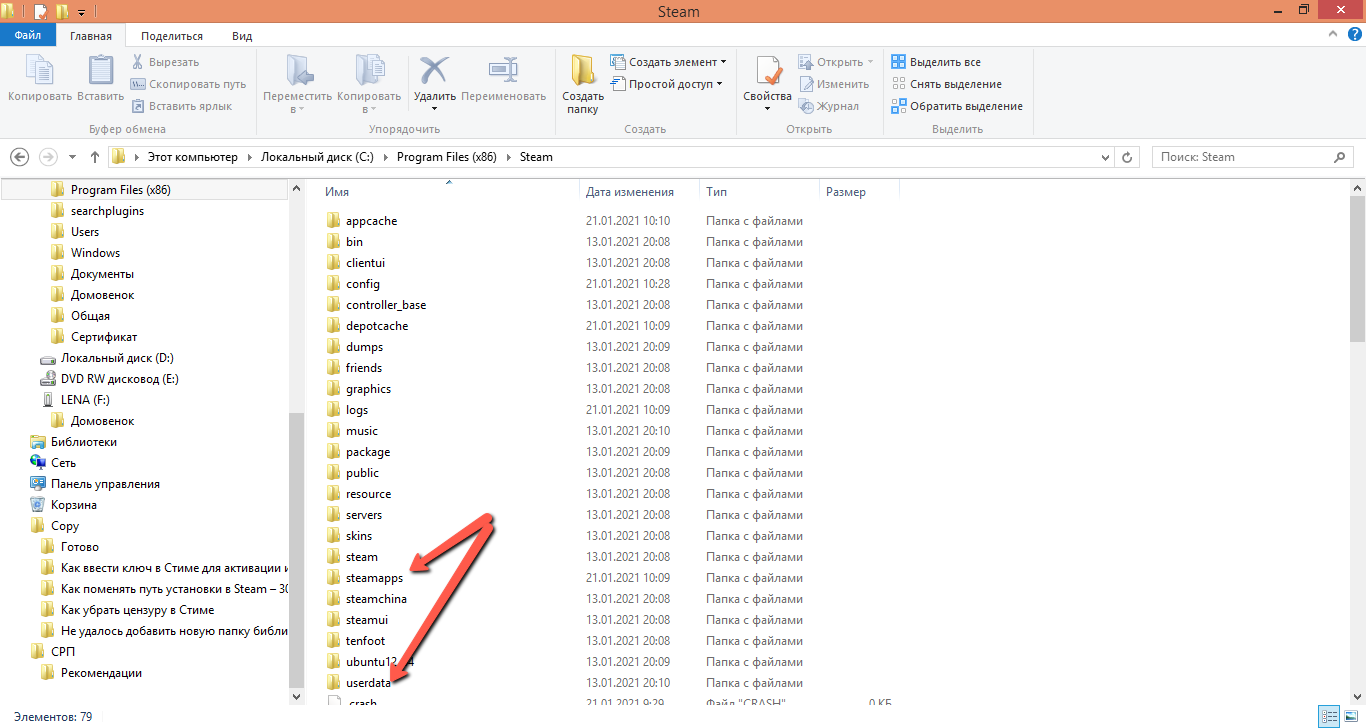Steam – уникальная игровая онлайн-платформа, собравшая под своей «крышей» миллионы пользователей. Здесь представлена огромная коллекция не только игр, но и различных программ, видеоинформации. Для использования платформы нужно быть зарегистрированным пользователем системы. Пользователю также необходимо установить на свой компьютер или мобильное устройство приложение Стим, либо использовать его в веб-браузере.
Обратите внимание: В данной статье речь пойдёт о нюансах установки Steam на компьютер, работающий под операционной системой Windows. Данная информация вряд ли понадобится тому, кто при установке приложения полагается исключительно на файл-инсталлятор. Данная инструкция пригодится тем, кто предпочитает управлять процессом установки программ, выбирая для её файлов конкретную папку на своём компьютере.
Изменение пути установки и загрузки файлов
Итак, путь установки в Steam. По умолчанию файлы приложения инсталлируются в системный каталог C:Program FilesSteam(x86), но, к радости многих пользователей, этот процесс управляемый, и пользователь сам может выбрать путь – другой диск и конкретную папку, которую пожелает.
Это что касается самого приложения Стим. Но, как известно, работая в программе, пользователь загружает из базы данных Стима различный контент, который по логике должен складываться в одну из дочерних папок самого Стима. По умолчанию все игры падают в папку «Commons», но и её при желании можно изменить.
Для того, чтобы в программе изменить папку загрузки необходимо кликнуть мышь по слову Steam в левом верхнем экране десктопного приложения и перейти в раздел «Настройки». В данном разделе нужно выбрать пункт «Загрузки» и в нём кликнуть по слову «Библиотеки» в правом окне сверху. Это и есть тот самый раздел, который отвечает за сохранность игр на компьютере пользователя.
Следующий шаг – нажать на кнопку «Папки библиотеки Steam» (1), затем нажать на кнопку «Добавить папку» (2), которая располагается ниже.
Откроется аналог проводника, в котором будет отображён список папок. Нужно выбрать нужную папку. Чтобы сделать какую-то библиотеку по умолчанию, пользователю необходимо выделить её название правой кнопкой мыши.
Перемещение библиотеки
Желание изменить путь сохранения информации у пользователя может возникнуть спонтанно. Но за его плечами – года игрового опыта, а значит богатейшая коллекция библиотек, которые хранятся по традиции во вложенных папках приложения. Наверное, будет разумным переместить всё нажитое добро по новому месту «проживания» контента – в ту папку, которая была указана пользователем в предыдущем пункте.
Внимание: данный алгоритм требует особого внимания, так как никто не застрахован от ошибки при переносе данных. Чтобы обезопасить себя от возможных ошибок, рекомендуется сделать копию папки с библиотеками, чтобы можно было исправить ситуацию.
Чтобы переместить коллекцию игр, необходимо:
- Открыть папку с файлами Steam по старому «адресу»,
- Удалить в ней всё содержимое, кроме SteamApps, Userdata и Steam.exe,
- Вырезать папку из старого месторасположения и вставить в ту папку, где теперь располагаются файлы Стима,
- Запустить приложение, авторизоваться в аккаунте и проверить доступ к старым библиотекам.
И всё-таки смена «местожительства» файлов Steam – это не то действие, которое рекомендуется пользователям выполнять часто. Навести порядок в файлах лучше всего раз. Также это можно сделать, к примеру, тогда, когда жёсткий диск переполнен и требуется перемещение информации на другой диск. А ещё лучше – довериться разработчику и оставить всё, как есть!
( 10 оценок, среднее 2.5 из 5 )
Steam — это одна из самых популярных платформ для цифровой дистрибуции компьютерных игр. Он предоставляет пользователям возможность приобретать и запускать игры, общаться в сообществе и пользоваться различными сервисами. При установке Steam по умолчанию программа выбирает место на жестком диске, где будут размещены игры и другие файлы. Однако иногда возникает необходимость изменить этот выбор.
Выбор папки установки Steam по умолчанию может быть полезен, если у вас есть несколько жестких дисков или SSD, и вы хотите установить игры и файлы на отдельном диске, чтобы сохранить пространство на системном диске. Также, если у вас есть один диск, который работает быстрее других, вы можете выбрать этот диск для установки Steam и получить более быструю загрузку игр.
В этой статье мы расскажем, как изменить папку установки Steam по умолчанию на своем компьютере. Вам потребуется выполнить несколько простых шагов, чтобы указать новую папку.
Содержание
- Определение пути установки Steam на компьютере
- Как изменить путь установки Steam
- Факторы, влияющие на выбор папки установки Steam
- Лучшие практики при выборе папки установки Steam
Определение пути установки Steam на компьютере
Установка Steam на компьютер отображает путь установки по умолчанию, который обычно предлагается во время установки программы. Если вы не поменяли путь установки Steam, то программа будет установлена в следующей директории:
C:\Program Files (x86)\Steam
Однако, в зависимости от настроек вашего компьютера или предпочтений пользователя, путь установки может быть изменен.
Если вы хотите узнать текущий путь установки Steam на своем компьютере, вы можете выполнить следующие действия:
- Откройте Steam и войдите в свою учетную запись.
- В верхнем меню выберите «Steam» и выберите «Настройки».
- В разделе «Загрузки» выберите «Библиотека папок» и нажмите на кнопку «Папки Steam».
После этого откроется окно со списком папок, которые содержат игры Steam. В этом списке будут указаны пути установки для каждой из папок.
Теперь вы знаете, как определить путь установки Steam на своем компьютере. Это может быть полезно, если вы хотите переместить или изменить место установки Steam или при решении потенциальных проблем, связанных с установкой игр или программы.
Как изменить путь установки Steam
Чтобы изменить путь установки Steam, выполните следующие шаги:
- Откройте клиент Steam и перейдите в верхнюю панель навигации.
- Нажмите на «Steam» и выберите «Настройки» из выпадающего меню.
- В открывшемся окне выберите раздел «Скачивания» в вертикальной панели слева.
- Нажмите на кнопку «Steam-библиотека папок».
- В списке папок выберите пункт «Добавить библиотеку папок» и выберите новую директорию для установки Steam.
- Нажмите «Выбрать» и подтвердите выбранный путь.
- После этого, Steam скопирует все игры и файлы на новый диск.
Важно отметить, что путь установки Steam может быть изменен только до начала установки программы. Если вы уже установили Steam и хотите изменить путь, вам придется переустановить программу на новый диск.
Теперь вы знаете, как изменить путь установки Steam и выбрать другую директорию для сохранения игр и файлов.
Факторы, влияющие на выбор папки установки Steam
При установке Steam пользователям предоставляется возможность выбрать папку, где будут храниться игры и другие файлы клиента. Выбор папки установки Steam может быть важным решением, которое может быть обусловлено несколькими факторами.
- Свободное место на жестком диске: Выбор папки установки Steam зависит от доступного места на жестком диске. Если у вас есть достаточно свободного места на определенном диске, то вы можете выбрать его в качестве места установки Steam.
- Скорость чтения и записи данных: Если у вас есть несколько жестких дисков или SSD, то выбор папки установки Steam может быть обусловлен скоростью чтения и записи данных. Если один диск обеспечивает более высокую скорость, то его можно выбрать в качестве места установки Steam, чтобы обеспечить более быструю загрузку и установку игр.
- Организация файлов: Выбор папки установки Steam также может быть обусловлен организацией файлов на вашем компьютере. Например, если у вас уже есть специальная папка для игр, то можно выбрать ее в качестве места установки Steam для удобства и логической организации файлов.
- Резервное копирование и восстановление: Если вам важно иметь возможность резервного копирования и восстановления игр и файлов Steam, то выбор папки установки может быть связан с тем, где хранятся ваши резервные копии. Например, если вы храните резервные копии на внешнем жестком диске, то можно выбрать его в качестве места установки Steam, чтобы иметь быстрый доступ к копиям.
- Пользовательские настройки и предпочтения: Некоторые пользователи просто предпочитают иметь Steam установленным в определенной папке по своему выбору, даже если нет объективных причин для выбора конкретного места установки.
В целом, выбор папки установки Steam зависит от индивидуальных предпочтений и требований каждого пользователя. Эти факторы помогут вам сделать осознанный выбор, который будет соответствовать вашим потребностям и обеспечит удобство использования Steam.
Лучшие практики при выборе папки установки Steam
При установке Steam на компьютер вы можете выбрать папку, в которую программа будет установлена. Этот выбор может оказаться важным для комфортной игры и оптимальной работы Steam. В данном разделе мы рассмотрим несколько лучших практик при выборе папки установки Steam.
- Выберите диск с достаточным объемом свободного пространства. Steam и игры занимают много места на жестком диске, поэтому важно выбрать диск, на котором есть достаточное количество свободного пространства. Так вы сможете установить и хранить большое количество игр без необходимости постоянно освобождать место.
- Выберите быстрый диск для оптимальной производительности. Steam и игры требуют быстрого доступа к данным на диске для быстрой загрузки и минимизации задержек. Если у вас есть несколько дисков, выберите тот, который обладает лучшей производительностью, например SSD (Solid State Drive) или диск с высокой скоростью вращения.
- Избегайте системного диска и диска с операционной системой для установки Steam. Хотя вы можете установить Steam на системный диск или диск с операционной системой, это не рекомендуется, так как может ухудшить производительность системы и вызвать конфликты с другими программами. Лучше выбрать отдельный диск для установки Steam.
- Обратите внимание на левел кэширования. Steam предлагает опцию «Упрощенное cохранение» при установке, которая позволяет ускорить загрузку игр за счет кэширования данных. Если у вас достаточно места на диске, рекомендуется отключить эту опцию, чтобы обеспечить лучшую производительность и уменьшить износ диска.
- Создайте отдельную папку для установки каждой игры. Если вы планируете установить несколько игр, рекомендуется создать отдельную папку для каждой игры внутри папки установки Steam. Это поможет сохранить структуру файлов и контролировать распределение пространства, а также упростит удаление игр в случае необходимости.
Следуя этим лучшим практикам, вы сможете выбрать папку установки Steam, которая сочетает в себе достаточное пространство, оптимальную производительность и простоту управления играми.
Steam – это одна из самых популярных платформ для цифровой дистрибуции компьютерных игр, разработанная компанией Valve Corporation. Когда вы скачиваете и устанавливаете Steam на компьютере с операционной системой Windows 10, вам может возникнуть вопрос, в какую папку следует установить игровой клиент для оптимальной работы.
По умолчанию Steam предлагает установиться в папку Program Files (x86), однако некоторые пользователи рекомендуют выбрать другое место для установки. Это может быть обусловлено несколькими факторами, такими как разделение системных и пользовательских файлов, проблемы с разрешениями доступа или дисковым пространством.
В целом, не существует единственного правильного ответа на этот вопрос, поскольку выбор папки установки Steam зависит от ваших личных предпочтений и компьютерных условий. Однако, мы рекомендуем рассмотреть несколько вариантов и принять взвешенное решение.
Разделение системных и пользовательских файлов
Если ваш компьютер имеет несколько дисковых разделов, то вы можете рассмотреть возможность установки Steam на другой раздел, отличный от системного. Это позволит разделить системные и пользовательские файлы, что может упростить управление и обеспечить более стабильную работу.
Проблемы с разрешениями доступа
Иногда пользователи сталкиваются с проблемами разрешений доступа при установке Steam в папку Program Files (x86). Это может приводить к ошибкам при обновлении игр или запуске программы. В этом случае рекомендуется выбрать другую папку, к которой у вас есть полные права доступа.
Дисковое пространство
Если ваш диск C: ограничен по объему, установка Steam в папку Program Files (x86) может занять существенную часть свободного пространства. Вы можете выбрать другой раздел или жесткий диск с большим объемом свободного места для установки Steam и тем самым избежать проблем с дисковым пространством.
В конечном счете, оптимальное расположение папки установки Steam на Windows 10 зависит от ваших предпочтений и требований вашей системы. Предлагаем вам внимательно ознакомиться с вышеперечисленными факторами и выбрать наиболее подходящий для вас вариант.
Содержание
- Установка Steam на Windows 10
- Оптимальное расположение папки
- Плюсы размещения Steam на отдельном диске
- Правила выбора диска для установки Steam
- Действия при занятости диска с ОС
- Как переместить установленный Steam на другой диск
Установка Steam на Windows 10
Шаг 1: Перейдите на официальный веб-сайт Steam и нажмите кнопку «Установить Steam».
Шаг 2: После скачивания файла установщика Steam, откройте его.
Шаг 3: В появившемся окне установщика выберите папку, в которую вы хотите установить Steam.
Шаг 4: Рекомендуется устанавливать Steam на системный диск (обычно это диск C). Однако, если у вас есть другой диск с большим объемом памяти, вы также можете выбрать его.
Шаг 5: Нажмите кнопку «Next» и дождитесь завершения установки Steam.
Шаг 6: После завершения установки, вы сможете запустить Steam и создать учетную запись или войти в уже существующую.
Примечание: Установленная папка Steam будет содержать все файлы игр, обновления и другие данные, поэтому необходимо выбрать место с достаточным объемом памяти.
Оптимальное расположение папки
Однако, в некоторых случаях рекомендуется выбрать другую папку, например, «Program Files (x86)», если у вас 64-разрядная версия Windows.
Также, можно выбрать другой диск для установки Steam, если у вас есть несколько дисков или разделов. Это может быть полезно, если один диск заполнен или если вы хотите разделить игры и программы на разные диски.
Важно учесть, что при выборе другой папки или диска для установки Steam, вы должны иметь необходимые права доступа. При установке на системный диск, возможно, потребуется выполнить установку от имени администратора.
Плюсы размещения Steam на отдельном диске
Установка клиента игровой платформы Steam на отдельном диске может иметь несколько преимуществ:
- Освобождение места на системном диске. Установка программ и игр может занимать значительное количество места на системном диске, особенно если речь идет о больших играх с высокими требованиями к объему хранения. Размещая Steam на отдельном диске, вы освобождаете место на системном диске, что может положительно сказаться на производительности компьютера.
- Облегчение процесса резервного копирования. Размещение Steam на отдельном диске позволяет легко создавать резервные копии игр и сохранений. При необходимости можно легко перенести все данные, связанные с Steam, на другой диск или компьютер.
- Быстрая загрузка и обновление игр. Отдельный диск может обладать более высокой скоростью чтения и записи данных, чем системный диск. Это может обеспечить более быструю загрузку и обновление игр, что позволит вам быстрее начать играть и экономить время на ожидании процесса обновления.
Размещение Steam на отдельном диске может быть особенно полезным для игроков, у которых есть несколько жестких дисков или SSD и которые хотят обеспечить максимальную производительность и удобство использования.
Правила выбора диска для установки Steam
При установке клиента Steam на компьютер с операционной системой Windows 10, вы можете столкнуться с выбором места для установки программы. Правильно выбрать диск для установки поможет вашему компьютеру работать эффективнее, улучшит производительность игр и сократит время загрузки.
1. Скорость диска
Один из факторов, который следует учитывать, при выборе диска для установки Steam, — это его скорость. Устанавливая Steam на самый быстрый диск в вашей системе, вы ускорите процесс чтения и записи данных, что положительно скажется на скорости загрузки игр и работы программы в целом.
2. Свободное пространство
Второй важный фактор — это наличие достаточного свободного места на выбранном диске. Steam требует свободного пространства для установки игр, обновлений и хранения временных файлов. Рекомендуется выбрать диск с достаточным объемом свободного пространства, чтобы избежать проблем с установкой и запуском игр.
3. Тип диска
Также следует обратить внимание на тип выбранного диска. Если ваш компьютер оснащен SSD и HDD дисками, рекомендуется устанавливать Steam на SSD. SSD диск обеспечивает более быструю скорость чтения и записи данных, что влияет на производительность приложения.
4. Отдельный диск для игр
В случае наличия нескольких дисков в вашей системе, также можно выбрать один диск специально для установки игр. При таком распределении вы сможете улучшить производительность игр, разгрузив основной диск от лишних данных и ускорив загрузку игрового контента.
Важно помнить, что выбор диска для установки Steam не является окончательным решением. В любой момент вы можете изменить расположение приложения, переместив его на другой диск. Это можно сделать в настройках Steam после установки.
Действия при занятости диска с ОС
При использовании компьютера могут возникнуть ситуации, когда диск в операционной системе Windows 10 оказывается занятым полностью или почти полностью. В таких случаях необходимо принимать определенные действия для освобождения места на диске и предотвращения возможных проблем.
Первым шагом следует проверить, какие файлы занимают наибольший объем места на диске. Для этого можно воспользоваться встроенными инструментами операционной системы:
| Действие | Описание |
|---|---|
| Очистка диска | Этот инструмент позволяет удалить временные файлы, кэш и другие ненужные данные, которые могут занимать место на диске. |
| Удаление неиспользуемых программ | В списке установленных программ следует найти и удалить те, которые больше не используются. Для этого можно воспользоваться опцией «Удалить программу» в разделе «Настройки». |
| Перенос файлов на другой диск | Если на диске с операционной системой мало свободного места, можно переместить часть файлов на другой диск или внешний носитель. |
Кроме того, следует проверить, есть ли на диске ненужные резервные копии или старые системные образы, которые можно удалить. Для этого можно воспользоваться функцией «Резервное копирование и восстановление» в разделе «Настройки».
Если после выполнения вышеперечисленных действий диск все еще остается занятым полностью или почти полностью, возможно потребуется изменить расположение некоторых файлов или папок. Например, можно переместить папку с закачками браузера или игровую папку Steam на другой диск с большим объемом свободного места.
В целом, при занятости диска с операционной системой следует аккуратно удалять ненужные файлы и программы, переносить файлы на другие диски и папки, а также использовать встроенные инструменты для очистки диска и управления файловой системой. Это позволит освободить место на диске и предотвратить возможные проблемы с работой операционной системы.
Как переместить установленный Steam на другой диск
Вот пошаговая инструкция о том, как переместить установленный Steam на другой диск:
- Закройте программу Steam, чтобы все процессы, связанные с ней, завершились.
- Скопируйте папку «SteamApps» с текущего диска на новый диск. Стандартный путь к папке «SteamApps» выглядит следующим образом: «C:\Program Files (x86)\Steam\SteamApps». Если вы выбрали другую папку при установке Steam, убедитесь, что вы скопировали соответствующую папку.
- Удалите папку «Steam» с текущего диска. Обычно это делается путем перетаскивания папки в корзину и ее последующего удаления.
- Установите программу Steam на новый диск, следуя стандартной процедуре установки. Выберите новую папку для установки.
- После завершения установки закройте программу Steam. Если она автоматически запустилась, выйдите из нее.
- Скопируйте ранее сохраненную папку «SteamApps» на новый диск в папку с установленной программой Steam. Убедитесь, что новая папка находится в том же месте, где ранее была папка «SteamApps».
- Запустите Steam. Она должна начать обновление файлов и проверку целостности игр.
После выполнения этих шагов Steam должна успешно работать с играми, сохраненными на новом диске. Убедитесь, что все ваши игры по-прежнему активны и доступны для запуска.
Войти
Магазин
Сообщество
Поддержка
Изменить язык
Полная версия
© Valve Corporation. Все права защищены. Все торговые марки являются собственностью соответствующих владельцев в США и других странах.
Политика конфиденциальности
| Правовая информация
| Соглашение подписчика Steam
| #footer_refunds

МАГАЗИН
СООБЩЕСТВО
Информация
ПОДДЕРЖКА
Установить Steam
войти
|
язык
© 2023 Valve Corporation. Все права защищены. Все торговые марки являются собственностью соответствующих владельцев в США и других странах.
НДС включён во все цены, где он применим.
Политика конфиденциальности
|
Правовая информация
|
Соглашение подписчика Steam
О Valve
| Steamworks
| Вакансии
| Дистрибуция Steam
| Подарочные карты
Скачать Steam напрямую
Дорогие друзья игроманы, специально для вас мы написали инструкцию, в которой рассказываем, как установить клиент Steam на компьютер с операционной системой Windows. Пользователи Mac OS, Linux, Android и iOS — если такой инструкции не хватает и для ваших операционных систем — оставьте запрос в техническую поддержку через форму комментариев внизу этой страницы, и тогда мы ее напишем! Итак, приступим.
Шаг 1
Скачайте Steam с главной страницы фан-сайта steam-fansite.com, или с официального сайта разработчика. Запустите скачанный инсталлятор.
Шаг 2
Операционная система (обычно так любит делать Windows 10) запросит разрешение администратора на внесение изменений на компьютере. Просто нажмите кнопку Да.
Запустится инсталлятор, первое окно — приветствие. Прочтите, как вас любит мастер установки, и нажмите кнопку Далее.
Шаг 3
Внимательно прочтите лицензионное соглашение на английском языке 
Шаг 4
Ответственный этап — выбор языка интерфейса Steam. Выберите русский (обычно он отмечается автоматически, если вы русский), или украинский, в общем тот, на котором разговариваете и опять нажмите «Далее».
Шаг 5
Папка установки, как и для большинства программ Windows, по умолчанию прописана в Program Files. Steam однако хранит там гигабайты игровых файлов, поэтому убедитесь, что на диске достаточно свободного места. 15 Гигабайт, как на скриншоте ниже, хватит, если только устанавливать скачанные через Steam игры в папку на другой жесткий диск.
Нажмите «Далее».
Шаг 6
Дождитесь окончания процесса установки и в последнем окне нажмите кнопку «Готово». Галочку с опции «Запустить Steam» не убирайте.
Вроде бы все, ан нет! Steam теперь начнет докачивать файлы обновлений на компьютер (сам инсталлятор то весит всего около полутора мегабайт, и этого явно недостаточно для запуска такой мощной программы).
Как только недостающие компоненты и обновления будут докачаны, установку Steam можно будет считать завершенной.
Когда клиент запустится, создайте аккаунт или войдите, используя логин и пароль от существующего.