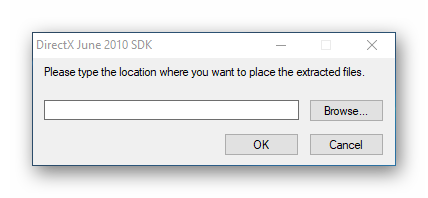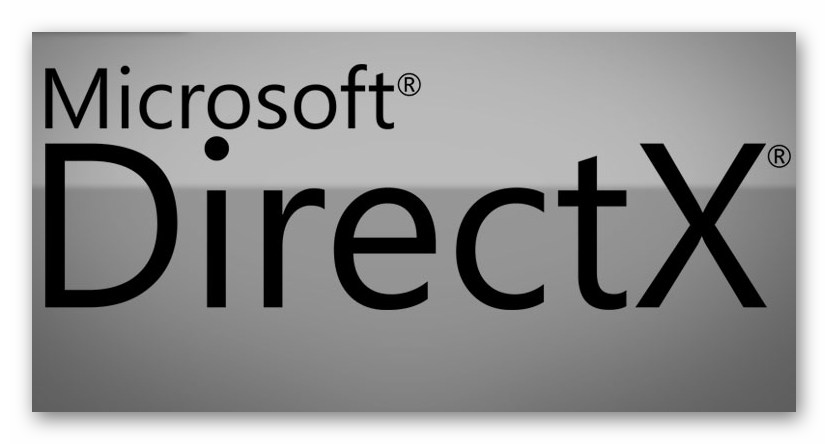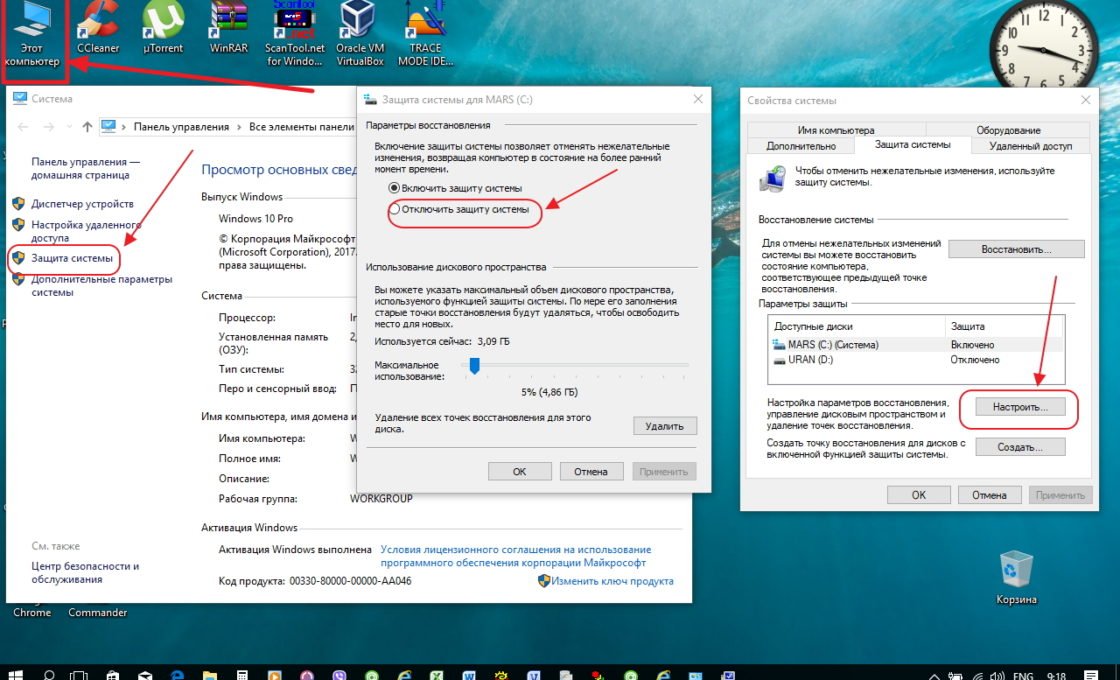Вопрос по поводу DirectX, где находится в системе данный компонент, нередко возникает у пользователей ПК под Windows. Человек может захотеть узнать это, чтобы правильно установить его или полностью удалить из памяти диска. В данной статье мы рассмотрим тему наиболее подробно. Отдельно пойдет речь о папке для распаковки установочных файлов.
Рекомендуем! MultiSetup
| Официальный дистрибутив DirectX | |
| Тихая установка без диалоговых окон | |
| Рекомендации по установке необходимых программ | |
| Пакетная установка нескольких программ |
Местоположение компонента в Виндовс
В отдельных случаях при запуске исполняемого установочного файла библиотеки возникнет сообщение, что нужно указать папку для распаковки. Нередко пользователей оно путает, отсюда появляется вопрос: «Куда устанавливать DirectX, например, June 2010?». Выглядит все так, как изображено на картинке ниже.
Но в действительности ситуация несколько иная, чем может показаться на первый взгляд. Суть в том, что вас просят выбрать тот каталог, куда будут распакованы инсталляционные файлы. А дальнейший путь установки программа определит сама. Соответственно, выбирайте любое место. Для этого кликните по Browse, выберите нужную папку и дважды нажмите OK (в разных окнах).
Теперь вернемся к основному вопросу статьи: «Где находится DirectX?». В действительности все просто: основная масса файлов размещена на системном диске в Windows\System32.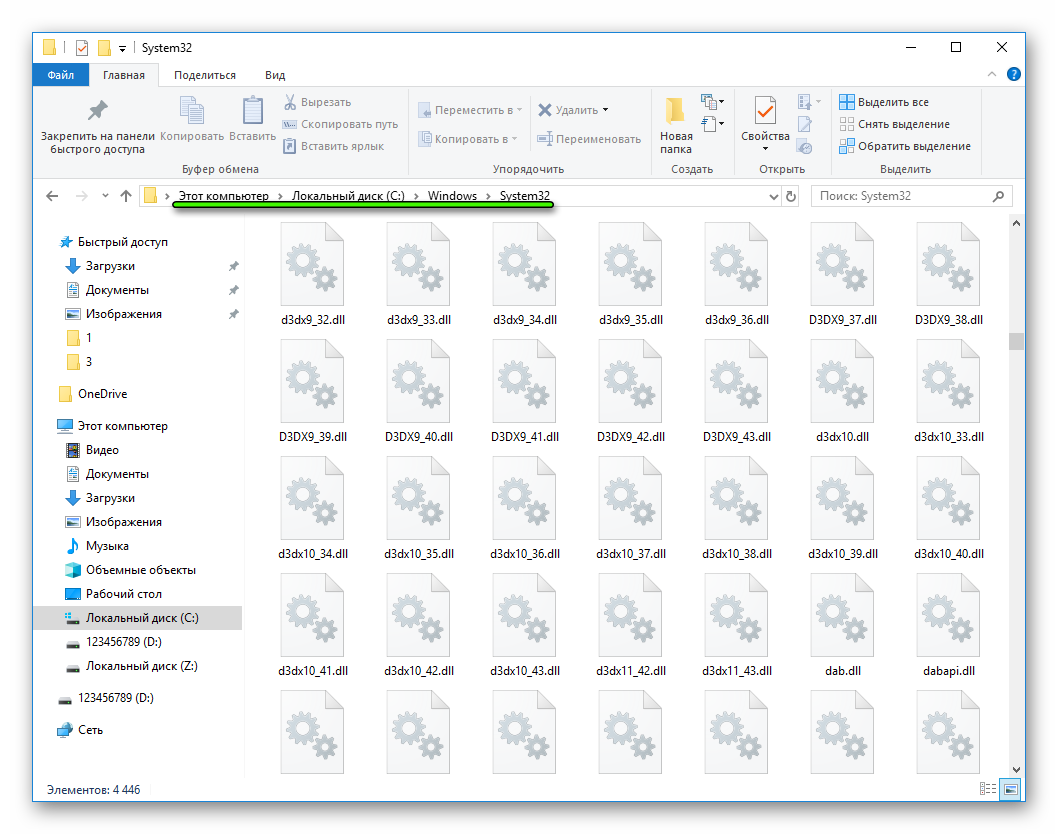
- D2D.
- D3D.
- Dinput.
- Direct2d.
- Direct.
- Возможны и другие вариации.
Но стоит понимать, что в папке System32 расположены не все компоненты. Есть еще конфигурационные данные и прочие файлы, которые могут храниться где угодно. Например, в каталогах с программами.
Нюансы
В конце статьи хотим обговорить несколько моментов:
- DirectX не нужно удалять, чтобы поставить новую версию. Она будет установлена поверх старой, достаточно загрузить ее.
- Вообще трогать системные файлы крайне не рекомендуется, делать это стоит только в том случае, если вы полностью уверены в своих действиях.
- Если файлы библиотеки будут повреждены, то система их восстановит. Так что не стоит пытаться исправлять ошибку в программе или игре, связанную с ДиректХ, их удалением или изменением. Ни к чему хорошему это не приведет.
- Если же восстановление невозможно, то Виндовс придется переустановить. Но это — единичный случай. Поэтому крайне маловероятно, что вы с таким столкнетесь.
- Не нужно разбираться, куда устанавливать DirectX. Инсталляционная программа все определит сама. Максимум — пользователю будет нужно выбрать начальный раздел для извлечения файлов.
С развитием технологий по созданию анимации для компьютерных игр и графических редакторов возникла необходимость улучшенной прорисовки объектов и визуальных эффектов. Для решения этой задачи применяется программное обеспечение DirectX. Это своеобразный мост между видеоадаптером, звуковой картой и программной частью графики игр и редакторов, который позволяет улучшить качество выводимых на экран монитора изображений. Каждая версия Windows включает в себя набор файлов DirectX, которые оптимизируют работу с графикой. Обновления версий DirectX могут поставляться с игровыми приложениями. Для использования DirectX нужно иметь определённое представление об установке, обновлении, удалении и переустановке программы в ОС Windows 10.
DirectX 12 для ОС Windows 10 — это набор файлов с расширением *.dll, состоящий из программных библиотек, необходимых для улучшенного отображения визуальных эффектов и звукового сопровождения. В Windows 10 по умолчанию встроена версия DirectX 12. Эта версия не требует ручного обновления. Все файлы закачиваются автоматически при получении обновлений с официальной страницы корпорации Microsoft в интернете.
Определить версию DirectX на вашем компьютере можно с помощью команды dxdiag:
- Щёлкнуть правой кнопочкой мыши по логотипу клавиши «Пуск» и выбрать строчку «Выполнить» либо применить комбинацию клавиш Win + R.
- Написать в текстовом поле команду dxdiag и кликнуть по клавише «Выполнить».
- В последней строчке появившегося окна будет указана установленная версия DirectX.
В Windows 10 по умолчанию встроена 12 версия DirectX
Несмотря на то, что в Windows 10 предустановлена 12-я версия DirectX, в диалоговом окне dxdiag может в некоторых случаях отображаться более ранняя редакция.
Проблемы могут возникнуть, как правило, в двух случаях:
- игра, которую запускает пользователь, была написана под старую версию DirectX, а новая версия не содержит требуемых библиотек;
- в «Средствах диагностики» указана версия DirectX 11.2. Это значит, что:
- видеоадаптер, установленный на компьютере, устарел и не поддерживает версию DirectX 12;
- установлены устаревшие драйверы видеоадаптера и требуется их обновление.
Посмотреть какую версию поддерживает видеоадаптер можно, используя консоль «Диспетчер устройств» в свойствах компьютера и сайт производителя адаптера. Для этого в консоли «Диспетчера устройств» найти строчку «Видеоадаптеры», раскрыть её и записать название вашего адаптера. Затем зайти на сайт производителя и в сводной таблице посмотреть версию DirectX, под которую настроен адаптер. Если указана версия 11.2, то, соответственно, с версией 12 он работать будет, но использовать сможет только библиотеки версии 11.2.
Видео: как узнать версию DirectX в Windows 10
Как установить (обновить) DirectX на Windows 10
Для установки (обновления) версии DirectX нужно перейти на официальную страницу Microsoft и пройти к требуемой версии операционной системы. 12-я версия не имеет отдельного пакета обновлений, а все обновления получаются в автоматическом режиме через «Центр обновлений».
Так, чтобы проверить наличие обновления для компонентов системы, требуется:
- Открыть «Параметры компьютера».
- Перейти в раздел «Обновление и безопасность», а затем в «Центр обновления Windows».
- Нажать на кнопку «Проверка наличия обновлений».
Проверить налиие обновлений для компонентов системы, в том числе и для DirectX, можно через Центр обновлений Windows - Согласиться на установку обновлений.
Иногда при запуске игры появляется предупреждение о невозможности её запустить из-за отсутствия какой-либо библиотеки. Библиотеку можно добавить из требуемого набора DirectX более ранней версии.
В окне веб-установщика проверяем требования к системе и читаем инструкцию по установке. Затем скачиваем исполняемую библиотеку на компьютер, запускаем исполняющий файл dxsetup.exe и далее следуем инструкции по установке. Не надо забывать о снятии «галок» у тех дополнительных компонентов, предлагаемых при установке, которые вам не нужны. А также не стоит устанавливать поисковую систему Bing, предлагаемую как приложение к библиотекам.
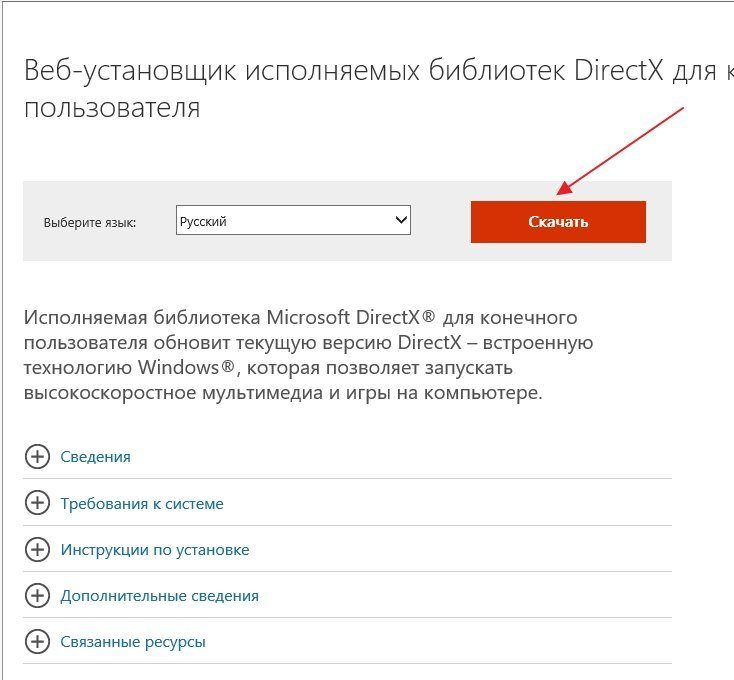
Куда устанавливается DirectX
После скачивания и запуска исполняемого файла dxsetup.exe, папку с архивом библиотек можно установить в любое указанное пользователем место. По умолчанию каталог распакуется по пути C:\Windows\System32. Перед скачиванием архива рекомендуется создать папку под любым именем в корне диска. Скачать туда архив, распаковать его, произвести установку DirectX в выбранное место, а затем удалить созданную папку.
Что делать если не устанавливается DirectX
Приложение может не установиться, если его версия не соответствует версии ОС Windows. Невозможно провести установку 12-й версии в ОС Windows 7, как и 11-й версии в ОС Windows XP.
Таблица: версии Windows и соответствующие им версии DirectX
| Версии DirectX | Операционные системы Windows |
|---|---|
| DirectX 11.3–12.0 | Windows 10 |
| DirectX 11.2 | Windows 8.1 |
| DirectX 11.1 | Windows 8 |
| DirectX 11.0 | Windows 7 |
| DirectX 10.0 | Windows Vista |
| DirectX 9.0С | Windows ХР |
Кроме того, могут быть другие причины, по которым не может установиться DirectX:
- исполняемый файл dxsetup.exe может быть поражён вирусом. Это часто происходит, если скачивание было произведено с непроверенного сайта. Поэтому скачанный файл нужно сразу проверить антивирусом;
- скачанный архив может не подходить под разрядность (битность) вашей системы. Если у вас 32-битная ОС Windows, архив под 64-битную ОС на ваш компьютер не установится;
- антивирусное программное обеспечение вашего компьютера может заблокировать файл уже в процессе закачки. Нужно отключить антивирус и попробовать скачать файл снова;
- нет прав на установку. В контекстном меню файла надо выбрать запуск от имени администратора или предоставить права на установку;
- оперативная память компьютера и кэш-память захламлены всяким мусором. Нужно очистить память, используя для этого специальные программы. Это могут быть Wise Care 365, Glary Utilites, Ccleaner и другие. После очистки памяти перезагрузить компьютер и повторить установку.
Сбой установки DirectX
Во время установки может произойти непредвиденный сбой и появится окно с сообщением об ошибке.
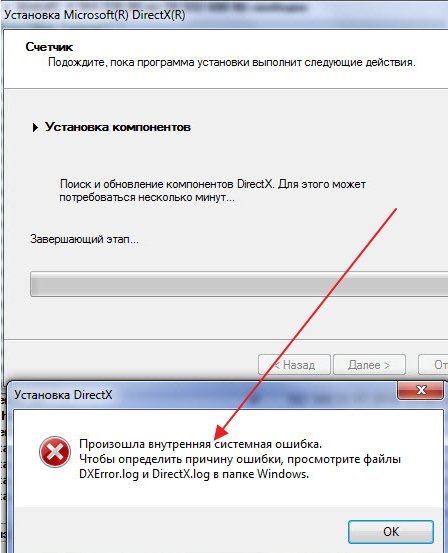
При сбое установки DirectX для преодоления возникшей проблемы можно попробовать применить несколько вариантов:
- скачать исполняемый файл dxsetup.exe с другого сайта и запустить его;
- выполнить установку ОС Windows в режиме обновления, так как, возможно, имеет место сбой в работе её компонентов;
- запустить из командной строки от имени администратора утилиты chkdsk и sfc /scannow и полностью проверить жёсткий накопитель;
- для более опытных пользователей подсказку можно получить в файлах DXError.log и DirectX.log в папке Windows. Если знаний в этой области не хватает, то лучше посоветоваться со специалистом, например, в online-режиме.
Видео: устранение ошибки при установке DirectX
Как переустановить DirectX
Переустановка приложения проводится двумя способами:
- полное удаление установленной версии и замена её на аналогичную. Применяется при частом выпадении окон с предупреждениями об ошибках DirectX;
- обновление установленной версии. Программное обеспечение DirectX настроено таким образом, что при переустановке недостающие dll-файлы добавляются в существующий пакет библиотек. При необходимости добавить библиотеки из состава DirectX 9.0С в DirectX 12.0 они будут просто присоединены к файлам установленной версии.
Чтобы правильно сделать переустановку, перед её выполнением нужно провести ряд определённых действий:
- Cоздать точку восстановления системы с помощью встроенной в Windows 10 утилиты в свойствах системы, нажав кнопку «Создать».
- Отключиться от интернета, во избежание автоматического восстановления библиотек.
- Отключить защиту системы. Если этого не сделать, то полностью удалить DirectX 12 не удастся, так как приложение является частью ОС Windows 10. Останутся неудалённые «хвосты», которые влияют на переустановку библиотек.
Без отключения защиты системы полностью удалить DirectX с компьютера не удастся - В раскрывшемся окне щёлкнуть по клавише «Настроить».
- В следующем окне установить переключатель «Отключить защиту системы».
- После этого можно переустановить DirectX.
Удаление DirectX в Windows 10
Полное удаление встроенного приложения DirectX в Windows 10 нельзя произвести через стандартную функцию «Удаление или изменение программы» в Панели управления.
Для решения этого вопроса существует большое количество сторонних программ, позволяющих провести удаление DirectX 12, полностью очистив от него каталоги и ветки реестра. Примерами таких программ являются приведённые ниже утилиты.
Для корректного удаления DirectX 12 с ОС Windows 10 можно скачать в интернете и инсталлировать одну из них:
- DirectX Happy Uninstall — утилита распространяется на условно-бесплатной основе. Является одной из самых корректных в работе;
- DX Killer — приложение распространяется бесплатно, имеет русскоязычный интерфейс;
- DirectX eradicator — можно запускать со съёмного носителя без инсталляции на компьютер.
На просторах интернета можно поискать различные программы для работы с приложением DirectX 12 в ОС Windows 10. У каждого пользователя есть свои требования, привычки и определённые приоритеты, которые он вольно или невольно примеряет к программному обеспечению. Кому-то привычнее работать с англоязычными версиями программ, для других это создаёт большое неудобство. Подходить к этому нужно исходя из её возможностей и требований пользователя к использованию интерфейса прикладного программного обеспечения.
- Распечатать
Пишу статьи на темы по информационным технологиям. Работаю в сфере ремонта компьютеров и компьютерных программ более 20 лет. Проводил информационное обеспечение банковских программ и другого, повсеместно используемого, программного обеспечения.
Оцените статью:
- 5
- 4
- 3
- 2
- 1
(4 голоса, среднее: 4 из 5)
Поделитесь с друзьями!
DirectX — это набор программных интерфейсов (API), разработанных для обеспечения максимальной производительности и функциональности мультимедийных приложений и игр на операционных системах Windows. Платформа DirectX состоит из нескольких компонентов, включая библиотеки, драйверы и инструменты разработчика.
Если вы являетесь геймером или занимаетесь разработкой игр, вам, скорее всего, понадобится установить DirectX на ваш компьютер с операционной системой Windows 10. Важно знать, где искать и как устанавливать этот набор инструментов для обеспечения оптимальной работы ваших игр.
Стандартно, DirectX уже установлен вместе с операционной системой Windows 10, и обновляется автоматически через Windows Update. Однако, часто разработчики игр требуют определенные версии DirectX для корректной работы своих приложений. Поэтому, вам может понадобиться установить специфическую версию DirectX в зависимости от требований конкретной игры или программа.
Важно отметить, что для установки специфической версии DirectX, требуется загрузить и установить официальный пакет распространяемых компонентов DirectX от Microsoft.
Вы можете найти официальный пакет распространяемых компонентов DirectX на официальном сайте Microsoft или на странице загрузки DirectX на сайте разработчика игры. После загрузки пакета, просто запустите установщик и следуйте инструкциям, чтобы установить требуемую версию DirectX на ваш компьютер с операционной системой Windows 10.
Содержание
- Директкс для игр: где и как установить на Windows 10?
- Почему важно установить DirectX на Windows 10?
- Способы установки DirectX на Windows 10
- Скачивание DirectX с официального сайта Microsoft
- Альтернативные источники для загрузки и установки DirectX на Windows 10
- Как проверить наличие DirectX на Windows 10?
- Ошибка установки DirectX на Windows 10: возможные проблемы и их решения
- Версии DirectX для Windows 10: как выбрать подходящую для вашей системы?
Директкс для игр: где и как установить на Windows 10?
1. Проверьте версию DirectX на вашем компьютере. Для этого откройте «Пуск» и введите «dxdiag» в строку поиска. Запустите приложение «Dxdiag». В открывшемся окне нажмите «Сводка» и найдите информацию о версии DirectX. Например, если у вас установлена DirectX 12, значит, вам не потребуется устанавливать или обновлять DirectX.
2. Если у вас установлена более старая версия DirectX или вы хотите установить последнюю версию, перейдите на официальный сайт Microsoft. В поисковой строке введите «DirectX», перейдите на страницу загрузки DirectX и нажмите «Скачать». Выберите версию DirectX, совместимую с вашей операционной системой (обычно это версия DirectX 12 для Windows 10).
3. После загрузки файла установки DirectX, запустите его и следуйте инструкциям по установке. Обычно установка DirectX проста и требует лишь нескольких щелчков мыши.
4. После завершения установки перезагрузите компьютер, чтобы изменения вступили в силу.
После установки DirectX на Windows 10 вы будете готовы наслаждаться игровым процессом с оптимальной графикой и производительностью. Учтите, что большинство современных игр автоматически устанавливают требуемую версию DirectX вместе с установкой игры. Однако, для некоторых игр может потребоваться установка или обновление DirectX вручную.
| Плюсы установки DirectX на Windows 10: | 1. Улучшение графической составляющей операционной системы | 1. Обеспечение совместимости игр и других графических приложений |
| Минусы установки DirectX на Windows 10: | 1. Занимает дополнительное место на жестком диске | 1. Может потребоваться перезагрузка компьютера |
Почему важно установить DirectX на Windows 10?
Установка DirectX на Windows 10 является важным этапом для обеспечения работы множества графических и мультимедийных программ, включая видеоигры, видеоредакторы и программы для работы с трехмерной графикой.
Вот несколько причин, почему важно установить DirectX на Windows 10:
- Повышение производительности: DirectX предоставляет оптимизированные методы для взаимодействия с железом компьютера, такие как видеокарта и звуковая карта. Это позволяет приложениям работать более эффективно и быстро, улучшая производительность системы в целом.
- Поддержка современных графических технологий: DirectX обеспечивает доступ к последним достижениям в области графики, таким как поддержка трассировки лучей, шейдеры и эффекты, что позволяет создавать более реалистичные и качественные визуальные эффекты в приложениях.
- Обеспечение совместимости: Многие программы и игры требуют наличия определенной версии DirectX для корректной работы. Установка актуальной версии DirectX на Windows 10 гарантирует совместимость и обеспечивает работоспособность приложений, которые зависят от этой технологии.
- Лучшее качество звука и видео: DirectX предоставляет мощные инструменты для обеспечения высокого качества звука и видео. Он позволяет приложениям использовать продвинутые аудио- и видеоэффекты, такие как многоканальный звук, 3D-звук и плавное воспроизведение видео.
- Расширенные возможности игр: DirectX является одним из основных компонентов для разработки видеоигр под Windows. Он предоставляет разработчикам широкий набор инструментов и функций для создания интерактивного игрового процесса, включая физическую модель, коллизии объектов и управление графическими эффектами.
В целом, установка DirectX на Windows 10 является важным шагом для обеспечения работы и оптимальной производительности графических и мультимедийных приложений. Она не только расширяет возможности ПК, но и позволяет насладиться более реалистичным и качественным мультимедийным контентом.
Способы установки DirectX на Windows 10
В Windows 10 DirectX уже включен по умолчанию, но иногда может потребоваться обновить или переустановить его. Вот несколько способов установки DirectX на Windows 10:
1. Установка через Windows Update: самый простой и рекомендуемый способ, который не требует дополнительных действий от пользователя. Windows Update автоматически проверяет наличие обновлений для DirectX и устанавливает их, если это необходимо.
2. Скачивание и установка с официального сайта Microsoft: вы можете скачать последнюю версию DirectX с официального сайта Microsoft и следовать инструкциям по установке. Однако, этот способ сложнее и требует ручной установки.
3. Установка через комплект разработчика DirectX (DirectX SDK): если вы являетесь разработчиком программного обеспечения и вам нужны средства для разработки под DirectX, вы можете установить комплект разработчика DirectX (DirectX Software Development Kit, SDK), который включает в себя полный набор инструментов и документацию.
Выбирайте удобный для вас способ установки DirectX на Windows 10 в зависимости от ваших потребностей и опыта работы.
Скачивание DirectX с официального сайта Microsoft
Официальный сайт Microsoft предоставляет возможность скачать DirectX бесплатно. Чтобы скачать последнюю версию DirectX с официального сайта, выполните следующие шаги:
- Откройте браузер и перейдите по адресу https://www.microsoft.com/.
- На главной странице найдите поисковую строку и введите «DirectX».
- Нажмите «Enter» или кликните на иконку поиска, чтобы выполнить поиск.
- Среди результатов поиска найдите «DirectX — Microsoft Download Center».
- Кликните на ссылку с результатом поиска для перехода на страницу загрузки DirectX.
- На странице загрузки DirectX просмотрите доступные версии и выберите наиболее свежую.
- Нажмите на кнопку «Загрузить» или «Download», чтобы начать загрузку файла установщика.
- Сохраните файл установщика на вашем компьютере.
После завершения загрузки, запустите файл установщика и следуйте инструкциям на экране для установки DirectX на ваш компьютер. После успешной установки, DirectX будет готов к использованию, и вы сможете наслаждаться запуском и работой графических приложений без неполадок.
Альтернативные источники для загрузки и установки DirectX на Windows 10
Помимо официального сайта Microsoft, где можно загрузить последнюю версию DirectX, существует несколько альтернативных источников для загрузки и установки данной библиотеки на Windows 10. Они предлагают другие способы получения и установки DirectX, которые могут быть полезны при особых ситуациях или проблемах с официальной установкой.
Некоторые из таких источников включают:
| Название | Описание |
|---|---|
| Softonic | Известный сайт с программным обеспечением, предлагающий загрузку DirectX и других приложений. Пользователи могут найти здесь версии DirectX для разных версий Windows, включая Windows 10. |
| FileHippo | Еще один популярный ресурс, где можно найти и загрузить DirectX. Сайт также предлагает версии DirectX для различных версий операционной системы Windows. |
| MajorGeeks | Сайт, специализирующийся на программном обеспечении, включая DirectX. Здесь можно найти разные версии DirectX и прочитать отзывы пользователей. |
При использовании альтернативных источников для загрузки и установки DirectX следует быть осторожными. Убедитесь, что выбранный источник надежен и авторитетен. Также рекомендуется всегда загружать DirectX с официального сайта Microsoft для обеспечения безопасности и получения последней версии библиотеки.
Как проверить наличие DirectX на Windows 10?
Чтобы убедиться, что DirectX установлен на вашем компьютере с операционной системой Windows 10, вы можете выполнить несколько простых действий.
Следуйте этим шагам для проверки наличия DirectX на Windows 10:
| Шаг | Действие |
|---|---|
| 1 | Нажмите на клавиатуре сочетание клавиш Win + R для открытия окна «Выполнить». |
| 2 | Введите команду «dxdiag» и нажмите кнопку «ОК». |
| 3 | Откроется окно «DirectX Диагностика». Во вкладке «Система» вы увидите информацию о вашей операционной системе и версии DirectX. |
Если во вкладке «Система» вы видите информацию о вашей операционной системе, но не видите информации о DirectX, значит, DirectX не установлен на вашем компьютере. В этом случае вам следует скачать и установить последнюю версию DirectX с официального сайта Microsoft.
Если во вкладке «Система» вы видите информацию о вашей операционной системе и версии DirectX, значит, DirectX уже установлен на вашем компьютере.
Теперь вы знаете, как проверить наличие DirectX на Windows 10. Это может быть полезной информацией при установке или обновлении игр или программ, которые требуют наличие DirectX для правильной работы.
Ошибка установки DirectX на Windows 10: возможные проблемы и их решения
При установке DirectX на операционную систему Windows 10 могут возникать различные проблемы, которые препятствуют успешному завершению процесса установки. Ниже приведены некоторые из возможных проблем и их решений.
-
Ошибка «DirectX не удалось установиться. Проверьте ваше интернет-соединение и повторите попытку установки DirectX».
Данная ошибка часто возникает из-за проблем с интернет-соединением. Убедитесь, что ваше интернет-соединение работает исправно и повторите попытку установки. Если проблема не исчезла, попробуйте временно отключить антивирусное ПО или программное обеспечение блокирующее интернет-соединение перед повторной попыткой установки.
-
Ошибка «DirectX невозможно установить, так как не поддерживается вашей операционной системой».
Убедитесь, что ваша операционная система действительно является Windows 10. Проверьте версию операционной системы и установите последнюю версию DirectX, поддерживаемую данной версией Windows.
-
Ошибка «DirectX невозможно установить из-за недостатка свободного места на диске».
Проверьте наличие свободного места на системном диске и убедитесь, что его объем достаточен для установки DirectX. Если на диске мало свободного места, освободите его, удалив ненужные файлы или программы.
-
Ошибка «DirectX невозможно установить из-за наличия устаревших файлов DirectX».
Перед установкой новой версии DirectX рекомендуется удалить предыдущие версии файлов DirectX. Для этого выполните следующие шаги:
- Нажмите клавишу Win + R, чтобы открыть окно «Выполнить».
- Введите команду «dxdiag» и нажмите Enter.
- В окне «Сведения о DirectX» перейдите на вкладку «Система» и найдите кнопку «Удалить файлы».
- Нажмите на кнопку «Удалить файлы» и следуйте инструкциям на экране для удаления устаревших файлов DirectX.
- После удаления старых файлов перезагрузите компьютер и повторите попытку установки DirectX.
Если вы все еще не можете установить DirectX на Windows 10, рекомендуется обратиться в поддержку Microsoft для получения дополнительной помощи и решения проблемы.
Версии DirectX для Windows 10: как выбрать подходящую для вашей системы?
1. DirectX 12. DirectX 12 – это последняя версия DirectX, которая была выпущена вместе с Windows 10. Она предлагает значительные улучшения в области графики и производительности, особенно для игровых приложений. Если вы установили Windows 10 на вашем компьютере, вы уже имеете DirectX 12.
2. DirectX 11. Если у вас установлена Windows 10, но ваша видеокарта не поддерживает DirectX 12, вы все равно можете использовать DirectX 11. DirectX 11 предлагает широкий спектр функций и поддерживает большинство современных игр.
3. DirectX 9.0c. Некоторые старые игры и приложения могут требовать DirectX 9.0c для их корректной работы. В Windows 10 DirectX 9.0c не включен по умолчанию, но вы можете установить его вручную, если необходимо.
Важно отметить, что версия DirectX не может быть установлена отдельно от операционной системы. DirectX является неотъемлемой частью Windows и обновляется автоматически через Windows Update. Если у вас установлена последняя версия операционной системы, вам не нужно беспокоиться о выборе версии DirectX – она будет автоматически обновлена до подходящей для вашей системы версии.
| Версия DirectX | Поддержка Windows 10 | Особенности |
|---|---|---|
| DirectX 12 | Да | Повышенная производительность и графика |
| DirectX 11 | Да | Широкий спектр функций |
| DirectX 9.0c | Да | Поддержка старых игр и приложений |
Таким образом, при установке Windows 10 вам необходимо знать, какую версию DirectX ваша система поддерживает. Если ваша видеокарта поддерживает DirectX 12, вы получите все преимущества последней версии DirectX. В противном случае, DirectX 11 также предоставляет большинство необходимых функций. Если вам нужна поддержка старых игр и приложений, вы можете установить DirectX 9.0c вручную.
Для нормальной работы игр и ряда других приложений на компьютере нужны специальные фреймворки – это наборы инструкций и полезных функций которые используют разработчики. Вместо постоянного написания одного и того же кода, создатели используют подключаемые модули, без которых их приложения работать не будут. Одна из самых популярных библиотек среди разработчиков – DirectX. Она является обязательным программным обеспечением (ПО) для любого ПК, независимо от разрядности х32, х64, х86. Если появляются характерные ошибки, сразу стоит обновить DirectX. Мы расскажем, как переустановить DirectX на Windows 10 и ответим на другие вопросы, касающиеся этой библиотеки.
Где находится DirectX в Windows 10?
Часто при попытке войти в только что установленную игру появляется ошибка с файлами типа d3dx9.dll. Неопытному пользователю может показаться, что ему нужно найти проблемный файл DirectX 9, скачать его на ноутбук и переместить его в исходную директорию. На самом деле это неправильная тактика, лучше обновить DirectX на Windows 10 полностью. Это приведет к устранению большинства ошибок.
Если все же хочется узнать расположение файлов DirectX, они находятся в папке Windows\System32 на системном логическом диске и начинаются с d3dx.
Какой DirectX лучше для Windows 10?
Всегда лучше устанавливать самый последний DirectX для Windows 10. На самом деле он вряд ли будет самым новым, ведь все зависит от видеокарты. В нее должна быть встроена поддержка свежего ПО DirectX 12. В более старых моделях есть только DX9-DX11.
Полезно! Даже не нужно самостоятельно подбирать версию библиотеки DirectX для Windows 10. Она распространяется в виде онлайн-инсталлятора. После попадания в систему, программа автоматически определяет нужную версию ПО и скачивает ее с серверов. Количество ручных манипуляций сведено к минимуму.
Как узнать установленную версию библиотеки?
Если не устанавливается DirectX на Windows 10 с сообщением, что уже стоит актуальная версия, а игра все равно пишет об устаревшей библиотеки, нужно определить ее реальную версию. За работу с программной средой отвечает специальный инструмент системы.
Какой DirectX стоит на Windows 10:
- Нажимаем на символ лупы рядом с Пуском, вводим название dxdiag и запускаем одноименную команду.
- На первой же вкладке «Система» в конце списка видим строку «Версия DirectX».
Переустановка DirectX на Windows 10
Самый простой способ, как установить DirectX 11 на Windows 10 – запустить автоматический мастер инсталляции. Он без вмешательства пользователя неплохо справляется с обнаружением устаревших версий библиотеки и по необходимости добавляет обновленный DirectX.
Инструкция:
- Переходим на официальную страницу Microsoft, распространяющую библиотеку.
- Скачиваем файл.
- Двойным кликом нажимаем на загруженный элемент.
- В окне «Предупреждение системы безопасности» жмем на клавишу «Запустить».
- Выбираем «Я принимаю условия» и щелкаем по кнопке «Далее».
- Снимаем флаг с «Установка Панели Bing» и жмем «Далее».
- Ждем до окончания работы мастера установки.
Скорее всего процедура закончилась успешно и актуальный DirectX появился в системе. Однако, так бывает не всегда. Порой отображается, что все завершилось благоприятно, но на самом деле старые поврежденные файлы все еще в системе и они мешают нормальной работе. В таком случае необходимо предварительно полностью удалить библиотеку и установить ее заново.
Интересный вопрос! Нужно ли устанавливать DirectX с игрой? Наверное, все замечали, что к каждой игре идет в комплекте свой набор библиотек. На самом деле большинство игр будут работать, если в системе уже стоит актуальная версия программной среды, но не все. Есть разработчики, которые модифицируют или используют какую-то конкретную вспомогательную библиотеку, что отсутствует в стандартной комплектации. Наш вердикт: ставить DirectX с игрой желательно, но в большинстве случаев не обязательно. Если согласимся с установкой, но программа найдет нужную программную среду в системе, инсталляция прервется.
Почему DirectX не устанавливается?
Если в Windows уже присутствует актуальная версия библиотеки, онлайн-установщик, обнаружив ее, не берется ставить в систему новый DirectX. Еще проблемы могут быть спровоцированы неполадками в совместимости или некорректной работой антивируса. Большинство проблем удается решить следующей инструкцией.
Directx не устанавливается что делать:
- Скачиваем DirectX с сайта производителя.
- Отключаем не 10 минут антивирус. Это можем сделать через трей (рядом с системным временем), нажав правой кнопкой мыши (ПКМ) по символу антивирусного ПО.
- Делаем клик ПКМ по загруженному файлу и выбираем опцию «Исправление проблем с совместимостью».
- Удаляем предыдущую версию DirectX.
Кстати, мы не упомянули, как включить DirectX 12 на Windows 10. Большинство игр успешно работают как с DX11, так и DX12, но по умолчанию используют более старую версию. Она надежнее и поддерживается большинством устройств. Чтобы активировать DX12, следует в настройках игры, обычно в разделе «Графика» или «Общие» переключиться на DirectX 12.
Как удалить DirectX?
Так как удалить DirectX 12 на Windows 10 порой необходимая процедура для восстановления работоспособности библиотеки, решили выделить процедуру в отдельный пункт. Особенность действия в том, что стандартными средствами системы цель достичь не получится, нужно использовать дополнительные приложения. Чтобы программа заработала, еще нужно отключить встроенную защиту.
Как удалить DirectX для Windows 10:
- Кликаем ПКМ по значку «Этот компьютер» и переходим в «Свойства».
- Переходим в раздел «Защита системы».
- Жмем на кнопку «Настроить».
- Выбираем вариант «Отключить защиту системы» и сохраняем изменения.
- Загружаем программу DirectX Happy Uninstall.
- Устанавливаем ее, открываем и переходим во вкладку «Backup», где запускаем создание резервной копии кнопкой «Start Backup».
- Переходим на страницу «Uninstall» и нажимаем на такую же кнопку на вкладке.
- Перезагружаем систему и устанавливаем DirectX заново.
Вроде бы мы дали ответы на все распространенные вопросы, касающиеся DirectX. Если же для вас тема не закрыта, можете задавать свои вопросы в форме для комментариев.

Андрей
Остались вопросы по теме?
Задать вопрос
DirectX — это набор программных интерфейсов, разработанных компанией Microsoft для работы с мультимедийными и графическими приложениями. Он предоставляет возможности для воспроизведения видео, аудио, а также управления графическими элементами в играх и других приложениях.
При установке DirectX на компьютер можно столкнуться с вопросом, в какую папку следует его устанавливать. Правильный выбор папки может существенно повлиять на производительность и стабильность работы вашего компьютера.
В большинстве случаев рекомендуется устанавливать DirectX в стандартную папку, предложенную установщиком по умолчанию. Обычно это папка C:\Windows\System32. Перед установкой DirectX проверьте наличие данной папки на вашем компьютере. Если она отсутствует, создайте ее вручную перед установкой.
Примечание: перед установкой DirectX рекомендуется создать точку восстановления системы, чтобы в случае возникновения проблем можно было вернуть компьютер в рабочее состояние.
Содержание
- Инструкция по установке DirectX на компьютере
- Выбор папки для установки DirectX
- Шаги по установке DirectX в выбранную папку
- Проверка корректности установки DirectX
- Дополнительная информация о DirectX
Инструкция по установке DirectX на компьютере
Вот пошаговая инструкция о том, как правильно установить DirectX на компьютере:
- Перейдите на официальный сайт Microsoft и найдите раздел загрузки DirectX.
- Прочитайте условия использования и нажмите на кнопку «Согласен» (или аналогичную).
- Выберите версию DirectX, которую вы хотите установить. Как правило, рекомендуется выбирать последнюю доступную версию.
- Нажмите на кнопку «Скачать», чтобы начать загрузку установочного файла.
- Когда загрузка завершится, откройте папку, в которую был сохранен установочный файл DirectX.
- Запустите установочный файл и следуйте инструкциям мастера установки. Обычно вам нужно будет нажать на кнопку «Далее» несколько раз.
- После завершения установки перезагрузите компьютер, чтобы изменения вступили в силу.
После перезагрузки компьютера DirectX будет установлен и готов к использованию. Обратите внимание, что на некоторых компьютерах DirectX может быть уже установлен по умолчанию, поэтому перед установкой следует проверить его наличие в системе.
Теперь вы можете наслаждаться высококачественной графикой и улучшенными визуальными эффектами в играх и приложениях, которые требуют DirectX.
Выбор папки для установки DirectX
При установке DirectX вы можете выбрать папку для размещения всех необходимых файлов.
Выбор папки для установки DirectX может быть полезным в случаях, когда у вас ограниченное пространство на диске или же вы предпочитаете хранить файлы программы отдельно от остальных файлов.
Чтобы выбрать папку для установки DirectX, следуйте инструкциям ниже:
- Запустите установщик DirectX.
- Пройдите через все шаги установки, пока не увидите окно с предложением выбрать папку для установки.
- Нажмите на кнопку «Browse» или «Обзор», чтобы выбрать папку.
- В появившемся диалоговом окне выберите папку, в которой вы хотите разместить файлы DirectX.
- Нажмите на кнопку «ОК» или «Применить», чтобы подтвердить выбранную папку.
После этого установка DirectX будет продолжена и файлы будут скопированы в выбранную папку. Обратите внимание, что выбор папки для установки DirectX не влияет на работу программы или игр, использующих эти файлы. Они все равно будут использовать файлы из установочной папки DirectX.
Шаги по установке DirectX в выбранную папку
Для установки DirectX в выбранную папку следуйте следующим шагам:
- Откройте веб-браузер и перейдите на официальный сайт Microsoft.
- Найдите раздел загрузок и перейдите на страницу загрузки DirectX.
- На странице загрузки DirectX выберите версию, которую хотите установить, и нажмите на кнопку «Скачать».
- После завершения загрузки откройте загруженный файл.
- В появившемся окне выберите путь, в который вы хотите установить DirectX.
- Нажмите на кнопку «Установить», чтобы начать процесс установки.
- Дождитесь завершения установки DirectX.
- В появившемся окне нажмите на кнопку «Готово», чтобы закончить установку.
Теперь DirectX успешно установлен в выбранную вами папку и готов к использованию. Проверьте его работоспособность, запустив соответствующие приложения или игры.
Проверка корректности установки DirectX
После установки DirectX рекомендуется выполнить несколько шагов, чтобы убедиться, что установка прошла успешно:
- Откройте пусковое меню и найдите папку «DirectX».
- В папке «DirectX» найдите программу «DirectX Diagnostic Tool» и запустите ее.
- В появившемся окне «DirectX Diagnostic Tool» перейдите на вкладку «Система».
- Проверьте, что в разделе «Сведения о системе» указана версия DirectX и нет сообщений об ошибках.
- Далее перейдите на вкладку «Дисплей» и проверьте, что в разделе «Устройство» указана ваша графическая карта и нет сообщений об ошибках.
- Если все данные указаны корректно и сообщений об ошибках нет, то установка DirectX прошла успешно.
Если вы обнаружили какие-либо проблемы или ошибки, рекомендуется обратиться к документации, поискать решения проблемы в Интернете или обратиться в службу поддержки разработчика DirectX.
Дополнительная информация о DirectX
DirectX предоставляет разработчикам мощный инструментарий для создания игровых приложений, включая поддержку 2D и 3D графики, звука, ввода устройств, сети и других функций. Он также обеспечивает стандартизированный набор API (Application Programming Interface), с помощью которого разработчики могут взаимодействовать со оборудованием и операционной системой для оптимизации производительности и функциональности своих приложений.
Текущая версия DirectX включает несколько компонентов, таких как DirectX Graphics — для поддержки 2D и 3D графики, DirectX Audio — для воспроизведения звука, DirectX Input — для работы с вводом с устройств, DirectX Networking — для работы с сетью, и другие. Каждый компонент DirectX имеет свою отдельную библиотеку DLL-файлов, которые необходимо наличие для работы соответствующей функциональности.
Периодически Microsoft выпускает обновления DirectX, чтобы добавить новые функции, исправить ошибки и обеспечить обратную совместимость с предыдущими версиями. Разработчики и геймеры обычно должны устанавливать последнюю версию DirectX, чтобы обеспечить совместимость с новыми играми и приложениями и наслаждаться оптимальной производительностью.
Обычно установка DirectX происходит автоматически вместе с установкой игр или программ, которые требуют эту технологию. Однако, если вам потребуется вручную установить DirectX или обновить его, Microsoft предоставляет специальный пакет установщика, который можно скачать с официального сайта.
Один из наиболее распространенных способов установки DirectX заключается в добавлении нужных DLL-файлов непосредственно в папку соответствующего приложения или игры. Такой подход обеспечивает локальную установку DirectX для определенного приложения, что позволяет избежать возможных конфликтов с другими версиями DirectX на компьютере.
Важно отметить, что поддержка DirectX может быть предоставлена только платформой Windows. Если вы используете другую операционную систему, вам может потребоваться альтернативный набор технологий, поддерживаемых этой системой.