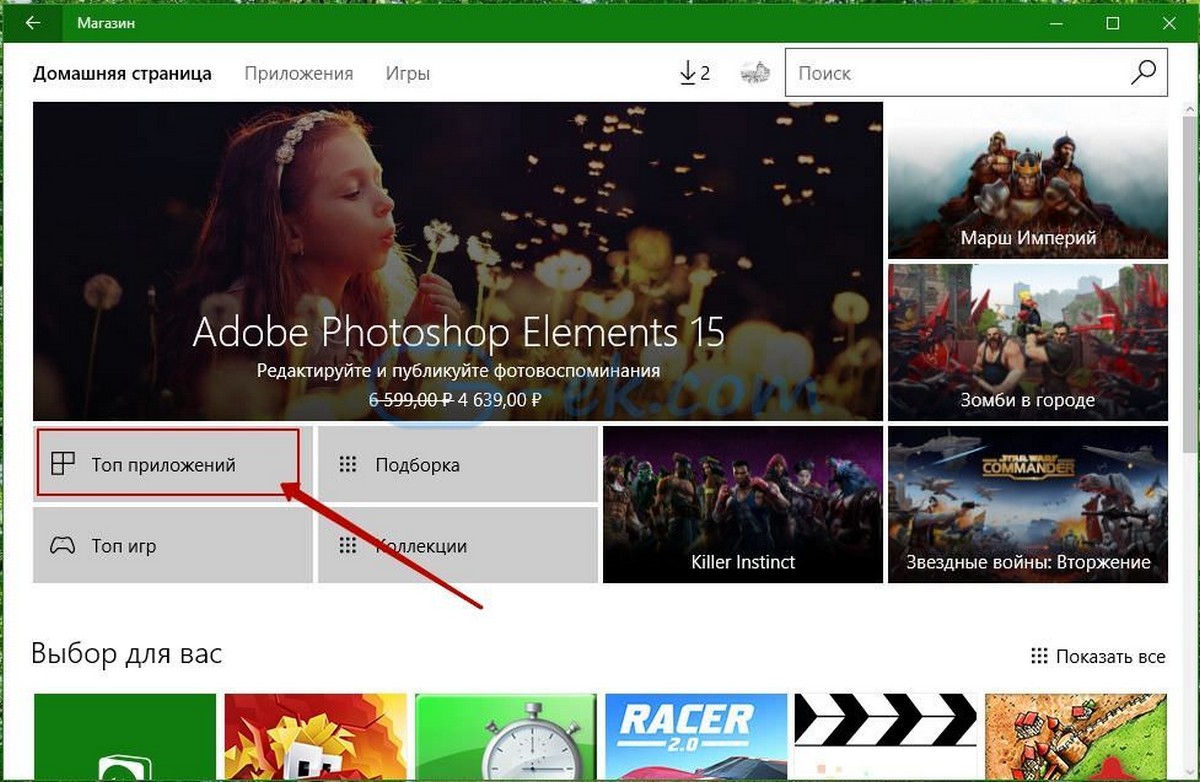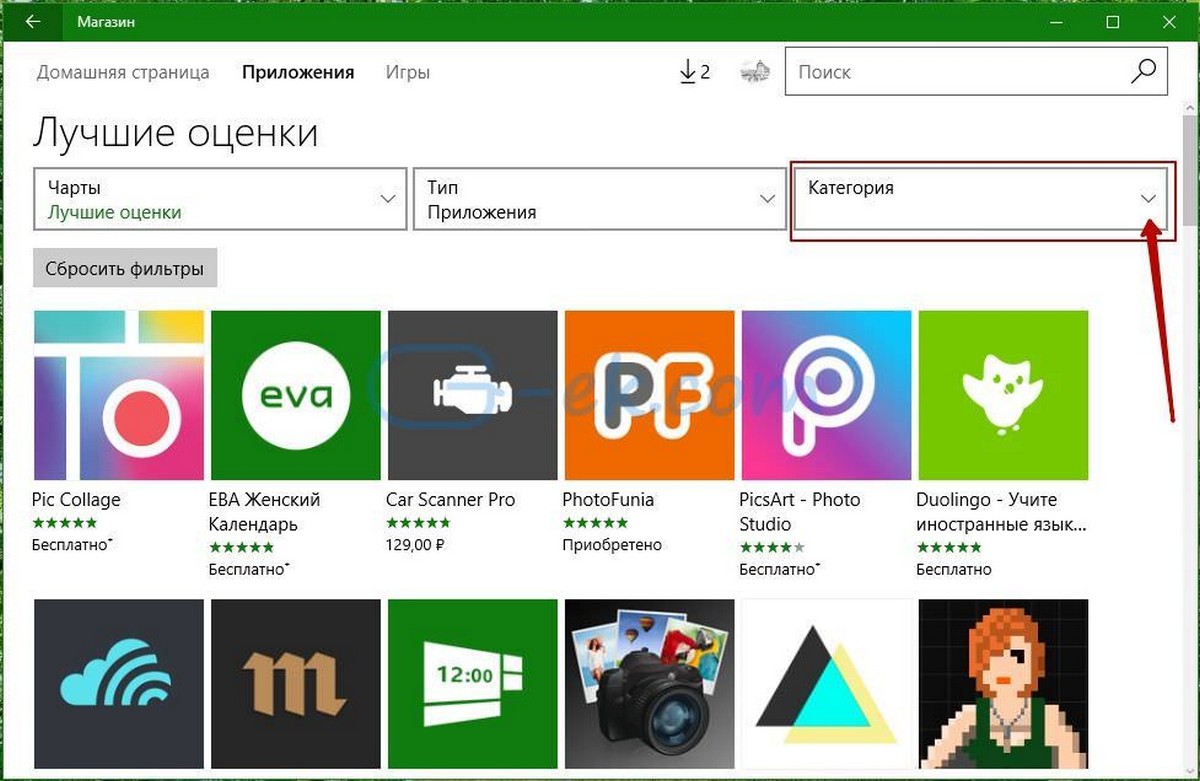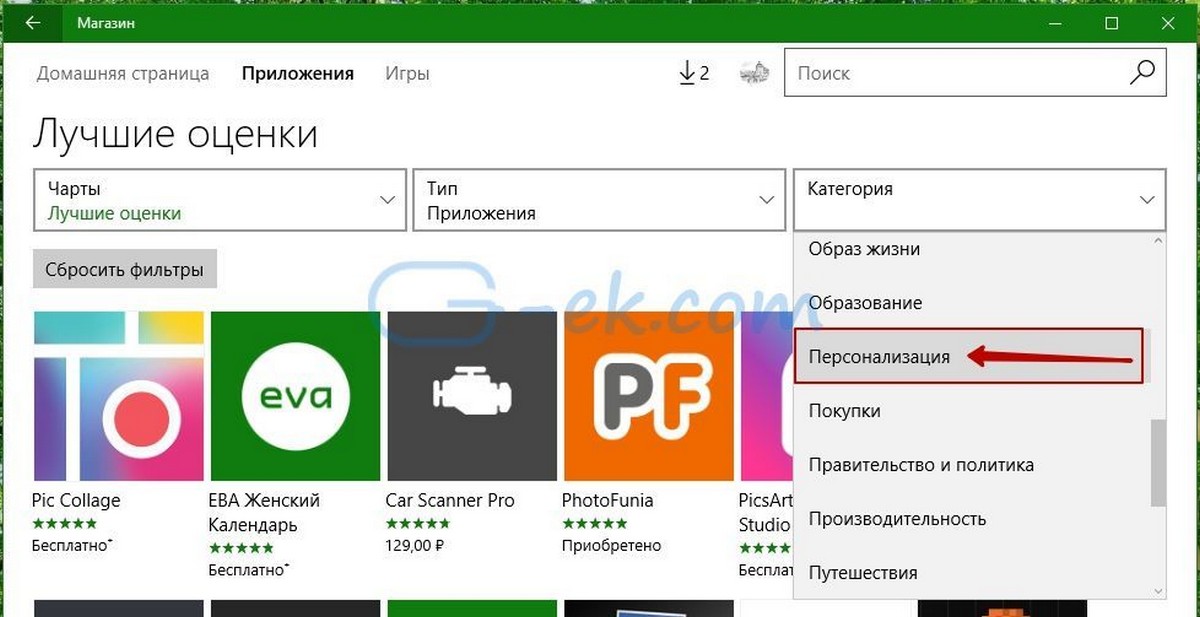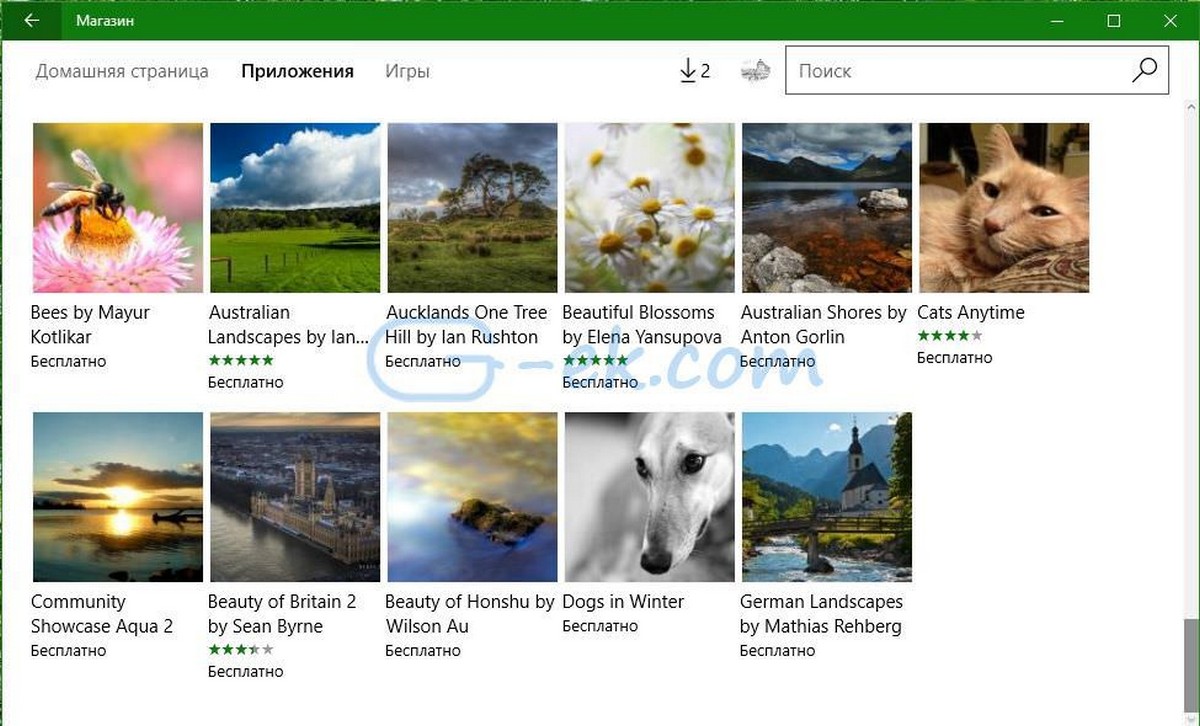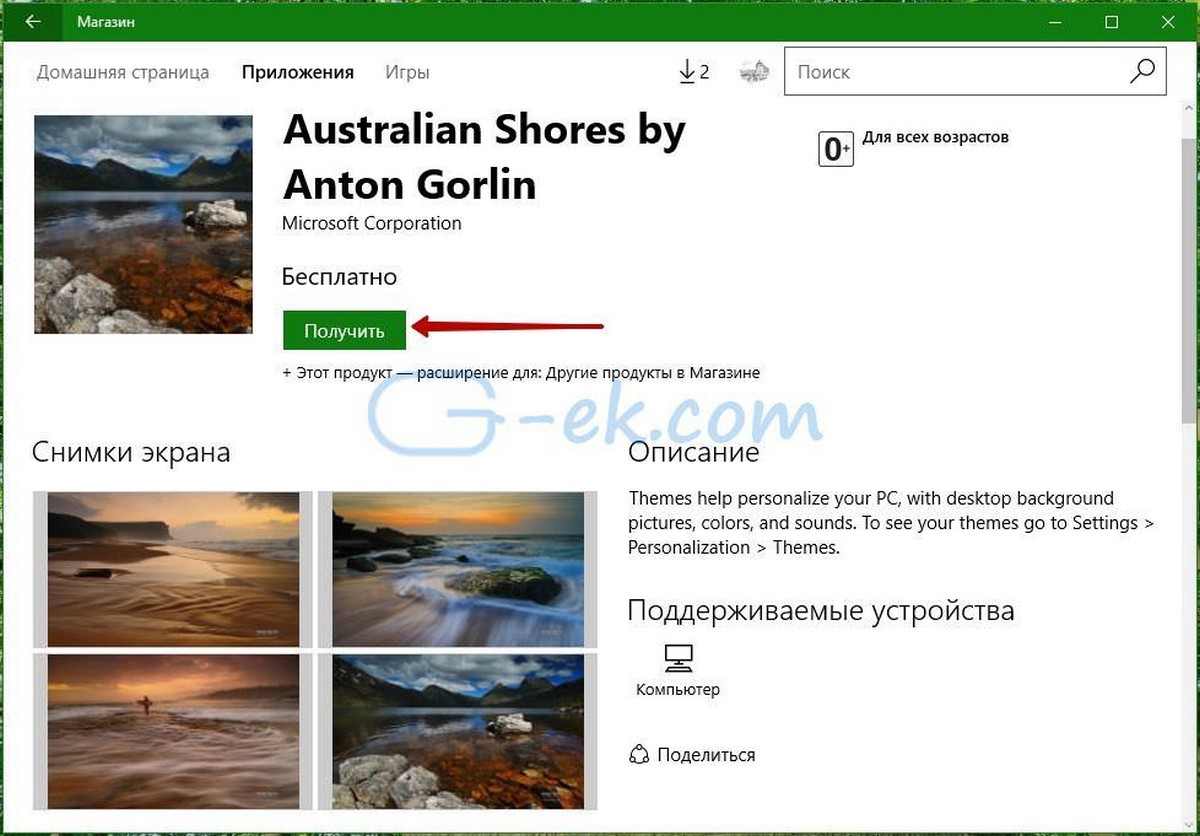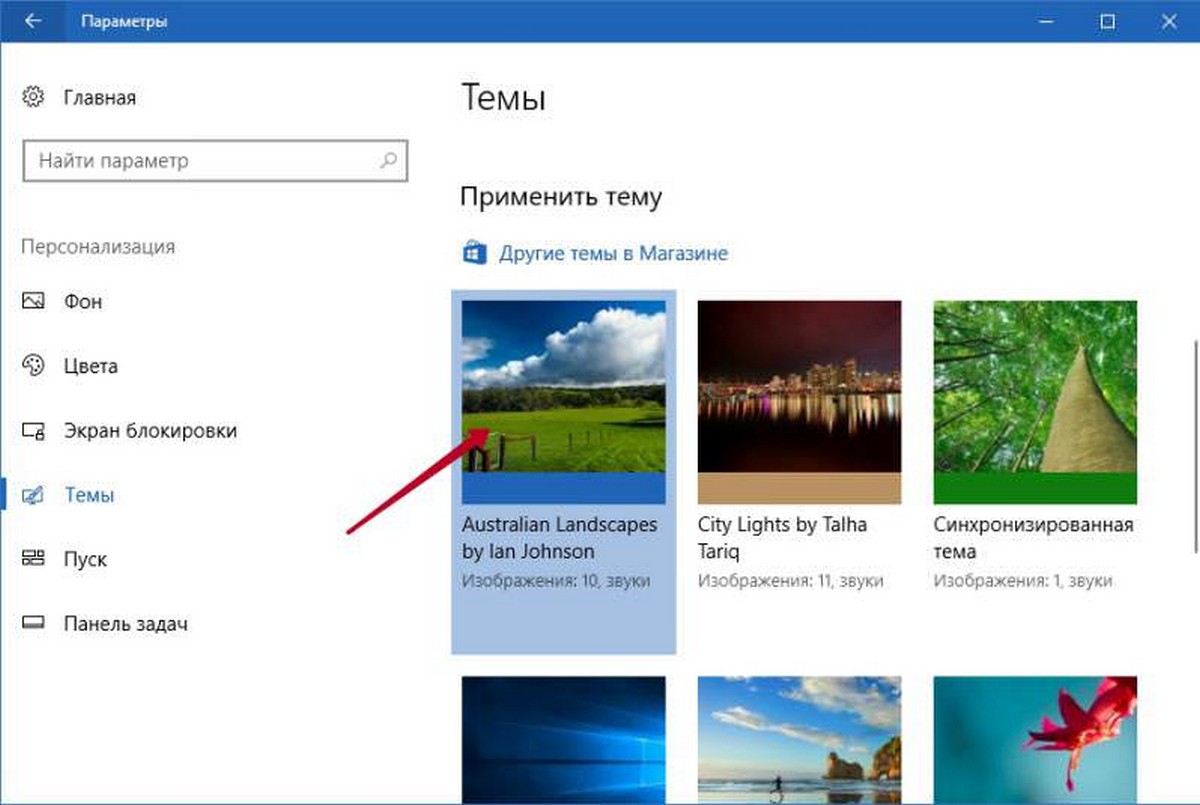Из этой статьи вы узнаете где хранятся темы Windows 10 и как сохранить темы Windows 10.
Темы рабочего стола были впервые представлены в Windows 7, и эта функция также является частью последней версии Windows 10. Тема рабочего стола обычно включает в себя один или несколько обоев. Помимо этого, тема рабочего стола может также содержать звуковые эффекты, значки, заставки и цветовую схему окон.
Существуют сотни красивых тем, доступных для загрузки из магазина Windows Store, а также из официальной галереи персонализации Windows. Вы также найдете множество отличных качественных сторонних тем, которые доступны для скачивания с разных сторонних ресурсов типа Deviantart.
Содержание
- Как сменить тему Windows 10
- Где хранятся темы Windows 10
- Как сохранить установленную тему в Windows 10
Можно найти все установленные темы в Windows 10, перейдя на страницу «Настройки» —> «Персонализация» —> «Темы». На странице Темы перечислены все темы, включая встроенные.
Как вы могли заметить, когда вы щелкаете правой кнопкой мыши по теме на странице Темы, она предлагает вам только удалить выбранную тему. Там нет возможности сохранить тему.
Пользователи, которые загружают темы из галереи персонализации Microsoft или сторонних сайтов, не столкнутся с такой ситуацией, поскольку перед включением темы они сначала загружают ее.
РЕКОМЕНДУЕМ:
Как сбросить настройки внешнего вида Windows 10
Если вы хотите сохранить тему или хотите сохранить обои из файла темы, вы можете следовать приведенным ниже инструкциям.
Где хранятся темы Windows 10
Шаг 1: Сочетанием клавиш «Win + R» откройте окно «Выполнить», скопируйте в буфер обмена и вставьте следующий путь в поле.
%localappdata%\Microsoft\Windows\Themes
Нажмите клавишу Enter, чтобы открыть папку Темы.
Шаг 2: Папка Themes содержит все установленные темы. Вы можете дважды щелкнуть папку темы, чтобы увидеть файл темы рабочего стола, а также папку «Фон рабочего стола», которая включает в себя все обои этой темы.
Вы можете дважды щелкнуть файл темы рабочего стола, чтобы применить тему.
Если вы хотите сделать резервную копию или сохранить тему, скопируйте папку тем. Вставьте папку темы в папку
%localappdata%\Microsoft\Windows\Themes на любом ПК с Windows 10, а затем дважды щелкните файл темы рабочего стола, расположенный в папке, чтобы применить тему.
Как сохранить установленную тему в Windows 10
Шаг 1: Перейдите в Настройки —> Персонализация —> Темы.
Шаг 2: Примените тему, которую вы хотите сохранить, нажав на нее. Убедитесь, что тема применяется.
Шаг 3: Нажмите значок «Цвет» и измените цвет по умолчанию на что-то другое, а затем снова выберите исходный цвет.
Шаг 4: Теперь вы должны увидеть опцию «Сохранить тему для общего доступа», когда вы щелкните правой кнопкой мыши по этой теме.
РЕКОМЕНДУЕМ:
Как изменить цвет выделения в Windows 10
На этом все. Теперь вы знаете где хранятся темы Windows 10 и если есть необходимость сможете сохранить установленную тему.
Download Windows Speedup Tool to fix errors and make PC run faster
Windows 11/10 can be customized using themes, wallpapers, and lock screen images. Just like any other wallpapers and lock screen images, Windows 10 stores Themes in a dedicated location. They are like an archive file that stores wallpapers, pictures, effects, and audio files.
When creating or modifying themes using Windows 11/10 Personalization feature, you must have changed the wallpaper, sound, and other things. Once adjusted, they can be saved under a different name. Every theme you install is available under a different name, and a new theme file is created.
If you want to share a beautiful theme you created with someone else or want to copy it to another computer, there is no direct option. That’s why it becomes necessary to find the Windows 11/10 Store Themes. To do this-
Open RUN prompt.
Copy-paste the following and hit Enter:
%localappdata%\Microsoft\Windows\Themes
File Explorer will open with a list of folders and theme files.
You can copy these files and place them in the same location, but on a different computer and they will appear in Windows 10 Settings > Personalization > Themes.
When you download a theme from Windows 10 Store, it will be available in this folder.
I downloaded the Autumn Colors theme from the Microsoft store. It became available in an Autumn Co subfolder under this folder:
%localappdata%\Microsoft\Windows\Themes\
The wallpapers were present in the “DesktopBackground” folder, while the rest of the files are available in the theme file.
There are two themes usually available in this folder: Custom and Roamed. “Custom” theme comes into the picture when you modify existing theme files. “Roamed” is when you choose to sync themes between multiple computers. It will work when you use the same Microsoft account on different Windows 10 devices.
Read: Best Windows 11 Themes from Microsoft Store.
Extract audio & wallpaper from a Windows 11/10 Theme
If you want to extract the audio & wallpaper from a Windows 11/10 Theme, you need to use any file compression & decompression software like 7-Zip.
I hope this helps!
Read next: Where are Wallpapers and Lock Screen images stored in Windows.
Anand Khanse is the Admin of TheWindowsClub.com, a 10-year Microsoft MVP (2006-16) & a Windows Insider MVP (2016-2022). Please read the entire post & the comments first, create a System Restore Point before making any changes to your system & be careful about any 3rd-party offers while installing freeware.
Windows 10 можно настроить с помощью тем, обоев и изображений на экране блокировки. Как и любые другие обои и изображения экрана блокировки, Windows 10 хранит темы в выделенном месте. Они похожи на архивный файл, в котором хранятся обои, картинки, эффекты и аудиофайлы.
Где Windows 10 хранит темы

При создании или изменении тем с помощью функции персонализации Windows 10 вы должны были изменить обои, звук и другие параметры. После настройки их можно сохранить под другим именем. Каждая устанавливаемая тема доступна под другим именем, и создается новый файл темы.
Если вы хотите поделиться прекрасной темой, которую вы создали, с кем-то другим или хотите скопировать ее на другой компьютер, прямой опции нет. Вот почему становится необходимым найти темы Магазина Windows 10. Сделать это-
Откройте запрос на запуск.
Скопируйте и вставьте следующее и нажмите Enter:
% LOCALAPPDATA% \ Microsoft \ Windows \ Themes
Откроется проводник со списком папок и файлов тем.

Вы можете скопировать эти файлы и поместить их в то же место, но на другом компьютере, и они появятся в Windows 10 Настройки> Персонализация> Темы.
При загрузке темы из Магазина Windows 10 она будет доступна в этой папке.
Я загрузил тему Осенние цвета из магазина Microsoft. Стало доступно в этой папке:
% localappdata% \ Microsoft \ Windows \ Themes \ Autumn Co
Обои присутствовали в папке «DesktopBackground», а остальные файлы доступны в файле темы.

В этой папке обычно доступны две темы: Custom и Roamed. Тема « Пользовательская » появляется при изменении существующих файлов темы. Roamed – это когда вы выбираете синхронизацию тем между несколькими компьютерами. Он будет работать, когда вы используете одну и ту же учетную запись Microsoft на разных устройствах Windows 10.
Извлечение аудио и обоев из Windows 10 Theme
Если вы хотите извлечь аудио и обои из темы Windows 10, вам нужно использовать и использовать любое программное обеспечение для сжатия и распаковки файлов, такое как 7-Zip.
Надеюсь, это поможет!
Читать дальше . Где хранятся изображения обоев и экрана блокировки в Windows 10.
Windows 10 предлагает широкий выбор тем оформления, которые позволяют изменить внешний вид операционной системы. Но что делать, если вы хотите найти их папку, чтобы создать собственную или использовать сторонние темы? Наша статья поможет вам разобраться.
В операционной системе Windows 10 папка с темами находится в специальном месте, которое не всегда легко найти. Но несмотря на это, доступ к папке с темами можно получить с помощью нескольких простых шагов.
Одним из способов найти папку с темами в Windows 10 является использование проводника. Для этого щелкните правой кнопкой мыши на рабочем столе и выберите «Персонализация». В открывшемся окне выберите «Темы» с левой панели и затем нажмите на ссылку «Настройки тем». Откроется окно «Цвета», где вы найдете ссылку «Открыть папку со звуками и темами». Кликнув по ссылке, вы откроете папку с темами и сможете изменить их или добавить новые.
Теперь вы знаете, как найти папку с темами в Windows 10 и получить доступ к ее содержимому. Не бойтесь экспериментировать с темами оформления и создавать уникальный внешний вид для вашей операционной системы.
Содержание
- Как найти папку с темами в Windows 10
- Главная папка с темами
- Папка с дополнительными темами
- Поиск тем в Интернете
Как найти папку с темами в Windows 10
Windows 10 предлагает различные темы, которые можно настроить для изменения внешнего вида операционной системы. Если вы хотите создать свою уникальную тему или просто увидеть, какие темы доступны в Windows 10, вам понадобится найти папку с темами.
Для того чтобы найти папку с темами в Windows 10, выполните следующие шаги:
- Откройте проводник Windows. Вы можете сделать это, нажав на значок папки на панели задач или набрав «Проводник» в поисковой строке и выбрав соответствующий результат.
- Введите следующий путь в адресной строке проводника: C:\Windows\Resources\Themes
- Нажмите клавишу Enter. После этого вы будете перенаправлены в папку с темами в Windows 10.
В папке с темами вы найдете все установленные темы Windows 10 в виде файлов с расширением «.theme». Вы можете выполнить двойной щелчок на файле темы для просмотра и активации данной темы.
Теперь вы знаете, как найти папку с темами в Windows 10 и можете настраивать внешний вид операционной системы под себя.
Главная папка с темами
В Windows 10 главная папка с темами находится в специальной системной директории. Чтобы найти эту папку, необходимо выполнить следующие шаги:
- Откройте проводник. Для этого можно нажать на значок папки в панели задач или воспользоваться комбинацией клавиш Win + E.
- В адресной строке проводника введите следующий путь:
%LocalAppData%\Microsoft\Windows\Themes. - Нажмите клавишу Enter или нажмите кнопку «Перейти».
После выполнения этих шагов вы попадете в папку с темами. Здесь находятся все установленные вами темы, а также некоторые системные темы, которые доступны по умолчанию.
Используя эту папку, вы можете добавлять новые темы, удалять или изменять уже существующие. При этом будьте осторожны и не удаляйте системные файлы или важные компоненты операционной системы, чтобы не нарушить ее работу.
Папка с дополнительными темами
Windows 10 предоставляет возможность настроить внешний вид системы с помощью тем оформления. Вы можете выбрать одну из предустановленных тем или загрузить дополнительные.
Для загрузки дополнительных тем вам понадобится доступ к папке, в которой хранятся все темы системы. Папка с дополнительными темами расположена в следующем пути:
- Откройте проводник Windows, нажав клавишу Win + E.
- В поле адреса введите следующий путь:
%LOCALAPPDATA%\Microsoft\Windows\Themes.
По умолчанию вы попадете в папку, где хранятся файлы основных тем системы. Тут вы можете найти папку «Themes», которая содержит все предустановленные темы.
Если вы хотите загрузить дополнительные темы, вы можете скачать их с официального сайта Microsoft или из других надежных источников. После скачивания темы они автоматически сохранятся в папке «Themes».
Чтобы применить новую тему, щелкните правой кнопкой мыши на рабочем столе и выберите «Настройки персонализации». В открывшемся окне выберите желаемую тему из списка.
Поиск тем в Интернете
- Официальный сайт Microsoft — на сайте Microsoft есть огромное количество тем, доступных для загрузки совершенно бесплатно. Вы можете посетить раздел «Параметры персонализации» и найти различные темы, созданные как самой компанией Microsoft, так и другими пользователями.
- DeviantArt — это популярный веб-сайт, на котором художники и дизайнеры могут публиковать свои работы. Здесь вы можете найти множество красивых тем для Windows 10, созданных талантливыми художниками.
- WinCustomize — это еще один известный ресурс, где вы можете найти разнообразные темы и скины для операционной системы Windows. Здесь есть как бесплатные, так и платные варианты тем.
Не забудьте проверить надежность и безопасность скачиваемых тем, прежде чем установить их на свой компьютер. Рекомендуется скачивать темы с официальных веб-сайтов или из надежных источников, чтобы избежать угроз безопасности и возможных проблем с ОС.
В Windows 7, Microsoft представила пакеты тем, позволяя пользователям настроить внешний вид рабочего стола. Установка тем рабочего стола присутствует и в последней сборке Windows 10. Полные темы, меняют, значок, шрифт, цвет и многое другое в системе, Легкие темы, меняют обои, некоторые цвета, звуки и экранную заставку.
Microsoft выпустила сотни красивых тем для Windows. Вы можете посетить официальную страницу с галереей персонализации Windows для просмотра и загрузки официальных тем, доступных для операционной системы Windows.
Начиная с Windows 10 Creators, появился новый способ загрузки и установки тем рабочего стола в Windows 10 . Microsoft предлагает установку темы рабочего стола для Windows 10 с помощью магазина в дополнение к странице персонализации.
Да, теперь вы можете скачать и установить темы для Windows 10 из магазина. Вы можете ожидать в ближайшее время, что в Магазине Windows появится больше тем от Microsoft.
Обратите внимание, чтобы установить темы из магазина вы должны работать под управлением Windows 10 Creators или более поздней версии. Если у вас предыдущая сборка, посетите официальную страницу персонализации, чтобы загрузить понравившиеся темы.
Как Установить темы Windows 10 из Магазина
Шаг 1: Запустите приложение Магазин.
Шаг 2: После запуска магазина, нажмите кнопку Топ Приложений.
Шаг 3: В выпадающем списке Категории выберите Персонализация. Если вы не видите пункт Категория, пожалуйста, разверните окно Магазина на весь экран.
Шаг 4: Прокрутите открывшуюся страницу вниз, чтобы увидеть темы рабочего стола для Windows10. Как вы видите, легко можно отличить темы от других приложений.
Шаг 5: Нажмите на плитку понравившейся темы, чтобы открыть страницу установки. Кликните на кнопку Получить, для загрузки и установки темы.
Шаг 6: Теперь вы можете установить загруженную тему, перейдя в раздел Параметры Windows > Персонализация > Темы, просто кликнув мышкой на загруженной теме из магазина Windows 10.
Вы можете удалить любую тему, которая не используется кликнув правой кнопкой мыши по этой теме и выбрав в контекстном меню Удалить
Все.