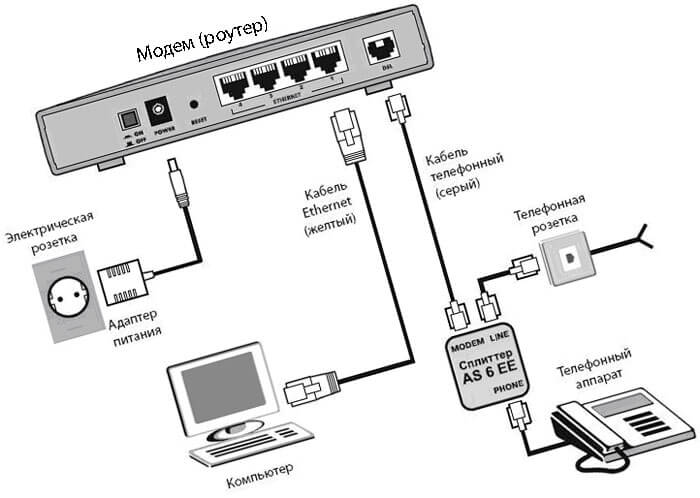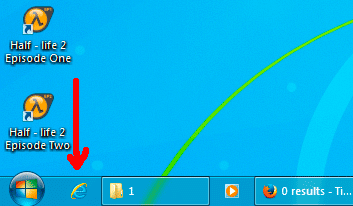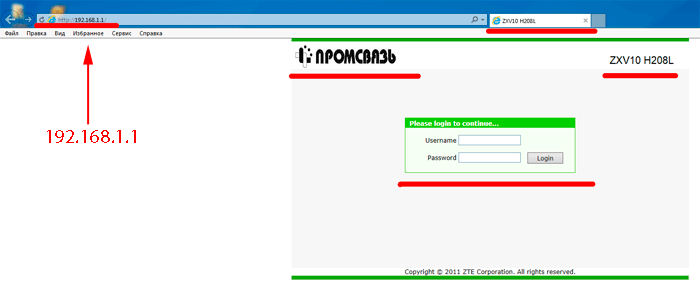Уважаемый абонент!
Чтобы упростить для вас пользование услугами доступа в сеть Интернет (byfly ® и пакетов услуг), предлагаем вам воспользоваться соответствующими роликами-подсказками:
Примечание: При выполнении настроек на Вашем ПК необходимо учитывать операционную систему, установленную на нём.
Если вы не знаете, какая операционная система установлена на Вашем персональном компьютере, необходимо нажать сочетания двух клавиш Win + Pause:
1. Видеоинструкции по подключению к сети Интернет для сетей ADSL
· Видеоинструкция для ОС Windows XP
· Видеоинструкция для ОС Windows 7
· Видеоинструкция для ОС Windows 8
· Видеоинструкция для ОС Windows 10
· Видеоинструкция для ОС Windows 11
· Видеоинструкция для настройки сетевой карты на ОС iOS
· Видеоинструкция для настройки сетевой карты на ОС MacOS
2. Видеоинструкции по подключению к сети Интернет по технологии PON:
· Видеоинструкция для ОС Windows XP
· Видеоинструкция для ОС Windows 7
· Видеоинструкция для ОС Windows 8.1
· Видеоинструкция для ОС Windows 10
· Видеоинструкция для ОС Windows 11
· Видеоинструкция для настройки сетевой карты на ОС iOS
· Видеоинструкция для настройки сетевой карты на ОС MacOS
3. Настройка беспроводного соединения (Wi-Fi) на оконечном оборудовании проводного доступа в сеть Интернет
При настройке модема необходимо учитывать модель выданного модема. Модель указана на корпусе модема.
· Видеоинструкция для Промсвязь М200
· Видеоинструкция для ZTEw300
· Видеоинструкция для ZTE AT4 660
· Видеоинструкция для Промсвязь Huawei 520b
· Видеоинструкция для Промсвязь Huawei 520c
· Видеоинструкция для Промсвязь Huawei 520i
· Видеоинструкция для Промсвязь Huawei HG532
· Видеоинструкция для Промсвязь H201L
· Видеоинструкция для Промсвязь H208L
· Видеоинструкция для Промсвязь Huawei 8245 (Имя пользователя: telecomadmin, пароль: admintelecom)
· Видеоинструкция для Промсвязь 208N
· Инструкция по настройкам Промсвязь ZTE F670L
· Инструкция по настройкам Huawei HG8145v5
4. Настройка беспроводного соединения (Wi-Fi) на Вашем ПК для его подключения по сети Wi-Fi
Настройки для сетей ADSL
· Видеоинструкция для ОС Windows XP
· Видеоинструкция для ОС Windows 7
· Видеоинструкция для ОС Windows 8
· Видеоинструкция для ОС Windows 10
· Видеоинструкция для ОС Windows 11
Настройки для сетей GPON
· Видеоинструкция для ОС Windows XP
· Видеоинструкция для ОС Windows 7
· Видеоинструкция для ОС Windows 8.1
· Видеоинструкция для ОС Windows 10
· Видеоинструкция для ОС Windows 11
5. Подключение к сети Wi-Fi устройств на ОС iOS, MacOS
· Видеоинструкция по подключению к сети Wi-Fi устройств на ОС iOS
· Видеоинструкция по подключению к сети Wi-Fi устройств на ОС MacOS
6. Настройка беспроводного соединения (Wi-Fi) на оконечном оборудовании доступа в сеть Интернет на базе сети LTE
· Инструкция по настройкам Huawei B311-221
Важно! С того момента, как Вы впервые воспользовались услугой доступа к сети Интернет, Вы стали участником сетевого сообщества. Как и в любом сообществе в сети Интернет существуют свои правила поведения, с которыми можно ознакомиться здесь .
Техническая поддержка абонентов byfly всех регионов страны осуществляется по номеру 123.
Подробная настройка интернета byfly
В данной статье будет рассматриваться настройка интернета byfly по проводному доступу. Понадобиться она может в таких ситуациях:
- Только что подключились к интернету byfly (информативная статья что такое интернет)
- Переустановили операционную систему Windows
- Пропало (удалено) подключение
- И других ситуациях
Вначале убедимся, что техническая часть выполнена.
Итак, будем считать, что у вас проведены необходимые провода, услуга byfly полностью оформлена и активирована (уточнить это можно, позвонив на белтелеком с домашнего телефона по бесплатному номеру 123).
В том числе на балансе есть деньги, потому, что, если будет минус соответственно ничего не получится. Чтобы убедиться в этом следует позвонить в справочную службу Белтелеком по номер 123 (бесплатно с домнего телефона, платно с мобильного).
Сначала всё-таки проверим, соединены ли основные кабели, это недолго, но иногда позволяет сэкономить много времени:
- К модему должен идти телефонный кабель
- Также он должен быть включён в розетку
- От модема должен идти сетевой кабель в системный блок, рядом с входом должна гореть или мигать лампочка
- Это, в общем, всё, что необходимо
Далее порекомендуем проверить связь компьютера и модема – это просто и быстро
Для этого мы заходим в браузер Internet Explorer (он стандартный, всегда присутствует в ОС Windows), причём правильное отображение в других браузерах не гарантируется, даже скажу более, часто в них недоступны некоторые настройки. Так, что используем исключительно Explorer.
Чтобы проверить связь с модемом, нам следует зайти на него, делается это так – в адресной строке Explorera пишем такие цифры: 192.168.1.1 или 192.168.0.1 (иногда они могут отличаться, плюс часто они написаны на самом модеме внизу).
Я проверяю на модеме Промсвязь ZXV10 H208L в статье настройка Промсвязь H201L / H208L в режим — Router описано, как он настраивается. После ввода адреса появляется страница входа.
Вообще этого нам достаточно, поскольку, если эта страница появилась (а не, к примеру, запись – страница не найдена), то связь с модемом есть и нам остаётся только создать подключение byfly. Но, если вам ещё понадобится зайти в настройки, тогда здесь нужно ввести стандартные значения, обычно это admin и admin (конечно, если их не изменили).
Хотя даже, если и изменили, то, чтобы вернуть стандартные admin и admin нужно сбросить настройки на заводские, то есть обнулить их до первоначальных. Обычно делается это нажатием на отверстие reset иголкой или чем-то схожим тонким. В итоге после этой проверки можем настроить интернет.
Создание подключения
Делаем это так – переходим по следующему пути (в «виндовс 7» в статье как ускорить компьютер описано, как придать скорости вашему ПК):
- Пуск
- Панель управления
- Сеть и internet
- Центр управления сетями
- Настройка нового подключения
- В открывшемся окне нажимаем «далее»
- Создать новое подключение
Теперь в верхней строке записываем номер договора byfly, это цифры и к ним добавляем также @beltel.by в итоге у вас там должно быть записано примерно так – 2337001504203@beltel.by
Вторая строка это пароль, обычно это номер вашего домашнего телефона, но, если вы меняли его, значит, запишите тот, новый на который поменяли.
После, создать, далее, далее и закрыть.
Если всё сделали правильно, то у вас на панели задач возле часов справа появится высокоскоростное подключение к интернету byfly. Теперь нужно просто нажать на него и выбрать «подключить». Далее появится окно, в котором нужно нажать подключить и всё интернет должен включиться.
Теперь вам осталось только запустить браузер для посещения сайтов и их страниц. Рекомендуем ознакомиться со статьёй, как убрать всплывающую рекламу в опере. Плюс, конечно же, очень важно выходя в глобальную сеть иметь защиту от вирусов, более подробно об этом можно прочитать в статье антивирусная защита.
Вернуться на главную страницу
-
31
Мне понравилось
-
17
Мне непонравилось
- 16 апреля 2015
GPON роутер от компании Белтелеком — это устройство, которое позволяет подключить домашнюю сеть к интернету с высокой скоростью и надежностью. Настройка данного роутера является важным этапом для активации услуги и обеспечения стабильной работы всей системы.
Предварительно убедитесь, что у вас имеется всё необходимое для настройки: GPON роутер, компьютер с доступом в интернет, логин и пароль от вашей учетной записи в Белтелеком. Только после этого можно приступить к настройке.
Шаг 1: Подключите кабель WAN, предоставленный вам Белтелекомом, к соответствующему порту на задней панели роутера. Затем подключите другой конец кабеля к сетевой розетке.
Шаг 2: Для начала настройки GPON роутера вам потребуется ввести его IP-адрес в адресную строку браузера. Обычно этот адрес указан на наклейке на задней или нижней панели роутера. Введите его в адресную строку и нажмите «Enter».
Содержание
- Шаг 1: Подключение роутера
- Шаг 2: Вход в настройки роутера
- Шаг 3: Проверка соединения с интернетом
- Шаг 4: Настройка Wi-Fi сети
- Шаг 5: Изменение пароля администратора
- Шаг 6: Подключение дополнительного оборудования
- Шаг 7: Проверка скорости подключения
Шаг 1: Подключение роутера
Для этого необходимо:
- Подключить один конец Ethernet-кабеля к порту на задней панели роутера.
- Подключить другой конец Ethernet-кабеля к порту компьютера или сетевого устройства.
После подключения роутера к компьютеру необходимо убедиться, что соединение установлено и работает стабильно. В случае возникновения проблем с подключением или отсутствия доступа к интернету, рекомендуется проверить правильность выполнения данного шага или обратиться в службу технической поддержки оператора связи.
Шаг 2: Вход в настройки роутера
Чтобы настроить GPON роутер от Белтелеком, необходимо войти в его настройки. Для этого выполните следующие действия:
| Шаг | Действие |
| 1. | Откройте любой веб-браузер на компьютере или мобильном устройстве, подключенном к роутеру. |
| 2. | В адресной строке браузера введите IP-адрес роутера: 192.168.100.1 |
| 3. | Нажмите клавишу Enter или выполните переход по ссылке. |
| 4. | В появившемся окне авторизации введите логин и пароль, предоставленные вам провайдером. |
| 5. | Нажмите кнопку «Войти» или выполните вход. |
После успешной авторизации вы попадете в настройки роутера, где сможете провести необходимые изменения и настройки.
Шаг 3: Проверка соединения с интернетом
После того как вы успешно настроили свой GPON роутер от Белтелеком, необходимо проверить соединение с интернетом. Для этого выполните следующие действия:
-
Откройте любой веб-браузер (например, Google Chrome или Mozilla Firefox) на компьютере или устройстве, подключенном к роутеру. Введите адрес 192.168.1.1 в адресной строке браузера и нажмите Enter. Вы будете перенаправлены на страницу аутентификации.
-
Введите логин и пароль, которые вы использовали при настройке роутера.
-
После успешной аутентификации вы увидите конфигурационную страницу роутера. Проверьте статус подключения к интернету, который должен быть указан на этой странице.
-
Если статус подключения к интернету указан как «Подключено» или «Активно», это означает, что ваш роутер успешно подключен к интернету. Вы можете приступить к использованию интернета.
-
Если статус подключения к интернету указан как «Не подключено» или «Ошибка», существует несколько возможных причин. Убедитесь, что вы правильно ввели логин и пароль для подключения к интернету. Также проверьте физические подключения между роутером, сплиттером и оптическим модулем. Если проблема не устранена, обратитесь в службу технической поддержки Белтелеком.
После выполнения указанных выше действий вы сможете убедиться в наличии соединения с интернетом на вашем GPON роутере от Белтелеком.
Шаг 4: Настройка Wi-Fi сети
После успешной настройки параметров подключения Интернета, необходимо настроить Wi-Fi сеть для подключения беспроводных устройств.
Для начала, зайдите в настройки Wi-Fi роутера. Для этого в адресной строке браузера введите IP-адрес роутера. Обычно стандартным IP-адресом роутера GPON является 192.168.1.1.
После входа в настройки роутера откроется страница авторизации. Введите логин и пароль, которые были предоставлены вашим провайдером.
Найдите на странице настройки Wi-Fi и откройте ее. Вам будут доступны параметры, такие как название Wi-Fi сети (SSID), тип безопасности (например, WPA2 или WPA3) и пароль для доступа к сети.
Введите желаемое имя сети (SSID) и настройте тип безопасности. Рекомендуется выбрать WPA2 или WPA3, так как они обеспечивают более надежную защиту вашей сети.
При выборе пароля для Wi-Fi сети используйте сложную комбинацию букв, цифр и специальных символов. Такой пароль будет сложнее взломать.
После настройки параметров сохраните изменения и перезагрузите роутер. Wi-Fi сеть будет готова к использованию.
Теперь вы можете подключиться к вашей Wi-Fi сети с помощью устройства, поддерживающего беспроводное подключение, используя введенный пароль.
Шаг 5: Изменение пароля администратора
После успешного входа в интерфейс настроек роутера, необходимо изменить пароль администратора, чтобы обеспечить безопасность вашей сети. Для этого выполните следующие действия:
| 1. | На панели управления найдите раздел «Настройки» или «Администрирование». |
| 2. | В этом разделе найдите пункт «Сменить пароль» или «Изменить пароль». |
| 3. | Около пункта «Сменить пароль» или «Изменить пароль» будет находиться поле для ввода нового пароля. |
| 4. | Введите новый пароль в поле. Придумайте сложный пароль, состоящий из разных символов (буквы, цифры, специальные символы). |
| 5. | Если есть поле «Подтверждение пароля», введите новый пароль еще раз для подтверждения. |
| 6. | Нажмите кнопку «Сохранить», «Применить» или «OK», чтобы сохранить новый пароль. |
После сохранения нового пароля, убедитесь, что вы его запомнили или записали в надежное место, так как без пароля администратора вы не сможете получить доступ к настройкам роутера в будущем.
Шаг 6: Подключение дополнительного оборудования
После настройки основного GPON роутера от Белтелеком вы можете подключить дополнительные устройства, такие как компьютеры, телевизоры или принтеры, к вашей домашней сети.
Для подключения дополнительного оборудования выполните следующие шаги:
- Найдите свободные порты на задней панели GPON роутера.
- Подключите Ethernet-кабель от порта на задней панели роутера к Ethernet-порту вашего устройства.
- Убедитесь, что ваше дополнительное оборудование включено.
- Проверьте подключение, убедившись, что индикаторы светятся на обоих концах Ethernet-кабеля.
- Повторите эти шаги для каждого дополнительного устройства, которое вы хотите подключить к сети.
После подключения дополнительного оборудования вам может потребоваться настроить его на каждом устройстве. Обычно для настройки проводных устройств не требуется дополнительной конфигурации, однако, в некоторых случаях, вам может понадобиться ввести пароль или настроить сетевые параметры.
Следуйте указаниям производителя для настройки каждого устройства и убедитесь, что они находятся в той же локальной сети, что и ваш GPON роутер от Белтелеком.
Шаг 7: Проверка скорости подключения
После успешной настройки вашего GPON роутера от Белтелеком вы можете провести проверку скорости вашего подключения. Это позволит убедиться в том, что все настройки выполнены правильно и скорость вашего интернета соответствует заявленной.
Для проверки скорости подключения можно воспользоваться различными онлайн-сервисами. Один из таких сервисов — Speedtest.net. Для проведения теста достаточно выполнить следующие действия:
- Откройте любой веб-браузер на вашем устройстве.
- Введите в адресную строку speedtest.net и нажмите Enter.
- На открывшейся странице нажмите кнопку «Go» для запуска теста.
- Дождитесь завершения теста и ознакомьтесь с результатами.
Результаты теста позволят вам узнать скорость загрузки и выгрузки данных, а также пинг — время отклика вашего подключения. Если результаты теста не соответствуют заявленной скорости, рекомендуется обратиться в службу поддержки вашего интернет-провайдера для дальнейшей диагностики и решения проблемы.
На чтение 3 мин Опубликовано Обновлено
В наше время wifi роутер — неотъемлемая часть нашей повседневной жизни. Именно благодаря этому устройству мы можем подключиться к интернету со своих смартфонов, ноутбуков и других устройств с поддержкой беспроводной сети. И если раньше настройка wifi роутера вызывала определенные трудности, то сейчас это стало намного проще. В этой статье мы расскажем вам о пошаговой инструкции по настройке wifi роутера белтелеком, чтобы вы без проблем могли наслаждаться быстрым и стабильным доступом в интернет.
Шаг 1: Подключите роутер к интернету и к питанию
Прежде чем начать настройку wifi роутера, убедитесь, что у вас есть доступ к интернету и роутер правильно подключен к питанию. Подключите модем к порту «интернет» на вашем роутере и вставьте штекер роутера в розетку. После этого дождитесь, когда все индикаторы на роутере загорятся.
Шаг 2: Войдите в настройки роутера
Откройте браузер на вашем компьютере и введите адрес 192.168.1.1 в строке поиска. Это адрес по умолчанию для большинства роутеров белтелеком. Если этот адрес не работает, проверьте документацию к вашему роутеру или свяжитесь с технической поддержкой белтелеком. Введите логин и пароль для входа в настройки роутера. Если вы не знаете эти данные, обратитесь к документации, которая часто поставляется вместе с роутером.
Шаг 3: Настройте wifi сеть
После входа в настройки роутера найдите раздел «Настройка беспроводной сети» или «Wifi». В этом разделе вы сможете задать название сети (SSID) и пароль. Рекомендуется задать сложный пароль для защиты сети от несанкционированного доступа. После внесения изменений сохраните настройки.
Как настроить wifi роутер белтелеком:
Шаг 1: Подключите роутер
Сначала подключите роутер Белтелеком к вашему провайдеру интернета. Для этого вставьте провод от провайдера в порт WAN на задней панели роутера.
Шаг 2: Подключите устройства
После подключения роутера к провайдеру интернета, подключите все устройства, которые вы хотите подключить к wifi роутеру Белтелеком. Для этого воспользуйтесь проводным подключением через порты LAN или подключите устройства по wifi.
Шаг 3: Введите адрес роутера
Откройте браузер на любом из подключенных устройств и введите адрес роутера в адресной строке. Обычно адрес роутера указан на задней панели роутера или в документации, которая поставляется с устройством.
Шаг 4: Введите учетные данные
После открытия страницы настроек роутера, введите учетные данные для доступа в настройки. Учетная запись и пароль также указаны на задней панели роутера или в документации.
Шаг 5: Настройте wifi параметры
После входа в настройки роутера, найдите раздел wifi настроек и откройте его. Здесь вы можете выбрать имя сети (SSID) и пароль для подключения к wifi роутеру. Рекомендуется выбирать сложные пароли для повышения безопасности.
Шаг 6: Сохраните настройки
После настройки wifi параметров, не забудьте сохранить изменения. Обычно кнопка «Сохранить» или «Применить» находится внизу страницы настроек роутера.
Поздравляем! Вы успешно настроили wifi роутер от Белтелекома и теперь можете наслаждаться беспроводным интернетом на всех своих устройствах.
Содержание
- Какие устройства поддерживаются провайдером ByFly?
- Huawei HG8245A и HG8245H-256M
- Huawei HG532E
- Huawei HG552D
- ZTE ZXHN H208n
- Промсвязь H201L
- Промсвязь М200 модификаций A и B
- Возможные проблемы и способы их решения
Оператор ByFly дает своим клиентам в пользование целый ряд модемов, каждый из которых нужно настраивать, но процесс настройки практически везде идентичный, и подключение осуществляется примерно одинаково на каждом из представленных девайсов. Ниже будет указано, какие именно устройства работают c данным провайдером и описана подробная настройка модема byfly.
Белорусский провайдер Белтелеком через бренд ByFly предоставляем жителям Беларуси подключение к высокоскоростному интернету, а также имеет несколько разновидностей сертифицированных модемов, поставляемых клиентам для более комфортного пользования услугами. Среди них можно выделить следующие:
- Промсвязь M200A и M200B;
- Промсвязь M201L и M208L;
- Huawei HG532E;
- Huawei HG552D;
- Huawei HG8245A;
- Huawei 520B, 520C, 520i.
- Huawei HG8245H-256M;
- ZTE ZXHN H208N;
- ZTEw300;
- ZTE AT4 660.
Все вышеперечисленные устройства сертифицированы, согласно специфике интернета в данной стране. Также можно использовать и сторонние роутеры для работы с данной сетью, если вы хотите пользоваться более мощным девайсом. В целом, настройка вышеперечисленных устройств похожа, но есть некоторые различия в нюансах. Ниже мы более подробно рассмотрим процесс настройки модемов Huawei, ZTE и Промсвязь.
Huawei HG8245A и HG8245H-256M
Для моделей HG8245A и HG8245H-256M процесс настройки происходит аналогично. Для начала необходимо удостовериться, что устройство Хуавей работает, а также к нему подсоединен компьютер и кабель провайдера. К компьютеру его можно подключить посредством кабеля локальной сети. После приступаем к непосредственной настройке:
- Включаем интернет-обозреватель и прописываем IP устройства. В данном случае это необычный адрес, в отличие от других модемов — 168.100.1
- Откроется окошко авторизации. Логин и пароль тоже отличаются от стандартной распространенной комбинации admin/admin. В строке «Account» нужно написать «telecomadmin», а ниже в «Password» — «admintelecom», после чего кликнуть по кнопке «Login», чтобы войти в веб-интерфейс.
- После этого панель параметров модема должна появиться в браузере. Для конфигурации интернет подключения ByFly открываем раздел «WAN».
- Отмечаем галочкой строку с названием «4_INTERNET_R_VID_10». Ниже в строчке «WAN Mode» нужно установить «Route WAN».
- В графах «Username» и «Password» прописываем номер договора и пароль, выданные провайдером. К номеру договора добавляем «@beltel.by» на конце. Сохраняем настройки нажатием на кнопку «Apply» («Применить»).
- После переходим в другой раздел «LAN». Выбираем подраздел «DHCP Server Configuration». Верхние три строки отмечаем галочками.
- В строку «Primary DNS» (основной DNS сервер) прописываем 82.209.240.241, а в «Secondary DNS Server» (второй DNS сервер) — 82.209.243.241.
- Применяем измененные параметры.
Huawei HG532E
Еще одно устройство, предоставляемое Белтелекомом своим абонентам – Huawei HG532E. В отличие от модемов Промсвязь, также применяемых в компании, это устройство намного быстрее и мощнее, а также обеспечивает более стабильную связь. Подробная инструкция, как настроить этот модем:
- Для начала нужно включить роутер и подсоединить его к компьютеру.
- После открываем любой удобный интернет-браузер и прописываем в адресной строке ip-адрес устройства. В данном случае это 168.1.1
- В окне авторизации заполняем обе строки одинаково, написав «admin». Это стандартная и самая распространенная комбинация. Для входа кликаем по левой кнопке снизу.
- Появится веб-панель параметров модема. В меню слева нужно развернуть пункт «Basic» и кликнуть на «WAN», чтобы настроить доступ в сеть интернет. Сверху выбираем подключение «INTERNET_B_0_33».
- В строке «Connection type» нужно выбрать тип соединения с интернетом «PPPOE». В строках «Username» и «Password» нужно ввести авторизационные данные, выданные провайдером Белтелеком (номер договора и пароль).
- Для сохранения настроек и их вступления в силу нужно кликнуть по соответствующей кнопке справа внизу.
Huawei HG552D
Модели устройств Huawei HG552F-11, HG552D и HG552E настраиваются аналогичным образом. Несмотря на некоторые технические различия, веб-интерфейс этих модемов выглядит одинаково. Для конфигурации устройства и организации выхода в интернет нужно сделать следующее:
- Удостовериться, что модем включен в сеть и соединен с компьютером посредством LAN-кабеля.
- Теперь заходим в веб-панель параметров модема через браузер, введя в адресной строке ШЗ устройства – 192.168.1.1 Также придется ввести данные для авторизации: логин – «superadmin», пароль – «!@HuaweiHgw». Для входа кликните по «Login».
- Чтобы настроить доступ в интернет, необходимо перейти во вкладку «WAN», находящуюся в разделе «Basic». Сверху будет отображен список соединений, нам понадобится подключение под названием «INTERNET_R_0_33».
- Теперь устанавливаем параметры для данного соединения. Ставим галочку напротив строки «WAN connection», в «VPI/VCI» вписываем «0/33». Далее выбираем тип соединения – PPPoE.
- В конце осталось ввести номер договора, выданные провайдером в соответствующие строки «Username» и «Password».
- Для сохранения проведенных изменений стоит нажать на «Submit».
ZTE ZXHN H208n
Провайдер иногда выдает своим клиентам еще и устройства от производителя ZTE. Его настройка такая же простая, как в случае с устройствами Huawei. Та же последовательность действий применима и на более старой версии устройства – ZXHN H108N. Инструкция следующая:
- Для начала соединяем с помощью провода LAN ПК и модем, вставив конец кабеля в любой из первых 3-х портов устройства (не в 4-й).
- Заходим в интернет браузер и набираем IP устройства – «192.168.1.1». Появится окошко авторизации, в котором нужно ввести самую распространенную комбинацию – admin/admin.
- В панели находим меню слева, кликаем по строчке «WAN», затем «WAN connection».
- Выбираем подключение PVC0.
- Меняем режим с «Bridge» на «Route».
- Заполняем данные, указанные в договоре с провайдером (логин и пароль).
- Кликаем на «Modify» для завершения.
Промсвязь H201L
Довольно старая модель, которая, тем не менее, до сих пор применяется. Перед тем, как настраивать устройство, нужно убедиться, что оно включено и подсоединено к компьютеру посредством кабеля. После этих приготовлений приступаем к непосредственной конфигурации модема:
- Запускаем веб-браузер и прописываем в адресной строке IP модема (192.168.1.1). Логин и пароль для авторизации самые стандартные, используемые в большинстве роутеров и модемов – admin/admin.
- Для организации доступа к глобальной сети нам понадобится раздел «Network». На картинке снизу под цифрой 1 указана строчка, в которой нужно выбрать имя соединения – выбираем PVC0 или же byfly. После этого кликните по кнопке «Delete» в нижнем правом углу. Аппарат перенастроится для работы в качестве роутера.
- В настройках подключения выбираем тип соединения – PPPoE. Во второй строке задаем название – «byfly» или же «PVCO».
- Заполняем строчку «VPI/VCI» — 0/33.
- Далее в строчках «Username» и «Password» заполняем данные, выданные провайдером ByFly (к номеру договора нужно в конце подписать «@beltel.by»).
- Чтобы сохранить все параметры, нужно кликнуть по клавише «Create».
Промсвязь М200 модификаций A и B
Это самые распространенные устройства, предоставляемые абонентам ByFly. Различие между модификациями A и B заключается только в том, что первый поддерживает стандарт Annex-A, а второй – Annex-B. Других отличий нет.
Процедура настройки подключения на этих маршрутизаторах практически ничем не отличается от конфигурации других вай фай роутеров, перечисленных в этой статье. Для начала мы должны включить устройство и соединить компьютер и модем с помощью кабеля LAN. Проверяем параметры получения адресов TCP/IPv4. Это можно сделать, открыв свойства текущего подключения к модему.
Теперь нужно приступить к непосредственной настройке:
- Открываем интернет-браузер и набираем адрес нашего модема Промсвязь – 192.168.1.1
- Появится окошко авторизации. В нем в обе строки нужно прописать admin (это стандартная комбинация, которая будет работать, если ее не меняли до этого).
- Наконец выведется сама панель настроек модема. В ней ищем раздел «Internet» и открываем, чтобы получить доступ к нужным нам сетевым параметрам. Провайдер ByFly предоставляет своим клиентам доступ к интернету по протоколу PPPoE, и выбрать нужно будет именно его.
- Сначала заполняем строки «VPI» — 0, и «VCI» — 33.
- В строке «ISP» выбираем тип подключения к интернету – PPPoE.
- В строчках «Username» и «Password» нужно указать соответственно номер договора и пароль, выданные провайдером (в строке «Username» нужно добавить к номеру договора в конце «@beltel.by», например, если ваш номер 5555, то вы должны написать «5555@beltel.by»).
- «Default Route» — выбираем левый вариант «Yes».
- В конце сохраняем проведенные изменения.
Возможные проблемы и способы их решения
В некоторых случаях веб-меню устройства может не открываться вообще. Чтобы это исправить, придется изменить сетевые настройки подключения к модему. А конкретно – прописать ip-адрес, маску, шлюз и DNS адреса вручную.
Маска подсети и DNS-сервера подходят для всех модемов, перечисленных в статье, а ip-адрес для каждого устройства нужно устанавливать разный. Вышеуказанные сервера актуальны для жителей Минска.
У вас остались вопросы? Тогда обязательно пишите о них в комментариях, и наши эксперты в самое короткое время ответят вам!