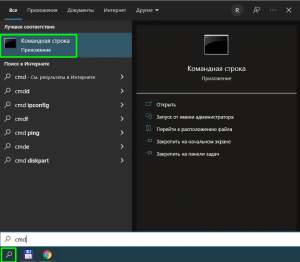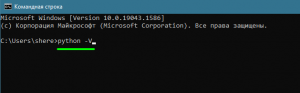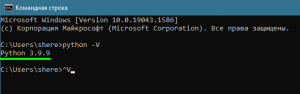Загрузка и установка Python
Операционная система Windows позволяет установить сразу несколько версий интерпретатора Python.
Будем считать, что нам необходимо установить последнюю из доступных на официальном сайте.
Для загрузки установочного файла последней версии Python необходимо
перейти на страницу загрузок официального сайта и нажать желтую кнопку
«Download Python 3.*.*» (см. рис. №1).

Рис. №1. Официальная страница загрузок сайта python.org.
Далее необходимо запустить загруженный установочный файл python-*.exe, который запустит окно установщика
(см. рис. №2).

Рис. №2. Окно установщика python.
Чтобы без проблем пользоваться утилитой py launcher, которая будет запускать данную версию интерпретатора по умолчанию командой
«py», ставим галочку напротив «Use admin privileges when installing py.exe». Если данная версия
интерпретатора Python устанавливается в систему в качестве основной, то для того, чтобы в командной строке можно было обращаться к
нему посредством простой команды «python» (вместо указания полного пути к интерпретатору), добавляем
Python в переменную окружения PATH, поставив галочку напротив
«Add Python.exe to PATH» (см. рис. №3).

Рис. №3. Активация пунктов для py.exe и PATH.
Если по какой-то причине при использовании команды «python» запускается интерпретатор другой версии, просто переустановите нужную
версию еще раз, незабыв добавить ее в переменную окружения PATH, либо измените эту переменную в самой системе так, чтобы путь к нему
стал располагаться ближе к началу списка (для этого откройте окошко «Свойства системы», введя в командной строке
sysdm.cpl, зайдите там на вкладку «Дополнительно», нажмите кнопку
«Переменные среды» и выберите в списке пункт «Path»).
Теперь можно смело кликать по кнопке «Install now» (т.е. «Установить сейчас») и просто ждать завершения установки в предложенную
папку с параметрами по умолчанию (см. рис. №4). Однако торопиться с выбором данного варианта не стоит, т.к. он подходит больше для
обычных пользователей, которые не собираются устанавливать несколько версий интерпретатора.

Рис. №4. Установка с параметрами по умолчанию.
Для более продвинутых пользователей, лучше выбрать вариант «Customize installation» (т.е. «Выборочная установка») для
самостоятельного выбора устанавливаемых параметров (см. рис. №5).

Рис. №5. Выборочная установка.
В режиме «Customize installation» откроется окно, в котором будет перечислен ряд необязательных параметров:
- Documentation – установить документацию Python (не помешает);
-
pip – установить менеджер пакетов pip для загрузки сторонних пакетов и библиотек,
написанных на Python (выбираем обязательно); - tcl/tk and IDLE – установить средства разработки на Python (не помешает);
- Python test suite – установить библиотеку для тестирования приложений (не помешает);
-
py launcher – утилита, которая помогает находить и запускать сценариям (или командной строке) различные версии
Python (если опция еще доступна и мы хотим сделать текущую версию интерпретатора запускаемой по умолчанию командой
«py», обязательно выбираем этот пункт; если опция уже недоступна, то ранее мы установили утилиту с другой версией
интерпретатора, поэтому нужно выйти из установки и сперва удалить ее из системы); -
for all users – этот пункт позволяет установить утилиту py launcher для всех
пользователей, но лучше отключить этот пункт, если компьютер приходится делить с кем-то еще (каждый пользователь должен установить в свое окружение
собственные инструменты разработки).
Нажимаем кнопку «Next» (т.е. «Далее») и совершаем переход к окну дополнительных опций (см. рис. №6).

Рис. №6. Выборочная установка Python: необязательные опции.
В окне «Advanced Options» будет перечислен ряд следующих дополнительных параметров:
-
Install Python 3.* for all users – если за компьютером работает несколько пользователей, лучше отключить этот пункт,
т.к. пользователи смогут менять общие настройки и зависимости, что рано или поздно приведет к неразберихе и неполадкам (каждый пользователь должен установить
в свое окружение собственную версию и сопутствующие библиотеки); -
Associate files with Python – выбор данной опции позволит Windows связать с
Python файлы, имеющие расширение *.py, что сделает возможным запуск скриптов по двойному
щелчку мыши (обязательно выбираем); - Create shortcuts for installed applications – для запуска приложений будут созданы ярлыки (пусть будут);
-
Add Python to environment variables – путь к интерпретатору Python будет добавлен
в переменную окружения PATH (обязательно выбираем); -
Precomple standard library – провести прекомпиляцию стандартной библиотеки (включаем, не помешает, хотя процесс установки
и будет идти чуть дольше); -
Download debugging simbols и Download debug binaries – эти два пункта связаны с
загрузкой компонентов для отладки, их установка нам может не понадобиться, но и не помешает.
После того, как все необходимые опции будут выбраны, указываем путь до папки Python. При этом, если вы работаете за компьютером один,
лучше указать более простой путь, например, c:\python\python311. Если же за компьютером работает несколько пользователей, то устанавливать
Python желательно в папку пользователя, предлагаемую системой (у каждого пользователя должна быть своя папка для установки интерпретаторов
Python).
Завершив с выбором опций, можно переходить непосредственно к установке, нажав кнопку «Install», т.е. «Установить»
(см. рис. №7).

Рис. №7. Выборочная установка Python: дополнительные опции.
Если все было сделано правильно, то после успешной установки должно появиться окно успешного завершения установки «Setup was successful»
(см. рис. №8).

Рис. №8. Окно успешного завершения установки.
Закрываем финальное окно установщика Python и приступаем к проверке установки.
Перед загрузкой интерпретатора более ранней версии внимательно ознакомьтесь с информацией на странице загрузки. Убедитесь, что скачиваемая версия интерпретатора
подходит для версии вашей операционной системы. Например, интерпретатор версии 3.9.2 не будет корректно работать
под управлением ОС Windows 7 и более ранними версиями этой операционной системы. О чем жирным шрифтом предупреждается на
странице загрузки.
Запуск интерпретатора и файлов Python
Для начала давайте откроем командную строку ОС Windows, использовав комбинацию клавиш Win+R, и введем
в нее команду «cmd». Результатом выполнения данной команды должно стать появление окна системной консоли
(см. рис. №9).

Рис. №9. Запуск интерпретатора Python в консоли ОС Windows.
В открывшемся окне консоли введем команду «python», которая должна запустить интерпретатор. Тот же эффект может быть получен и при
использовании команды «py», которой мы должны быть благодарны установленной утилите Python Launcher
(см. рис. №9). Данная команда по умолчанию запускает тот интерпретатор Python, вместе с которым
она была установлена в систему. Если же требуется запустить интерпретатор определенной версии, следует использовать команду «py -*.*»,
указав версию после дефиса. В нашем примере для запуска установленной одиннадцатой версии интерпретатора мы использовали команду «py -3.11».
Список всех установленных в системе версий Python можно получить, выполнив команду «py —list» или
аналогичную ей «py -0». Версия по умолчанию будет выделена в списке звездочкой. В нашем случае, например, мы получили список всего лишь
с одной строчкой «-V:3.11 * Python 3.11 (64-bit)», т.к. других интерпретаторов пока что установлено не было. С другими командами утилиты
можно познакомиться в справке, выполнив команду «py —help».
Стоит добавить, что запустить интерпретатор можно и с помощью указания полного пути к нему. Именно поэтому, если вы работаете за компьютером один, его удобно устанавливать
в папку, например, «c:\python\python311». Тогда запускать его можно будет командой
«c:\python\python311\python.exe» (в нашем случае пришлось ввести более длинный путь).
Что касается запуска скриптов Python, то для этого нужно после перечисленных выше команд для запуска интерпретатора указать через пробел
либо полный путь к скрипту, либо имя скрипта, если мы находимся в папке с ним (см. рис. №10).

Рис. №10. Запуск файлов Python в консоли ОС Windows.
В примере выше мы запускали файл main.py, содержащий всего одну инструкцию «print(‘Привет, Мир!’)».
Его мы создали в каталоге d:\python. Однако запускать его можно не только через консоль, но и обычным для
ОС Windows способом, т.е. двойным кликом мыши по ярлыку файла. Здесь главное помнить, что сохранять
python-файлы необходимо либо с расширением .py, чтобы система могла определить связанное с файлом
приложение, либо с расширением .pyw, которое часто используется в приложениях с графическим интерфейсом для скрытия окна консоли.
Стоит заметить, что в комплекте с интерпретатором поставляется собственная IDE, которую в Windows
можно легко найти в меню «Пуск» под именем IDLE (после имени в скобках дополнительно указывается
версия Python). В ней удобно запускать и тестировать короткие фрагменты исходного кода, т.к. в отличие от интерпретатора в консоли,
здесь присутствует ряд дополнительных плюсов, например, графическая оболочка и подсветка синтаксиса (см. рис. №11).

Рис. №11. Использование встроенной IDE Python.
Перечисленные нами способы запуска скриптов Python, конечно же не единственные. Но большая часть других способов предназначена
для более узкоспециализированных задач, поэтому здесь мы их рассматривать не будем.
Вопросы и задания для самоконтроля
1. С какого ресурса следует загружать установочный файл дистрибутива Python? Почему?
Показать решение.
Ответ. Для загрузки установочного файла дистрибутива Python необходимо использовать
страницу загрузок официального сайта https://www.python.org. Загрузка из других источников может быть причиной сбоев и появления
в системе вирусов.
2. Зачем добавлять путь к интерпретатору Python в переменную окружения
PATH?
Показать решение.
Ответ. Это позволит запускать интерпретатор с помощью простой команды «python», без
необходимости указывать полный путь до него.
3. Для чего нужен менеджер пакетов pip?
Показать решение.
Ответ. Менеджер пакетов pip используется для загрузки сторонних пакетов и библиотек, написанных
на Python.
4. Для чего стоит установить утилиту Python Launcher?
Показать решение.
Ответ. Данная утилита поможет сценариям (или командной строке) находить и запускать различные версии
Python. Кроме того, станет доступна более короткая команда «py» для запуска интерпретатора,
с которым она была установлена. Любую другую версию интерпретатора, установленного в системе, можно будет запускать с помощью команды формата
«py —*.*», указав после дефисов вместо звездочек желаемую версию Python.
5. Будем считать, что в ходе установки интерпретатор Python версии
3.11 был добавлен в переменную окружения PATH, а также в месте с ним была установлена утилита
Python Launcher. Пусть у нас открыто окно консоли и мы находимся в каталоге D:\python\projects\test_prj,
в котором расположен файл main.py с некоторым сценарием, написанным на Python 3.11.
Как запустить скрипт на исполнение?
Показать решение.
Ответ. Поскольку все установлено, а мы находимся в каталоге со скриптом, достаточно выполнить команду
«py main.py».
Перед началом установки среды важное предупреждение: если вы в дальнейшем планируете работать с Python библиотеками, то рекомендуем устанавливать Python версии 3.9, так как версия 3.10 не готова к работе с библиотеками.
Чтобы удостоверится, что Python правильно установился и работает, запускаем командную строку Windows. В поиске Windows набираем cmd и запускаем найденное приложение
В командной строке набираем python -V и нажимаем Enter
Система распознала, что Python установлен на компьютере, и отобразила его версию
Установка Python на компьютер успешно завершена!
Узнать больше об инструментах анализа данных вы можете на нашем бесплатном вебинаре «Как стать аналитиком данных за 6 месяцев и начать зарабатывать от 50 000 до 200 000 рублей в месяц удаленно».
Похожие записи:
Начиная с этой статьи будет запущен цикл публикаций, посвященный языку Python, с позиции его изучения. Каждая статья будет представлена в виде урока на определенную тему. Не будем отходить от канонов и первую статью посвятим установке языка Python.
В этой статье рассмотрим следующие темы:
- Версии Python (2 и 3)
- Установка Python
- Установка Anaconda
- Установка IDE PyCharm
- Проверка работоспособности
На сегодняшний день существуют две версии Python – это Python 2 и Python 3, у них отсутствует полная совместимость друг с другом. На момент написания статьи вторая версия Python ещё широко используется, но, судя по изменениям, которые происходят, со временем, он останется только для того, чтобы запускать старый код. В нашей с вами работе, мы будем использовать Python 3, и, в дальнейшем, если где-то будет встречаться слово Python, то под ним следует понимать Python 3. Случаи применения Python 2 будут специально оговариваться.
2. Установка Python
Для установки интерпретатора Python на ваш компьютер, первое, что нужно сделать – это скачать дистрибутив. Загрузить его можно с официального сайта, перейдя по ссылке https://www.python.org/downloads/
2.1 Установка Python в Windows
Для операционной системы Windows дистрибутив распространяется либо в виде исполняемого файла (с расширением exe), либо в виде архивного файла (с расширением zip). Если вы используете Windows 7, не забудьте установить Service Pack 1!
Порядок установки.
1. Запустите скачанный установочный файл.
2. Выберет способ установки.
В данном окне предлагается два варианта Install Now и Customize installation. При выборе Install Now, Python установится в папку по указанному пути. Помимо самого интерпретатора будет установлен IDLE (интегрированная среда разработки), pip (пакетный менеджер) и документация, а также будут созданы соответствующие ярлыки и установлены связи файлов, имеющие расширение .py с интерпретатором Python. Customize installation – это вариант настраиваемой установки. Опция Add python 3.5 to PATH нужна для того, чтобы появилась возможность запускать интерпретатор без указания полного пути до исполняемого файла при работе в командной строке.
3. Отметьте необходимые опций установки (доступно при выборе Customize installation)
На этом шаге нам предлагается отметить дополнения, устанавливаемые вместе с интерпретатором Python. Рекомендуем выбрать все опции.
- Documentation – установка документаций.
- pip – установка пакетного менеджера pip.
- tcl/tk and IDLE – установка интегрированной среды разработки (IDLE) и библиотеки для построения графического интерфейса (tkinter).
4. Выберете место установки (доступно при выборе Customize installation)
Помимо указания пути, данное окно позволяет внести дополнительные изменения в процесс установки с помощью опций:
- Install for all users – Установить для всех пользователей. Если не выбрать данную опцию, то будет предложен вариант инсталляции в папку пользователя, устанавливающего интерпретатор.
- Associate files with Python – Связать файлы, имеющие расширение .py, с Python. При выборе данной опции будут внесены изменения в Windows, позволяющие запускать Python скрипты по двойному щелчку мыши.
- Create shortcuts for installed applications – Создать ярлыки для запуска приложений.
- Add Python to environment variables – Добавить пути до интерпретатора Python в переменную PATH.
- Precomple standard library – Провести прекомпиляцию стандартной библиотеки.
Последние два пункта связаны с загрузкой компонентов для отладки, их мы устанавливать не будем.
5. После успешной установки вас ждет следующее сообщение.
2.2 Установка Python в Linux
Чаще всего интерпретатор Python уже в входит в состав дистрибутива. Это можно проверить набрав в терминале
> python
или
> python3
В первом случае, вы запустите Python 2 во втором – Python 3. В будущем, скорее всего, во всех дистрибутивах Linux, включающих Python, будет входить только третья версия. Если у вас, при попытке запустить Python, выдается сообщение о том, что он не установлен, или установлен, но не тот, что вы хотите, то у вас есть два пути: а) собрать Python из исходников; б) взять из репозитория.
Для установки из репозитория в Ubuntu воспользуйтесь командой
> sudo apt-get install python3
Сборку из исходников в данной статье рассматривать не будем.
3. Установка Anaconda
Для удобства запуска примеров и изучения языка Python, советуем установить на свой ПК пакет Anaconda. Этот пакет включает в себя интерпретатор языка Python (есть версии 2 и 3), набор наиболее часто используемых библиотек и удобную среду разработки и исполнения, запускаемую в браузере.
Для установки этого пакета, предварительно нужно скачать дистрибутив https://www.continuum.io/downloads.
Есть варианты под Windows, Linux и MacOS.
3.1 Установка Anaconda в Windows
1. Запустите скачанный инсталлятор. В первом появившемся окне необходимо нажать “Next”.
2. Далее следует принять лицензионное соглашение.
3. Выберете одну из опций установки:
- Just Me – только для пользователя, запустившего установку;
- All Users – для всех пользователей.
4. Укажите путь, по которому будет установлена Anaconda.
5. Укажите дополнительные опции:
- Add Anaconda to the system PATH environment variable – добавить Anaconda в системную переменную PATH
- Register Anaconda as the system Python 3.5 – использовать Anaconda, как интерпретатор Python 3.5 по умолчанию.
Для начала установки нажмите на кнопку “Install”.
5. После этого будет произведена установка Anaconda на ваш компьютер.
3.2 Установка Anaconda в Linux
- Скачайте дистрибутив Anaconda для Linux, он будет иметь расширение .sh, и запустите установку командой:
> bash имя_дистрибутива.sh
В результате вы увидите приглашение к установке. Для продолжения процессе нажмите “Enter”.
2. Прочитайте лицензионное соглашение, его нужно пролистать до конца.
Согласитесь с ним, для этого требуется набрать в командной строке “yes”, в ответе на вопрос инсталлятора:
Do you approve the license terms? [yes|no]
3. Выберете место установки. Можно выбрать один из следующих вариантов:
- Press ENTER to confirm the location – нажмите ENTER для принятия предложенного пути установки. Путь по умолчанию для моей машины: /home/tester/anaconda3, он представлен чуть выше данного меню.
- Press CTRL-C to abort the installation – нажмите CTRL-C для отмены установки.
- Or specify a different location below – или укажите другой путь в строке ниже.
Нажмите ENTER.
4. После этого начнется установка.
4. Установка PyCharm
Если в процессе разработки вам необходим отладчик и вообще вы привыкли работать в IDE, а не в текстовом редакторе, то тогда одним из лучших вариантов будет IDE PyCharm от JetBrains. Для скачивания данного продукта нужно перейти по ссылке https://www.jetbrains.com/pycharm/download/
IDE доступна для Windows, Linux и MacOS. Существуют два вида лицензии PyCharm – это Professional и Community. Мы будем использовать версию Community, так как она бесплатна и её функционала более чем достаточно для наших задач.
4.1 Установка PyCharm в Windows
1. Запустите скачанный дистрибутив PyCharm.
2. Выберете путь установки программы.
3. Укажите ярлыки, которые нужно создать на рабочем столе (запуск 32-х и 64-х разрядной версии PyCharm) и отметить опцию из блока Create associations если требуется связать файлы с расширением .py с PyCharm.
4. Выберете имя для папки в меню Пуск.
5. Далее PyCharm будет установлен на ваш компьютер.
4.2 Установка PyCharm в Linux
1. Скачайте с сайта дистрибутив на компьютер.
2. Распакуйте архивный файл, для этого можно воспользоваться командой:
> tar xvf имя_архива.tar.gz
Перейдите в каталог, который был создан после распаковки дистрибутива, найдите в нем подкаталог bin и зайдите в него. Запустите pycharm.sh командой:
> ./pycharm.sh
В результате должен запуститься PyCharm.
5. Проверка работоспособности
Теперь проверим работоспособность всего того, что мы установили.
5.1 Проверка интерпретатора Python
Для начала протестируем интерпретатор в командном режиме. Если вы работаете в Windows, то нажмите сочетание Win+R и в появившемся окне введите python. В Linux откройте окно терминала и в нем введите python3 (или python).
В результате Python запустится в командном режиме, выглядеть это будет примерно так (картинка приведена для Windows, в Linux результат будет аналогичным):
В окне введите:
print("Hello, World!")
Результат должен быть следующий:
5.2 Проверка Anaconda
Здесь и далее будем считать, что пакет Anaconda установлен в Windows, в папку C:\Anaconda3, в Linux, вы его можно найти в каталоге, который выбрали при установке.
Перейдите в папку Scripts и введите в командной строке:
ipython notebook
Если вы находитесь в Windows и открыли папку C:\Anaconda3\Scripts через проводник, то для запуска интерпретатора командной строки для этой папки в поле адреса введите cmd.
В результате запустится веб-сервер и среда разработки в браузере.
Создайте ноутбук для разработки, для этого нажмите на кнопку New (в правом углу окна) и в появившемся списке выберете Python.
В результате будет создана новая страница в браузере с ноутбуком. Введите в первой ячейке команду
print("Hello, World!")
и нажмите Alt+Enter на клавиатуре. Ниже ячейки должна появиться соответствующая надпись.
5.3 Проверка PyCharm
Запустите PyCharm и выберете Create New Project в появившемся окне.
Укажите путь до проекта Python и интерпретатор, который будет использоваться для запуска и отладки.
Добавьте Python файл в проект.
Введите код программы.
Запустите программу.
В результате должно открыться окно с выводом программы.
На этом первый урок закончен.
P.S.
Если вам интересна тема анализа данных, то мы рекомендуем ознакомиться с библиотекой Pandas. На нашем сайте вы можете найти вводные уроки по этой теме. Все уроки по библиотеке Pandas собраны в книге “Pandas. Работа с данными”.
Спасибо за внимание!
Python. Урок 2. Запуск программ на Python >>>
Установка Python доступна на самых разных платформах, включая Linux и Mac OS X. Давайте разберемся, как установить среду Python.
Установка локальной среды
Откройте окно терминала и введите «python», чтобы узнать, установлен ли он уже и если да, то какая версия установлена.
- Unix (Solaris, Linux, FreeBSD, AIX, HP/UX, SunOS, IRIX и т. д.)
- Windows 9x/NT/2000
- Macintosh (Intel, PPC, 68K)
- OS/2
- DOS (несколько версий)
- PalmOS
- Мобильные телефоны Nokia
- Windows CE
- Acorn/RISC OS
- BeOS
- Amiga
- VMS/OpenVMS
- QNX
- VxWorks
- Psion
- Python также был перенесен на виртуальные машины Java и .NET.
Самый последний и актуальный исходный код, двоичные файлы, документация, новости и т. д. доступны на официальном сайте Python https://www.python.org/.
Вы можете загрузить документацию Python, перейдя по адресу https://www.python.org/doc/. Документация доступна в форматах HTML, PDF и PostScript.
Установка Python
Дистрибутив Python доступен для самых разных платформ. Вам необходимо загрузить только двоичный код, подходящий для вашей платформы, и установить Python.
Если двоичный код для вашей платформы недоступен, вам понадобится компилятор C для компиляции исходного кода вручную. Компиляция исходного кода обеспечивает большую гибкость с точки зрения выбора функций, необходимых для вашей установки.
Ниже приведен краткая инструкция по установке Python на различных платформах.
Установка версии для Unix и Linux
Выполните следующие шаги по установке Python на устройстве Unix/Linux.
- Откройте веб-браузер и перейдите по адресу https://www.python.org/downloads/
- Перейдите по ссылке, чтобы загрузить заархивированный исходный код, доступный для Unix/Linux.
- Загрузите и распакуйте файлы.
- Отредактируйте файл Modules/Setup, если вы хотите настроить некоторые параметры.
- Запустите скрипт ./configure
- Выполните
- Выполните установку Python
Python установится в стандартную директорию /usr/local/bin, а его библиотеки в /usr/local/lib/pythonXX, где XX – это версия Python.
Установка Python на Windows
Выполните следующие шаги по установке Python на ОС Windows.
- Откройте веб-браузер и перейдите по адресу https://www.python.org/downloads/
- Перейдите по ссылке на файл python-XYZ.msi установщика Windows, где XYZ – это версия, которую необходимо установить.
- Чтобы использовать этот установщик python-XYZ.msi, система Windows должна поддерживать Microsoft Installer 2.0. Сохраните файл установщика на компьютере, а затем запустите его, чтобы узнать, поддерживает ли ваш компьютер MSI.
- Запустите скачанный файл, после чего откроется мастер установки и настройки Python, который делает процесс установки максимально простым. Просто примите настройки по умолчанию и дождитесь завершения установки.
Установка версии для Macintosh
Последние Mac поставляются с установленным Python, но его версия может быть устаревшей. Смотрите инструкции по получению текущей версии вместе с дополнительными инструментами для поддержки разработки на Mac на странице http://www.python.org/download/mac/. Для версий Mac OS до Mac OS X 10.3 (выпущенных в 2003 году) доступен MacPython.
Он поддерживается Джеком Янсеном, и вы можете получить полный доступ ко всей документации на его веб-сайте — http://www.cwi.nl/~jack/macpython.html. Также там вы можете получить полную информацию об установке версии для Mac OS.
Настройка PATH
Программы и другие исполняемые файлы могут находиться во многих каталогах, поэтому операционные системы предоставляют путь поиска, в котором перечислены каталоги, в которых ОС ищет исполняемые файлы.
Путь хранится в переменной среде, которая представляет собой именованную строку, поддержива емую операционной системой. Эта переменная содержит информацию, доступную для командной оболочки и других программ.
Переменная пути называется PATH в Unix или Path в Windows (Unix чувствителен к регистру; Windows — нет).
В Mac OS установщик обрабатывает сведения о пути. Чтобы вызвать интерпретатор Python из любого конкретного каталога, вы должны добавить каталог Python в свой путь.
Настройка пути в Unix/Linux
Чтобы добавить директорию Python к пути для определенного сеанса в Unix:
- В командной оболочке csh введите setenv PATH «$PATH:/usr/local/bin/python» и нажмите Enter.
- В командной оболочке bash (Linux) введите export PATH=»$PATH:/usr/local/bin/python» и нажмите Enter.
- В командной оболочке sh или ksh введите PATH=»$PATH:/usr/local/bin/python» и нажмите Enter.
- Примечание: /usr/local/bin/python – это путь к каталогу Python.
Настройка пути в Windows
Чтобы добавить каталог Python к пути для определенного сеанса в Windows:
В командной строке введите path %path%;C:\Python и нажмите Enter.
Примечание: C:\Python – это путь к каталогу Python.
Переменные среды Python
В таблице приведены важные переменные среды, которые может распознавать Python:
| № п/п | Переменная и описание |
| 1 | PYTHONPATH Роль данной переменной аналогична PATH. Эта переменная сообщает интерпретатору Python, где найти файлы модуля, импортированные в программу. Переменная должна включать каталог исходной библиотеки Python и каталоги, содержащие исходный код Python. PYTHONPATH иногда задается установщиком Python. |
| 2 | PYTHONSTARTUP Содержит путь к файлу инициализации, содержащему исходный код Python. Выполняется каждый раз при запуске интерпретатора. В Unix называется .pythonrc.py и содержит команды, которые загружают утилиты или изменяют PYTHONPATH. |
| 3 | PYTHONCASEOK Используется в Windows, чтобы указать Python найти первое совпадение без учета регистра в операторе импорта. Задайте для этой переменной любое значение, чтобы активировать ее. |
| 4 | PYTHONHOME Это альтернативный путь поиска модуля. Обычно встраивается в каталоги PYTHONSTARTUP или PYTHONPATH для упрощения переключения библиотек модулей. |
Запуск Python
Есть три разных способа запуска Python.
Интерактивный интерпретатор
Вы можете запустить Python из Unix, DOS или любой другой системы, которая предоставляет вам интерпретатор командной строки или командное окно.
Введите python в командной строке.
Начните писать код прямо в интерактивном интерпретаторе.
$python # Unix/Linux
или
python% # Unix/Linux
или
C:> python # Windows/DOS
В таблице приведен список всех доступных параметров командной строки:
| № п/п | Опции и описание |
|
1 |
-d Обеспечивает вывод отладки. |
|
2 |
-O Генерирует оптимизированный байт-код (в результате создаются файлы .pyo). |
|
3 |
-S Не запускает импорт местоположения для поиска путей Python при запуске. |
|
4 |
-v Подробный вывод (подробная трассировка операторов импорта). |
|
5 |
-X Отключает встроенные исключения на основе классов (используйте только строки); устарело, начиная с версии 1.6. |
|
6 |
-c cmd Запускает скрипт Python, отправленный в качестве строки cmd |
|
7 |
file Запускает скрипт Python из заданного файла |
Скрипт из командной строки
Сценарий Python может быть выполнен из командной строки, вызвав интерпретатор в вашем приложении, как показано ниже:
$python script.py # Unix/Linux
или
python% script.py # Unix/Linux
или
C: >python script.py # Windows/DOS
Примечание: убедитесь, что режим разрешений для файла позволяет выполнение.
Интегрированная среда разработки
Вы также можете запустить Python из среды графического интерфейса пользователя (GUI), если в вашей системе установлено приложение с графическим интерфейсом, которое поддерживает Python.
- Unix — IDLE является первой Unix IDE для Python.
- Windows — PythonWin является первым интерфейсом Windows для Python, представляющий собой IDE с графическим интерфейсом.
- Macintosh — версия Python для Macintosh вместе с IDLE IDE доступна с основного веб-сайта и может быть загружена в виде файлов MacBinary или BinHex’d.
Если вы не можете правильно настроить среду, обратитесь за помощью к системному администратору. Убедитесь, что среда Python правильно настроена и работает нормально.
Примечание: все примеры, приведенные в последующих главах, выполняются с версией Python 2.4.3, доступной в версии CentOS Linux.
Мы провели настройку окружения онлайн-среды программирования Python, так что вы можете выполнять все доступные примеры онлайн одновременно, когда изучаете теорию. Не стесняйтесь изменять любой пример и выполнять его онлайн.
#статьи
-
0
Python — самый популярный язык программирования, на котором разрабатывают ИИ, игры и сложные системы. Разбираемся с его установкой.
Иллюстрация: Skillbox Media
Любитель научной фантастики и технологического прогресса. Хорошо сочетает в себе заумного технаря и утончённого гуманитария. Пишет про IT и радуется этому.
Python — это высокоуровневый язык программирования общего назначения с минималистичным и простым в освоении синтаксисом. Он был создан под влиянием языка ABC, который изначально задумывался как обучающий и над которым ранее работал автор Python Гвидо ван Россум.
К сожалению, не все ОС содержат Python по умолчанию. В таких случаях, чтобы начать программировать на языке, его придётся установить. В этой статье мы расскажем, как это сделать.
Гайд по установке Python:
- Какую версию выбрать
- Как установить
- Как начать работать
- Как подключить к VS Code
Вообще, для решения простых задач или знакомства с языком хватит и онлайн-интерпретатора. Это сервис, который позволяет писать и запускать код прямо в браузере, ничего не скачивая. Самые популярные онлайн-интерпретаторы — Replit, Programiz и Online Python.
Скриншот: Skillbox Media
Скриншот: Skillbox Media
Скриншот: Skillbox Media
Это хороший инструмент, но только для написания простых программ. Там сложно тестировать приложения, полноценно работать с файлами и использовать продвинутые возможности языка.
Для полноценной разработки всё-таки нужно будет установить Python на компьютер. Но, поверьте, оно того стоит: вы сможете легко подключать сторонние библиотеки, использовать утилиты и создавать сложные проекты.
Выбор версии языка — тоже важный этап. Очевидно, что в новых версиях больше интересных фишек и, как правило, меньше багов — поэтому для собственных проектов лучше скачивать самый свежий дистрибутив. На момент написания статьи это Python 3.11.2.
Однако для поддержки старых проектов, которые не могут переехать на Python 3, придётся скачивать Python 2 и разбираться в различиях версий. Поэтому даже в 2023 году в вакансиях среди требований можно найти «уверенное знание Python 2.7».
В состав базовой версии Python входят следующие компоненты:
- IDLE — простая среда разработки Python-программ;
- документация — инструкция по использованию Python;
- стандартная библиотека — набор функций, которые упрощают работу с числами, файлами, API сторонних сервисов и так далее;
- пакетный менеджер PIP — утилита для скачивания и установки библиотек, фреймворков и других пакетов, расширяющих функциональность Python;
- стандартный набор тестов — чтобы проверять надёжность программы;
- Python Launcher — приложение для запуска программ с расширением .py.
Этого набора вполне хватит, чтобы начать изучение языка и писать простые программы.
Перед установкой убедитесь, что ваш компьютер удовлетворяет системным требованиям:
- 64- или 32-разрядный процессор на архитектуре Intel или AMD;
- 2 ГБ оперативной памяти, желательно 4 ГБ;
- 5 ГБ свободного места в памяти компьютера;
- версия операционной системы: не ниже Windows 7, macOS X 10.11, Red Hat Enterprise Linux 6/7.
Дистрибутивы Python есть для всех популярных операционных систем, они перечислены на официальном сайте python.org. По большому счёту, не так важно, какую конкретно версию Python вы скачаете, — главное, чтобы её номер начинался с цифры 3.
Скачайте установочный файл, нажав на жёлтую кнопку Download Python, и запустите его.
Выберите путь установки и поставьте обе галочки: во втором пункте мы указываем, что нужно добавить Python в переменную окружения PATH — это позволит вызывать его из любой директории. Затем выбираем «Установка для всех пользователей» (Install for all users), нажимаем Install Now и разрешаем приложению вносить изменения:
Когда всё установится, вы увидите окно завершения инсталляции:
Теперь проверим, что Python действительно установлен. Для этого откроем окно «Выполнить» сочетанием клавиш Win + R и введём cmd:
Откроется командная строка. Введите в ней команду py или python, чтобы запустить интерпретатор. На экране появится примерно такое сообщение:
Microsoft Windows [Version 10.0.19043.1889] (c) Корпорация Майкрософт (Microsoft Corporation). Все права защищены. C:\Users\User>py Python 3.11.2 (tags/v3.11.2:9c7b4bd, Feb 2 2023, 18:38:48) [MSC v.1932 64 bit (AMD64)] on win 32 Type "help", "copyright", "credits" or "license" for more information. >>>
Оно означает, что Python установлен на ваш компьютер и работает.
Если у вас более ранняя версия Windows, процесс установки Python ничем не отличается, кроме того, что некоторые версии языка не поддерживаются на старых операционных системах. Узнать, подходит ли версия Python вашей ОС, можно в примечаниях на странице скачивания:
Скриншот: Skillbox Media
Python входит в состав большинства дистрибутивов Linux. Чтобы это проверить, введите в терминале следующую команду:
$ python3 --version
В окне должен появиться номер версии языка. Если этого не произошло, нужно установить Python с помощью пакетного менеджера.
В Ubuntu 16.10 это делается так:
$ sudo apt-get update
$ sudo apt-get install python3.6
Утилита попросит вас ввести пароль и после ввода начнёт установку.
Однако, если вы хотите поставить более свежую версию Python, для установки нужно использовать репозиторий deadsnakes PPA:
$ sudo apt-get install software-properties-common
$ sudo add-apt-repository ppa:deadsnakes/ppa
$ sudo apt-get update
$ sudo apt-get install python3.8
В Fedora Linux процесс установки похожий, но используется другая команда:
$ sudo dnf install python3.9
Ещё можно самостоятельно собрать Python из исходников, которые лежат на сайте Python. Но это очень сложный и мучительный процесс, поэтому останавливаться на нём мы не будем.
С давних времён MacBook и iMac выпускались с предустановленным Python 2.7. Правда, начиная с версии 12.3 разработчики «яблочной» ОС отказались от этой традиции.
Чтобы проверить, установлен ли Python, откройте командную строку и введите следующую команду:
python --version
Скриншот: Skillbox Media
В любом случае лучше установить последнюю версию Python — найти её можно на официальном сайте.
Скриншот: Python Software Foundation / Skillbox Media
Нажмите жёлтую кнопку Download Python 3.11.2, и пакет начнёт скачиваться:
Когда загрузка завершится, откройте его:
Согласитесь со всеми пунктами и переходите к установке. Вас попросят ввести пароль, а после — начнётся установка, по окончании которой вы увидите такое окно:
Нажмите Close и откройте терминал, чтобы проверить версию Python:
python --version
Должно быть выведено сообщение Python 3.11.2.
Дата-сайентисты используют свои библиотеки для работы — например, NumPy и Pandas. Их можно устанавливать по отдельности, а можно скачать готовую сборку со всеми библиотеками.
Самый популярный способ — использовать дистрибутив Anaconda. Он бесплатный и легко устанавливаемый, а также доступен для всех операционных систем. Мы покажем, как установить его на macOS.
Нажмите на кнопку Download, чтобы начать скачивание:
Скриншот: Anaconda Inc. / Skillbox Media
Затем откройте установщик, согласитесь со всеми пунктами и выберите место для установки.
Скриншот: Skillbox Media
Чтобы убедиться, что Python установлен, откройте консоль и введите команду python3 — должен запуститься интерпретатор Python, в котором можно писать код. Выглядит это примерно так:
Скриншот: Skillbox Media
Теперь, чтобы использовать одну из библиотек для data science, нужно всего лишь импортировать её в Python-файле:
import numpy
А чтобы проверить, работает ли библиотека, достаточно запустить файл, в котором вы её подключили. Если библиотека не подключилась, то интерпретатор выдаст сообщение об ошибке.
После того как мы установили Python, пора написать пару строк кода. Вы можете использовать любую IDE (в том числе IDLE), редактор кода или даже «Блокнот».
Создадим файл program.py на рабочем столе. В нём мы вызовем всего одну функцию, которая выведет на экран текстовое сообщение:
print("Привет, мир!")
Запустим программу командой py или python в командной строке, прописав полный путь до файла program.py. Например, если он лежит на рабочем столе, запустить его можно так:
Microsoft Windows [Version 10.0.19043.1889] (c) Корпорация Майкрософт (Microsoft Corporation). Все права защищены. C:\Users\User>py C:\Users\User\Desktop\program.py Привет, мир!
Мы передали код интерпретатору, который обработал его и вывел сообщение на экран. Всё получилось!
VS Code — это удобный редактор кода, который поддерживает десятки языков программирования и плагинов. По популярности VS Code сильно опережает аналоги, поэтому будет полезно разобраться, как установить Python туда.
Сначала нужно найти плагин для языка. Откройте вкладку Extensions («Расширения») и введите в поиске следующую строку:
tag:debuggers @sort:installs
В появившемся списке найдите Python и нажмите Install.
Теперь нужно включить подсветку кода. Для этого установите плагин Magic Python — найти его можно в том же поиске, введя команду ext: py3. Чтобы всё заработало, перезапустите VS Code и создайте файл с расширением .py. Когда редактор спросит, на каком языке вы собираетесь программировать, — выберите Python. Готово!
Хоть VS Code является самым популярным редактором кода, многие программисты предпочитают специализированные IDE, заточенные именно под разработку на Python. Абсолютный фаворит здесь — PyCharm, в состав которой уже входит Python.
Чтобы установить PyCharm, зайдите на сайт JetBrains и нажмите кнопку Download:
Вам предложат выбрать операционную систему и версию среды разработки: Professional и Community. Community — это бесплатная версия, в которой отсутствует поддержка некоторых функций и фреймворков, например Django. Но на первых порах её вполне хватит, поэтому выбираем её:
Дальше начнётся загрузка файла. Ждём, а затем открываем его:
Перетаскиваем в папку Applications — готово.
PyCharm установлена, можно создавать проекты и начинать программировать.
Вместо компилятора/интерпретатора CPython иногда используют альтернативные, написанные на других языках и лучше стыкующиеся с другими технологиями. Например, Jython и виртуальную машину JVM (для платформы Java). Или IronPython, написанный полностью на C# и предназначенный для .NET.

Жизнь можно сделать лучше!
Освойте востребованную профессию, зарабатывайте больше и получайте от работы удовольствие. А мы поможем с трудоустройством и важными для работодателей навыками.
Посмотреть курсы