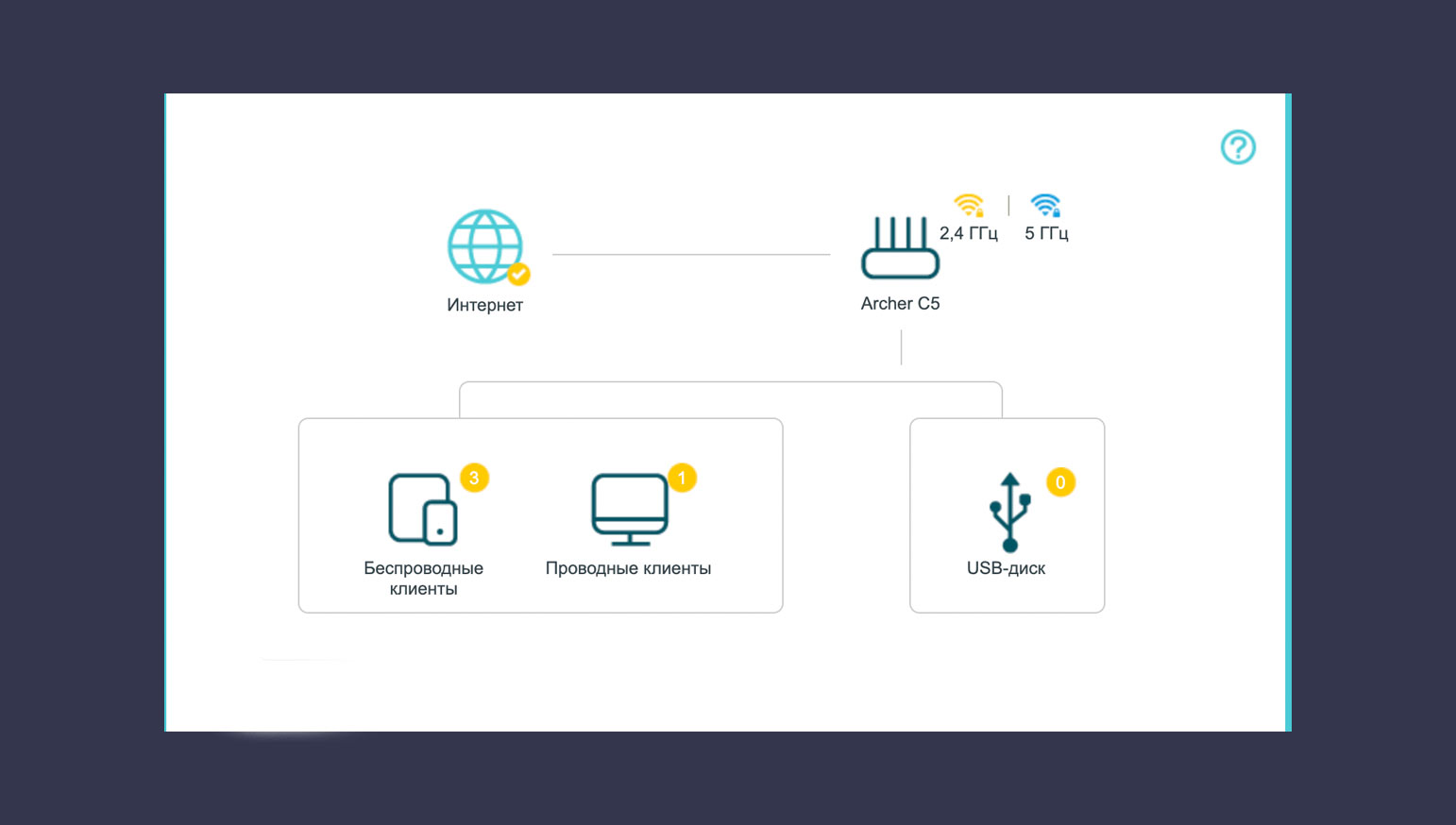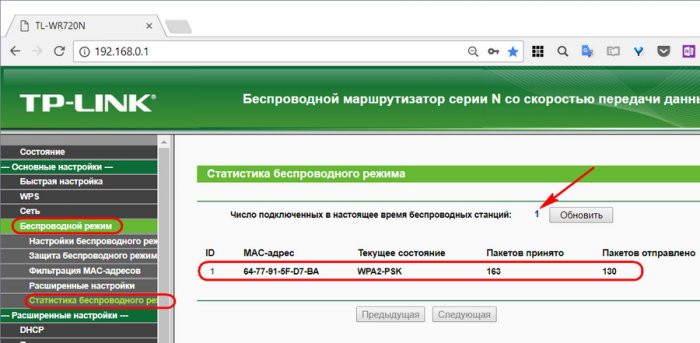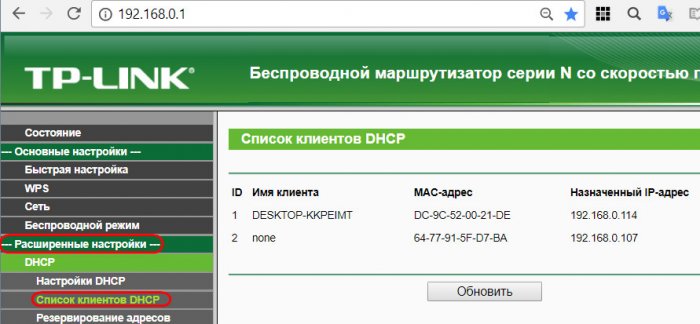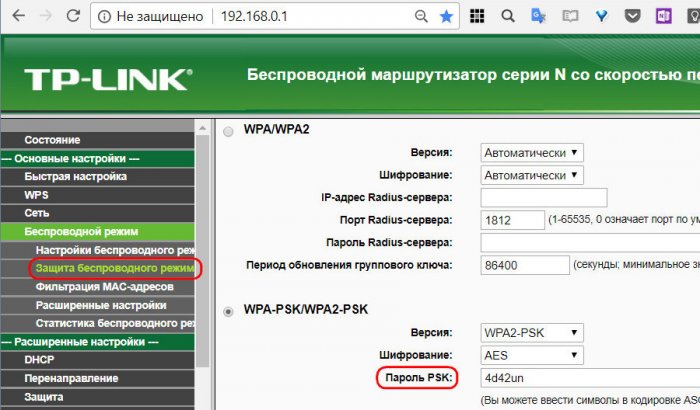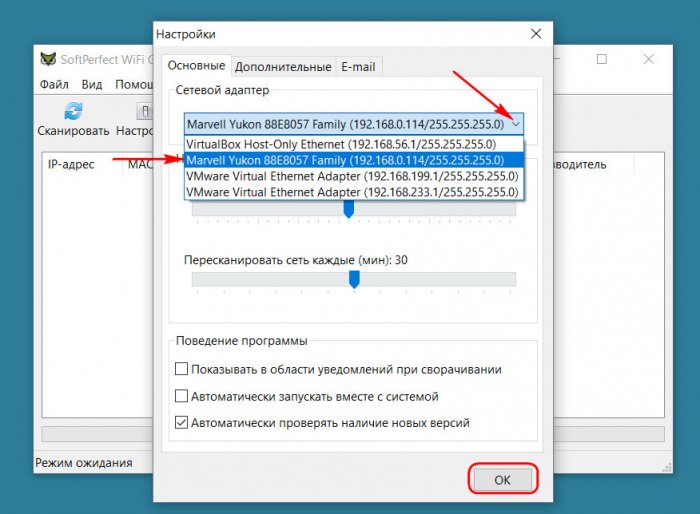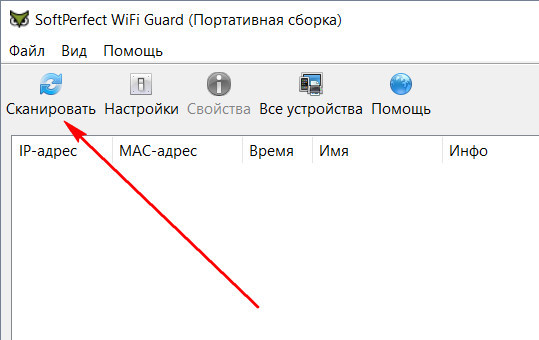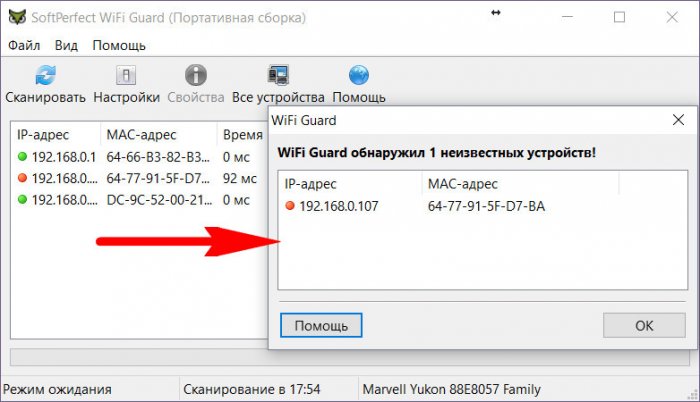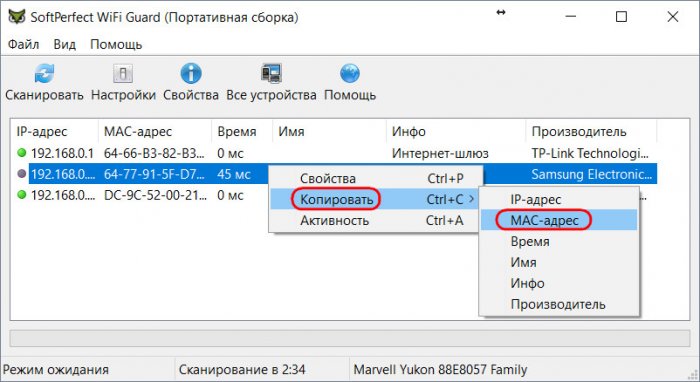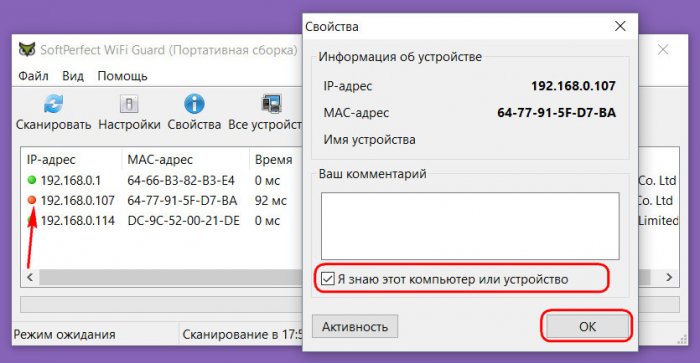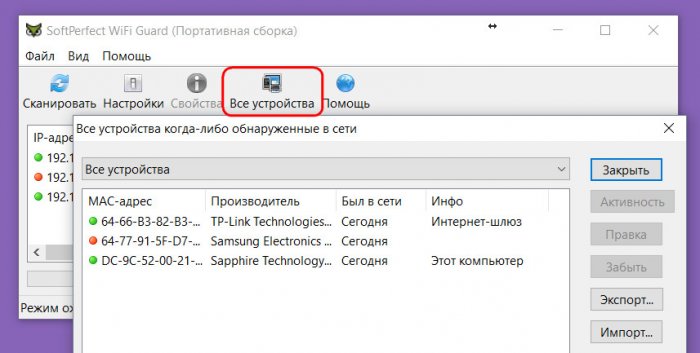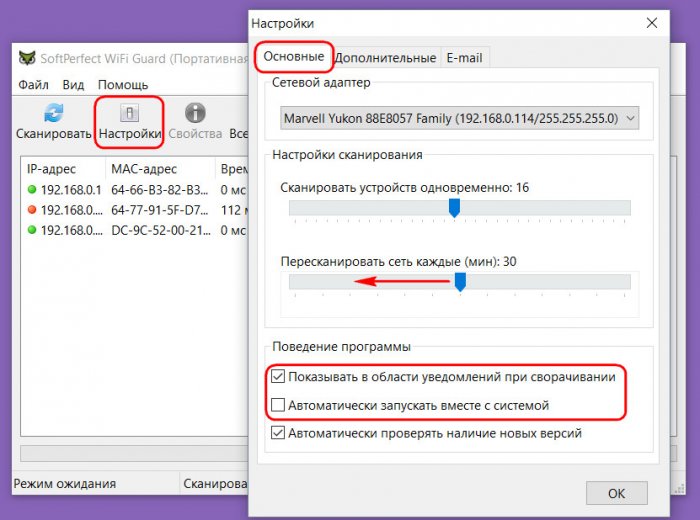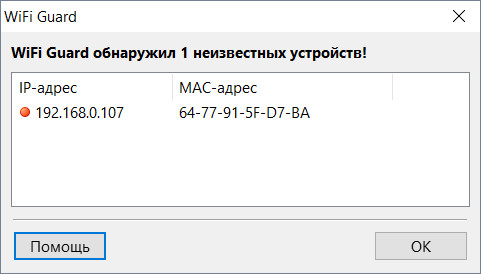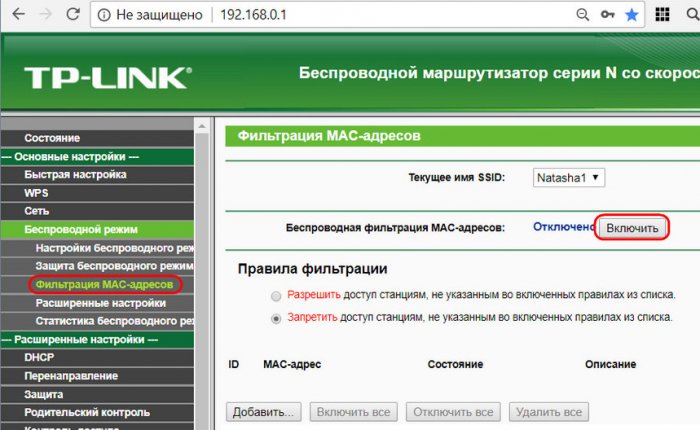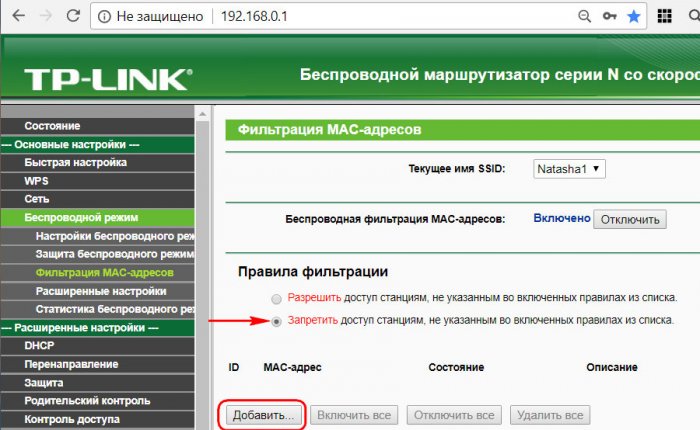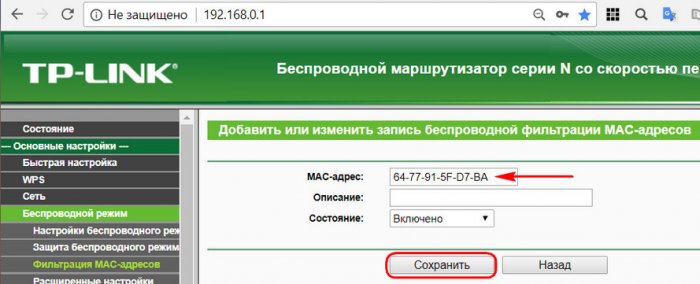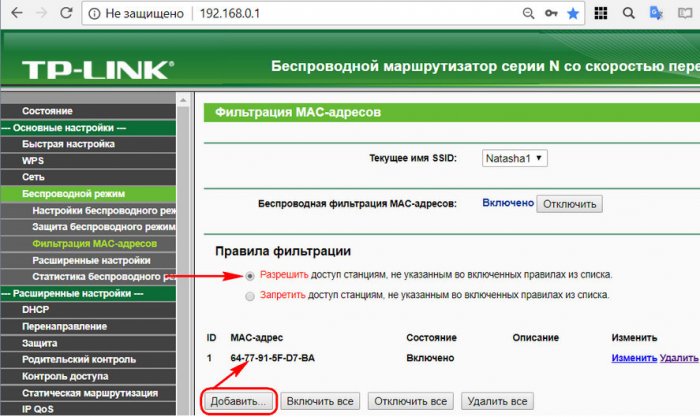Ищем любителей халявы и закрываем доступ к своей беспроводной сети.
Современные роутеры достаточно хорошо защищены. Однако ситуация, когда в вашей Wi‑Fi‑сети появляется незваный гость, не так уж невероятна. Злоупотреблять вашим соединением могут соседи, которым вы однажды сказали пароль. Или особенно упорные любители халявы, подобравшие нужную комбинацию с помощью набора приложений Aircrack‑ng.
Поэтому, если ваш интернет стал неприлично медленным и вы подозреваете, что им пользуется кто‑то помимо вас, стоит попробовать вот что.
Как обнаружить посторонние устройства
Посмотрите на светодиоды роутера
Самый простой, но не самый надёжный метод. Отключите все беспроводные устройства в доме, затем посмотрите на Wi‑Fi‑индикатор роутера. Если он продолжает мигать, значит, в сети есть посторонние девайсы.
Впрочем, у вас может быть много всяких устройств с Wi‑Fi помимо смартфона и компьютера — например, телевизор или игровая консоль. Отключать их все долго. Поэтому лучше обратиться к другому способу.
Используйте специальное приложение
Специальные программы для смартфонов умеют определять, сколько устройств подключено к вашей сети Wi‑Fi и что это за девайсы. Самое простое и удобное приложение для этой цели — Fing. Оно работает на Android и iOS.
Пользоваться Fing проще простого. Установите, откройте и увидите список своих девайсов. Проверьте его на предмет посторонних пунктов — все ли устройства в перечне вам знакомы.
Для Windows 10 можно воспользоваться простеньким приложением Wireless Network Watcher. Оно даже не требует установки.
Откройте домашнюю страницу приложения, прокрутите её вниз до конца и найдёте ссылку на загрузку в архиве ZIP. Скачайте, разархивируйте, запустите и через минуту увидите все подключённые к роутеру устройства.
Загрузить Wireless Network Watcher →
Посмотрите в журнале роутера
Наконец, способ для тех, кто не ищет лёгких путей или не хочет ничего устанавливать. Зайдите в настройки роутера, набрав в браузере его адрес. Обычно это 192.168.0.1 или 192.168.1.1. Введите ваши логин и пароль — как правило, и там и там это слово admin. Если для вашего роутера это не так, загляните в прилагающееся к нему руководство или на наклейку на корпусе.
Теперь перейдите в раздел DHCP. Найдите там «Список клиентов DHCP» или пункт с похожим названием.
Откройте его и увидите устройства, подключённые к вашей сети.
Учтите, однако, такой нюанс. В списке будут отображаться только те устройства, что получили IP‑адрес от роутера. Если же хакер установит в настройках своего гаджета статичный адрес, он не будет виден.
Как закрыть доступ к своей сети
Измените пароль Wi‑Fi
Это первое, что нужно сделать. Зайдите в настройки роутера, отыщите раздел «Сеть Wi‑Fi» или «Беспроводная сеть» (Wireless) и откройте его. Вы увидите поле с паролем беспроводной сети. Если там его нет, значит, оно расположено в подпункте «Безопасность» или «Защита беспроводной сети» (Security) — на разных роутерах настройки немного отличаются.
Измените пароль и нажмите «Сохранить». Вам придётся заново зайти в сеть Wi‑Fi на всех ваших устройствах.
Настройте гостевой режим
Не нужно давать гостям и знакомым доступ к своей основной сети Wi‑Fi — создайте гостевую с ограниченной скоростью. Таким образом вы сбережёте скорость интернета для себя и не дадите посторонним возможности просматривать ваши файлы в локальной сети.
Зайдите в настройки роутера и найдите там пункт «Гостевая сеть» (Guest Mode). Введите её имя, придумайте пароль, установите ограничения скорости и нажмите «Сохранить». Теперь гости не смогут злоупотреблять вашей щедростью.
Делитесь Wi‑Fi посредством QR‑кода
Вместо того чтобы диктовать пароль от сети своим гостям, показывайте им QR‑код. Так они не смогут запомнить пароль и потом втихаря подключаться к вашему интернету. Конечно, более продвинутые пользователи смогут извлечь пароль из QR‑кода, но не особо подкованных халявщиков это отсечёт.
Устройства Xiaomi, например, могут делиться Wi‑Fi через встроенную функцию. Зайдите в настройки, нажмите Wi‑Fi и коснитесь сети, к которой вы подключены. MIUI покажет QR‑код.
Кроме того, создать такой элемент на любом устройстве можно с помощью сервиса QiFi.
Вам понадобится ввести имя сети и пароль, а также указать тип шифрования. Затем нажмите на кнопку Generate и распечатайте QR‑код либо сохраните где‑нибудь.
QiFi →
Убедитесь, что используете надёжную защиту
Загляните в настройки роутера и проверьте, какой протокол безопасности вы применяете. На самых старых роутерах это могут быть устаревшие WEP и WPA, однако они довольно небезопасны. Переключитесь на современный WPA2 и убедитесь, что вы используете WPA2‑AES (вместо менее надёжного WPA2‑TKIP). Для этого зайдите в тот же раздел настроек, где устанавливали пароль Wi‑Fi, и выберите нужный протокол из выпадающего списка.
Кроме того, стоит отключить WPS. Эта функция предназначена для удобного подсоединения к маршрутизатору: активируете Wi‑Fi в интерфейсе вашего устройства, затем жмёте кнопку на роутере, и девайс подключается к сети. Если на маршрутизаторе нет кнопки WPS, он предложит вместо этого ввести восьмизначный PIN‑код. Проблема в том, что этот код можно взломать.
Так что найдите в настройках роутера раздел WPS и отключите эту функцию.
Современные маршрутизаторы или роутеры обладают очень высокой защитой от взлома. Но если подойти к их настройке недостаточно серьезно, есть большой риск оставить вашу домашнюю сеть без защиты от проникновения. В случае, если злоумышленник получит доступ к настройкам вашего роутера, то он сможет не только сконфигурировать его для своих целей, но и завладеет информацией, хранящейся на вашем ПК и мобильных устройствах, подключенных к маршрутизатору. Кроме того, под угрозой окажутся и передаваемые через Wi-Fi банковские данные и ваше переписка по почте и в соцсетях, т.к. шифрование выполняется самим устройством.
Избежать утечек ваших ценных данных позволит правильная настройка безопасности маршрутизатора и сегментерование сети. Последнее важно, если вы применяете в доме умные устройства, соединенные через беспроводное подключение.
Но для начала нужно узнать, кто сейчас пользуется вашим Wi-Fi и провести несколько тестов защищенности вашей беспроводной сети с помощью бесплатных онлайн-сервисов и антивирусов.
Кто еще пользуется вашим Wi-Fi
Бесплатный доступ в Интернет дома — это всегда хорошо, ведь не надо платить абонентскую плату. Особенно велик соблазн им воспользоваться, если сосед по подъезду с мощным сигналом роутера забыл или по каким-то причинам не сумел защитить беспроводную сеть паролем.
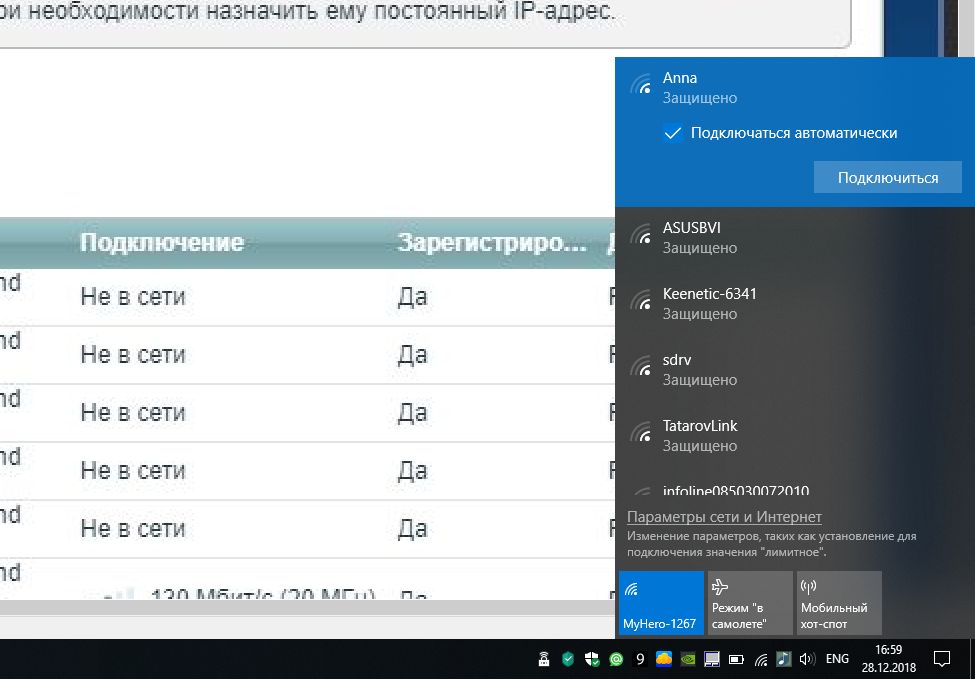
Проверить, нет ли в вашей wi-fi сети чужих довольно легко. Для этого нужно войти в настройки роутера, введя IP-адрес устройства. Есть и альтернативные способы: например, владельцам устройств Zyxel Keenetic Giga II достаточно набрать в адресной строке браузера my.keenetic.net.
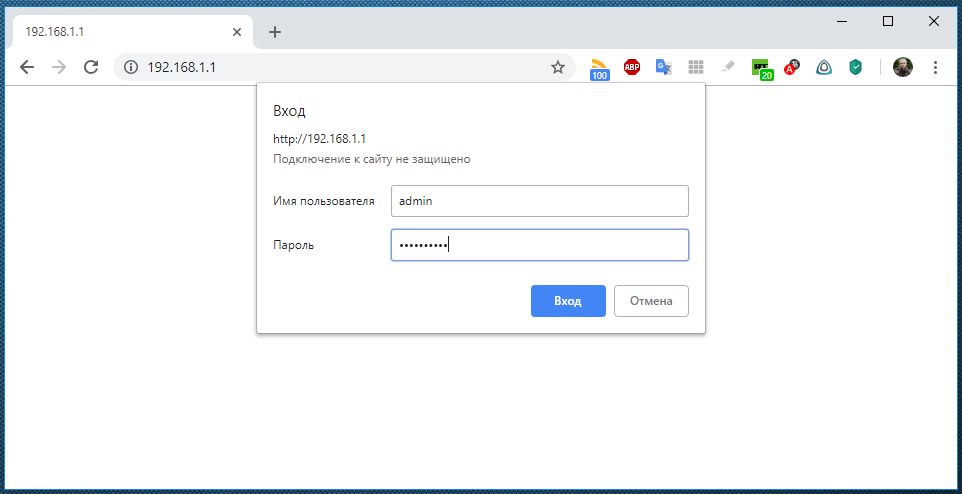
- Чтобы запустить команду, нажмите одновременно клавиши «Win+R»
- Введите в окне запроса в ней команду «cmd»
- Выполните «ipconfig/all»
- В разделе «Основной шлюз» вы найдете искомый IP-адрес.
Для роутеров Keenetic обычно это 192.168.1.1. Теперь откройте свой браузер и в адресной строке введите этот IP.
Ищем чужих
В интерфейсе настроек маршрутизатора кликните в нижнем меню на значке «Домашняя сеть» и перейдите в верхних закладках в раздел «Устройства». Перед вами откроется список зарегистрированных в домашней сети, если вы его ранее вводили. Если не вводили, то просто увидите все подключенные в данный момент к Wi-Fi устройства. Среди них не сложно идентифицировать свои смартфоны, планшеты и ноутбуки, если они в данный момент работают с сетью. Если нашли чужака, то это означает, что вашу сеть взломали и надо принимать меры.
Проще всего просто поменять пароль на более надежный. Точнее, это нужно сделать в любом случае, но можно и не ограничиваться такими элементными решениями, а, например, разрешить подключения к сети только для собственных устройств.
Доступ только для своих
Для начала поставьте галочку в поле «Запретить доступ к Интернету всем незарегистрированным устройствам». А для всех своих гаджетов создайте регистрацию с фиксированным IP. Это избавит вас от непрошеных гостей.
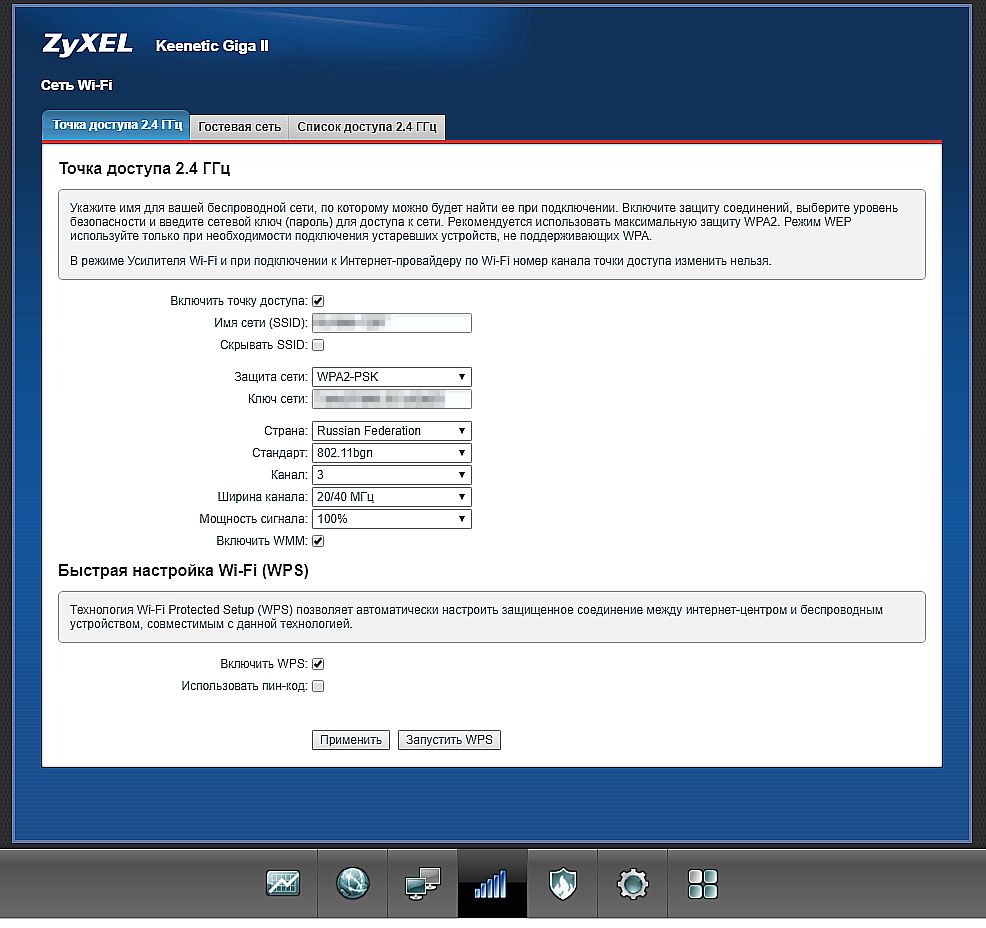
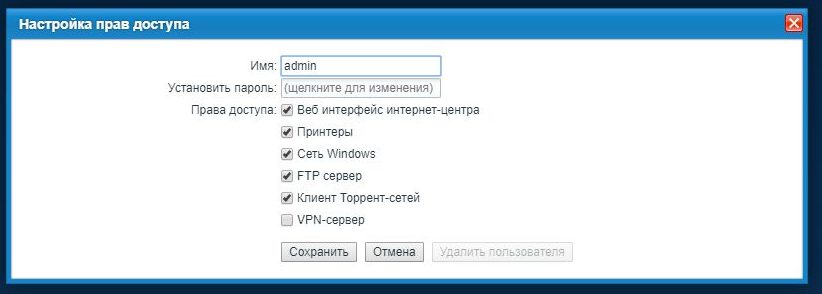
Как проверить уязвимость роутера?
Прежде чем хакеры предпримут атаку на ваш компьютер, попробуйте сначала сами выяснить, где находится уязвимое место вашей домашней сети, чтобы им не смогли воспользоваться для проникновения. Таким образом, для защиты сначала придется обмануть систему.
В Интернете можно найти заслуживающие доверия сервисы, бесплатно проводящие тестирование на проникновение. В дополнение к этому необходимо заранее изучить сайты CERT (Computer Emergency Response Team) Федерального управления по информационной безопасности на предмет известных уязвимостей в ваших устройствах.
Как найти открытые порты?
Один из сервисов тестирования на проникновение предлагает американский поставщик IT-услуг Gibson Research Corporation. Для запуска проверки зайдите на сайт GRC, из меню «Services» выберите пункт «ShieldsUP», а затем нажмите на «Proceed».
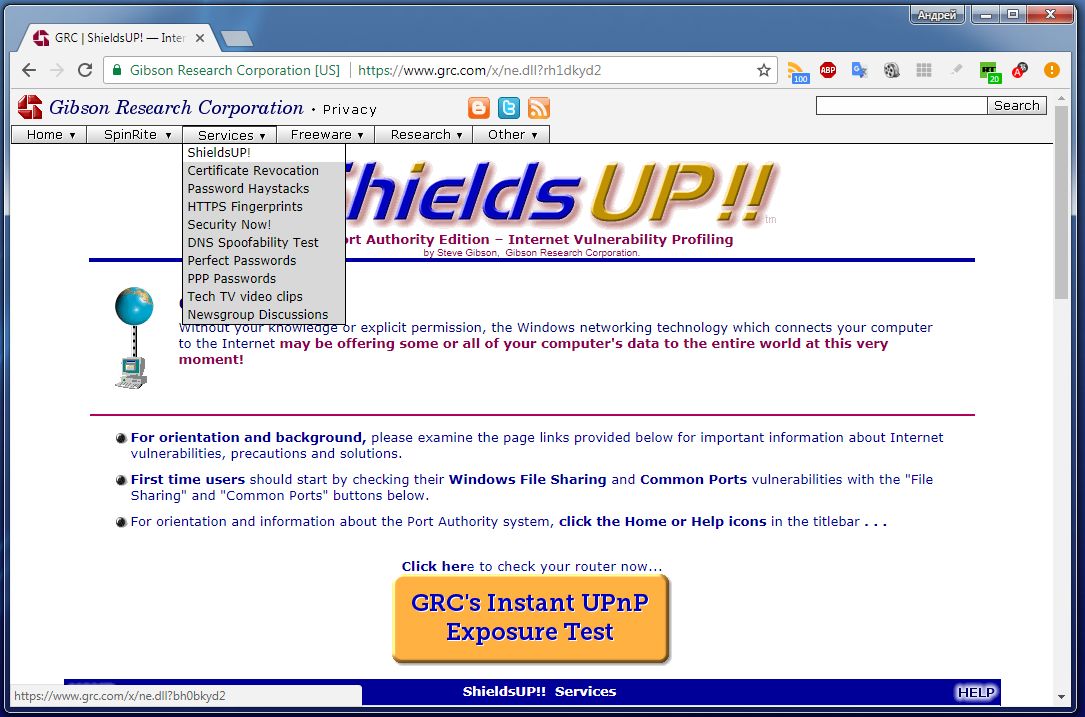
По завершению теста вы увидите в окне все открытые порты вашей сети. Чтобы выяснить, какие именно устройства за ними скрываются, забейте в Google номер порта. Как правило, эти результаты уже могут указать на виновника. Для ограничения зоны поиска добавьте к номеру порта название вашего умного оборудования.
После вычисления соответствующего устройства вы можете ограничить ему выход в Интернет. Пользователям роутеров Keenetic для этой цели, к примеру, доступны сегменты (см. выше «Сегментирование сетей») или список разрешенных устройств. Кроме того, проверьте на сайтах CERT, не входит ли это устройство в список
Повышаем защищенность роутера
Большинство популярных производителей роутеров регулярно выпускают обновления прошивки своих устройств, в которых помимо повышения стабильности и скорости доступа в сеть усиливают и защиту самих маршрутизаторов. Проверять обновления для своего устройства нужно регулярно хотя бы раз в месяц. Некоторые производители уже избавили пользователей от этой процедуры и прошивки роутер устанавливает самостоятельно — без шума и пыли.
Если вы владелец старой модели, например, как у нас Zyxel Keenetic Giga II, то для проверки и установки обновлений зайдите в раздел «Система» на вкладку «Обновление». Убедитесь, что в поле «Доступная версия» появился апдейт и установите его. После инсталляции роутер перезагрузится.
Встроенная антивирусная защита

В настоящее время многие производители работают над новыми устройствами с встроенными антивирусами. На европейском рынке уже появился роутер Norton Core, который может похвастаться встроенной защитой. На подходе и роутер с встроенным антивирусом от AVAST. Но для всех тех, кто пока не готов приобретать новый роутер, мы расскажем, как убедиться, что на устройстве продолжает работать оригинальная прошивка и что хакеры не вмешались в сетевой трафик.
Как распознать манипуляции
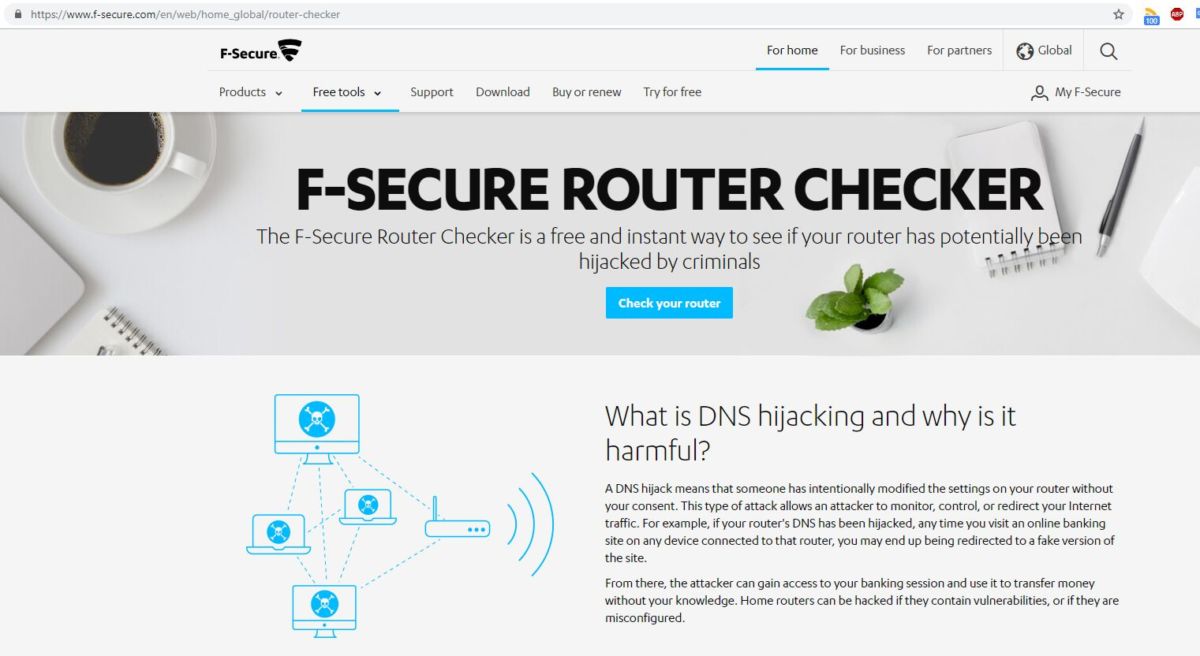
Сегментирования домашней сети
Для создания нового сегмента необходимо в интерфейсе роутера зайти в меню «Домашняя сеть» на вкладке «Сегменты» нажмите «Добавить сегмент». Далее можно установить для него настройки — например, разрешить или запретить устройству выход в Сеть.
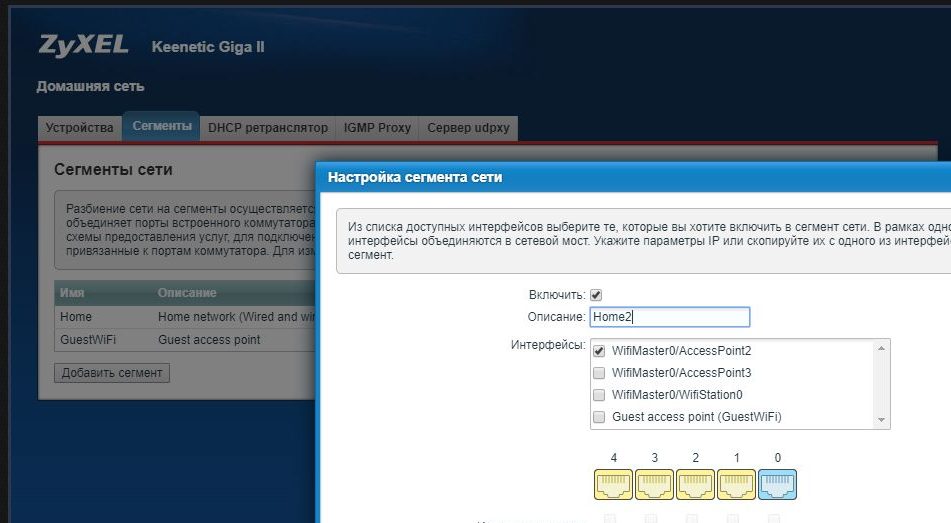
Затем нужно будет прописать в этом сегменте клиентов, которым вы планируете выдать лишь доступ в Интернет, либо создается отдельный профиль, либо настраивается гостевой Wi-Fi. Кроме того, на вкладке «Устройства» можно разрешить или запретить конкретному девайсу доступ в Интернет.
Читайте также:
- Как обеспечить безопасность сети
- Могут ли взломать ваш Wi-Fi WPA2?
- Как организовать надежную защиту домашнего роутера
Фото: компании-производители
Нам только кажется, что если пароль от Wi-Fi известен узкому кругу доверенных лиц, то он в надёжных руках. Существует ряд утилит, позволяющих злоумышленнику подобрать ключ к чужому Wi-Fi. Самая популярная из них — генератор паролей. Обычно данные «логин/пароль» перехватываются не только перебором паролей, а вместе с утилитой для мониторинга сети. Отчасти в этом виноваты сами пользователи — многие пароли настолько примитивны, что их не составляет труда подобрать. Существуют даже популярные подборки «самых дурацких паролей», в которые попадают даты рождения, клички животных и многое другое. Понять, что доступ к Wi-Fi украден, несложно: если скорость интернета постоянно меньше заявленной, а поддержка отвечает, что никаких ограничений нет, значит, дело либо в неисправности роутера, либо в компьютере. Последнее исключается обычной диагностикой и не требует специальных навыков.
Чтобы убедиться в том, что к сети подключился кто-то ещё, нужно отключить от роутера все смартфоны, ноутбуки и прочие устройства. Затем необходимо проверить подключения одним устройством, например ноутбуком. Идентифицировать устройство можно разными способами. К примеру, в Windows это можно сделать простой командой: открыть поиск по файлам, набрать cmd и нажать ввод. Далее нажать ipconfig/all. Далее нужно заглянуть в настройки роутера и зайти в раздел Wireless Status или Wireless Statistics. В нём можно увидеть адреса подключённых устройств, а также тип шифрования и число переданных пакетов.
Веб-сервисы и приложения
Мастера по подключению интернета настраивают роутер через штатный интерфейс. Они подключаются к Wi-Fi, затем набирают адрес 192.168.1.1 и попадают на домашнюю страницу. Через неё же можно посмотреть и количество подключённых устройств, если есть сомнения в надёжности пароля. Самые популярные логин и пароль для домашних страниц роутера — admin/admin, и об этом знают те, кто любит подключаться к чужим сетям. В разделе «Подключённые устройства» можно посмотреть список активных сессий — если там есть телефон или компьютер, которого у вас нет, то интернетом пользуется кто-то ещё.
Другой вариант — проверить свой трафик через веб-сервис F-Secure Router Checker. Он проверит устройство на наличие перехвата DNS (система доменных имён), протестирует безопасность настроек маршрутизатора. Всё, что нужно, — это зайти на сайт сервиса, выбрать раздел Free Tools, затем при подключении роутера нажать Check your router. Анализ займёт несколько минут. Если проблем нет, появится надпись: No issues were found on your router. И гиперссылка: View results in detail. В случае наличия брешей придут уведомление и гиперссылка с переходом на список проблем. Механика примерно та же, что и при использовании антивирусных программ-сканеров.
Фото © LIFE
Есть и более сложный метод, который подойдёт наиболее подозрительным пользователям. Утилита под названием Wireless Network Watcher пригодится для мониторинга «нездоровой активности» и контроля за подключёнными устройствами. При запуске утилиты появятся IP, имя, адрес, адаптер и вся доступная информация.
Проверка интернета
Каждым современным роутером можно управлять через смартфон — достаточно лишь скачать соответствующее приложение. Если роутер старый и не поддерживает управление через программу на телефоне, можно прибегнуть к проверенным методам. Множество программ вроде Wi-Fi Inspector, «Wi-Fi анализатора», сканера сети «Кто на моём Wi-Fi» помогают определить IP-адрес стороннего подключения, бренд, модель и операционную систему, которую использует «сосед», а также количество устройств, которые подключены к роутеру. Рекомендуется скачивать их с Google Play или AppStore, чтобы не нахвататься на сторонних сайтах вирусов или не открыть вредоносную ссылку.
Командная строка
Некоторые люди не любят возиться с непонятными программами, и для них отлично подойдёт следующий способ. Все подключённые устройства отлично проверяются через командную строку. Алгоритм проверки прост: нажать правой кнопкой мыши по кнопке «Пуск» — выбрать «Командная строка» или “Администратор» или PowerShell (администратор) — вбить команду arp –a. Готово. Теперь видны как IP-адреса в локальной сети, так и MAC-адрес.
Установка антивируса
Многие современные антивирусы помогают не только сканировать уже загруженные файлы, но и позволяют превентивно отсекать опасные соединения. Большинство программ по защите операционных систем с недавних пор имеют и встроенные сетевые экраны, работой которых управляет нейросеть. В режиме реального времени они сканируют проводные и беспроводные соединения на предмет сторонних подключений или попыток это сделать. Если антивирус, установленный на компьютер, устарел или его нет вовсе, то для защиты от вмешательства в беспроводную сеть лучше выбрать что-нибудь из нового.
Чего точно не нужно делать?
Фото © shutterstock
Специалисты по защите данных считают, что шифрование WEP или WPA лучше не использовать. Максимальную защиту предоставляет только уровень защиты WPA3, разработанный и внедрённый в сетевое оборудование в 2018 году. Он включает в себя множество защитных инструментов, в том числе алгоритм противодействия программам по перебору паролей. WEP — один из самых старых и уязвимых алгоритмов защиты данных. Если роутер поддерживает только его, то сетевое оборудование лучше заменить.
Как защитить Wi-Fi от взлома?
В первую очередь — поменять логин и пароль при входе на стартовую страницу роутера со стандартных admin/admin на любые произвольные. Неплохо бы также сменить пароль от точки доступа — если нет желания составлять сложный, запоминающийся пароль, можно добавить в качестве пароля номер телефона. Для шифрования IT-специалисты рекомендуют выбрать ключ безопасности WPA2. Лучше отключить QSS (быструю настройку безопасности) или WPS (Wi-Fi Protected Setup), если они не используются. Кстати, iOS и Android в своих последних моделях WPS убрали.
Не будет лишним обновить прошивку роутера. Для этого нужно зайти на официальный сайт производителя и скачать новую прошивку. Она устанавливается в соответствии с инструкцией, прилагающейся к роутеру. Обязательно нужно выбрать «Модель роутера» и «Номер ревизии модели» в соответствии с обозначенной в инструкции.
На TP-Link она обозначается как VER.Х.Х., её можно найти на заднике роутера. Далее алгоритм такой: зайти на официальный сайт — пункт «Поддержка» — прокрутить вниз страницы, где будут «Загрузки» — выбрать свою модель в списке роутеров — выбрать аппаратную версию. Далее зайти в меню «Встроенное ПО», скачать файл по указанной ссылке и сохранить на компьютер. Файл скачивается в ZIP-формате. Затем распаковать файл и установить. Также специалисты напоминают, что наличие на компьютере современных и эффективных программ кибербезопасности, таких как антивирус и VPN, позволит застраховать себя от подобной головной боли.
Что делать, если сосед взломал Wi-Fi?
Написать заявление в полицию
Провести разъяснительную беседу
Поменять пароль
Ничего не делать, пусть пользуется
Комментариев: 1
Для комментирования авторизуйтесь!
Wi-Fi-роутер сейчас есть практически везде, где есть Интернет. И провайдеры, и создатели роутеров, конечно, позаботились о безопасности устройств. Однако всегда есть шанс, что кто-то посторонний «присосется» к вашему Интернету. Чем это опасно и как предотвратить воровство — мы в подробностях расскажем в нашем материале.
Воровство Wi-Fi: чем это опасно?
Сейчас трудно встретить человека, который оставляет домашний Wi-Fi без пароля. Дело не сколько в безопасности, сколько в принципе «я плачу — я и пользуюсь». Однако действительно надежные пароли устанавливают не все. Например, в ходе недавнего исследования эксперты выявили самые популярные пароли. В их числе «12345678», «qwerty» и их комбинации. Естественно, все эти наборы актуальны и для роутеров. Так что взломать чей-то Wi-Fi иногда намного проще, чем кажется.

Насколько это критично? Здесь все зависит от целей вора. В лучшем случае недобросовестный сосед будет пользоваться вашим интернетом исключительно для серфинга в Сети или просмотра видео. Если у вас высокая скорость и мощный роутер, заметить такую «пиявку» даже не всегда получится. А вот если интернет медленный, то еще один пользователь определенно доставит хлопот: он будет отбирать часть вашего трафика.
Есть и более опасные ситуации. Ваш IP-адрес могут использовать для незаконной деятельности. Во всяком случае, с точки зрения силовиков. Например, ваш сосед — ярый любитель оставлять нелицеприятные комментарии в социальных сетях. Учитывая текущее законодательство, за это вполне можно получить административное или уголовное наказание. Проанализировав IP-адрес, специалисты провайдера могут определить абонента и его фактическое место проживания. И потом доказывай, что это все ваш сосед…
В худшем случае вы можете потерять данные авторизации к каким-либо аккаунтам. Причем это возможно даже при использовании защиты уровня WPA2 и HTTPS. Конечно, для этого взломщику требуются определенные навыки и соответствующий софт.
Риск того, что ворующий у вас Wi-Fi сосед совершает целенаправленную атаку, невысок. Но в любом случае не стоит игнорировать предупреждения браузера о том, что вам не удалось получить защищенное соединение.

От воришек Wi-Fi лучше избавляться сразу, поскольку предугадать последствия их действий никогда нельзя.
Как определить вора Wi-Fi
Первыми симптомами воровства может стать падение скорости, например, при скачивании торрентов или работе iPTV. Например, при фактической скорости 80 Мбит/с (10 Мбайт/с) и отключении всех других устройств от Wi-Fi у вас идет скачивание на уровне 5-8 Мбайт/с. Это хороший повод поискать, куда девается трафик. Конечно, эти проблемы могут быть вызваны сбоями у самого провайдера. Поэтому для окончательного ответа вам придется воспользоваться одним из представленных методов.
Веб-консоль роутера
Самый простой способ проверить все подключенные устройства — зайти в настройки самого роутера. Для этого вам потребуется открыть в браузере его веб-интерфейс (как правило, по адресу 192.168.0.1), заполнить логин/пароль. Эти данные имеются на этикетке самого маршрутизатора. Само собой, стандартный логин и пароль лучше сменить. Это первая мера по обеспечению безопасности вашего Wi-Fi.

Дальше необходимо найти список подключенных устройств. В TP-LINK, например, это можно сделать в блоке «Беспроводной режим» — «Статистика». Здесь отображаются гаджеты, подключенные по Wi-Fi. Главная проблема — низкая информативность, поскольку указаны лишь MAC-адреса.

MAC-адрес — это уникальный номер оборудования в сети. Вы можете его заскринить, после чего перейти в блок «DHCP» — «Список клиентов». Здесь уже можно поискать наименования подключенных устройств, в том числе проводных. Например, мы видим персональный компьютер и два смартфона (Redmi Note 7 и Mi9T Pro), а также нашу имитацию вора — Unknown.

В роутерах ASUS дополнительно показывается и тип соединения — проводное или беспроводное. Как правило, заодно определяется тип устройства (смартфон или ноутбук).

Остается только найти в списке гаджет, который не принадлежит вам. В худшем случае все подключенные устройства будут отображаться как Unknown (в том числе, собственные). Что делать в этом случае? Можно сравнивать MAC-адреса имеющихся гаджетов, выявив вора. Или же перейти к другим способам.
Узнать MAC-адрес своего смартфона обычно можно через настройки в разделе «Общие сведения».

Мобильные приложения
Можно попробовать найти вора прямо со своего смартфона. Например, для роутеров TP-LINK есть фирменное приложение Tether. С его помощью можно смотреть основные параметры роутера и делать некоторые базовые настройки. Для входа вам потребуется только знать логин и пароль от маршрутизатора.
Tether предлагает аналогичную информацию как и в веб-интерфейсе, просто в более удобной и понятной форме. Например, на вкладке «Клиенты» вы сразу можете посмотреть, кто подключен к роутеру.

Аналог такого приложения имеется и у ASUS. Это быстрый и удобный способ проверить Wi-Fi на наличие посторонних подключений.
Что делать, если для вашего роутера нет фирменного приложения? Скачайте сторонние программы! В Play Market имеется с десяток программ, созданных специально для анализа подключенных клиентов. Среди самых высоко оцененных — «Кто ворует мой Wi-Fi» и «Кто использует мой Wi-Fi». Такой софт позволяет получить информацию обо всех подключенных устройствах и другие полезные данные.

Приложения для компьютера и ноутбука
Мониторить сеть можно с помощью специализированных программ. Самая простая и общедоступная — Wireless Network Watcher. Функционал сводится к сканированию IP-адресов и выдачи результатов в таблице. Софт мониторит все подключения в режиме реального времени. Можно выставить звуковой сигнал, который сообщает о подключении/отключении какого-либо устройства. Как мы видим, модели телефонов программа определить не смогла, но установила устройство Unknown как гаджет от Xiaomi.

Альтернативный вариант — SoftPerfect WiFi Guard. После запуска программы достаточно выбрать сетевой адаптер и запустить сканирование. По сути, софт предлагает все те же возможности, но с дополнительными фишками. Например, вы сразу можете отметить проверенные устройства (зеленые). Все остальные не зарегистрированные устройства будут отображаться красным цветом. Дополнительно выводится время, затраченное на соединение. Косвенно это поможет определить, как далеко находится вор вашего Wi-Fi.

Рекомендуем воспользоваться веб-сервисом F-Secure Router Checker. Он не определяет количество и тип подключенных к роутеру устройств, но позволяет проверить перехват DNS-запросов. Злоумышленники могут через взлом роутера перенаправлять вас на фишинговые сайты, идентичные по дизайну официальным страницам. В итоге вы введете свой логин и пароль, даже не догадываясь об опасности. Если сервис определит проблему, значит, ваш маршрутизатор подвергся взлому. Тогда необходимо срочно сменить данные авторизации (или сделать сброс до заводских настроек).
Как отключить воришку от Wi-Fi
Избавиться от «нахлебников» можно разными способами. Лучше всего — через настройки роутера или фирменные приложения для смартфона.
В веб-интерфейсе вам необходимо найти блок «Защита» (или аналогичный) и выставить фильтрацию по MAC-адресам. Здесь есть два варианта.
- создать «белый список» — разрешить подключаться только тем устройствам, чей MAC-адрес имеется в таблице;
- создать «черный список» — запретить подключение гаджетам с указанными MAC-адресами.

Первый вариант предпочительнее: с ним не придется каждый раз «вылавливать» MAC-адрес вора. Но если вы захотите подключить новый гаджет к сети, придется отдельно прописывать разрешение в таблице. Аналогичный режим есть и у других роутеров.


Избавиться от нежелательных гаджетов можно в один клик через фирменные приложения. Например, уже в описанном Tether.

Заблокировать нежелательные подключения позволяет и сторонний софт, например, Netcut или аналоги.
Потом остается только максимально обезопасить точку доступа.
- смените пароль и логин для авторизации в веб-интерфейс роутера;
- поставьте шифрование WPA2 Personal или новейший WPA3;
- отключите широковещательный SSID — так ваш Wi-Fi не будет появляться при общем сканировании;
- закройте доступ к веб-интерфейсу для всех устройств, кроме указанного;
- установите одну из программ для мониторинга сети с оповещением при подключении незарегистрированных устройств.
Выполнив все эти пункты, вы снизите до минимума шанс несанкционированной кражи вашего интернета и обезопасите себя от злоумышленников.
Как узнать, кто из левых людей подключён к вашему Wi-Fi роутеру? Самый простой способ – в час пик вырубить Интернет и в полной тишине прислушаться к происходящему вокруг. Истерическая реакция соседей подскажет ответ на этот вопрос. Ну а если говорить серьёзно, то узнать эту информацию можно в настройках роутера и с помощью специальных программ. Как всё это узнаётся, и главное — что потом делать с этой информацией, рассмотрим в этой статье.
О том, что появились левые подключения к Wi-Fi, может свидетельствовать медленный Интернет. Сеть начнёт тормозить, скорость упадёт до критического минимума, при этом никто из домочадцев не будет уличён в активном скачивании файлов. Но никаких особо активных действий не нужно, чтобы ограничить каждого из пользователей локальной сети, если эту сеть обеспечивает слабый роутер. С таким, да ещё и при медленном подключении по тарифу, каждое из устройств сети будет получать свой какой-то минимум ресурса. И это может отобразиться даже на скорости открытия сайтов. Любителям шары поделом, а вот в отношении того, кто платит за Интернет, несправедливо.
Но куда большие проблемы, чем медленный Интернет или даже внушительные счета, полученные в условиях лимитных тарифов, незваные гости могут подкинуть, если они окажутся мошенниками, распространителями порно, разыскиваемыми участниками экстремистских группировок или прочими искателями проблем с законом. И с помощью нашей точки доступа будут проворачивать свои дела.
Выявить факт стороннего подключения к Wi-Fi можно, если на время отключить от сети все санкционированные устройства. Продолжающий мигать индикатор роутера будет свидетельствовать о том, что беспроводным Интернетом кто-то пользуется. Понять, какая именно техника без нашего ведома подключена к сети в данный момент, а также предпринять меры в отношении незваных гостей поможет следующее.
Конкретно убедиться в том, что есть сторонние подключения к сети Wi-Fi, можно с помощью веб-интерфейса роутера. Для этого нужно войти в интерфейс в окне браузера, авторизоваться и проследовать в раздел, где отображаются активные беспроводные подключения. У каждой марки роутера свой интерфейс, более того, разные версии прошивки могут быть у разных линеек моделей, потому об универсальной инструкции здесь по условию не может быть речи. Но я, друзья, покажу принцип действий на примере модели TP-Link TL-WR720N.
В окне браузера вводим IP-адрес роутера, для TP-Link, как и для многих других моделей, это 192.168.0.1. Дальше появится окошко авторизации, в котором нужно указать имя пользователя и пароль. Опять же, для многих моделей роутеров по умолчанию это, соответственно, admin и admin. Чтобы просмотреть устройства, подключённые к сети Wi-Fi, идём в раздел «Беспроводной режим» и кликаем «Статистика беспроводного режима». В моём случае имеется только одно беспроводное подключение – смартфон. С помощью прошивки TP-Link увидим только MAC-адрес смартфона.
Ненамного больше информации, увы, отображается и в разделе «Расширенные настройки» в «Списке клиентов DHCP», где числится вся техника сети. Роутер определил имя компьютера, подключённого через Ethernet. А вот смартфон остался для него неизвестен.
Другие модели роутеров могут выдавать больше сведений о подключённых устройствах. Например, определять производителя или операционную систему. Но даже при таком минимуме сведений, какие предоставляет TP-Link, понять сам факт воровства Wi-Fi поможет разница между общим числом беспроводных подключений и числом гаджетов своих домочадцев.
В принципе, на этом этапе можно завершить разбирательство: факт кражи установлен, далее действуем самым простым методом – меняем пароль на Wi-Fi. Или устанавливаем его, если точка доступа изначально была незапаролена. В тестируемой модели TP-Link это делается в том же разделе «Беспроводной режим», в подразделе «Защита беспроводного режима», в графе «Пароль PSK».
В расчёте на обывателя этих мер будет достаточно. Но более-менее грамотных воришек такой наш ход не остановит, ведь в Интернете полно инструкций по определению пароля чужих точек доступа Wi-Fi. Устройства настырных любителей шары необходимо блокировать по MAC-адресам. А если устройств к Wi-Fi подключено несколько, необходимо определить, где чьи MAC-адреса.
Как узнать, где чьи MAC-адреса, если прошивка роутера не даёт хотя бы какого-то идентифицирующего признака по устройствам сети?
Вариант №1: MAC-адреса по каждому из устройств своих домочадцев можно узнать с помощью функционала операционных систем или сторонних приложений используемых гаджетов. И таким образом вычислить воришку Интернета. Но есть метод куда проще.
Вариант №2: можно прибегнуть к помощи специальной Windows-программы SoftPerfect WiFi Guard. Это и более удобный способ определения MAC-адресов устройств сети, и также инструмент для упреждения несанкционированных беспроводных подключений.
Веб-интерфейс роутера пока что не закрываем, мы к нему ещё вернёмся.
Простенькая, поддерживающая русскоязычный интерфейс программка SoftPerfect WiFi Guard предусматривает небольшой, но дельный перечень возможностей:
• Сканирует сеть на предмет наличия подключений, в частности, беспроводных;
• Выявляет сторонние устройства и сигнализирует об их подключении;
• Предоставляет информацию о MAC-адресах и производителях подключённой к сети техники;
• Ведёт историю всех устройств, когда-либо подключённых к сети с момента первого сканирования.
Скачивается программа на сайте разработчика, есть портативная версия:
https://www.softperfect.com/products/wifiguard/
Использовать SoftPerfect WiFi Guard в рамках отслеживания не более 5 устройств сети можно бесплатно. Это ограничение снимается при покупке бессрочной (!) лицензии за 1 120 руб.
Как пользоваться программой? Устанавливаем её в систему или распаковываем портативную версию. Запускаем. Если на компьютере числится несколько сетевых адаптеров, включая виртуальные, а так обязательно будет у тех, кто работает с гипервизорами, SoftPerfect WiFi Guard запустится с активным окном настроек и попросит указать ей нужный сетевой адаптер. В перечне адаптеров выбираем физический — тот, что не с приписками названий программ-гипервизоров.
Непосредственно в окошке SoftPerfect WiFi Guard запускаем сканирование.
Обо всех обнаруженных смартфонах, планшетах, телевизорах и прочей технике, подключённой к Wi-Fi, программа оповестит таким вот уведомлением.
После чего в окне отобразит весь перечень устройств сети. Роутер и текущий компьютер в графе «Инфо» будут помечены, соответственно, как «Интернет-шлюз» и «Этот компьютер». Роутер и текущий Windows-компьютер отобразятся с зелёным индикатором, что говорит об их санкционировании программой по умолчанию. Все устройства, подключённые по Wi-Fi, будут отмечены красным индикатором. И это значит, что программа их видит как сторонние. И будет так видеть впредь, пока мы сами их не санкционируем. В графе «Производитель» каждого из устройств увидим фирму-производителя. Для десктопов в качестве такой фирмы будет отображаться производитель материнской платы.
Вот, собственно, таким образом по производителю устройства и можно определить, какому из них принадлежат MAC-адреса, отображаемые и в интерфейсе роутера, и в окне программы. Конечно, если случится так, что у воришки Интернета будет, например, смартфон того же производителя, что и у кого-то из домочадцев, то тут придётся уже на смартфоне последнего смотреть MAC-адрес и использовать метод исключения.
Итак, где чей гаджет разобрались, теперь с помощью контекстного меню программы можем копировать MAC-адреса – воришек для чёрного списка или своих домочадцев для белого списка блокировки с помощью роутера.
Но о блокировке поговорим чуть позже, прежде посмотрим ещё на некоторые возможности SoftPerfect WiFi Guard. Двойной клик по несанкционированному устройству откроет окошко свойств, где его можно санкционировать, установив галочку надписи «Я знаю этот компьютер или…».
В этом случае гаджет получит зелёный индикатор, и при следующих сканированиях программа по нему больше не будет выдавать сообщение. Нажав кнопку «Все устройства», получим перечень всех компьютеров, смартфонов, планшетов и прочей техники, когда-либо подключённой к сети за время работы программы.
В разделе настроек можем изменить отрезок времени для сканирования сети. Если предустановленные полчаса – это слишком короткий временной отрезок, сдвигаем ползунок опции «Пересканировать сеть каждые… » влево, до нужного значения. Также в настройках можно выставить галочку опции работы программы из системного трея. И при необходимости выбрать автозапуск программы.
Как только в рамках дежурного сканирования SoftPerfect WiFi Guard выявит несанкционированное подключение к Wi-Fi, тотчас же получим сообщение об этом. Сообщение будет сопровождаться системным звуком восклицания Windows.
При появлении признаков того, что кто-то ворует Интернет, можем запустить внеочередное сканирование. Кстати, это можно сделать из системного трея.
Полностью бесплатные аналоги SoftPerfect WiFi Guard — Wireless Network Watcher и Who’s On My Wifi.
Ну а теперь возвращаемся к способам борьбы с воришками.
В разделе интерфейса роутера TP-Link «Беспроводной режим» есть подраздел «Фильтрация MAC-адресов». Включаем фильтрацию.
TP-Link, как и многие прочие роутеры, предусматривает два типа фильтрации:
• разрешающий доступ к Wi-Fi всем, кроме чёрного списка, и
• запрещающий доступ всем, кроме белого списка.
Что выбрать? Проще всего, конечно, ввести MAC-адреса домочадцев в белый список и таким образом навсегда избавиться от воришек – и от новых, которые могут появиться в перспективе, и от старых умников, знающих, как подменить MAC-адрес на своём устройстве. И ничего никакими программами не отслеживать. В таком случае выбираем запрет всех подключений и добавляем избранные MAC-адреса.
Но этот способ не очень удобен для тех, кто часто принимает в доме гостей. А времена нынче такие пошли, что гости, особенно молодёжь, прежде «Здравствуй» могут сказать: «Дай пароль от Wi-Fi». Придётся каждый раз выявлять MAC-адреса гостей, входить в настройки роутера, вносит правки в фильтрацию. В таком случае, естественно, лучше задействовать режим с запретом подключений из чёрного списка.
И ввести MAC-адреса сторонних устройств, выявленных роутером, программой SoftPerfect WiFi Guard или её аналогом.
В завершение…
В процессе активной борьбы с воришками Wi-Fi не стоит забывать о безопасности доступа к самим настройкам роутера. Многие ли из вас, друзья, сменили на своём роутере дефолтные логин и пароль admin/admin?