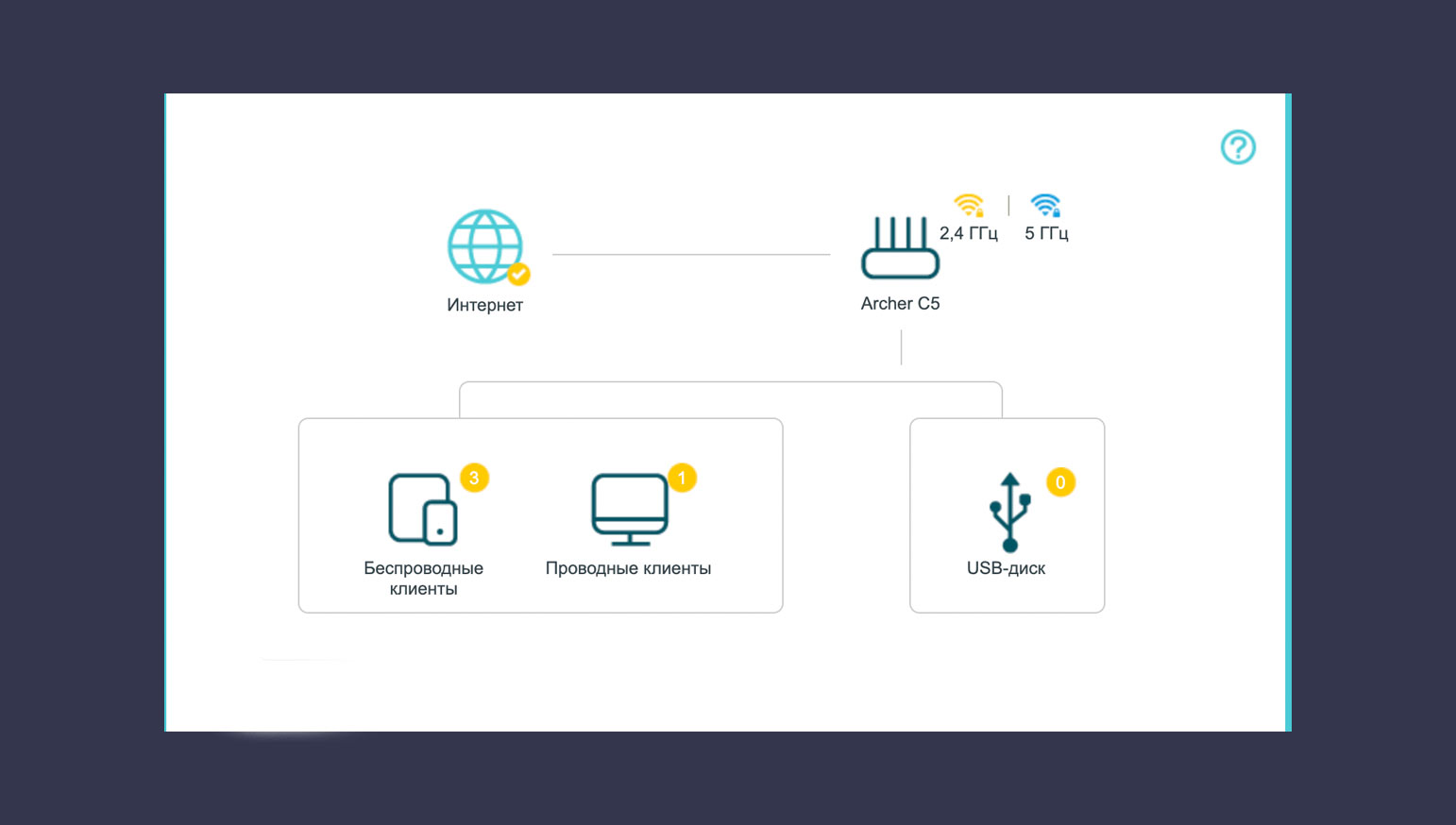Содержание
- Блокируем чужое устройство подключенное к Wi-Fi роутеру
- Послесловие
Привет друзья! Сегодня буду писать интересную статью. Расскажу что делать, если Вы обнаружили, что к Вашему Wi-Fi роутеру кто-то подключился и бессовестно пользуется Вашим интернетом. Я расскажу как можно определить и заблокировать такого хитрого соседа :). Точнее о том как определить кто подключен к вашей беспроводной сети я уже писал в статье Как посмотреть кто подключен к моему Wi-Fi роутеру?, а вот если Вы уже прочитали мою статью и нашли «незаконно» подключенное устройство, то я расскажу каким способом можно его заблокировать, так сказать прикрыть халяву :).
И прежде чем приступить к технической части, я хотел бы кое-что уточнить и объяснить.
Я написал в заголовке статьи «как заблокировать вора». Слово «вор» я использовал потому что другое слово не смог подобрать :), все время в голову лезло слово «вор». Я ни в коем случае не считаю людей, которые пользуются чужим интернетом ворами. Разве что, когда уже специально взламывают чужую беспроводную сеть, да и какие это воры, это халявщики. Нехорошо так делать.
Но извините меня, когда у меня к примеру нет роутера, а ноутбук находит хотя бы одну, открытую беспроводную сеть, то грех же к ней не подключиться! Думаю Вы со мной согласны :). Кстати если Вы так делаете, то Вам будет интересно почитать статью Подключен к чужой, открытой Wi-Fi сети. Могут ли меня обнаружить и что будет? Да ничего не будет, подключайтесь и пользуйтесь, раз уж владелец сети не закрыл ее паролем. Правда возможно он и не знает, что у него сеть открыта, ну кто здесь виноват, пускай почаще мой блог читает :).
Но сегодня я пишу как бы со стороны владельцев беспроводных сетей, так что вернемся ближе к теме статьи.
Давайте начнем с того, что если Вы живете скажем в квартире и у Ваших соседей есть ноутбуки, телефоны и т. п., а они есть, и Вы еще при этом оставили свою Wi-Fi сеть открытой и хотите что бы к ней никто не подключался, то это уже сюжет из фантастики :).
Вы просто устанете блокировать эти устройства, да и логики в таких действиях нет. Поэтому, конечно же нужно установить хороший пароль на свою беспроводную сеть, как это сделать написано в статье Как установить (изменить) пароль для Wi-Fi сети на роутере TP-Link TL-WR841N. Пароль конечно же не 8 единиц :). Да и одного пароля может быть мало, поэтому почитайте еще статью Как защитить Wi-Fi сеть? Основные и эффективные советы.
Ну а если уже после такой защиты, Вы обнаружили, что к Вашему Wi-Fi роутеру подключено чужое устройство то Вашу сеть скорее всего взломали, или пробрались к Вам в дом и украли пароль от Wi-Fi, или Вы сами дали кому-то пароль, а потом передумали, или… Да ладно, хватит :). Короче в любом случае нужно заблокировать это устройство.
А представьте случай, кто-то подключиться к Вашей сети, а у Вас еще и логин с паролем для доступа к настройкам роутера не изменен и стоит по умолчанию. Вот этот «кто-то» решит пошутить, возьмет и заблокирует Ваши компьютеры :). Это не шутка. Придется делать сброс настроек роутера. Как? написано в статье Как сбросить пароль и настройки на Wi-Fi роутере? А если у Вас локальная сеть открытая через роутер? Уже и информация на Ваших компьютерах под угрозой.
Блокируем чужое устройство подключенное к Wi-Fi роутеру
Блокировать конечно же будем по MAC адресу. И кстати, перед блокировкой смените пароль на саму беспроводную сеть и на доступ к настройкам роутера.
Если пароли поменяли, то заходим в настройки роутера (я надеюсь Вы уже знаете как) и переходим на вкладку Wireless — Wireless MAC Filtering.
Сначала нужно включить фильтрацию по MAC адресу. Для этого нажмите на кнопку «Enabled».
Теперь нам нужно только добавить MAC адрес устройства, которой хотим заблокировать.
Сам MAC адрес нужно смотреть на вкладке Wireless — Wireless Statistics, или DHCP — DHCP Clients List (на этой вкладке будет отображаться еще и имя устройства). Собственно там, где Вы и обнаружили это устройство. Скопируйте сразу его MAC адрес (используйте Ctrl+C — Ctrl+ V).
Возвращаемся на вкладку Wireless — Wireless MAC Filtering и нажимаем кнопку «Add New…».
В поле MAC Address укажите адрес устройства, которое нужно заблокировать. Возле Description можете указать описание для устройства. А напротив Status оставьте значение Enable. Нажмите кнопку «Save».
Все, устройство будет заблокировано. Вы увидите созданное нами правило. Его можно удалить, или изменить, нажав на соответствующие ссылки Delete и Modify. Или можно создать еще одно правило нажав на «Add New…».
Конечно же, «вор» может изменить MAC адрес и снова подключиться к Вашей Wi-Fi сети. Но я надеюсь Вы изменили пароль на свою сеть? В крайнем случае, можно заблокировать абсолютно все MAC адреса и разрешить подключаться к роутеру только устройствам, MAC адреса которых прописаны в роутере (хороший способ защиты беспроводной сети). Как это сделать, я писал в статье Как ограничить скорость интернета через Wi-Fi роутер? На примере роутера от TP-Link читайте от заголовка «А что если клиент изменит MAC адрес?».
Послесловие
Ну вот и все, теперь Вы знаете, что делать, если обнаружите неизвестное устройство подключенное к Вашему Wi-Fi роутеру. Заблокируете его да и делов :). Вроде бы все написал, ничего не забыл.
Если у Вас есть вопросы, замечания, или дополнения, то пишите. Попробуем решить. Будет хорошо, если Вы оставите вопрос на нашем форуме, который кстати уже работает и ждет новых участников :). Всего хорошего!
Понравилась статья? Оцените её:
Нам только кажется, что если пароль от Wi-Fi известен узкому кругу доверенных лиц, то он в надёжных руках. Существует ряд утилит, позволяющих злоумышленнику подобрать ключ к чужому Wi-Fi. Самая популярная из них — генератор паролей. Обычно данные «логин/пароль» перехватываются не только перебором паролей, а вместе с утилитой для мониторинга сети. Отчасти в этом виноваты сами пользователи — многие пароли настолько примитивны, что их не составляет труда подобрать. Существуют даже популярные подборки «самых дурацких паролей», в которые попадают даты рождения, клички животных и многое другое. Понять, что доступ к Wi-Fi украден, несложно: если скорость интернета постоянно меньше заявленной, а поддержка отвечает, что никаких ограничений нет, значит, дело либо в неисправности роутера, либо в компьютере. Последнее исключается обычной диагностикой и не требует специальных навыков.
Чтобы убедиться в том, что к сети подключился кто-то ещё, нужно отключить от роутера все смартфоны, ноутбуки и прочие устройства. Затем необходимо проверить подключения одним устройством, например ноутбуком. Идентифицировать устройство можно разными способами. К примеру, в Windows это можно сделать простой командой: открыть поиск по файлам, набрать cmd и нажать ввод. Далее нажать ipconfig/all. Далее нужно заглянуть в настройки роутера и зайти в раздел Wireless Status или Wireless Statistics. В нём можно увидеть адреса подключённых устройств, а также тип шифрования и число переданных пакетов.
Веб-сервисы и приложения
Мастера по подключению интернета настраивают роутер через штатный интерфейс. Они подключаются к Wi-Fi, затем набирают адрес 192.168.1.1 и попадают на домашнюю страницу. Через неё же можно посмотреть и количество подключённых устройств, если есть сомнения в надёжности пароля. Самые популярные логин и пароль для домашних страниц роутера — admin/admin, и об этом знают те, кто любит подключаться к чужим сетям. В разделе «Подключённые устройства» можно посмотреть список активных сессий — если там есть телефон или компьютер, которого у вас нет, то интернетом пользуется кто-то ещё.
Другой вариант — проверить свой трафик через веб-сервис F-Secure Router Checker. Он проверит устройство на наличие перехвата DNS (система доменных имён), протестирует безопасность настроек маршрутизатора. Всё, что нужно, — это зайти на сайт сервиса, выбрать раздел Free Tools, затем при подключении роутера нажать Check your router. Анализ займёт несколько минут. Если проблем нет, появится надпись: No issues were found on your router. И гиперссылка: View results in detail. В случае наличия брешей придут уведомление и гиперссылка с переходом на список проблем. Механика примерно та же, что и при использовании антивирусных программ-сканеров.
Фото © LIFE
Есть и более сложный метод, который подойдёт наиболее подозрительным пользователям. Утилита под названием Wireless Network Watcher пригодится для мониторинга «нездоровой активности» и контроля за подключёнными устройствами. При запуске утилиты появятся IP, имя, адрес, адаптер и вся доступная информация.
Проверка интернета
Каждым современным роутером можно управлять через смартфон — достаточно лишь скачать соответствующее приложение. Если роутер старый и не поддерживает управление через программу на телефоне, можно прибегнуть к проверенным методам. Множество программ вроде Wi-Fi Inspector, «Wi-Fi анализатора», сканера сети «Кто на моём Wi-Fi» помогают определить IP-адрес стороннего подключения, бренд, модель и операционную систему, которую использует «сосед», а также количество устройств, которые подключены к роутеру. Рекомендуется скачивать их с Google Play или AppStore, чтобы не нахвататься на сторонних сайтах вирусов или не открыть вредоносную ссылку.
Командная строка
Некоторые люди не любят возиться с непонятными программами, и для них отлично подойдёт следующий способ. Все подключённые устройства отлично проверяются через командную строку. Алгоритм проверки прост: нажать правой кнопкой мыши по кнопке «Пуск» — выбрать «Командная строка» или “Администратор» или PowerShell (администратор) — вбить команду arp –a. Готово. Теперь видны как IP-адреса в локальной сети, так и MAC-адрес.
Установка антивируса
Многие современные антивирусы помогают не только сканировать уже загруженные файлы, но и позволяют превентивно отсекать опасные соединения. Большинство программ по защите операционных систем с недавних пор имеют и встроенные сетевые экраны, работой которых управляет нейросеть. В режиме реального времени они сканируют проводные и беспроводные соединения на предмет сторонних подключений или попыток это сделать. Если антивирус, установленный на компьютер, устарел или его нет вовсе, то для защиты от вмешательства в беспроводную сеть лучше выбрать что-нибудь из нового.
Чего точно не нужно делать?
Фото © shutterstock
Специалисты по защите данных считают, что шифрование WEP или WPA лучше не использовать. Максимальную защиту предоставляет только уровень защиты WPA3, разработанный и внедрённый в сетевое оборудование в 2018 году. Он включает в себя множество защитных инструментов, в том числе алгоритм противодействия программам по перебору паролей. WEP — один из самых старых и уязвимых алгоритмов защиты данных. Если роутер поддерживает только его, то сетевое оборудование лучше заменить.
Как защитить Wi-Fi от взлома?
В первую очередь — поменять логин и пароль при входе на стартовую страницу роутера со стандартных admin/admin на любые произвольные. Неплохо бы также сменить пароль от точки доступа — если нет желания составлять сложный, запоминающийся пароль, можно добавить в качестве пароля номер телефона. Для шифрования IT-специалисты рекомендуют выбрать ключ безопасности WPA2. Лучше отключить QSS (быструю настройку безопасности) или WPS (Wi-Fi Protected Setup), если они не используются. Кстати, iOS и Android в своих последних моделях WPS убрали.
Не будет лишним обновить прошивку роутера. Для этого нужно зайти на официальный сайт производителя и скачать новую прошивку. Она устанавливается в соответствии с инструкцией, прилагающейся к роутеру. Обязательно нужно выбрать «Модель роутера» и «Номер ревизии модели» в соответствии с обозначенной в инструкции.
На TP-Link она обозначается как VER.Х.Х., её можно найти на заднике роутера. Далее алгоритм такой: зайти на официальный сайт — пункт «Поддержка» — прокрутить вниз страницы, где будут «Загрузки» — выбрать свою модель в списке роутеров — выбрать аппаратную версию. Далее зайти в меню «Встроенное ПО», скачать файл по указанной ссылке и сохранить на компьютер. Файл скачивается в ZIP-формате. Затем распаковать файл и установить. Также специалисты напоминают, что наличие на компьютере современных и эффективных программ кибербезопасности, таких как антивирус и VPN, позволит застраховать себя от подобной головной боли.
Что делать, если сосед взломал Wi-Fi?
Написать заявление в полицию
Провести разъяснительную беседу
Поменять пароль
Ничего не делать, пусть пользуется
Комментариев: 1
Для комментирования авторизуйтесь!
Ищем любителей халявы и закрываем доступ к своей беспроводной сети.
Современные роутеры достаточно хорошо защищены. Однако ситуация, когда в вашей Wi‑Fi‑сети появляется незваный гость, не так уж невероятна. Злоупотреблять вашим соединением могут соседи, которым вы однажды сказали пароль. Или особенно упорные любители халявы, подобравшие нужную комбинацию с помощью набора приложений Aircrack‑ng.
Поэтому, если ваш интернет стал неприлично медленным и вы подозреваете, что им пользуется кто‑то помимо вас, стоит попробовать вот что.
Как обнаружить посторонние устройства
Посмотрите на светодиоды роутера
Самый простой, но не самый надёжный метод. Отключите все беспроводные устройства в доме, затем посмотрите на Wi‑Fi‑индикатор роутера. Если он продолжает мигать, значит, в сети есть посторонние девайсы.
Впрочем, у вас может быть много всяких устройств с Wi‑Fi помимо смартфона и компьютера — например, телевизор или игровая консоль. Отключать их все долго. Поэтому лучше обратиться к другому способу.
Используйте специальное приложение
Специальные программы для смартфонов умеют определять, сколько устройств подключено к вашей сети Wi‑Fi и что это за девайсы. Самое простое и удобное приложение для этой цели — Fing. Оно работает на Android и iOS.
Пользоваться Fing проще простого. Установите, откройте и увидите список своих девайсов. Проверьте его на предмет посторонних пунктов — все ли устройства в перечне вам знакомы.
Для Windows 10 можно воспользоваться простеньким приложением Wireless Network Watcher. Оно даже не требует установки.
Откройте домашнюю страницу приложения, прокрутите её вниз до конца и найдёте ссылку на загрузку в архиве ZIP. Скачайте, разархивируйте, запустите и через минуту увидите все подключённые к роутеру устройства.
Загрузить Wireless Network Watcher →
Посмотрите в журнале роутера
Наконец, способ для тех, кто не ищет лёгких путей или не хочет ничего устанавливать. Зайдите в настройки роутера, набрав в браузере его адрес. Обычно это 192.168.0.1 или 192.168.1.1. Введите ваши логин и пароль — как правило, и там и там это слово admin. Если для вашего роутера это не так, загляните в прилагающееся к нему руководство или на наклейку на корпусе.
Теперь перейдите в раздел DHCP. Найдите там «Список клиентов DHCP» или пункт с похожим названием.
Откройте его и увидите устройства, подключённые к вашей сети.
Учтите, однако, такой нюанс. В списке будут отображаться только те устройства, что получили IP‑адрес от роутера. Если же хакер установит в настройках своего гаджета статичный адрес, он не будет виден.
Как закрыть доступ к своей сети
Измените пароль Wi‑Fi
Это первое, что нужно сделать. Зайдите в настройки роутера, отыщите раздел «Сеть Wi‑Fi» или «Беспроводная сеть» (Wireless) и откройте его. Вы увидите поле с паролем беспроводной сети. Если там его нет, значит, оно расположено в подпункте «Безопасность» или «Защита беспроводной сети» (Security) — на разных роутерах настройки немного отличаются.
Измените пароль и нажмите «Сохранить». Вам придётся заново зайти в сеть Wi‑Fi на всех ваших устройствах.
Настройте гостевой режим
Не нужно давать гостям и знакомым доступ к своей основной сети Wi‑Fi — создайте гостевую с ограниченной скоростью. Таким образом вы сбережёте скорость интернета для себя и не дадите посторонним возможности просматривать ваши файлы в локальной сети.
Зайдите в настройки роутера и найдите там пункт «Гостевая сеть» (Guest Mode). Введите её имя, придумайте пароль, установите ограничения скорости и нажмите «Сохранить». Теперь гости не смогут злоупотреблять вашей щедростью.
Делитесь Wi‑Fi посредством QR‑кода
Вместо того чтобы диктовать пароль от сети своим гостям, показывайте им QR‑код. Так они не смогут запомнить пароль и потом втихаря подключаться к вашему интернету. Конечно, более продвинутые пользователи смогут извлечь пароль из QR‑кода, но не особо подкованных халявщиков это отсечёт.
Устройства Xiaomi, например, могут делиться Wi‑Fi через встроенную функцию. Зайдите в настройки, нажмите Wi‑Fi и коснитесь сети, к которой вы подключены. MIUI покажет QR‑код.
Кроме того, создать такой элемент на любом устройстве можно с помощью сервиса QiFi.
Вам понадобится ввести имя сети и пароль, а также указать тип шифрования. Затем нажмите на кнопку Generate и распечатайте QR‑код либо сохраните где‑нибудь.
QiFi →
Убедитесь, что используете надёжную защиту
Загляните в настройки роутера и проверьте, какой протокол безопасности вы применяете. На самых старых роутерах это могут быть устаревшие WEP и WPA, однако они довольно небезопасны. Переключитесь на современный WPA2 и убедитесь, что вы используете WPA2‑AES (вместо менее надёжного WPA2‑TKIP). Для этого зайдите в тот же раздел настроек, где устанавливали пароль Wi‑Fi, и выберите нужный протокол из выпадающего списка.
Кроме того, стоит отключить WPS. Эта функция предназначена для удобного подсоединения к маршрутизатору: активируете Wi‑Fi в интерфейсе вашего устройства, затем жмёте кнопку на роутере, и девайс подключается к сети. Если на маршрутизаторе нет кнопки WPS, он предложит вместо этого ввести восьмизначный PIN‑код. Проблема в том, что этот код можно взломать.
Так что найдите в настройках роутера раздел WPS и отключите эту функцию.
На чтение 9 мин Просмотров 61.6к.
Сергей Сакадынский
Работал в сфере IT-консалтинга, занимался созданием и администрированием интернет-ресурсов. 10 лет опыта работы по проектированию и обслуживанию компьютерных сетей.
Задать вопрос
Домашний интернет стал высокоскоростным и безлимитным. Если кто-то несанкционированно подключился к вашей сети и пользуется интернетом на халяву, на первый взгляд, вроде бы ничего страшного. Но это до тех пор, пока халявщик сидит в соцсетях и читает свою почту. А вот когда он начинает качать файлы с торрента или майнить криптовалюту за ваш счёт, начинаются проблемы. Как в роутере заблокировать устройство пользователя, подключенное к вашей сети Wi-Fi, разбираемся в этой статье.
Содержание
- Признаки кражи трафика
- Просмотр подключения чужих устройств
- Отключение и блокировка халявщиков через веб-интерфейс
- Asus
- TP-Link
- D-Link
- Zyxel
- Keenetic
- Huawei
- Ростелеком
- Специальные приложения
- SoftPerfect WiFi Guard
- Wireless network watcher
- Netcut
- Повышаем степень безопасности
Признаки кражи трафика
Верный признак того, что кто-то несанкционированно подключился к вашей сети – мигание индикатора Wi-Fi на роутере, когда вы интернетом не пользуетесь.
Одновременно падает скорость загрузки. Само по себе это может быть вызвано разными причинами. Но в сочетании с первым пунктом это указывает на то, что выше канал грузит чужое подключение.
В случае появления указанных признаков отключите все программы, которые используют интернет, и проверьте скорость. Если она заметно ниже, чем заявленная провайдером, вероятно, что к вашей сети подключился сосед.
Просмотр подключения чужих устройств
Чтобы узнать, кто подключен к WI-FI роутеру, не нужно специальных программ или сложных действий. Достаточно войти в веб-интерфейс вашего роутера и посмотреть, кто к нему подключен в данный момент.
В зависимости от модели маршрутизатора, пункты меню могут отличаться, но принцип общий: нужно найти список подключенных Wi-Fi клиентов.
На роутерах D-Link открываем расширенные настройки, в разделе «Статус» кликаем ссылку «Клиенты».
В маршрутизаторах TP-Link в разделе «Беспроводный режим» нужно выбрать пункт «Статистика беспроводного режима».
Для старых версий прошивки «Состояние станций».
В роутерах Asus нужная информация находится в разделе «Карта сети» — «Клиенты».
Вы увидите список МАС-адресов подключенных пользователей.
У некоторых маршрутизаторов количество подключенных устройств отображается сразу на главной странице веб-интерфейса. Как у Keenetic:
Или у Tenda:
Самый простой способ выявить чужака — сравнить количество подключенных к сети устройств с количеством используемых вами. К примеру, у вас по Wi-Fi работают смартфон и ноутбук, а на роутере отображаются три клиента.
Для чистоты эксперимента отключите поочерёдно от сети свои устройства. Они будут исчезать из списка. В процессе вы выявите подключение, которое всегда будет активно. Это и есть посторонний.
Можно в этой ситуации просто изменить пароли доступа к Wi-Fi. Но не факт, что это гарантированно решит проблему. Надёжней заблокировать посторонние устройства по МАС-адресу. Это не позволит им подключиться к вашей сети даже если они будут знать актуальный пароль.
Отключение и блокировка халявщиков через веб-интерфейс
Заблокировать доступ к Wi-Fi можно из веб-интерфейса вашего роутера. В зависимости от того, какую модель вы используете, пункты меню могут отличаться, но порядок действий похож. Посмотрим, как с ПК отключить от вайфай другие устройства на примере популярных маршрутизаторов.
Asus
Чтобы через веб-интерфейс роутера Asus отключить пользователей от сети Wi-Fi, нужно:
- Открываем раздел «Карта сети» и кликаем значок «Клиенты».
- Копируем МАС-адрес устройства, которое будем блокировать. После этого отправляемся в раздел «Беспроводная сеть» и ищем вверху окна вкладку «Фильтрация МАС-адресов беспроводной сети».
- На этой странице разрешаем фильтрацию – ставим галочку в пункте «Да». Из выпадающего списка ниже выбираем пункт «Отклонять». Жмём «плюс» для добавления нужного МАС-адреса.
- Сохраняем внесённые изменения. Теперь заблокированное устройство не сможет подключиться к вашей сети.
При необходимости можно восстановить возможность подключения, просто удалив МАС-адрес из списка.
TP-Link
Чтобы на роутере TP-Link отключить устройство пользователя от Wi-Fi, открываем вкладку «Базовая настройка» и попадаем в окно «Схема сети». На ней видим список подключенных к компьютеру устройств и их МАС-адресов. Выявляем и запоминаем адрес нарушителя.
Теперь открываем вкладку «Дополнительные настройки», переходим в раздел «Защита» — «Контроль доступа».
Переключатель вверху переводим в положение «Включено». Для блокировки устройств ставим галочку в пункт «Чёрный список». В списке подключенных устройств выбираем то, которое нужно отключить, и жмем «Блокировать».
Устройство будет добавлено в чёрный список. Сохраняем изменения.
Алгоритм для других версий прошивки зеленого и синего цвета.
- Заходим в раздел «Беспроводной режим», далее «Статистика беспроводного режима». В списке находим чужие устройства и копируем их адреса.
- В этом же разделе переходим в пункт «Фильтрация Mac-адресов». Включаем фильтрацию, добавляем устройство в список и выбираем пункт «Запретить доступ».
D-Link
Открываем раздел Wi-Fi и находим там раздел «Список Wi-Fi клиентов». Здесь выявляем нелегально приконнектившегося клиента. Копируем его МАС-адрес.
После этого переходим в раздел «МАС-фильтр». Устанавливаем значение для режима ограничения «Запретить». Жмём кнопку «Добавить» внизу страницы и указываем МАС-адрес, который нужно заблокировать. Обычно отключение происходит сразу. Но, возможно, придётся перезагрузить ваш роутер.
Если у вас старый интерфейс, все операции выполняются точно так же в таких же разделах. Кликните на «Расширенные настройки» внизу страницы, перейдите в раздел Wi-Fi – МАС-фильтр и настройте блокировку.
Zyxel
Блокировка соседей-халявщиков от вайфай выполняется так. Войдите в меню и откройте раздел Wi-Fi. Сначала выбираем подраздел «Клиенты». Здесь будут отображены активные подключения к вашей беспроводной сети. Ищем халявщика и копируем его МАС-адрес.
На следующем этапе в этом же разделе открываем пункт «Блокировка». Из выпадающего меню выбираем «Чёрный список». В поле МАС-адреса вписываем адрес клиента, которому хотите запретить доступ. Нажимаем кнопку «Добавить». Сохраняем настройки с помощью кнопки «Применить».
Keenetic
В разделе «Мои сети и Wi-Fi» в разделе «Список устройств» ищем посторонние подключения.
Затем переходим в раздел «Сетевые правила», выбираем «Контроль доступа Wi-Fi». На вкладке «Домашняя сеть» выбираем режим блокировки «Черный список». Отмечаем галочкой то устройство, которое нужно заблокировать.
После этого сохраняем настройки, нажав кнопку внизу страницы.
Huawei
Список подключенных устройств смотрим на вкладке Status – WLAN. Для создания чёрного списка идём в раздел Basic – WLAN. Открываем вкладку WLAN Filtering.
Здесь разрешаем фильтрацию адресов (галочка в пункте Enable) и выбираем чёрный список (Blacklist). Добавляем в него устройство, которое нужно отключить.
Ростелеком
Чтобы отключить постороннего человека от вашего интернета на роутерах с прошивкой от «Ростелеком» откройте вкладку «Список Wi-Fi клиентов» — DHCP. Здесь вы увидите список клиентов, подключенных к вашей сети. Напротив устройства, которому вы хотите запретить доступ, нажмите «Отключить».
Чтобы заблокировать чужого пользователя и отключить ему Wi-Fi на вкладке «Сеть» перейдите в раздел WLAN, “Список контроля доступа».
Режим доступа выставляем «Запретить указанным». Вписываем нужный МАС-адрес в окошко ниже и добавляем его в список.
Специальные приложения
Для блокировки доступа к домашней сети можно воспользоваться специальными программами. Они позволяют выявить и отключить любителей халявы. Рассмотрим, как отключить пользователя от Wi-Fi роутера через компьютер с помощью приложения.
SoftPerfect WiFi Guard
Найти и отключить постороннего пользователя от Wi-Fi можно с помощью этой программы. Она работает на компьютерах под управлением Windows, Linux и MacOS. Представляет собой сканер сети, который показывает список устройств с IP и МАС адресами, которые сейчас подключены к Wi-Fi.
Вот только бороться со злоумышленниками приложение не умеет. Чтобы отключить посторонние устройства и запретить подключаться к Wi-Fi, придётся воспользоваться веб-интерфейсом маршрутизатора.
Wireless network watcher
Ещё один сканер сети. Можно настроить программу для работы в фоновом режиме и сообщать пользователю о новых подключениях.
О появлении в сети нового устройства приложение оповестит звуковым сигналом.
Собственных инструментов для блокировки посторонних пользователей у Wireless network watcher нет. Чтобы отключить от вай фая других пользователей с компьютера или телефона, потребуется поработать с роутером.
Netcut
Данное приложение используется для полного контроля за подключениями. Эта программа не только сканирует сеть, но и позволяет сразу же отключить любое устройство в один клик.
Для того, чтобы заблокировать пользователя, нужно нажать на значок Cut (вырезать) рядом с его адресом в списке.
Программа не работает с некоторыми моделями роутеров.
Повышаем степень безопасности
Чтобы обезопасить свою сеть от несанкционированных подключений, следуйте этим рекомендациям:
- Придумайте сложный пароль для Wi-Fi и панели управления роутером. Они должны состоять из букв, символов и цифр. Пароли периодически меняйте. Не устанавливайте одинаковые пароли для входа в веб-интерфейс и для подключения к домашней сети. Если настройки роутера позволяют, используйте имя пользователя, отличное от admin.
- Настройте отдельную сеть с ограниченным доступом для ваших гостей. Большинство современных роутеров позволяют это сделать.
- Установите расписание работы Wi-Fi так, чтобы вещание выключалось ночью и когда вы на работе.
- Уменьшите мощность сигнала вашего маршрутизатора так, чтобы беспроводная сеть была доступна только у вас в квартире. Также можете скрыть SSID вашей сети. Так посторонние люди вообще её не увидят.
- Поменяйте стандартный IP адрес роутера. Вместо 192.168.0.1 используйте, например, 190.168.1.1.
- Без необходимости не включайте функцию удалённого управления роутером через интернет.
Иногда интернет ни с того ни с сего жутко тормозит. Одной из неочевидных причин может быть постороннее подключение к вашему Wi-Fi. Как увидеть и заблокировать чужие устройства — в этой статье.
Проверка настроек роутера
Список текущих подключений доступен в настройках Wi-Fi-роутера. Открыть настройки можно с помощью браузера, введя в адресной строке 192.168.1.1 или 192.168.100.1 — в зависимости от модели устройства. Логин и пароль по умолчанию, как правило, «admin».
В настройках роутера TP-Link открываем «Беспроводной режим» — «Состояние станций», либо «Беспроводной режим» — «Статистика беспроводного режима»:

У роутеров D-Link это «Расширенные настройки» — «Статус» — «Клиенты»:

У Asus «Карта сети» — «Клиенты»:

В маршрутизаторах других брендов необходимый путь может быть другим.
В соответствующем разделе настроек, в зависимости от модели, отображается список текущих подключений и информация о них: MAC-адрес подключенного устройства, IP-адрес, статус подключения, тип девайса и прочее.
Использование специальных программ
Для отслеживания беспроводных подключений можно использовать специальный софт, который несколько упрощает задачу и позволяет получить более полную информацию о подключенных девайсах. В качестве примера ПО такого рода можно привести утилиты Wireless Network Watcher и SoftPerfect WiFi Guard. Программки очень просты в использовании.
В Wireless Network Watcher после запуска сразу отображается список подключений с сопутствующей информацией.

В SoftPerfect WiFi Guard надо выбрать сетевой адаптер в открывшемся окне, после чего нажать кнопку «Сканировать». Все обнаруженные подключения, кроме текущего компьютера, будут помечены красным. Дважды кликнув на нужном подключении, можно выбрать опцию «Я знаю этот компьютер или устройство», чтобы сменить метку на зеленую.

Блокировка нежелательных подключений
Если установка/замена пароля не помогает или по каким-то причинам невозможна, то прежде всего нужно выявить чужеродное подключение в соответствующем списке. Если в нем отображается информация о типе устройства, то определить лишнее подключение можно сразу. Если это сходу непонятно, следует посмотреть МАС-адреса своих девайсов.
В ОС Android: Настройки — Система — О телефоне — Общая информация — MAC-адрес Wi-Fi и MAC-адрес WLAN.

В iOS: Настройки — Основные — Об этом устройстве — Адрес Wi-Fi
После методом исключения выявляем в списке чужое подключение. Далее переходим в настройках роутера в раздел «Фильтрация MAC-адресов» или «MAC-фильтр». Здесь можно выбрать «Режим запрета MAC-адресов».
Режим по умолчанию «Отключено» означает, что фильтрация отсутствует и доступ имеется для всех MAC-адресов. Если включить режим «Разрешить» и добавить какой-либо MAC-адрес с помощью кнопки «Добавить», то подключение к Wi-Fi будет доступно только с этим MAC-адресом, все остальные будут блокироваться. Режим «Запретить» позволяет заблокировать доступ для отдельного MAC-адреса (или нескольких), который нужно предварительно добавить вручную. В некоторых моделях роутеров такие настройки доступны непосредственно в списке подключений.

Дополнительные настройки Wi-Fi-роутера
Каким еще образом можно отсечь халявщиков? Прежде всего это установка пароля на Wi-Fi. Для этого открываем «Беспроводной режим» — «Защита» («Защита беспроводного режима», «Настройки безопасности» или аналогичный раздел) — «Настроить точку доступа вручную», выбираем здесь надежный метод сетевой аутентификации (например, WPA2-Personal) и задаем пароль. Само собой, избегая при этом слишком простых вариантов пароля, которые можно вычислить путем ручного подбора. После чего жмем «Сохранить».
Такой вариант, однако, не всегда удобен. Например, если у вас часто бывают разные гости, которым вы не хотите осложнять доступ в интернет.

Еще один метод, позволяющий спрятать свой Wi-Fi не только от обычных посторонних пользователей, но и от потенциальных взломщиков, — это установка в настройках роутера параметра «Скрывать SSID». Находим в настройках «Беспроводная сеть» — «Основные настройки» — «Скрыть широковещание SSID» или «Скрывать SSID». После включения данной опции ваша точка доступа не будет отображаться среди доступных беспроводных сетей на любых устройствах. Однако пользователи, проинформированные о ее существовании, смогут подключиться вручную, указав соответствующий SSID.