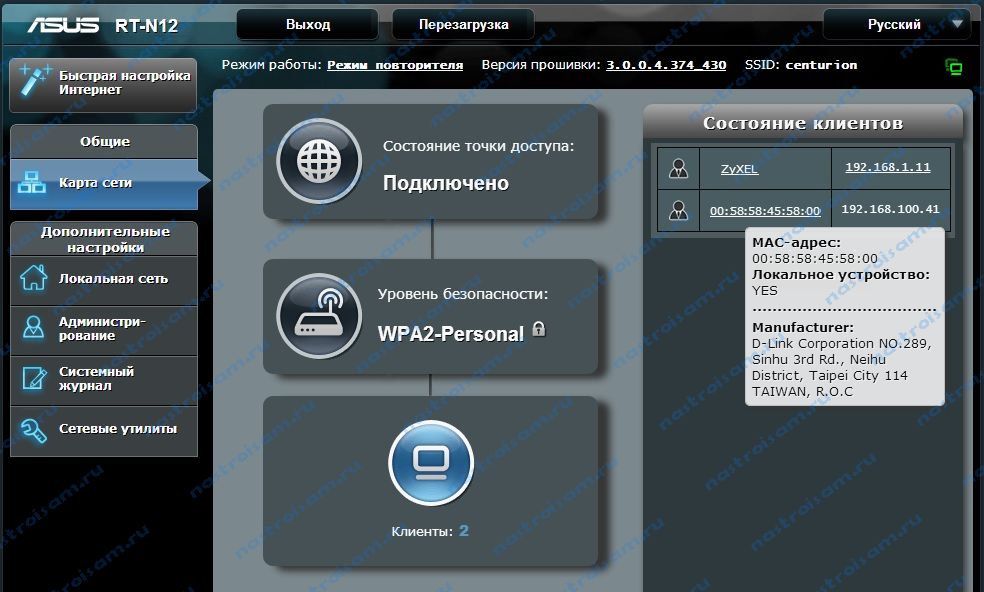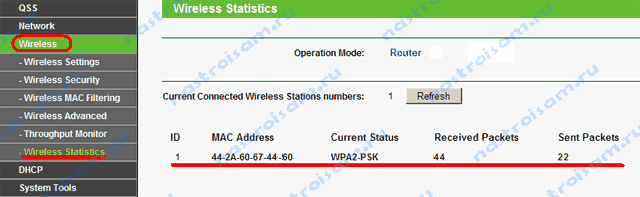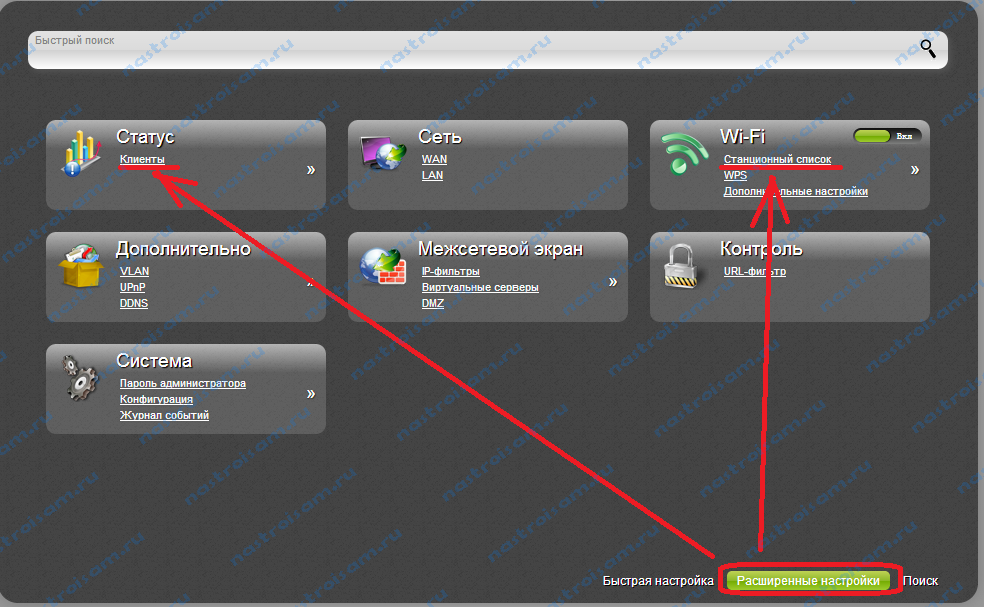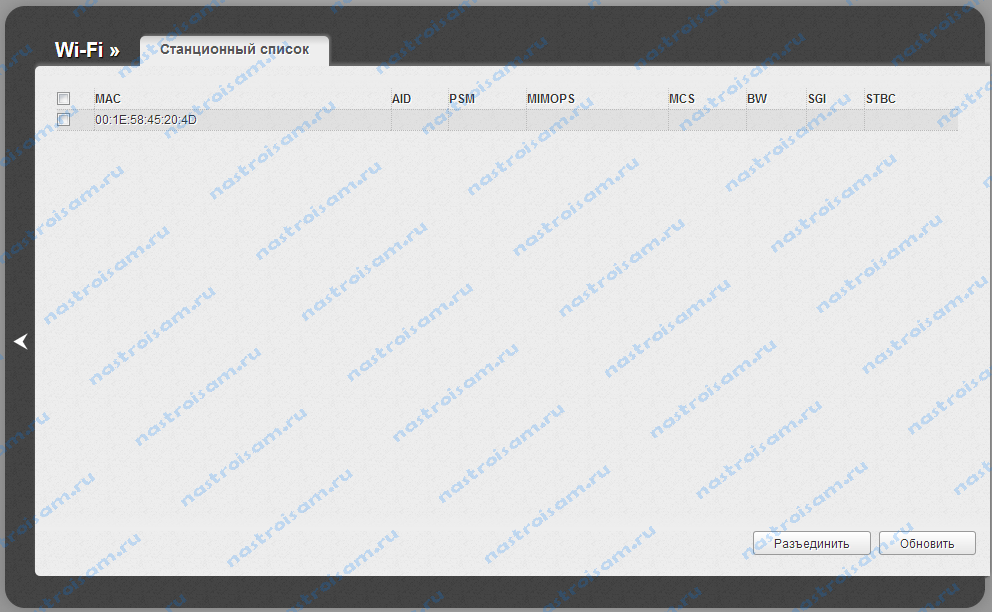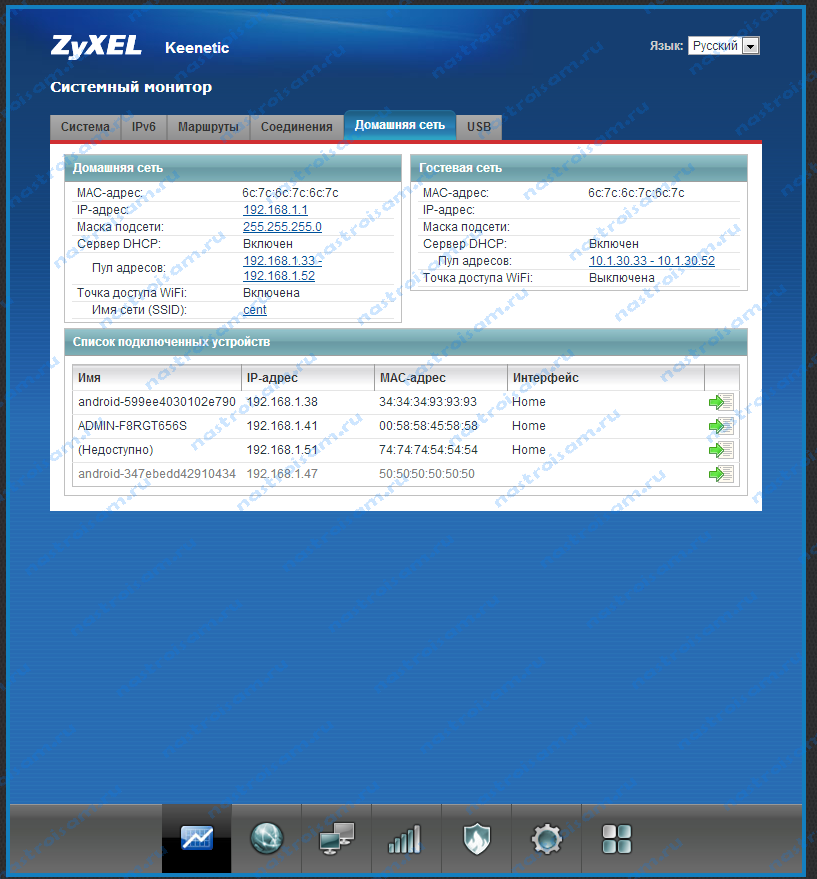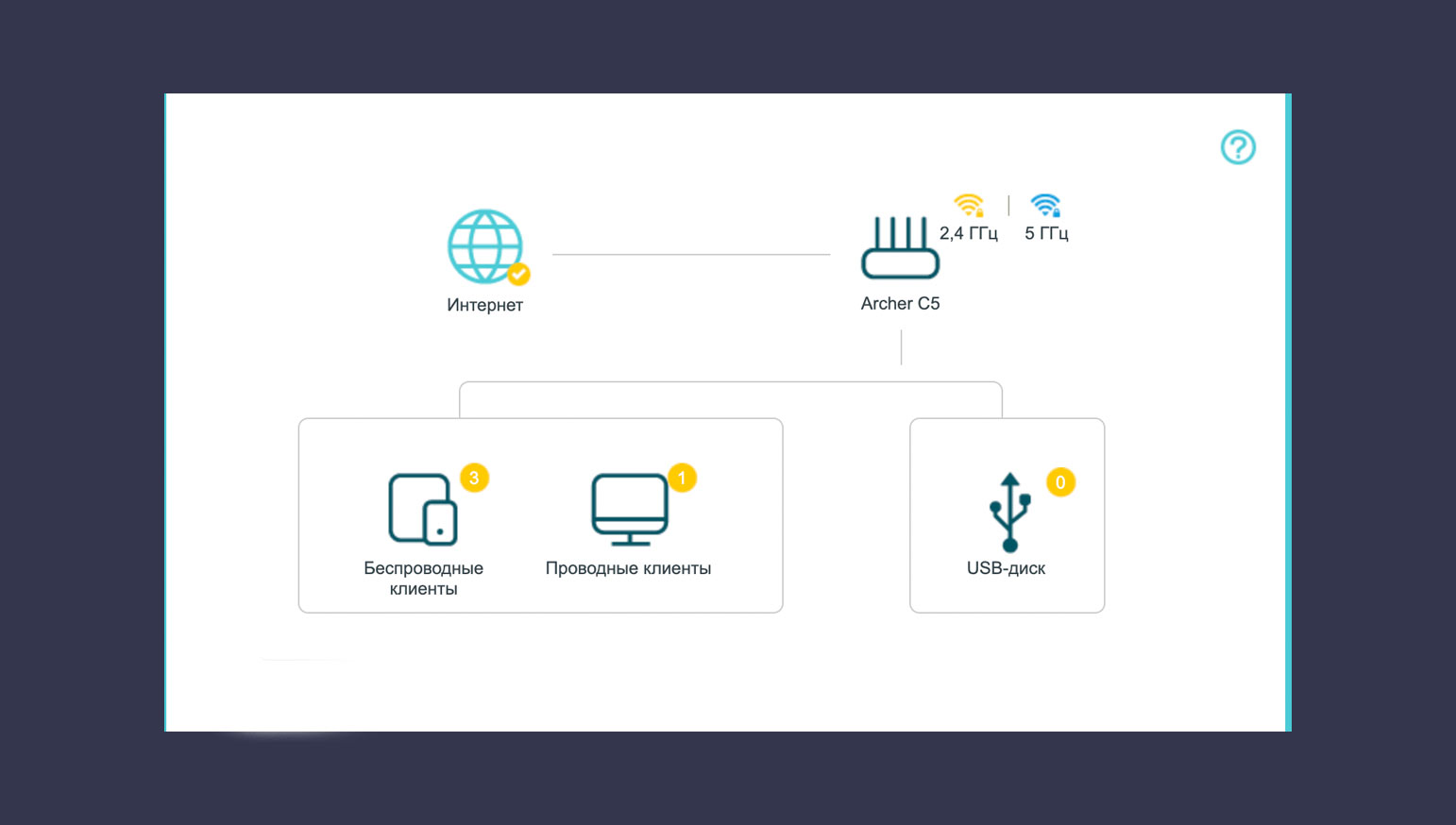Ищем любителей халявы и закрываем доступ к своей беспроводной сети.
Современные роутеры достаточно хорошо защищены. Однако ситуация, когда в вашей Wi‑Fi‑сети появляется незваный гость, не так уж невероятна. Злоупотреблять вашим соединением могут соседи, которым вы однажды сказали пароль. Или особенно упорные любители халявы, подобравшие нужную комбинацию с помощью набора приложений Aircrack‑ng.
Поэтому, если ваш интернет стал неприлично медленным и вы подозреваете, что им пользуется кто‑то помимо вас, стоит попробовать вот что.
Как обнаружить посторонние устройства
Посмотрите на светодиоды роутера
Самый простой, но не самый надёжный метод. Отключите все беспроводные устройства в доме, затем посмотрите на Wi‑Fi‑индикатор роутера. Если он продолжает мигать, значит, в сети есть посторонние девайсы.
Впрочем, у вас может быть много всяких устройств с Wi‑Fi помимо смартфона и компьютера — например, телевизор или игровая консоль. Отключать их все долго. Поэтому лучше обратиться к другому способу.
Используйте специальное приложение
Специальные программы для смартфонов умеют определять, сколько устройств подключено к вашей сети Wi‑Fi и что это за девайсы. Самое простое и удобное приложение для этой цели — Fing. Оно работает на Android и iOS.
Пользоваться Fing проще простого. Установите, откройте и увидите список своих девайсов. Проверьте его на предмет посторонних пунктов — все ли устройства в перечне вам знакомы.
Для Windows 10 можно воспользоваться простеньким приложением Wireless Network Watcher. Оно даже не требует установки.
Откройте домашнюю страницу приложения, прокрутите её вниз до конца и найдёте ссылку на загрузку в архиве ZIP. Скачайте, разархивируйте, запустите и через минуту увидите все подключённые к роутеру устройства.
Загрузить Wireless Network Watcher →
Посмотрите в журнале роутера
Наконец, способ для тех, кто не ищет лёгких путей или не хочет ничего устанавливать. Зайдите в настройки роутера, набрав в браузере его адрес. Обычно это 192.168.0.1 или 192.168.1.1. Введите ваши логин и пароль — как правило, и там и там это слово admin. Если для вашего роутера это не так, загляните в прилагающееся к нему руководство или на наклейку на корпусе.
Теперь перейдите в раздел DHCP. Найдите там «Список клиентов DHCP» или пункт с похожим названием.
Откройте его и увидите устройства, подключённые к вашей сети.
Учтите, однако, такой нюанс. В списке будут отображаться только те устройства, что получили IP‑адрес от роутера. Если же хакер установит в настройках своего гаджета статичный адрес, он не будет виден.
Как закрыть доступ к своей сети
Измените пароль Wi‑Fi
Это первое, что нужно сделать. Зайдите в настройки роутера, отыщите раздел «Сеть Wi‑Fi» или «Беспроводная сеть» (Wireless) и откройте его. Вы увидите поле с паролем беспроводной сети. Если там его нет, значит, оно расположено в подпункте «Безопасность» или «Защита беспроводной сети» (Security) — на разных роутерах настройки немного отличаются.
Измените пароль и нажмите «Сохранить». Вам придётся заново зайти в сеть Wi‑Fi на всех ваших устройствах.
Настройте гостевой режим
Не нужно давать гостям и знакомым доступ к своей основной сети Wi‑Fi — создайте гостевую с ограниченной скоростью. Таким образом вы сбережёте скорость интернета для себя и не дадите посторонним возможности просматривать ваши файлы в локальной сети.
Зайдите в настройки роутера и найдите там пункт «Гостевая сеть» (Guest Mode). Введите её имя, придумайте пароль, установите ограничения скорости и нажмите «Сохранить». Теперь гости не смогут злоупотреблять вашей щедростью.
Делитесь Wi‑Fi посредством QR‑кода
Вместо того чтобы диктовать пароль от сети своим гостям, показывайте им QR‑код. Так они не смогут запомнить пароль и потом втихаря подключаться к вашему интернету. Конечно, более продвинутые пользователи смогут извлечь пароль из QR‑кода, но не особо подкованных халявщиков это отсечёт.
Устройства Xiaomi, например, могут делиться Wi‑Fi через встроенную функцию. Зайдите в настройки, нажмите Wi‑Fi и коснитесь сети, к которой вы подключены. MIUI покажет QR‑код.
Кроме того, создать такой элемент на любом устройстве можно с помощью сервиса QiFi.
Вам понадобится ввести имя сети и пароль, а также указать тип шифрования. Затем нажмите на кнопку Generate и распечатайте QR‑код либо сохраните где‑нибудь.
QiFi →
Убедитесь, что используете надёжную защиту
Загляните в настройки роутера и проверьте, какой протокол безопасности вы применяете. На самых старых роутерах это могут быть устаревшие WEP и WPA, однако они довольно небезопасны. Переключитесь на современный WPA2 и убедитесь, что вы используете WPA2‑AES (вместо менее надёжного WPA2‑TKIP). Для этого зайдите в тот же раздел настроек, где устанавливали пароль Wi‑Fi, и выберите нужный протокол из выпадающего списка.
Кроме того, стоит отключить WPS. Эта функция предназначена для удобного подсоединения к маршрутизатору: активируете Wi‑Fi в интерфейсе вашего устройства, затем жмёте кнопку на роутере, и девайс подключается к сети. Если на маршрутизаторе нет кнопки WPS, он предложит вместо этого ввести восьмизначный PIN‑код. Проблема в том, что этот код можно взломать.
Так что найдите в настройках роутера раздел WPS и отключите эту функцию.
Иногда интернет ни с того ни с сего жутко тормозит. Одной из неочевидных причин может быть постороннее подключение к вашему Wi-Fi. Как увидеть и заблокировать чужие устройства — в этой статье.
Проверка настроек роутера
Список текущих подключений доступен в настройках Wi-Fi-роутера. Открыть настройки можно с помощью браузера, введя в адресной строке 192.168.1.1 или 192.168.100.1 — в зависимости от модели устройства. Логин и пароль по умолчанию, как правило, «admin».
В настройках роутера TP-Link открываем «Беспроводной режим» — «Состояние станций», либо «Беспроводной режим» — «Статистика беспроводного режима»:

У роутеров D-Link это «Расширенные настройки» — «Статус» — «Клиенты»:

У Asus «Карта сети» — «Клиенты»:

В маршрутизаторах других брендов необходимый путь может быть другим.
В соответствующем разделе настроек, в зависимости от модели, отображается список текущих подключений и информация о них: MAC-адрес подключенного устройства, IP-адрес, статус подключения, тип девайса и прочее.
Использование специальных программ
Для отслеживания беспроводных подключений можно использовать специальный софт, который несколько упрощает задачу и позволяет получить более полную информацию о подключенных девайсах. В качестве примера ПО такого рода можно привести утилиты Wireless Network Watcher и SoftPerfect WiFi Guard. Программки очень просты в использовании.
В Wireless Network Watcher после запуска сразу отображается список подключений с сопутствующей информацией.

В SoftPerfect WiFi Guard надо выбрать сетевой адаптер в открывшемся окне, после чего нажать кнопку «Сканировать». Все обнаруженные подключения, кроме текущего компьютера, будут помечены красным. Дважды кликнув на нужном подключении, можно выбрать опцию «Я знаю этот компьютер или устройство», чтобы сменить метку на зеленую.

Блокировка нежелательных подключений
Если установка/замена пароля не помогает или по каким-то причинам невозможна, то прежде всего нужно выявить чужеродное подключение в соответствующем списке. Если в нем отображается информация о типе устройства, то определить лишнее подключение можно сразу. Если это сходу непонятно, следует посмотреть МАС-адреса своих девайсов.
В ОС Android: Настройки — Система — О телефоне — Общая информация — MAC-адрес Wi-Fi и MAC-адрес WLAN.

В iOS: Настройки — Основные — Об этом устройстве — Адрес Wi-Fi
После методом исключения выявляем в списке чужое подключение. Далее переходим в настройках роутера в раздел «Фильтрация MAC-адресов» или «MAC-фильтр». Здесь можно выбрать «Режим запрета MAC-адресов».
Режим по умолчанию «Отключено» означает, что фильтрация отсутствует и доступ имеется для всех MAC-адресов. Если включить режим «Разрешить» и добавить какой-либо MAC-адрес с помощью кнопки «Добавить», то подключение к Wi-Fi будет доступно только с этим MAC-адресом, все остальные будут блокироваться. Режим «Запретить» позволяет заблокировать доступ для отдельного MAC-адреса (или нескольких), который нужно предварительно добавить вручную. В некоторых моделях роутеров такие настройки доступны непосредственно в списке подключений.

Дополнительные настройки Wi-Fi-роутера
Каким еще образом можно отсечь халявщиков? Прежде всего это установка пароля на Wi-Fi. Для этого открываем «Беспроводной режим» — «Защита» («Защита беспроводного режима», «Настройки безопасности» или аналогичный раздел) — «Настроить точку доступа вручную», выбираем здесь надежный метод сетевой аутентификации (например, WPA2-Personal) и задаем пароль. Само собой, избегая при этом слишком простых вариантов пароля, которые можно вычислить путем ручного подбора. После чего жмем «Сохранить».
Такой вариант, однако, не всегда удобен. Например, если у вас часто бывают разные гости, которым вы не хотите осложнять доступ в интернет.

Еще один метод, позволяющий спрятать свой Wi-Fi не только от обычных посторонних пользователей, но и от потенциальных взломщиков, — это установка в настройках роутера параметра «Скрывать SSID». Находим в настройках «Беспроводная сеть» — «Основные настройки» — «Скрыть широковещание SSID» или «Скрывать SSID». После включения данной опции ваша точка доступа не будет отображаться среди доступных беспроводных сетей на любых устройствах. Однако пользователи, проинформированные о ее существовании, смогут подключиться вручную, указав соответствующий SSID.

В сетях провайдеров, да и в самой глобальной сети Интернет частенько возникают различные проблемы, в результате чего скорость доступа в Интернет или к некоторым сайтам может падать. При этом, частенько у пользователей WiFi-роутеров закрадывается подозрение — «а вдруг кто-то подключился к моему WiFi-роутеру и качает». Сразу в воображении представляется какой-нибудь хакер в толстенных очках, довольно потирающий руки. Да, если Ваша сеть защищена слабо или не защищена вообще, то к Вам могут подключиться. Причем не злобные хакеры, а Ваши соседи, например.
Так вот, чтобы не писать таких гневных писем, достаточно всего лишь поставить пароль на WiFi.
Другое дело, если беспроводная сеть защищена, но Вас все равно мучают смутные сомнения. Как узнать кто подключен к WiFi-роутеру? Нет ничего проще.
1. Для начала, посмотрите и сосчитайте все Ваши устройства, подключенные или подключаемые к беспроводной WiFi-сети. По возможности, желательно конечно на них всех отключить WiFi, ну или хотя бы просто выключить. Оставьте подключенным только компьютер или ноутбук, с которого будете подключаться к роутеру.
2. Посмотрите на подключенном компьютере IP-адрес и MAC-адрес с помощью команды: ipconfig /all в командной строке. Если не знаете как это сделать — смотрите статью Как узнать свой ip-адрес.
3. Заходим в настройки роутера. Если Вы испытываете сложности с этим — смотрите статью Как зайти в настройки роутера.
4. В веб-интерфейсе роутера надо найти раздел Wireless Status, Wireless Statistics или Wireless Clients. Если веб-интерфейс руссифицированный — ищите разделы Статистика беспроводного режима, Клиенты Беспроводной сети. Там будет указаны IP-адреса и MAC-адреса устройств, подключенных к Вашему роутеру.
5. Сравните адреса в списке с адресами своих устройств.
6. Если Вы обнаружили посторонее подключение, то сразу же смените пароль на WiFi. Так же Вы можете заблокировать подключенное устройство по MAC-адресу используя Фильтрацию по MAC-адресам. Хотя как показывает практика — это дело малоэффективное, так как MAC-адрес злоумышленник всегда может сменить.
Значительно эффективнее использовать ту же Фильтрацию по MAC-адресам для разрешения доступа ТОЛЬКО доверенным устройствам, а остальным запретить. Как это сделать я напишу в отдельной статье.
Давайте рассмотрим наиболее часто встречающиеся модели роутеров:
Смотрим клиентов на роутерах Asus.
Адрес веб-интерфейса роутеров Asus — http://192.168.1.1
На всех современных роутерах Asus идет новая прошивка Asuswrt.
Здесь подключенных по беспроводной сети клиентов можно посмотреть прямо на главной странице веб-интерфейса. Достаточно кликнуть по кружку «Клиенты» и в таблице справа появятся все клиенты Вашей беспроводной сети. Замечу, что на предыдущих версиях прошивки (синий веб-интерфейс) просмотр клиентов WiFi так же был доступен на главной странице.
Маршрутизаторы TP-Link.
Адрес веб-конфигуратора роутеров TP-Link — http://192.168.1.1
Практически у всех современных роутеров TP-Link (TL-WR741ND, TL-WR841ND, TL-WR941ND, TL-WR1043ND) веб-интерфейс идентичный. Поэтому в меню справа находим раздел Wireless statistics (Статистика беспроводного режима в руссифицированном варианте). Вам откроется таблица со списком MAC-адресов подключенных устройств. Фильтрацию по MAC-адресам можно включить в разделе «Wireless MAC Filtering».
Клиенты беспроводной сети на роутерах D-Link:
Адрес веб-интерфейса на большистве устройств от D-Link — http://192.168.0.1
Практически на всех современных моделях этого производителя так же используется единый стиль веб-интерфейса. Узнать кто подключен к сети WiFi роутера можно в Расширенных настройках в разделе «Статус» > «Клиенты или Wi-Fi» > «Станционный список». Последний вариант предпочтительней, так как можно сразу отключить злоумышленника, поставив галочку рядом с его MAC-адресом и нажав кнопку «Разъединить».
Беспроводные роутеры Zyxel.
Адрес интерфейса настройки устройств Zyxel — http://192.168.1.1
Я буду рассматривать новый интерфейс NDMS v2, которой прошиты все последние партии старых роутеров Zyxel Keenetic и новых Keenetic II. Чтобы посмотреть подключенных клиентов сети WiFi надо открыть первый раздел — «Системный монитор» и в нем найти закладку «Домашняя сеть». В нижней части страницы смотрим таблицу «Список подключенных устройств».
Нам только кажется, что если пароль от Wi-Fi известен узкому кругу доверенных лиц, то он в надёжных руках. Существует ряд утилит, позволяющих злоумышленнику подобрать ключ к чужому Wi-Fi. Самая популярная из них — генератор паролей. Обычно данные «логин/пароль» перехватываются не только перебором паролей, а вместе с утилитой для мониторинга сети. Отчасти в этом виноваты сами пользователи — многие пароли настолько примитивны, что их не составляет труда подобрать. Существуют даже популярные подборки «самых дурацких паролей», в которые попадают даты рождения, клички животных и многое другое. Понять, что доступ к Wi-Fi украден, несложно: если скорость интернета постоянно меньше заявленной, а поддержка отвечает, что никаких ограничений нет, значит, дело либо в неисправности роутера, либо в компьютере. Последнее исключается обычной диагностикой и не требует специальных навыков.
Чтобы убедиться в том, что к сети подключился кто-то ещё, нужно отключить от роутера все смартфоны, ноутбуки и прочие устройства. Затем необходимо проверить подключения одним устройством, например ноутбуком. Идентифицировать устройство можно разными способами. К примеру, в Windows это можно сделать простой командой: открыть поиск по файлам, набрать cmd и нажать ввод. Далее нажать ipconfig/all. Далее нужно заглянуть в настройки роутера и зайти в раздел Wireless Status или Wireless Statistics. В нём можно увидеть адреса подключённых устройств, а также тип шифрования и число переданных пакетов.
Веб-сервисы и приложения
Мастера по подключению интернета настраивают роутер через штатный интерфейс. Они подключаются к Wi-Fi, затем набирают адрес 192.168.1.1 и попадают на домашнюю страницу. Через неё же можно посмотреть и количество подключённых устройств, если есть сомнения в надёжности пароля. Самые популярные логин и пароль для домашних страниц роутера — admin/admin, и об этом знают те, кто любит подключаться к чужим сетям. В разделе «Подключённые устройства» можно посмотреть список активных сессий — если там есть телефон или компьютер, которого у вас нет, то интернетом пользуется кто-то ещё.
Другой вариант — проверить свой трафик через веб-сервис F-Secure Router Checker. Он проверит устройство на наличие перехвата DNS (система доменных имён), протестирует безопасность настроек маршрутизатора. Всё, что нужно, — это зайти на сайт сервиса, выбрать раздел Free Tools, затем при подключении роутера нажать Check your router. Анализ займёт несколько минут. Если проблем нет, появится надпись: No issues were found on your router. И гиперссылка: View results in detail. В случае наличия брешей придут уведомление и гиперссылка с переходом на список проблем. Механика примерно та же, что и при использовании антивирусных программ-сканеров.
Фото © LIFE
Есть и более сложный метод, который подойдёт наиболее подозрительным пользователям. Утилита под названием Wireless Network Watcher пригодится для мониторинга «нездоровой активности» и контроля за подключёнными устройствами. При запуске утилиты появятся IP, имя, адрес, адаптер и вся доступная информация.
Проверка интернета
Каждым современным роутером можно управлять через смартфон — достаточно лишь скачать соответствующее приложение. Если роутер старый и не поддерживает управление через программу на телефоне, можно прибегнуть к проверенным методам. Множество программ вроде Wi-Fi Inspector, «Wi-Fi анализатора», сканера сети «Кто на моём Wi-Fi» помогают определить IP-адрес стороннего подключения, бренд, модель и операционную систему, которую использует «сосед», а также количество устройств, которые подключены к роутеру. Рекомендуется скачивать их с Google Play или AppStore, чтобы не нахвататься на сторонних сайтах вирусов или не открыть вредоносную ссылку.
Командная строка
Некоторые люди не любят возиться с непонятными программами, и для них отлично подойдёт следующий способ. Все подключённые устройства отлично проверяются через командную строку. Алгоритм проверки прост: нажать правой кнопкой мыши по кнопке «Пуск» — выбрать «Командная строка» или “Администратор» или PowerShell (администратор) — вбить команду arp –a. Готово. Теперь видны как IP-адреса в локальной сети, так и MAC-адрес.
Установка антивируса
Многие современные антивирусы помогают не только сканировать уже загруженные файлы, но и позволяют превентивно отсекать опасные соединения. Большинство программ по защите операционных систем с недавних пор имеют и встроенные сетевые экраны, работой которых управляет нейросеть. В режиме реального времени они сканируют проводные и беспроводные соединения на предмет сторонних подключений или попыток это сделать. Если антивирус, установленный на компьютер, устарел или его нет вовсе, то для защиты от вмешательства в беспроводную сеть лучше выбрать что-нибудь из нового.
Чего точно не нужно делать?
Фото © shutterstock
Специалисты по защите данных считают, что шифрование WEP или WPA лучше не использовать. Максимальную защиту предоставляет только уровень защиты WPA3, разработанный и внедрённый в сетевое оборудование в 2018 году. Он включает в себя множество защитных инструментов, в том числе алгоритм противодействия программам по перебору паролей. WEP — один из самых старых и уязвимых алгоритмов защиты данных. Если роутер поддерживает только его, то сетевое оборудование лучше заменить.
Как защитить Wi-Fi от взлома?
В первую очередь — поменять логин и пароль при входе на стартовую страницу роутера со стандартных admin/admin на любые произвольные. Неплохо бы также сменить пароль от точки доступа — если нет желания составлять сложный, запоминающийся пароль, можно добавить в качестве пароля номер телефона. Для шифрования IT-специалисты рекомендуют выбрать ключ безопасности WPA2. Лучше отключить QSS (быструю настройку безопасности) или WPS (Wi-Fi Protected Setup), если они не используются. Кстати, iOS и Android в своих последних моделях WPS убрали.
Не будет лишним обновить прошивку роутера. Для этого нужно зайти на официальный сайт производителя и скачать новую прошивку. Она устанавливается в соответствии с инструкцией, прилагающейся к роутеру. Обязательно нужно выбрать «Модель роутера» и «Номер ревизии модели» в соответствии с обозначенной в инструкции.
На TP-Link она обозначается как VER.Х.Х., её можно найти на заднике роутера. Далее алгоритм такой: зайти на официальный сайт — пункт «Поддержка» — прокрутить вниз страницы, где будут «Загрузки» — выбрать свою модель в списке роутеров — выбрать аппаратную версию. Далее зайти в меню «Встроенное ПО», скачать файл по указанной ссылке и сохранить на компьютер. Файл скачивается в ZIP-формате. Затем распаковать файл и установить. Также специалисты напоминают, что наличие на компьютере современных и эффективных программ кибербезопасности, таких как антивирус и VPN, позволит застраховать себя от подобной головной боли.
Что делать, если сосед взломал Wi-Fi?
Написать заявление в полицию
Провести разъяснительную беседу
Поменять пароль
Ничего не делать, пусть пользуется
Комментариев: 1
Для комментирования авторизуйтесь!
Быстро определяем кто подключен к WiFi роутеру (двумя разными способами), настраиваем правила ограниченного и безопасного доступа к беспроводной сети, а так же разбираемся в программах облегчающих и автоматизирующих контроль за несанкционированными вай фай подключениями.
Содержание:
Признаки несанкционированных подключений
Первый признак — резкое падениями пропускной способности соединения или снижение пинга. Чаще всего проблема кроется в работе провайдеров различных уровней между Вами и удаленным сервером, но вполне возможен и расход траффика Вашего канала посторонними лицами.
Второй признак, заставляющий задуматься о контроле доступа к своему Wi-Fi каналу — это внезапно возникающие ограничения к доступу для вашего ip-адреса для каких-либо сайтов. Кроме того, обратите внимание на поведение индикатора беспроводного соединения на корпусе роутера — при отключении всех устройств от сети он не должен ни моргать, ни тем более практически постоянно гореть.
Как узнать сколько устройств подключено к моему wifi?
Узнаем кто подключен к wi-fi в настройках роутера
Как узнать, кто подключен к моему вайфай? Простейший способ сделать это — в панели управления роутером.
Для входа в нее наберите в адресной строке веб-браузера ip-адрес Вашего маршрутизатора (роутера) в локальной сети (если его никто не менял, он будет соответствовать указанному в инструкции и на корпусе маршрутизатора; обычно это — 192.168.1.1) и введите в окне запроса учетные данные (по умолчанию во многих роутерах — admin/admin). Дальнейшие действия зависят от производителя Вашего роутера, но принципиальных различий нет, поэтому рассмотрим действия на примере оболочки роутеров Asus.
В панели управления роутером — видно число всех устройств, подключенных к роутеру, в разделе «Клиенты». Клик мыши на нем открывает подробный список устройств.
Например, на скриншоте ниже отображаются два подключенных устройства: ноутбук и телефон.
За детальной информацией стоит обратиться в меню «Системный журнал-Беспроводная связь», в нем не отображаются сетевые имена устройств, а только MAC-адреса их сетевых интерфейсов. Так как MAC-адреса указывались и в списке клиентов (который смотрели ранее), разобраться, кто есть кто, будет нетрудно. В нашем примере видно, что телефон подключен к сети уже давно, в то время как ноутбук подключен буквально только что.
А далее сопоставить список устройств с теми, что есть в наличии в Вашей квартире и выявить «незванных гостей» — не составит проблем.
Смотрим кто подключен к вай фай при помощи специальных программ
Если по какой-то причине отсутствует доступ к маршрутизатору, можно обойтись сторонними программами. Простейший вариант — это программа Wireless Network Watcher, выложенная разработчиком в свободный доступ. После нажатия кнопки F5 (или выбора соответствующего пункта в меню) программа просканирует весь диапазон адресов в локальной сети и выдаст список обнаруженных устройств.
Как посмотреть кто подключен к wifi роутеру
Точнее говоря, этот вопрос нужно было сформулировать не «как посмотреть, кто подключен к моему вай фай», а «как посмотреть, какие из устройств не мои». С телефонами и планшетами все просто: временно отключите на них радиомодуль беспроводной связи, и они пропадут из списка подключенных устройств.
Узнать сетевые имя и MAC-адрес компьютера можно, нажав на клавиатуре клавиши Win+R и в появившемся окне набрав команду cmd для вызова командной консоли, в которой нужно ввести следующее: ipconfig /all
В нашем примере устройство Notebook, найденное ранее, оказалось нашим же ноутбуком. Проще говоря, найденные в примере ранее устройства принадлежат нам, и нет посторонних соединений.
Как отключить неизвестных пользователей от своего вай фая
Через панель управления wi-fi роутером можно запретить беспроводную передачу данных для любого из устройств в сети.
Так как они идентифицируются по уникальным MAC-адресам, фактически — серийным номерам своих сетевых интерфейсов, включение фильтра «Отклонить» для устройства будет обозначать невозможность его работы в Вашей сети Wi-Fi, как бы его хозяин ни пытался взломать точку доступа «соседа».
Смотри наши инструкции по настройке девасов в ютуб!
Как обезопасить свой вай фай? Запрещаем подключение к wi-fi неизвестным устройствам.
Из предыдущего примера можно понять и то, как обезопасить себя от подключения неизвестных устройств: включите фильтр МАС-адресов «Принимать» и добавьте в список те гаджеты и компьютеры, которым будет разрешаться доступ к сети.
Кроме того, не забывайте и о настройках безопасности: используйте защиту сети паролем достаточной длины с методом проверки подлинности WPA2 (в отличие от устаревшего WEP, который достаточно легко вскрывается wifi-сниффером, это заставит взломщика потратить довольно много времени для взлома вай фай сети).
Программы для контроля за всеми кто подключен к wi-fi
Как Вы уже успели убедиться, удобнее всего следить за состоянием вайфай сети через панель управления роутером — так можно и быстро вычислить незваного гостя, и закрыть ему доступ к сети. Однако, роутер не может предупреждать хозяина о появлении в сети новых устройств.
Для этой цели следует применить сторонние программы, например, уже описанный выше Network Watcher: задайте в настройках время периодичности сканирования сети и подходящий тип оповещения о новом устройстве, и оперативно узнавайте о новых устройствах в своей беспроводной сети.
Аналогичным функционалом наделена другая программа — WiFi Guard, но, в отличие от предыдущей программы, может автоматически запускаться в системном трее вместе с Windows.