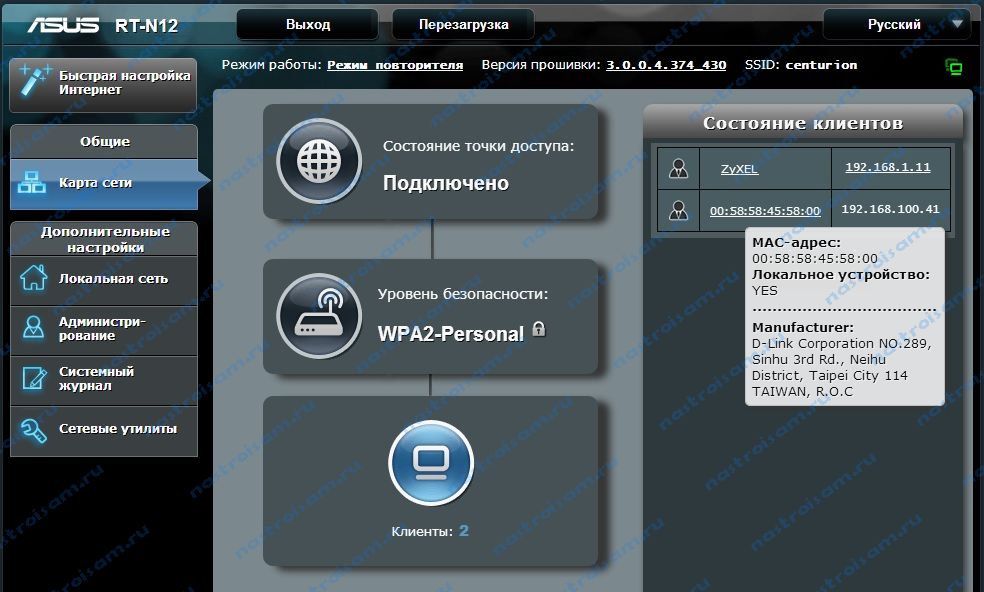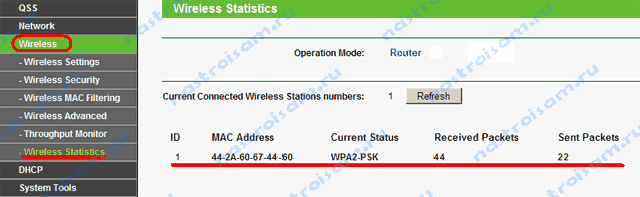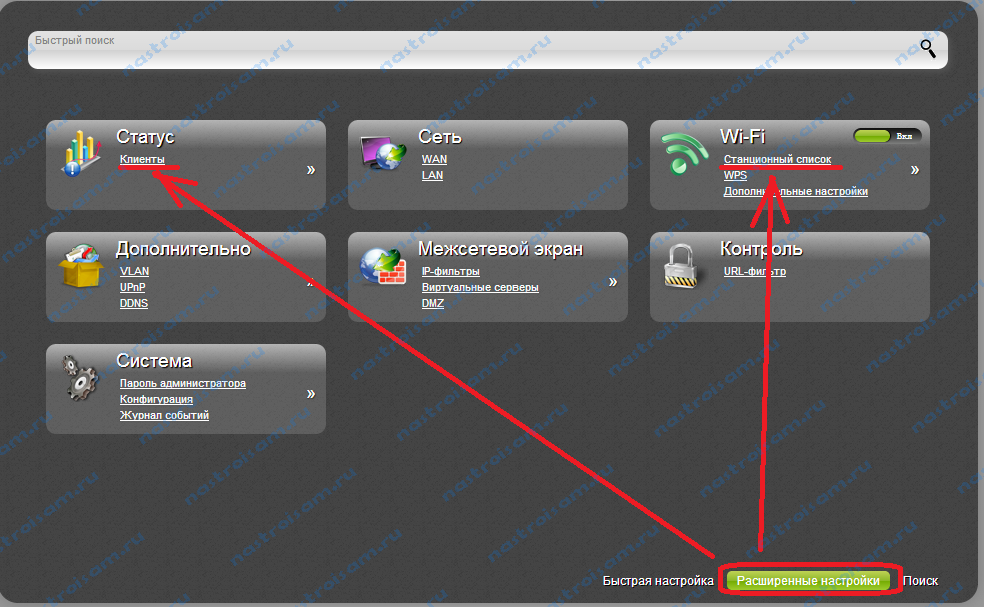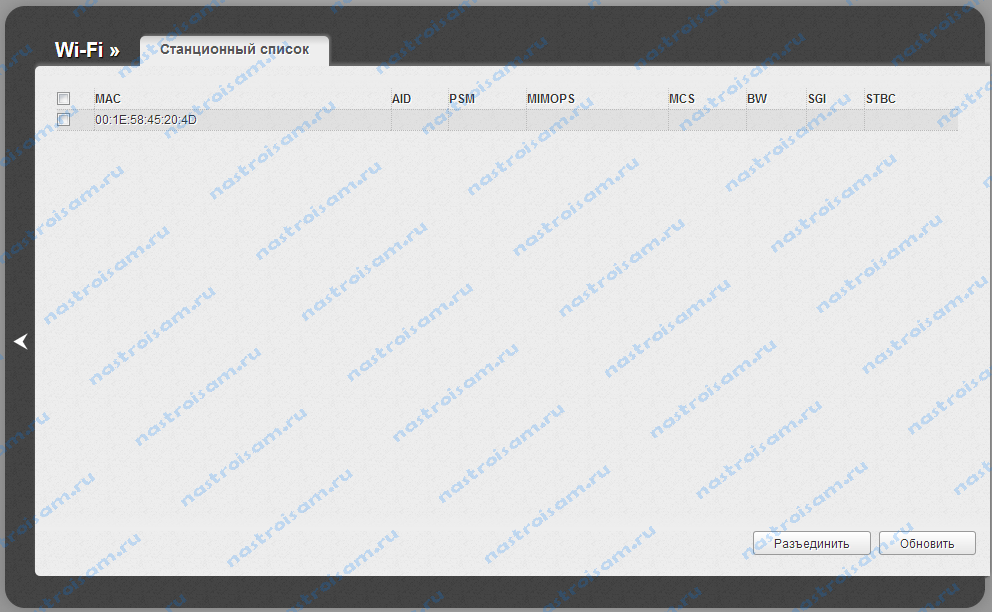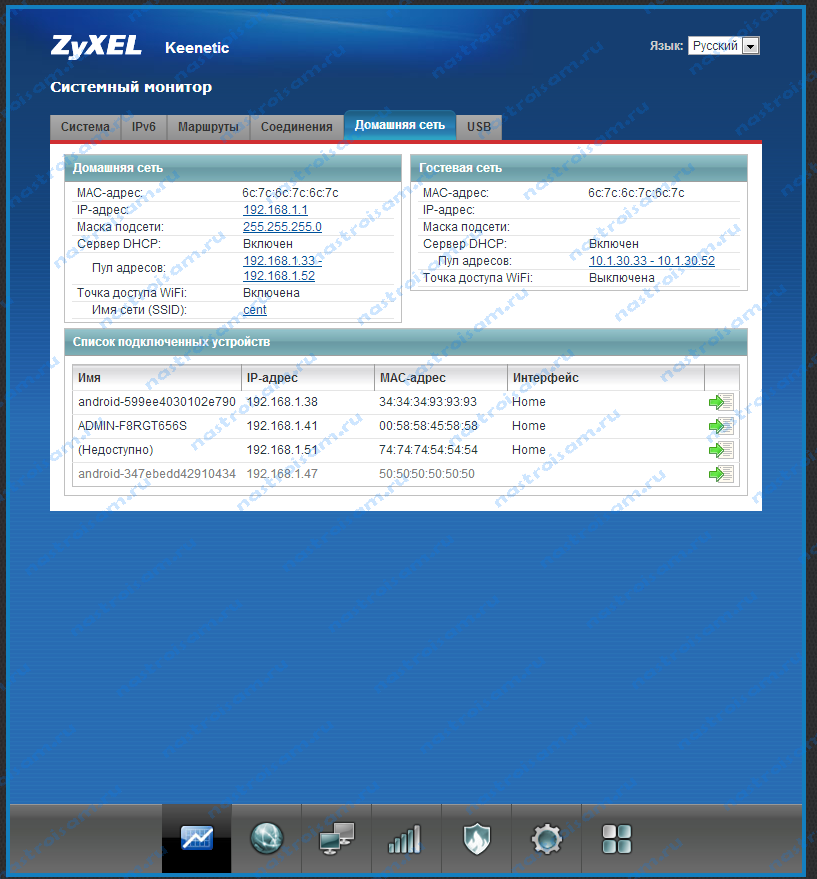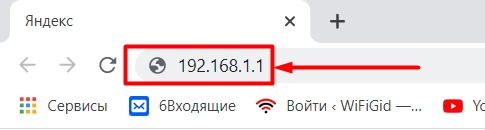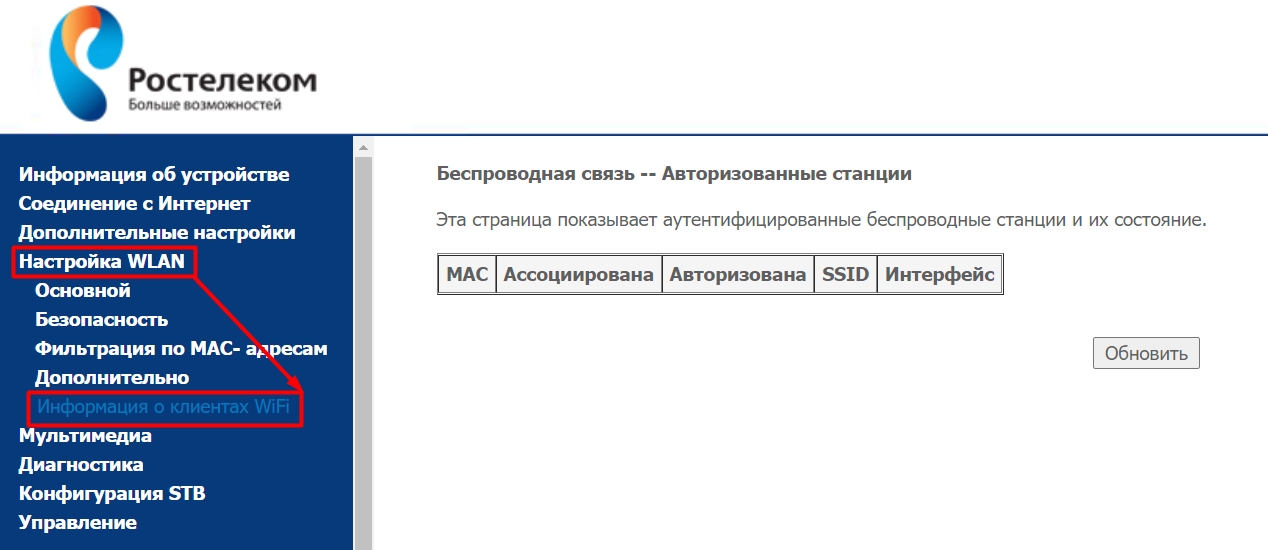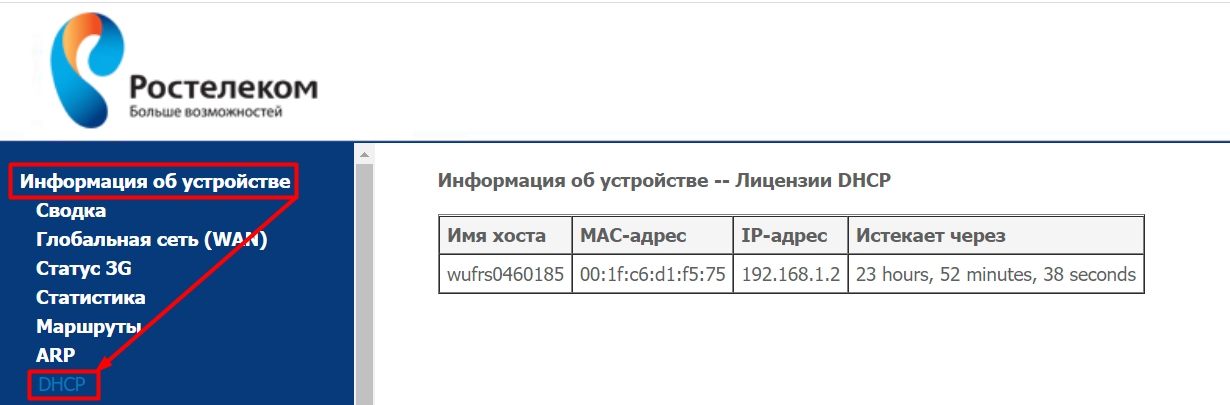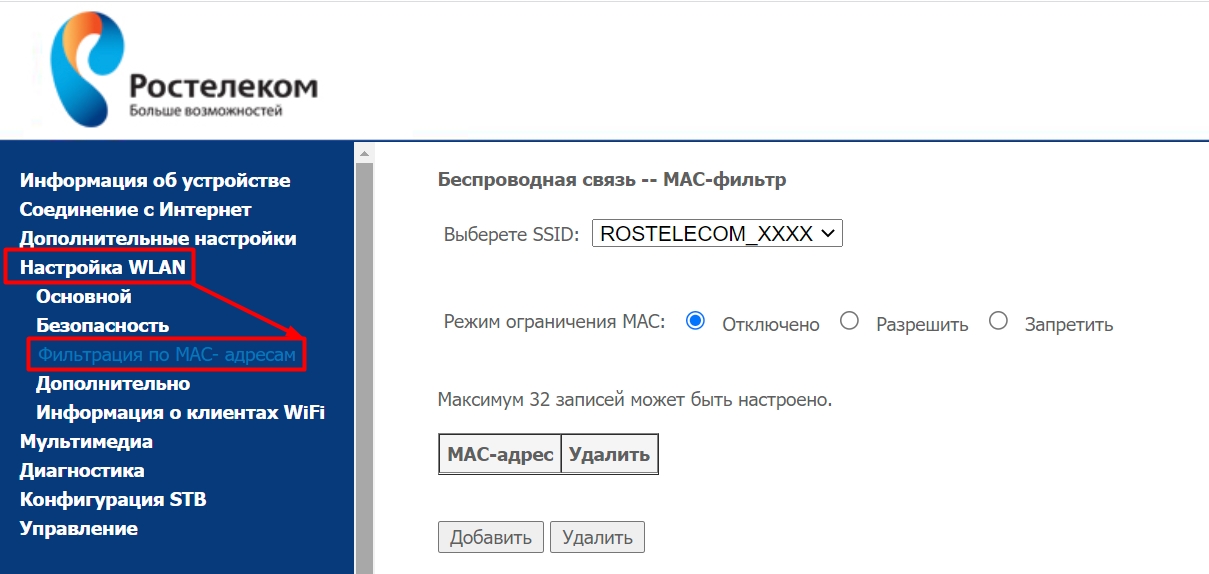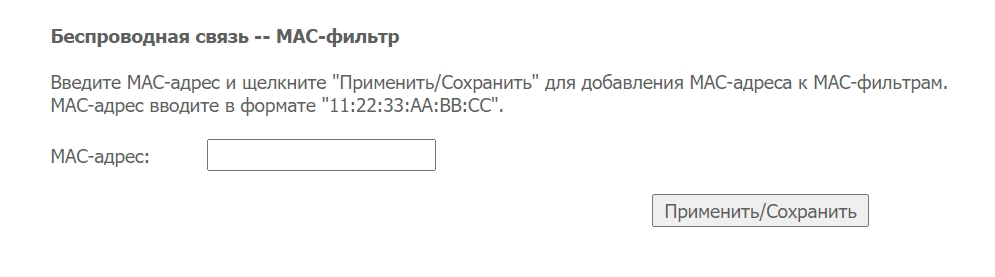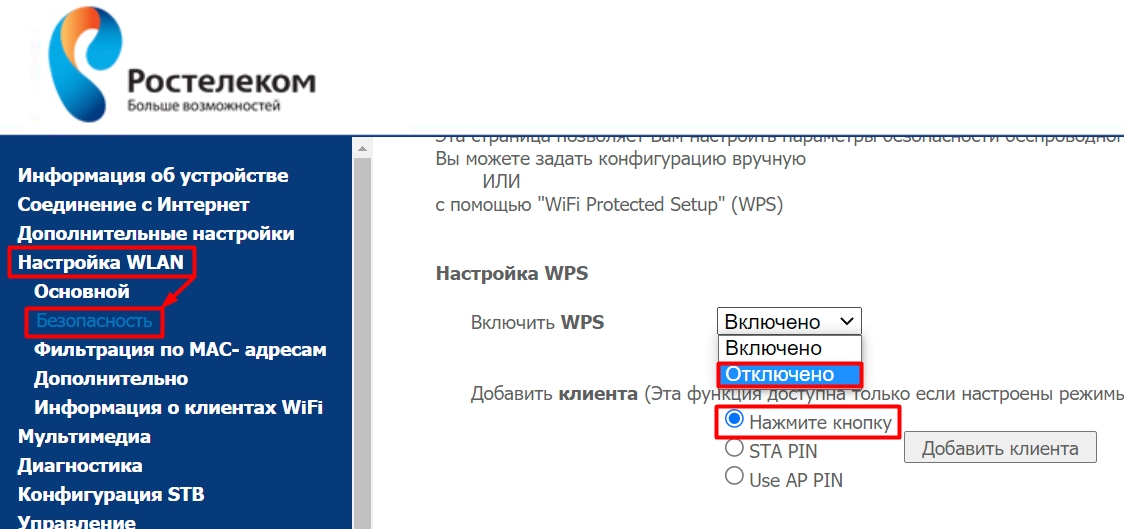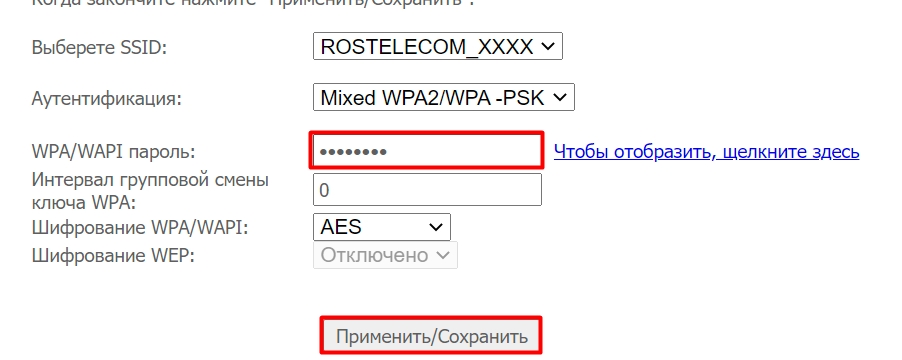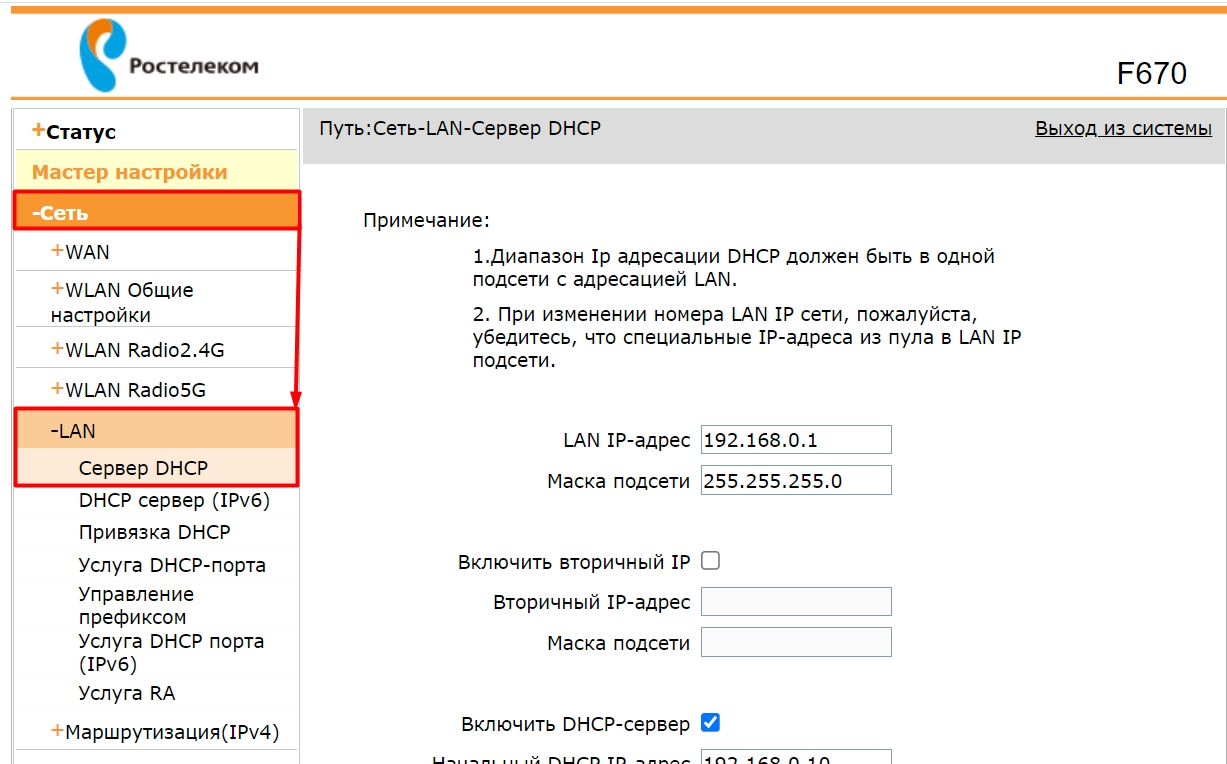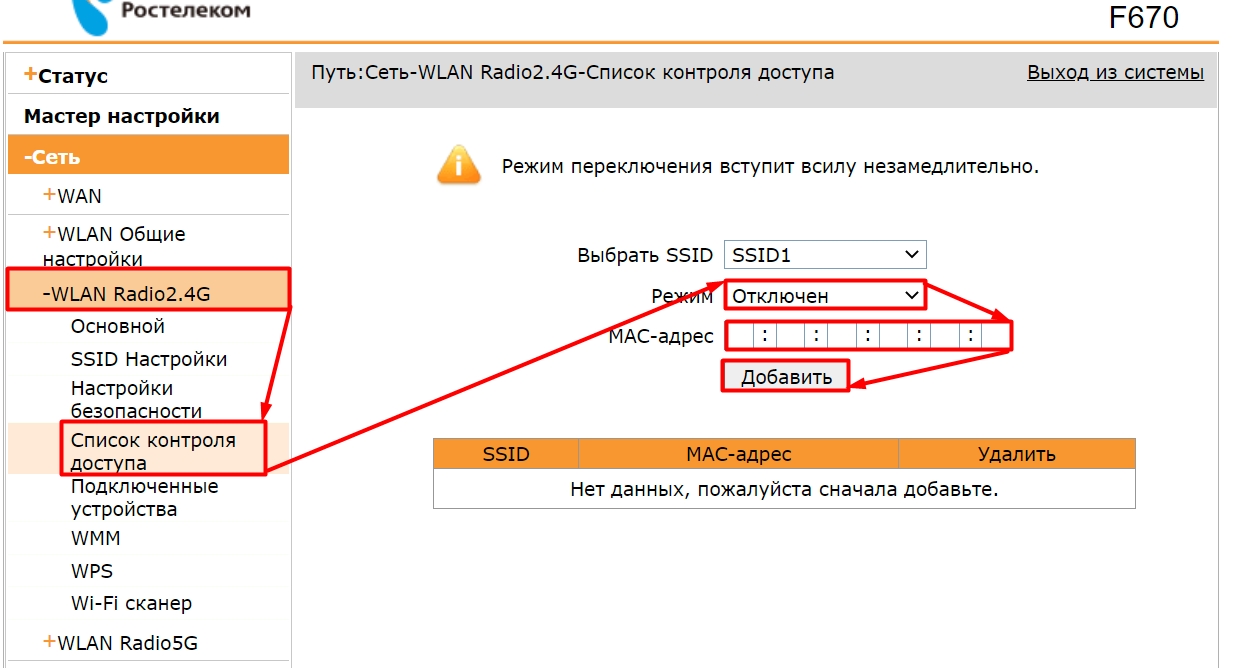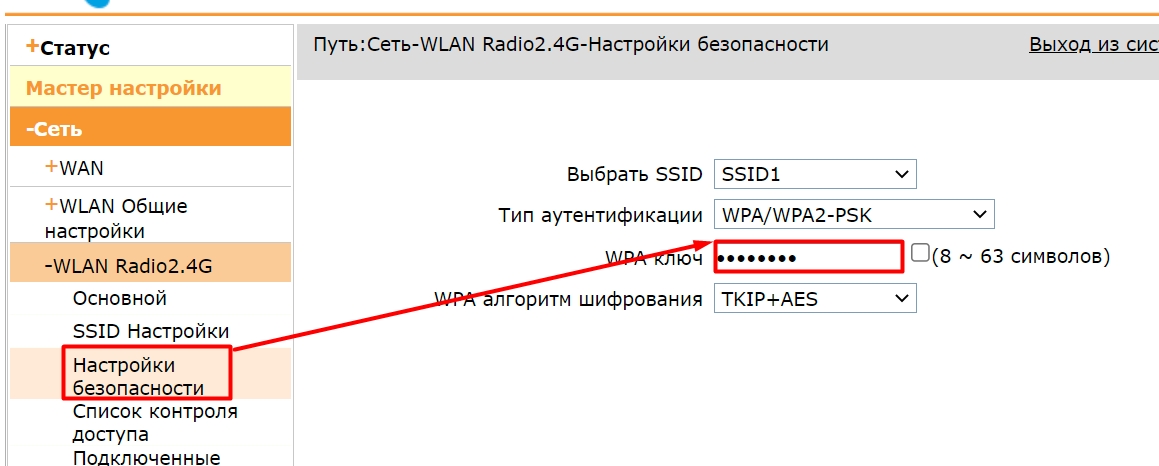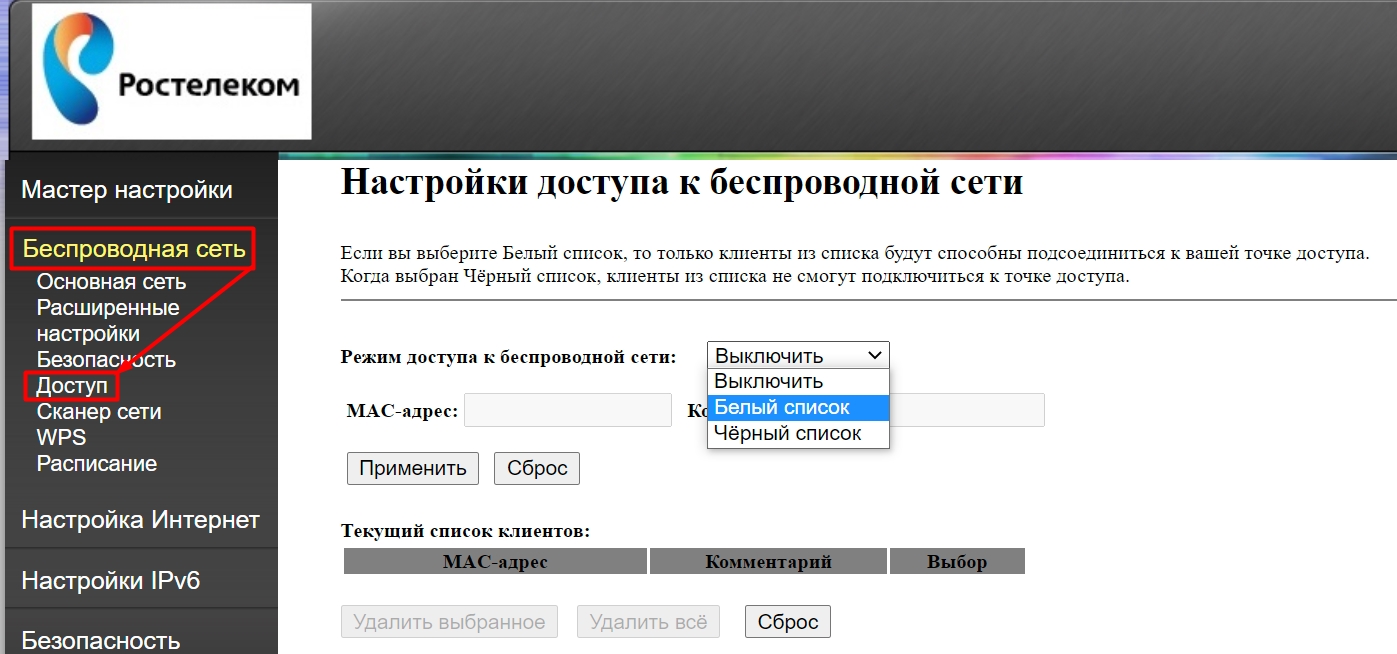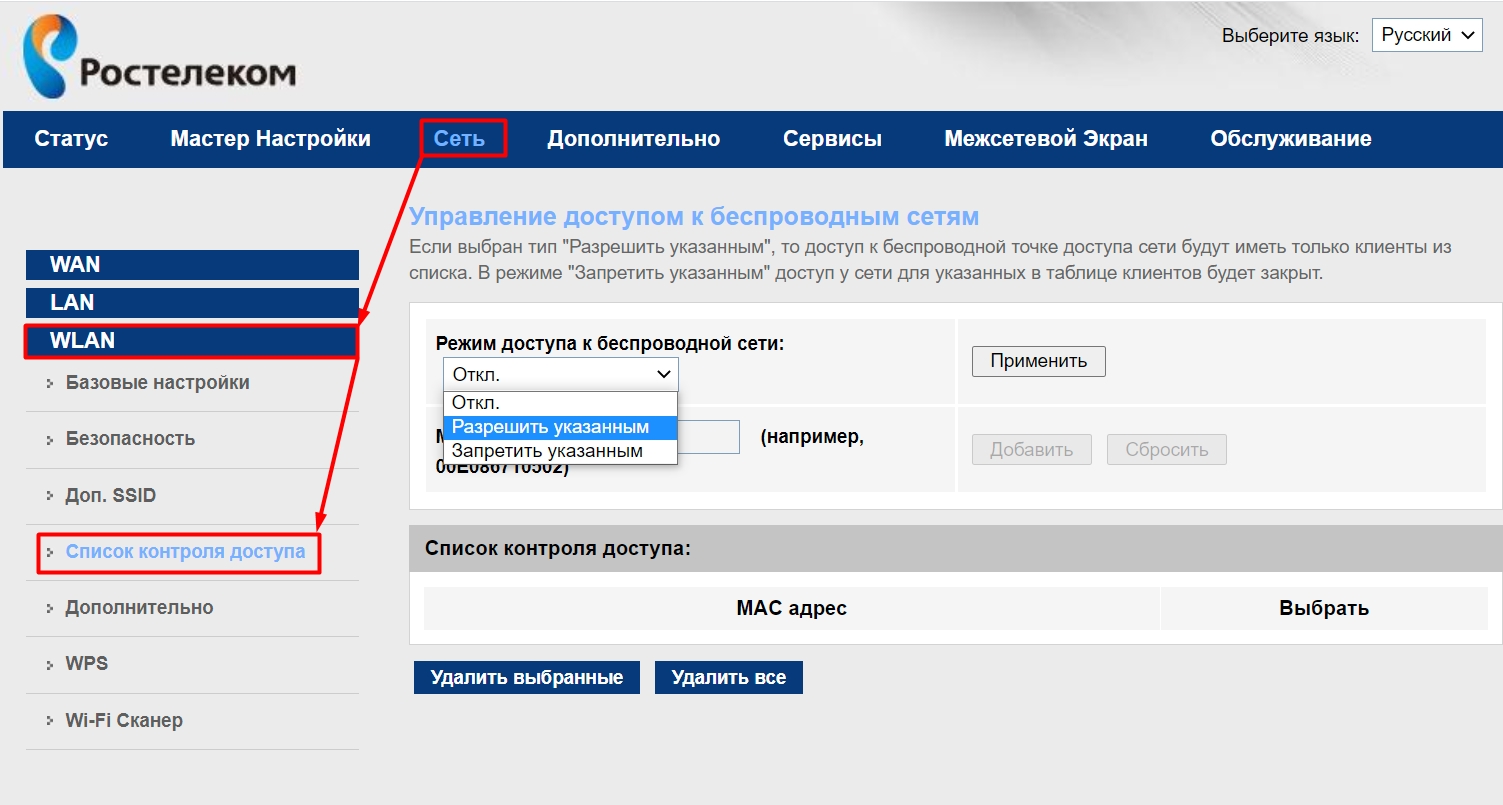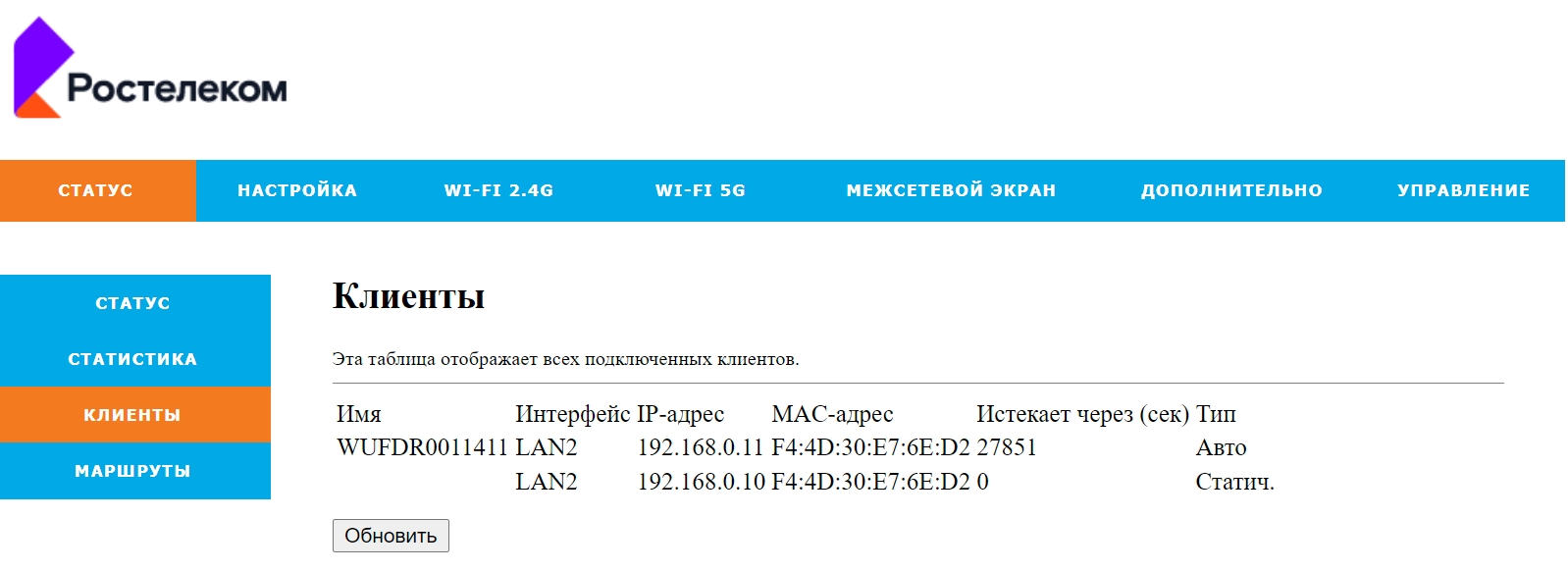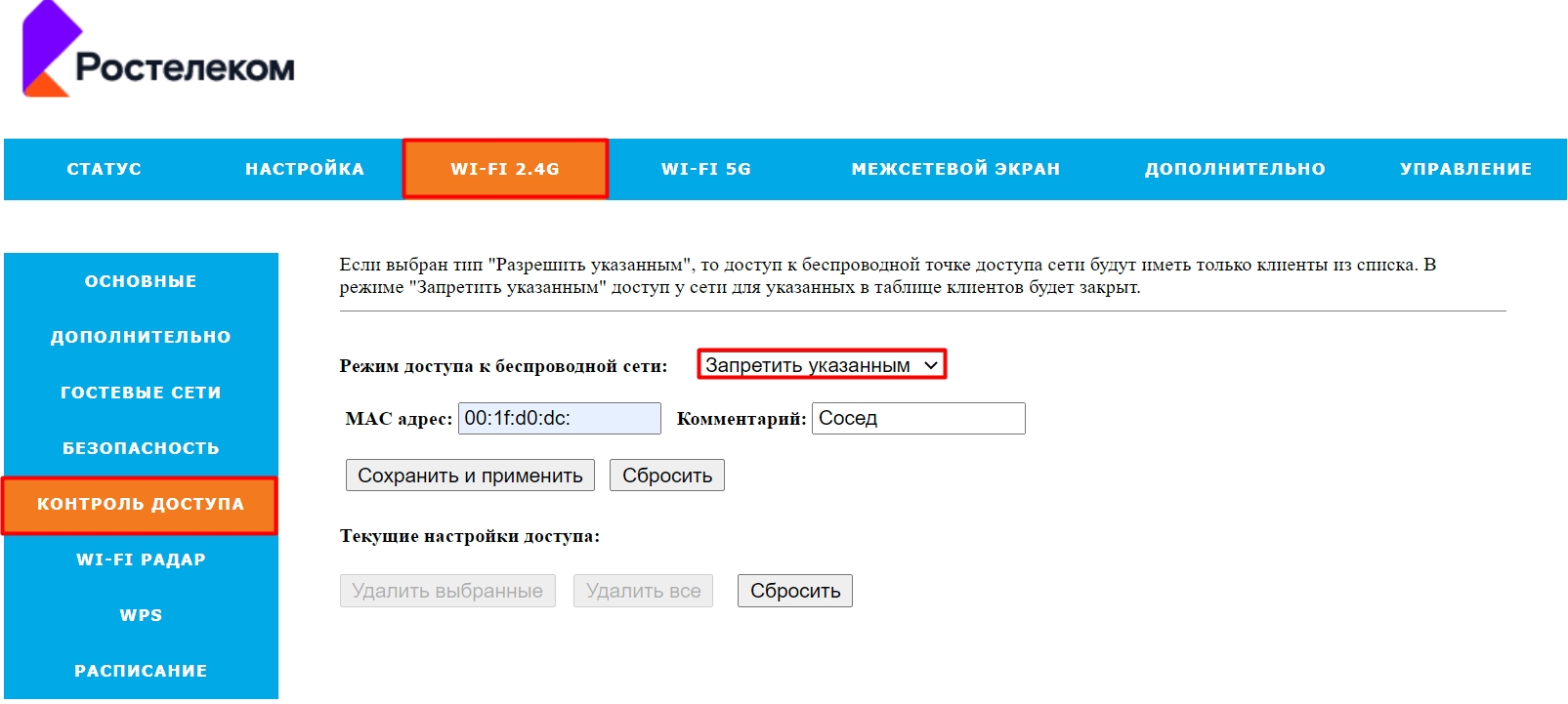Если Вы переживаете, что к вашей точке доступа Wi-Fi кроме Вас и Ваших близких подключается кто-то ещё, то в данной статье мы даём описание, как в этом разобраться и посмотреть какое количество устройств подключено к Вашей беспроводной сети.
Для начала нужно узнать mac — адреса своих беспроводных устройств. Как это сделать можно посмотреть тут (рисунок 4 и рисунок 5). После этого делаем как показано ниже:
Примечание: для того, чтобы подключиться к модему для его последующей перенастройки, необходимо установить с ним сетевое соединение по локальной\беспроводной сети. При настройке модема мы использовали ОС Windows 7 с браузером Google Chrome, поскольку в других браузерах при настройке модема могут возникнуть проблемы. Обращаем Ваше внимание, для входа в настройки модема ZTE f660v5 используется ip-адрес «192.168.100.1«, а не «192.168.1.1.»
Шаг 1
Открываем браузер Google Chrome, в адресной строке вводим «192.168.100.1″(без кавычек). В появившемся окне авторизации в поле «Username» вводим «admin», в поле «Password» — «admin» (без кавычек) и нажимаем «Login«.
Рисунок 1 - Вход в настройки модема
Шаг 2
После того как Вы нажмете кнопку «Login«, попадете в настройки модема. Далее Вам нужно перейти во вкладку «Network«, далее во вкладку «WLAN«. Во вкладе «WLAN» выбираем «Associated Devices«. Здесь в столбце с названием «Mac Address» можно увидеть все подключенные в данный момент устройства через Wi-Fi.
Рисунок 2 - Просмотр подключенных устройств
Если Вы видите, что кроме Ваших мобильных устройств, есть чужой mac — адрес, то можно смело ставить его в чёрный список, как это сделать, показано тут.
Смотрим количество подключенных устройств через Wi-Fi на ZTE F660V5
Если Вы переживаете, что к вашей точке доступа Wi-Fi кроме Вас и Ваших близких подключается кто-то ещё, то в данной статье мы даём описание, как в этом разобраться и посмотреть какое количество устройств подключено к Вашей беспроводной сети.
Для начала нужно узнать mac — адреса своих беспроводных устройств. Как это сделать можно посмотреть тут (рисунок 4 и рисунок 5). После этого делаем как показано ниже:
Шаг 1
Шаг 2
После того как Вы нажмете кнопку «Login«, попадете в настройки модема. Далее Вам нужно перейти во вкладку «Network«, далее во вкладку «WLAN«. Во вкладе «WLAN» выбираем «Associated Devices«. Здесь в столбце с названием «Mac Address» можно увидеть все подключенные в данный момент устройства через Wi-Fi.
Если Вы видите, что кроме Ваших мобильных устройств, есть чужой mac — адрес, то можно смело ставить его в чёрный список, как это сделать, показано тут.
Источник
Как узнать кто еще пользуется вашим Wi-Fi?
Не секрет, что Wi-Fi сеть не очень то и сильно защищена. При неправильной настройке, да и при желании злоумышленник её может просто поломать подобрав пароль к сети. Но как же узнать, кто еще подключен в данный момент к Wi-Fi?
Способ достаточно простой. Но необходимо иметь данные к доступу к роутеру (обычно их дает тот человек, который осуществляет настройку роутера). Я же свой роутер настраиваю сам и данные эти знаю.
Рассмотрим на основе самого популярного роутера TP Link.
1. Заходим в роутер (как правило и по умолчанию нужно перейти на http://192.168.0.1/ или же 192.168.1.1 ). Это локальный адрес вашего роутера в 99% случаев. Для роутеров Apple — 10.0.1.1
2. Заходим на эту страницу и вводим данные (логин и пароль):
3. Мы попадаем в самое сердце настроек нашего роутера. Тут нужно быть очень осторожным, чтобы не поломать какие-то настройки.
4. Но нам в данном случае нужно найти список текущих подключений к роутеру.
Найдите DHCP и нажмите на «Список клиентов». И нам будет показан список всех, кто подключен к этому роутеру: телефоны, планшеты, ноутбуки, компьютеры.
Если в этом списке есть неизвестные вам товарищи, которые подключились к вашей сети, то необходимо менять пароль на роутере, а также усиливать защиту.
Если вам будет интересно и вы поставите пальцы вверх, я напишу как защитить роутер от несанкционированного подключения!
Поставьте большой палец вверх 👍🏻 моему скромному каналу. Поделитесь в социальных сетях. Подписывайтесь
Источник
Как реально узнать, кто подключен к моему wifi роутеру
В этой статье мы затронем интересный вопрос, который интересует многих пользователей: как можно узнать кто подключен к моему wifi. Беспроводная технология Wi Fi на сегодняшний день очень популярная. Практически в каждом доме, для быстрого и удобного входа во всемирную паутину устанавливают Wi-Fi роутеры. Но никто не думал, что именно из-за этого WiFi роутера у вас может снизиться скорость интернета. И связано это не с поломкой маршрутизатора или неполадкой у провайдера. А виной всему, ваш сосед халявщик, который без разрешения, подключился к вашей беспроводной сети и сутками качает фильмы. Сейчас мы покажем несколько способов, с помощью которых вы выявите, кто подключился к вашей беспроводной сети. А также расскажем, как подключившегося воришку заблокировать.
Симптомы стороннего подключения к вашей вай фай сети
Симптом собственно один, это падение скорости и качества интернета. Выражается это в следующем:
- Невозможно нормально посмотреть онлайн ролики или фильмы, постоянно тормозит.
- Медленная закачка любых файлов. Если, например, раньше файл 100 мб вы скачивали за 5 минут, то теперь приходится тратить 10 минут.
- Если играете в онлайн игры тогда заметите увеличенный Ping. Раньше был 20 мс в игре, а теперь 80 мс, из-за этого игра тормозит и обрывается.
Возможно вас заинтересует данная проблем: ПК по Wi Fi подключен, а интернета нет. Варианты решения найдете здесь — почему нет подключения к интернету через wifi и что с этим делать.
В первую очередь, конечно же, обратитесь в техподдержку своего провайдера. Если они не выявят проблемы с их стороны, значит, проблема у вас. Одна из возможных проблем, это ваш сосед, который решил на халяву попользоваться интернетом. Чтобы проверить это, смотрите ниже варианты, как можно посмотреть кто подключен к моему wifi.
Смотрим, кто подключен к wifi на роутере
Первый вариант можно разделить на несколько действий. Сперва необходимо войти в меню маршрутизатора, там отыскать все подключенные устройства и выбрать из них свои и чужие. Смотрим ниже, как это делать.
Заходим на роутер
Открываем браузер. В адресной строке вбейте IP роутера, его можно посмотреть на самом роутере. Далее введите имя пользователя, а чуть ниже пароль, их смотрите также на устройстве где и IP адрес.
Находим все устройства, которые подключены к маршрутизатору
Войдя в настройки, перейдите во вкладку «WiFi», «Список Wi-Fi клиентов». Теперь вы видите, какие устройства подключены на данный момент.
Если у вас роутер D-Link тогда войдите во вкладку «Мониторинг», там будет карта вашей сети и всех подключенных устройств.
Определяем свои устройства и сторонние
Увидев список MAC адресов устройств, которые подключены, необходимо определить, какие ваши, а какие чужие. Для этого воспользуемся ниже перечисленными вариантами.
Вариант № 1: С помощью отключения устройств вычисляем чужой MAC адрес
Перепишите все подключаемые MAC адреса или сделайте скриншот. Потом поочередно отключайте все устройства в доме, которые подключаются по вай фай к роутеру. Вы заметите, как из списка будут пропадать MAC адреса.
Запишите, какой MAC принадлежит какому устройству, в дальнейшем вам это понадобится. Останется только MAC нарушителя, которого нужно заблокировать. Как это сделать, читайте дальше в статье.
Вариант № 1: Смотрим MAC-адрес в устройствах и находим вора
Посмотрите подключенные MAC-адреса всех ваших устройств. Обычно на телефонах и планшетах он написан в разделе «О телефоне» или «Информация о устройстве».
Если вам необходимо посмотреть на смартфоне пароль от вай фай и вы не знаете как это сделать, тогда в этом вам поможет наша статья: как узнать пароль от wi-fi на телефоне.
На компьютере смотрите в пункте «Сетевые подключения», клацаете ПКМ на значке «Беспроводная сеть» и выбираете «Состояние». Потом жмем кнопку «Сведения…». Напротив строки «Физический адрес» будет написан MAC-адрес. Узнав все свои MAC-адреса, теперь из списка на маршрутизаторе несложно будет найти и заблокировать халявщика.
Как узнать того кто подключен к моему wifi роутеру, воспользовавшись меню маршрутизатора, теперь вы знаете.
Как легко узнать, кто подключен к wifi с помощью утилиты
Один из самых простых способов посмотреть ваш список подсоединенных устройств, это воспользоваться специальными программами. Достаточно просто скачать, установить и запустить. Далее, утилита просканирует всю сеть и покажет список гаджетов, которые в этой сети. Вам только остается сравнить MAC-адреса и выявить неизвестный. Вот несколько подходящих утилит:
Утилита № 1 — Wireless Network Watcher
Это очень маленькая утилита весом около 350 кб, которую устанавливать ненужно. Она бесплатная и имеет интерфейс на английском языке. Русского языка нет, но она настолько проста в использовании, что вы без проблем сможете работать на ней и на английском языке. После сканирования приложение выдаст информацию о IP, MAC-адресе, производителе и имени компьютера.
Утилита № 2 — SoftPerfect WiFi Guard
Хорошая утилита для защиты домашней сети. Подходит для операционных систем Windows 10, 8.1, 8, 7, имеет интерфейс на русском и английском языке. Её функции:
- Определяет все устройства в сети и уведомляет какие активные.
- Периодически сканирует всю сеть и при выявлении неизвестного ей устройства уведомляет.
Блокировка неизвестного устройства в Wi-Fi роутере
Как легко узнать кто пользуется моим wifi, мы показали. Благодаря этому теперь, вы легко найдете того кто ворует интернет. Банального отключения вора от сети, будет недостаточно. Ведь через короткий промежуток времени воришка вновь подключиться и продолжит воровать трафик. Здесь необходимо принять более радикальные меры, одна из действенных мер, это настройка функции «MAC-фильтр». Давайте рассмотрим, как включить эту функцию подробнее.
- Входим в меню настроек роутера, как это сделать мы уже писали выше в статье.
- Раскрываем раздел «Wi Fi». Жмем на строку «MAC-фильтр».
- Дальше у вас есть выбор настройки данной функции. Либо в пункте «Режим ограничения MAC фильтра» поставить «Разрешить». Далее ниже жмем «Добавить». Теперь необходимо будет внести все MAC адреса своих гаджетов. Тем самым давая полный доступ к беспроводной сети.
- Либо установить значение «Запрещать». При таком выборе, нужно будет внести MAC-адреса сторонних устройств. Которым в дальнейшем доступ будет закрыт.
Второй вариант настроить будет быстрее, потому что обычно нарушитель один, следовательно, вносить в MAC-фильтр нужно только один MAC адрес. А вот устройств в доме в разы больше, поэтому и больше вносить в фильтр. И не забываем, при появлении нового гаджета в доме, нужно обязательно внести его в фильтр, чтобы интернет на нем работал.
Меняем пароль на беспроводной сети Wi Fi
Один из самых простых способов избавиться от любителя бесплатного интернета, это изменить пароль на сеть Wi-Fi.
Для этого войдите в настройки роутера во вкладку «WiFi», «Настройки безопасности». Напротив строки «Ключ шифрования PSK» сотрите старый ключ и пропишите новый восьмизначный ключ, состоящий из цифр и букв. Детальную инструкцию можно посмотреть в нашей статье: как обновить пароль Wi-Fi на роутере.
Заключение
Надеемся, статья была полезная для вас. В ней мы старались детально показать все простые варианты, как можно узнать кто сидит на моем wifi. Если у вас возникнут сложности, с каким либо способом из нашей статьи, пишите ниже в комментариях. Постараемся быстро ответить и дать дельный совет.
Источник
В сетях провайдеров, да и в самой глобальной сети Интернет частенько возникают различные проблемы, в результате чего скорость доступа в Интернет или к некоторым сайтам может падать. При этом, частенько у пользователей WiFi-роутеров закрадывается подозрение — «а вдруг кто-то подключился к моему WiFi-роутеру и качает». Сразу в воображении представляется какой-нибудь хакер в толстенных очках, довольно потирающий руки. Да, если Ваша сеть защищена слабо или не защищена вообще, то к Вам могут подключиться. Причем не злобные хакеры, а Ваши соседи, например.
Так вот, чтобы не писать таких гневных писем, достаточно всего лишь поставить пароль на WiFi.
Другое дело, если беспроводная сеть защищена, но Вас все равно мучают смутные сомнения. Как узнать кто подключен к WiFi-роутеру? Нет ничего проще.
1. Для начала, посмотрите и сосчитайте все Ваши устройства, подключенные или подключаемые к беспроводной WiFi-сети. По возможности, желательно конечно на них всех отключить WiFi, ну или хотя бы просто выключить. Оставьте подключенным только компьютер или ноутбук, с которого будете подключаться к роутеру.
2. Посмотрите на подключенном компьютере IP-адрес и MAC-адрес с помощью команды: ipconfig /all в командной строке. Если не знаете как это сделать — смотрите статью Как узнать свой ip-адрес.
3. Заходим в настройки роутера. Если Вы испытываете сложности с этим — смотрите статью Как зайти в настройки роутера.
4. В веб-интерфейсе роутера надо найти раздел Wireless Status, Wireless Statistics или Wireless Clients. Если веб-интерфейс руссифицированный — ищите разделы Статистика беспроводного режима, Клиенты Беспроводной сети. Там будет указаны IP-адреса и MAC-адреса устройств, подключенных к Вашему роутеру.
5. Сравните адреса в списке с адресами своих устройств.
6. Если Вы обнаружили посторонее подключение, то сразу же смените пароль на WiFi. Так же Вы можете заблокировать подключенное устройство по MAC-адресу используя Фильтрацию по MAC-адресам. Хотя как показывает практика — это дело малоэффективное, так как MAC-адрес злоумышленник всегда может сменить.
Значительно эффективнее использовать ту же Фильтрацию по MAC-адресам для разрешения доступа ТОЛЬКО доверенным устройствам, а остальным запретить. Как это сделать я напишу в отдельной статье.
Давайте рассмотрим наиболее часто встречающиеся модели роутеров:
Смотрим клиентов на роутерах Asus.
Адрес веб-интерфейса роутеров Asus — http://192.168.1.1
На всех современных роутерах Asus идет новая прошивка Asuswrt.
Здесь подключенных по беспроводной сети клиентов можно посмотреть прямо на главной странице веб-интерфейса. Достаточно кликнуть по кружку «Клиенты» и в таблице справа появятся все клиенты Вашей беспроводной сети. Замечу, что на предыдущих версиях прошивки (синий веб-интерфейс) просмотр клиентов WiFi так же был доступен на главной странице.
Маршрутизаторы TP-Link.
Адрес веб-конфигуратора роутеров TP-Link — http://192.168.1.1
Практически у всех современных роутеров TP-Link (TL-WR741ND, TL-WR841ND, TL-WR941ND, TL-WR1043ND) веб-интерфейс идентичный. Поэтому в меню справа находим раздел Wireless statistics (Статистика беспроводного режима в руссифицированном варианте). Вам откроется таблица со списком MAC-адресов подключенных устройств. Фильтрацию по MAC-адресам можно включить в разделе «Wireless MAC Filtering».
Клиенты беспроводной сети на роутерах D-Link:
Адрес веб-интерфейса на большистве устройств от D-Link — http://192.168.0.1
Практически на всех современных моделях этого производителя так же используется единый стиль веб-интерфейса. Узнать кто подключен к сети WiFi роутера можно в Расширенных настройках в разделе «Статус» > «Клиенты или Wi-Fi» > «Станционный список». Последний вариант предпочтительней, так как можно сразу отключить злоумышленника, поставив галочку рядом с его MAC-адресом и нажав кнопку «Разъединить».
Беспроводные роутеры Zyxel.
Адрес интерфейса настройки устройств Zyxel — http://192.168.1.1
Я буду рассматривать новый интерфейс NDMS v2, которой прошиты все последние партии старых роутеров Zyxel Keenetic и новых Keenetic II. Чтобы посмотреть подключенных клиентов сети WiFi надо открыть первый раздел — «Системный монитор» и в нем найти закладку «Домашняя сеть». В нижней части страницы смотрим таблицу «Список подключенных устройств».
Всем привет! Сегодня я расскажу вам, как проверить и узнать, кто подключен к моему Wi-Fi роутеру Ростелеком. На самом деле ничего сложного нет, и все делается очень просто. Но если у вас возникнут какие-то вопросы при прочтении статьи, то пишите в комментариях.
Содержание
- ШАГ 1: Вход в Web-интерфейс
- ШАГ 2: Инструкция
- Прошивка 1
- Прошивка 2
- Прошивка 3
- Прошивка 3
- Прошивка 4
- Задать вопрос автору статьи
ШАГ 1: Вход в Web-интерфейс
Перед тем, как посмотреть, кто пользуется и сидит на вашем Wi-Fi и сколько вообще устройств подключено – нам нужно попасть внутрь настроек. Для этого, нам нужно с аппарата, который подключен к роутеру (по кабелю или беспроводным путем) открыть браузер и в адресную строку ввести IP (или DNS) адрес маршрутизатора. Его можно подсмотреть на этикетке под корпусом роутера.
Очень часто используют несколько адресов:
- 192.168.1.1
- 192.168.0.1
- http://rt
Далее вас попросят ввести логин и пароль от интерфейса роутера. Опять же, эту информацию можно посмотреть там же. Чаще всего используются такие данные:
- Логин – admin
- Пароль – admin (Или без пароля, просто пустая строка)
ШАГ 2: Инструкция
В первую очередь посмотрите, какая прошивка установлена у вас в роутере. Дело в том, что Ростелеком не всегда выдает свои маршрутизаторы. Поэтому если вы видите, что надписи «Ростелеком» нет, а в правом или левом верхнем углу развиваются другие буквы – TP-Link, D-Link, ASUS или ZyXEL Keenetic, то идем сюда. Там я подробно уже описал инструкцию по выявлению злоумышленников для этих моделей.
Если же у вас стоит официальная прошивка от Ростелеком, то читаем инструкцию ниже.
Прошивка 1
На интернет-центрах компании Sagemcom можно посмотреть, кто именно подключен к сети по Wi-Fi – в разделе «Настройка WLAN» – «Информация о клиентах WiFi».
Второе место, где можно посмотреть, сколько всего подключено клиентов как по проводу, так и по Wi-Fi – это раздел «Информация об устройстве» и подраздел «DHCP».
Если вы обнаружите подозрительное устройство, то вы можете его заблокировать, для этого переходим в «Фильтрацию по MAC-адресам». Смотрите, сначала вам нужно выбрать вашу вай-фай сеть в строке «Выберите SSID». Далее ниже в «Режиме ограничения MAC» у нас есть два списка:
- Разрешить – по-другому «Белый список». Сюда нужно добавить все ваши домашние устройства. Минус данного метода в том, что все другие клиенты не смогут подключиться к вай-фай.
- Запретить – или «Черный список». Просто добавляем MAC-адрес устройства злоумышленника, и он больше не сможет сюда подключиться.
Все очень просто, выбираем нужный режим, а после этого нажимаем на кнопку «Добавить». После этого нужно будет добавить необходимые МАК-адреса. Опять же их можно подсмотреть в тех разделах, где отображаются, подключенные устройства.
Опять же, если вас взломали, то стоит в первую очередь изменить настройки вай-фай. Переходим в раздел «Безопасность». В 99% случаев идет взлом по WPS, так как он содержит в себе 8-ми цифирный пароль. Лучше вообще отключить эту функцию. Или, если вы ею пользуетесь, то установить авторизацию по «Нажатию кнопки».
И ниже устанавливаем пароль. Кликаем «Применить/Сохранить».
Прошивка 2
- В разделе «Сеть», переходим в «LAN» и нажимаем по «Сервер DHCP».
- Пролистываем в самый низ и смотрим в таблицу.
- Если вы нашли кого-то подозрительного, то идем в «WLAN Radio4 G». Выбираем нашу SSID. Далее ниже в «Режим» ставим «Запретить», ниже вписываем MAC злоумышленника. И кликаем «Добавить».
- После этого меняем пароль в разделе «Настройки безопасности».
Прошивка 3
Переходим в «Беспроводную сеть», кликаем по ссылке «Доступ». Теперь смотрим в таблицу «Текущий список клиентов». Если вы найдете кого-то подозрительного, то вы можете добавить его в «Черный список» – выбираем этот пункт, вводим его MAC-адрес левее и нажимаем по кнопке «Применить».
Прошивка 3
Переходим в «Сеть» – «WLAN» – «Список контроля доступа». Далее ниже смотрим табличку со всеми подклеенными устройствами. Если вы заметите, что какой-то клиент лишний, то вы можете заблокировать его. Для этого в строке «Режим доступа к беспроводной сети» выбираем «Запретить указанным». Потом ниже вписываем MAC этого устройства, жмем «Добавить». И после этого кликаем по кнопке «Применить».
Прошивка 4
Посмотреть список всех подключенных устройств можно в разделе «Статус» – «Клиенты». Но тут будут отображаться также и устройства, подключённые по кабелю.
Если взломщик будет обнаружен, идем в раздел «Wi-Fi», кликаем по подразделу «Контроль доступа», устанавливаем режим доступа на запрет. Ниже вводим МАК и комментарий и жмем «Сохранить и применить».
Стоит включить поиск сетей Wi-Fi в многоэтажном доме, располагающемся в густонаселённом районе города, как в нём появятся десятки точек доступа. Подавляющая часть из них закрыта паролями, что позволяет предотвратить несанкционированный доступ к интернету и данным в домашних локальных сетях. Но иногда в списке подключённых клиентов встречаются посторонние устройства. Мы расскажем, как узнать, кто подключён к вашему Wi-Fi роутер от Ростелеком и для чего вообще нужна парольная защита.
Назначение парольной защиты
Wi-Fi роутер позволяет «раздавать» интернет на домашние смартфоны, планшеты и ноутбуки без проводов. Ставим его где-нибудь в прихожей или посреди квартиры, подключаем к сетевому кабелю и получаем беспроводной доступ по всей площади жилища. Это очень удобно, так как не нужно опутывать всю квартиру проводами.
Домашний интернет от Ростелекома безлимитный – в нём нет ограничений по потребляемому трафику. Казалось бы, ничто не мешает открыть доступ без пароля. Но в мире, где царят киберпреступления, это просто халатность. Завтра к вашей сети подключится посторонний человек, который совершит противоправные действия, а отвечать придётся вам. Не нужно сейчас мотать головой и усмехаться – мол, пусть докажут, что это я. В ответе именно вы, так как действия совершены с вашего IP-адреса, который присвоен маршрутизатору.
Вообще, в нашей стране очень сложно доказать свою правоту. Поэтому мы не советуем оставлять точки доступа Wi-Fi открытыми.
Парольная защита нужна и для того, чтобы предотвратить засорение вашего канала. Представьте – вы смотрите фильм или болтаете по Скайпу, а тут кто-то подключается к вашему роутеру и начинает что-то ожесточённо скачивать, занимая всю полосу. Проигрывание фильма прервётся, голосовая связь начнёт сбоить. Именно поэтому и не рекомендуется оставлять роутеры без парольной защиты.
В наибольше степени это проявляется тогда, когда абонент подключён к Ростелекому через ADSL. Стоит кому-то загрузить канал, как все остальные пользователи начнут страдать от пониженной скорости и возросшего пинга.
Как проверить подключённых клиентов
Чтобы узнать, сколько устройств подключено в данный момент к роутеру Ростелекома (да и к любому другому), необходимо пробраться в его административную панель. Делается это через браузер. Только вместо адреса сайта необходимо набрать один из IP-адресов:
- 192.168.0.1;
- 192.168.0.1;
- 10.0.0.1;
- 192.168.0.255.
Также могут встречаться некоторые другие комбинации.
Обычно адрес входа указывается в документации на роутер или на обратной стороне корпуса, причём с логином и паролем. Стандартная пара логина и пароль – admin/admin, но могут встречаться и другие комбинации. Иногда доступ осуществляется не по IP-адресу, а по локальному адресу сайта – например, в роутерах Zyxel Keenetic адресом входа является my.keenetic.ru (там же часто прописан первоначальный пароль сети Wi-Fi). В роутерах Ростелекома адрес написан на задней крышке.
Посмотреть, кто подключён к вашему роутеру, вы сможете в соответствующем разделе. Он может называться «Беспроводная сеть», «Wi-Fi», «Клиенты» и так далее. Также встречаются варианты, когда нужный раздел помечен значком беспроводной сети. Заходим в данный раздел, смотрим, кто в настоящий момент пользуется вашим интернетом. Посчитайте количество ваших устройств и сравните с тем, что вы видите в списке подключённых.
Если какое-то устройство кажется вам подозрительным, вы можете отключить пользователя от Wi-Fi следующими способами:
- Забанив устройство по его сетевому имени (удобно, если это компьютер, хотя иногда так можно идентифицировать некоторые смартфоны и планшеты).
- Забанив устройство по MAC-адресу – для этого нужно посмотреть MAC-адреса ваших домашних устройств и провести сравнение (немного трудоёмко);
- Выключить все домашние устройства и посмотреть, кто останется – оставшихся баним (блокируем).
Очень удобно, когда в роутере можно щёлкнуть по устройству и сразу добавить его в чёрный список. Но в маршрутизаторах Ростелекома этого может и не быть. Однако чёрный список есть везде – вам придётся всё-таки найти MAC-адрес нарушителя и добавить его в блек-лист, если он сидит через ваше подключение без вашего спроса.
Есть ещё один простой, но кардинальный способ – поменять на роутере Ростелекома пароль для Wi-Fi. Те устройства, что были подключены без вашего ведома, сразу же отключатся. Вам же останется ввести в свои гаджеты назначенный вами новый пароль. И помните, что рекомендованная защита – это WPA2, а не просто WPA. Используйте сложные пароли с большими и маленькими буквами, а также с цифрами – это сделает перебор невозможным.