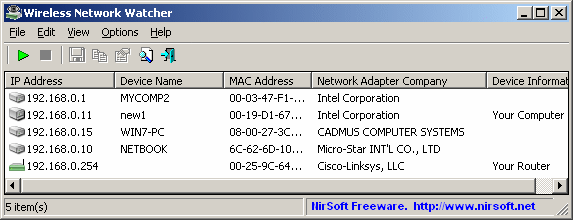Роутер Планета — это сетевое оборудование, которое используется для управления и настройки домашней сети. Владельцам роутера Планета нередко приходится сталкиваться с необходимостью входа в его настройки для изменения паролей, улучшения безопасности или решения проблем с сетью. В данной статье мы расскажем, как зайти на роутер Планета и что нужно знать перед тем, как приступить к настройке.
Прежде всего, необходимо узнать IP-адрес роутера Планета. Это число, которое состоит из четырех групп цифр, разделенных точками, например, 192.168.0.1. Обычно этот адрес указывается в документации к роутеру или на его нижней или задней панели. Если вы не можете найти IP-адрес, попробуйте воспользоваться командой ipconfig/ipconfig в командной строке.
После того, как вы узнали IP-адрес роутера Планета, откройте любой веб-браузер на вашем компьютере и введите этот адрес в строке поиска. После нажатия клавиши Enter вы увидите страницу входа в настройки роутера Планета.
Обычно для входа в настройки роутера Планета требуется пароль. Если вы не установили пароль ранее, попробуйте использовать стандартные учетные данные, которые указаны в документации к роутеру. Если стандартный пароль не подходит или вы забыли свои учетные данные, вам придется сбросить настройки роутера в заводские по умолчанию и настроить его заново.
Содержание
- Подключение к роутеру Планета: пошаговая инструкция для пользователей
- Настройка подключения к роутеру
- Определение IP-адреса роутера Планета
- Вход в систему управления роутером
- Изменение настроек Wi-Fi сети
- Добавление новых пользователей в сеть
- Выход из системы управления роутером
Подключение к роутеру Планета: пошаговая инструкция для пользователей
- Включите роутер Планета и подключите его к источнику питания.
- Подключите компьютер или другое устройство к роутеру Планета с помощью провода Ethernet или беспроводного подключения Wi-Fi.
- Откройте веб-браузер и введите IP-адрес вашего роутера Планета в адресной строке. Обычно IP-адрес роутера Планета равен 192.168.0.1 или 192.168.1.1.
- Нажмите клавишу «Ввод», чтобы перейти на страницу входа в роутер Планета.
- Введите имя пользователя и пароль для входа в роутер Планета. Если вы не знаете эти данные, посмотрите инструкцию или обратитесь к вашему интернет-провайдеру.
- Настройте параметры подключения к Интернету, следуя инструкциям на экране. Обычно вам нужно будет ввести имя пользователя и пароль, предоставленные вашим интернет-провайдером.
- Сохраните настройки и перезапустите роутер Планета.
Поздравляю! Вы успешно подключились к роутеру Планета. Теперь вы можете наслаждаться быстрым и надежным подключением к Интернету.
Настройка подключения к роутеру
После того, как вы установили физическое подключение между вашим компьютером и роутером Планета, необходимо настроить подключение, чтобы получить доступ к настройкам роутера.
Для начала, убедитесь, что ваш компьютер находится в одной сети с роутером. Чтобы это сделать, откройте командную строку и введите команду ipconfig. Найдите строку «IPv4-адрес» и убедитесь, что первые три цифры адреса совпадают с адресом роутера.
Следующим шагом является открытие веб-браузера и ввод IP-адреса роутера в адресной строке. Обычно адрес роутера Планета состоит из четырех разделенных точками чисел, например, 192.168.0.1. Введите этот адрес и нажмите клавишу Enter.
После того, как вы ввели IP-адрес роутера, должна открыться страница авторизации. В большинстве случаев вы должны будете ввести логин и пароль для доступа к настройкам роутера. Если вы не знаете эти данные, вы можете найти их на наклейке на задней панели роутера или в документации к нему.
После успешной авторизации вы попадаете в основное меню настроек роутера. Здесь вы можете изменять различные параметры подключения, такие как имя и пароль Wi-Fi, настройки интернета и другие. Внимательно изучите доступные опции и произведите необходимые настройки, сохраняя изменения после каждого действия.
После завершения всех необходимых настроек зайдите в раздел «Сохранить» или «Применить», чтобы сохранить все внесенные изменения и перезапустить роутер для применения новых настроек. Ожидайте, пока роутер перезагрузится, и проверьте работоспособность подключения.
Определение IP-адреса роутера Планета
Существует несколько способов определить IP-адрес роутера Планета:
-
Метод 1: Использование командной строки
В Windows вы можете открыть командную строку, введя команду cmd в строке поиска меню «Пуск». Далее нужно ввести команду ipconfig и нажать клавишу «Enter». В результате вы увидите список сетевых адаптеров, среди которых будет указан IP-адрес роутера.
На компьютере с ОС macOS или Linux вы можете открыть терминал и ввести команду ifconfig. IP-адрес роутера будет указан после слова «inet addr».
-
Метод 2: Использование веб-интерфейса роутера
Вы можете войти в веб-интерфейс роутера Планета, используя его домашнюю страницу. Для этого откройте любой веб-браузер и в адресной строке введите IP-адрес роутера. Затем введите логин и пароль для входа в настройки устройства.
Определение IP-адреса роутера Планета позволяет вам получить доступ к его настройкам и изменить параметры в соответствии с вашими потребностями.
Вход в систему управления роутером
Для доступа к системе управления роутером Планета, вам необходимо выполнить несколько простых шагов.
Шаг 1: Установите соединение с роутером, подключив свой компьютер или ноутбук к роутеру с помощью Ethernet-кабеля или беспроводного Wi-Fi соединения.
Шаг 2: Откройте веб-браузер на своем устройстве и введите IP-адрес роутера в адресной строке. Обычно IP-адресом роутера Планета является «192.168.1.1» или «192.168.0.1».
Шаг 3: После ввода IP-адреса, нажмите клавишу Enter на клавиатуре или выполните щелчок по кнопке «Ввод» на экране.
Шаг 4: В открывшемся окне браузера появится страница входа в систему управления роутером. Введите свой логин и пароль, предоставленные вашим интернет-провайдером или установленные по умолчанию роутером. Обратитесь к документации к роутеру для получения этих данных.
Шаг 5: Нажмите кнопку «Войти» или выполните щелчок по кнопке «Submit». Если логин и пароль введены правильно, вы будете перенаправлены на главную страницу системы управления роутером.
Примечание: В случае, если вы не можете войти в систему управления роутером или забыли логин и пароль, обратитесь к документации к роутеру или обратитесь к вашему интернет-провайдеру для получения помощи.
Изменение настроек Wi-Fi сети
Если вам необходимо изменить настройки Wi-Fi сети на роутере планета, следуйте этим простым шагам:
- Войдите в административную панель роутера планета, используя указанный в инструкции IP-адрес и учетные данные.
- На главной странице административной панели найдите вкладку «Настройки Wi-Fi».
- При желании, вы можете изменить имя (SSID) и пароль своей Wi-Fi сети.
- После изменений сохраните настройки, нажав на кнопку «Сохранить» или «Применить».
- Дождитесь перезагрузки роутера для применения новых настроек.
Теперь вы успешно изменили настройки Wi-Fi сети на роутере планета.
Добавление новых пользователей в сеть
Для добавления новых пользователей в сеть роутера Планета необходимо выполнить следующие шаги:
- Войдите в административный интерфейс роутера, открыв веб-браузер и введя в адресной строке IP-адрес роутера.
- Введите свои учетные данные для входа в административный интерфейс.
- На главной странице административного интерфейса найдите раздел «Настройки сети» или аналогичный.
- Перейдите в раздел «Управление доступом» или аналогичный.
- В разделе «Управление доступом» найдите опцию «Добавить нового пользователя» или аналогичную.
- Заполните поля с необходимыми данными нового пользователя, такими как имя, пароль и привилегии.
- Сохраните внесенные изменения.
После выполнения этих шагов новый пользователь будет добавлен в сеть роутера Планета и сможет получить доступ к интернету и другим ресурсам сети.
Выход из системы управления роутером
После того, как вы закончили настройку вашего роутера и управляли им через веб-интерфейс, важно правильно выйти из системы управления. Это поможет защитить ваш роутер от несанкционированного доступа и сохранить вашу сеть в безопасности.
Чтобы выйти из системы управления роутером, выполните следующие шаги:
- Нажмите на кнопку «Выход» или «Logout» в верхнем правом углу страницы.
- Подтвердите выход из системы, если вас об этом попросят.
- Закройте веб-браузер или перейдите на другую веб-страницу.
После того, как вы вышли из системы управления роутером, никто другой не сможет изменять настройки вашего устройства, пока снова не введете правильные учетные данные для входа.
Важно помнить, что выход из системы управления роутером не отменяет настройки, которые вы сделали. Все ваши изменения остаются в силе и будут применяться, даже если вы не находитесь в системе управления.
Настройка роутера является неотъемлемой частью подключения к интернету и обеспечения безопасной и стабильной работы сети. Если вы являетесь владельцем роутера Планета, то вам пригодится данное простое руководство по входу в настройки вашего устройства.
Роутер Планета предлагает широкие возможности для настройки сети: резервирование адресов, настройка безопасности, настройка Wi-Fi и др. Доступ к настройкам роутера осуществляется через веб-интерфейс, в который можно попасть с помощью любого браузера.
Для начала, подключите ваше устройство к роутеру Планета с помощью Ethernet-кабеля. Следующим шагом откройте браузер на вашем компьютере. В адресной строке введите IP-адрес вашего роутера (обычно это 192.168.1.1) и нажмите клавишу Enter. Если все сделано правильно, вы должны увидеть страницу входа в настройки роутера Планета.
Содержание
- Планета роутер
- Инструкция по входу
- Шаги для входа
- Подключение к роутеру
- Открытие веб-интерфейса
- Ввод логина и пароля
- Главное меню
- Изменение настроек
- Сохранение изменений
Планета роутер
Планета роутер предоставляет доступ к Интернету и выполняет ряд других функций для управления сетевыми данными. Он позволяет настраивать параметры сети, безопасности, настраивать порты, фильтровать трафик, управлять беспроводной сетью и др.
Найти и зайти в настройки роутера Планета можно следующим образом:
- Подключитесь к роутеру с помощью компьютера или устройства через Ethernet-кабель или беспроводное подключение.
- Откройте веб-браузер и введите в адресной строке IP-адрес роутера. Обычно это 192.168.1.1 или 192.168.0.1. Нажмите Enter.
- Откроется страница входа в настройки роутера. Введите имя пользователя и пароль. Обычно они указаны на метке на задней панели роутера или в документации. Нажмите Войти или введите.
- Вы попадете в главное меню настроек роутера Планета. Здесь вы можете настроить различные параметры сети, безопасности, беспроводной сети и другие функции.
Не забудьте сохранить изменения после настройки роутера Планета для применения новых настроек.
Роутеры Планета предлагают большой набор опций и возможностей для настройки вашей домашней или офисной сети. Они хорошо документированы, и руководство пользователя обычно идет в комплекте с роутером, так что вы легко сможете разобраться с настройками и использовать все функции, которые предлагает Планета роутер.
Инструкция по входу
Для того, чтобы зайти в настройки роутера Планета, следуйте указанным ниже шагам:
- Откройте веб-браузер на компьютере или устройстве подключенном к роутеру.
- В адресной строке введите IP-адрес роутера. Обычно это адрес 192.168.1.1, однако в зависимости от настроек вашего роутера, адрес может отличаться. Если вы не знаете IP-адрес своего роутера, можно попробовать ввести один из популярных адресов: 192.168.0.1, 192.168.2.1 или 192.168.100.1
- Нажмите клавишу «Enter» или кликните по кнопке «Перейти».
- Откроется окно авторизации, где нужно будет ввести логин и пароль для входа. Обратитесь к руководству вашего роутера, чтобы узнать логин и пароль по умолчанию. Обычно это admin/admin или admin/пароль по умолчанию.
- Введенные логин и пароль будут проверены и в случае успеха вы будете перенаправлены на страницу с настройками роутера.
Теперь вы можете вносить необходимые изменения в настройки роутера Планета и наслаждаться улучшенной функциональностью и безопасностью вашей сети.
Шаги для входа
Чтобы зайти в настройки роутера Планета, выполните следующие шаги:
- Откройте веб-браузер на устройстве и введите 192.168.1.1 в адресной строке.
- Нажмите клавишу «Enter» или нажмите на кнопку «Ввод» на клавиатуре.
- Откроется страница входа в роутер Планета. Введите свое имя пользователя и пароль.
- Нажмите кнопку «Войти» или «Submit».
- Вы будете перенаправлены на страницу настроек роутера Планета. Теперь вы можете изменять нужные параметры и настройки.
Помните, что имя пользователя и пароль по умолчанию могут быть разными в зависимости от модели роутера Планета. Если вы не знаете свои учетные данные, обратитесь к документации или обратитесь к своему интернет-провайдеру.
Подключение к роутеру
Для начала работы с настройками роутера Планета необходимо подключиться к устройству. Подключение может осуществляться по проводной или беспроводной сети.
Если вы подключаетесь по проводной сети, убедитесь, что компьютер или другое устройство, с которого вы планируете менять настройки роутера, подключено к порту Ethernet на задней панели роутера с помощью Ethernet-кабеля.
Если вы предпочитаете использовать беспроводное подключение, убедитесь, что Wi-Fi на вашем компьютере или другом устройстве включен. Затем найдите список доступных беспроводных сетей и выберите сеть, соответствующую имени вашего роутера Планета. Введите пароль (если требуется) и подождите, пока ваше устройство установит соединение с роутером.
После успешного подключения к роутеру Планета вы будете готовы начать настройку устройства и его функциональность в соответствии с вашими потребностями.
Открытие веб-интерфейса
Для настройки роутера Планета необходимо открыть веб-интерфейс роутера в браузере. Для этого следуйте инструкции:
-
Подключите компьютер к роутеру с помощью сетевого кабеля или подключитесь к беспроводной сети роутера.
-
Откройте любой веб-браузер (например, Google Chrome, Mozilla Firefox или Microsoft Edge) на вашем компьютере.
-
В адресной строке браузера введите IP-адрес роутера. Обычно это 192.168.0.1 или 192.168.1.1. Нажмите клавишу Enter.
-
Откроется страница входа в веб-интерфейс роутера. Введите логин и пароль для доступа к настройкам роутера. Если вы не меняли эти данные, по умолчанию логин — admin, пароль — admin.
-
Нажмите кнопку «Войти» или «OK», чтобы войти в веб-интерфейс роутера.
После успешного входа вы попадете в главное меню веб-интерфейса роутера Планета и сможете начать настройку роутера согласно своим потребностям.
Ввод логина и пароля
Для входа в настройки роутера Планета необходимо ввести логин и пароль в специальные поля на странице авторизации.
По умолчанию логин и пароль для доступа к настройкам роутера Планета обычно указаны на его корпусе или указываются в документации, поставляемой вместе с устройством.
Когда вы открываете страницу авторизации роутера Планета в вашем веб-браузере, появится окно с полями для ввода логина и пароля.
В поле «Логин» введите ваш логин, а в поле «Пароль» введите ваш пароль. Обратите внимание, что при вводе пароля отображаются звездочки или точки для безопасности. Убедитесь, что вы верно вводите свои данные.
После ввода логина и пароля нажмите кнопку «Войти» или «ОК», чтобы войти в настройки роутера Планета.
Если вы забыли логин или пароль, обратитесь к документации или обратитесь за помощью к производителю роутера Планета.
Важно: Чтобы обеспечить безопасность вашей сети, рекомендуется изменить логин и пароль, предоставляемые по умолчанию. Используйте сложные пароли, содержащие буквы верхнего и нижнего регистров, цифры и специальные символы.
Обратите внимание, что точные шаги ввода логина и пароля могут отличаться в зависимости от модели и версии роутера Планета.
Главное меню
Для настройки роутера Планета необходимо войти в главное меню управления. Чтобы это сделать, выполните следующие действия:
- Откройте веб-браузер на вашем устройстве и введите IP-адрес вашего роутера в адресную строку. Обычно это 192.168.1.1 или 192.168.0.1.
- Нажмите клавишу Enter на клавиатуре или кнопку «Перейти».
- Откроется страница входа в роутер. Введите имя пользователя и пароль для доступа. Если вы не изменили данные доступа ранее, используйте значения по умолчанию. Обычно это admin/admin или admin/password.
- Нажмите кнопку «Войти» или «OK».
- Вы попадете в главное меню управления, где можно настраивать различные параметры роутера.
В главном меню вы можете найти следующие разделы настроек:
- Статус: показывает текущую информацию о подключении роутера к сети.
- Настройка сети: позволяет изменить настройки сети, такие как IP-адрес роутера, подсеть и DHCP.
- Беспроводная сеть: позволяет настроить параметры Wi-Fi сети, такие как имя сети (SSID), пароль, канал и безопасность.
- Порты: позволяет настроить пересылку портов и другие параметры сетевого порта.
- Фильтрация MAC-адресов: позволяет управлять доступом к роутеру на основе MAC-адресов устройств.
- Статистика: показывает статистику использования сети и подключенных устройств.
В зависимости от модели роутера Планета, список разделов может быть немного отличаться. Выберите нужный раздел и настройте параметры согласно своим потребностям.
Изменение настроек
Для изменения настроек вашего роутера Планета вам понадобится открыть веб-интерфейс администрирования роутера. Для этого выполните следующие шаги:
- Откройте веб-браузер на вашем компьютере.
- Введите IP-адрес роутера в адресную строку браузера. Обычно адрес состоит из четырех чисел, разделенных точками, например 192.168.0.1 или 192.168.1.1. Вы можете найти этот адрес в документации к роутеру или на его корпусе. Если вы не знаете IP-адрес роутера, попробуйте использовать адрес по умолчанию — 192.168.0.1.
- Нажмите клавишу Enter на клавиатуре или кликните на кнопку «Войти». Вы попадете на страницу авторизации.
- В поле «Имя пользователя» введите свое имя пользователя, а в поле «Пароль» введите пароль от роутера. Если вы не задавали пароль, попробуйте ввести один из стандартных паролей, таких как admin или 1234. Если вы забыли пароль, воспользуйтесь функцией восстановления пароля, доступной на странице авторизации.
- После успешной авторизации вы попадете на главную страницу веб-интерфейса роутера Планета. Здесь вы можете видеть текущие настройки и выполнить необходимые изменения.
- На странице веб-интерфейса роутера Планета вы можете найти разделы с различными настройками, такими как безопасность, сетевые настройки, Wi-Fi и другие. Чтобы внести изменения, выберите нужный раздел и выполните необходимые действия. Не забудьте сохранить изменения.
После внесения изменений вы можете закрыть веб-интерфейс роутера Планета. Новые настройки будут применены и отразятся на работе вашего роутера.
Сохранение изменений
После внесения необходимых настроек роутера Планета, следует сохранить изменения, чтобы они вступили в силу и начали применяться. Чтобы сохранить изменения, выполните следующие шаги:
- На странице настроек роутера Планета найдите кнопку «Сохранить» или «Применить». Обычно она расположена внизу или вверху страницы.
- Нажмите на кнопку «Сохранить» или «Применить».
- Подождите несколько секунд, пока роутер Планета применяет изменения. Во время этого процесса может быть отображена прогресс-панель или сообщение о сохранении изменений.
- Когда процесс сохранения завершится, роутер Планета может автоматически перезагрузиться, чтобы применить изменения. Ждите, пока роутер выполнит перезагрузку.
После перезагрузки роутера Планета внесенные изменения должны быть активными и применяться в работе роутера.
Также, рекомендуется проверить работу роутера, чтобы убедиться, что внесенные настройки функционируют правильно. В случае возникновения проблем или неполадок, можно вернуться в настройки роутера Планета и отменить или изменить внесенные изменения.
Подключение роутера Планета — это важный шаг для создания надежной и стабильной домашней сети. Многие пользователи иногда сталкиваются с проблемами при настройке роутера, особенно если они не имеют достаточного опыта работы с такими устройствами. В этой статье мы рассмотрим пошаговую инструкцию по подключению роутера Планета, которая поможет вам настроить вашу сеть без лишних проблем и сложностей.
Первым шагом в процессе подключения роутера Планета является правильное выбор места для его размещения. Планета лучше всего работает, когда находится в центре вашего дома или квартиры. Учтите, что роутер должен быть расположен вблизи стены или другой поверхности, чтобы обеспечить лучшую радиочастотную производительность.
Затем вам необходимо подключить роутер Планета к источнику питания. В большинстве случаев роутер Планета поставляется с адаптером переменного тока. Подключите его в заднюю панель роутера и в розетку переменного тока. Убедитесь, что ваш роутер включен, проверьте индикатор питания на передней панели, чтобы убедиться, что он работает.
Важно помнить, что процесс подключения роутера Планета может немного отличаться в зависимости от модели и производителя. Поэтому перед началом установки рекомендуется прочитать руководство пользователя или обратиться к поддержке производителя, если у вас возникнут проблемы или вопросы.
Содержание
- Подключение роутера Планета: как правильно сделать?
- Шаг 1: Подготовка перед началом
- Шаг 2: Распаковка и осмотр устройства
- Шаг 3: Подключение к компьютеру и питанию
- Шаг 4: Настройка Wi-Fi и пароля
- Шаг 5: Проверка работы роутера
- Шаг 6: Полезные советы и рекомендации
Подключение роутера Планета: как правильно сделать?
Подключение роутера Планета к вашей домашней сети может показаться сложной задачей, но с помощью пошаговой инструкции вы сможете сделать это правильно и без проблем.
Вот основные шаги, которые вам нужно выполнить:
| Шаг 1 | Перед началом подключения роутера Планета, убедитесь, что у вас есть все необходимые компоненты: сам роутер, Ethernet-кабель, модем и компьютер. |
| Шаг 2 | Соедините роутер Планета с вашим модемом с помощью Ethernet-кабеля. Вставьте один конец кабеля в порт WAN на задней панели модема, а другой конец – в порт WAN на задней панели роутера. Убедитесь, что кабель надежно зафиксирован. |
| Шаг 3 | Подсоедините свой компьютер к роутеру Планета. Используйте Ethernet-кабель для подключения компьютера к одному из портов LAN на задней панели роутера. |
| Шаг 4 | Включите ваш модем, а затем подключите роутер Планета к источнику питания. Дождитесь, пока индикаторы на роутере загорятся и установятся. |
| Шаг 5 | На вашем компьютере откройте веб-браузер и введите IP-адрес роутера. Обычно это «192.168.1.1», но вы можете проверить эту информацию в документации к роутеру. Нажмите Enter, чтобы перейти к странице настройки роутера. |
| Шаг 6 | В открывшейся странице введите логин и пароль для доступа к настройкам роутера. Обычно логин – «admin», а пароль – «admin» или оставьте поле пароля пустым, если вы не меняли его ранее. Нажмите Войти. |
| Шаг 7 | На странице настроек роутера найдите секцию Интернет или WAN. В этой секции вы должны будете выбрать способ подключения к Интернету, например, DHCP или PPPoE, и ввести соответствующие параметры. Проверьте информацию у своего провайдера интернет-услуг. |
| Шаг 8 | После ввода всех необходимых настроек нажмите кнопку Сохранить или Применить, чтобы сохранить изменения и перейти к подключению к Интернету. Подождите несколько секунд, чтобы роутер Планета установил соединение. |
| Шаг 9 | После успешного подключения к Интернету вы можете настроить дополнительные параметры роутера, такие как безопасность Wi-Fi, перенаправление портов и другие. Обратитесь к руководству пользователя роутера для получения дополнительной информации. |
Теперь вы знаете, как правильно подключить роутер Планета. Следуйте этим инструкциям, и у вас не возникнет проблем с установкой и настройкой вашего роутера.
Шаг 1: Подготовка перед началом
Перед тем, как приступить к подключению роутера Планета, необходимо выполнить несколько предварительных действий:
1. Убедитесь, что у вас есть все необходимые компоненты для подключения роутера: сам роутер, сетевой кабель, блок питания.
2. Проверьте наличие интернет-соединения. Удостоверьтесь, что ваш провайдер интернета работает корректно.
3. Откройте инструкцию к роутеру и ознакомьтесь с необходимыми действиями для его подключения. Внимательно изучите разъемы на задней панели роутера и уточните, какие кабели нужно подключить и куда.
4. При необходимости, подготовьте компьютер или ноутбук для настройки роутера. Убедитесь, что на устройстве установлена рабочая операционная система и доступ к интернету.
После выполнения этих предварительных шагов вы будете готовы приступить к подключению роутера Планета и его настройке.
Шаг 2: Распаковка и осмотр устройства
Перед тем как приступить к настройке роутера Планета, необходимо провести осмотр и распаковку устройства.
1. Внимательно изучите внешний вид роутера Планета. Обратите внимание на порты и разъемы, которые находятся на задней панели устройства.
2. Произведите распаковку роутера из коробки. Убедитесь, что внутри находятся все комплектующие, указанные в руководстве пользователя.
3. Проверьте наличие руководства пользователя в комплекте с роутером. Ознакомьтесь с ним, чтобы иметь представление о всех функциях и возможностях вашего устройства.
4. Проверьте состояние кабелей и проводов. Убедитесь, что они не имеют видимых повреждений или изломов.
5. Подключите роутер к источнику питания, используя соответствующий кабель. Убедитесь, что устройство включено в сеть.
6. Проверьте наличие индикаторов на передней панели роутера. Они могут указывать на статус сетевого подключения или наличие активности данных.
7. Убедитесь, что роутер имеет достаточное пространство для свободной циркуляции воздуха. Не ставьте его вблизи источников тепла или в закрытом пространстве.
8. После осмотра и распаковки устройства можно приступить к его настройке согласно инструкции пользователя.
Следуя этим простым шагам, вы готовы к дальнейшей настройке и использованию роутера Планета.
Шаг 3: Подключение к компьютеру и питанию
После того, как вы правильно подключили роутер Планета к модему, можно приступить к его подключению к компьютеру и питанию.
Для подключения к компьютеру необходимо взять Ethernet-кабель и подключить его один конец к порту LAN на задней панели роутера, а другой – к сетевой карте компьютера.
После того, как кабель подключен, можно подключить роутер Планета к питанию. Для этого взять кабель от блока питания, вставить его в разъем питания на задней панели роутера, а другой конец подключить к розетке.
После подключения к питанию роутер начнет работу. Дождитесь, пока начнут гореть светодиодные индикаторы на передней панели роутера. Это будет означать, что роутер успешно подключен и готов к использованию.
Шаг 4: Настройка Wi-Fi и пароля
После успешной настройки подключения к интернету, необходимо настроить Wi-Fi и задать пароль, чтобы обеспечить безопасность вашей сети и предоставить доступ к интернету другим устройствам.
Для этого выполните следующие действия:
- Откройте веб-браузер на компьютере и введите IP-адрес вашего роутера Планета. Обычно он указан в документации или на задней панели устройства.
- В открывшемся окне авторизации введите логин и пароль. Если вы не изменили эти данные, то используйте значения по умолчанию. В большинстве случаев логин – «admin», а пароль – «admin» или «1234».
- Найдите в меню роутера вкладку «Wi-Fi» или «Wireless».
- В этой вкладке вы сможете настроить параметры Wi-Fi. Для начала установите имя сети (SSID), которое будет отображаться при поиске доступных сетей. Желательно выбрать непредвзятое имя и не использовать свою личную информацию.
- Затем задайте пароль для доступа к Wi-Fi сети. Придумайте надежный пароль, состоящий из букв, цифр и специальных символов. Рекомендуется использовать пароль длиной не менее 8 символов.
- После внесения изменений сохраните настройки и перезагрузите роутер.
Теперь вы можете подключиться к вашей Wi-Fi сети, используя заданный пароль, и наслаждаться быстрым и безопасным интернетом.
Шаг 5: Проверка работы роутера
После правильного подключения роутера Планета необходимо убедиться в его работоспособности. Для этого выполните следующие действия:
| Шаг | Описание |
| 1. | Проверьте светодиодные индикаторы на роутере. Обычно они находятся на передней панели устройства и позволяют определить его текущий статус. Если все светодиоды зажжены или мигают, это означает, что роутер работает правильно. |
| 2. | Подключите устройство к роутеру через кабель Ethernet (LAN) или по Wi-Fi (если роутер поддерживает беспроводное подключение). |
| 3. | Откройте веб-браузер на подключенном устройстве и введите IP-адрес роутера в адресную строку. Обычно это 192.168.0.1 или 192.168.1.1, но может отличаться в зависимости от модели роутера. Нажмите Enter. |
| 4. | В открывшемся окне введите логин и пароль для доступа к настройкам роутера. Если у вас нет этих данных, обратитесь к документации к роутеру или провайдеру интернет-услуг. |
| 5. | Если вы успешно вошли в настройки роутера, значит он работает корректно. Вы можете проверить подключение к интернету, настроить Wi-Fi, изменить пароль и другие параметры сети по своему усмотрению. |
Проверьте работоспособность роутера, попробовав открыть любую веб-страницу или выполнить другую сетевую операцию на подключенном устройстве.
Если все работает как ожидается, значит роутер Планета успешно подключен и готов к использованию.
Шаг 6: Полезные советы и рекомендации
Когда вы установите и настроите свой роутер Планета, есть несколько полезных советов и рекомендаций, которые помогут вам максимально использовать его возможности:
|
1. Создайте уникальное имя сети (SSID) Для обеспечения безопасности связи и предотвращения несанкционированного доступа предлагается создать уникальное имя сети (SSID). Избегайте использования стандартных и простых имен, таких как «admin» или «password». Лучше выбрать что-то непредсказуемое и сложное. |
|
2. Установите надежный пароль для администратора Для защиты вашего роутера от несанкционированного доступа важно установить надежный пароль для администратора. Используйте комбинацию букв (верхнего и нижнего регистра), цифр и специальных символов. Не используйте общеизвестные пароли или простые последовательности. |
|
3. Обновляйте прошивку Регулярно проверяйте наличие обновлений прошивки для вашего роутера Планета. Обновления могут содержать исправления ошибок, улучшения производительности и новые функции. Обновление прошивки поможет поддерживать стабильность и безопасность вашего устройства. |
|
4. Используйте функции безопасности Включите функции безопасности, предоставляемые вашим роутером, такие как шифрование данных (WPA2), блокировка MAC-адресов, скрытие SSID и др. Это поможет сделать вашу сеть более защищенной и предотвратить несанкционированный доступ к вашему интернет-подключению. |
|
5. Регулярно меняйте пароли Для дополнительной безопасности рекомендуется периодически менять пароли для доступа к вашей Wi-Fi сети и панели администратора. Регулярное изменение паролей предотвратит возможное вмешательство неавторизованных лиц и защитит вас от утечек информации. |
Иногда интернет ни с того ни с сего жутко тормозит. Одной из неочевидных причин может быть постороннее подключение к вашему Wi-Fi. Как увидеть и заблокировать чужие устройства — в этой статье.
Проверка настроек роутера
Список текущих подключений доступен в настройках Wi-Fi-роутера. Открыть настройки можно с помощью браузера, введя в адресной строке 192.168.1.1 или 192.168.100.1 — в зависимости от модели устройства. Логин и пароль по умолчанию, как правило, «admin».
В настройках роутера TP-Link открываем «Беспроводной режим» — «Состояние станций», либо «Беспроводной режим» — «Статистика беспроводного режима»:

У роутеров D-Link это «Расширенные настройки» — «Статус» — «Клиенты»:

У Asus «Карта сети» — «Клиенты»:

В маршрутизаторах других брендов необходимый путь может быть другим.
В соответствующем разделе настроек, в зависимости от модели, отображается список текущих подключений и информация о них: MAC-адрес подключенного устройства, IP-адрес, статус подключения, тип девайса и прочее.
Использование специальных программ
Для отслеживания беспроводных подключений можно использовать специальный софт, который несколько упрощает задачу и позволяет получить более полную информацию о подключенных девайсах. В качестве примера ПО такого рода можно привести утилиты Wireless Network Watcher и SoftPerfect WiFi Guard. Программки очень просты в использовании.
В Wireless Network Watcher после запуска сразу отображается список подключений с сопутствующей информацией.

В SoftPerfect WiFi Guard надо выбрать сетевой адаптер в открывшемся окне, после чего нажать кнопку «Сканировать». Все обнаруженные подключения, кроме текущего компьютера, будут помечены красным. Дважды кликнув на нужном подключении, можно выбрать опцию «Я знаю этот компьютер или устройство», чтобы сменить метку на зеленую.

Блокировка нежелательных подключений
Если установка/замена пароля не помогает или по каким-то причинам невозможна, то прежде всего нужно выявить чужеродное подключение в соответствующем списке. Если в нем отображается информация о типе устройства, то определить лишнее подключение можно сразу. Если это сходу непонятно, следует посмотреть МАС-адреса своих девайсов.
В ОС Android: Настройки — Система — О телефоне — Общая информация — MAC-адрес Wi-Fi и MAC-адрес WLAN.

В iOS: Настройки — Основные — Об этом устройстве — Адрес Wi-Fi
После методом исключения выявляем в списке чужое подключение. Далее переходим в настройках роутера в раздел «Фильтрация MAC-адресов» или «MAC-фильтр». Здесь можно выбрать «Режим запрета MAC-адресов».
Режим по умолчанию «Отключено» означает, что фильтрация отсутствует и доступ имеется для всех MAC-адресов. Если включить режим «Разрешить» и добавить какой-либо MAC-адрес с помощью кнопки «Добавить», то подключение к Wi-Fi будет доступно только с этим MAC-адресом, все остальные будут блокироваться. Режим «Запретить» позволяет заблокировать доступ для отдельного MAC-адреса (или нескольких), который нужно предварительно добавить вручную. В некоторых моделях роутеров такие настройки доступны непосредственно в списке подключений.

Дополнительные настройки Wi-Fi-роутера
Каким еще образом можно отсечь халявщиков? Прежде всего это установка пароля на Wi-Fi. Для этого открываем «Беспроводной режим» — «Защита» («Защита беспроводного режима», «Настройки безопасности» или аналогичный раздел) — «Настроить точку доступа вручную», выбираем здесь надежный метод сетевой аутентификации (например, WPA2-Personal) и задаем пароль. Само собой, избегая при этом слишком простых вариантов пароля, которые можно вычислить путем ручного подбора. После чего жмем «Сохранить».
Такой вариант, однако, не всегда удобен. Например, если у вас часто бывают разные гости, которым вы не хотите осложнять доступ в интернет.

Еще один метод, позволяющий спрятать свой Wi-Fi не только от обычных посторонних пользователей, но и от потенциальных взломщиков, — это установка в настройках роутера параметра «Скрывать SSID». Находим в настройках «Беспроводная сеть» — «Основные настройки» — «Скрыть широковещание SSID» или «Скрывать SSID». После включения данной опции ваша точка доступа не будет отображаться среди доступных беспроводных сетей на любых устройствах. Однако пользователи, проинформированные о ее существовании, смогут подключиться вручную, указав соответствующий SSID.

На чтение 8 мин Просмотров 14.5к. Опубликовано
Практически в каждом доме нынче есть Интернет и роутер, раздающий Wi-Fi. Беспроводное соединение – удобная возможность, которая позволяет передвигаться по квартире, пользоваться различными гаджетами, и не запутываться при этом в проводах.
Нюанс в том, что радиус действия маршрутизатора обычно превышает пределы квартиры, а значит, к вашему роутеру могут подключаться и соседи. Все бы ничего, но от этого пострадает скорость передачи информации, так что порою очень важно знать, кто подключен к вашему Wi-Fi роутеру и как отвадить любителей дармового Интернета от вашего маршрутизатора.
Содержание
- Признаки посторонних подключений
- Как проверить, сколько устройств подключено к Wi-Fi сети?
- Как ввести пароль
- Как найти «лишних» посетителей
- Программа Wireless Network Watcher
- Проверяем список беспроводных подключений к роутеру TP-Link
- Выясняем, как посмотреть текущих Wi-Fi клиентов на устройствах D-Link
- Кто подключен к Wi-Fi на точке доступа Asus
- Нашли постороннее подключение в Wi-Fi сети, разбираемся, как поступить
- Как поменять пароль
- Как заблокировать доступ
- Как настроить список разрешенных для подключения устройств
- Как проучить любителей бесплатного Интернета
Признаки посторонних подключений
Заметил, что скорость загрузки больших файлов на компьютере дома значительно снизилась, а видео показывается в ненадлежащем качестве и притормаживает, но не стал сразу обращаться с жалобой к провайдеру, подумав, что скорее всего, проблема в том, что к моему Wi-Fi каналу подключился кто-то из соседей, а, возможно, и сразу несколько. Советую и вам при выявлении подобной неполадки не бежать первым делом к мастеру, а вначале попытаться решить всё своими силами.
Прежде всего, убедился в том, что кто-то действительно подключен к моему Wi-Fi.
Как это узнать:
- При пользовании компьютером, смартфоном, планшетом, ноутбуком от домашней сети сильно снижается скорость подключения к Интернету (видео, особенно в HD-качестве, «тормозят»), а порой даже возникает полная забитость канала;
- Изменены настройки роутера, хотя при этом ни вы, ни ваши домашние этого не делали;
- В списке устройств появились посторонние гаджеты, MAC-адреса которых к вам не имеют никакого отношения;
- Для вашего IP-адреса вдруг появились ограничения по доступу к каким-либо сайтам;
- При всех выключенных устройствах в вашем доме, индикатор WAN (беспроводной сети) маршрутизатора продолжает интенсивно передавать и получать данные, т.е. мигает.
Главным признаком стороннего подключения к Wi-Fi является падение скорости, так как чем больше людей используют беспроводное соединение, тем меньше пропускная способность роутера и скорость Интернет доступа.
Как проверить, сколько устройств подключено к Wi-Fi сети?
Как же удалось посмотреть, кто подключен к моему Wi-Fi? Зашел в свой браузер с ноутбука и ввел в адресную строку IP-адрес маршрутизатора, а также логин и пароль для входа.
Как ввести пароль
Обычно для доступа к настройкам в роутерах используются два адреса:
- 192.168.0.1
- 192.168.1.1
Если один не подошел, пробуйте другой. Логин и пароль для большинства устройств по-умолчанию задаются одинаковыми — admin.
Для доступа к устройству рекомендуем изучить наклейку на беспроводном маршрутизаторе.

Как найти «лишних» посетителей
Как же узнать, кто подключен к Wi-Fi? Необходимо перейти на вкладку «Беспроводные подключения» (Wireless) и выбрать пункт «Статистика сети» (Wireless Statistic). Мне открылся список устройств, подключенных к моей беспроводной сети. Конечно, номеров квартир нечистоплотных соседей там не будет, но убедиться в наличие посторонних подключений можно. После следует заблокировать доступ к маршрутизатору.
На вкладке DHCP Clients List в админ панели я нашел более детальную информацию о воришках:
- IP-адреса бесплатных пользователей моего Интернета;
- MAC-адреса, тип шифрования и число переданных пакетов.
Конечно, пользователи используют разные модели роутеров. Выясним, как искать «воришек трафика» на популярных моделях.
Программа Wireless Network Watcher
Wireless Network Watcher — это небольшая утилита, которая сканирует вашу беспроводную сеть и отображает список всех компьютеров и устройств, которые в данный момент подключены к вашей сети.
Для каждого компьютера или устройства, подключенного к сети, отображается следующая информация:
- IP-адрес,
- MAC-адрес,
- компания, изготовившая сетевую карту,
- Возможно, имя компьютера.
Вы также можете экспортировать список подключенных устройств в текстовый файл html / xml / csv / или скопировать список в буфер обмена, а затем вставить в Excel или другое приложение для работы с электронными таблицами.
Проверяем список беспроводных подключений к роутеру TP-Link
Если у вас роутер TP-Link, то в веб-интерфейсе настроек маршрутизатора:
- Перейдите на вкладку «Wireless»
- Выберите «Wireless Statistics». Внимательно рассмотрите список устройств, и узнаете, кто подключен к Wi-Fi.
Обратите внимание, что проводное подключение – это и есть ваш компьютер, а ноутбук, смартфон, планшет идут как беспроводные. Так что перед их тестированием лучше всего отключить все ваши устройства от сети, чтобы легче было разобраться, где ваши устройства, а где чужеродные. Либо точно знать MAC-адреса ваших устройств.
Выясняем, как посмотреть текущих Wi-Fi клиентов на устройствах D-Link
Владельцам роутеров D-Link найти тех, кто подключился к их «вай-фаю», необходимо:
- Зайти в веб-интерфейс настроек D-Link.
- Далее перейти к пункту «Расширенные настройки»
- Найти пункт «Статус», где следует кликнуть на двойную стрелку вправо, попав в раздел «Клиенты». Кликнув на нее, вы увидите список устройств, которые подключены к вашей беспроводной сети на данный момент.
Сравните число клиентов в сети вашего роутера с числом ваших гаджетов, подключенных на данный момент к сети. Если они не совпадают, значит, кто-то бессовестно пользуется вашим Интернетом и тогда вам стоит попробовать изменить пароль Wi-fi.
Кто подключен к Wi-Fi на точке доступа Asus
Чтобы увидеть список пользователей Wi-Fi на роутере Asus, зайдите в пункт меню «Карта сети», кликните на меню «Клиенты». В списке, который появится перед вами, вы сможете увидеть число подключенных по беспроводной связи устройств, их IP-адреса, а также сетевые имена некоторых из них. Так что установить воришку wi-fi будет намного проще.
Обратите внимание, что на Asus в списке отображаются все клиенты, которые пользовались беспроводной связью до перезагрузки, а не те, что используют маршрутизатор в данный момент.
Так, если к вам заходили гости и входили в Интернет по Wi-Fi, то они тоже будут в данном списке. А чтобы узнать всех пользователей на данный момент, кликните на кнопку «Обновить». И тогда получите реальную картину.
Нашли постороннее подключение в Wi-Fi сети, разбираемся, как поступить
Теперь, когда мы научились выявлять нарушителей нашей wifi-сети, нужно решить, что с ними делать дальше. Есть несколько способов:
- поменять пароль роутера;
- заблокировать доступ нечестным соседям;
- поиздеваться над ними, уменьшив скорость до минимума.
Каким из этих способов воспользоваться, решать вам, а мы рассмотрим каждый из них.
Как поменять пароль
Чтобы сменить пароль роутера (не путайте с паролем от Wi-Fi), следует:
- Войти в панель администратора роутера.
- Найти вкладку «Беспроводные подключения» и выбрать «Безопасность».
- Если не включено шифрование, кликнуть на вкладку WPA2-PSK. В поле задать новый пароль (лучше всего 8 и более символом вперемешку с цифрами и меняя раскладку). Кликнуть на Save.
После замены пароля роутер перезагрузится, и все сторонние пользователи будут отключены. Такую процедуру для профилактики следует проводить где-то раз в полгода.
Там же можно задать и количество устройств, разрешенных для использования вашим роутером. Но эту цифру можно менять, только если вы действительно используете конкретное число девайсов.
Как заблокировать доступ
Но если ваши соседи один раз смогли взломать пароль, то не исключено, что они сделают это вновь. В этом случае недобросовестных людей следует вообще заблокировать. Чтобы это сделать, для начала определите, какие конкретно MAC-адреса принадлежат вашим гаджетам, а какие – сторонним устройствам.
Чтобы отключить нежелательные подключения, зайдите во вкладку DHCP Clients List, где и заблокируйте соседей, установив в разделе Privilege запрет — deny. После это снова смените пароль и перезагрузите роутер.
Если случайно в список блокировки попадет ваш собственный гаджет – не беда. Снова зайдите в панель администратора и разрешите подключение нужного девайса.
Как настроить список разрешенных для подключения устройств
Чтобы в дальнейшем продвинутые юзеры не смогли пользоваться бесплатным Интернетом, составьте список всех ваших устройств и задайте им разрешение на подключение к беспроводной сети:
- Перейдите в настройки роутера,
- Сделайте копии MAC-адресов всех ваших девайсов.
- Далее перейдите в пункт Wireless MAC Filtering и вставьте туда скопированные адреса, после чего сохраните настройки и перезагрузите роутер.
В этом случае в вашей беспроводной сети будут блокироваться все без исключения подключения, кроме указанных в списке.
Как проучить любителей бесплатного Интернета
Если вы человек мстительный и хотите наказать любителей халявного Wi-Fi, то можете не блокировать им доступ к своему роутеру, а немного пошутить над «халявщиком» и снизить скорость подключения к Интернету до минимальной. Правда, не в каждом роутере предусмотрена такая возможность, но во многих популярных моделях ее можно найти.
Нужно зайти как для блокировки МАС-адресов и уменьшить параметры скорости до минимума. Вот тогда-то халява обернется для вашего хитрого соседа сплошной головной болью.
К сожалению, в виду уязвимостей прошивки современные устройства часто взламывают пытливые умы и все описанные выше меры могут подействовать на какое-то время. Поэтому следует обращать внимание на внезапное падение скорости работы Интернет и проверять список подключенных устройств.