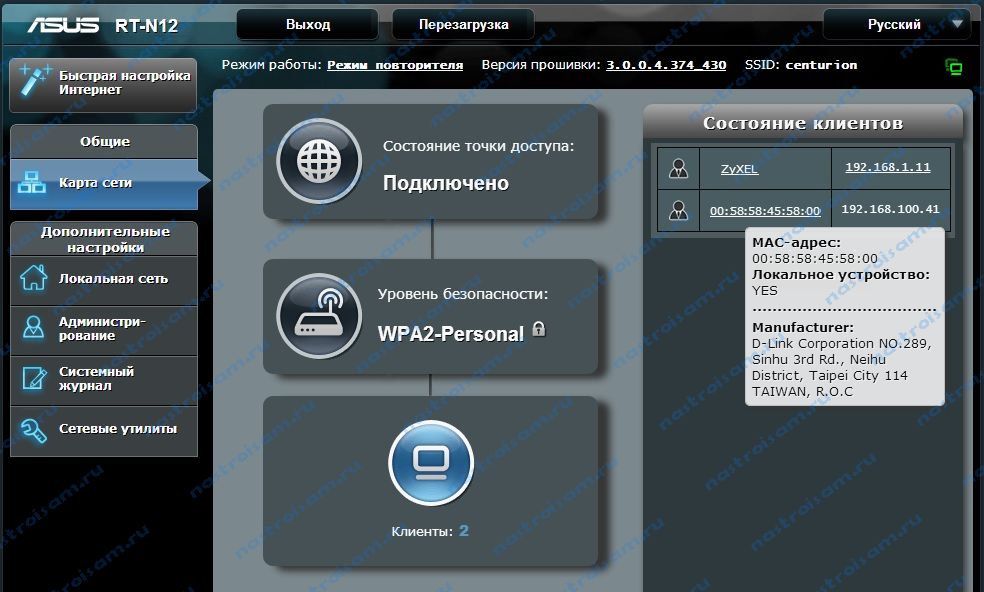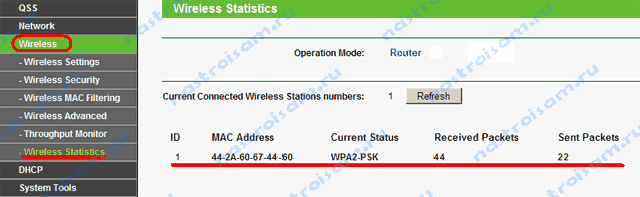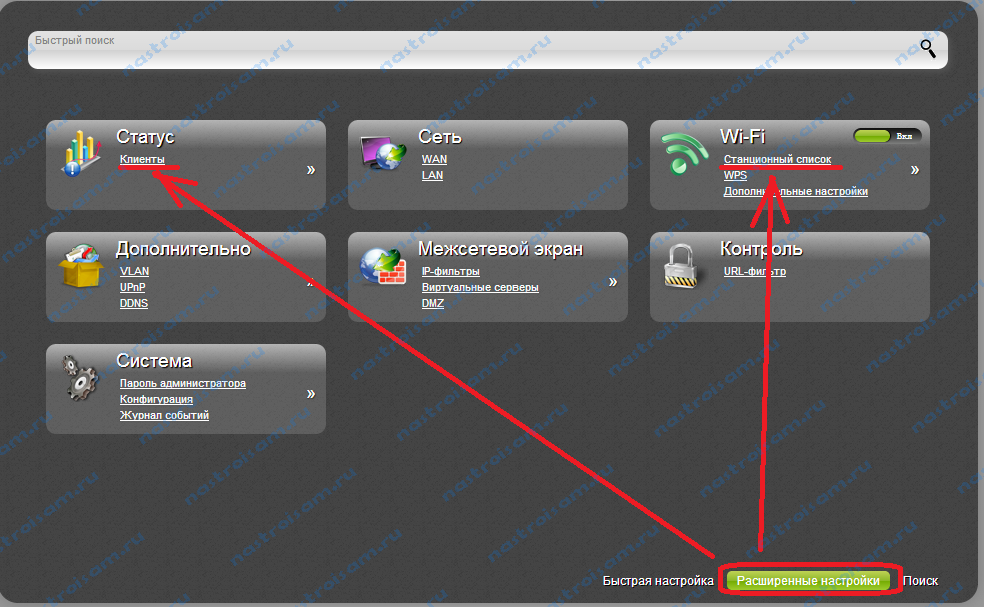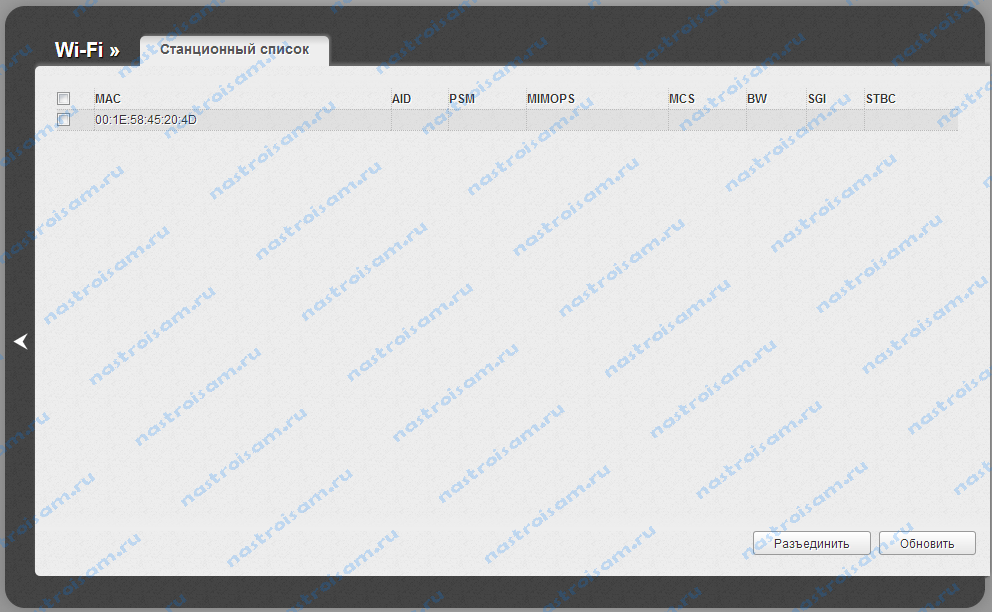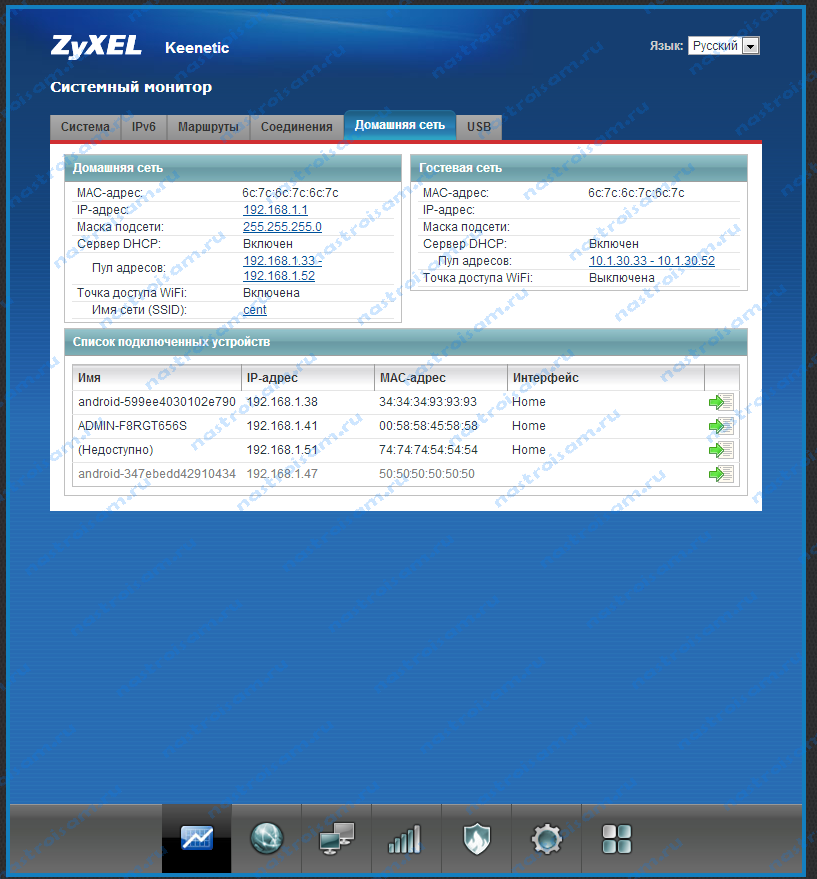Роутер Cisco – это устройство, которое позволяет подключить несколько компьютеров к одной сети и обеспечивает обмен данными между ними. Однако, иногда может возникнуть необходимость узнать, кто именно использует вашу сеть. В этой статье мы расскажем о том, как узнать, кто подключен к роутеру Cisco.
Для начала необходимо зайти в административную панель роутера Cisco. Для этого откройте любой веб-браузер и введите IP-адрес роутера в адресную строку. По умолчанию IP-адрес роутера Cisco составляет 192.168.1.1 или 192.168.0.1. После ввода адреса нажмите клавишу Enter.
После успешного входа в административную панель роутера Cisco вам необходимо перейти в раздел «Список подключенных устройств» или «Список клиентов». Здесь вы увидите список всех устройств, которые в данный момент подключены к вашей сети. Информация о каждом устройстве будет содержать его IP-адрес, MAC-адрес и имя (если таковое задано).
Определение подключенных устройств к роутеру Cisco
Когда вы настроили свой роутер Cisco и установили WiFi-сеть, важно знать, какие устройства подключены к вашей сети. Это позволяет установить, кто использует вашу сеть, и принять меры для обеспечения безопасности и оптимизации работы сети.
Для того чтобы определить подключенные устройства к вашему роутеру Cisco, вы можете воспользоваться различными методами.
1. Использование команды show ip arp
Одним из способов определить подключенные устройства является использование команды show ip arp в командной строке роутера Cisco. Эта команда отображает таблицу ARP (Address Resolution Protocol), которая содержит информацию о подключенных устройствах, их MAC-адресах и IP-адресах.
2. Использование команды show ip dhcp binding
Если на вашем роутере настроен DHCP-сервер, вы можете воспользоваться командой show ip dhcp binding, чтобы узнать список подключенных устройств. Эта команда отображает информацию о подключенных устройствах, их MAC-адресах, IP-адресах и времени аренды.
3. Использование графического интерфейса управления
Другим способом определить подключенные устройства к роутеру Cisco является использование графического интерфейса управления (GUI). Некоторые модели роутеров Cisco предоставляют веб-интерфейс, который позволяет отслеживать подключенные устройства и их характеристики.
В любом случае, важно внимательно следить за подключенными устройствами к вашему роутеру Cisco. Если вы заметите подозрительные или неавторизованные устройства, обратитесь к руководству по безопасности роутера Cisco, чтобы принять соответствующие меры для защиты вашей сети.
Узнайте, кто использует вашу сеть
Когда вы подключаете свой маршрутизатор Cisco к интернету, вы можете столкнуться с ситуацией, когда другие пользователи начинают использовать вашу сеть без вашего разрешения. Это может привести к снижению скорости вашего интернета и угрозе безопасности. Чтобы узнать, кто подключен к вашему роутеру Cisco, вы можете использовать инструменты управления и мониторинга сети.
Одним из способов узнать, кто использует вашу сеть, является использование интерфейса управления маршрутизатором Cisco. Вы можете получить доступ к интерфейсу, набрав IP-адрес маршрутизатора в веб-браузере. Затем вы можете просмотреть список подключенных устройств и их IP-адреса. Если вы обнаружите неизвестные устройства, это может быть признаком того, что кто-то несанкционированно использует вашу сеть.
Еще одним способом выявления пользователей в вашей сети является использование программы для сканирования сети, такой как Nmap или Angry IP Scanner. Эти программы сканируют вашу локальную сеть и отображают список подключенных устройств, включая их IP-адреса и открытые порты. Это поможет вам определить, какие устройства активно используют вашу сеть и могут быть потенциальными нарушителями безопасности.
Если вы обнаружите несанкционированных пользователей в вашей сети, вам следует принять меры для их блокировки. Вы можете изменить пароль доступа к вашему маршрутизатору Cisco, чтобы предотвратить дальнейшее несанкционированное подключение. Также вы можете настроить брандмауэр или фильтрацию MAC-адресов, чтобы ограничить доступ к вашей сети только авторизованным устройствам.
Имейте в виду, что когда вы узнаете, кто использует вашу сеть, вам следует быть осторожными и не принимать необдуманных действий. Если вы не уверены в легитимности какого-либо подключенного устройства, лучше проконсультироваться с профессионалом, чтобы избежать проблем с безопасностью.
В сетях провайдеров, да и в самой глобальной сети Интернет частенько возникают различные проблемы, в результате чего скорость доступа в Интернет или к некоторым сайтам может падать. При этом, частенько у пользователей WiFi-роутеров закрадывается подозрение — «а вдруг кто-то подключился к моему WiFi-роутеру и качает». Сразу в воображении представляется какой-нибудь хакер в толстенных очках, довольно потирающий руки. Да, если Ваша сеть защищена слабо или не защищена вообще, то к Вам могут подключиться. Причем не злобные хакеры, а Ваши соседи, например.
Так вот, чтобы не писать таких гневных писем, достаточно всего лишь поставить пароль на WiFi.
Другое дело, если беспроводная сеть защищена, но Вас все равно мучают смутные сомнения. Как узнать кто подключен к WiFi-роутеру? Нет ничего проще.
1. Для начала, посмотрите и сосчитайте все Ваши устройства, подключенные или подключаемые к беспроводной WiFi-сети. По возможности, желательно конечно на них всех отключить WiFi, ну или хотя бы просто выключить. Оставьте подключенным только компьютер или ноутбук, с которого будете подключаться к роутеру.
2. Посмотрите на подключенном компьютере IP-адрес и MAC-адрес с помощью команды: ipconfig /all в командной строке. Если не знаете как это сделать — смотрите статью Как узнать свой ip-адрес.
3. Заходим в настройки роутера. Если Вы испытываете сложности с этим — смотрите статью Как зайти в настройки роутера.
4. В веб-интерфейсе роутера надо найти раздел Wireless Status, Wireless Statistics или Wireless Clients. Если веб-интерфейс руссифицированный — ищите разделы Статистика беспроводного режима, Клиенты Беспроводной сети. Там будет указаны IP-адреса и MAC-адреса устройств, подключенных к Вашему роутеру.
5. Сравните адреса в списке с адресами своих устройств.
6. Если Вы обнаружили посторонее подключение, то сразу же смените пароль на WiFi. Так же Вы можете заблокировать подключенное устройство по MAC-адресу используя Фильтрацию по MAC-адресам. Хотя как показывает практика — это дело малоэффективное, так как MAC-адрес злоумышленник всегда может сменить.
Значительно эффективнее использовать ту же Фильтрацию по MAC-адресам для разрешения доступа ТОЛЬКО доверенным устройствам, а остальным запретить. Как это сделать я напишу в отдельной статье.
Давайте рассмотрим наиболее часто встречающиеся модели роутеров:
Смотрим клиентов на роутерах Asus.
Адрес веб-интерфейса роутеров Asus — http://192.168.1.1
На всех современных роутерах Asus идет новая прошивка Asuswrt.
Здесь подключенных по беспроводной сети клиентов можно посмотреть прямо на главной странице веб-интерфейса. Достаточно кликнуть по кружку «Клиенты» и в таблице справа появятся все клиенты Вашей беспроводной сети. Замечу, что на предыдущих версиях прошивки (синий веб-интерфейс) просмотр клиентов WiFi так же был доступен на главной странице.
Маршрутизаторы TP-Link.
Адрес веб-конфигуратора роутеров TP-Link — http://192.168.1.1
Практически у всех современных роутеров TP-Link (TL-WR741ND, TL-WR841ND, TL-WR941ND, TL-WR1043ND) веб-интерфейс идентичный. Поэтому в меню справа находим раздел Wireless statistics (Статистика беспроводного режима в руссифицированном варианте). Вам откроется таблица со списком MAC-адресов подключенных устройств. Фильтрацию по MAC-адресам можно включить в разделе «Wireless MAC Filtering».
Клиенты беспроводной сети на роутерах D-Link:
Адрес веб-интерфейса на большистве устройств от D-Link — http://192.168.0.1
Практически на всех современных моделях этого производителя так же используется единый стиль веб-интерфейса. Узнать кто подключен к сети WiFi роутера можно в Расширенных настройках в разделе «Статус» > «Клиенты или Wi-Fi» > «Станционный список». Последний вариант предпочтительней, так как можно сразу отключить злоумышленника, поставив галочку рядом с его MAC-адресом и нажав кнопку «Разъединить».
Беспроводные роутеры Zyxel.
Адрес интерфейса настройки устройств Zyxel — http://192.168.1.1
Я буду рассматривать новый интерфейс NDMS v2, которой прошиты все последние партии старых роутеров Zyxel Keenetic и новых Keenetic II. Чтобы посмотреть подключенных клиентов сети WiFi надо открыть первый раздел — «Системный монитор» и в нем найти закладку «Домашняя сеть». В нижней части страницы смотрим таблицу «Список подключенных устройств».
Полезные команды Cisco для просмотра информации show
| show cdp neighbors | подключенные к маршрутизатору устройства cisco |
| show interfaces description | список портов, статус, протокол, дескрипшион |
| show int status | список портов: дескрипшион, вилан, статус, скорость, дуплекс |
| show ip interface brief | ip адрес, статус, протокол |
| show interfaces trunk | список транковых портов с виланами |
| show etherchannel summary | список Port-channel и физических портов, которые в него включены |
| show run | section int | выведет все секции в названиях которых есть «int» |
| show inventory | посмотреть SN , фирму тип модуля (X2 , переходник и т.д) |
| show vlan | существующие vlan и привязка к ним физических интерфейсов |
| show tcp | подробная статистика о всех открытых соединениях с устройством Cisco |
| show ip route | таблица маршрутизации |
| show ip route supernets-only | таблица маршрутизации в удобном виде, когда нас в первую очередь интересуют суммарные маршруты, причём как свои, так и соседские |
| show access-lists | все акссес листы |
| show history | 10 последних команд, введенных на cisco |
| show ip arp | таблица arp, соответствие mac адресов ip адресам |
| show mac address-table | таблица mac адресов, соответствие mac адресов портам |
| show protocols | состояние портов коммутатора, port up/down/ administratively down, line up/down |
| show access-lists | все акксесс-листы, если указать имя выведет конкретный |
| show debuggin | показывает, что включено на отладку |
| show clock | системное время |
| show ntp status | последнее время синхронизации ntp, с кем синхронизировано, отклонение в милисекундах |
| default interface gi1/45 | сброс конфигурации или удаление всех настроек порта Cisco (предварительно заходим в режим конфигурирования, выполнив conf t) |
qaa-engineer.ru > Cisco > Как проверить, какие устройства подключены к вашему маршрутизатору Cisco?
Для проверки подключенных устройств к маршрутизатору Cisco можно использовать команду show arp. Эта команда отображает таблицу ARP (Address Resolution Protocol), которая содержит соответствия между IP-адресами и MAC-адресами подключенных устройств.
1. Откройте терминал или консоль на маршрутизаторе Cisco.
2. Введите команду enable для перехода в режим привилегированного доступа.
3. Введите команду show arp для получения списка подключенных устройств с их IP- и MAC-адресами.
Пример:
Router# enable
Router# show arp
Пример вывода:
Protocol Address Age (min) Hardware Addr Type Interface
Internet 192.168.1.1 58 00:11:22:33:44:55 ARPA FastEthernet0/0
Internet 192.168.1.10 254 00:22:33:44:55:66 ARPA FastEthernet0/1
Internet 192.168.1.20 — 00:33:44:55:66:77 ARPA FastEthernet1/0
В этом примере таблица ARP содержит три записи о подключенных устройствах с их IP- и MAC-адресами.
Всем привет! Сегодня я на простом примере расскажу вам про настройку роутера Cisco (2911, 1841, 881 и другие модели). Я выдумал некую простую схему с примером, которая позволит вам понять, как подключить локальную сеть к интернету через наш маршрутизатор. Я покажу пример настройки через консоль. Но вы можете делать конфигурирование через программу «Cisco Packet Tracer» – видеоинструкцию смотрим в конце статьи.
Содержание
- Пример подключения
- ШАГ 1: Подключение к маршрутизатору
- ШАГ 2: Reset настроек
- ШАГ 3: Конфигурация интерфейсов
- ШАГ 4: Удаленный доступ к роутеру
- ШАГ 5: Настройка шлюза
- ШАГ 6: Настройка NAT
- Видео
- Задать вопрос автору статьи
Пример подключения
Представим себе, что у нас есть один роутер Cisco. С помощью маршрутизатора мы должны подключить офис с несколькими компьютерами. Для коннекта всех локальных машин будем использовать коммутатор. Fa 4 и Fa 0 – это внешний и внутренний физический интерфейс. Также у нас есть:
- 277.146.101.1 – это шлюз провайдера.
- 277.146.101.2 – это внешний IP адрес роутера, его выдает провайдер.
- 192.168.1.1 – это локальный IP адрес.
Я думаю, схема достаточно понятная и простая.
ШАГ 1: Подключение к маршрутизатору
Для подключения мы будем использовать вот такой вот кабель, который обычно идет в комплекте со всем подобным оборудованием.
С одной стороны консольного кабеля должен быть COM-порт (RS 232). Подключаем один конец в CONSOLE (может иметь надпись CON) порты.
Вы можете столкнуться с проблемой, что у современных компов и ноутов нет подобного входа. Поэтому можно использовать USB переходник.
После подключения скачиваем программку PuTTY – она бесплатная и достаточно удобная. Очень важный момент – в разделе «Connection type» после запуска установите значение «Serial».
И далее нажимаем по кнопке «Open». Если у вас возникли трудности и подключение не происходит, то проверьте в «Диспетчере устройств», какой COM порт используется. Может быть баг, что порт указан не тот. Особенно этот баг проявляется при использовании переходника USB-COM.
Далее вы должны увидеть приветственную надпись в запрос ввода логина и пароля.
ШАГ 2: Reset настроек
Итак, в первую очередь нам нужно полностью очистить старые настройки – они нам ни к чему, все будем делать с нуля (так сказать). Изначально вы увидите вот такую надпись:
router>
Но нам нужно запустить роутер с правами администратора, чтобы вместо стрелочки стояла решетка (#). Для этого вводим команду:
router> enable
Теперь сначала удаляем старый конфиг, а потом ребутаем аппарат:
router# write erase
router# reload
Нужно будет немного подождать. После этого роутер загрузится и выведет сообщение – использовать стандартную конфигурацию? – отвечаем:
no
ШАГ 3: Конфигурация интерфейсов
В первую очередь давайте назовем наше устройство для удобства обращения через команду. Я назвал его: «WIFIGID-ROUTER» – смотрим на картинку. Вообще, если у вас будут возникать какие-то вопросы по командам, то смотрите на схему в начале статьи. Итак, обзываем наш роутер:
router#conf t
router (config)#hostname WIFIGID-ROUTER
После этого вместо «router» вы должны увидеть свое название. Вспомним, что у роутера есть два интерфейса,
Внутренний (связь с локальной сетью) – с адресацией:
192.168.1.0/24
Внешний (связь с глобальным интернетом) – понятное дело, что у нас тут будут статические настройки:
- Сеть провайдера: 277.146.101.0
- Маска: 255.255.255.252 (/30)
- Шлюз: 277.146.101.1
Я придумал все эти значения, просто чтобы показать настройку – вы же подставляйте свои циферки. Маршрутизатор будет выступать шлюзом, и наша задача связать две эти сети и дать клиентам доступ в интернет.
Давайте введем настройки внешнего статического адреса:
WIFIGID-ROUTER #conf t
WIFIGID-ROUTER (config)#
interface Fa 4
ip address 227.146.101.2 255.255.255.252
no shutdown
Для подключения к интернету мы используем четвёртый интерфейс. Выше я задал внешний IP как 227.146.101.2, после этого прописал маску и запустил настройку последней командой. Ах да, не забудьте подключить интернет кабель от провайдера. В качестве проверки пингуем сначала сам роутер:
WIFIGID-ROUTER #ping 227.146.101.2
А потом шлюз провайдера:
WIFIGID-ROUTER #ping 227.146.101.1
Если все хорошо, и оба устройства пингуются, идем настраивать интерфейс для связи с локальной сетью. Локальная сеть у нас будет с адресацией:
192.168.1.0
Локальный адрес роутера:
192.168.1.1
Маска стандартная:
255.255.255.0
И еще один совет – обязательно оставьте пару адресов про запас. То есть диапазон адресов будет примерно от 192.168.1.2 до 192.168.1.10. Остальные уже будут использоваться клиентами и другими устройствами в локалке.
Локальный адрес роутера мы будем прописывать в VLAN:
R-DELTACONFIG#conf t
interface Vlan 1
Ip address 192.168.2.1 255.255.255.0
no shutdown
interface Fa 0
switchport access vlan 1
no shutdown
А для подключения будем использовать интерфейс «Fa 0». Что мы сделали, мы привязали сначала локальный адрес к Vlan. А потом уже VLAN привязали к физическому интерфейсу. Подключаем к этому физическому интерфейсу наш коммутатор, к которому уже будут подключены все рабочие машины, принтеры и другие сетевые устройства.
ШАГ 4: Удаленный доступ к роутеру
Чтобы вам постоянно не сидеть рядом с роутером и подключенным к нему консольным кабелем, я вам советую сразу настроить удалённый доступ. Мы будем использовать подключение по защищенному каналу SSH (второй версии).
WIFIGID-ROUTER (config)#
ip ssh ver 2
ip domain-name wifigid-router-c.ru
Сначала мы запустили SSH-2, а потом прописали произвольный домен. Теперь создаем ключ с помощью команды.
crypto key generate rsa
Далее вылезет вот такая вот надпись:
Вписываем число:
1024
Создаем пользователя с правами админа и паролем. Вместо «password» введите свой пароль.
username admin privilege 15 secret 0 password
Включаем пользователя в базу устройства:
line vty 0 4
login local
И задаем пароль для режима доступа:
enable secret 0 password-2
Опять же вместо «password-2» вводим свой пароль. После этого вы можете использовать любую программу с поддержкой SSH для доступа из локальной сети к этому роутеру.
ШАГ 5: Настройка шлюза
Теперь нам нужно подключиться к шлюзу провайдера:
WIFIGID-ROUTER (config)#
ip route 0.0.0.0 0.0.0.0 227.146.101.1
После этого пингуем любой внешний сайт, но лучше использовать именно IP, а не DNS адрес. Можно даже пропинговать один из DNS-серверов.
WIFIGID-ROUTER#ping 8.8.8.8
ШАГ 6: Настройка NAT
Опять же локальные компьютеры пользователя пока не имеют доступа в интернет, но мы это исправим. Для этого нам нужно настроить динамическую трансляцию локальных IP во внешний. У нас всего один внешний адрес, поэтому локальные адреса должны превращаться в него, проходя через наш роутер, выполняющий роль шлюза.
Прописываем диапазон тех адресов, которые в теории могут использоваться локальными машинами:
WIFIGID-ROUTER (config)#
ip access-list standard ACL_NAT
permit 192.168.1.0 0.0.0.255
Далее указываем наш VLAN:
Interface Vlan 1
ip nat inside
Они будет неким локальным интерфейсом, ведь в VLAN может быть сразу несколько адресов. Теперь указываем физический внешний интерфейс, к которому мы подключили провайдерский кабель:
Interface Fa 4
ip nat outside
А теперь мы создаем NAT правило:
ip nat inside source list WIFIGID_NAT interface fa4
Далее мы уже можем из локальной сети с любого компа клиента пинговать любые интернет-адреса. Также в качестве пробы используем внешний IP адрес. Ну и в самом конце не забудьте сохранить конфиг в память роутера:
WIFIGID-ROUTER#write