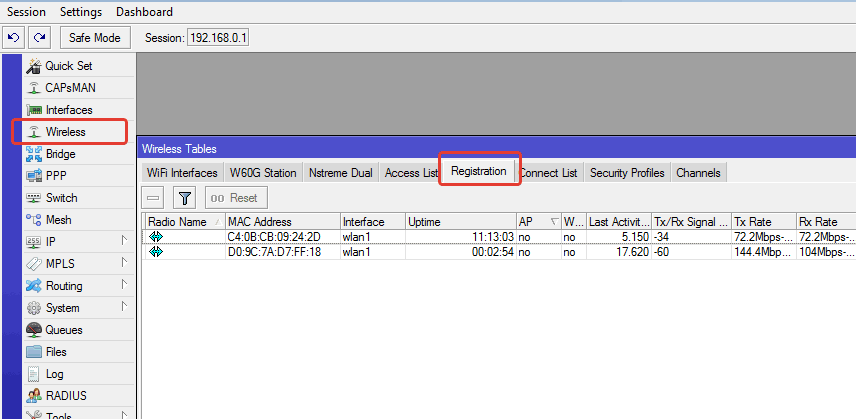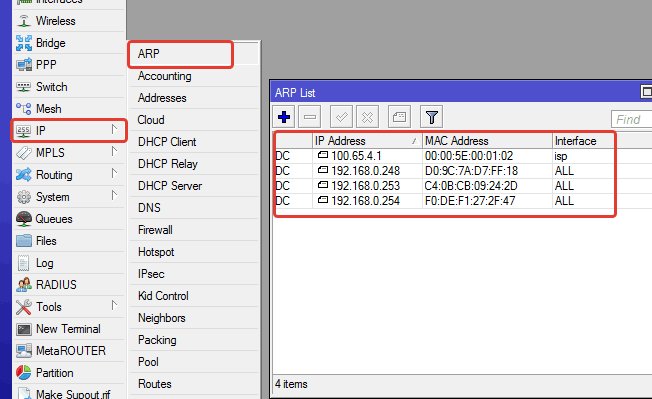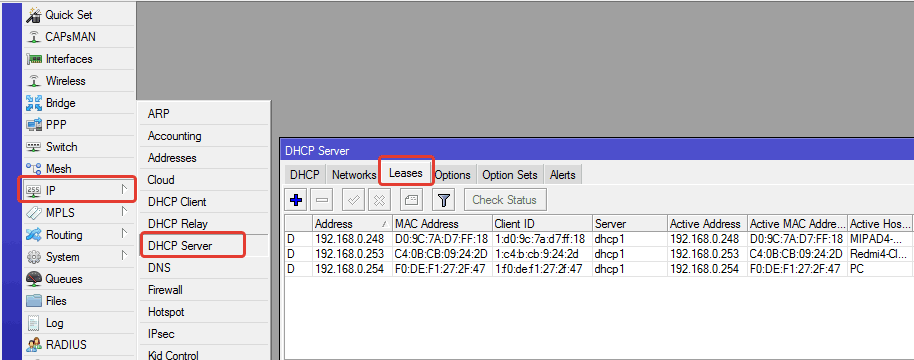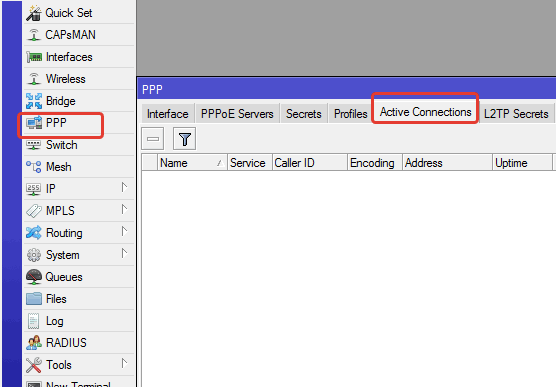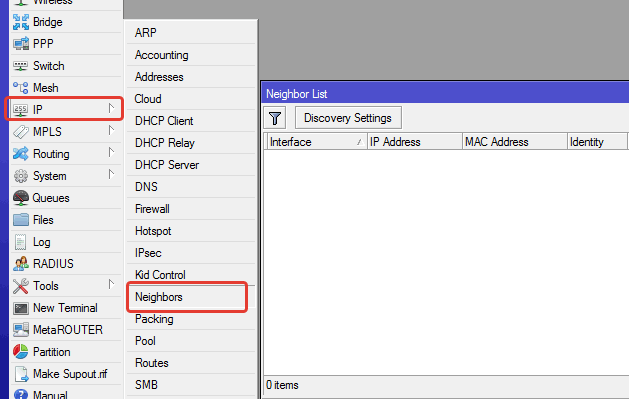Каждый администратор должен обладать
информацией что и куда у него подключено. Администрирование Mikrotik – не исключение.
Рассмотрим типовые точки внимания, которые можно быстро проверить и собрать
нужную информацию.
Кто подключен по Wi—Fi
Если Микротик у нас выполняет роль
маршрутизатора по беспроводному каналу, то поиск подключенных устройств будет в
разделе:
«Wireless« – «Registration«
В этом окне отображаются
характеристики клиентов – их MAC-адрес,
время подключения и скорость соединения.
ARP-кеш
При взаимодействии на L2-L3, наш коммутатор-маршрутизатор
запоминает MAC-адреса
фреймов и их привязку к IP-адресам,
а также интерфейсы, со стороны которых эти фреймы приходят, что тоже может
служить точкой внимания администратора. Найти это место легко:
«IP« – «ARP«
Обращаем внимание на интерфейс, ведь
зачастую кадры, приходящие на аплинк нам неинтересны (в случае на скрине –
интерфейс провайдера).
DHCP
Если наш маршрутизатор выступает в
роли сервера DHCP,
можно посмотреть список узлов, арендовавших IP-адрес в разделе
«IP« – «DHCP Server« на вкладке «Leases«.
PPP
Если бы мы использовали PPP, то сведения об активных
подключениях были бы в разделе «PPP«
на вкладке «Active Connections«
Соседи-Микроты
А если сеть большая и наш Mikrotik не
единственный? Есть инструмент полуактивной разведки, показывающий соседние
устройства: «IP« – «Neighbor«
Кроме перечисленных способов есть ещё средства активной разведки, такие как «Torch» и «IP Scan«, находящиеся в разделе «Tools«, первое напоминает WireShark (сетевой сниффер), второе — NMap (сетевой сканер). Для решения определённых задач они вполне могут подойти.
Источник: https://litl-admin.ru/zhelezo/kak-v-mikrotik-posmotret-kto-podklyuchen.html
Если вы хотите контролировать и узнавать, кто подключен к вашему Wi-Fi, вы можете использовать Mikrotik. Mikrotik — это программа, которая позволяет управлять сетью и настраивать параметры вашего роутера. С его помощью вы сможете узнать, кто подключен к вашей сети и какие ресурсы они используют.
Для начала, вам нужно зайти в административный интерфейс Mikrotik. Это можно сделать, введя IP-адрес вашего роутера в адресную строку вашего браузера. После этого вам нужно будет ввести логин и пароль, чтобы получить доступ к административному интерфейсу.
После того, как вы вошли в административный интерфейс, вы можете найти раздел «Wireless» или «Беспроводные настройки». В этом разделе вы найдете список всех клиентов, которые подключены к вашему Wi-Fi. Вы увидите список IP-адресов и MAC-адресов клиентов, которые в данный момент подключены к вашей сети.
Также, Mikrotik позволяет вам проверить использование ресурсов каждым клиентом. Вы можете узнать, сколько трафика используют клиенты, сколько времени они провели в вашей сети и какие приложения они использовали. Это позволит вам отследить и контролировать активность каждого клиента в сети Wi-Fi.
Содержание
- Как узнать клиентов Wi-Fi на Микротике
- Подготовка к проверке подключенных клиентов
- Использование команды «interface wireless registration-table»
- Проверка подключенных клиентов через веб-интерфейс MikroTik
- Использование программы «Winbox» для контроля доступа к Wi-Fi
- Анализ лог-файлов роутера для проверки подключенных клиентов
Микротик предоставляет инструменты, которые позволяют вам узнать, кто подключен к вашей Wi-Fi-сети. Это может быть полезно для обеспечения безопасности вашей сети и контроля за подключенными устройствами.
Для того чтобы узнать клиентов Wi-Fi на Микротике, выполните следующие действия:
| Шаг | Описание |
|---|---|
| Шаг 1 | Откройте веб-интерфейс Микротика, введите IP-адрес устройства в адресной строке вашего браузера и нажмите Enter. |
| Шаг 2 | Войдите в систему, используя свое имя пользователя и пароль. |
| Шаг 3 | На главной странице веб-интерфейса нажмите на вкладку «Wireless» или «Беспроводная сеть». |
| Шаг 4 | Выберите раздел «Active Clients» или «Активные клиенты». |
| Шаг 5 | Вы увидите список всех подключенных клиентов Wi-Fi-сети, включая их IP-адреса и MAC-адреса. |
Теперь вы знаете, как узнать клиентов Wi-Fi на Микротике. Записывайте все подключенные устройства и проверяйте список регулярно, чтобы быть в курсе того, кто подключен к вашей сети.
Подготовка к проверке подключенных клиентов
Для того чтобы узнать, кто подключен к вашему Wi-Fi с помощью Микротика, вам понадобится выполнить несколько подготовительных шагов:
- Установите программное обеспечение MikroTik RouterOS на ваш устройство.
- Подключите компьютер к MikroTik устройству.
- Откройте WebFig, соединяющий вас с веб-интерфейсом RouterOS.
- Войдите в систему под своей учетной записью администратора.
Теперь, когда вы готовы начать проверку подключенных клиентов, вы можете перейти к следующему шагу.
Использование команды «interface wireless registration-table»
Для того чтобы узнать, кто подключен к вашему Wi-Fi с помощью Mikrotik, можно использовать команду interface wireless registration-table.
Эта команда показывает список всех устройств, которые подключены к вашей беспроводной сети. Она позволяет узнать MAC-адрес, IP-адрес, сигнал и другую полезную информацию об устройстве.
Чтобы использовать эту команду, вам необходимо выполнить следующие шаги:
- Подключитесь к Mikrotik через консольный интерфейс или SSH.
- Введите команду
/interface wireless registration-table print. - Вы увидите список всех устройств, подключенных к вашей беспроводной сети, с их MAC- и IP-адресами, сигналом, скоростью и другой информацией.
Используя эту команду, вы сможете легко определить, какие устройства подключаются к вашему Wi-Fi и получить информацию о них.
Проверка подключенных клиентов через веб-интерфейс MikroTik
Для того чтобы узнать, кто подключен к вашей Wi-Fi сети с помощью MikroTik, вам потребуется выполнить несколько простых шагов через веб-интерфейс устройства.
1. Откройте веб-браузер и введите IP-адрес своего MikroTik роутера в адресной строке. По умолчанию, адрес может быть 192.168.88.1 или другим, если вы его изменяли.
2. Введите логин и пароль для доступа к интерфейсу MikroTik.
3. После успешной авторизации, вы увидите главное меню устройства. На этом экране выберите «Wireless» в левом меню.
4. В открывшемся списке выберите «Registration» для просмотра всех клиентов, подключенных к вашей Wi-Fi сети.
5. Вы увидите таблицу с информацией о каждом подключенном клиенте. В этой таблице вы найдете такие данные, как IP-адрес клиента, MAC-адрес, скорость соединения и другую полезную информацию.
6. Если вы хотите узнать больше подробностей о конкретном клиенте, щелкните на его IP-адресе в таблице. Вам будут показаны все доступные сведения об этом клиенте, включая его имя и операционную систему.
Вот и все! Теперь вы знаете, как проверить подключенных клиентов через веб-интерфейс MikroTik. Эта информация может быть полезна для мониторинга вашей Wi-Fi сети и обеспечения ее безопасности.
Использование программы «Winbox» для контроля доступа к Wi-Fi
Для контроля доступа к Wi-Fi с помощью Mikrotik можно использовать специальную программу под названием «Winbox».
Winbox позволяет управлять настройками аутентификации, ограничивать скорость интернета для конкретных устройств, а также просматривать список подключенных устройств к Wi-Fi.
Для начала, необходимо скачать и установить программу Winbox. После запуска программы, вам будет предложено ввести IP-адрес вашего Mikrotik-роутера, логин и пароль.
После успешной авторизации в программе Winbox вам нужно перейти во вкладку «IP» на панели слева и выбрать «Hotspot» из списка доступных опций.
Затем вам нужно выбрать «Active» вкладку. Здесь отображается список всех активно подключенных устройств к Wi-Fi сети.
В этом списке вы можете увидеть информацию о мак-адресе, IP-адресе, имени хоста и времени подключения. Также вы можете редактировать настройки подключенного устройства и ограничить его доступ к интернету.
Используя программу Winbox, вы можете легко контролировать доступ к Wi-Fi, управлять подключенными устройствами и обеспечить безопасность своей сети.
| Мак-адрес | IP-адрес | Имя хоста | Время подключения |
|---|---|---|---|
| 00:0C:42:2D:A1:0B | 192.168.1.100 | Device1 | 10:00:00 |
| 00:0C:42:D3:31:8A | 192.168.1.101 | Device2 | 10:05:30 |
| 00:0C:42:13:7B:61 | 192.168.1.102 | Device3 | 10:10:15 |
Анализ лог-файлов роутера для проверки подключенных клиентов
Для того чтобы узнать, кто подключен к вашему Wi-Fi с помощью MikroTik, можно использовать анализ лог-файлов роутера. В лог-файлах содержится информация о всех событиях, происходящих на вашем роутере, в том числе о подключениях и отключениях клиентов.
Чтобы начать анализировать лог-файлы, вам понадобится доступ к интерфейсу управления роутером MikroTik. Подключитесь к роутеру с помощью браузера и войдите в его настройки с использованием соответствующих учетных данных.
Далее, в меню настроек роутера найдите раздел «Logs» или «Системные сообщения». В этом разделе вы сможете просмотреть лог-файлы, содержащие информацию о событиях, происходящих на роутере.
После открытия лог-файла вам необходимо найти строки, содержащие информацию о подключенных клиентах. Обычно такая информация отражается в виде записей с IP-адресами и MAC-адресами подключенных устройств.
Для удобства дальнейшей работы, рекомендуется экспортировать лог-файл в формате, который можно обработать дополнительными инструментами, например, CSV или TXT.
После экспорта лог-файла, вы можете использовать различные инструменты для анализа полученной информации. Например, вы можете воспользоваться программами для анализа лог-файлов или использовать таблицы и фильтры в программе электронных таблиц, таких как Microsoft Excel или Google Sheets.
| IP-адрес | MAC-адрес | Время подключения |
|---|---|---|
| 192.168.1.100 | 00:11:22:33:44:55 | 13:30:00 |
| 192.168.1.101 | AA:BB:CC:DD:EE:FF | 14:00:00 |
| 192.168.1.102 | 11:22:33:44:55:66 | 14:30:00 |
В таблице приведены примеры записей, которые вы можете обнаружить в лог-файле. Каждая запись содержит IP-адрес клиента, его MAC-адрес и время подключения. Эта информация позволяет вам определить, какие устройства подключены к вашему Wi-Fi.
Таким образом, анализ лог-файлов роутера MikroTik является эффективным способом узнать, кто подключен к вашему Wi-Fi. Он позволяет получить информацию о подключенных клиентах, их IP- и MAC-адресах, а также времени и дате подключения. Это может быть полезно для проверки безопасности вашей сети или для контроля использования интернет-трафика.
Mikrotik RB751U
Нужно узнать список всех активных клиентов (подключенных компьютеров) и их IP-адреса.
-
Вопрос задан
-
50312 просмотров
Пригласить эксперта
если всех подключенных\подключавшихся ранее то ip>dhcp>leases.
если всех wi-fi клиентов, активных на данный момент, то wireless>registration table
Systems-Users-Active Users
если вы про vpn, то
/ppp active
-
Показать ещё
Загружается…
10 окт. 2023, в 02:14
2000 руб./за проект
10 окт. 2023, в 01:56
2000 руб./за проект
10 окт. 2023, в 01:23
160000 руб./за проект
Минуточку внимания
Допустим, к Mikrotik RouterBoard RB433AH, Mikrotik RouterBoard RB433UAH, Mikrotik RouterBoard RB435G или другому устройству Mikrotik Routerboard подключены какие-либо беспроводные устройства.
Рис.1. Mikrotik Routerboard список подключенных клиентов.
На вкладке Registration мы видим подключенных клиентов. Информация о клиентах поделена на столбики. Поле Radio Name в первых двух строках пусто, потому что клиенты используют TP-Link TL-WN321G, TP-Link TL-WN422G. У тех клиентов, которые используют Ubiquiti NanoStation M2, Ubiquiti NanoStation M2 Loco, Ubiquiti Nanostation2 или другие устройства Ubiquiti Networks, поле Radio Name будет заполнено.
Рис.2. Mikrotik Routerboard Беспроводной клиент General.
Данные об устройствах можно извлекать и использовать их в скриптах.
Рис.3. Mikrotik Routerboard in wi reg.
Воспользовавшись консолью, перейдем в раздел /interface wireless registration-table.
Рис.4. Mikrotik Routerboard раздел registration-table.
Нажав клавишу TAB на клавиатуре, можно увидеть доступные команды.
Рис.5. Mikrotik Routerboard список устройств.
Команда print выведет доступные устройства.
Рис.6. Mikrotik Routerboard извлекаем данные.
Извлекаем данные из поля radio-name:
:local a [/in wi reg get number=4 radio-name]; :put $a;
Создаем переменную a и присваиваем ей значение полученное при помощи метода get:
:local a [/in wi reg get number=4 radio-name];
Выводим значение на экран:
:put $a;
Рис.7. Mikrotik RouterBoard данные получены.
Евгений Рудченко специально для ASP24.
Ваш домашний роутер MikroTik предоставляет вам возможность узнать, какие устройства подключены к вашей сети. Это очень полезная функция, особенно если вы хотите контролировать безопасность своей сети и проверить, есть ли несанкционированные устройства, использующие ваш интернет.
Подключенные устройства могут включать в себя компьютеры, ноутбуки, смартфоны, планшеты, принтеры, умные телевизоры, игровые приставки и другие сетевые устройства. Если вам интересно, кто есть в вашей домашней сети, MikroTik предоставляет простой способ получить список подключенных устройств.
Чтобы узнать список устройств в своей сети, откройте веб-интерфейс вашего роутера MikroTik и перейдите на страницу «Устройства» или «Список подключенных клиентов». Здесь вы увидите все устройства, подключенные к вашей сети, их IP-адреса, MAC-адреса и другую полезную информацию.
Кроме того, веб-интерфейс роутера MikroTik также позволяет вам блокировать или разрешать доступ определенным устройствам к вашей сети. Это может быть полезно, если вы хотите ограничить доступ определенных устройств, которым вы не доверяете, или если вы хотите разрешить доступ только определенным устройствам.
Итак, если вы хотите контролировать состояние вашей домашней сети и узнать, кто использует ваш интернет, необходимо использовать функцию списка подключенных устройств на вашем роутере MikroTik. Благодаря этой функции вы сможете легко управлять своей сетью, обнаруживать несанкционированные подключения и обеспечивать безопасность своей домашней сети.
Содержание
- Обзор подключенных устройств
- Идентификация устройств
- Проверка состояния сети
- Доступные функции для каждого устройства
- Мониторинг сетевой активности
- Защита сети от несанкционированного доступа
- Расширение возможностей роутера MikroTik
- 1. Установка и настройка дополнительных пакетов
- 2. Использование скриптов
- 3. Интеграция со сторонними сервисами
- 4. Настройка точки доступа
- 5. Мониторинг и анализ трафика
- 6. Настройка файрвола и защита сети
Обзор подключенных устройств
Роутер MikroTik позволяет вам просматривать список подключенных устройств в вашей сети. Это очень полезно для контроля и безопасности вашей сети.
Чтобы просмотреть список подключенных устройств, выполните следующие шаги:
- Откройте веб-интерфейс роутера MikroTik.
- Перейдите к разделу «Защита» или «Интерфейсы» в меню настройки.
- Выберите «ARP» или «ARP таблица» в меню или на панели с боковыми вкладками.
В таблице ARP вы сможете увидеть следующую информацию о каждом подключенном устройстве:
- IP-адрес: это уникальный адрес, присвоенный каждому устройству в сети.
- MAC-адрес: это физический адрес устройства. Он также является уникальным для каждого устройства.
- Интерфейс: это сетевой интерфейс, через который устройство подключено к роутеру.
- Время действия записи: это время, прошедшее с момента последнего обновления записи в таблице ARP.
Используя эту информацию, вы сможете легко определить, какие устройства подключены к вашей сети и контролировать их активность. Если вы обнаружите неизвестное устройство, вы можете принять соответствующие меры для обеспечения безопасности вашей сети.
Идентификация устройств
Чтобы получить список устройств, подключенных к роутеру MikroTik, выполните следующие шаги:
- Откройте консоль роутера MikroTik.
- Введите команду
/ip arp printи нажмите клавишу Enter.
После выполнения команды, в консоли будет выведен список устройств, подключенных к роутеру MikroTik. Каждое устройство будет иметь свой уникальный IP-адрес, MAC-адрес и интерфейс, к которому оно подключено.
Для более удобного просмотра списка устройств, вы можете воспользоваться возможностями форматирования вывода команды. Например, командой /ip arp print without-paging можно отключить постраничный вывод результатов, а командой /ip arp print brief вывести только основную информацию об устройствах.
Идентификация устройств в сети может помочь вам определить, зарегистрировано ли каждое устройство в локальной сети, а также обнаружить и идентифицировать несанкционированные подключения или внешние устройства.
Регулярное обновление списка подключенных устройств поможет вам отслеживать изменения в сети и быстро реагировать на возможные угрозы или проблемы.
Проверка состояния сети
Для проверки состояния сети и определения подключенных устройств к роутеру MikroTik можно воспользоваться различными инструментами и функциями. Ниже приведены несколько основных способов:
- Использование командной строки: Войдите в интерфейс командной строки MikroTik и введите команду «/interface ethernet print». Это позволит просмотреть информацию о физическом состоянии и подключенных устройствах к интерфейсу Ethernet на роутере.
- Использование веб-интерфейса: Зайдите в веб-интерфейс роутера MikroTik, выберите раздел «Interfaces» и перейдите к подразделу «Ethernet». Здесь вы сможете просмотреть информацию о состоянии физических портов и подключенных устройствах.
- Использование сетевых сканеров: Для более детального анализа сети можно воспользоваться специальными сетевыми сканерами, такими как Angry IP Scanner или Advanced IP Scanner. Они позволяют сканировать все подсети и определять активные устройства в сети.
- Использование программного обеспечения мониторинга: Для непрерывного мониторинга состояния сети и подключенных устройств можно использовать специальное программное обеспечение, такое как Zabbix или PRTG Network Monitor. Они позволяют в реальном времени отслеживать состояние сети и уведомлять о возможных проблемах.
Выберите наиболее удобный для вас способ проверки состояния сети и настройте необходимые инструменты для определения подключенных устройств к роутеру MikroTik.
Доступные функции для каждого устройства
Роутер MikroTik предоставляет различные функции для каждого подключенного устройства в вашей сети. Вот некоторые из них:
1. Отслеживание активности:
С помощью MikroTik можно просматривать активность каждого устройства, подключенного к роутеру. Вы можете узнать, сколько данных передается и принимается, какие порты используются и как долго устройство было подключено к сети.
2. Управление доступом:
С помощью функции управления доступом вы можете контролировать, кто имеет доступ к вашей сети. Вы можете установить ограничения на скорость подключения, разрешить или запретить доступ к определенным сайтам, а также настроить фильтры для блокирования нежелательного контента.
3. Настройка безопасности:
MikroTik предоставляет различные средства для настройки безопасности вашей сети. Вы можете настроить фаерволл для блокирования нежелательного трафика, настроить VPN-соединения для безопасного доступа к сети извне, а также создать сетевую изоляцию для предотвращения несанкционированного доступа.
4. Мониторинг сети:
С помощью MikroTik вы можете мониторить состояние вашей сети. Вы можете просматривать сведения о подключенных устройствах, контролировать использование ресурсов сети, отслеживать сетевые проблемы и производить анализ данных трафика.
5. Настройка маршрутизации:
MikroTik позволяет настраивать маршрутизацию в вашей сети. Вы можете настроить статическую маршрутизацию для определенных устройств или настроить протоколы динамической маршрутизации для автоматического обновления маршрутной таблицы.
Это лишь некоторые из доступных функций MikroTik для каждого устройства, подключенного к роутеру. У вас будет полный контроль над вашей сетью, чтобы обеспечить ее безопасность и эффективность.
Мониторинг сетевой активности
Мониторинг сетевой активности это важный аспект управления сетью, который позволяет в реальном времени наблюдать за подключенными устройствами и проверять их активность. Регулярное мониторинг помогает в раннем обнаружении проблем с сетью или взломами. В данной статье мы рассмотрим несколько методов мониторинга сетевой активности с помощью роутера MikroTik.
Один из способов мониторинга сетевой активности — использование системных утилит MikroTik, таких как Torch и Sniffer.
Утилита Torch позволяет получить информацию о сетевом трафике, проходящем через роутер MikroTik. С ее помощью можно увидеть активность каждого подключенного устройства, а также определить пропускную способность сети в реальном времени. Утилита Sniffer позволяет анализировать сетевой трафик и детектировать аномальную активность, такую как подозрительные пакеты или атаки.
Еще один метод мониторинга сетевой активности — использование утилиты Bandwidth Test. Эта утилита позволяет измерить скорость передачи данных между роутером и подключенным устройством. С ее помощью можно проверить пропускную способность сети и определить, есть ли проблемы с подключенными устройствами.
Также для мониторинга сетевой активности можно использовать сторонние программы, например, Wireshark. Эта программа позволяет анализировать и отлавливать сетевой трафик и предоставляет более подробную информацию о подключенных устройствах и их активности. Для использования Wireshark вместе с роутером MikroTik необходимо настроить порт отслеживания трафика (port mirroring) на роутере.
В итоге, мониторинг сетевой активности с помощью роутера MikroTik позволяет владельцам сетей контролировать и анализировать подключенные устройства, обнаруживать проблемы с сетью и реагировать на них в реальном времени. Это помогает обеспечить безопасность и эффективное функционирование сети.
Защита сети от несанкционированного доступа
Для защиты сети от несанкционированного доступа можно применять следующие меры:
1. Использование сильных паролей: Все устройства в сети должны быть защищены надежными и уникальными паролями. Пароли должны содержать комбинацию букв верхнего и нижнего регистра, цифр и специальных символов, а также иметь достаточную длину.
2. Обновление программного обеспечения: Регулярно обновляйте операционные системы и другое программное обеспечение на всех устройствах в сети, включая маршрутизаторы и коммутаторы. Обновления часто содержат исправления уязвимостей безопасности.
3. Отключение ненужных сервисов: Отключите ненужные сервисы и порты на сетевых устройствах, чтобы уменьшить потенциальные уязвимости.
4. Использование виртуальной частной сети (VPN): Используйте VPN для удаленного доступа к сети. VPN обеспечивает защищенное соединение и шифрование трафика.
5. Фильтрация трафика: Настройте фильтрацию трафика на роутере, чтобы ограничить доступ к определенным портам и веб-сайтам.
6. Многофакторная аутентификация: Используйте многофакторную аутентификацию для повышения уровня безопасности. Это могут быть коды-пароли, отпечатки пальцев, SMS-подтверждение и т.д.
7. Мониторинг сетевой активности: Регулярно проверяйте журналы сетевой активности, чтобы выявить какие-либо подозрительные действия.
8. Обучение сотрудников: Проводите обучение сотрудников по вопросам безопасности и правилам использования сети. Сотрудники должны быть осведомлены об угрозах безопасности и знать, как предотвратить атаки.
Соблюдение данных мер по защите сети от несанкционированного доступа поможет усилить безопасность сети и защитить ее от угроз внешнего воздействия.
Расширение возможностей роутера MikroTik
1. Установка и настройка дополнительных пакетов
Роутер MikroTik поставляется с базовым набором функций. Однако, вы можете установить дополнительные пакеты, чтобы получить дополнительные возможности. Для этого вам потребуется загрузить и установить пакеты через интерфейс MikroTik или через командную строку. Некоторые популярные пакеты включают в себя брандмауэр, VPN-сервер, Web-прокси, DHCP-сервер и т.д. Установка этих пакетов поможет вам настроить и расширить функциональность роутера MikroTik.
2. Использование скриптов
Роутер MikroTik поддерживает сценарии (скрипты), которые позволяют автоматизировать определенные задачи. Например, вы можете создать скрипт для того, чтобы регулярно резервировать конфигурацию роутера, обновлять пакеты или запускать определенные команды в определенное время. Использование скриптов поможет вам автоматизировать рутинные задачи и сэкономить время при управлении сетью.
3. Интеграция со сторонними сервисами
Роутер MikroTik может быть интегрирован с различными сторонними сервисами, что позволяет автоматизировать и оптимизировать работу сети. Например, вы можете интегрировать роутер MikroTik с системой мониторинга, чтобы получать оповещения о проблемах в сети. Вы также можете интегрировать роутер с системой хранения данных для автоматического резервного копирования конфигурации. Это позволяет вам более эффективно управлять сетью и реагировать на проблемы быстрее.
4. Настройка точки доступа
Если вы используете роутер MikroTik в качестве точки доступа Wi-Fi, вы можете расширить его возможности, настроив разные режимы работы, улучшая качество сигнала и безопасность. MikroTik поддерживает различные режимы работы точек доступа, включая режимы станции, моста и WDS. Вы также можете настроить различные функциональные возможности, такие как управление доступом, фильтрацию трафика, гостевые сети и т.д. Это поможет вам создать надежную и безопасную Wi-Fi сеть.
5. Мониторинг и анализ трафика
Роутер MikroTik предоставляет много возможностей для мониторинга и анализа трафика в вашей сети. Вы можете настроить различные инструменты для мониторинга активности пользователей, контроля использования пропускной способности, анализа трафика и диагностики проблем. Это поможет вам повысить производительность сети, оптимизировать ее использование и обеспечить безопасность.
6. Настройка файрвола и защита сети
Роутер MikroTik предоставляет мощные инструменты для настройки файрвола и защиты сети. Вы можете настроить различные правила фильтрации трафика и ограничить доступ к ресурсам сети. Роутер MikroTik также поддерживает межсетевые экраны (NAT) для обеспечения безопасности и защиты внутренней сети от внешних атак. Настройка файрвола и защиты сети поможет вам защитить вашу сеть от угроз и обеспечить безопасность передачи данных.
В заключение, роутер MikroTik предоставляет множество возможностей для настройки и управления вашей сетью. Расширение этих возможностей позволит вам получить больше от вашего роутера MikroTik и оптимизировать работу сети.