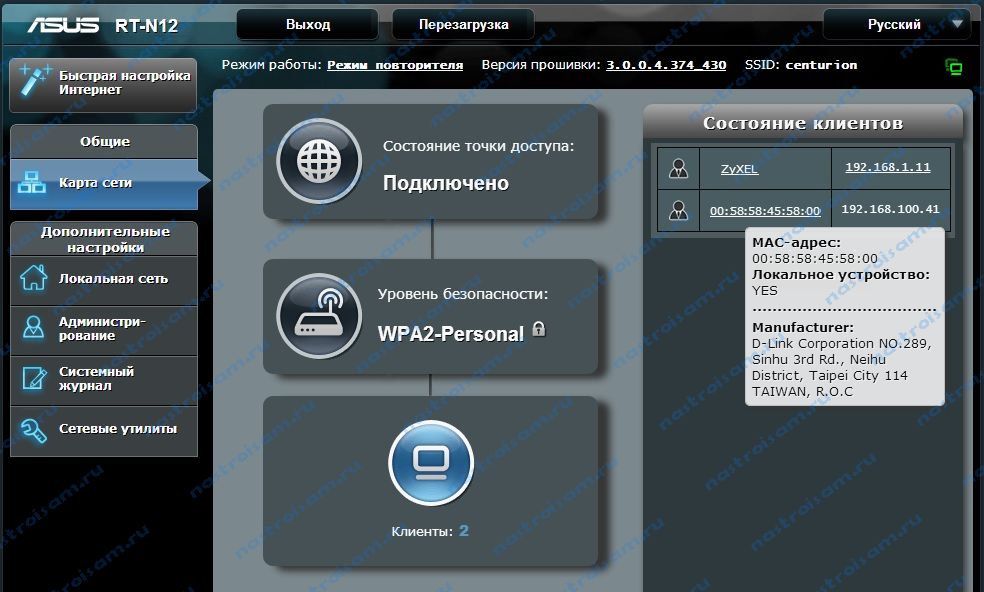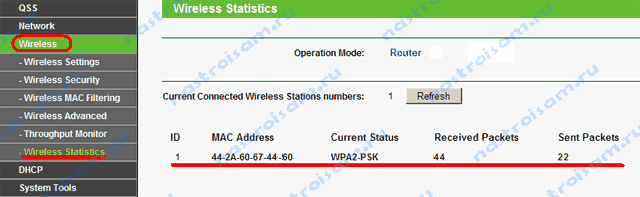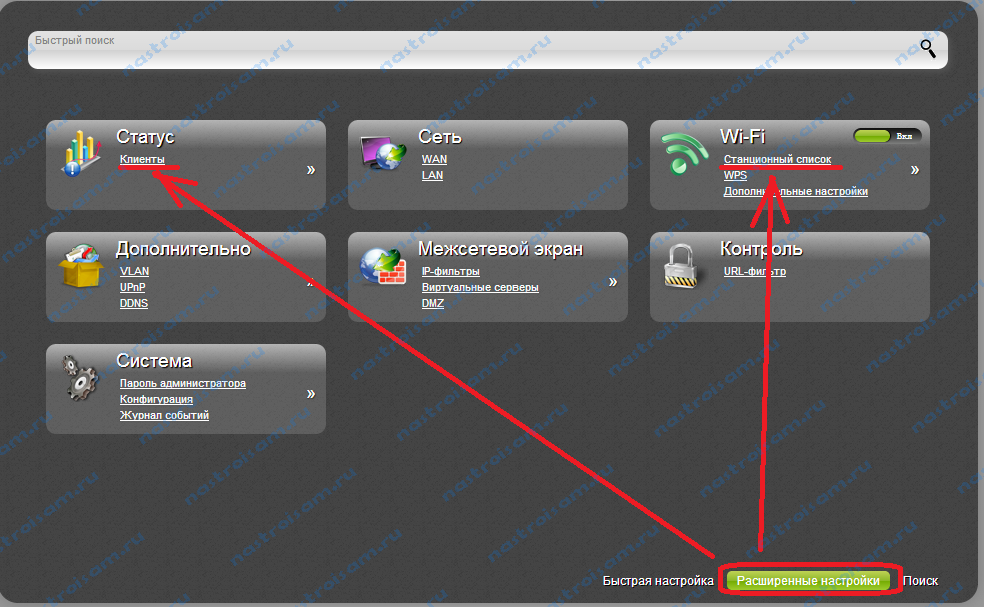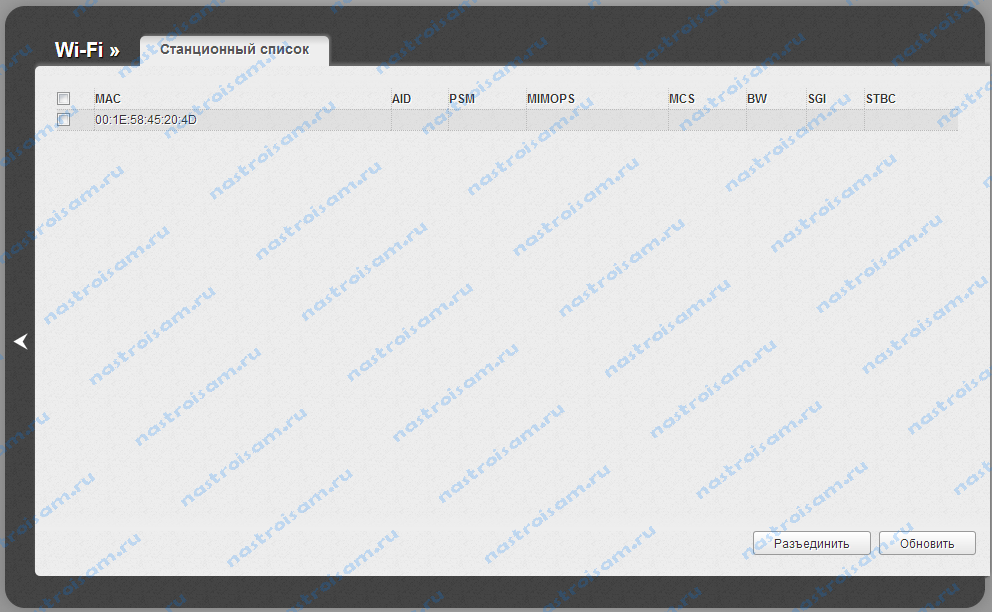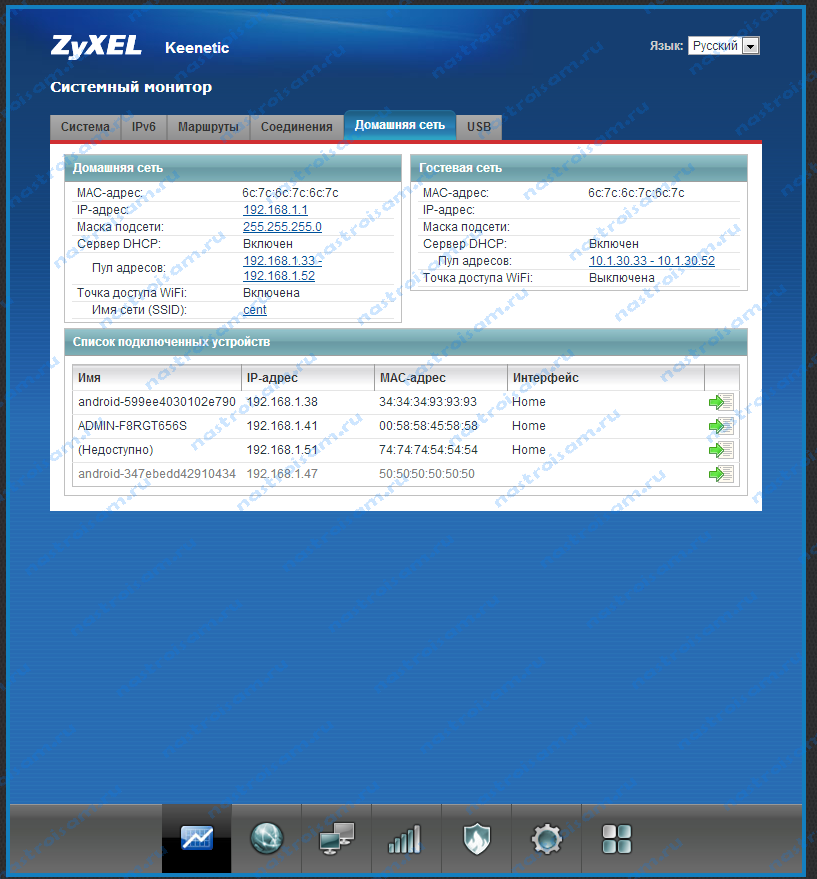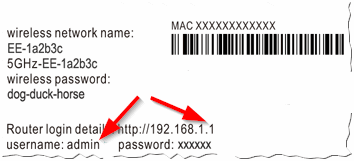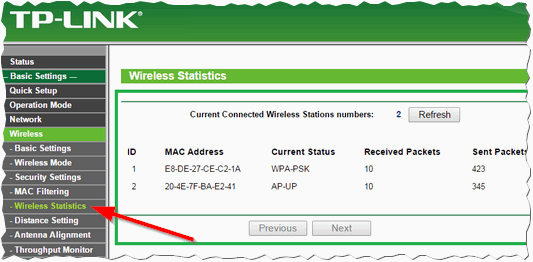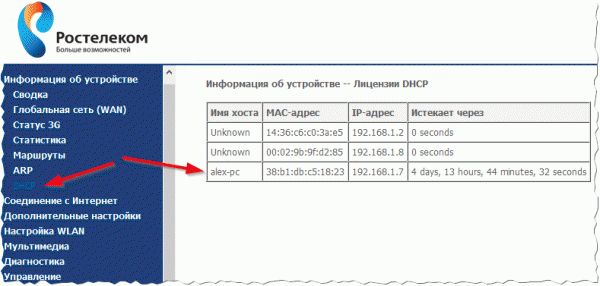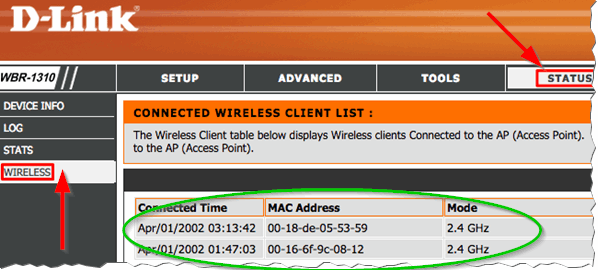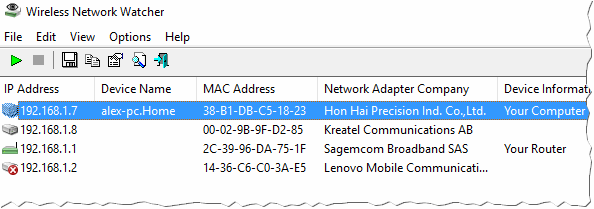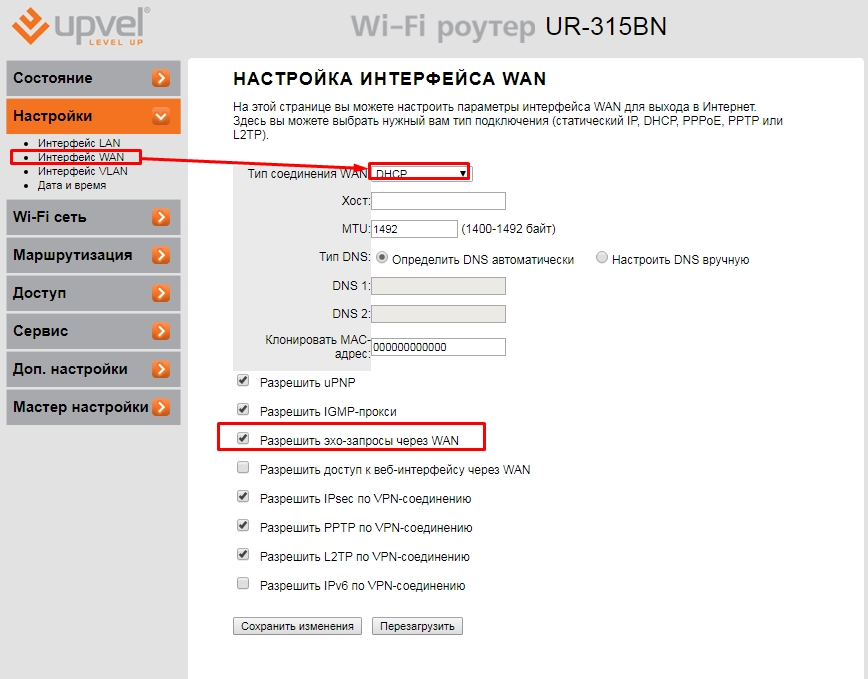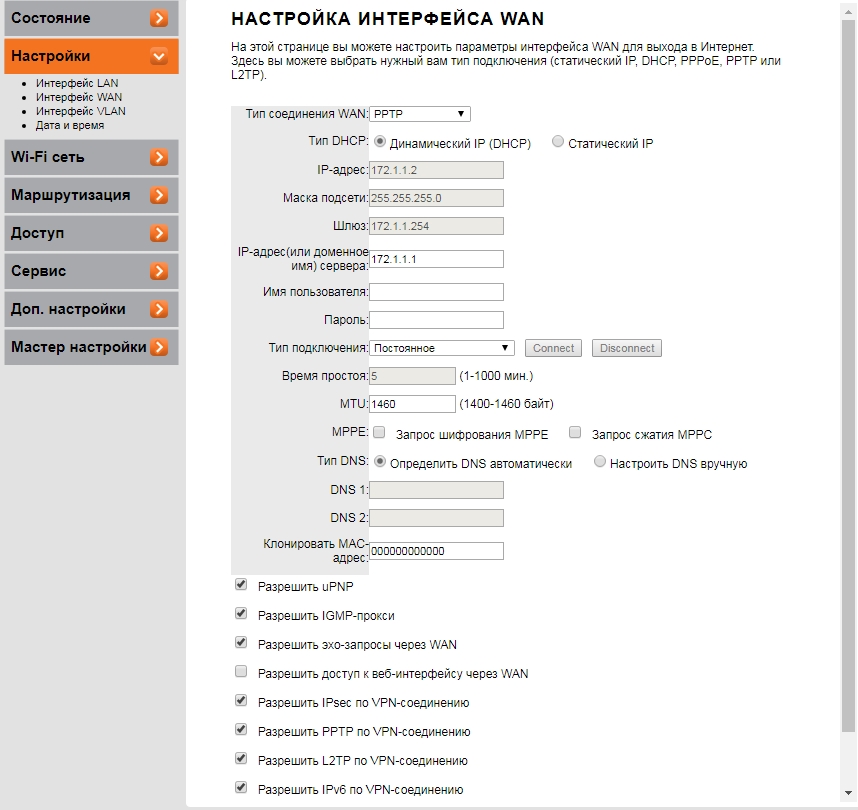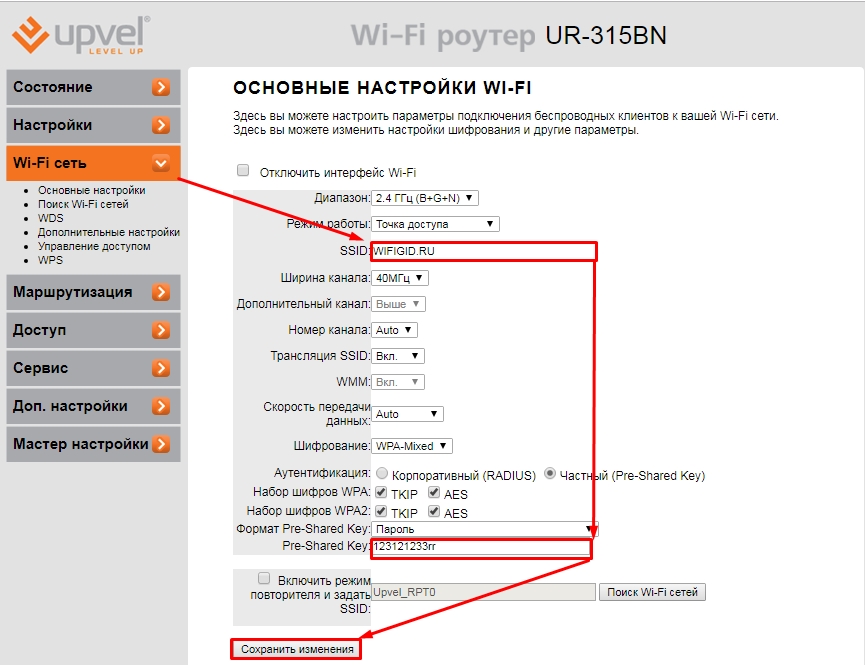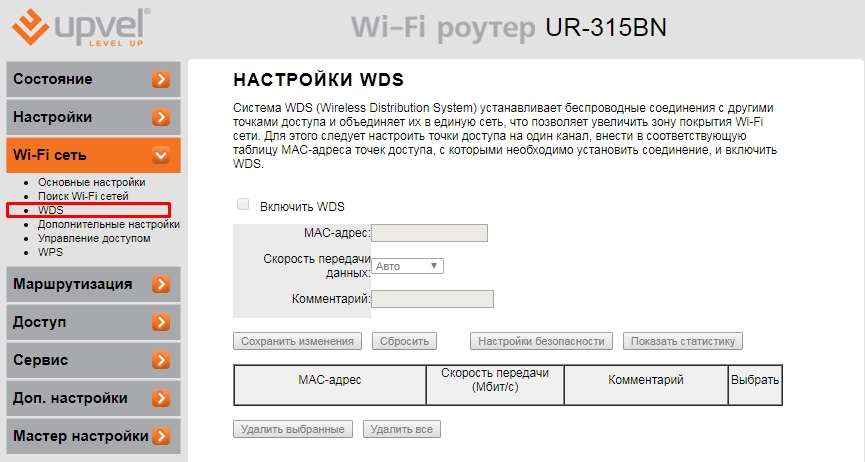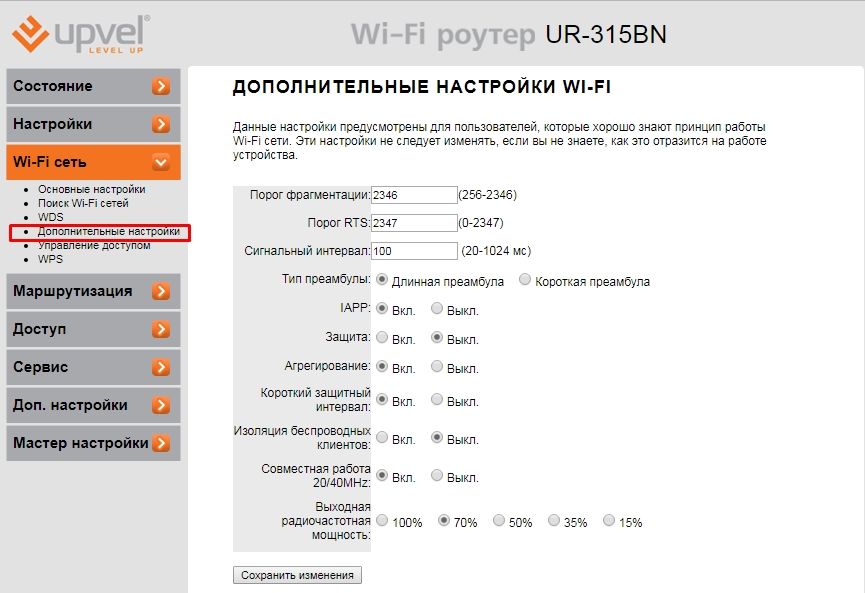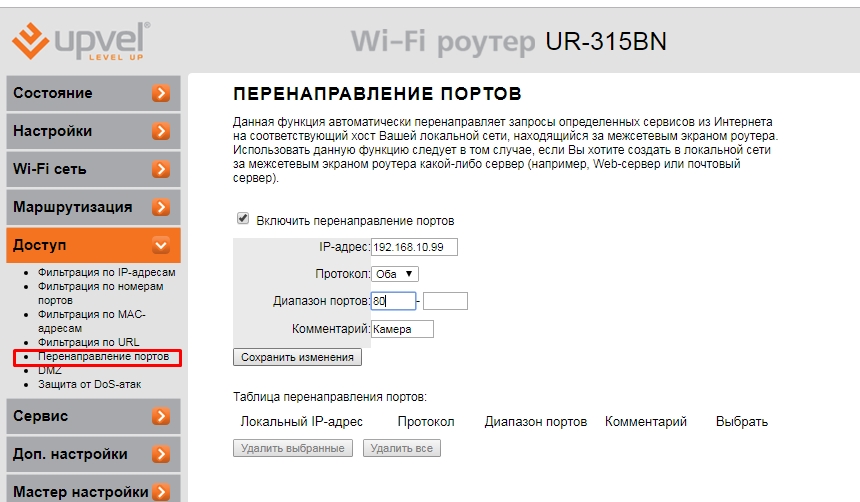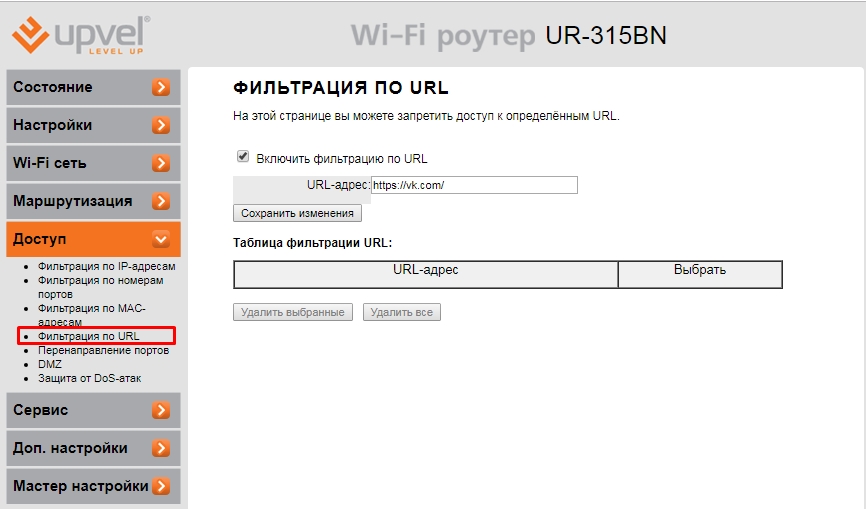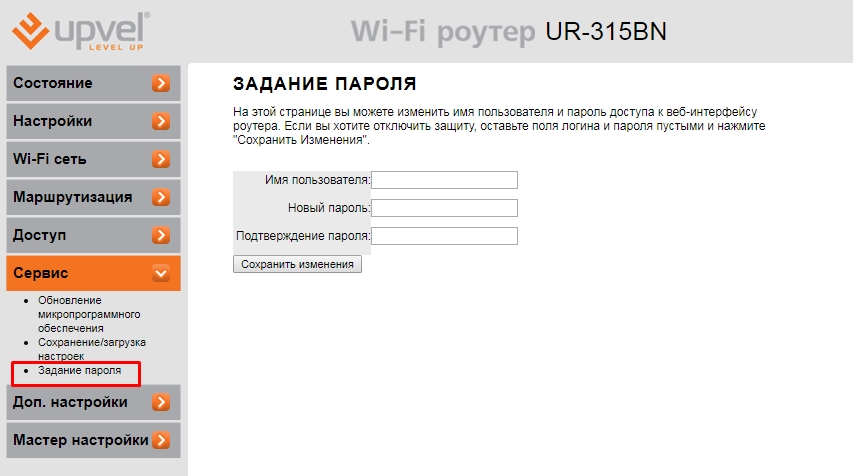Upvel – популярный производитель сетевых устройств, включая роутеры, который предоставляет нам возможность наслаждаться высокоскоростным интернетом и подключать несколько устройств одновременно. Но что делать, если вы хотите узнать, какие устройства подключены к вашей сети?
Данная статья расскажет вам о том, как определить все устройства, подключенные к роутеру Upvel. Независимо от того, используете ли вы Wi-Fi или подключены к роутеру через кабель, вы сможете узнать, кто «живет» с вами на одной сети.
Чтобы получить список устройств, подключенных к вашему роутеру Upvel, существует несколько способов. Один из самых простых и удобных способов – использовать веб-интерфейс роутера. Для этого вам потребуется ввести IP-адрес вашего роутера в адресную строку браузера и войти в его настройки. После этого вы сможете увидеть все подключенные устройства, их IP-адреса, а также другую полезную информацию.
Если вы не знаете IP-адрес вашего роутера, вы можете попробовать воспользоваться командной строкой (CMD). Введите команду ipconfig в командной строке, найдите строку «Основной шлюз», именно эта информация является IP-адресом вашего роутера.
Если вы предпочитаете использовать специальное программное обеспечение, то можете установить на свое устройство приложение, которое поможет вам определить все устройства, подключенные к вашей сети. Существует множество таких приложений, как для компьютеров, так и для смартфонов. Вы можете легко найти их в интернете и выбрать подходящее для вас.
Содержание
- Обзор подключенных устройств
- Метод 1: Использование веб-интерфейса роутера
- Метод 2: Использование сетевого анализатора
- Определение устройств в вашей сети
Обзор подключенных устройств
Когда вы подключаете устройства к своему роутеру Upvel, вы можете захотеть знать, какие устройства находятся в вашей сети. Следующие методы помогут вам определить, какие устройства подключены к вашему роутеру:
Метод 1: Использование веб-интерфейса роутера
- Откройте веб-браузер на устройстве, подключенном к роутеру.
- Введите IP-адрес вашего роутера в адресной строке браузера и нажмите клавишу Enter.
- Войдите в веб-интерфейс роутера, используя имя пользователя и пароль, если они требуются.
- После входа в веб-интерфейс роутера найдите раздел, содержащий информацию о подключенных устройствах или клиентах.
- В этом разделе вы должны увидеть список подключенных устройств с их IP-адресами, именами и другой информацией.
Метод 2: Использование сетевого анализатора
Вы также можете использовать специальное программное обеспечение анализа сети для обнаружения устройств, подключенных к вашему роутеру:
- Установите и запустите программу сетевого анализатора на устройстве, подключенном к вашему роутеру.
- Настройте сетевой анализатор на поиск устройств в вашей локальной сети.
- Запустите процесс сканирования и дождитесь его завершения.
- После завершения процесса сканирования вы должны увидеть список подключенных устройств в вашей сети.
- В этом списке будут отображены IP-адреса, имена и другая информация о каждом устройстве.
Используя один из этих методов, вы сможете получить обзор подключенных устройств в вашей сети. Это может быть полезно, чтобы убедиться, что только авторизованные устройства имеют доступ к вашей сети и обнаружить любые неизвестные устройства. Регулярное обновление списка подключенных устройств может помочь вам безопасно управлять вашей сетью.
Определение устройств в вашей сети
Определение устройств, подключенных к вашей сети, может быть полезным для решения различных задач, таких как обеспечение безопасности сети или осуществление контроля над использованием её ресурсов. Существуют несколько способов определить устройства, подключенные к вашему роутеру Upvel.
Первый способ — использование пользовательского интерфейса роутера. Зайдите в административный раздел роутера через ваш веб-браузер, используя IP-адрес роутера. В разделе «Подключенные устройства» или «DHCP-сервер» вы сможете увидеть список устройств, подключенных к вашей сети. В этом списке вы найдете информацию о MAC-адресах, IP-адресах и именах устройств.
Второй способ — использование программы для сканирования сети. Существует множество программ, которые могут сканировать вашу локальную сеть и определять подключенные к ней устройства. Одним из наиболее популярных подобных программ является Advanced IP Scanner. После запуска программы, она сканирует сеть и показывает список подключенных устройств с указанием их IP-адресов, MAC-адресов и производителя.
Третий способ — использование мобильных приложений. Существуют специальные мобильные приложения, позволяющие определить устройства в вашей сети. Они работают по тому же принципу, что и программы для сканирования сети, но позволяют вам видеть список подключенных устройств на экране вашего смартфона или планшета. Некоторые из таких приложений включают Fing, Network Analyzer или IP Tools.
Определяя устройства, подключенные к вашей сети, вы можете контролировать их активность, а также предпринимать те меры, которые считаете необходимыми для обеспечения безопасности и эффективности вашей сети.
В сетях провайдеров, да и в самой глобальной сети Интернет частенько возникают различные проблемы, в результате чего скорость доступа в Интернет или к некоторым сайтам может падать. При этом, частенько у пользователей WiFi-роутеров закрадывается подозрение — «а вдруг кто-то подключился к моему WiFi-роутеру и качает». Сразу в воображении представляется какой-нибудь хакер в толстенных очках, довольно потирающий руки. Да, если Ваша сеть защищена слабо или не защищена вообще, то к Вам могут подключиться. Причем не злобные хакеры, а Ваши соседи, например.
Так вот, чтобы не писать таких гневных писем, достаточно всего лишь поставить пароль на WiFi.
Другое дело, если беспроводная сеть защищена, но Вас все равно мучают смутные сомнения. Как узнать кто подключен к WiFi-роутеру? Нет ничего проще.
1. Для начала, посмотрите и сосчитайте все Ваши устройства, подключенные или подключаемые к беспроводной WiFi-сети. По возможности, желательно конечно на них всех отключить WiFi, ну или хотя бы просто выключить. Оставьте подключенным только компьютер или ноутбук, с которого будете подключаться к роутеру.
2. Посмотрите на подключенном компьютере IP-адрес и MAC-адрес с помощью команды: ipconfig /all в командной строке. Если не знаете как это сделать — смотрите статью Как узнать свой ip-адрес.
3. Заходим в настройки роутера. Если Вы испытываете сложности с этим — смотрите статью Как зайти в настройки роутера.
4. В веб-интерфейсе роутера надо найти раздел Wireless Status, Wireless Statistics или Wireless Clients. Если веб-интерфейс руссифицированный — ищите разделы Статистика беспроводного режима, Клиенты Беспроводной сети. Там будет указаны IP-адреса и MAC-адреса устройств, подключенных к Вашему роутеру.
5. Сравните адреса в списке с адресами своих устройств.
6. Если Вы обнаружили посторонее подключение, то сразу же смените пароль на WiFi. Так же Вы можете заблокировать подключенное устройство по MAC-адресу используя Фильтрацию по MAC-адресам. Хотя как показывает практика — это дело малоэффективное, так как MAC-адрес злоумышленник всегда может сменить.
Значительно эффективнее использовать ту же Фильтрацию по MAC-адресам для разрешения доступа ТОЛЬКО доверенным устройствам, а остальным запретить. Как это сделать я напишу в отдельной статье.
Давайте рассмотрим наиболее часто встречающиеся модели роутеров:
Смотрим клиентов на роутерах Asus.
Адрес веб-интерфейса роутеров Asus — http://192.168.1.1
На всех современных роутерах Asus идет новая прошивка Asuswrt.
Здесь подключенных по беспроводной сети клиентов можно посмотреть прямо на главной странице веб-интерфейса. Достаточно кликнуть по кружку «Клиенты» и в таблице справа появятся все клиенты Вашей беспроводной сети. Замечу, что на предыдущих версиях прошивки (синий веб-интерфейс) просмотр клиентов WiFi так же был доступен на главной странице.
Маршрутизаторы TP-Link.
Адрес веб-конфигуратора роутеров TP-Link — http://192.168.1.1
Практически у всех современных роутеров TP-Link (TL-WR741ND, TL-WR841ND, TL-WR941ND, TL-WR1043ND) веб-интерфейс идентичный. Поэтому в меню справа находим раздел Wireless statistics (Статистика беспроводного режима в руссифицированном варианте). Вам откроется таблица со списком MAC-адресов подключенных устройств. Фильтрацию по MAC-адресам можно включить в разделе «Wireless MAC Filtering».
Клиенты беспроводной сети на роутерах D-Link:
Адрес веб-интерфейса на большистве устройств от D-Link — http://192.168.0.1
Практически на всех современных моделях этого производителя так же используется единый стиль веб-интерфейса. Узнать кто подключен к сети WiFi роутера можно в Расширенных настройках в разделе «Статус» > «Клиенты или Wi-Fi» > «Станционный список». Последний вариант предпочтительней, так как можно сразу отключить злоумышленника, поставив галочку рядом с его MAC-адресом и нажав кнопку «Разъединить».
Беспроводные роутеры Zyxel.
Адрес интерфейса настройки устройств Zyxel — http://192.168.1.1
Я буду рассматривать новый интерфейс NDMS v2, которой прошиты все последние партии старых роутеров Zyxel Keenetic и новых Keenetic II. Чтобы посмотреть подключенных клиентов сети WiFi надо открыть первый раздел — «Системный монитор» и в нем найти закладку «Домашняя сеть». В нижней части страницы смотрим таблицу «Список подключенных устройств».

А вы знаете, что причиной падения скорости в Wi-Fi сети могут являться соседи, которые подключились к вашему роутеру и занимают весь канал своими скачками? Причем, ладно бы если только скачивали, а если начнут нарушать закон, используя ваш интернет-канал? Претензии, в первую очередь, будут к вам!
Именно поэтому, желательно установить пароль на свою Wi-Fi сеть и иногда просматривать, кто подключен к Wi-Fi роутеру (какие устройства, ваши ли они?). Рассмотрим более подробно, как это делается (в статье приводится 2 способа)…
Способ №1 — через настройки роутера
ШАГ 1 — вход в настройки роутера (определение IP-адреса для входа в настройки)
Чтобы узнать, кто подключен к Wi-Fi сети — необходимо войти в настройки роутера. Для этого есть специальная страничка, правда, открывается она у разных роутеров — по разным адресам. Как узнать этот адрес?
1) Наклейки и стикеры на устройстве…
Самый простой способ — внимательно посмотреть на сам роутер (или документы к нему). На корпусе устройства, обычно, есть наклейка, на которой указан адрес для настроек, и логин с паролем для входа.
На рис. 1 показан пример такой наклейки, для доступа с «админскими» правами к настройкам, нужны:
- адрес для входа: http://192.168.1.1;
- логин (username): admin;
- пароль: xxxxx (в большинстве случаев, по умолчанию, пароль либо вообще не задается, либо совпадает с логином).
Рис. 1. Наклейка на роутере с настройками.
2) Командная строка…
Если у вас интернет на компьютере (ноутбуке) есть, то вы можете узнать основной шлюз, через который функционирует сеть (а это и есть IP-адрес, для входа на страничку с настройками роутера).
Последовательность действий:
- сначала запускаете командную строку — сочетание кнопок WIN+R, затем нужно ввести CMD и нажать ENTER.
- в командной строке вводите команду ipconfig/all и жмете ENTER;
- должен появиться большой список, в нем найдите свой адаптер (через которое идет интернет подключение) и посмотрите адрес основного шлюза (его и нужно ввести в адресную строку своего браузера).
Рис. 2. Командная строка (Windows 8).
3) Спец. утилита
Есть спец. утилиты для поиска и определения IP-адреса для входа в настройки. Об одной из таких утилит рассказывается во второй части этой статьи (но можете воспользоваться и аналогами, дабы этого «добра» на просторах сети хватает :)).
4) Если войти не получилось…
Если страницу с настройками вы не нашли, рекомендую ознакомиться со следующими статьями:
https://pcpro100.info/kak-zayti-v-nastroyki-routera/ — вход в настройки роутера;
https://pcpro100.info/kak-zayti-na-192-168-1-1-pochemu-ne-zahodit-osnovnyie-prichinyi/ — почему не заходит на 192.168.1.1 (самая популярный IP-адрес для настроек роутера).
ШАГ 2 — просмотр, кто подключен к сети Wi-Fi
Собственно, если вы вошли в настройки роутера — дальше просмотр того, кто к нему подключен дело техники! Правда, интерфейс в разных моделях роутеров может несколько различаться, рассмотрим некоторые из них.
Во многих других моделях роутеров (и различных версиях прошивок) будут отображаться схожие настройки. Поэтому, просмотрев примеры ниже, вы и в своем роутере найдете данную вкладку.
TP-Link
Чтобы узнать, кто подключен, просто откройте раздел Wireless, затем подраздел Wireless Statistics. Далее перед вами появиться окно с количеством подключенных устройств, их MAC-адресами. Если в данный момент времени вы пользуетесь сетью один, а у вас подключено 2-3 устройства есть смысл насторожиться и поменять пароль (инструкция по смене пароля Wi-Fi)…
Рис. 3. TP-Link
Rostelecom
Меню в роутерах от «Ростелеком», как правило, на русском языке и проблем с поиском, как правило, не возникает. Чтобы просмотреть устройства в сети, просто раскройте раздел «Информация об устройстве«, вкладка DHCP. Помимо MAC-адреса, здесь вы увидите внутренний IP-адрес в этой сети, имя компьютера (устройства) подключенного к Wi-Fi, время работы в сети (см. рис. 4).
Рис. 4. Роутер от «Ростелеком».
D-Link
Очень популярная модель роутеров, и часто меню на английском. Сначала нужно открыть раздел Wireless, затем открыть подраздел Status (в принципе, все логично).
Далее перед вами должен предстать список со всеми подключенными устройствами к роутеру (как на рис. 5).
Рис. 5. D-Link кто присоединился
Если вы не знаете пароль для доступа к настройкам роутера (или просто не можете войти в них, или в настройках не можете найти нужной информации), рекомендую воспользоваться вторым способом просмотра подключенных устройств к вашей Wi-Fi сети…
Способ №2 — через спец. утилиту
Этот способ имеет свои преимущества: не нужно тратить время на поиск IP-адреса и вход в настройки роутера, не нужно ничего устанавливать или настраивать, не нужно ничего знать, все происходит быстро и в автоматическом режиме (просто нужно запустить одну небольшую спец. утилиту — Wireless Network Watcher).
Wireless Network Watcher
Сайт: http://www.nirsoft.net/utils/wireless_network_watcher.html
Маленькая утилита, не нуждающаяся в установке, которая поможет вам быстро определить, кто подключен к Wi-Fi роутеру, их MAC-адреса и IP-адреса. Работает во всех новых версиях Windows: 7, 8, 10. Из минусов — нет поддержки русского языка.
После запуска утилиты, вы увидите окно, как на рис. 6. Перед вами будет несколько строк — обратите внимание на столбик «Device information«:
- your router — ваш роутер (показан так же его IP-адрес, адрес настроек, который мы так «долго» искали в первой части статьи);
- your computer — ваш компьютер (с того, с которого вы в данной момент запустили утилиту).
Рис. 6. Wireless Network Watcher.
В общем-то, крайне удобная вещь, особенно если вы еще не слишком хорошо разобрались в тонкостях настройках своего роутера. Правда, стоит отметить минусы такого способа определения устройств, подключенных к сети Wi-Fi:
- утилита показывает только онлайн-подключенные устройства к сети (т.е. если ваш сосед сейчас спит и выключил ПК — то она не найдет и не покажет того, что он подключен к вашей сети. Утилиту можно свернуть в трей и она будет мигать вам, когда кто-то новый подключится к сети);
- даже если вы увидите кого-то «постороннего» — вы не сможете его забанить или изменить пароль сети (для этого нужно войти в настройки роутера и уже оттуда ограничить доступ).
На этом я статью завершаю, буду благодарен за дополнения по теме статьи. Good Luck!
- Распечатать
Оцените статью:
- 5
- 4
- 3
- 2
- 1
(21 голос, среднее: 4.6 из 5)
Поделитесь с друзьями!
Всем привет! Меня в письмах постоянно спрашивают – как настроить роутер Upvel UR 315BN. Маршрутизатор достаточно редко используется, поэтому рассказывать буду как можно подробнее. Хотя настраивается он примерно также, как и другие модели. Начнем мы конечно же с подключения.
На задней панели у нас есть 5 портов. В первый WAN вставляем кабель от провайдера. Остальные 4 предназначены для локального подключения. Я туда подключу телевизор и компьютер. С компа как раз и буду делать настройку. Вы можете подключиться и с ноутбука. Также не забудьте подключить его к розетке с помощью блока питания и нажать на кнопку.
Теперь с компа или ноута, который подключен к маршрутизатору, открываем браузер и вписываем в адресную строку: 192.168.10.1. После этого вас попросят ввести логин и пароль. В обе строчки введите «admin».
ПРИМЕЧАНИЕ! Если пароль не подходит, и вы взяли его у знакомого друга, то его нужно сбросить до заводской конфигурации. Найдите кнопку «WPS/RST» и зажмите её на 10 секунд. Роутер должен при этом обязательно быть включен.
Далее я буду уже рассказывать по настройку Wi-Fi роутера Upvel UR 315BN, но если у вас возникнут какие-то трудности или вопросы – то смело пишем в комментариях. Но для начала я все же советую прочесть статью от начала и до самого конца.
Содержание
- Настройка интернета
- Настройка Wi-Fi
- Проброс портов
- Фильтрация и запрет сайтов по URL
- Смена пароля администратора Web-интерфейса
- Задать вопрос автору статьи
Настройка интернета
- «Настройки» – «Интерфейс WAN». Теперь нужно взять договор от провайдера и установить тип соединения WAN. Если у вас провайдер «Ивстар», то здесь ничего менять не нужно и оставьте «DHCP». Также обязательно установите галочку «Разрешить эхо-запросы через WAN», что провайдер видел ваш маршрутизатор и смог его позванивать. Если у вас другой провайдер, то вам нужно выбрать соответствующий тип подключения, который указан в договоре. От этого также будет зависеть данные, которые нужно будет ввести.
- Если вы подключаетесь через VPN, то выставляем подключение как PPTP. Вводим необходимые данные. Внизу убедитесь, чтобы стояла галочка «Разрешить PPTP по VPN-соединение».
- В конце не забудьте сохранить параметры, кнопкой в самом низу.
«Wi-Fi сеть» – теперь в строке «SSID» вписываем наименование новой сети. Чуть ниже в строке «Pre-Shared Key» меняем пароль на другой. Остальные настройки можно менять, если вы понимаете, для чего вы это делаете. В качестве совета, хочу порекомендовать установить «Номер канала» в режим «Auto», если он другой.
Если по каким-то причинам вы не видите строки пароля, то установите «Аутентификацию» как «Частную». Далее выставите галочки по набору шифрования WPA и WPA2 – как на картинке ниже. После этого строка пароля должна появится.
В этом же разделе можно настроить режим WDS. Данная функция увеличивает зону покрытия. То есть этот роутер подключается ко второму и вещает ту же сеть. Можно сказать, что это режим «повторителя» или «репитера». Для этого нужно установить на обоих аппаратах один радиоканал. А далее зайти в раздел «WDS» и ввести MAC адрес основного маршрутизатора.
В «Дополнительных настройках» можно установить мощность выходного сигнала. Советую не выставлять на 100%, если у вас небольшая квартира или дом. Так как сигнал может начать отражаться от стен и сам себе создавать помехи. Оптимальный вариант: 50 – 70%. В больших помещениях можно выставлять и сотню.
Проброс портов
«Доступ» – «Перенаправление портов» – далее просто указываем на какой IP сделать переброс. Также обязательно указываем протокол и диапазон портов. Я таким образом делал проброс на камеру видеонаблюдения, чтобы иметь доступ к ней из любой точки планеты.
Фильтрация и запрет сайтов по URL
Вы можете ограничить доступ к некоторым ресурсам из сети. Для этого там же в «Доступе» переходим в раздел «Фильтрация URL». Включаем функцию, вводим адрес и добавляем в список. Вы в любой момент можете включить или выключить фильтр, а также дополнить список новыми адресами.
Смена пароля администратора Web-интерфейса
После того как вы выполните все настройки, советую поменять стандартный пароль. Переходим в «Сервис» – «Задание пароля». Тут вводим новы логин и два раза пароль. В самом конце как всегда для изменения нажмите «Сохранить изменения».
Сергей Ефимов
28 марта, 2017
В моих недавних публикациях было изложено, каким образом увидеть перечень приспособлений, которые подключены по беспроводной сети на роутерах ZyXEL. Данная статья посвящена рассмотрению всех подсоединений к Wі-Fі сети на маршрутизаторах производства D-Lіnk. В качестве примера возьмем роутер D-link DIR-615, настройки которого осуществлялись в этой статье. При условии, что вы уже вбивали в поисковике вопросы на эту тему, допустим, «каким образом можно выяснить, чье устройство подсоединено к моей беспроводной сети?», то вы уже асы в этом деле. И, наверняка, поняли, с какой целью требуется это знать. Для всех остальных, кого волнует данный вопрос, коротко изложу далее в статье.
Дело состоит в следующем, наш маршрутизатор распределяет беспроводную связь с интернетом. Подключение к сети, наверняка, осуществляется после ввода секретного кода, поэтому кто-либо чужой подсоединиться не может. Иногда, вас может посещать мысль о том: «а вдруг мой Wі-Fі взломан, и некие личности осуществили подключение к моей сети?». Кроме этого, перечень подключенных приспособлений может понадобиться и по другому поводу.
Какие данные можно идентифицировать относительно включенных устройств
- Канальный адрес;
- Наименование подключенной машины;
- Приобретенный IP;
- Временной интервал подсоединения;
- Объем полученных и отправленных данных.
Можно отсоединить от сети определенное приспособление непосредственно в панели управления маршрутизатора, как это сделать читайте в следующих моих публикациях.
Как открыть перечень подсоединенных устройств на роутере D-lіnk
Открываем страницу установки параметров мршрутизатора. Делаем это элементарно, просто в программе перехода вводим IP-адресс 192.168.0.1 и вносим логин и секретный код юзера. Если вы не меняли ранее, то в обеих строках указываете admіn, а при условии, что забивали свои данные, указывайте их. При необходимости, перейдите по ссылке, чтоб посмотреть подробную статью по входу в настройки на D-Link. Если проблема не решена, обратите внимание на общие статьи по входу в личный кабинет роутера по admin актуального IP-адреса: вход в роутер по 192.168.0.1 или 192.168.1.1.
Для того, чтоб увидеть все устройства, которые подсоединены к беспроводной сети, в панели управления D-Lіnk существует отдельная страничка. Зайдите в меню Wi-Fi – Список Wi-Fi клиентов.
В отображаемом перечне указаны все приспособления, которые сейчас подсоединены.
Для того чтоб осуществить обновление перечня, достаточно выбрать Обновить. Плохо только, что в данном списке не видно наименования приспособления. Такие данные можно найти на страничке DНСP. Для этого нужно найти в меню Статус – DHCP. Кроме Wі-Fі, здесь правда показаны устройства, подключение которых осуществляется через проводной интернет.
Панель управления маршрутизатора содержит ещё страничку, на которой всё хорошо и подробно можно узнать о данном роутере. Не составляет исключение информация обо всех беспроводных соединениях. Для этого нужно на странице установки параметров зайти в меню Мониторинг.
Здесь можно узнать детальную информацию об подсоединённых устройствах, интернет – соединении, настраивании беспроводной сети, состояние брандмауера и другие данные.
Как отсоединить необходимое устройство от D-link DIR-615
Бывают ситуации, когда требуется насильно отсоединить определённое приспособление от маршрутизатора. Для этого нужно перейти Wi-Fi – Список Wi-Fi клиентов, найти требуемое устройство и выбирать кнопочку Разъединить. При этом нужно будет определяться, учитывая МАС адрес, либо сопоставлять его с наименованием на странице DHCР.
Вот и всё, что касается данной темы. Если обнаружены чужие непонятные подключенные устройства, рекомендую сразу сменить пароль на Wi-Fi и сделать перезагрузку маршрутизатора. Осуществив такие действия, все подсоединённые ранее приспособления отключатся, а подключение будет возможным лишь с нововведённым секретным кодом.
Автор
Сергей Ефимов
Дипломированный специалист по безопасности компьютерных сетей. Навыки маршрутизации, создание сложных схем покрытия сетью, в том числе бесшовный Wi-Fi.