Ох, сколько я промучился с подключением нормального интернета и Wi-Fi на даче. Сегодня и расскажу, как у меня это получилось. Вкратце, сначала опишу оптимальные варианты интернета для загородного дома и какой самый лучший. Далее расскажу про выбор роутера для загородного дома. Ну, не будем тянуть и начнём.
Я часто бываю на даче, и в скором времени думаю перебраться туда насовсем. Летом, можно сказать, живу тут. Но как и все простые люди я люблю почитать новости, посмотреть фильмы и просто полазать по интернету. Вот тут и встал вопрос: а как организовать простую и дешевую Wi-Fi точку в «садах»?
Содержание
- Выбор подключения интернета
- Усиление сигнала
- Как выбрать роутер
- TP-LINK Archer C5400
- ASUS ROG Rapture GT-AX11000
- ZyXEL ARMOR Z2 AC2600
- Какой лучше для частного дома
- Задать вопрос автору статьи
Выбор подключения интернета
Ранее я думал, что Wi-Fi и интернет – это одно и то же, но как же я заблуждался. Сразу скажу, что это разные вещи, и они работают на разных стандартах и технологиях. Например, у вас может быть интернет дома, а вай-фай сети не будет. И наоборот – интернета нет, но при включении маршрутизатора вокруг вас сразу же появляется вайфай сеть, но без интернета. Обычная беспроводная сеть мне не нужна, поэтому для начала нужно посмотреть варианты подключения к глобальной сети.
- Оптоволокно – самый популярный вариант подключения в городах. Самый быстрый, надёжный, дешёвый. Но вот в загородных домах его подключить почти невозможно, если рядом нет крупного населённого пункта. Можете поузнавать – возможно, в вашем населенном пункте есть такая возможность.
- Спутниковый – очень дорогой. Насколько знаю – до сих пор помегабитная оплата. Плюс надо покупать дорогую антенну и приёмник.
- WiMAX – в ближайшем крупной городе или поселке стоит такая вышка, которая передаёт информацию с помощью волн. Достаточно иметь слабенькую антенну и принимать сигнал от неё. Очень редкая технология, но дешёвая.
- aDSL – интернет передаётся по телефонным проводам. Связь плохая, как и скорость. Может кому он и подойдет, но я его даже не рассматривал. Написал для полноты картины.
- 3G/4G – мобильный интернет, самый дешёвый вариант, достаточно иметь модем.
Я выбрал именно последний вариант, так как 3G/4G вышек становится больше, связь улучшается. Но самое главное, не нужно сильно тратиться. Тут сразу встаёт вопрос об усилении сигнала. Дело в том, что если ваша дача находится далеко от дома радиоволны могут до вас не достать. Или связь будет плохая.
Усиление сигнала
Итак, выбрав мобильный интернет в качестве основной связи я сразу же приобрёл модем, чего делать не стоило – чуть позже расскажу почему. Я пришёл на дачу, подключил модем к ноутбуку и попытался воспользоваться интернетом. Качество связи было отвратительное, скорость постоянно скакала, были лаги и прерывания. Позвонив мобильному оператору, мне сообщили, что радиовышка находится слишком далеко. Вот об этом я не подумал. Дом находится на расстоянии 10 км от города.
Пообщавшись со специалистами, мне сказали прикупить антенну. То есть антенна будет стоять на улице на крыше и принимать тот далёкий сигнал от вышки мобильного провайдера. Купил себе мощную 3G антенну, как на картинке выше. По поводу выбора, можно взять профессиональную или китайскую, которая продаётся в обычном компьютерном магазине. Вот несколько моделей, которые я бы рекомендовал:
- KP15-1700, 2700 – 14 dBi.
- 3G, 4G Petra MIMO Unibox – 15 dBi.
- AGATA MIMO 2×2 BOX – 18 dBi.
Теперь надо её подключить к модему. От антенны идёт обычный кабель. Для подключения её к модему (флэшке) нужен специальный переходник – Пигтейл.
И вот тут встал вопрос: куда этот переходник втыкать. Дело в том, что есть «флэшки», на которых уже сразу выведены подключения к подобной антенне. Но на моём варианте, конечно же, ничего не было. Поэтому мне пришлось покупать другую «флэшку». Есть конечно вариант перепаять переходник напрямую – но это геморрой, и проще просто купить. Подключение достаточно простое – ничего сложного нет. Далее вставляем модем в роутер.
Теперь к роутеру можно подключить по проводам телевизоры, компьютеры и по беспроводной сети телефоны и ноутбуки. Также не забываем, что его нужно будет настроить. По настройке любого роутера вы можете найти информацию на нашем портале. Просто впишите название модели в поисковую строку и прочтите подробную инструкцию.
Как выбрать роутер
Роутер для дачи – не маловажная вещь, так как только от него будет зависеть раздача беспроводного интернета внутри здания. Тут немаловажным моментом будет являться именно площадь покрытия и число подключенных устройств. Если у вас огромное здание, то вам придётся брать модель подороже с узконаправленными антеннами. Для маленького дома можно использоваться модели и подешевле.
Но настоятельно не рекомендую брать самые дешёвые типа за 1200 или 1500 рублей. Велика вероятность, что они просто вырубятся через пол года использования. Также, если у вас большая семья и каждый будет пользоваться вай-фай сетью, дешёвые модели просто не смогут выдержать и будут зависать. Если дом слишком большой, можно будет попробовать увеличить радиус действия с помощью повторителей. Теперь приведу несколько хороший моделей для большого дома.
TP-LINK Archer C5400
| Стандарты | 802.11a, 802.11b, 802.11g, 802.11n и 802.11ac |
| Частоты | 5 ГГц |
| Порты | 1 Гбит/с |
| Схема MIMO | 8 x 4 |
| Стоимость | 24000 |
ASUS ROG Rapture GT-AX11000
| Стандарты | 802.11a, 802.11b, 802.11g, 802.11n и 802.11ac Wi-Fi 802.11ax |
| Частоты | 5 ГГц |
| Порты | 1 Гбит/с |
| Схема MIMO | 8 x 4 |
| Стоимость | 28000 |
ZyXEL ARMOR Z2 AC2600
| Стандарты | 802.11a, 802.11b, 802.11g, 802.11n и 802.11ac Wi-Fi 802.11ax |
| Частоты | 5 ГГц |
| Порты | 1 Гбит/с |
| Схема MIMO | 4 x 4 |
| Стоимость | 24000 |
Какой лучше для частного дома
Я не стал приводить огромное количество роутеров, потому что каждый в той или иной мере может подходить. Как уже и говорилось ранее, если вы хотите обхватить большую территорию, то есть два варианта:
- Купить маршрутизатор среднего класса и воспользоваться повторителями.
- Купить дорогую модель.
Как вы, наверное, заметили на подобных передатчиках много антенн. Дело в том, что каждая антенна по сравнению с дешёвыми моделями обладает более высоким коэффициентом усиления. За счет чего пучок бьет дальше. Но также становится уже, то есть волна должна бить точечно. Или интернет-центр должен иметь большое количество передатчиков. Именно поэтому на более мощные аппараты устанавливается большее количество антенн.
Теперь по поводу частот. Есть две частоты: 2.4 ГГц и 5 ГГц. Лучше всего взять поддержку сразу двух. На первом будет больший радиус, но меньшая скорость передачи в локальной сети, а у второго более надёжное соединение, но радиус меньше. Все вышеперечисленные модели имеют сразу две локальные домашние сети, для того чтобы обеспечить хороший сигнал на большом расстоянии. Если вы хотите самый мощный маршрутизатор, то тут два кандидата: GT-AX11000 или C5400.
Эти две модели будут идеальны как для квартиры, так и для коттеджа, но и стоят они больше 20 000 деревянных, что может смутить многих. Но не обязательно брать дорогие аппараты, можно взять и бюджетный вариант, а радиус покрытия догнать повторителями. Они подключаются к розетке, ловят сеть от основного аппарата и раздают на своей территории.
ПОМОЩЬ! Если вы не знаете какой роутер лучше выбрать, то можете написать в комментариях под этой статьёй, и я вам помогу. Укажите обязательно сколько комнат в загородном доме и какая площадь.
На чтение 9 мин Просмотров 154к. Опубликовано
Обновлено
Вопрос, как подключить USB модем к wifi роутеру, чтобы раздать мобильный интернет 4G (3G) на компьютер, ноутбук, смартфон, ТВ и другие устройства, встает особенно остро с наступлением теплых весенних деньков, когда горожане перебираются на выходные на загородные участки. В данной универсальной для всех маршрутизаторов инструкции подробно разберемся с подключением 4G-LTE модема через USB порт и настройку для раздачи интернета от различных операторов связи — Билайн, Мегафон, Теле 2, МТС, Yota и т.д.
Универсальная инструкция по подключению и настройке USB модема через маршрутизатор
Думаю, нет смысла долго рассказывать, что такое 4G модем для ноутбука? Сегодня это самый отличный вариант для создания беспроводной сети с доступом к высокоскоростному LTE интернетe там, где невозможно провести его по кабелю. Например, на приусадебном участке. Однако использовать такое довольно-таки не дешевое устройство для подключения к интернету только одного ноутбука или компьютера нецелесообразно, когда есть возможность раздавать его сразу на несколько устройств по WiFi — при помощи роутера.

Александр ВайФайкин
специалист по беспроводным сетям
Некоторое время назад я описывал, как сделать интернет на даче при помощи 3G модема, однако это уже прошлый день. Сегодня актуален LTE интернет, а для раздачи его на несколько устройств одновременно мы воспользуемся роутером с USB портом и поддержкой 4G модемов.
Однако, данная инструкция по настройке работы мобильного модема с WiFi роутером универсальна:
- Во-первых, она подходит как для 3G, так и для 4G, поскольку разницы между ними при конфигурации подключения к маршрутизатору никакой нет.
- Так же руководство актуально для любой модели независимо от производителя — TP-Link, Asus, D-Link, Zyxel или Tenda. Отличие может быть только во внешнем оформлении интерфейса администраторского раздела, а также в названиях и расположениях рубрик настройки.
- Ну и наконец, оно также подходит для любых провайдеров, даже если их нет в списке, предоставляющих услуги мобильного интернета — Мегафон, МТС, Билайн, Yota, Tele2, SkyLink и т.д.
Главное условие — роутер должен иметь поддержку работы с модемами выбранного вами оператора. Эта функция указана в спецификациях устройства на сайте производителя (про совместимые модели с D-Link и Netis есть отдельные заметки). Если же не хотите себе морочить голову, берите сразу маршрутизатор с поддержкой SIM-карт.
Как подключить мобильный USB модем 3G, 4G к роутеру?
Поскольку антенны wifi маршрутизатора, идущие в комплекте, являются чаще всего всенаправленными, то есть с одинаковой амплитудой распространяют сигнал во все стороны, то желательно установить роутер с 3G/4G модемом ближе к середине дачного участка. Но у меня сигнал на 12 сотках добивает из одного конца до другого.
Поэтому в данной ситуации главное соблюсти 2 вещи:
- чтобы между местом размещения роутера и принимающим устройством было как можно меньше преград в виде стен и деревьев
- чтобы был стабильный прием интернета LTE на самом модеме Yota, Мегафон, МТС или Билайн.
Для лучшего приема сигнала от оператора можно подключить модем к роутеру не напрямую, а через длинный кабель USB, разместив его как можно выше у окна, в то время как сам роутер максимально придвинуть к тому месту, откуда он будет оптимально охватывать участок.
Как раздать мобильный интернет с 3G-4G модема через wifi роутер?
После того, как определились с местом, переходим к практике настройки раздачи интернета по wifi.
Вставляем мобильный модем в USB порт на роутере
А патчкорд (кабель Ethernet), который шел в комплекте с роутером, подключаем одним концом в разъем LAN на роутере, а другим — в сетевую карту компьютера
На компьютере (Windows 7) заходим в раздел сетевых настроек по цепочке:
«Пуск — Панель Управления — Сеть и Интернет — Центр управления сетями и общим доступом — Управление сетевыми подключениями — Изменения параметров адаптера».
Кликаем правой кнопкой мыши по пункту «Подключение по локальной сети» и заходим в «Свойства»Заходим в меню «Протокол Интернета версии 4» и устанавливаем флажки на «Получить IP автоматически» и «Получить адрес DNS сервера автоматически» и сохраняем настройки.
На нижней крышке корпуса роутера находим IP или WEB адрес для входа в админку, а также логин и пароль
Открываем на компьютере браузер и в адресную стройку вписываем указанный IP адрес, после чего в всплывающем окне — логин и пароль с наклейки.
Находим в меню роутера пункт «USB модем» (3G/4G, настройка USB и т.д.), активируем его и вводим в указанные на изображении поля данные для вашего оператора.
Данные для подключения к мобильным операторам связи
Билайн
- APN: internet.beeline.ru или home.beeline.ru
- Номер доступа: *99# или *99***1#
- Имя пользователя: beeline
- Пароль: beeline
Мегафон
- APN: internet
- Номер доступа: *99# или *99***1#
- Имя пользователя: gdata (не обязательно)
- Пароль: gdata (не обязательно)
МТС
- APN: internet.mts.ru
- Номер доступа: *99# или *99***1#
- Имя пользователя: mts
- Пароль: mts
Yota
- APN: yota.ru
- Номер доступа: *99#
- Имя пользователя: (пусто)
- Пароль: (пусто)
SkyLink
- APN: пусто
- Номер дозвона: #777
- Имя пользователя: mobile
- Пароль: internet
Tele2
- APN: internet.tele2.ru
- Номер доступа: *99# или *99***1#
U-Tel (Ростелеком)
- Точка доступа: internet.usi.ru
- Имя пользователя/пароль: пусто
- Номер дозвона: *99***1#
Смартс
- APN: internet.smarts.ru
- Номер доступа: *99# или *99***1#
- Имя пользователя: internet (не обязательно)
- Пароль: internet (не обязательно)
Киевстар
- APN: Для абонентов предоплаченной связи — www.ab.kyivstar.net Для контрактных абонентов — www.kyivstar.net
- Номер доступа: *99# или *99***1#
Билайн Украина
- Точка доступа(APN): internet.beeline.ua
- Номер доступа: *99#, *99***1# или *99**1*1#для некоторых моделей телефона
- Пользователь: необязательный параметр – можно оставить незаполненным;
- Пароль: необязательный параметр – можно оставить незаполненным.
МТС-Беларусь
- Точка доступа/APN: mts
- Имя пользователя/User name: mts
- Пароль/Password: mts
Life 🙂
- Точка доступа/APN:internet
- Имя пользователя/пароль: не требуются
- Номер доступа: *99#
Билайн (Beeline KZ)
- Точка доступа: internet.beeline.kz
- Номер дозвона: *99#
- Логин: beeline
- Пароль: beeline
- Строка инициализации модема (необязательно): AT+CGDCONT=1,»IP»,»internet.beeline.kz»
Kcell-Activ
- Точка доступа: internet
- Номер дозвона: *99#
- Логин: (пусто)
- Пароль: (пусто)
- Строка инициализации модема (необязательно): AT+CGDCONT=1,»IP»,»internet»
Теле2 (TELE2 KZ)
- Точка доступа: internet
- Номер дозвона: *99#
- Логин: (пусто)
- Пароль: (пусто)
- Строка инициализации модема (необязательно): AT+CGDCONT=1,»IP»,»internet»
В некоторых моделях роутеров с поддержкой 3G-4G модемов определение оператора и ввод всех необходимых настроек происходит автоматически.
Настройка беспроводной сети
После ввода необходимых параметров применяем изменения и ждем перезагрузки роутера. После ччего открываем в меню раздел «Беспроводная сеть» и задаем собственные значения для:
- SSID — название вашей wifi сети, которое будет отображаться в списке для подключения
- Метод защиты сети — WPA2-Personal
- Тип шифрования — AES или TKIP
- Ключ — пароль для подключения к WiFi, не менее 8 символов
Применяем настройки. Далее открываем ноутбук или смартфон и включаем WiFi модуль. Для этого кликаем на иконку беспроводных соединения в правом нижнем углу панели состояния Windows и находим в списке сеть с нашим названием, которое создали на предыдущем шаге.
И подключаемся, используя только что заданный пароль.
Примеры настройки на разных брендах
Также у некоторых производителей в настройках необходимо будет указать, что вы хотите получать интернет именно через модем 3G/4G, а не по кабелю.
TP-Link
На роутерах TP-Link настройка USB модема находится в соответствующем разделе меню. Обратите внимание, что в старой версии панели управления нужно установить флажок на «Включить 4G в качестве резервного подключения к Интернет». То есть, при отсутствии кабельного источника подключения мобильная сеть будет работать, как основной.
На новых моделях ТП-Линк есть выбор между тремя значениями:
- По требованию
- Автоматически
- Вручную
По умолчанию лучше оставлять второй вариант, чтобы роутер сам отслеживал момент отключения от кабельного интернета и подключал мобильный через 4G модем.
Asus
На роутерах Asus нужно зайти в раздел меню «Интернет» и установить два значения:
- Интерфейс WAN — на «Мобильная сеть» или «USB»
- И Включить мобильную сеть — «Включить»
Ниже идут настройки сетевых параметров сотового оператора, о которых я писал выше
D-Link
Информацию о подключенном модеме к маршрутизатору D-Link можно увидеть в меню «3G-модем»
А вот сама настройка производится в разделе «Сеть — WAN». Тут нужно нажать на кнопку «Добавить»
И выбрать тип подключения «3G». После чего при необходимости ввести параметры для подключения к своему мобильному провайдеру
Tenda
У Тенда активация мобильного 4G модема производится в рубрике «Настройки Интернета»
Keenetic
На Кинетиках, так же, как у ТП-Линк, можно назначить подключение через USB модем в качестве основного или резервного на случай, если отключится кабельный интернет. Но в качестве изюминке здесь также есть возможность задать точное расписание работы сети 3G-4G.
Что делать, если при сохранении всех настроек роутер не раздает интернет по WiFi сети? Этому вопросу мы посвятили отдельную подробную инструкцию на WiFika.RU. Прочитайте, чтобы исправить данную ошибку.
Актуальные предложения:

Задать вопрос
- 10 лет занимается подключением и настройкой беспроводных систем
- Выпускник образовательного центра при МГТУ им. Баумана по специальностям «Сетевые операционные системы Wi-Fi», «Техническое обслуживание компьютеров», «IP-видеонаблюдение»
- Автор видеокурса «Все секреты Wi-Fi»
Уже несколько раз, в комментариях к другим статьям я обещал написать инструкцию по подключению USB 3G/4G модема к Wi-Fi роутеру. Но не напрямую, а через компьютер. Когда USB модем у нас подключен к компьютеру, или ноутбуку, Wi-Fi роутер так же подключен к компьютеру по сетевому кабелю, по которому он получает интернет от модема и раздает его на другие устройства. Схема выглядит примерно так:
USB 3G/4G модем + компьютер или ноутбук (Windows) + Wi-Fi роутер = раздача интернета с роутера по Wi-Fi и сетевому кабелю.
Вот еще фото моей схемы:
Кому это может пригодится? Да многим, кто пользуется интернетом через 3G/4G USB модем. В России это в основном провайдеры Yota, МТС, Билайн. В Украине самый популярный наверное Интертелеком.
Когда у нас USB модем, то мы можем подключить к интернету только одно устройство, компьютер, или ноутбук. Но что делать, когда устройств несколько? Как их подключить к интернету. Правильно, нужно интернет раздать через роутер. В данной ситуации, более правильным будет купить специальный Wi-Fi роутер, который поддерживает подключение USB модемов. О выборе таких роутеров я писал в статье Как раздать интернет по Wi-Fi c 3G USB модема? Роутеры с поддержкой USB модемов.
Но таких роутеров не много, они работают не со всеми модемами, да и нужно тратить деньги на покупку специального роутера для USB модема. А у многих есть какие-то старые, обычные маршрутизаторы, которые не поддерживают подключение USB модемов. И с помощью обычного роутера можно так же раздать интернет с 3G/4G модема. Правда, в этом случае нам еще понадобится компьютер, или ноутбук.
Минус данного способа в том, что компьютер все время должен быть включен. Так как модем с роутером будет соединен через компьютер.
Есть еще один способ раздать интернет с USB модема по Wi-Fi. Когда в роли роутера будет выступать ноутбук (ПК с Wi-Fi адаптером). Настройку такой схемы я подробно описывал в статье как раздать Wi-Fi с ноутбука, если интернет через USB модем (3G/4G). Возможно, эта схема понравится вам больше. Да и роутер в данном случае не нужен.
Несколько важных моментов:
- На вашем компьютере (ноутбуке) должен быть настроен интернет через USB модем. Скорее всего, понадобится настройка подключения именно средствами Windows, а не через программу, которая была установлена с драйверами модема. Если у вас оператор Интертелеком, то инструкцию по настройке подключения можно посмотреть здесь.
- На роутере сделайте сброс настроек к заводским. Чтобы старые параметры нам не помешали. Включите роутер, найдите кнопку Reset/Сброс, нажмите и подержите ее примерно 10 секунд.
- Так же, я сразу советую отключить антивирус (встроенный в него брандмауэр). У меня ничего не работало, пока я не отключил встроенный в Dr.Web брандмауэр.
- Нам понадобится сетевой кабель для соединения роутера с компьютером. Как правило, сетевой кабель идет в комплекте с роутером.
Вроде бы все выяснили, можно переходить к настройке.
Передаем интернет с компьютера (USB модема) на роутер
Отключите соединение через модем на компьютере (отключитесь от интернета).
С помощью сетевого кабеля соедините компьютер с роутером. На компьютере, или ноутбуке сетевой кабель подключаем в разъем сетевой карты, а на роутере в WAN (Интернет) порт. Хочу заметить, что роутер у вас может быть другой. Ничего страшного. Вот схема подключения:
Дальше, на компьютере нажимаем правой кнопкой мыши на значок подключения к интернету, и выбираем Центр управления сетями и общим доступом. Дальше, выбираем «Изменение параметров адаптера».
Дальше нажимаем правой кнопкой мыши на подключение, через которое вы подключаетесь к интернету (через 3G/4G модем), и выбираем Свойства. Само подключение может иметь название вашего оператора. Или просто «Телефонное подключение», как у меня.
В новом окне переходим на вкладку Доступ. Там ставим галочку возле «Разрешить другим пользователям сети использовать подключение к Интернету данного компьютера» В выпадающем списке выбираем «Подключение по локальной сети» (в Windows 10 — Ethernet). Нажимаем Ok.
Если вы были подключены к интернету, то появится сообщение, что изменения вступят в силу после повторного подключения к интернету. Просто отключаемся от интернета, и подключаемся заново. Если подключение было разорвано, то подключитесь к интернету. Возле вашего подключения должна появится надпись «Общедоступно».
В свойствах «Подключение по локальной сети» будет прописан IP-адрес и маска модсети. Так и должно быть, не меняйте их.
Подключитесь к интернету через модем, и роутер будет автоматически получать интернет с компьютера (в моем случае с ноутбука). Если ваш роутер был на заводских настройках, то по умолчанию, там тип подключения стоит Динамический IP. Так и должно быть, ведь роутер автоматически получает IP от компьютера.
Вы уже можете подключатся к роутеру по Wi-Fi, или по кабелю, и пользоваться интернетом. Если интернет через роутер не работает, то сначала попробуйте перезагрузить его. Если это не поможет, перезагрузите ноутбук и заново подключитесь к интернету. Отключите на компьютере антивирус (брандмауэр).
У меня все заработало сразу. Я через телефон подключился к роутеру TP-LInk, зашел в его настройки (на вкладку, где задаются настройки подключения к интернету), и там увидел, что роутер получил IP-адрес от ноутбука. А это значит, что все работает.
У меня роутер раздавал интернет, который получал от ноутбука, который был подключен к интернету через 3G USB модем от Интертелеком.
После того, как роутер будет получать и раздавать интернет, вы можете сменить другие настройки маршрутизатора. Например, настроить Wi-Fi сеть, поставить пароль на Wi-Fi.
Послесловие
По идеи, таким же способом можно вместо роутера передать интернет на другой компьютер, соединив их сетевым кабелем. Только на другом компьютере, в свойствах подключения по локальной сети ставим автоматическое получение IP и DNS. Я не проверял, но должно работать.
Нужно понимать, что данный способ может работать не со всеми модемами и подключениями. Так как разных модемов, операторов, настроек и прочего очень много, то не исключено, что возникнут какие-то проблемы в процессе настройки.
В моем случае все заработало. Надеюсь, у вас так же получилось все настроить. Задавать вопросы и делится советами можно в комментариях.
Как правильно подключать модем к роутеру
Содержание
- 1 Технические требования к роутеру
- 2 Совместимость роутера и модема
- 2.1 TP-Link
- 2.2 Asus
- 2.3 D-Link
- 2.4 Keenetic
- 2.5 Netis
- 3 Подключение 3G/4G-модема к роутеру через USB
- 4 Подключение 3G/4G-модема к роутеру с помощью ADSL-кабеля
- 5 Подключение 3G/4G-модема к роутеру с помощью переходника
- 6 Данные для дальнейшей настройки
- 7 Настройка соединения
- 8 Проверка качества сети
- 9 Заключение
- 10 Видео по теме
Не всегда возможно подключить интернет к устройству стандартными способами. Тогда к маршрутизатору подключают модем. Этот способ особенно удобен при поездках загород и постоянных переездах, ведь оборудование не займет много места и не потребует сложной настройки. Чтобы узнать, как правильно подключить модем к роутеру, следует ознакомиться с данной статьей.
Процесс настройки соединения может отличаться, ведь существуют разные модели роутеров и модемов. Но разница между тем, как подключить 3G-модем к интернет-роутеру и подключить любой 4G-модем к роутеру, отсутствует. При отладке соединения будут вводиться одинаковые данные для обеих технологий передачи связи. После этого будет возможность переключаться между 3G и 4G и выбирать то, что лучше работает на конкретной территории.
Технические требования к роутеру
Перед тем как осуществить подключение роутера через ЮСБ модем, важно проверить, подходит ли он для подключения к нему модема. Так, на нем желательно наличие USB-порта, который поддерживает работу модема. На более дорогих моделях есть два вида USB-разъемов: 2.0 и 3.0, обозначенных синим цветом. Чтобы подключить модем к роутеру, следует использовать USB-разъем 2.0.
Некоторые модели работают только с 3G, другие только с 4G. Точную информацию можно найти в инструкции, либо на официальном сайте производителя. Для этого нужно найти свое устройство в каталоге и просмотреть технические сведения. Там будет указана необходимая информация.
Важно установить на маршрутизатор актуальную прошивку. Иначе шансы успешного подключения к нему модема значительно уменьшаются. Можно зайти на официальный сайт производителя, набрать в поиске номер своей модели и номер ревизии. Чтобы его узнать, следует взглянуть на наклейку на задней панели роутера. Она определена как V.01 или Ver.01. Далее остается всего лишь загрузить прошивку в веб-меню через настройки. В процессе обновления устройство должно быть включено.
Совместимость роутера и модема
Необходимо проверить также совместимость конкретных моделей. Эту информацию можно найти лишь на официальном сайте производителя маршрутизатора. Рассмотрим, как это сделать, для самых популярных фирм, которые производят роутеры и модемы.
TP-Link
Необходимо перейти по ссылке и кликнуть на название подходящей модели роутера. Откроется таблица, в третьей колонке которой указаны модемы, совместимые с данным маршрутизатором.
Asus
Нужно перейти по ссылке. Откроется общая таблица, которая актуальна для всех моделей маршрутизаторов, за исключением WL-520gU, RT-N13U (аппаратная версия A1, B1), DSL-N12U (аппаратная версия A1) и RT-AC1200.
В первой колонке следует найти название своей страны, в третьей — нужный модем. Если это удалось, устройства совместимы.
D-Link
Следует перейти по ссылке и выбрать свою модель роутера. Далее необходимо открыть раздел «Характеристики» и найти строку «Поддерживаемые USB-модемы».
Keenetic
Надо перейти по ссылке. Откроется общий список поддерживаемых USB-модемов, актуальный для всех моделей роутеров Keenetic.
Netis
Следует перейти по ссылке и пролистать немного ниже. Откроется список совместимых 3G/4G-модемов. Список относится к модели MW5230, другие маршрутизаторы от Netis не работают с модемами.
Подключение 3G/4G-модема к роутеру через USB
Первый вариант установить подключение — просто вставить модем в USB-порт роутера, расположенный на его задней панели. Но необязательно устанавливать прямое подключение, лучше купить особый переходник-удлинитель USB. Тогда будет возможность поставить маршрутизатор в любом удобном месте, а модем рядом с окном. Так сила сигнала будет значительно выше.
Также поспособствует улучшению сигнала внешняя антенна. Ее следует соединить с модемом через особый круглый разъем.
Подключение 3G/4G-модема к роутеру с помощью ADSL-кабеля
Пользователям интересно, как подключить модем к роутеру, на котором нет соответствующего разъема. Существует два варианта: подключить роутер к интернету и подключить модем к интернету.
При первом варианте будет осуществлено подключение роутера к компьютеру через модем. Модем — проводник. Требуется вставить один конец ADSL-кабеля в WAN-разъем на роутере, другой — в порт Ethernet на модеме. Далее будет необходимо указать в настройках тип соединения — bridge или bridging (мост). IP-адрес и маску модема менять при этом не требуется.
При втором варианте требуется вставить модем в компьютер и привязать к нему роутер через настройки. Там же следует выбрать динамический тип IP, так адреса будут назначаться с помощью DHCP.
Подключение 3G/4G-модема к роутеру с помощью переходника
Для этого способа необходимо купить переходник маркировки RJ-45 на разъем USB. Далее потребуется вставить один его конец в WAN-разъем на роутере, к другому концу подключить модем. Готово. Дополнительное программное обеспечение устанавливать не требуется.
Данные для дальнейшей настройки
Чтобы настроить соединение, понадобятся данные, которые приведены в таблице ниже.
Если данные не подходят или используется другой сотовый оператор, то следует посмотреть их на упаковке SIM-карты. Также они могут быть указаны в договоре. В редких случаях может понадобиться PIN-код от сим-карты, который указывается только на ее упаковке.
Настройка соединения
Теперь необходимо подключиться к компьютеру. Следует воспользоваться кабелем Ethernet, который входит в комплектацию роутера. Один конец вставляется в стандартный USB-порт компьютера, другой — в желтый LAN-разъем на роутере. Важно не перепутать его с синим WAN-разъемом, предназначенным для кабеля от провайдера.
Теперь можно приступать к настройке, которая состоит из следующих пошаговых действий:
- Перейти на компьютере в «Панель управления».
- Открыть «Сеть и Интернет».
- Перейти в «Центр управления сетями и общим доступом».
- Выбрать «Просмотр основных сведений о сети и настройка подключений».
- Найти слева кнопку «Изменение параметров адаптера».
- Нажать два раза левой кнопкой мышки на «Ethernet».
- Пролистнуть до пункта «Протокол Интернета версии 4 (TCP/ IPv4)».
- Открыть «Свойства».
- Нажать «Получить IP-адрес автоматически».
- Сохранить изменения.
- Открыть интернет-браузер и вставить в поисковую строку IP-адрес. Стандартные IP-адреса: 192.168.1.1 и 192.168.0.1. Уточнить данные можно, взглянув на наклейку на задней панели маршрутизатора.
- Прописать логин — admin, пароль — admin.
Если данные не подходят, то следует сбросить настройки до заводских, зажав на роутере кнопку Reset на 10–20 секунд иголкой или булавкой. Он замигает, примерно спустя три минуты можно будет продолжить настройку. Теперь необходимо использовать данные, прописанные на наклейке на задней панели роутера.
- Перейти с мастера быстрой настройки на расширенные настройки.
- Выбрать раздел «USB-модем». Его название может отличаться в зависимости от модели роутера, например, возможен вариант «Приложение USB». Также он может являться частью большего раздела.
- Перейти в подраздел «Модем».
- Заполнить пустые поля данными, которые приведены немного выше. Они различаются в зависимости от сотового оператора модема. Веб-интерфейс некоторых моделей, например, TP-Link, работает проще. Достаточно в строке «Поставщик услуг» выбрать своего оператора. Пустые строки заполнятся автоматически.
- Сохранить данные.
Далее желательно поменять пароль. Для этого следует выполнить последовательность действий:
- Перейти в раздел «Wi-Fi» или «Беспроводная сеть».
- Выбрать подходящий SSID (название точки доступа Wi-Fi).
- В строке «Метод проверки подлинности» требуется выбрать «WPA2 Personal».
- Если есть возможность выбрать тип шифрования, то лучшими вариантами будут AES и TKIP.
- Теперь необходимо придумать новый пароль и ввести его в соответствующую строку. Пароль должен быть длинным и включать в себя буквы обоих регистров (большие и маленькие), цифры и дополнительные символы.
- Сохранить изменения.
После этого можно выйти из настроек роутера. В настройках телефона/планшета/ноутбука/компьютера, необходимо нажать «Забыть сеть» и зайти заново, используя новый пароль.
Проверка качества сети
Следует проверить, хорошо ли работает интернет. Если сигнал плохой или вовсе отсутствует, то необходимо перенести модем ближе к окну. Стоит проверить, не слишком ли много устройств к нему подключено. Если это не помогло, то следует перезагрузить его.
Возможно, проблема в медленной работе DNS-сервера у провайдера. Тогда пользователь может позвонить по телефону техподдержки.
Заключение
Теперь вы знаете несколько способов подключения модема к роутеру и сумеете произвести дальнейшую настройку. Перед покупкой этих устройств обязательно проверьте их на совместимость на официальных сайтах производителей.
Видео по теме
Представленный вашему вниманию обзор, о том как подключить Wi-Fi роутер через мобильный 3G, 4G модем это универсальный метод абсолютно для любой модели wi-fi роутера и от марки производителя не зависит. Отличия лишь в оформлении интерфейса раздела настроек, в названиях и расположении самих разделов настроек. Внимание! Убедитесь, что ваш роутер имеет поддержку мобильных модемов выбранного вами оператора. Эту информацию вы найдете в инструкции раздел «спецификация устройства» или на сайте производителя. Данное руководство подойдет для любого провайдер, предоставляющих услуги мобильного интернета — Мегафон, МТС, Билайн, Yota, Tele2, SkyLink и всех остальных мобильных операторов!
Этапы настройки
1. Берем ваш USB-модем от оператора мобильного интернета и вставляем и вставляем его в USB порт на роутере, а кабель Ethernet (или патчкорд), который идет в комлпекте с роутером, первым концом в разъем LAN на роутере, вторым — в сетевую карту вашего компьютера.
2. На вашем персональном компьютере (под управлением Windows 7) заходим в раздел сетевых настроек, делаем это по такому пути: Пуск => Панель Управления => Сеть и Интернет => Центр управления сетями и общим доступом => Управление сетевыми подключениями => Изменения параметров адаптера.
Нажимаем правой кнопкой мыши по пункту «Подключение по локальной сети» далее «Свойства» потом в пункт меню Протокол Интернета который «TCP/IPv4» и выбираем следующие пункты «IP автоматически» и «DNS сервера автоматически»
Сохраняем, нажимаем «ОК».
3. На роутера (с его обратной стороны) находим IP адрес, который используется для входа в админку роутера (как правило это — 192.168.0.1), и доступы (зачастую login:admin, password: admin)
4. Открываем ваш любимый браузер и пишем там где адресная строка — 192.168.0.1 (или тот другой, который указан на роутере), и залогиниваемся.
5. Смотрим на меню роутера и находим пункт «USB модем» ( или может быть 3G/4G или настройка USB и т.п. варианты), активируем его и вводим в указанные на изображении поля данные для вашего оператора.
Приведу список настроек для большинства мобильных операторов, но напомню актуальные настройки ищите у своего мобильного оператора.
Мегафон
APN: internet
Номер доступа: *99# или *99***1#
Имя пользователя: gdata (не обязательно)
Пароль: gdata (не обязательно)
Билайн
APN: internet.beeline.ru или home.beeline.ru
Номер доступа: *99# или *99***1#
Имя пользователя: beeline
Пароль: beeline
МТС
APN: internet.mts.ru
Номер доступа: *99# или *99***1#
Имя пользователя: mts Пароль: mts
Tele2
APN: internet.tele2.ru
Номер доступа: *99# или *99***1#
U-Tel (Ростелеком)
Точка доступа: internet.usi.ru
Имя пользователя/пароль: пусто
Номер дозвона: *99***1#
Yota
APN: yota.ru
Номер доступа: *99#
Имя пользователя: (пусто)
Пароль: (пусто)
SkyLink
APN: пусто Номер дозвона: #777
Имя пользователя: mobile
Пароль: internet
Смартс
APN: internet.smarts.ru
Номер доступа: *99# или *99***1#
Имя пользователя: internet (не обязательно)
Пароль: internet (не обязательно)
МТС-Беларусь
Точка доступа/APN: mts
Имя пользователя/User name: mts
Пароль/Password:
mts Life
Точка доступа/APN:internet
Имя пользователя/пароль: не требуются
Номер доступа: *99#
Билайн Украина
Точка доступа(APN): internet.beeline.ua
Номер доступа: *99#, *99***1# или *99**1*1#для некоторых моделей телефона
Пользователь: необязательный параметр – можно оставить незаполненным;
Пароль: необязательный параметр – можно оставить незаполненным.
Киевстар
APN:
Для абонентов предоплаченной связи — www.ab.kyivstar.net
Для контрактных абонентов — www.kyivstar.net
Номер доступа: *99# или *99***1#
Теле2 (TELE2 KZ)
Точка доступа: internet
Номер дозвона: *99#
Логин: (пусто)
Пароль: (пусто) Строка инициализации модема (необязательно): AT+CGDCONT=1,»IP»,»internet»
Билайн (Beeline KZ)
Точка доступа: internet.beeline.kz
Номер дозвона: *99#
Логин: beeline
Пароль: beeline Строка инициализации модема (необязательно): AT+CGDCONT=1,»IP»,»internet.beeline.kz»
Kcell-Activ
Точка доступа: internet
Номер дозвона: *99#
Логин: (пусто)
Пароль: (пусто)
Строка инициализации модема (необязательно): AT+CGDCONT=1,»IP»,»internet»
Некоторые модели роутеров поддерживают автоматическую настройку в зависимости от оператора мобильной связи.
6. Открываем в меню роутера «Беспроводная сеть» и задаем следующие значения:
- SSID — имя вашей wifi сети.
- Защита вашей сети — WPA2-Personal
- Шифрование — AES или TKIP
- Пароль — секретный набор символов для Wi-Fi, не менее 8 символов.
8. Пьем чай, едим баранки — настройка закончена.
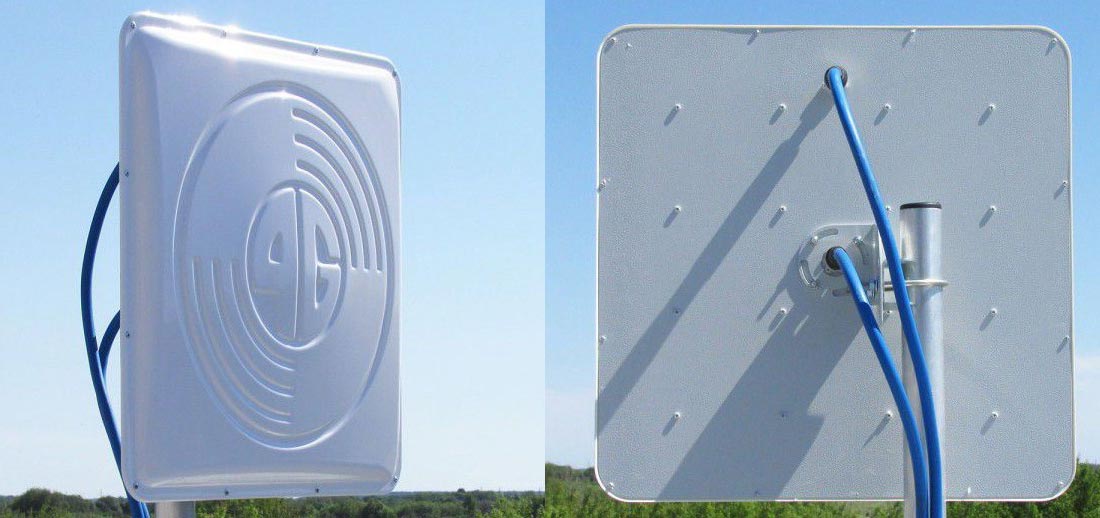



















 Если данные не подходят, то следует сбросить настройки до заводских, зажав на роутере кнопку Reset на 10–20 секунд иголкой или булавкой. Он замигает, примерно спустя три минуты можно будет продолжить настройку. Теперь необходимо использовать данные, прописанные на наклейке на задней панели роутера.
Если данные не подходят, то следует сбросить настройки до заводских, зажав на роутере кнопку Reset на 10–20 секунд иголкой или булавкой. Он замигает, примерно спустя три минуты можно будет продолжить настройку. Теперь необходимо использовать данные, прописанные на наклейке на задней панели роутера.








