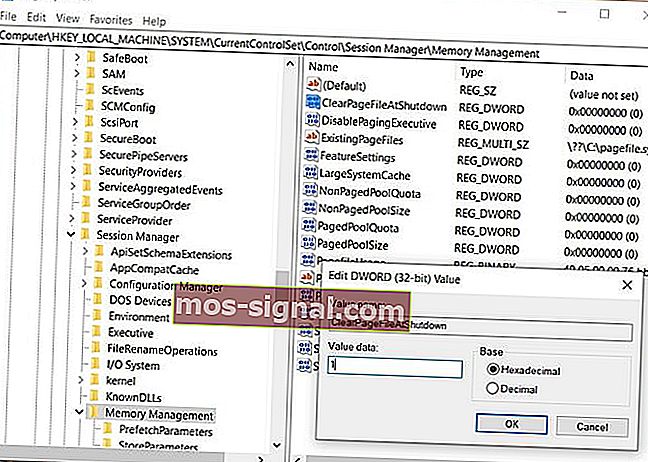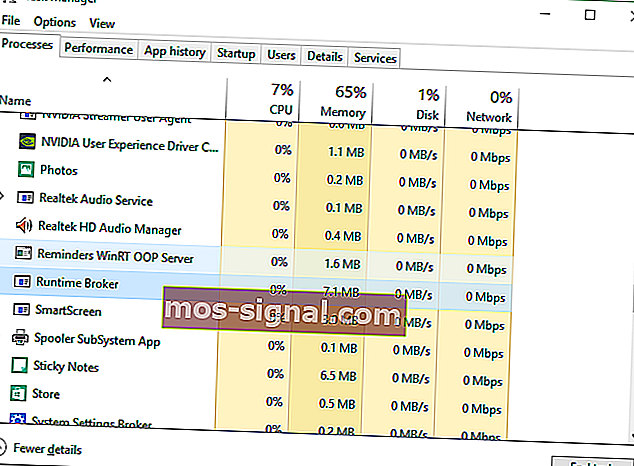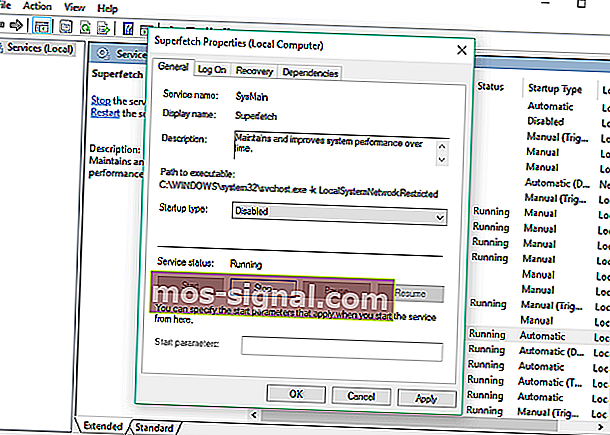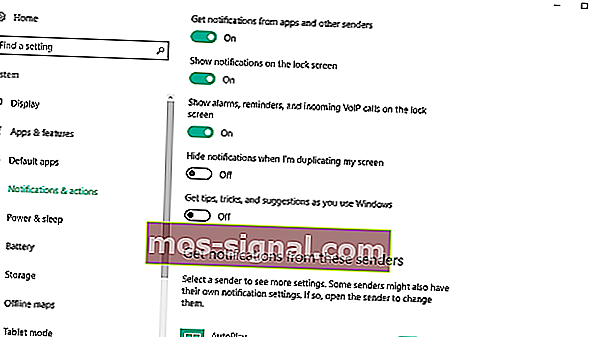Битва за «оперативку» – как почистить ОЗУ?
admin 15.05.2019
Загрузка…
Содержание :
- 1 Что ест оперативную память
- 2 Как очистить оперативную память
- 2.1 Ручная очистка ОЗУ
- 2.2 Программы для очистки ОЗУ
- 2.3 Поиск и удаление вирусов
- 3 Как разгрузить оперативную память в Windows 10
Оперативная память позволяет хранить используемую в данный момент информацию для быстрого доступа. Она является энергозависимой, поэтому очищается всякий раз, как перезагружается или выключается компьютер. Объем ОЗУ ограничен, а при ее заполнении система производит выгрузку данных в файл подкачки. Постоянная нехватка «оперативки» приводит к снижению производительности ПК, появляются тормоза и лаги. В статье ниже назовем основных потребителей оперативной памяти, а также рассмотрим способы ее очистки.
Что ест оперативную память
Первым потребителем ОЗУ конечно же является сама операционная система. Объем, который она по умолчанию забирает, зависит от версии Windows и количества активных служб. Впрочем, последние оказывают лишь небольшое влияние на показатель. В Windows 10 достаточно большое количество «оперативки» расходуется на сбор и передачу телеметрии (статистики) – подробная информация, а также метод отключения функции представлен ниже.
Вторая категория потребителей – пользовательские программы. Они устанавливаются в качестве дополнения к стандартным средствам системы. Это тот же MS Office, видеоплеер, аудиоплеер, редактор фотографий, браузер и т.д. Если часть программ добавлена в автозагрузку, то они будут потреблять ОЗУ сразу после запуска Windows, независимо от использования в текущем сеансе.
Остальная память расходуется по причине различного рода программных сбоев и действий вирусов. Последние могут загрузить «оперативку» на 100%, при этом в диспетчере задач не получится увидеть процесс, потребляющий все ресурсы компьютера.
Как очистить оперативную память
На ноутбуке или стационарном компьютере, а также на разных версиях ОС Windows процедура очистки будет аналогична. Различия заключаются только в методе достижения желаемого результата. Осуществить задуманное можно как вручную, так и путем применения специальных программ.
Ручная очистка ОЗУ
Начать освобождение оперативной памяти следует с просмотра списка программ, добавленных в автозагрузку. Чем меньше их количество, тем свободней окажется начальный объем ОЗУ. Пошаговая инструкция для Windows 7 и ниже:
- В меню «Пуск» найти и запустить приложение «Выполнить».
- Вписать команду «msconfig».
- Перейти на вкладку «Автозагрузка».
- Снять флажки с программ, включение которых не требуется при старте Windows. Идеальный вариант – отключить все приложения, так система будет запускаться максимально быстро, а пользователь получит больше свободной памяти.
- Кликнуть по кнопке «Применить» и перезагрузить компьютер.
Для Windows 8 и 10 процедура аналогична, только настройка автозагрузки находится в приложении «Диспетчер задач». В него можно перейти, нажав сочетание клавиш Ctrl+Shift+Esc или кликнув правой кнопкой мыши по нижней панели и выбрав соответствующий пункт меню. Далее следует перейти во вкладку «Автозагрузка» и выполнить отключение программ. Здесь же получится увидеть степень их влияния на запуск ОС.
Очистка оперативной памяти в Windows 7 и других версиях операционной системы непосредственно во время ее работы выполняется через «Диспетчер задач». Для этого потребуется:
- Перейти на вкладку «Процессы».
- Кликнуть по столбцу «Память», чтобы отсортировать процессы по количеству потребляемых ресурсов. Вверху должны оказаться те, которые съедают больше всего ОЗУ.
- Нажать правой кнопкой по имени программы, выбрать пункт «Снять задачу».
- Повторить действие в отношении других ресурсоемких приложений.
Важно знать
После выбора пункта «Снять задачу» произойдет немедленное закрытие программы. Чтобы не потерять данные (например, набранный в Word текст), следует предварительно их сохранить.
Самопроизвольное восстановление закрытого процесса может свидетельствовать о том, что он относится к деятельности вредоносного ПО. Аналогичный эффект наблюдается при закрытии системной задачи.
Программы для очистки ОЗУ
Загрузка …
Дальше рассмотрим, как почистить оперативку на Виндовс 7, 8 и 10 с помощью специальных утилит. Самой простой программой, справляющейся с поставленной задачей, является Memory Cleaner. Она проведет анализ загруженности ОЗУ и найдет способы ее оптимизации. Программа использует встроенные возможности Windows, поэтому за работоспособность системы можно не переживать.
На главной вкладке отобразится информация относительно общего и занятного объема оперативной памяти, выделенной емкости диска для файла подкачки, а также средние значения по потреблению ОЗУ за время работы Memory Cleaner. Если показатель загруженности превышает 60%, необходимо кликнуть по кнопке «Trim Processes Working Set» – произойдет сброс ненужных процессов. Для очистки системного кэша используется кнопка «Clear System Cache» – функция позволяет оптимизировать использование памяти.
Mem Reduct – бесплатная и легкая программа для очистки оперативной памяти. Разработчики регулярно выпускают обновления, поэтому поддерживаются все версии Windows, начиная с XP (SP 3). Утилита использует не задокументированные встроенные системные функции для очистки системного кэша, что дает высвобождение от 10 до 50% ОЗУ. Пользоваться ею крайне просто, после запуска потребуется лишь нажать кнопку «Clean Memory». Также на главном окне можно посмотреть, сколько оперативной памяти потребляет Windows 10 до и после проведения оптимизации.
Mz RAM Booster – программа повышает быстродействие компьютера за счет автоматического высвобождения оперативной памяти и правильной настройки некоторых системных параметров Windows. Ее работа требует минимального количества ресурсов и практически не нагружает процессор. Поддерживается Windows XP, 2003, Vista и 7. На главном окне будет видна загрузка ОЗУ, справа в один клик запускается оптимизация работы системы или очистка ОЗУ.
Поиск и удаление вирусов
Как было сказано выше, деятельность вирусов также может приводить к чрезмерному потреблению оперативной памяти. Обнаружить вредоносное ПО в списке процессов через «Диспетчер задач» удается не всегда, поэтому, чтобы убедиться в его отсутствии, следует провести сканирование системы установленным антивирусом.
В настройках задач необходимо отметить все имеющиеся накопители – процедура займет больше времени, но позволит найти все угрозы. Иногда программа предлагает провести сканирование в среде DOS при следующем запуске системы – это необходимо для анализа системных файлов, занятых во время работы Windows.
Как разгрузить оперативную память в Windows 10
Новый способ высвобождения RAM-памяти появился с выходом очередной версии Windows. Дело в том, что в систему встроены сервисы отслеживания действий пользователя и сбора статистики. На их функционирование тратятся лишние ресурсы, в то время как для владельца ПК они не приносят очевидной выгоды.
Отключить функции слежения позволит программа Destroy Windows 10 Spying. Скачать установочный файл можно в разделе «DWS last version». После установки и запуска необходимо:
- Перейти на вкладку «Настройки».
- Отметить галочкой строки «Отключить кейлоггер и телеметрию», «Отключить шпионские задачи».
- Для перестраховки, нужно поставить отметку в строке «Создать точку восстановления системы». Если операция закончится ошибкой, можно будет вернуть прежнее состояние Windows.
- Вернуться на главную вкладку и нажать «Destroy Windows 10 Spying».
- Согласиться на перезагрузку системы.
Процедура завершена. Чтобы убедиться в освобождении лишней оперативной памяти, можно открыть «Диспетчер задач» и сравнить текущие показатели с предыдущими.
Если компьютер внезапно начинает работать очень медленно, а приложения не реагируют — возможно, исчерпана оперативная память. Это, тем не менее, не значит, что ее нужно заменить — проблема может быть связана с работой программ.
Если закралось такое подозрение, можно проверить использование памяти как минимум двумя способами: с помощью Диспетчера задач и Монитора ресурсов.
В этой инструкции мы расскажем, как узнать, сколько памяти использует запущенное приложение, и что делать, когда конкретная программа потребляет слишком много ресурсов.
Как проверить, сколько используется памяти, с помощью Диспетчера задач
Чтобы определить, какие программы занимают больше всего ресурсов, проделайте следующее:
- Откройте Пуск.
- Найдите Диспетчер задач и откройте его.
На заметку: можно щелкнуть правой кнопкой мыши Панель задач или Пуск и выбрать Диспетчер задач. Также подойдет сочетание клавиш Ctrl + Shift + Esc. - Нажмите кнопку Подробнее, если открыт компактный режим.
- Откройте вкладку Процессы.
- Щелкните вкладку Память, чтобы отсортировать приложения по использованию памяти.
- Просмотрите, какие приложения используют больше всего памяти.
- (Опционально) Выберите приложение, потребляющее наибольший объем.
На заметку: лучше завершать работу приложения только в том случае, если оно не отвечает или потребляет память необычным образом, так как при закрытии можно потерять несохраненную работу. - Нажмите Снять задачу.
После выполнения этих шагов приложение закроется и освободит больше памяти для других программ.
Как проверить использование памяти приложения с помощью Монитора ресурсов
Чтобы проверить объем оперативной памяти, используемой приложениями, проделайте следующее:
- Откройте Пуск.
- Найдите Монитор ресурсов и откройте его.
- Откройте вкладку Память.
- Выберите вкладку Частный (КБ), чтобы отсортировать приложения по объему потребляемой памяти. Данные отображаются в килобайтах.
- Просмотрите, какие приложения используют больше всего памяти.
- На заметку: в отличие от Диспетчера задач, Монитор ресурсов дает только имя процесса, а не понятное название приложения — например, «msedge.exe» вместо «Microsoft Edge» и «MsMpEng.exe» вместо «Антивируса Защитника Windows.» Если не получилось самому определить, о каком приложении речь, можно нажать по нему правой кнопкой мыши и выбрать Поиск в Интернете.
С помощью этого инструмента можно одновременно завершить только один процесс за раз — это значит, что для закрытия приложения может потребоваться завершить все связанные процессы. Обычно они все называются одинаково. - (Опционально) Щелкните правой кнопкой мыши приложение, потребляющее наибольший объем памяти, и выберите опцию Завершить процесс.
После выполнения этих шагов вы узнаете, какие приложения потребляют больше всего памяти на устройстве.
Если с завершением задачи возникли проблемы, или отображается слишком много процессов — возможно, стоит перезагрузить компьютер. Это сбросит все приложения и восстановит ресурсы.
Стоит быть в курсе того, на что уходит большая часть памяти, однако если приложение потребляет много ресурсов — это еще не значит, что оно работает некорректно. Некоторые программы, например, для обработки фотографий и видео, обычно требуют большого объема системной оперативной памяти. Они могут привести к замедлению работы компьютера. Если же загруженность памяти постоянно достигает 70%, вполне можно задуматься о ее замене.
Новости о программах, устройствах и технологиях Microsoft
- Когда определенное приложение занимает больше памяти, чем обычно, система становится медленной, даже не отвечает, и пользователи не могут выполнять даже самые простые задачи в Windows.
- Хотя Windows 10 на данный момент является самой продвинутой операционной системой, утечки памяти по-прежнему случаются довольно часто.
- Посетите наш Windows 10 Hub, чтобы получить дополнительную информацию и полезные решения от наших надежных технических экспертов.
- Взгляните на наш раздел Fix, чтобы получить полные инструкции по устранению технических проблем.
Самый большой враг памяти ПК — это утечка памяти. Существует множество причин утечки памяти, но наиболее распространенной является оплошность программирования.
Мы подготовили множество решений, которые помогут вам предотвратить повторные утечки памяти. Могут быть задействованы различные факторы, и мы собираемся рассмотреть большинство из них.
Что такое утечки памяти в Windows?
Утечка памяти означает потерю оперативной памяти в Windows, вызванную программой или приложением.
Каждый запущенный процесс в Windows занимает определенное количество оперативной памяти. Проблема полностью программная.
Есть программы, которые более требовательны и требуют большего использования ОЗУ для правильной работы, например Google Chrome или Adobe Photoshop, а есть менее требовательные программы, которые фактически занимают меньший объем памяти.
Итак, когда программа занимает больше памяти, чем должна, мы называем это утечкой памяти .
Что такое оперативная память и как ее используют программы?
RAM (оперативная память) — это относительно небольшой объем памяти, в которой хранятся данные запущенных процессов.
Программы хранят данные в оперативной памяти временно, фактически только во время работы. Итак, когда вы перезагружаете компьютер, ОЗУ опустошается. Каждая программа хранит свою информацию о работе в оперативной памяти.
Поскольку программы разные, более требовательные и программы, которые действительно выполняют более сложные действия, хранят больше данных в ОЗУ и, следовательно, требуют больше памяти, тогда как более простые программы используют меньше памяти.
1. Перезагрузите компьютер.
- Нажмите клавиши CTRL + SHIFT + ESC, чтобы открыть диспетчер задач .
- Перейдите на вкладку « Процессы » и посмотрите, какая программа использует больше всего памяти.
- Просто нажмите Завершить процесс , чтобы закрыть эту программу.
Теперь программа закрыта, но проблема еще не решена, потому что объем памяти, первоначально запрошенный этой программой, по-прежнему недоступен для других процессов.
Лучшее решение для этого — просто перезагрузить компьютер, и утечка памяти не появится, пока вы не откроете проблемную программу в следующий раз.
В ОЗУ хранятся данные только о запущенных процессах, когда компьютер выключен. Поэтому, когда вы перезагружаете компьютер, ОЗУ опустеет, и проблема с утечкой памяти исчезнет.
2. Используйте встроенные инструменты Windows 10.
- Перейдите в Поиск, введите Средство диагностики памяти и откройте его.
- Выберите « Перезагрузить сейчас», проверьте наличие проблем и не забудьте сохранить свою работу перед перезапуском.
В Windows 10 есть собственные встроенные средства диагностики, которых часто бывает достаточно для проведения точного анализа, который поможет вам определить причину проблемы.
Этот тип инструментов сканирует ваш компьютер на предмет потенциальных проблем с памятью, включая утечки памяти, и дает вам точную диагностику обо всех обнаруженных проблемах.
- Перейдите в « Поиск», введите « Монитор ресурсов» и откройте его.
- Это позволяет вам просматривать данные о вашей системе в реальном времени.
3. Проверьте обновления драйверов.
- Перейдите в Поиск, введите Диспетчер устройств и откройте его.
- Проверьте все драйверы, рядом с которыми стоит желтый восклицательный знак .
- Щелкните его правой кнопкой мыши и выберите « Обновить драйвер»…
- Следуйте инструкциям мастера на экране.
Устаревшие драйверы могут быть причиной различных проблем в Windows 10, в том числе утечек памяти.
Хотя устаревший драйвер не обязательно должен влиять на какую-либо программу и, следовательно, вызывать утечку памяти, он сам может использовать больше памяти, чем должен.
Но если вы не знаете, какой именно драйвер следует обновить, проверка каждого драйвера по отдельности — это слишком большая работа. Итак, вам следует попробовать другой метод обновления драйверов в Windows 10.
Мы настоятельно рекомендуем инструмент DriverFix для обновления драйверов, чтобы избежать необратимого повреждения вашего компьютера из-за загрузки неправильных версий драйверов вручную.
После установки этот замечательный инструмент проверит версии установленных драйверов по своей облачной базе данных последних версий и автоматически загрузит обновления.
Все, что вам нужно сделать, это дождаться завершения сканирования.
Имейте в виду, что обновление драйверов — это сложная процедура. Если вы не будете осторожны, вы можете нанести непоправимый ущерб своей системе, загрузив неправильные версии драйверов.
Однако мы рекомендуем вам загрузить этот инструмент для обновления драйверов (на 100% безопасный и протестированный нами), чтобы сделать это автоматически. Таким образом, вы предотвратите утечку памяти и даже необратимое повреждение вашего ПК.
DriverFix
DriverFix автоматически установит последние версии драйверов, чтобы вы могли своевременно обновлять ваш компьютер. Бесплатная пробная версия Посетить сайт
4. Удалите вредоносное ПО.
Точно так же, как устаревшие драйверы, вредоносные программы и другие виды вредоносного ПО являются причиной многих известных проблем в Windows, и утечки памяти не являются исключением.
Итак, если ваш компьютер заражен вредоносным ПО, он почти наверняка не будет работать хорошо (в зависимости от типа вредоносного ПО).
Единственное, что можно сделать в этом случае, — это очистить наши компьютеры от нежелательных гостей.
Мы рекомендуем Bitdefender Antivirus Plus — надежную антивирусную программу, которая защищает ваш компьютер от вирусов, троянов, вредоносных программ, шпионского ПО и других угроз в Интернете, таких как руткиты или программы-вымогатели.
Программа представляет собой комбинацию классического антивирусного сканера, обнаружения рекламного ПО на основе поведения, а также облачной функциональности, которая обеспечивает точность и предотвращает утечки памяти.
Это замечательное программное обеспечение использует передовые технологии искусственного интеллекта для прогнозирования, обнаружения и мгновенного блокирования даже новейших угроз.
Последняя версия поставляется с функцией анти-трекера, которая блокирует трекеры, которые пытаются собрать ваши данные. Анти-трекер обещает позволить вам заниматься серфингом в приватном режиме и быстрее загружать сайты.
Bitdefender Antivirus Plus
Вы можете полностью защитить свой компьютер от вредоносных программ с помощью программного обеспечения Bitdefender Antivirus Plus! $ 74.99 Посетить веб-сайт
5. Настройте на лучшую производительность
- Щелкните правой кнопкой мыши « Этот компьютер» на рабочем столе.
- Выберите Расширенные настройки системы.
- Перейдите на вкладку Advanced .
- Нажмите « Настройки» в разделе « Производительность».
- Просто отметьте опцию Adjust for best performance .
- Щелкните ОК.
- Перезагрузите компьютер.
6. Отключите программы, запущенные при запуске.
- Нажмите клавиши CTRL + SHIFT + ESC, чтобы открыть диспетчер задач .
- Перейдите на вкладку Автозагрузка .
- Щелкните программу, которую хотите отключить, и выберите « Отключить».
- Перезагрузите компьютер.
Если при запуске запущена программа, вызывающая утечку памяти, это смертельная комбинация. Вы просто попадете в цикл, в котором проблема автоматически появится снова, независимо от того, сколько раз вы ее временно решали.
Чтобы справиться с этой проблемой, нам просто нужно отключить проблемную программу при запуске, и она больше не будет вызывать у нас проблем автоматически.
Если диспетчер задач уже показал вам, какая программа вызывает утечку памяти, а также бывает, что программа запускается при запуске, просто отключите ее, и это должно быть все.
7. Дефрагментация жестких дисков.
- Перейдите на этот компьютер .
- Щелкните правой кнопкой мыши текущий системный жесткий диск (скорее всего, C
.
- Перейдите на вкладку « Инструменты » и нажмите « Оптимизировать».
- Выберите диск, который нужно дефрагментировать, и выберите « Анализировать».
- Дождитесь завершения процесса.
- Перезагрузите компьютер.
Рекомендуется время от времени дефрагментировать жесткий диск. Помимо оптимизации жесткого диска, это также может принести дополнительные преимущества вашему компьютеру, включая лучшее управление памятью.
8. Взлом реестра.
- Перейдите в раздел « Поиск» , введите regedit и выберите « Редактор реестра» .
- Найдите следующий путь:
HKEY_LOCAL_MACHINE\SYSTEM\CurrentControlSet\Control\Session Manager\Memory Management
- Найдите ClearPageFileAtShutDown и измените его значение на 1.
- Сохранить изменения.
- Перезагрузите компьютер.
Не можете получить доступ к редактору реестра? Ознакомьтесь с этим руководством и быстро решите проблему.
9. Отключить Runtime Broker.
- Нажмите клавиши CTRL + SHIFT + ESC, чтобы открыть диспетчер задач .
- Найдите процесс Runtime Broker и щелкните его.
- Перейти к Отключить.
Runtime Broker — это процесс, который помогает системе управлять разрешениями на вашем ПК для приложений из Microsoft Store.
По умолчанию Runtime Broker должен использовать небольшой объем памяти, но из-за возможного сбоя приложения этот процесс может значительно замедлить работу вашего ПК.
10. Отключите Superfetch.
- Перейдите в Поиск , введите services.msc и откройте Службы.
- Найдите процесс под названием Superfetch.
- Щелкните его правой кнопкой мыши и выберите « Свойства».
- Выберите « Остановить» и выберите « Отключить» в раскрывающемся меню « Тип запуска» .
- Перезагрузите компьютер.
Superfetch — еще одна служба Windows, цель которой — оптимизировать производительность системы. Этот процесс позволяет Windows управлять объемом оперативной памяти, сокращать время загрузки и повышать эффективность загрузки приложений.
Отключать Superfetch не рекомендуется, но вы можете поэкспериментировать с ним, если хотите определить, действительно ли это замедляет работу вашего ПК.
После отключения сравните производительность вашего ПК до и после. Если система по-прежнему работает так же медленно, как и раньше, вы можете снова включить Superfetch.
11. Отключите советы и рекомендации Windows
- Перейдите в меню «Пуск» и нажмите « Настройки».
- Выберите Система и выберите Уведомления и действия.
- Найдите Получайте советы, рекомендации и предложения при использовании Windows и снимите флажок.
Советы и рекомендации по Windows 10 действительно полезны для новых пользователей. Эта функция показывает им, как использовать систему, а также некоторые дополнительные полезные параметры.
Утечки памяти нет, но система все еще работает медленно? Добавьте больше оперативной памяти!
Если вы недавно столкнулись с этой проблемой на своем ПК, попробовали все наши решения, но ваш компьютер по-прежнему работает медленно, проблема, вероятно, связана с фактическим объемом оперативной памяти.
Если на вашем ПК недостаточно оперативной памяти для удовлетворения всех требований, лучшим доступным решением является обновление оперативной памяти, если вы хотите, чтобы ваш компьютер работал нормально.
При увеличении объема оперативной памяти ваша системная память станет больше, и она сможет обрабатывать еще более сложные операции.
На этом мы поговорим об утечках памяти в Windows 10. Мы надеемся, что эта информация была для вас полезной и что нам удалось решить проблему.
Если у вас есть комментарии, вопросы или предложения, не стесняйтесь сообщить нам об этом в разделе комментариев ниже.
Примечание редактора : этот пост был первоначально опубликован в октябре 2016 года и с тех пор был переработан и обновлен в сентябре 2020 года для обеспечения свежести, точности и полноты.
Хотя объем оперативной памяти не является определяющим в производительности системы во всех случаях, как это может показаться на первый взгляд, его значение трудно переоценить. Недостаток ОЗУ может вызвать замедлении работы программ, а в некоторых случаях и их принудительное завершение. В таких случаях бывает полезно знать, на что именно тратятся драгоценные ресурсы памяти, поскольку на основе полученных данных можно будет принимать решение об оптимизации системы. Определить, какие процессы расходуют ОЗУ не представляет большой сложности, сделать это можно как средствами самой Windows, так и средствами сторонних утилит.
Получить общие представления о распределении оперативной памяти можно с помощью Диспетчера задач. Здесь на вкладке «Процессы» в колонке «Память» можно видеть, сколько памяти в килобайтах такие-то процессы используют в данный момент времени. Аналогичные сведения в столбце «Память (Частный рабочий набор)» отображаются на вкладке «Подробно». При необходимости вы можете отсортировать процессы по объему потребляемых ими ресурсов, кликнув по заголовку столбца. Как видно из приложенного ниже скриншота, главным потребителем ОЗУ в нашем примере является процесс браузера Google Chrome.
Примечание: выбрав в контекстном меню процесса опцию «Перейти к службам», можно увидеть службы, в этот процесс загруженные.
Общие сведения о распределении памяти доступны на вкладке «Производительность» в подразделе «Память». Особенный интерес представляет собой блок данных структуры памяти, его значения стоят того, чтобы рассмотреть их чуть более подробно.
• Используется —RAM, используемая в настоящее время.
• Доступно — объем памяти, доступной для использования Windows, драйверами, процессами и драйверами.
• Выделено значение, представленное двумя числами — суммой оперативной памяти и памяти файла подкачки.
• Кэшировано — объем памяти, выделяемый под хранение данных, которые могут понадобиться в будущем. На графике «Структура памяти» кэшированная память обозначается как «Зарезервировано».
• Выгружаемый и не выгружаемый пулы — ресурсы RAM, используемые исключительно ядром Windows. выгружаемый пул отличается от невыгружаемого тем, что первый может быть записан в файл подкачки.
Немногим больше сведений об использовании памяти конкретными процессами может дать оснастка «Монитор ресурсов», открыть которую можно из вкладки «Производительность» Диспетчера задач или командой resmon в окошке «Выполнить». Помимо цветного графика распределения памяти, в целом дублирующего блок структуры памяти в Диспетчере задач, Монитор ресурсов на вкладке «Память» отображает список запущенных процессов с изменяющимися в режиме реального времени значениями. Рассмотрим вкратце относящиеся к расходу ОЗУ.
• Завершено — в колонке отображается максимальный объем файла подкачки, который был использован процессом за все время открытой им сессии.
• Рабочий набор — объем ОЗУ, используемый процессом в настоящий момент времени. В этот объем включается также зарезервированная память.
• Общий набор — это объем памяти, который может быть забран у текущего процесса для некоего другого процесса, если последний в порядке приоритета станет нуждаться в ресурсах.
• Частный набор — это используемая процессом память, которая не может быть высвобождена и передана другим процессам.
Если вы хотите анализировать распределение оперативной памяти на профессиональном уровне, вам понадобиться что-то более функциональное, чем Монитор ресурсов и Диспетчер задач. Например, утилита RAMMap, разработанную сотрудниками Microsoft Марком Руссиновичем и Брайсом Когсвеллом. Описать все ее возможности в рамках одной статьи средней длины не представляется возможным, впрочем, рядовому пользователю вполне будет достаточно знать лишь о некоторых аспектах работы с этим инструментом.
Наибольший интерес в RAMMap представляют вкладки «Use Counts», «Processes» и «File Details». Первая содержит цветной график, в котором каждый цвет соответствует определенному типу памяти. Рассмотрим некоторые наиболее интересные значения.
• Process Private — память, отведенная под исключительно отдельные процессы.
• Mapped File — область памяти системного файлового кэша.
• Shareble — используемая процессами память, которая может быть освобождена для других процессов.
• Paged Pool и Nonpaged Pool — ОЗУ, отведенная исключительно под процессы ядра. Первый ее тип может быть записан в дисковый кэш, второй не может.
• Session Private — часть памяти, используемая некоторыми системными драйверами.
• Metafile — память, отведенная под ту часть системного кэша, который хранит метаданные NTFS и MFT.
• Unused — свободная, неиспользуемая в данный момент RAM.
• Total — общий размер ОЗУ, доступный для использования в вашей системе.
Если содержимое вкладки «Use Counts» дает общее представление о типах используемых страниц памяти и отведенном под них объема ресурсов, то на вкладке «Processes» можно посмотреть, сколько памяти отводится под каждый конкретный процесс.
Наконец, вкладка «File Details» отображает список файлов, отнесенных системой в память. Это могут быть не только исполняемые файлы, но и всякие другие файлы, используемые программами и операционной системой. Столбец «Size» на вкладке показывает не объем ОЗУ, а физический размер файла на жестком диске.
В отличие от Диспетчера задач и Монитора ресурсов, RAMMap не позволяет управлять процессами, она служит для получения подробных сведений о распределении ресурсов памяти, впрочем, кое-что утилита всё же умеет. Так, если вы перейдете в меню «Empty», то найдете в нём несколько опций очистки страниц оперативной памяти, зарезервированной, но неиспользуемой в данный момент запущенными процессами.
Утечка оперативной памяти Windows 10 является серьезной проблемой, с которой сталкиваются многие владельцы компьютеров с операционной системой Microsoft. Но не каждый знает о способах устранения «неисправности». А ведь всё очень просто! Далее рассмотрим возможные решения для оптимизации ОЗУ, ускорения ПК.
Куда утекает «оперативка»?
Любое приложение, игра потребляют ресурсы компьютера — нагружают процессор, обращаются к дискам, занимают определенное место в оперативной памяти. Это нормальное явление, характерное для ПК, мобильных устройств и т.д.
Но иногда после закрытия программы, она продолжает работать в фоне, не выгружается из ОЗУ полностью. Мы пытаемся запустить другую утилиту/игру, но сталкиваемся с «лагами, фризами, тормозами» из-за нехватки «оперативки».
Даже сторонние оптимизаторы не всегда способны справиться с подобными проблемами. Именно здесь стоит начать обзор способов для устранения утечки:
- Предварительно заходим в «Службы» — через поиск или консоль «Выполнить», вызываемую комбинацией Win + R . Вводим запрос:
services.msc
- В открывшемся перечне находим элемент с названием «SysMain» (Superfetch), двойным щелчком левой кнопки мышки входим в параметры, где следует включить сервис, выбрать автоматический запуск. Если всё так и есть, значит ничего не меняем, закрываем службы:
- Далее — снова открываем форму «Выполнить», вводим команду:
regedit
- Оказываемся в редакторе реестра. Слева есть дерево папок. Нужно провести ряд манипуляций по указанным ниже путям (в конце статьи есть детальное видео):
LOCAL_MACHINE | SYSTEM | ControlSet001 | Services | Ndu
Справа редактируем ключ «Start» — удаляем его значение и вместо него указываем «4»
LOCAL_MACHINE | SYSTEM | ControlSet001 | Services | Null
Выполняем аналогичные действия.
LOCAL_MACHINE | SYSTEM | ControlSet001 | Control | Session Manager | Memory Management
В правой части окна находим «NonPagedPoolSize», в окне свойств указываем десятичную систему и прописываем значение «192».
- Закрываем редактор реестра и перезагружаем компьютер.
Проблема с утечкой оперативной памяти должна быть устранена.
Дополнительно рекомендуем использовать бесплатный софт MemReduct для автоматической очистки ненужных процессов, потребляющих ОЗУ в фоновом режиме.
Нередко причиной дефекта является вредоносное программное обеспечение, вирусы. Чтобы устранить этот фактор — запускаем глубокое (полное) сканирование в установленном антивирусе. Защитника Windows 10 будет вполне достаточно для изолирования всех современных угроз:
Видео

Полезный контент:
- Включаем автоматическую очистку диска Windows 10
- Что можно отключить в Windows, чтобы существенно ускорить работу системы
- Обзор процесса Taskmgr.exe в Windows — за что отвечает, можно ли отключить
- iTunes не устанавливается на Windows 7 — ошибка пакета Windows Installer
Вам помогло? Поделитесь с друзьями — помогите и нам!




















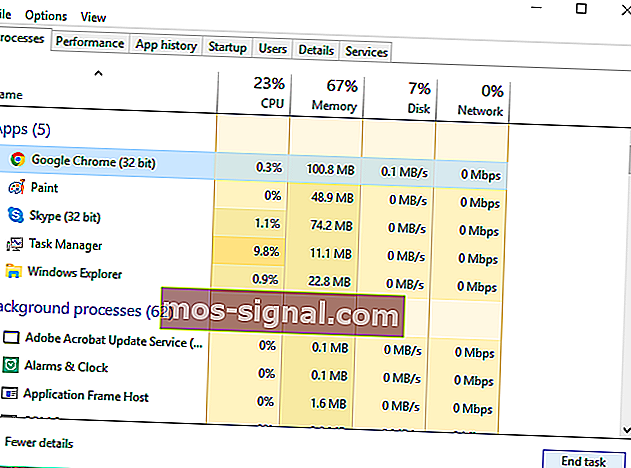
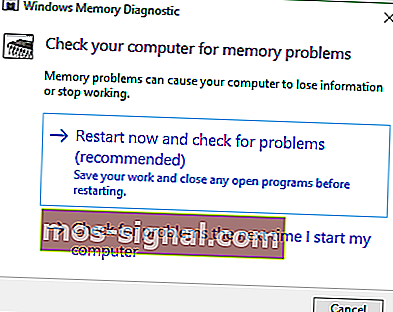
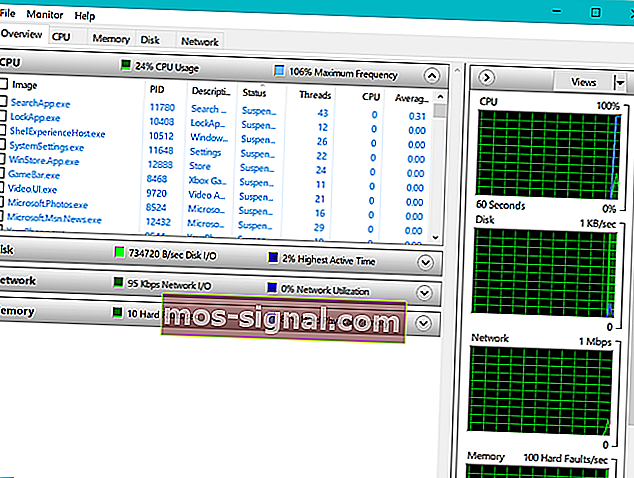
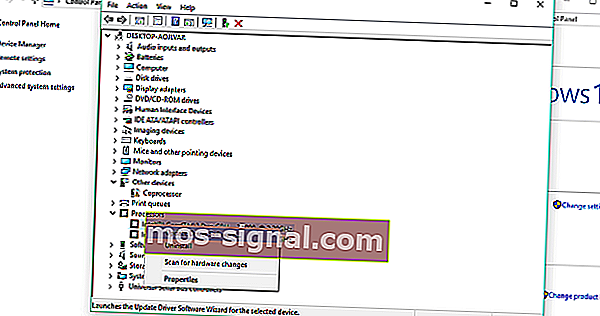





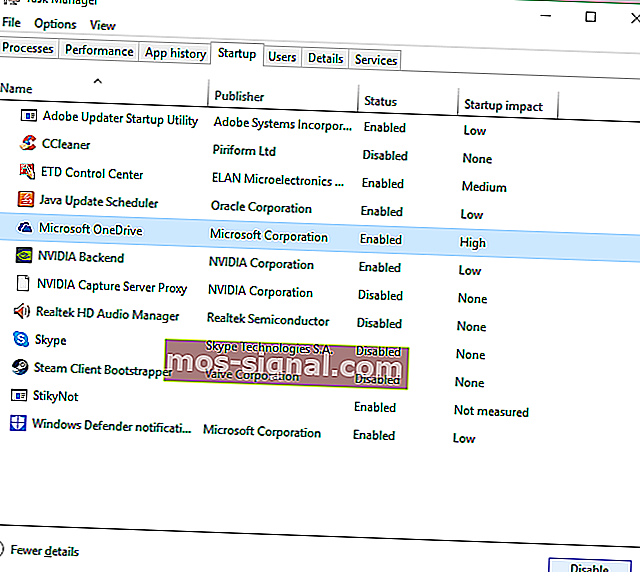
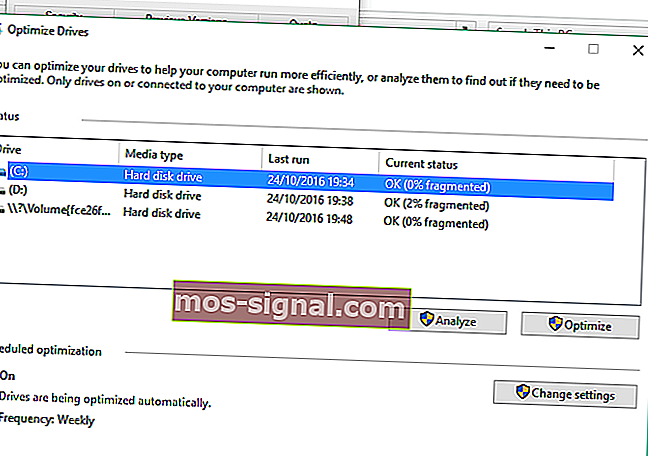
 .
.