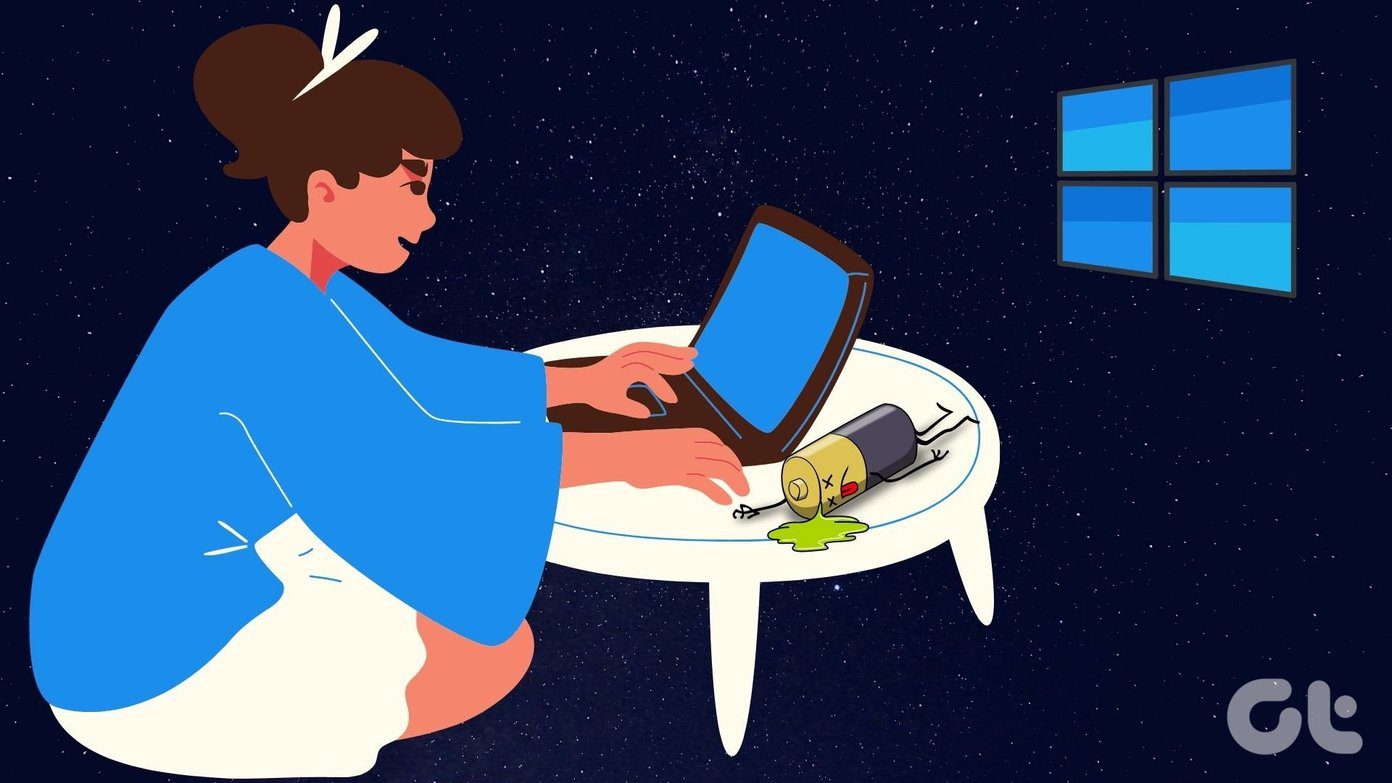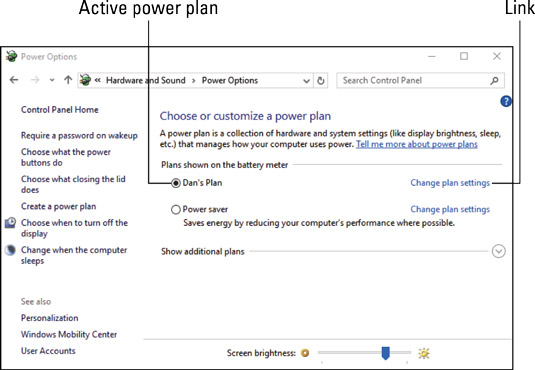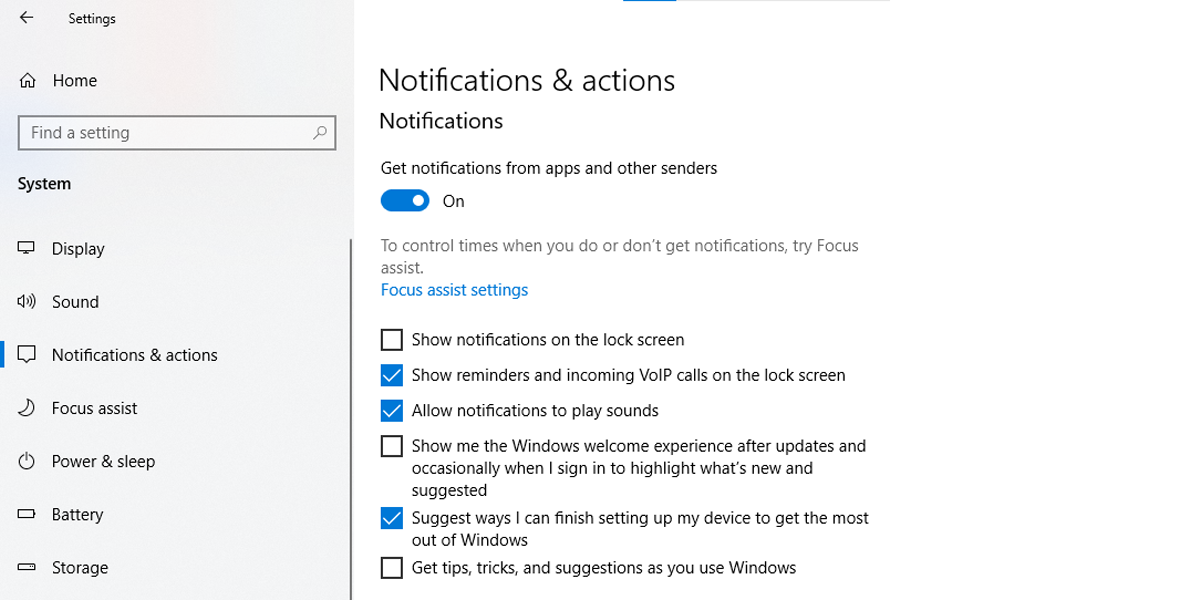gehka3: ↑
09.05.2021 21:29
URYURY
Каков вопрос — таков ответ, боязливый наш
Нагородил много чего а по сути — пусто1. Уровень заряда чего? Винда заряжается или не заряжается, про шо мова в шапке? Откуда это сообщение, о каком устройстве винда плачется?
Вот сразу видно что вы вообще не в теме, а ещё упорствуете в чём неизвестно. Сноба включая. Вам популярно расписано что выскакивает конкретно одна фраза на экране «Критически низкий уровень заряда» Всё! То-есть, если вам это ни о чём не говорит, значит вы в этом ноль. Потому что системник свой я расписал по железу, и невооружённым глазом нормальному человеку ясно что у меня не ноутбук и не его батарея может барахлить, а стационарный Комп работающий через ИБП заряд которого 93% на батареях. Во время работы на столе стала выскакивать описанное мною сообщение предупреждение. Что вы ещё мне можете сказать если вы этого даже не поняли, а туда же тупо умничать. Особенно доставило это ваше
Винда заряжается или не заряжается…
Подключай зарядку к вынь10
какая винда заряжается, чем заряжается, какой вынь шпынь дрынь 10 , ответ блеск))
sotsseti » 09.05.2021 23:44
Попробуй отключить ИБП и удалить все дрова для него.
Камрад, я в первом посте написал, что на предыдущем железе до обновы я имел такую же проблему, и я сам было грешил на ИБП честно говоря. Я поменял на нём батареи на новые, результат тот же. Я чистил ИБПшник от пыли от перегрева на всякий, не помогло, я просто оключал ИБП и включал ПК на прямую в сеть минуя ИБП, ещё на старом железе и извещение «Критически низкий уровень заряда» вновь проскакивало опять. Вот это недавно стало проскакивать уже и на новом моём железе. Хотя спасибо за совет, я думал тоже об том, чтобы всё-таки опять провернуть опыт без ИБП подключая комп в сеть на прямую на уже моей новой конфигурации. не знаю, может в ИБП какая то трабла кроется. Ещё думаю может в розетке ближней, от которой запитывается мой системник с ИБП вместе, проверить с электриком состояние напряжения. Может иногда там перепады в сети, чёрт ё знает.
unlnu » 09.05.2021 21:48
клава, мыша, что то беспроводное есть?
нет, и мышь и клава проводные, и они думаю не при чём. Мыши менял, у меня их много запасных, клава новая.
Відправлено через 14 хвилин 54 секунди:
Вот такая таблица выскакивает иногда, и выскакивает она непроизвольно когда вздумается. Может во время игры, или просто при просмотре чего то в браузере. Это не мой скрин, я нашёл в сети, но идентичен тому что выскакивает на моём рабочем столе, сфотать не успеваю его.
Востаннє редагувалось 10.05.2021 18:46 користувачем URYURY, всього редагувалось 2 разів.
Download Windows Speedup Tool to fix errors and make PC run faster
Windows warns you when your battery charge reaches low, reserve, and critical levels. You can, however, change the low, reserve, and critical battery level notifications in Windows 11/10/8/7, through the Control Panel.
When the charge gets low, the battery icon in the notification area indicates a low-battery level. The default value is 10%.
When your battery charge reaches the reserve level, Windows notifies you that you’re running on reserve power. The default value is 7%. At that point, you need to save your work and then find an alternate power source or stop using the computer.
When your battery is almost out of power, the battery icon indicates a critical-battery level, and then your laptop goes into hibernation. The default value is 5%.
If you don’t have enough time to act after seeing the low, you can increase the percentage of battery remaining for these settings. This can be especially useful for older batteries, which might not have as much storage capacity.
Suggested Read: Reserve Battery Level vs. Critical Battery Level.
- Open Power Options by clicking the Start button, Control Panel, System and Security, and Power Options.
- On the select a power plan page, click Change plan settings next to the plan you want to change.
- On the Change settings for the plan page, click Change advanced power settings.
- On the Advanced settings tab, expand Battery, expand Low battery level, Reserve battery level, and Critical battery level. Change the percentage of battery remaining that you want for each level, and then click OK.
I hope this helps!
How to change Critical & Low-Level Battery Action in Windows 10/8/7 may also interest you. This way, you can change what Windows does after its battery level drops below certain levels.
How can I be notified when my computer battery is fully charged?
Windows don’t offer any option in Battery notification that can send full charge notifications. You can either use a third-party app that can send a notification or keep the battery icon on the system tray and keep a check when it goes full.
Is it okay to use a laptop while charging?
Yes, it’s perfectly fine. Laptops are designed for such scenarios; if you cannot use them while on a charge, there is no point. The charging speed or time to get to 100% charge might slow down as you use the laptop. If you use any heavy application, the charging time will increase further.
Anand Khanse is the Admin of TheWindowsClub.com, a 10-year Microsoft MVP (2006-16) & a Windows Insider MVP (2016-2022). Please read the entire post & the comments first, create a System Restore Point before making any changes to your system & be careful about any 3rd-party offers while installing freeware.
Reader Interactions
Обновлено: 08.10.2023
Если ноутбук с Windows выключается без предупреждения или какого-либо уведомления о низком заряде батареи, этот пост эффективно решит проблему. Ну, может быть много разных причин, по которым ваш ПК с Windows 11/10 мгновенно выключается, давайте узнаем немного больше об этой проблеме и ее решениях.
Нет уведомления о низком заряде батареи в Windows 11/10
На ноутбуках появляется всплывающее предупреждение, когда уровень заряда батареи низкий. Обычно мы получаем два предупреждения: одно, когда батарея разряжена, и второе предупреждение, когда уровень заряда батареи критически низкий, чтобы мы могли либо сохранить нашу работу, либо быстро подключить зарядное устройство. Если вы не получаете эти предупреждающие сообщения, возможно, вам нужно проверить некоторые настройки на вашем ПК.
Ноутбук с Windows 11/10 выключается без предупреждения
Прежде чем проверять параметры батареи и питания, убедитесь, что ПК выключается из-за низкого заряда батареи, потому что может быть множество других возможных причин, по которым ваш ноутбук выключается мгновенно.
Чтобы проверить это, подключите заряженный компьютер к сети и посмотрите, выключается ли компьютер без предупреждения? Если нет, то проблема, безусловно, связана с аккумулятором или настройками питания вашей машины. Причин может быть только две: либо у вас неправильная схема питания, либо неисправна батарея.
Уведомление о низком заряде батареи не работает на ноутбуке с Windows
- Запустить средство устранения неполадок с электропитанием
- Восстановить планы питания
- Проверьте свой тарифный план
- Создать новый тарифный план
- Переустановите драйвер аккумулятора.
1] Запустите средство устранения неполадок питания
Запустите Power Troubleshooter и посмотрите, поможет ли это. Это средство устранения неполадок с электропитанием автоматически устраняет неполадки в планах электропитания Windows и определяет параметры вашей системы, которые могут повлиять на энергопотребление, такие как время ожидания и режим сна, параметры экрана и заставки, и восстанавливает их значения по умолчанию.
2] Восстановление планов электропитания
Откройте «Панель управления» > «Все элементы панели управления» > «Параметры электропитания» > «Изменить параметры плана» и восстановите параметры плана электропитания по умолчанию, нажав «Восстановить параметры плана по умолчанию для этого плана». Сделайте это для всех своих тарифных планов.
3] Проверьте свой тарифный план
План питания по умолчанию для ноутбука с Windows имеет установленное значение для низкого уровня заряда батареи и критического уровня заряда батареи.
Чтобы проверить или изменить план электропитания, вам нужно открыть параметры электропитания.
Щелкните правой кнопкой мыши значок аккумулятора на панели задач и выберите «Электропитание».
Откроются параметры электропитания на панели управления. Нажмите «Изменить параметры плана» — «Изменить дополнительные параметры электропитания».
Прокрутите вниз и откройте вкладку «Аккумулятор». Нажмите «Уведомление о критическом заряде батареи» и «Уведомление о низком заряде батареи» и проверьте, включены ли они. Здесь вы также можете изменить Низкий уровень заряда батареи и Критический уровень заряда батареи. Кроме того, вы можете изменить уровень низкого заряда батареи и критический уровень заряда батареи в раскрывающемся меню. По умолчанию он установлен на 12% и 7% соответственно, вы можете увеличить его в соответствии с вашими требованиями.
Примечание. Попробуйте оставить его на уровне 20–25 % и посмотрите, начнет ли ваш ноутбук выдавать предупреждающее сообщение перед выключением.
Вы можете настроить и установить свои предпочтения в отношении того, что должен делать ваш компьютер при низком уровне заряда батареи. По умолчанию установлено значение «Ничего не делать» как для «От батареи», так и для «От сети». Вы можете изменить его на «Спящий режим», «Гибернация» или «Завершение работы» в соответствии с вашими требованиями.

4] Создайте новый план питания на ноутбуке с Windows
Если вас не устраивает этот план электропитания по умолчанию, вы также можете создать индивидуальный план электропитания для своего ПК с Windows 11/10.
Щелкните правой кнопкой мыши значок аккумулятора и откройте «Электропитание». Нажмите «Создать новый план» на левой панели.

Измените настройки и нажмите «Создать», и ваш новый индивидуальный план питания будет готов.
- Разряженные элементы в аккумуляторе. Аккумулятор ноутбука состоит из нескольких элементов, и если некоторые из элементов разряжены, а другие заряжены, в результате батарея выглядит заряженной на мониторе, но внезапно разряжается. Единственным решением этой проблемы является замена батареи.
- Аккумулятор разряжается. Хотя аккумулятор ноутбука имеет 1000 циклов перезарядки, обычно он начинает разряжаться задолго до этого. В этом случае аккумулятор вашего ноутбука будет разряжаться очень быстро. Исправление снова заключается в замене батареи.
- Температура аккумулятора. Если система охлаждения вашего ноутбука не работает должным образом или плохая вентиляция, это может привести к повышению температуры аккумулятора, а нагретый аккумулятор быстро разряжается и часто внезапно выходит из строя. Проверьте систему охлаждения вашего ноутбука и посмотрите, работает ли она. В качестве временного решения вы можете вынуть аккумулятор, охладить его и вставить обратно, чтобы посмотреть, работает ли он.
5] Переустановите драйвер аккумулятора
- Переустановите драйвер батареи и посмотрите, поможет ли это.
- Выключите ноутбук
- Отсоединить шнур питания
- Извлеките аккумулятор
- Прикрепить кабель питания
- Включите ноутбук.
- Откройте меню WinX > Диспетчер устройств
- Разверните Аккумуляторы > Щелкните правой кнопкой мыши Microsoft ACPI-совместимая система
- Выберите «Удалить».
- Выключите ноутбук
- Удалите шнур питания.
- Прикрепите аккумулятор
- Прикрепите шнур питания
- Перезагрузите ноутбук и дайте Windows установить аккумулятор.
Надеюсь, что-то здесь поможет вам.
Дата: 17 октября 2021 г. Теги: аккумулятор
Похожие записи
Запретить Windows снижать яркость при использовании режима энергосбережения
Как изменить яркость при использовании режима энергосбережения в Windows 11/10

Изменить план питания, настройки, параметры; Создание пользовательских планов питания в Windows 11/10
сообщить об этом объявлении
[электронная почта защищена]
Шиванги любит возиться с компьютерами и писать о них. Перед установкой нового программного обеспечения сначала создайте точку восстановления системы, а также будьте осторожны с предложениями третьих сторон при установке бесплатного программного обеспечения.
Что бы вы сделали, если бы ваш ноутбук с Windows 10 внезапно выключился без предупреждения или уведомления? И, даже если вы попытаетесь включить свой ноутбук, он не запустится. Тогда вы можете понять, что, возможно, ему не хватило заряда батареи и пропустили ли вы уведомление о низком заряде батареи. Вы? Единственный способ подтвердить это — убедиться, что уведомление работает, чтобы напомнить вам о состоянии батареи. Этот пост поможет вам решить проблему, когда уведомление о низком заряде батареи не работает в Windows 10.
Если вам от этого становится легче, вы не одиноки. Многие другие пользователи Windows 10 сталкивались с той же проблемой, когда ноутбук выключался до того, как уведомлял о низком заряде батареи. У многих пользователей ноутбук выключается на 30-40%. Вам интересно, как решить проблему отсутствия уведомления о низком заряде батареи? Прочтите ответ.
Приступим.
1. Установить уведомление о низком заряде батареи
Вам необходимо проверить, включено ли уведомление о низком заряде батареи на вашем ПК. Вот шаги:
Шаг 1. Откройте панель управления с помощью Проводника или настроек.
Шаг 2. Нажмите «Электропитание» на панели управления.
Совет. Вы можете открыть экран параметров электропитания, выбрав «Настройки Windows 10» > «Питание и спящий режим» > «Дополнительные параметры электропитания». Либо щелкните правой кнопкой мыши значок батареи на панели задач и выберите «Электропитание».
Шаг 3. Нажмите «Изменить настройки плана» рядом с выбранным планом.
Шаг 4. Нажмите «Изменить дополнительные параметры питания».
Шаг 5. Откроется всплывающее окно параметров электропитания. Разверните раздел Аккумулятор. Здесь вы найдете различные параметры батареи, которые необходимо проверить и настроить в соответствии с вашими предпочтениями.
Шаг 6. Начните с раскрытия уведомления о низком заряде батареи. Теперь убедитесь, что рядом с параметрами «От батареи» и «От сети» указано «Вкл.». Если он говорит «Выкл», щелкните по нему и выберите «Вкл» в раскрывающемся списке. Нажмите «Применить», чтобы сохранить изменения.
Шаг 7. Теперь разверните Низкий уровень заряда батареи и проверьте процент. Если он очень низкий, увеличьте его как минимум до 15-25%. Нажмите Применить.
Шаг 8. Аналогичным образом разверните действие «Низкий заряд батареи». Выберите ничего не делать для двух вариантов. Это предотвратит выключение, переход в спящий режим или спящий режим вашего компьютера, как только уровень заряда батареи достигнет низкого порога.
Шаг 9. Повторите шаги 6–9 для критической батареи. То есть включить его оповещение и установить критический уровень заряда батареи (он должен быть меньше низкого уровня заряда батареи). Кроме того, установите для критического действия батареи значение «Гибернация» вместо «Выключение», чтобы не потерять несохраненную работу. Нажмите «Применить».
Примечание. Убедитесь, что критический уровень заряда батареи не превышает уровень низкого заряда батареи.
Шаг 10. Наконец, увеличьте уровень резервного аккумулятора. Убедитесь, что отображаемые уровни меньше значений, установленных в поле Низкий уровень заряда батареи. Вы можете поддерживать уровень резервной батареи между низким и критическим.
Шаг 11. Перезагрузите компьютер. После перезагрузки вам следует подождать, чтобы проверить, отправляет ли ваш ноутбук уведомление о низком заряде батареи.
Совет. Если вы продолжаете переключаться между ними, повторите описанные выше шаги для всех планов управления питанием.
2. Изменить процент экономии заряда батареи
Режим энергосбережения в Windows 10 также может мешать отображению предупреждения о низком заряде батареи. Обычно энергосбережение включается при уровне заряда батареи 20 %. Если в способе 1 для уведомления о низком заряде батареи установлено значение менее 20%, вы можете не получить уведомление. Это происходит из-за того, что режим энергосбережения включен на уровне 20 %, что ограничивает получение определенных уведомлений.
Вы можете уменьшить процент заряда батареи для режима энергосбережения, выбрав «Настройки Windows 10» > «Система» > «Аккумулятор». Измените процентное значение в разделе «Автоматически включать режим энергосбережения в». В качестве альтернативы оставьте уведомление о низком заряде батареи выше 20 % в способе 1.
Совет. Режим энергосбережения также можно включить вручную. Проверьте, не отключено ли оно.
3. Включить уведомления Windows 10
Шаг 1. Откройте «Настройки» на ПК с Windows 10. Используйте сочетание клавиш Windows + I, чтобы открыть настройки.
Шаг 2. Выберите Система > Уведомления и действия.
Шаг 3. Включите переключатель «Безопасность и обслуживание» в разделе «Получать уведомления от этих отправителей».
4. Устранение неполадок питания
Вы должны использовать встроенное средство устранения неполадок, чтобы обнаружить проблемы с уведомлением о батарее.Для этого перейдите в «Настройки Windows 10» > «Обновление и безопасность». Нажмите «Устранение неполадок» на левой боковой панели. В разделе «Устранение неполадок» нажмите «Дополнительные средства устранения неполадок».
Нажмите «Питание» и следуйте инструкциям на экране, чтобы завершить процесс устранения неполадок.
5. Восстановить параметры питания по умолчанию
Возможно, вы случайно изменили настройку питания, которая может конфликтовать с уведомлением о низком заряде батареи. Таким образом, вы всегда можете вернуть те изменения, которые вы внесли в настройки питания, к их значениям по умолчанию. Для этого щелкните правой кнопкой мыши значок батареи на панели задач. Выберите параметры питания. Вы можете открыть параметры электропитания из панели управления и настроек Windows 10, как указано в способе 1.
На экране «Параметры электропитания» нажмите «Изменить параметры плана» рядом с вашим планом.
Нажмите Восстановить настройки по умолчанию для этого плана.
Совет. Узнайте, что такое автоматическая блокировка в Windows 10 и как ее включить или отключить.
Просмотр оставшегося заряда батареи
Мы ожидаем, что одно из приведенных выше решений должно было решить проблему с отсутствием уведомления о низком заряде батареи на вашем ноутбуке с Windows 10. Как только все будет в порядке, включите процент оставшегося заряда батареи на панели задач. Это поможет вам отслеживать уровень заряда батареи на вашем ПК.
Далее. Пока вы настраиваете низкий и критический уровень заряда батареи, вам также следует настроить действие закрытия крышки ноутбука с Windows 10. Узнайте, как это сделать, по следующей ссылке.
Последнее обновление: 13 июля 2021 г.
Вышеупомянутая статья может содержать партнерские ссылки, которые помогают поддерживать Guiding Tech. Однако это не влияет на нашу редакционную честность. Контент остается беспристрастным и аутентичным.
Читать далее
-
Мне не нравится Айтюнс. Это раздутый беспорядок, запуск занимает целую вечность, и все кажется вялым. К сожалению, я нужен Apple… Функция «Оптимизированная зарядка аккумулятора» — это очень полезный инструмент, встроенный в iOS 13, чтобы помочь пользователям iPhone продлить жизнь… Если вы когда-либо пользовались iPhone, вы, вероятно, знакомы со счетчиками уведомлений, отображаемыми поверх значков приложений.… Во встроенном диспетчере паролей Chrome может отсутствовать расширенный функционал специализированных сервисов, таких как 1Password, LastPass или Dashlane, но это… Когда уведомления не звучат на вашем iPhone, становится легко пропустить важную информацию, особенно когда ваше устройство … Уведомления информируют вас об обновлениях контента в установленных приложениях. Для некоторых приложений, таких как обмен сообщениями и электронная почта… Значки уведомлений на телефонах Android действительно облегчили нашу жизнь. С первого взгляда мы можем проверить, является ли приложение… Спросите любого о самом важном аспекте его телефона, и есть вероятность, что он скажет, что это…
ЗНАЕТЕ ЛИ ВЫ
Вы можете увидеть оставшийся заряд ваших Apple AirPods в виджете батареи вашего iPhone.
Хорошей новостью является то, что вы можете управлять предупреждениями. Вы можете установить, когда они появляются и какие действия предпринимаются. Два уровня предупреждений называются Low Battery и Critical Battery. Выполните следующие действия, чтобы установить каждый уровень и определить, какие действия следует предпринять:
Откройте панель управления.
Нажмите сочетание клавиш Win+X и выберите пункт «Панель управления» в суперсекретном меню.
Выберите «Оборудование и звук».
Выберите параметры электропитания.
Вы видите планы питания ноутбука. Уровни предупреждения об уровне заряда батареи устанавливаются для определенного плана.
Рядом с активной схемой электропитания нажмите ссылку Изменить настройки схемы.
В окне «Изменить параметры плана» нажмите ссылку «Изменить дополнительные параметры питания».
Наконец, появится диалоговое окно Power Options. Это место, где происходит все, что связано с управлением питанием в Windows.
Прокрутите список и найдите элемент с надписью Аккумулятор.
Как и следовало ожидать, это последний элемент в списке.
Нажмите значок «плюс» (+) рядом с аккумулятором, чтобы отобразить различные уведомления и варианты действий.
Каждый элемент имеет два подэлемента: один для настроек, когда ноутбук работает от батареи, а второй — для того, когда ноутбук подключен к сети.
Установите предупреждения об уровне заряда батареи.
В хронологическом порядке вы можете установить следующие элементы:
Уведомление о низком заряде батареи. Устанавливает предупреждение о низком уровне заряда батареи до того, как ситуация станет критической. Значения установлены на «Вкл.», чтобы установить предупреждение о низком уровне, и «Выкл.», чтобы его игнорировать.
Низкий уровень заряда батареи. Определяет процент заряда батареи для предупреждения о низком уровне заряда батареи. Это значение должно быть щедрым, намного выше критического уровня.
Действие при низком заряде батареи. Указывает ноутбуку, что делать, когда заряд батареи достигает уровня низкого заряда. Другие варианты: «Спящий режим», «Гибернация» и «Завершение работы».
Критический уровень заряда батареи. Устанавливает уровень заряда батареи (в процентах) для критического действия с уровнем заряда батареи.
Критическое действие батареи: переводит ноутбук в спящий режим, режим гибернации или выключается при достижении критического уровня заряда батареи.
Нажмите OK, чтобы подтвердить настройки.
Вы можете закрыть все оставшиеся диалоговые окна и окна.
Предупреждения о низком заряде батареи не зависят от настройки энергосбережения.
Когда прозвучит или появится уведомление о низком заряде батареи, и вы благословлены второй батареей для своего ноутбука, вставьте ее и продолжайте работать!
Уведомление о критическом уровне заряда батареи серьезно. Время ноутбука закончилось! Вы не видите предупреждения; ноутбук просто переходит в спящий режим или выключается — в зависимости от того, какой параметр установлен.
Лучшее, что можно сделать при низком уровне заряда: подключиться к розетке! Вот почему вы можете взять с собой шнур питания, куда бы вы ни пошли.
Об этой статье
Эта статья взята из книги:
Об авторе книги:
Дэн Гукин был писателем, редактором, журналистом-призраком и государственным служащим. Он написал более дюжины книг по технологиям для чайников, уделяя особое внимание ПК, операционной системе Android и продуктам Microsoft. А в 1991 году он стал автором самой первой книги для чайников, DOS для чайников, с которой началось все предприятие.
В Windows 10 пользователи могут создать собственную схему управления питанием, которая изменяет критический уровень заряда батареи в процентах. Когда заряд батареи ноутбука или планшета с Windows становится настолько низким, что до выключения остается всего несколько минут, в нижней правой части экрана появляется предупреждение о критическом уровне заряда батареи. Пользователи могут указать процент оставшегося заряда батареи, при котором будет срабатывать это уведомление.
Изменить процент так же просто, как зайти в «Электропитание» на панели управления и изменить настройки плана. Однако некоторые пользователи могут обнаружить, что после изменения настроек плана выбранный ими новый процентный уровень не сохраняется. Обычно это происходит из-за программного обеспечения OEM (производителя оригинального оборудования), которое управляет настройками питания.
Если вы столкнулись с этой проблемой, следующий метод должен решить проблему и позволить вам изменить критический уровень заряда батареи в процентах.
< /p>
Способ 1. Удаление OEM Power Management
Прежде всего вам нужно выяснить, какая OEM-система управления питанием установлена на вашем компьютере. Нажмите клавиши Windows и X на клавиатуре и щелкните Панель управления. Выберите «Программы», а затем нажмите «Удалить программу». Вам будет представлено окно, содержащее все установленные программы на вашем компьютере.
Система управления питанием вашего ноутбука зависит от производителя вашего компьютера. На машине Dell будет работать Dell Power Manager. В компьютерах VAIO используется программное обеспечение VAIO Power Management. На ноутбуках Samsung также может работать Samsung Battery Manager.
Поищите в установленных программах все, что включает в себя название производителя вашего ноутбука и слова power manager или battery manager. Как только вы найдете его, выделите его и нажмите «Удалить», который находится вверху списка. Когда появится окно с сообщением о завершении удаления, перезагрузите компьютер.
После перезапуска снова нажмите клавиши Windows и X, щелкните Панель управления и выберите Электропитание. В разделе «Выбранный план» нажмите «Изменить настройки плана», чтобы перейти к текущим настройкам плана. Внизу вы увидите Изменить дополнительные параметры питания. Нажмите на это, и в появившемся окне прокрутите и разверните запись «Батарея». В расширенном списке вы увидите Критическое действие батареи, которое вы можете развернуть и изменить, что происходит, когда вы получаете уведомление о критическом заряде батареи.
Под этим вы увидите Критический уровень заряда батареи, который вы должны развернуть, чтобы изменить процент, при котором вы получаете уведомление. Здесь вы можете изменить процент с помощью опций «От батареи» и «От сети».Приняв решение, нажмите «Применить» и «ОК».
Если это не сработает, попробуйте метод 2.
Способ 2. Командная строка
Убедившись, что вы вошли в учетную запись администратора на своем компьютере, нажмите кнопку «Пуск» на панели задач, выберите «Выполнить» и введите cmd. Это приведет вас к черному экрану (командная строка), где вы должны ввести следующий код. Заменить
в этом коде с нужным процентным числом.
Командная строка должна запускаться от имени администратора. Поэтому либо щелкните правой кнопкой мыши cmd, чтобы выбрать «Запуск от имени администратора», либо используйте клавиши Win + X, чтобы открыть его от имени администратора.
powercfg -setdcvalueindex SCHEME_CURRENT SUB_BATTERY BATLEVELCRIT
Например, если вы хотите изменить критический процентный уровень заряда батареи на 2%, код будет таким:
powercfg -setdcvalueindex SCHEME_CURRENT SUB_BATTERY BATLEVELCRIT 2
< /p>
Нажмите Enter на клавиатуре, и это должно изменить критический уровень заряда батареи в процентах.
Читайте также:
- Настройка Samba Linux Mint 20
- Какая версия Windows 10 самая стабильная в 2021 году
- Почему ползунки двигаются сами по себе в Windows 10
- Команда удаленного рабочего стола Windows 10
- Инструмент для удаления вредоносных программ Microsoft Windows, что это такое
Когда батарея вашего ноутбука с Windows 10/8/7 разряжается, ваша система издаст звуковой сигнал, чтобы предупредить вас об этом, а также отобразит уведомление об этом:
Ваша батарея разряжена. Вы можете подключить свой компьютер.

Мы уже видели, как изменить уведомления об уровне заряда батареи в Windows и как настроить планы электропитания Windows 8. В этом посте мы увидим, как изменить то, что делает Windows, после того, как уровень заряда батареи упадет ниже определенного уровня.
По умолчанию Windows устанавливает следующие уровни по умолчанию во время низкого уровня заряда батареи:
- Низкий уровень заряда батареи . Значение по умолчанию: 10% .
- Резервная мощность . Значение по умолчанию: 7% . В этот момент на вашем ПК может появиться предупреждение, и вам нужно будет сохранить свою работу, а затем найти альтернативный источник питания или прекратить использование компьютера.
- Критический уровень . Ваш ноутбук может попросить перейти в спящий режим. Значение по умолчанию: 5% .
Когда ваша батарея достигнет низкого уровня, она отобразит уведомление и выполнит заданное действие.
Изменение критического и низкого уровня заряда батареи
Чтобы изменить действие «Критический и низкий уровень» для батареи для любого плана электропитания, вам нужно открыть Параметры электропитания на панели управления> Изменить настройки плана > Изменить. Расширенные настройки питания . В открывшемся окне перейдите к последнему элементу, т.е. Батарея .

Здесь для каждого плана вы можете настроить и настроить то, что должна делать ваша Windows, после того, как уровень заряда ее батареи упадет ниже определенного уровня. Варианты «в то время как на батарее» и «в то время как подключен»:
Низкий заряд батареи: ничего не делать, режим сна, гибернация, выключение
Критическое действие батареи: сон, гибернация, выключение
По умолчанию для первого используется Ничего не делать , а для второго – Hibernate . Вы можете изменить его в соответствии с вашими требованиями.
Вы также можете создать уведомление о полной зарядке аккумулятора ноутбука.
Как отключить жесткий диск после определенного периода простоя, чтобы сэкономить электроэнергию? Вас также может заинтересовать.
Когда уровень заряда батареи низкий, Windows 10 отображает предупреждающее сообщение, чтобы вы могли сохранить свою работу или подключить зарядное устройство. Обычно предупреждение появляется, когда уровень заряда батареи низкий, и второе предупреждение, когда уровень заряда батареи критический. Если вы не получаете эти уведомления, возможно, вам нужно проверить некоторые настройки Windows 10.
Если вы отключили уведомления, чтобы работать без перерывов, это также может помешать Windows 10 отображать уведомление о низком заряде батареи. Чтобы исправить это, вам нужно изменить настройки уведомлений Windows 10.
-
Щелкните правой кнопкой мыши Пуск> Параметры> Система> Уведомления и действия.
-
Включите переключатель Получать уведомления для приложений и других отправителей.
-
Прокрутите вниз до списка Получать уведомления от этих отправителей.
-
Включите переключатель безопасности и обслуживания.
2. Используйте средство устранения неполадок питания.
Если у вас возникли проблемы с уведомлениями о батарее, используйте встроенное средство устранения неполадок Windows 10, чтобы обнаружить и решить проблемы.
-
Щелкните правой кнопкой мыши Пуск> Параметры> Обновление и безопасность.
-
В меню слева выберите Устранение неполадок> Дополнительные средства устранения неполадок.
-
В разделе «Найти и устранить другие проблемы» выберите «Питание»> «Запустить средство устранения неполадок».
-
Следуйте инструкциям на экране.
3. Используйте настройки питания по умолчанию.
Возможно, вы случайно изменили настройки питания, которые теперь мешают уведомлению о низком заряде батареи. Однако не о чем беспокоиться, так как вы всегда можете восстановить настройки питания по умолчанию. Вот как это сделать:
-
В строке поиска меню «Пуск» найдите «панель управления» и выберите «Лучшее совпадение».
-
Щелкните Оборудование и звук> Параметры питания> Изменить настройки плана.
-
Щелкните Восстановить настройки по умолчанию для этого плана> Да.
Примечание. Если вы переключаетесь на несколько схем управления питанием, вам необходимо сбросить настройки по умолчанию для каждой из них.
4. Проверьте настройки параметров электропитания.
Настройки параметров электропитания довольно сложны, поэтому их легко потерять. Тем не менее, вы можете установить их правильно, следуя нашему руководству.
Включить уведомление о низком заряде батареи
Уведомление о низком заряде батареи включено по умолчанию, но есть вероятность, что вы изменили его по ошибке при изменении других настроек Windows 10. Или, может быть, стороннее приложение произвело изменение. Независимо от причины вы можете настроить уведомление о низком заряде батареи, выполнив следующие действия:
-
В строке поиска меню «Пуск» найдите панель управления и выберите «Лучшее совпадение».
-
Щелкните меню «Просмотр по» и выберите «Мелкие значки» или «Крупные значки».
-
Щелкните Параметры электропитания> Изменить настройки плана.
-
Щелкните Изменить дополнительные параметры питания. Это откроет меню параметров электропитания.
-
Разверните меню «Батарея».
-
Разверните меню уведомления о низком заряде батареи.
-
Чтобы включить уведомление о низком заряде батареи, установите для него значение Вкл. Для От батареи и Подключен.
-
Нажмите Применить> ОК, чтобы сохранить изменения.
Проверьте низкий уровень заряда батареи
Ваше устройство может выключиться до того, как отобразится уведомление о низком уровне заряда батареи, если для параметра Низкий уровень заряда батареи установлен низкий уровень, особенно если вы запускаете программы, использующие много ресурсов. Вот как это исправить:
-
Выполните шаги 1–5 из предыдущего раздела, чтобы открыть меню «Аккумулятор».
-
Разверните меню Низкий уровень заряда батареи.
-
Установите процент для параметров «От батареи» и «Подключено к сети» не менее 15-20%.
-
Щелкните Применить> ОК.
Проверьте действие низкого заряда батареи
Чтобы убедиться, что ваше устройство не выключается, не спит или не переходит в режим гибернации после того, как заряд батареи достигает нижнего порога, вам необходимо проверить настройки действия разряда батареи.
-
Откройте меню «Батарея».
-
Разверните меню действий при низком заряде батареи.
-
Выберите Ничего не делать в параметрах От батареи и Подключен к сети.
-
Щелкните Применить> ОК.
Проверить уведомление о критическом заряде батареи
-
Откройте меню «Батарея».
-
Разверните меню уведомления о критическом разряде батареи.
-
Установите для него значение «Вкл.» Для параметров «От батареи» и «Подключен к сети».
Проверить критическое действие батареи
-
Откройте меню «Батарея».
-
Разверните действие Критическая батарея.
-
Установите его в режим гибернации для работы от батареи и подключения к сети.
Наконец, разверните меню «Резервный уровень заряда батареи» и установите для него более низкий процент, чем низкий уровень заряда батареи. Обычно значение резервного уровня заряда батареи находится между значением критического уровня заряда батареи и значением низкого уровня заряда батареи.
Перезагрузите устройство и проверьте, показывает ли Windows 10 уведомление о низком заряде батареи. Если вы переключаетесь между несколькими схемами управления питанием, вам необходимо выполнить указанные выше действия для каждого из них.
5. Измените процент экономии заряда батареи.
Режим экономии заряда аккумулятора Windows 10 может мешать отображению предупреждения о низком заряде аккумулятора. Обычно режим экономии заряда аккумулятора включается, когда уровень заряда аккумулятора достигает 20%. Если для уведомления о низком заряде батареи задан уровень ниже 20%, вы можете не получить это уведомление.
Это связано с тем, что функция энергосбережения Windows 10 ограничивает определенные уведомления. Вы можете изменить настройки режима энергосбережения, выполнив следующие действия:
-
Щелкните правой кнопкой мыши «Пуск»> «Настройка»> «Система».
-
В меню слева выберите Батарея.
-
Измените значение ниже Автоматически включать экономию заряда батареи в.
Теперь, когда вы исправили это, убедитесь, что вы не потеряете свой прогресс в работе. Если вы настроили несколько дисплеев или часто покидаете свой рабочий стол, это может помочь вам персонализировать уведомление о низком заряде батареи. Вот как это сделать:
-
В строке поиска меню «Пуск» найдите панель управления и выберите «Лучшее совпадение».
-
Щелкните Оборудование и звук> Изменить системные звуки.
-
В меню Program Events выберите Low Battery Alarm.
-
Выберите новый будильник в звуковом меню и нажмите «Проверить», чтобы услышать его.
-
После того, как вы выбрали новый звук для уведомления о низком заряде батареи, нажмите «Применить»> «ОК».
Проблема могла быть в аккумуляторе
Если вы попробовали эти решения, а ваше устройство по-прежнему отключается до отображения уведомления о низком заряде батареи, проблема может быть вызвана самой батареей.
-
Температура аккумулятора слишком высока. Если вентиляция недостаточна или система охлаждения не работает должным образом, температура батареи повысится. Это ускорит разрядку аккумулятора или даже отключит ноутбук, чтобы предотвратить его перегрев. В качестве временного решения можно использовать кулер.
-
В аккумуляторе много мертвых ячеек. Нет ничего необычного в том, что некоторые клетки мертвы через несколько лет, в то время как другие все еще функционируют. Вы можете подумать, что у вас полностью заряженный аккумулятор, но ваш ноутбук внезапно выключится. В этом случае единственное решение — заменить аккумулятор.
Обеспечьте безопасность своей работы
Теперь вы знаете, как исправить ошибку уведомления о низком заряде батареи в Windows 10, чтобы вы могли продолжать работать или играть, не беспокоясь о внезапном выключении устройства. Как уже говорилось, проблема может заключаться в батарее, но перед ее заменой попробуйте изменить настройки, как описано в этой статье.
gehka3: ↑
09.05.2021 21:29
URYURY
Каков вопрос — таков ответ, боязливый наш
Нагородил много чего а по сути — пусто1. Уровень заряда чего? Винда заряжается или не заряжается, про шо мова в шапке? Откуда это сообщение, о каком устройстве винда плачется?
Вот сразу видно что вы вообще не в теме, а ещё упорствуете в чём неизвестно. Сноба включая. Вам популярно расписано что выскакивает конкретно одна фраза на экране «Критически низкий уровень заряда» Всё! То-есть, если вам это ни о чём не говорит, значит вы в этом ноль. Потому что системник свой я расписал по железу, и невооружённым глазом нормальному человеку ясно что у меня не ноутбук и не его батарея может барахлить, а стационарный Комп работающий через ИБП заряд которого 93% на батареях. Во время работы на столе стала выскакивать описанное мною сообщение предупреждение. Что вы ещё мне можете сказать если вы этого даже не поняли, а туда же тупо умничать. Особенно доставило это ваше
Винда заряжается или не заряжается…
Подключай зарядку к вынь10
какая винда заряжается, чем заряжается, какой вынь шпынь дрынь 10 , ответ блеск))
sotsseti » 09.05.2021 23:44
Попробуй отключить ИБП и удалить все дрова для него.
Камрад, я в первом посте написал, что на предыдущем железе до обновы я имел такую же проблему, и я сам было грешил на ИБП честно говоря. Я поменял на нём батареи на новые, результат тот же. Я чистил ИБПшник от пыли от перегрева на всякий, не помогло, я просто оключал ИБП и включал ПК на прямую в сеть минуя ИБП, ещё на старом железе и извещение «Критически низкий уровень заряда» вновь проскакивало опять. Вот это недавно стало проскакивать уже и на новом моём железе. Хотя спасибо за совет, я думал тоже об том, чтобы всё-таки опять провернуть опыт без ИБП подключая комп в сеть на прямую на уже моей новой конфигурации. не знаю, может в ИБП какая то трабла кроется. Ещё думаю может в розетке ближней, от которой запитывается мой системник с ИБП вместе, проверить с электриком состояние напряжения. Может иногда там перепады в сети, чёрт ё знает.
unlnu » 09.05.2021 21:48
клава, мыша, что то беспроводное есть?
нет, и мышь и клава проводные, и они думаю не при чём. Мыши менял, у меня их много запасных, клава новая.
Відправлено через 14 хвилин 54 секунди:
Вот такая таблица выскакивает иногда, и выскакивает она непроизвольно когда вздумается. Может во время игры, или просто при просмотре чего то в браузере. Это не мой скрин, я нашёл в сети, но идентичен тому что выскакивает на моём рабочем столе, сфотать не успеваю его.
Востаннє редагувалось 10.05.2021 18:46 користувачем URYURY, всього редагувалось 2 разів.
Когда батарея вашего ноутбука с Windows 10/8/7 разряжается, ваша система издаст звуковой сигнал, чтобы предупредить вас об этом, а также отобразит уведомление об этом:
Ваша батарея разряжена. Вы можете подключить свой компьютер.

Мы уже видели, как изменить уведомления об уровне заряда батареи в Windows и как настроить планы электропитания Windows 8. В этом посте мы увидим, как изменить то, что делает Windows, после того, как уровень заряда батареи упадет ниже определенного уровня.
По умолчанию Windows устанавливает следующие уровни по умолчанию во время низкого уровня заряда батареи:
- Низкий уровень заряда батареи . Значение по умолчанию: 10% .
- Резервная мощность . Значение по умолчанию: 7% . В этот момент на вашем ПК может появиться предупреждение, и вам нужно будет сохранить свою работу, а затем найти альтернативный источник питания или прекратить использование компьютера.
- Критический уровень . Ваш ноутбук может попросить перейти в спящий режим. Значение по умолчанию: 5% .
Когда ваша батарея достигнет низкого уровня, она отобразит уведомление и выполнит заданное действие.
Изменение критического и низкого уровня заряда батареи
Чтобы изменить действие «Критический и низкий уровень» для батареи для любого плана электропитания, вам нужно открыть Параметры электропитания на панели управления> Изменить настройки плана > Изменить. Расширенные настройки питания . В открывшемся окне перейдите к последнему элементу, т.е. Батарея .

Здесь для каждого плана вы можете настроить и настроить то, что должна делать ваша Windows, после того, как уровень заряда ее батареи упадет ниже определенного уровня. Варианты «в то время как на батарее» и «в то время как подключен»:
Низкий заряд батареи: ничего не делать, режим сна, гибернация, выключение
Критическое действие батареи: сон, гибернация, выключение
По умолчанию для первого используется Ничего не делать , а для второго – Hibernate . Вы можете изменить его в соответствии с вашими требованиями.
Вы также можете создать уведомление о полной зарядке аккумулятора ноутбука.
Как отключить жесткий диск после определенного периода простоя, чтобы сэкономить электроэнергию? Вас также может заинтересовать.
Download PC Repair Tool to quickly find & fix Windows errors automatically
Windows warns you when your battery charge reaches low, reserve, and critical levels. You can, however, change the low, reserve, and critical battery level notifications in Windows 11/10/8/7, through the Control Panel.

When the charge gets low, the battery icon in the notification area indicates a low-battery level. The default value is 10%.
When your battery charge reaches the reserve level, Windows notifies you that you’re running on reserve power. The default value is 7%. At that point, you need to save your work and then find an alternate power source or stop using the computer.
When your battery is almost out of power, the battery icon indicates a critical-battery level, and then your laptop goes into hibernation. The default value is 5%.
If you don’t have enough time to act after seeing the low, you can increase the percentage of battery remaining for these settings. This can be especially useful for older batteries, which might not have as much storage capacity.
Suggested Read: Reserve Battery Level vs. Critical Battery Level.
- Open Power Options by clicking the Start button, Control Panel, System and Security, and Power Options.
- On the select a power plan page, click Change plan settings next to the plan you want to change.
- On the Change settings for the plan page, click Change advanced power settings.
- On the Advanced settings tab, expand Battery, expand Low battery level, Reserve battery level, and Critical battery level. Change the percentage of battery remaining that you want for each level, and then click OK.
I hope this helps!
How to change Critical & Low-Level Battery Action in Windows 10/8/7 may also interest you. This way, you can change what Windows does after its battery level drops below certain levels.
How can I be notified when my computer battery is fully charged?
Windows don’t offer any option in Battery notification that can send full charge notifications. You can either use a third-party app that can send a notification or keep the battery icon on the system tray and keep a check when it goes full.
Is it okay to use a laptop while charging?
Yes, it’s perfectly fine. Laptops are designed for such scenarios; if you cannot use them while on a charge, there is no point. The charging speed or time to get to 100% charge might slow down as you use the laptop. If you use any heavy application, the charging time will increase further.
Anand Khanse is the Admin of TheWindowsClub.com, a 10-year Microsoft MVP (2006-16) & a Windows Insider MVP (2016-2022). Please read the entire post & the comments first, create a System Restore Point before making any changes to your system & be careful about any 3rd-party offers while installing freeware.
Reader Interactions
Download PC Repair Tool to quickly find & fix Windows errors automatically
Windows warns you when your battery charge reaches low, reserve, and critical levels. You can, however, change the low, reserve, and critical battery level notifications in Windows 11/10/8/7, through the Control Panel.

When the charge gets low, the battery icon in the notification area indicates a low-battery level. The default value is 10%.
When your battery charge reaches the reserve level, Windows notifies you that you’re running on reserve power. The default value is 7%. At that point, you need to save your work and then find an alternate power source or stop using the computer.
When your battery is almost out of power, the battery icon indicates a critical-battery level, and then your laptop goes into hibernation. The default value is 5%.
If you don’t have enough time to act after seeing the low, you can increase the percentage of battery remaining for these settings. This can be especially useful for older batteries, which might not have as much storage capacity.
Suggested Read: Reserve Battery Level vs. Critical Battery Level.
- Open Power Options by clicking the Start button, Control Panel, System and Security, and Power Options.
- On the select a power plan page, click Change plan settings next to the plan you want to change.
- On the Change settings for the plan page, click Change advanced power settings.
- On the Advanced settings tab, expand Battery, expand Low battery level, Reserve battery level, and Critical battery level. Change the percentage of battery remaining that you want for each level, and then click OK.
I hope this helps!
How to change Critical & Low-Level Battery Action in Windows 10/8/7 may also interest you. This way, you can change what Windows does after its battery level drops below certain levels.
How can I be notified when my computer battery is fully charged?
Windows don’t offer any option in Battery notification that can send full charge notifications. You can either use a third-party app that can send a notification or keep the battery icon on the system tray and keep a check when it goes full.
Is it okay to use a laptop while charging?
Yes, it’s perfectly fine. Laptops are designed for such scenarios; if you cannot use them while on a charge, there is no point. The charging speed or time to get to 100% charge might slow down as you use the laptop. If you use any heavy application, the charging time will increase further.
Anand Khanse is the Admin of TheWindowsClub.com, a 10-year Microsoft MVP (2006-16) & a Windows Insider MVP (2016-2022). Please read the entire post & the comments first, create a System Restore Point before making any changes to your system & be careful about any 3rd-party offers while installing freeware.
Reader Interactions
Во время пандемии Covid образ жизни резко изменился, и теперь работа из дома-это новая тенденция повышения профессиональной производительности, с которой мы все привыкли. В этом новом стиле работы мы проводим часы за ноутбуками, чтобы делать офисную работу, поэтому большинство из нас использует ноутбуки, чем обычно. Это давление на ноутбук приводит к одной распространенной проблеме-уведомлению о низком заряде батареи в Windows 10.
В статье мы обсудим несколько методов, с помощью которых мы можем избавиться от этой проблемы. Кроме того, в конце статьи мы дадим вам совет, который не только решит эту проблему, но и будет очень полезен при оптимизации системы.
1. Включить уведомление о заряде батареи
Вы можете включить оповещение о низком заряде батареи, если оно выключено на ноутбуке. Уведомление будет восстановлено в Windows 10.
Действия, которые необходимо выполнить:-
- Откройте панель управления из строки поиска.

- Выберите параметр”Питание”.

- Выберите”Изменить параметры плана”>”Изменить дополнительные параметры питания”.


- В новом всплывающем окне нажмите на значок +, кроме батареи, а затем выберите Уведомление о низком заряде батареи.


- В большинстве случаев эти параметры включены, но если параметры «От батареи» и «Подключен» отключены, включите их> Применить> ОК

2. Конфигурация низкого уровня заряда батареи
После применения метода 1 в системе, если проблема не исчезнет, настройте уровень заряда батареи. Отсюда вы можете установить ограничение на процентную ставку, необходимую для всплывающего уведомления.
«Рекомендуется установить процент заряда батареи на 25%»
Действия, которые необходимо выполнить:-
- Откройте панель управления из строки поиска.

- Выберите параметр”Питание”.

- Выберите”Изменить настройки плана”>”Изменить дополнительные параметры питания”.


- В новом всплывающем окне нажмите «+», кроме «Низкий уровень заряда батареи», а затем установите для параметров «От батареи» и «Подключен» значение 25%.
- Нажмите”Применить”>”ОК”.

3. Отрегулируйте настройки критических действий с аккумулятором
Это расширенные настройки, которые необходимо изменить после настройки уровня заряда батареи в процентах, чтобы процесс шел рука об руку и вы могли получить уведомление о низком заряде батареи в Windows 10.
Действия, которые необходимо выполнить:-
- Выполните 4 шага, как показано в методе 1.
- Выберите Критическое действие батареи> От батареи> Завершение работы> Применить> ОК.

4. Установите настройки схемы электропитания по умолчанию
Восстановление настроек схемы электропитания по умолчанию может решить эту проблему, поскольку при этом будут восстановлены исходные настройки.
Действия, которые необходимо выполнить:-
- Выполните 3 шага, как показано в методе 1
- Выберите”Восстановить настройки по умолчанию для этого плана”> нажмите”Да”во всплывающем окне.

5. Заменить аккумулятор ноутбука
Если вы используете старый ноутбук и со временем батарея разряжается быстрее, лучшим решением этой проблемы является замена батареи. Со старым аккумулятором вам всегда придется подключать источник питания, чтобы он каждый раз оставался заряженным, что может обратным образом сказаться на сроке службы ноутбука.
Совет для профессионалов:- Вы можете загрузить и установить Advanced PC Cleanup (APC). Это инструмент, который оптимизирует производительность компьютера, очищая временные файлы, системный кеш, ненужные файлы, недействительные сканированные файлы реестра и т. Д. Удаляя такие нежелательные файлы, система работает более плавно и расход заряда батареи снижается. Поэтому мы рекомендуем использовать APC, чтобы вдохнуть новую жизнь в компьютер.
Загрузить Advanced PC Cleanup
Полный обзор расширенной очистки ПК
Заключение:-
Уведомление о низком заряде батареи в Windows 10-это общая проблема, с которой все мы сталкиваемся при использовании ноутбука. Это не серьезная проблема, но проблема, требующая вашего внимания, и вам нужно будет решить ее, чтобы у вас не возникло никаких проблем с надстройками из-за этой конкретной проблемы. В статье мы обсудили несколько способов решения этой проблемы. Мы рекомендуем внести предлагаемые изменения в свой ноутбук, и мы уверены, что эта проблема будет решена за вас. Сообщите нам о последствиях изменений, внесенных в ноутбук, оставив комментарий в поле ниже.
Рекомендуемая литература:
На чтение 4 мин. Просмотров 17.6k. Опубликовано 03.09.2019
Всплывающее уведомление о низком заряде батареи Windows 10 информирует вас о том, что батарея ноутбука разряжается и нуждается в зарядке. Однако это уведомление не всегда работает. Не раздается ли предупреждение о низком заряде батареи до того, как разрядится аккумулятор вашего ноутбука или ноутбука? Вот как вы можете исправить уведомление батареи, которое не работает в Windows 10.
Содержание
- Уведомление батареи не работает на ПК [FIX]
- 1. Включите уведомление батареи
- 2. Настройте низкий уровень заряда батареи
- 3. Настройте параметры критического действия батареи
- 4. Восстановите настройки схемы электропитания по умолчанию
- 5. Замените батарею вашего ноутбука
- 6.Добавить альтернативное уведомление батареи в Windows
Уведомление батареи не работает на ПК [FIX]
- Включить уведомление о батарее
- Настройте низкий уровень заряда батареи
- Настройте параметры критического действия батареи
- Восстановить настройки схемы электропитания по умолчанию
- Замените батарею вашего ноутбука
- Добавить альтернативное уведомление батареи в Windows
1. Включите уведомление батареи
Windows включает несколько настроек уведомлений о низком заряде батареи. Включение этих настроек, если они выключены, вероятно, восстановит уведомление в Windows 10. Таким образом вы можете включить оповещение о низком заряде батареи.
- Нажмите кнопку Cortana на панели задач, чтобы открыть это приложение.
- Введите strong Панель управления ‘в поле поиска Cortana.
-
Выберите, чтобы открыть Панель управления в снимке экрана ниже.
-
Нажмите Параметры питания , чтобы открыть вкладку, показанную ниже.
-
Нажмите Изменить настройки плана > Изменить расширенные настройки питания , чтобы открыть окно ниже.
- Дважды нажмите Аккумулятор , чтобы расширить его настройки.
- Нажмите + рядом с Уведомлением о низком заряде батареи , чтобы развернуть параметры, показанные ниже.
- Если параметры На батарее и Подключен отключены, выберите Вкл в раскрывающихся меню.
- Нажмите кнопку Применить , чтобы подтвердить новые настройки.
- Нажмите ОК , чтобы закрыть окно.

2. Настройте низкий уровень заряда батареи
Если уведомление по-прежнему не появляется, проверьте настройки уровня заряда батареи. Эти параметры регулируют процентную плату, необходимую для всплывающего уведомления. Повысьте уровень заряда аккумулятора до 25%, если он ниже 10%. Вы можете настроить эти параметры следующим образом.
- Снова откройте окно «Параметры электропитания» (которое включает настройки уведомлений об аккумуляторе).
- Нажмите Батарея > Низкий уровень заряда батареи , как показано на снимке ниже.
-
Выберите На батарее и введите «25» в текстовое поле.
- Введите 25 в текстовом поле Подключено .
- Нажмите кнопки Применить и ОК .
3. Настройте параметры критического действия батареи
Вам также может потребоваться настроить параметры критического действия батареи. Нажмите Батарея > Критическое действие батареи , чтобы расширить его параметры, как показано на снимке экрана ниже. Нажмите На батарее и выберите Выключить в раскрывающемся меню. Нажмите кнопку Применить , чтобы применить новые настройки.

- ЧИТАЙТЕ ТАКЖЕ: обновление для создателей Windows 10 приводит к разрядке батареи [Fix]
4. Восстановите настройки схемы электропитания по умолчанию
Восстановление настроек схемы электропитания в конфигурации по умолчанию также может решить проблему с уведомлением об уровне заряда батареи. Это разрешение требует, чтобы вы настраивали все три параметра схемы питания отдельно. Вы можете восстановить настройки по умолчанию, выбрав Сбалансированный , Энергосбережение и Высокая производительность в раскрывающемся меню в верхней части окна параметров питания. , Нажмите кнопку Восстановить настройки плана по умолчанию и нажмите Да , чтобы подтвердить выбор.

5. Замените батарею вашего ноутбука
Если у вас старый ноутбук или ноутбук, оповещение о низком заряде батареи может не нуждаться в исправлении. Аккумулятор вашего ноутбука мог значительно ухудшиться. Если это так, ПК может отключиться с аккумулятором на уровне 20-30 процентов при отключении от сети. Таким образом, компьютер отключается до того, как его батарея разрядится до требуемого процента заряда для всплывающего уведомления.
Вы можете заменить обслуживаемые пользователем батареи самостоятельно. Сдвиньте защелку в нижней части ноутбука, чтобы извлечь аккумулятор. Те, у кого нет батареи, обслуживаемой пользователем, могут связаться с производителем ноутбука, чтобы запросить замену.
6.Добавить альтернативное уведомление батареи в Windows
Вам не нужно исправлять уведомления о батарее Windows 10, так как есть альтернативы. Несколько сторонних программ предоставляют альтернативные оповещения об уровне заряда батареи и аварийные сигналы, такие как BatteryBar Pro и Battery Alarm. Вы также можете настроить скрипт в Блокноте или других текстовых редакторах, который будет открывать окно уведомлений, когда плата упадет ниже указанного процента. Вот как вы можете настроить новое предупреждение о низком заряде батареи для Windows.
- Нажмите кнопку Cortana и введите «Блокнот» в поле поиска.
- Нажмите «Блокнот», чтобы открыть текстовый редактор.
- Теперь скопируйте приведенный ниже код скрипта с помощью сочетания клавиш Ctrl + C.
-
set oLocator = CreateObject («WbemScripting.SWbemLocator»)
set oServices = oLocator.ConnectServer («.», «rootwmi»)
set oResults = oServices.ExecQuery («select *» from batteryfullchargedcapacity »)
для каждого результата в oResults
iFull = oResult.FullChargedCapacity
next while (1)
set oResults = oServices.ExecQuery ( «Выбрать * из состояния батареи»)
для каждого результата в результатах
iRemaining = oResult.RemainingCapacitynext
iPercent = ((iRemaining/iFull) * 100) мод 100
если iRemaining и ( iPercent <20) Затем появится сообщение «Battery is at» и iPercent & «%», vbInformation, «Battery battery» wscript.sleep 30000 ‘5-минутный выход -
Вставьте этот код в Блокнот, нажав горячую клавишу Ctrl + V.
- Нажмите Файл > Сохранить как в Блокноте.
- Выберите Все файлы в раскрывающемся меню Тип файла.
-
Введите «battery.vbs» в текстовом поле «Имя файла».
- Выберите, чтобы сохранить файл на рабочем столе.
- Нажмите кнопку Сохранить .
- Теперь на рабочий стол будет включен скрипт battery.vbs. Нажмите правой кнопкой мыши скрипт и выберите Открыть , чтобы запустить его.

Окно предупреждения, показанное ниже, теперь открывается, когда батарея вашего ноутбука падает ниже 20 процентов. Уведомление также имеет дополнительный звуковой эффект. Вы можете настроить время открытия окна, отредактировав значение iPercent <20 в скрипте. Например, уведомление будет отображаться при 24 процентах, а значение iPercent — 25.

Так что, если вы не можете исправить уведомление о низком заряде батареи в Windows, вы всегда можете заменить его чем-то другим. Однако изменение настроек батареи в Windows обычно приводит к исправлению уведомления. Наконец, если у вас есть что добавить или взять, не стесняйтесь делать это в разделе комментариев ниже. Мы с нетерпением ждем от вас ответа.
Примечание редактора . Этот пост был первоначально опубликован в октябре 2017 года и с тех пор был полностью переработан и обновлен для обеспечения свежести, точности и полноты.