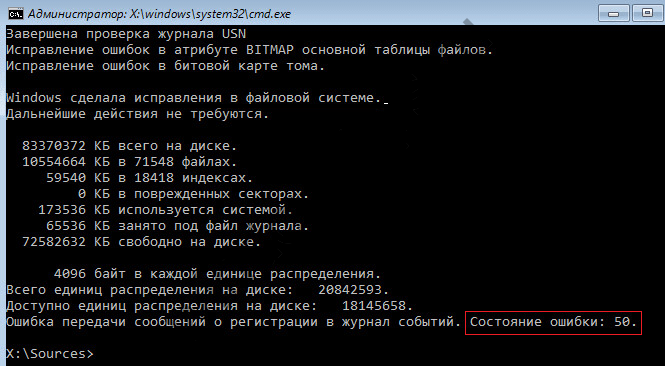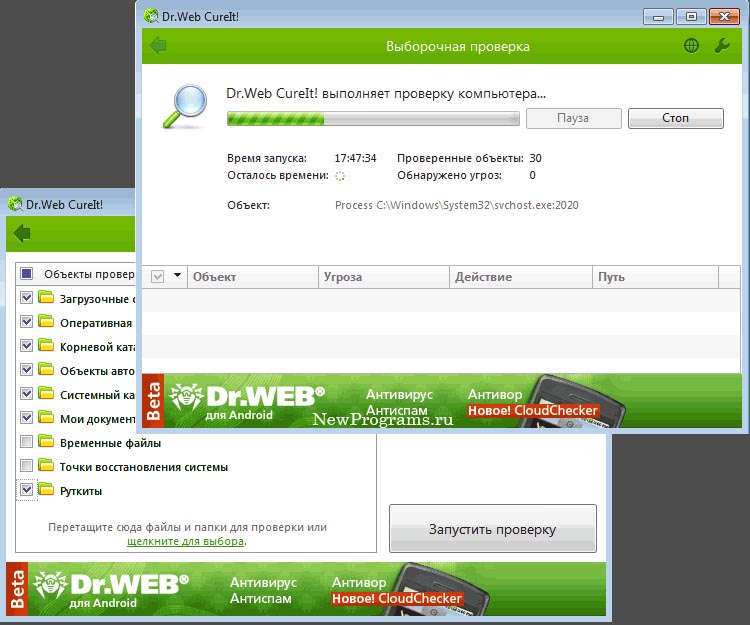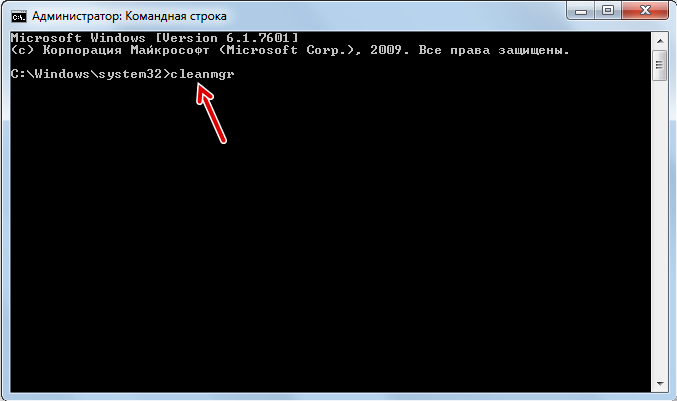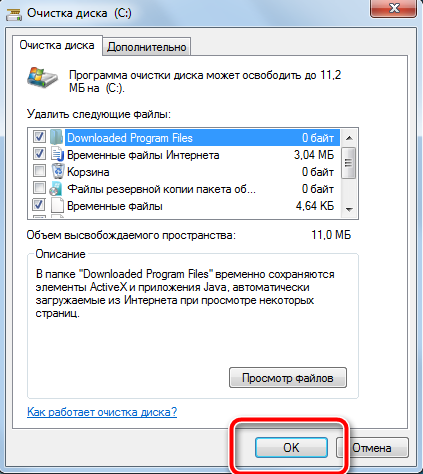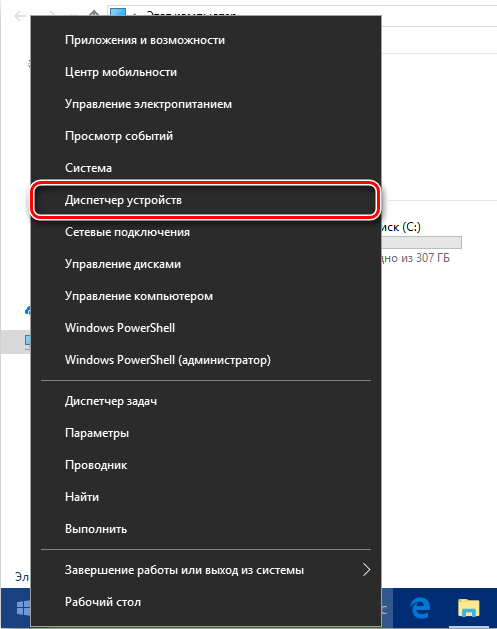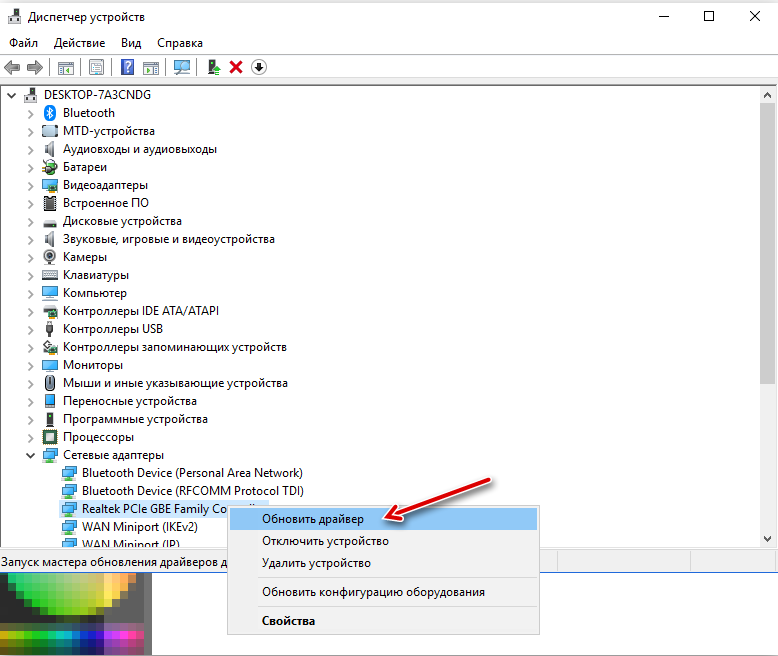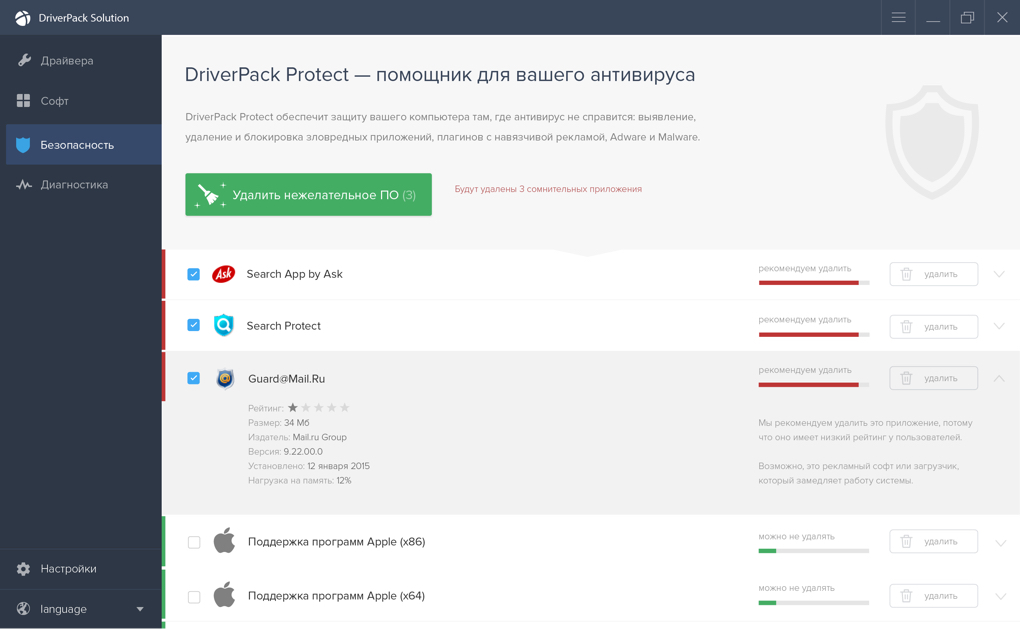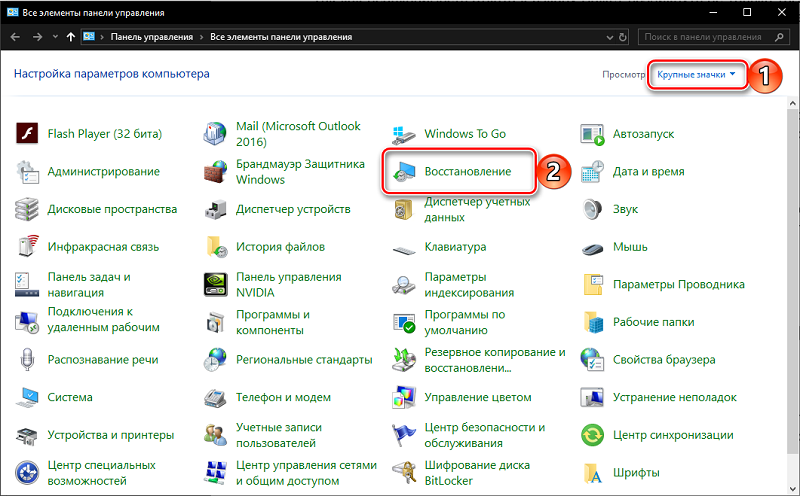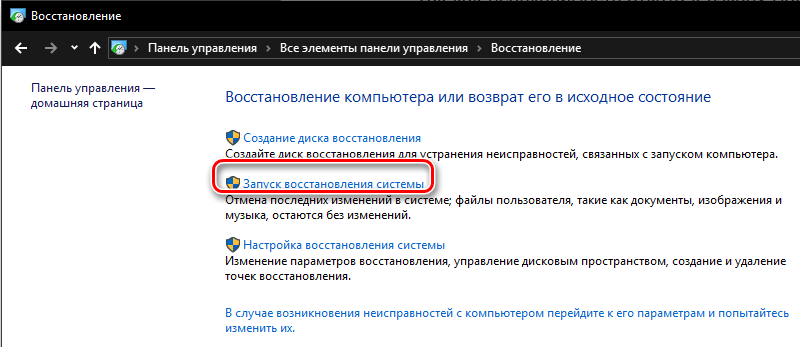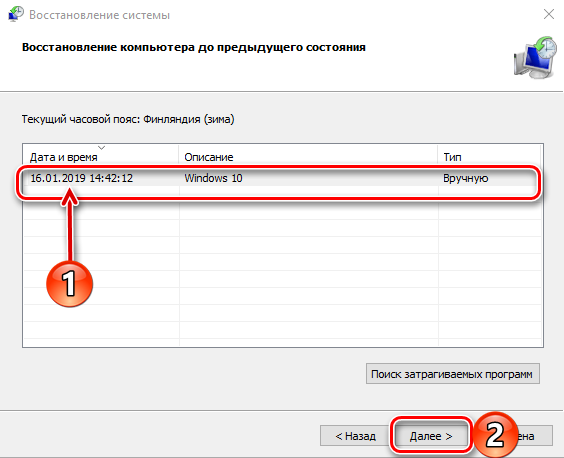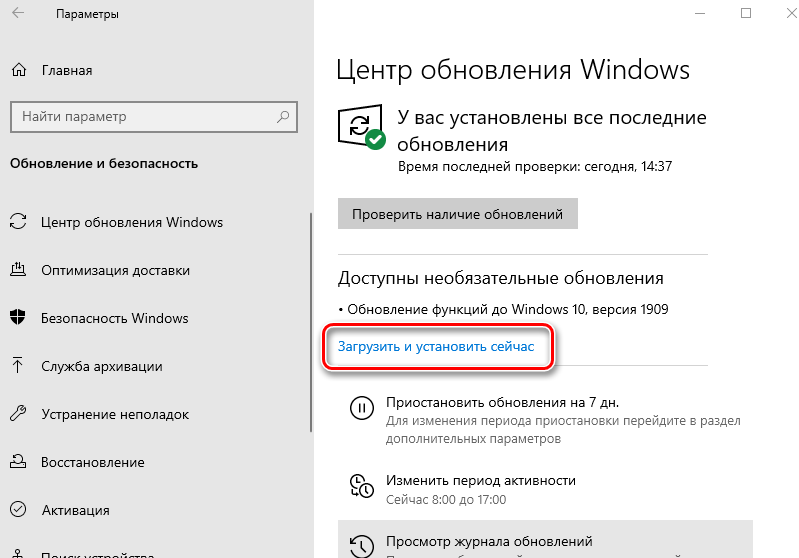Ошибка «50 CHKDSK», как правило, свидетельствует о проблемах с жёстким диском. Чаще всего проблемы носят программный характер, следовательно, с ними может справится любой пользователь, разбирающийся в компьютерах, без обращения к специалисту. Далее рассмотрим, что может быть причиной этой ошибки, в чём она проявляется, а также основные способы её устранения.
Содержание
- Причины и признаки
- Вариант 1: Восстановление записей в реестре
- Вариант 2: Сканирование антивирусными программами
- Вариант 4: Очистка системы от «мусора»
- Вариант 5: Обновление драйверов
- Вариант 6: Переустановка Windows CHKDSK
- Вариант 7: Проверка SFC
- Вариант 8: Установка обновлений Windows
- Вариант 9: Удаление обновлений
- Вариант 10: Восстановление системы
- Вариант 11: Переустановка системы
Причины и признаки
На самом деле данная ошибка может быть вызвана целым рядом факторов, которые, на первый взгляд, практически не имеют никакой связи между собой. В основном именно из-за этих причин компьютер выдаёт ошибку «50 CHKDSK»:
- Программное обеспечение Windows CHKDSK не может быть загружено либо оно загрузилось не полностью. Также вполне вероятно, что данное программное обеспечение было установлено на компьютер некорректно. Чаще всего такая проблема встречается при установки пиратских копий Windows;
- Был повреждён раздел реестра с информацией о Windows CHKDSK. Как правило, это может произойти из-за действий самого пользователя (установка каких-либо конфликтующих программ) либо из-за вмешательства вредоносных программ;
- Некорректно установленное обновление. Такое можно встретить как в случае, если пользователь самостоятельно обновляет систему, так и при автоматическом обновлении. Проблема уходит после повторного обновления или переустановки/удалении проблемного обновления;
- Действие вирусного программного обеспечения. Скорее всего в таком случае будут блокироваться\удалятся определённые файлы с информацией, необходимой для корректной работы Windows CHKDSK. Вирус может повреждать эти файлы как целенаправленно, так и просто «случайно»;
- На компьютер было установлено ПО, которое конфликтует с системной программой Windows CHKDSK. Это случается достаточно редко, так как разработчики многих программ стараются их по максимуму оптимизировать для работы с Windows;
- Механическое повреждение жёсткого диска. Ошибка «50 CHKDSK» в таком случае появляется очень редко, но может иметь место быть в том случае, если данные о программе Windows CHKDSK находятся на повреждённом разделе диска.
Основным признаком появления на вашем компьютере ошибки 50 является наличие всплывающих информационных окон о ней. Таковые окна могут всплывать при разных условиях:
- Во время работы какой-нибудь программы. Чаще всего эта программа напрямую связана с Windows, например, какая-нибудь системная утилита или другой продукт от Майкрософт;
- Когда Windows только включается и/или выключается;
- Во время установки операционной системы Windows.
Дополнительно рассмотрим основные признаки ошибки, с которыми может столкнуться пользователь:
- Вылетает окно активной программы и после появляется окошко с сообщением об ошибке. Также может происходить и наоборот: сначала сообщение об ошибке, а затем вылет или автоматическое завершение работы программы;
- Компьютер часто зависает «на мертво», перезагружается, выдаёт «синий экран» или вовсе выключается после запуска и непродолжительной работы в какой-либо программе. В таком случае иногда пользователь может увидеть сообщение об ошибке, например, на «синем экране» или в виде отдельного окна;
- Во время работы за компьютером периодически всплывает окошко с сообщением об ошибке, однако ничего за тем не происходит; ни вылетов, ни зависаний и т.д;
- Сообщение об ошибке не появляется, но при этом компьютер работает очень медленно, например, в Windows может сильно запаздывать (вплоть до нескольких секунд) ввод с клавиатуры или мыши, хотя ранее таковых проблем не возникало;
- Опять же, никаких сообщений вы не получаете, но операционная система очень сильно тормозит, а иногда зависает «намертво» на несколько секунд.
Разобравшись с признаками и причинами ошибки «50 CHKDSK» можно перейти к её непосредственному устранению. Ниже рассмотренные способы могут подходить только под какую-либо конкретную ситуацию, например, при помощи антивируса невозможно «вылечить» механическое повреждение жёсткого диска.
Вариант 1: Восстановление записей в реестре
Данный вариант может оказать сложным для неподготовленных пользователей, особенно для тех, кто в первый раз видит интерфейс редактора реестра. Самостоятельно вносить сколько-нибудь серьёзные изменения в реестр категорически не рекомендуется, так как это может повлечь за собой ещё более серьёзные проблемы в работе с операционной системой, вплоть до её полной неработоспособности. Правда, если вы прекрасно знаете, что делать и имеете богатый опыт работы с реестром, то попробовать можно.
Обычным пользователям компьютера рекомендуется использовать специальные программы, которые предназначены для автоматизации некоторых процессов при работе с реестром, например, удалении распространённых ошибок, восстановлении некоторых системных записей и т.д. Примером таких программ может служить CCleaner и WinThruster. Обе позволяют производить устранение ошибок в реестре, в том числе и восстановление некоторых повреждённых элементов. Устранение ошибок в реестре при помощи сторонних программ способно повысить скорость и стабильность работы ОС Windows, но избавление от ошибки «50 CHKDSK» не гарантирует.
Рассмотрим, как чистить реестр на примере программы CCleaner:
- После запуска сразу же раскройте раздел «Реестр», что находится в левой части окна.
- Обратите внимание на то, чтобы под заголовком «Целостность реестра» все пункты были отмечены галочками.
- Теперь можно запустить анализ реестра. Кликните по кнопке «Поиск проблем».
- Подождите некоторое время, пока программа сканирует реестр на наличие в нём проблем. По завершению сканирования отметьте галочками все обнаруженные проблемы.
- Нажмите на кнопку «Исправить выбранное».
- Программа предложит создать вам резервную копию реестра. Рекомендуется нажать на «Да». Копия весит немного и не займёт много места на диске, плюс при желании её можно будет удалить.
- Откроется «Проводник» Windows, где вы можете выбрать директорию, куда будет сохранена копия реестра.
- Появится окно, где будет предложено исправить ошибки. Нажмите на кнопку «Исправить выбранное».
- Для применения изменений рекомендуется дополнительно перезагрузить компьютер.
Если же вы собрались воспользоваться другой программой для исправления ошибок в реестре или вовсе хотите вносить корректировки в него самостоятельно (крайне не рекомендуется), то сделайте копию реестра вручную:
- При условии, что вы пользуетесь операционной системой Windows 10 нажмите на иконку лупы и в строку вбейте «command», но пока ничего не открывайте.
- Нажмите комбинацию клавиш Ctrl+Shift. Не отпуская её нажмите на Enter.
- Появится диалоговое окно, запрашивающее у вас права администратора. Нажмите на «Да», чтобы продолжить.
- Откроется интерфейс «Командной строки», откуда нужно перейти в редактор реестра. Для этого введите команду
regeditи нажмите Enter. - Вас перебросит в интерфейс редактора реестра. Здесь нужно найти ключ, связанный с ошибкой (можно искать по ключевому слову Windows CHKDSK). Для более удобного поиска обратите внимание верхнюю часть окна, где расположена поисковая строка.
- Теперь нажмите на «Файл», что расположена в верхнем меню. Появится контекстное меню, где нужно выбрать вариант «Экспорт».
- Появится окно «Проводника», где нужно выбрать, куда вы хотите сохранить резервную копию реестра.
- В поле «Имя файла» введите его полное наименование.
- Убедитесь, что в поле «Диапазон экспорта» выбрано значение «Выбранная ветвь».
- Нажмите «Сохранить». Файл с резервной копией нужной ветки реестра будет сохранён с расширением REG.
Дальнейшие действия с реестром производите на свой страх и риск.
Вариант 2: Сканирование антивирусными программами
Вполне вероятно, что причиной ошибки является активность вирусного ПО на компьютере. В таком случае рекомендуется провести сканирование антивирусом и удалить обнаруженные нежелательные и подозрительные элементы.
Если у вас на компьютере нет стороннего антивируса, то вы можете воспользоваться стандартным Защитником от Windows. Процесс сканирования выглядит следующим образом:
- Запустите Защитник. Сделать это можно при помощи поисковой строки, которая вызывается при нажатии на иконку лупы в «Панели задач». В эту строку просто вписывайте название искомого объекта и выбираете подходящий результат. Если вы пользуетесь Windows 8 или 7, то поисковая строка вызывается при помощи нажатия на иконку «Пуска».
- В открывшемся интерфейсе Защитника выберите вариант «Защита от вирусов и угроз», который помечен иконкой щита.
- Тут нажмите по текстовой ссылке «Запустить новое расширенное сканирование».
- В предложенных вариантах поставьте галочку напротив «Полное сканирование».
- Нажмите на кнопку «Выполнить сканирование сейчас».
- Ожидайте завершение процедуры. Как правило, она длится несколько часов. В это время можно пользоваться компьютером, правда, не рекомендуется что-либо на него скачивать или активно «сёрфить» в интернете.
- Когда сканирование завершится перед вами предстанет таблица с полным списком всех обнаруженных угроз. Вы можете их удалить, поместить в карантин или добавить в исключение, то есть пометить как безопасные.
Если у вас есть веские причины подозревать вирусы в появлении ошибки «50 CHKDSK», то рекомендуется удалять все обнаруженные антивирусом элементы. Дополнительно может потребоваться перезагрузка.
Читайте также:
Не работает поиск в Windows (Виндовс) 10
Microsoft Easy Fix для Windows (Виндовс)
Как поставить пароль на компьютер в Windows 10 (Виндовс 10)
Вариант 4: Очистка системы от «мусора»
Со временем использования в системе собирается различный цифровой мусор, например, остатки от удалённых файлов, временные файлы, папки и многое другое. Всё это занимает определённое место на жёстком диске компьютера, плюс ещё потребляет его ресурсы, а в определённых случаях может приводить и к сбоям в работе. Поэтому рекомендуется регулярно проводить очистку системы при помощи специализированного ПО.
Самостоятельно чистить операционную систему не рекомендуется по трём причинам:
- Вы при всём желании не сможете полностью избавиться от всех «мусорных» файлов;
- Процесс займёт у вас слишком много времени;
- Вы можете случайно удалить важную информацию и/или навредить системе.
Для очистки компьютера лучше всего использовать специализированные программы. Они не гарантируют 100% очистки, но при этом вы потратите на процесс значительно меньше времени, а действия программы вряд ли навредят системе. В контексте данной статьи рассмотрим, как чистить компьютер при помощи программы CCleaner:
- Запустите программу. У вас по умолчанию уже должна быть открыта нужная вкладка. Если она не открыта, то в левом меню нажмите на плитку «Очистка».
- Здесь настройка параметров очистки разделена на две вкладки. Для начала раскройте вкладку «Windows». Там уже по умолчанию будут отмечены некоторые пункты. Вы можете сделать дополнительные отметки или напротив убрать некоторые из них. Делать это нужно только в том случае, если отдаёте себе отчёт в том, что делаете.
- Нажмите на кнопку «Анализ». Дождитесь его завершения. Как правило, ждать нужно не больше минуты.
- По завершению анализа просто нажмите на кнопку «Очистка».
- Будет произведена чистка системы. Это займёт всего несколько минут.
- Проделайте всё то же самое для вкладки «Приложения».
- Перезагрузите компьютер.
Вариант 5: Обновление драйверов
К сожалению, операционная система Windows не всегда успевает вовремя обновлять нужные для работы драйвера. Исходя из этого пользователю приходится самостоятельно искать и устанавливать драйвера из сети. Однако опять же, если вы точно не можете сказать, какой конкретно драйвер устарел, то обновлять вручную каждый не рекомендуется:
- Во-первых, вы потратите на это очень много времени;
- Во-вторых, вполне можете пропустить какой-либо драйвер;
- В-третьих, рискуете их самостоятельно некорректно установить.
В данном случае опять лучше всего довериться сторонним программам, например, DriverPack Solution. Рассмотрим, как с его помощью можно быстро обновить все драйвера на компьютере:
- Для начала скачайте программу с официального сайта. Она не требует установки, поэтому скаченный файл можно сразу же запускать и пользоваться им.
- Дождитесь пока утилита проведёт сканирование вашего компьютера на наличие устаревших драйверов.
- DriverPack сразу же предложит выполнить автоматическую настройку компьютера. Лучше не нажимать на зелёную кнопку с этим предложением, так как дополнительно на компьютер будут установлены ещё и программы, которые, по мнению разработчиков утилиты, вам могут пригодится. Если потребуется эти программы лучше потом самостоятельно скачать и установить. Чтобы выполнить более тонкую настройку, перейдите в «Режим эксперта».
- Здесь обратите внимание на левое меню. Нажмите на иконку в виде четырёх квадратов. Это нужно, чтобы увидеть список приложений, которые собирается установить ДрайверПак.
- Тут снимите все галочки, какие только сможете обнаружить.
- Кликните по иконке гаечного ключа в левом меню, чтобы вернуться назад.
- Здесь нажмите на кнопку «Установить всё».
- Компьютер изначально создаст «Точку восстановления», а потом продолжит производить настройку.
- Когда процесс завершится, то вы увидите надпись «Компьютер настроен».
Вариант 6: Переустановка Windows CHKDSK
Вполне возможно, что вы встретились с какой-либо критической ошибкой в работе программы Windows CHKDSK. Решить её можно переустановкой программы, но для начала нужно таковую удалить. Действуйте осторожно, так как есть риск вызывать неполадки в работе компьютера благодаря своим действиям.
Инструкция по удалению Windows CHKDSK выглядит следующим образом:
- Для начала откройте «Панели управления». В Windows 10 это можно сделать следующим образом: нажмите сочетание клавиш Win+X, а в появившемся контекстном меню выберите вариант «Панель управления».
- Откроется окно «Панели управления». Здесь напротив «Просмотр» выберите вариант «Мелкие значки» или «Крупные значки», как вам будет удобно.
- Выберите элемент «Программы и компоненты».
- Запустится панель со списком всех установленных на компьютере программ. Выберите тут Windows CHKDSK. Для удобства можно воспользоваться поиском в верхней правой части окна.
- Когда выберите нужную программу нажмите на кнопку «Удалить/Изменить» в верхнем меню.
- Операционная система попросит подтвердить действие. Жмите «Да».
- Затем вам останется следовать инструкциям по деинсталляции программы.
Когда завершите её удаление перейдите к установке. Программу можно бесплатно качать с официального сайта Майкрософт, а во время установки вам просто нужно действовать согласно инструкциям программы-установщика.
Вариант 7: Проверка SFC
При помощи встроенной в Windows системной утилиты SFC Scannow вы можете запустить процесс сканирования и исправления некоторых проблем в операционной системе, которые не получилось устранить. В большинстве случаев это помогает также убрать ошибку «50 CHKDSK».
Запускается проверка следующим образом:
- Для начала нужно открыть «Командую строку». Чтобы это сделать, воспользуйтесь комбинацией клавиш Win+R. В появившейся строке пропишите:
cmdЧтобы команда применилась, нажмите Enter или «Ок».
- В открывшейся «Терминал» введите следующую команду:
sfc /scannowЧтобы команда применилась, нужно нажать Enter.
- Теперь вам осталось дождаться только окончание проверки, которая может занять длительное время, поэтому рекомендуется запастись терпением.
Вам может быть интересно:
Запуск проверки CHKDSK в Windows (Виндовс) 7, 8, 10
Вариант 8: Установка обновлений Windows
Если операционная система давно не обновлялась, то вполне вероятно, что обновление до актуального пакета решит проблему. Установить актуальные обновления можно достаточно быстро из интерфейса самой операционной системы. Самостоятельно что-то скачивать и ставить не требуется.
Инструкция:
- Нажмите кнопку «Пуск» или на иконку лупы, что расположена в «Панели задач» (зависит от версии операционной системы). В поисковой строке пропишите «update».
- В случае с Виндовс 10 откроется окно «Центра обновлений», где вам нужно нажать на кнопку «Проверка наличие обновлений».
- Дождитесь пока проверка не закончится.
- Если будет обнаружено доступное для установки обновление, то нажмите на «Установить обновление».
- Компьютер несколько раз перезагрузится. Лучше в это время его не трогать.
Подробнее: Как обновить систему Windows (Виндовс) 8
Вариант 9: Удаление обновлений
К сожалению, Майкрософт не всегда может предоставить качественные обновления с первого раза, поэтому если вы получаете их одними из первых (актуально для пользователей Windows 10), то скорее всего столкнётесь хотя бы один раз с «сырым» обновлением. Такие «недоделанные» обновления могут вызвать ошибки, в том числе ошибку «50 CHKDSK».
На Windows 10 обновления можно удалить следующим образом:
- Перейдите в «Параметры». Чтобы сделать это, нужно воспользоваться комбинацией клавиш Win+I. Также можно просто нажать на иконку «Пуска» и там выбрать иконку в виде шестерёнки.
- Там в меню найдите пункт «Обновления и безопасность».
- Оттуда перейдите в «Центр обновления Windows».
- Там нажмите на «Дополнительные параметры».
- Далее нужно кликнуть по ссылке «Просмотреть журнал обновлений».
- Здесь вы сможете найти пункт «Удалить обновления». Нажмите по нему.
- Откроется список со всеми установленными обновлениями. Выберите то, которое хотели бы удалить. Как правило, в названии обновлении часто бывает написана дата его установки на компьютер или официального выхода (касается крупных пакетов).
- Чтобы удалить выделенное обновление, нажмите на кнопку «Удалить» в верхнем меню.
- Появится окошко, где нужно подтвердить свои намерения. Жмите «Да».
- Перезагрузите компьютер.
Читайте также:
Как удалить обновления в Windows (Виндовс) 10
Как отменить автоматическое обновление Windows 10 — инструкция
Вариант 10: Восстановление системы
Данный вариант применяется крайне редко, но всё равно имеет место быть в особо тяжёлых случаях. Восстановление операционной системы не заденет пользовательских файлов, поэтому его можно проводить, не опасаясь за безопасность информации, хранящейся на компьютере.
Однако имеется один нюанс – для проведения процедуры восстановления на компьютере должны быть созданы так называемые «Точки восстановления». Если таковых нет, то провести процедуру можно будет только при помощи заранее приготовленного загрузочного образа с Windows. Рекомендуется его заранее записать на флешку и приступить к процессу по этой инструкции:
- Подключите накопитель с записанным на ним образом к компьютеру. Образ должен соответствовать текущей версии Windows, например, если у вас стоит Windows 10, то и образ должен быть от Windows 10.
- Перезагрузите компьютер, если он был в это время включён или включите его, если он был выключен.
- Откройте BIOS, чтобы задать приоритет загрузки. Для этого нужно нажимать на одну из клавиш от F2 до F12 или Delete. Иногда используются различные комбинации клавиш и/или нестандартные клавиши, это должно быть написано в документации к компьютеру. Нажимать клавиши нужно до того момента, как появится логотип Windows.
- В зависимости от версии BIOS перед вам может быть разный интерфейс. Чаще всего пользователю нужно перейти в раздел «Boot» или «Advanced» и там найти параметры, отвечающие за загрузку со стороннего носителя. В строчке «1st Boot Device» выбрать вашу флешку.
- Теперь вам осталось только сохранить изменения в оболочке BIOS. Для этого нажмите на клавишу F10 или найдите в верхнем меню пункт «Save & Exit».
- Компьютер перезагрузится и вы увидите окошко с установкой Windows, где вам предлагается выбрать язык. Выберите тот, что более удобен вам и нажмите «Далее».
- В следующем окне нужно кликнуть по ссылке внизу «Восстановление системы».
- Откроется оболочка восстановления системы. Здесь кликните по «Поиск и устранение неисправностей».
- Теперь выберите пункт «Вернуться к предыдущей сборке».
- Выберите ту операционную систему, для которой делается откат настроек. Скорее всего у вас одна ОС на компьютере, поэтому и кнопка будет одна.
- В последнем окне нужно подтвердить свои намерения, нажав на кнопку «Выполнить откат к предыдущей сборке».
Процесс отката к старой сборке займёт некоторое время, но как правило, это не более чем час. За это время компьютер может несколько раз перезагрузится.
Вариант 11: Переустановка системы
Самый «крайний» вариант, который применим в тех случаях, когда уже ничего не помогает. Рекомендуется заранее сохранить все свои данные на какой-либо сторонний носитель, чтобы они не были повреждены в ходе переустановки системы. Подробно рассматривать процесс переустановки смысла нет, так как он будет сильно отличаться для операционных систем с разными версиями.
Ниже приведена краткая инструкция по переустановке Windows 10:
- Сделайте запись образа операционной системы на сторонний носитель и вставьте его в компьютер.
- Перезагрузите компьютер и войдите в BIOS, чтобы изменить приоритет загрузки компьютера. Как это сделать было написано в предыдущей инструкции.
- В открывшемся окне выберите подходящий вам язык и нажмите «Далее».
- Здесь нажмите на кнопку «Установить».
- Выберите ОС, которую хотите установить. Окно с выбором появится, если на носитель записано несколько версий операционной системы, например, Windows 10 и Windows 10 PRO.
- В следующем окне нужно выбрать тип установки. Укажите «Выборочная».
- Форматируйте раздел, на котором установлена «неисправная» ОС.
- Затем выберите этот же раздел и нажмите на «Далее».
- Дождитесь завершения установки. Компьютер может перезагрузится несколько раз и/или зависнуть. Предпринимать в этих случаях ничего не нужно.
- Далее нужно будет задать пользовательские настройки. В рамках этой инструкции данный пункт рассмотрен не будет.
Используя один или несколько из приведённых выше вариантов, вы можете избавиться от ошибки «50 CHKDSK» вне зависимости от того, какая операционная система установлена у вас на компьютере.
Критическая ошибка 50 при загрузке Windows 10 является одной из наиболее распространенных проблем, с которыми сталкиваются пользователи операционной системы. Эта ошибка может возникать по различным причинам, включая повреждение системных файлов, проблемы с жестким диском или драйверами устройств. Невозможность загрузки системы из-за этой ошибки может вызывать серьезные проблемы для обычного пользователя.
В этом практическом руководстве мы рассмотрим несколько методов, которые позволят вам исправить критическую ошибку 50 при загрузке Windows 10. Мы приведем пошаговые инструкции, которые помогут вам выполнить необходимые действия и восстановить работоспособность вашей системы.
Перед приступлением к исправлению ошибки 50 при загрузке Windows 10 рекомендуется сделать резервную копию важных данных. Это позволит вам избежать потери информации в случае неудачных действий или дальнейших проблем. Одним из способов создания резервной копии является использование встроенных средств Windows 10 или сторонних программных решений.
Обратите внимание, что некоторые методы, описанные в этом руководстве, могут потребовать временного отключения антивирусного программного обеспечения или использования режима безопасного запуска Windows 10. Поэтому перед применением этих методов рекомендуется ознакомиться с инструкциями пользователя вашего антивирусного ПО и операционной системы.
Содержание
- Содержание:
- Понимание критической ошибки 50 в Windows 10
- Причины появления ошибки 50 при загрузке Windows 10
- Проверка и устранение проблем со внешними устройствами
- Обновление драйверов для исправления ошибки 50
- Использование инструмента проверки целостности системных файлов
- Отключение программ сторонних производителей
- Проверка наличия вирусов и вредоносных программ
- Переустановка операционной системы Windows 10 для исправления ошибки 50
Содержание:
- Введение
- Что такое критическая ошибка 50 при загрузке Windows 10?
- Потенциальные причины критической ошибки 50
- Решение проблемы с критической ошибкой 50 при загрузке Windows 10:
- Шаг 1: Перезагрузка компьютера
- Шаг 2: Проверка обновлений Windows
- Шаг 3: Проверка наличия поврежденных файлов системы
- Шаг 4: Проверка жесткого диска на наличие ошибок
- Шаг 5: Использование инструмента System File Checker
- Шаг 6: Обновление драйверов
- Шаг 7: Отключение сторонних программ
- Шаг 8: Создание нового пользователя
- Шаг 9: Переустановка операционной системы
- Заключение
Понимание критической ошибки 50 в Windows 10
Критическая ошибка 50 (CRITICAL_PROCESS_DIED) в Windows 10 является серьезным сбоем системы, который может возникнуть при загрузке операционной системы или во время её работы. Ошибка указывает на проблемы с важными процессами, которые могут вызывать зависание или перезагрузку системы. Это может значительно нарушить работу пользователя и требовать срочного решения проблемы.
Как правило, ошибка CRITICAL_PROCESS_DIED может быть вызвана следующими причинами:
- Неисправности или конфликты с аппаратными устройствами.
- Драйверы, которые несовместимы с версией операционной системы.
- Проблемы с системными файлами или реестром.
- Вирусная атака или вредоносное программное обеспечение.
Для исправления критической ошибки 50 в Windows 10 можно применить следующие рекомендации:
- Проверьте аппаратные устройства, убедитесь, что они работают корректно и не вызывают конфликтов. Попробуйте временно отключить одно из устройств и проверить, повлияет ли это на появление ошибки.
- Обновите драйверы вашей системы. Убедитесь, что все драйверы находятся в актуальной версии и совместимы с вашей версией операционной системы.
- Выполните проверку файловой системы и исправьте ошибки, если они найдены. Для этого воспользуйтесь командой chkdsk в командной строке.
- Проведите антивирусную проверку системы. Установите на ваш компьютер надежную антивирусную программу и выполните полное сканирование системы на наличие вирусов или вредоносного программного обеспечения.
- Попробуйте выполнить восстановление системы до предыдущей работоспособной точки. Если проблема возникла после установки нового программного обеспечения или обновления, восстановление системы может решить проблему.
Если ошибка CRITICAL_PROCESS_DIED все еще не исчезает, то возможно потребуется переустановить операционную систему Windows 10. В этом случае следует выполнить резервное копирование всех важных данных на внешний носитель, чтобы избежать их потери при переустановке.
Важно отметить, что предоставленные рекомендации в данной статье являются общими и могут не решить проблему во всех случаях. Если вы не уверены в своих навыках или не можете исправить ошибку самостоятельно, рекомендуется обратиться к профессиональному специалисту или службе поддержки Microsoft.
Причины появления ошибки 50 при загрузке Windows 10
Ошибка 50 во время загрузки операционной системы Windows 10 может возникнуть по разным причинам. Ниже приведены наиболее частые причины возникновения данной ошибки:
- Проблемы с оборудованием. Ошибка 50 может быть вызвана неисправностью или конфликтом оборудования в вашем компьютере. Неправильно подключенные или несовместимые устройства могут вызывать ошибку при загрузке системы.
- Поврежденные системные файлы. Ошибка 50 также может быть связана с повреждением или отсутствием некоторых системных файлов, необходимых для загрузки операционной системы. Это может произойти из-за неправильного обновления операционной системы или в результате воздействия вредоносных программ.
- Проблемы с драйверами. Устаревшие или неправильно установленные драйверы могут привести к ошибке 50. Особенно часто такая ошибка возникает после обновления операционной системы или установки нового оборудования.
Также стоит отметить, что ошибку 50 могут вызывать и другие факторы, такие как нестабильная работа операционной системы, неправильно настроенные параметры BIOS, проблемы с жестким диском и другие.
Для устранения ошибки 50 при загрузке Windows 10 необходимо провести диагностику и исправление выявленных проблем. Это может потребовать использования специальных программных инструментов или обращения к специалистам компьютерного сервисного центра.
Проверка и устранение проблем со внешними устройствами
При возникновении ошибки 50 при загрузке Windows 10 может быть причиной конфликт или неисправность внешнего устройства, которое подключено к компьютеру. В данном разделе приведены шаги по проверке и устранению проблем с внешними устройствами.
- Отключите все внешние устройства:
- Подключите устройства по очереди:
- Удалите и обновите драйверы устройств:
- Откройте «Диспетчер устройств» (можно найти в «Панели управления» или нажав правой кнопкой мыши по значку «Мой компьютер», выбрав «Свойства», затем перейдя на вкладку «Устройства» и выбрав «Диспетчер устройств»);
- Найдите устройство, вызывающее ошибку, щелкните на нем правой кнопкой мыши и выберите пункт «Удалить»;
- После удаления драйверов, перезагрузите компьютер. В большинстве случаев Windows сама установит подходящие драйверы для устройства. Однако, если этого не произошло или у вас есть файлы драйверов с сайта производителя, то установите их вручную;
- Повторите этот процесс для всех устройств, вызывающих ошибку 50.
- Проверьте наличие вирусов:
Отключите все внешние устройства, такие как принтеры, сканеры, флеш-накопители, жесткие диски, и другие подключенные устройства. Затем перезагрузите компьютер и проверьте, появляется ли ошибка 50.
Подключайте устройства по одному и перезагружайте компьютер после каждого подключения. Таким образом, вы сможете определить, при подключении какого устройства возникает ошибка 50. Если ошибка возникает только при подключении определенного устройства, то скорее всего проблема заключается именно в нем.
Если ошибка возникает после подключения конкретного устройства, попробуйте удалить его драйверы и затем установить их заново. Для этого выполните следующие шаги:
Вирусы также могут вызывать ошибки при загрузке Windows 10. Проведите полное сканирование системы с помощью антивирусной программы. Если вирусы обнаружены, удалите их и повторите попытку загрузки.
Если после выполнения вышеперечисленных шагов ошибка 50 все еще возникает, рекомендуется обратиться в службу технической поддержки или проконсультироваться с специалистом для дальнейшего решения проблемы.
Обновление драйверов для исправления ошибки 50
Ошибка 50 при загрузке Windows 10 может быть связана с проблемами с драйверами. Драйверы — это программное обеспечение, которое позволяет операционной системе взаимодействовать с аппаратным обеспечением компьютера, таким как графические карты, звуковые карты и другие устройства. Если драйверы устарели или повреждены, они могут вызвать различные ошибки, включая ошибку 50.
Вот несколько шагов, которые помогут вам обновить драйверы и, возможно, исправить критическую ошибку 50:
- Первым шагом является определение, какие драйверы потребуется обновить. Это можно сделать, открыв Device Manager (Менеджер устройств) через контекстное меню кнопки «Пуск». В Менеджере устройств вы увидите список устройств в вашей системе. Обратите внимание на устройства, у которых есть желтый восклицательный знак или значок вопроса — это означает, что для них необходимо обновление драйверов.
- После того, как вы определили устройства, для которых требуется обновление драйверов, перейдите на веб-сайты производителей этих устройств. На сайтах производителей вы обычно сможете найти последние версии драйверов для вашей операционной системы. Скачайте и установите эти драйверы.
- Если вы не знаете производителя устройства или не можете найти на его веб-сайте нужные драйверы, вы можете воспользоваться автоматическими программами для обновления драйверов. Есть много платных и бесплатных программ, которые могут помочь вам найти и установить актуальные драйверы для вашей системы.
После обновления драйверов перезагрузите компьютер и проверьте, исправилась ли ошибка 50. Если ошибка все еще возникает, есть возможность, что ее причина — не в драйверах. В таком случае вы можете обратиться за помощью к специалисту или попробовать другие методы исправления ошибки.
Использование инструмента проверки целостности системных файлов
Одним из способов исправить ошибку 50 при загрузке Windows 10 является использование инструмента проверки целостности системных файлов, такого как «sfc /scannow». Это позволяет проверить целостность и восстановить поврежденные системные файлы.
- Откройте командную строку с правами администратора. Для этого щелкните правой кнопкой мыши по кнопке «Пуск» и выберите пункт «Командная строка (администратор)».
- В командной строке введите команду «sfc /scannow» и нажмите клавишу Enter. Процесс проверки и восстановления системных файлов может занять некоторое время, поэтому оставайтесь терпеливыми.
- После завершения проверки вы получите отчет о результатах. Если были обнаружены поврежденные системные файлы и они успешно восстановлены, в отчете будет указано, что исправления были выполнены.
- Перезагрузите компьютер и проверьте, исправляется ли ошибка 50 при загрузке Windows 10.
Если после выполнения проверки целостности системных файлов ошибка 50 при загрузке Windows 10 не исчезла, вам может потребоваться обратиться за помощью к специалисту или попробовать другие методы исправления данной проблемы.
Отключение программ сторонних производителей
Критическая ошибка 50 при загрузке Windows 10 может быть вызвана несовместимостью или конфликтом программ сторонних производителей, установленных на вашем компьютере. В таком случае, отключение этих программ может помочь устранить проблему. В этом разделе представлено практическое руководство по отключению программ сторонних производителей.
- Перезагрузите компьютер в безопасном режиме. Чтобы выполнить это, нажмите и удерживайте клавишу Shift, а затем выберите пункт «Перезагрузить» в меню «Пуск». После перезагрузки выберите «Отладка» и затем «Безопасный режим».
- Откройте «Управление компьютером». Чтобы сделать это, нажмите правой кнопкой мыши на кнопку «Пуск» и выберите «Управление компьютером».
- Перейдите в раздел «Службы и приложения» и выберите «Управление службами».
- В списке служб найдите программы сторонних производителей, которые могут вызывать конфликт или несовместимость с Windows 10.
- Щелкните правой кнопкой мыши на каждой программе стороннего производителя и выберите «Свойства».
- В окне «Свойства» выберите вкладку «Общие» и измените тип запуска на «Отключен».
- Повторите шаги 5 и 6 для каждой программы стороннего производителя, которую вы хотите отключить.
- Закройте «Управление компьютером» и перезагрузите компьютер.
После перезагрузки компьютера проверьте, исправляется ли критическая ошибка 50 при загрузке Windows 10. Если ошибка больше не возникает, значит одна из отключенных программ была причиной проблемы. Если ошибка все еще появляется, можно попробовать отключить другие программы сторонних производителей с помощью указанных выше шагов, чтобы найти источник проблемы.
Обратите внимание, что отключение программ сторонних производителей может привести к некорректной работе некоторых функций или программ на вашем компьютере. Поэтому перед отключением программ рекомендуется создать системное восстановление или резервную копию данных, чтобы была возможность восстановить систему, если что-то пойдет не так.
Проверка наличия вирусов и вредоносных программ
Одной из возможных причин появления ошибки 50 при загрузке Windows 10 может быть заражение компьютера вирусом или вредоносной программой. Для устранения этой проблемы рекомендуется провести проверку наличия вредоносного программного обеспечения.
Для начала следует использовать антивирусное программное обеспечение, установленное на вашем компьютере. Запустите полное сканирование системы, чтобы обнаружить и удалить возможные вирусы. Если у вас нет антивирусной программы, вы можете загрузить и установить бесплатное антивирусное ПО, такое как Avast, Avira или AVG.
Помимо антивирусного программного обеспечения, также рекомендуется использовать антишпионское и антируткитное программное обеспечение для более глубокого сканирования и удаления скрытых вредоносных программ.
После запуска сканирования компьютера и удаления обнаруженных угроз необходимо выполнить очистку временных файлов и реестра. Для этого можно воспользоваться встроенным средством Очистка диска, а также специальными программами для очистки реестра, такими как CCleaner или Wise Registry Cleaner.
Важно отметить, что проведение проверки наличия вирусов и вредоносных программ может занять некоторое время, особенно если у вас большой объем данных на компьютере. Поэтому будьте терпеливы и дайте программному обеспечению время для полной проверки системы.
После завершения процесса проверки и удаления вирусов и вредоносных программ рекомендуется перезагрузить компьютер и проверить, исправилась ли ошибка 50 при загрузке Windows 10. Если проблема не исчезла, рекомендуется обратиться за помощью к специалисту или в службу поддержки операционной системы Windows.
Переустановка операционной системы Windows 10 для исправления ошибки 50
Если вы столкнулись с критической ошибкой 50 при загрузке Windows 10 и не можете решить проблему другими способами, переустановка операционной системы может быть необходимой.
Переустановка Windows 10 позволяет восстановить системные файлы и устранить любые повреждения или конфликты, которые могут вызывать ошибку 50. Однако перед переустановкой необходимо создать резервную копию важных данных и установленных программ, чтобы не потерять их.
- Создайте резервную копию данных. Подключите внешний жесткий диск или используйте облачное хранилище для сохранения важных файлов и документов.
- Подготовьте установочный носитель Windows 10. Вы можете скачать официальный образ ISO операционной системы с официального сайта Microsoft. Запишите образ ISO на USB-накопитель или на DVD-диск.
- Вставьте установочный носитель в компьютер и перезагрузите систему. Убедитесь, что ваш компьютер загружается с этого носителя. Если это не происходит, вам может потребоваться изменить настройки загрузки в BIOS.
- Установите Windows 10, следуя инструкциям на экране. Выберите опцию «Сохранить личные файлы и приложения» для сохранения данных и программ, или выберите «Ничего» для выполнения чистой установки системы.
- Дождитесь завершения установки. После перезагрузки компьютера войдите в систему с помощью своего учетной записи Microsoft и выполните необходимые настройки.
После переустановки операционной системы Windows 10 большинство проблем, включая ошибку 50, должны быть устранены. Однако если проблема продолжает возникать, возможно, есть другие причины, требующие сопровождающие действия, такие как проверка аппаратных компонентов или обращение в службу поддержки.
При запуске или завершении работы Windows, перезагрузке ОС, установке системы, попытке проверить диск с помощью встроенной утилиты Check Disk может появиться окно ошибки с кодом 50 и уведомлением, что программа будет закрыта. Именно это и происходит спустя несколько секунд. Почему такое случается и как с этим бороться, вы узнаете далее.
Признаки ошибки 50
Подобная ситуация характерна для любых версий Windows. Состояние ошибки с кодом 50 и пометкой «Chkdsk» определяется следующими признаками:
- подтормаживает курсор;
- медленно набираются буквы при печати;
- возникает окно с уведомлением о сбое;
- запущенная программа закрывается;
- система зависает.
Причины ошибки 50
Проблемы с Chkdsk и появление ошибки с кодом 50 могут быть обусловлены целым рядом причин:
- Неправильная или прерванная инсталляция программы Check Disk.
- Изменение записей в реестре – пользователем или другим приложением.
- Повреждение системных файлов вирусом.
- Удаление элементов программы Check Disk.
- Накопление кэша и мусора, снижающего быстродействие ПК.
- Устаревшие драйверы устройств.
Как исправить ошибку Windows Chkdsk 50
Приступим к исправлению ошибки. Начнём с проверки ПК на вирусы:
- Скачайте антивирус или воспользуйтесь тем, что установлен у вас на компьютере.
- Откройте главное меню и выберите «Сканер» — «Полная проверка».
- Дождитесь, пока фаервол выдаст все результаты, и удалите либо отправьте вирусы в карантин.
Проверка компьютера на наличие угроз программой Dr.Web CureIt
Обратите внимание, что проверка может продолжаться очень долго – удобнее запустить её на ночь. Не забудьте подключить ноутбук к зарядке, чтобы он не сел в процессе.
Теперь давайте очистим системный диск от кэша и лишних файлов:
- В системный поиск впишите: Command Line, кликните по названию ПКМ и выберите Run As Administrator, чтобы система не отвергла ваши команды.
- В поле под курсором введите: cleanmgr и нажмите Enter.
- Через несколько минут будет подсчитано, сколько места можно освободить – выставьте отметки напротив тех категорий, которые должны быть подвергнуты очистке. Если сомневаетесь, оставьте галочку только напротив пункта Temporary Files.
- Запустите процесс очистки.
Переходим к следующему шагу – обновлению драйверов устройств:
- Нажмите «Пуск» — Control Panel – System — Device Manager.
- Поочерёдно выделяйте каждую категорию, кликайте по ней правой кнопкой и выбирайте Update The Hardware Configuration.
Если у вас много различных устройств, процесс можно автоматизировать, скачав специальную программу, например, DriverPack.
DriverPack — утилита для автоматического поиска драйверов и полезных программ для ПК
Также можно попытаться вернуть ОС к тому состоянию, в котором она пребывала до того, как стала появляться ошибка. Для этого:
- Нажмите «Пуск» и кликните по значку «Компьютер» ПКМ.
- Выберите «Свойства» — «Защита системы» — «Восстановление».
- Можно использовать рекомендованную точку или указать другую.
Если предыдущие шаги не помогли, попробуйте удалить и заново установить элемент Check Disk:
- Скачайте дистрибутив с официального сайта Microsoft и отложите его на время.
- Откройте «Панель управления» — «Установка и удаление программ», найдите в списке Check Disk и удалите его.
- Перезагрузите ПК.
- Откройте скачанный файл и запустите установку.
Также можно запустить проверку и исправление ошибок системных файлов SFC:
- В системный поиск вбейте: Command Line, кликните по названию правой кнопкой и выберите Run As Administrator.
- В поле под курсором введите: sfc /scannow и нажмите Enter.
- Подождите, пока утилита обнаружит и устранит все неполадки – это может занять достаточно много времени.
Обновите Windows:
- Вбейте в системный поиск: Windows Update и нажмите Enter.
- Установите все обновления.
- Попробуйте также на время включить автоматический поиск и инсталляцию update-пакетов.
Что делать, если проблема с 50 всё ещё не устранена
Если после всех предпринятых усилий ошибка никуда не делась, то остаётся два радикальных решения:
- внести изменения в реестр, восстановив повреждённые файлы;
- переустановить систему.
Вручную что-либо менять в реестре опасно, если вы не понимаете алгоритма действий. Вы можете потерять доступ к важным данным. Лучше скачать какую-нибудь программу наподобие WinThruster или CCleaner. Они действуют более мягко и не забывают создавать резервные копии записей на случай, если что-то пойдёт не так.
Переустановка всей ОС – процесс долгий и чреват потерей некоторых приложений. Но если ничто другое не помогает, можно прибегнуть к этому способу.
Когда компьютер не может загрузиться из-за критической ошибки 50, это может стать причиной серьезных проблем для пользователя. Эта ошибка может возникнуть по разным причинам, включая конфликты оборудования или программного обеспечения, повреждение системных файлов или проблемы с драйверами. В любом случае, для ее исправления необходимо принять соответствующие меры.
Одним из первых шагов для исправления ошибки 50 является проверка оборудования. Убедитесь, что все кабели и периферийные устройства подключены правильно, и нет повреждений. Попробуйте отключить все внешние устройства, такие как принтеры или флеш-накопители, и попробуйте загрузить компьютер еще раз. Если ошибка исчезает, значит причина была в одном из подключенных устройств.
Если отключение внешних устройств не помогло, можно попробовать выполнить восстановление системы. Для этого нужно перейти в режим восстановления, который можно запустить, нажав клавишу F8 перед загрузкой операционной системы. В меню восстановления выберите опцию «Восстановление системы» и следуйте инструкциям на экране. Это может потребовать некоторого времени, но с помощью восстановления системы можно вернуть компьютер к предыдущему рабочему состоянию и избежать ошибки 50.
Если все предыдущие методы не сработали, возможно, вам потребуется выполнить переустановку операционной системы. Для этого потребуется установочный диск или флеш-накопитель с Windows 10. Вставьте установочный носитель и перезапустите компьютер. Затем следуйте инструкциям на экране, чтобы выбрать опцию «Переустановка операционной системы». Обратите внимание, что переустановка операционной системы может потребовать удаления всех файлов и программ с компьютера, поэтому сделайте резервную копию всех важных данных перед началом процесса.
Содержание
- Проверьте обновления Windows 10
- Перезагрузите компьютер в безопасном режиме
- Выполните проверку системных файлов
- Отключите антивирусное программное обеспечение
- Удалите недавно установленное программное обеспечение
Проверьте обновления Windows 10
Одна из возможных причин появления критической ошибки 50 при загрузке Windows 10 — устаревшая операционная система. В таком случае, проверьте наличие и установите все доступные обновления для Windows 10. Это может помочь исправить ошибку и обеспечить более стабильную работу вашей системы.
Для проверки и установки обновлений Windows 10 выполните следующие шаги:
- Откройте меню «Пуск» и выберите «Настройки».
- В открывшемся окне «Настройки» выберите раздел «Обновление и безопасность».
- На странице «Обновление и безопасность» выберите вкладку «Windows Update».
- Нажмите на кнопку «Проверить наличие обновлений». Windows начнет поиск и загрузку доступных обновлений.
- После завершения поиска обновлений нажмите на кнопку «Установить сейчас».
- Дождитесь завершения процесса установки обновлений и перезагрузите компьютер, если система попросит вас это сделать.
Проверка и установка обновлений может занять некоторое время в зависимости от скорости вашего интернет-соединения и количества доступных обновлений. Убедитесь, что у вас есть активное подключение к интернету, чтобы выполнить этот шаг.
После установки всех доступных обновлений перезапустите компьютер и проверьте, исправилась ли критическая ошибка 50 при загрузке Windows 10. Если ошибка все еще остается, попробуйте другие методы исправления, описанные в данной статье.
Перезагрузите компьютер в безопасном режиме
Если вы столкнулись с критической ошибкой 50 при загрузке операционной системы Windows 10, одним из способов решения проблемы может быть перезагрузка компьютера в безопасном режиме. Безопасный режим позволяет загрузить операционную систему только с необходимыми компонентами, исключая загрузку лишних драйверов или программ, которые могут вызывать ошибку.
Чтобы перезагрузить компьютер в безопасном режиме, выполните следующие действия:
- Нажмите и удерживайте клавишу Shift при нажатии кнопки «Перезагрузить» на экране входа в систему или при помощи команды в меню «Пуск».
- После перезагрузки выберите опцию «Отладка»
- Затем выберите «Режим безопасной загрузки».
После выбора режима безопасной загрузки операционная система Windows 10 загрузится с минимальным набором драйверов и служб, что позволит вам установить причину ошибки и принять меры для ее устранения.
Если после перезагрузки в безопасном режиме ошибка 50 не возникла, то скорее всего причина заключается в конфликте с каким-то драйвером или программой. Вы можете попробовать обновить или удалить недавно установленные драйвера или программы, чтобы устранить проблему.
Однако, если ошибка 50 по-прежнему возникает даже в безопасном режиме, то причина может быть более серьезной и требовать дополнительных действий. Рекомендуется обратиться к специалисту или воспользоваться профессиональными инструментами для диагностики и исправления ошибок операционной системы.
Выполните проверку системных файлов
Если при загрузке операционной системы Windows 10 возникает критическая ошибка 50, это может быть связано с поврежденными системными файлами. Для исправления данной проблемы можно выполнить проверку и восстановление целостности системных файлов.
- Откройте командную строку от имени администратора.
- Введите следующую команду и нажмите Enter: sfc /scannow
- Дождитесь завершения процесса сканирования и проверки системных файлов. Это может занять некоторое время.
- Если системные файлы были повреждены, команда sfc попытается восстановить их. При необходимости, система может попросить вставить установочный диск с Windows 10.
- После завершения восстановления системных файлов перезагрузите компьютер и проверьте, появляется ли ошибка 50 при загрузке Windows 10.
Если проблема не была решена после выполнения проверки системных файлов, рекомендуется обратиться за помощью к специалисту или попытаться выполнить другие решения, описанные в статье.
Отключите антивирусное программное обеспечение
Если вы столкнулись с ошибкой «критическая ошибка 50» при загрузке операционной системы Windows 10, одной из возможных причин может быть взаимодействие с антивирусным программным обеспечением. В этом случае, вам может потребоваться временно отключить антивирусное ПО, чтобы решить проблему.
Антивирусное программное обеспечение может блокировать определенные системные файлы или процессы, что может привести к возникновению различных ошибок при загрузке операционной системы. Поэтому отключение антивирусного ПО может помочь выяснить, является ли оно источником проблемы.
Вот несколько шагов, которые вы можете выполнить, чтобы временно отключить антивирусное программное обеспечение:
- Щелкните правой кнопкой мыши по значку антивирусного ПО в системном трее, обычно это иконка внизу справа на панели задач.
- Выберите опцию «Выключить», «Отключить» или подобную в зависимости от используемого антивирусного ПО.
- В открывшемся окне подтвердите свое действие и подождите, пока антивирусное ПО полностью отключится.
После того, как антивирусное программное обеспечение полностью отключено, попробуйте перезагрузить компьютер и проверьте, исчезла ли ошибка «критическая ошибка 50». Если ошибка исчезла, то это может указывать на то, что антивирусное ПО было источником проблемы.
Если после отключения антивирусного программного обеспечения ошибка не исчезла или возникли другие проблемы, рекомендуется обратиться за помощью к специалистам или проконсультироваться с разработчиком антивирусного ПО.
После решения проблемы рекомендуется включить антивирусное программное обеспечение и обновить его до последней версии, чтобы обеспечить защиту от вредоносного ПО и других угроз.
Удалите недавно установленное программное обеспечение
Если вы столкнулись с критической ошибкой 50 при загрузке Windows 10, проблема может быть вызвана недавно установленным программным обеспечением. Некоторые программы или драйверы могут быть несовместимыми с операционной системой и вызывать ошибки при загрузке системы. В таком случае рекомендуется удалить недавно установленное программное обеспечение и проверить, исчезла ли проблема.
Чтобы удалить недавно установленное программное обеспечение, выполните следующие шаги:
- Откройте меню «Пуск» и выберите пункт «Параметры».
- В открывшемся окне «Параметров» выберите раздел «Приложения».
- На странице «Приложения и функции» прокрутите список установленных программ и найдите ту, которую вы хотите удалить.
- Выберите программу и нажмите кнопку «Удалить».
- Следуйте инструкциям на экране, чтобы завершить процесс удаления программы.
После удаления программы перезагрузите компьютер и проверьте, исчезла ли ошибка 50 при загрузке Windows 10. Если ошибка все еще присутствует, попробуйте удалить другие недавно установленные программы или драйверы, которые могут вызывать конфликты с операционной системой.
Если удаление недавно установленного программного обеспечения не решает проблему, рекомендуется обратиться за помощью к специалисту или попробовать другие методы исправления ошибки 50 при загрузке Windows 10.
Windows 10 — одна из самых популярных операционных систем, используемых миллионами пользователей по всему миру. Однако, некоторые пользователи время от времени сталкиваются с проблемой при загрузке системы. Одной из таких проблем является «Критическая ошибка 50» (Critical Error 50).
Эта ошибка возникает, когда система не может загрузиться и выводит сообщение о критической ошибке. Причины возникновения этой ошибки могут быть разные. Одной из основных причин является неправильная установка или обновление операционной системы, наличие ошибок в реестре или повреждение системных файлов.
К счастью, существуют несколько способов устранения этой ошибки. Один из них — перезагрузка компьютера в безопасном режиме и проверка системных файлов с помощью команды SFC. Другой способ — использование специальных программных средств, таких как CCleaner или Reimage, для исправления ошибок в реестре и восстановления поврежденных файлов.
Важно отметить, что прежде чем приниматься за устранение ошибки, необходимо создать резервную копию данных. Это поможет избежать потери информации в случае неудачи.
В заключение, «Критическая ошибка 50» при загрузке Windows 10 может быть причиной серьезной неудобство для пользователей. Однако, существуют различные способы устранения этой проблемы, включая перезагрузку в безопасном режиме, проверку системных файлов и использование специальных программных средств. Важно помнить о создании резервных копий данных перед устранением ошибки, чтобы избежать потери важной информации.
Содержание
- Что такое критическая ошибка 50 при загрузке Windows 10?
- Причины возникновения критической ошибки 50 в Windows 10
- Способы устранения критической ошибки 50 при загрузке Windows 10
Что такое критическая ошибка 50 при загрузке Windows 10?
Критическая ошибка 50 при загрузке Windows 10 является одной из самых серьезных проблем, с которыми пользователи могут столкнуться при запуске операционной системы. Она часто сопровождается синим экраном смерти и приводит к автоматической перезагрузке компьютера.
Ошибка 50 может возникнуть по нескольким причинам. Одной из основных причин является поврежденный или несовместимый драйвер устройства. Это может произойти в результате обновления операционной системы или установки нового оборудования. Другими возможными причинами являются поврежденные системные файлы, ошибки в реестре, проблемы с аппаратным обеспечением или конфликты программного обеспечения.
Критическая ошибка 50 может привести к различным проблемам, таким как неработающие программы, низкая производительность компьютера, сбои системы, потеря данных и многое другое. Поэтому важно принять меры по устранению этой ошибки как можно скорее.
Существует несколько способов устранить ошибку 50 при загрузке Windows 10. Один из самых простых способов — перезагрузить компьютер в безопасном режиме и выполнить проверку на наличие ошибок. Также полезно обновить все драйверы устройств и установить последние обновления операционной системы. Если проблема не решается, можно воспользоваться инструментами системы Windows, такими как «Системное восстановление» или «Восстановление образа системы».
В некоторых случаях может потребоваться более глубокое вмешательство, такое как переустановка операционной системы или замена аппаратного обеспечения. В таких ситуациях рекомендуется обратиться за помощью к квалифицированному специалисту.
В целом, критическая ошибка 50 при загрузке Windows 10 является серьезной проблемой, которая требует незамедлительных действий для ее устранения. Следуя рекомендациям и проводя необходимые действия, можно вернуть работоспособность системы и избежать утраты важных данных.
Причины возникновения критической ошибки 50 в Windows 10
Критическая ошибка 50 в Windows 10 может возникать по разным причинам. Рассмотрим некоторые из них:
- Проблемы с оборудованием: Неисправности в системе жесткого диска, оперативной памяти, видеокарте или других компонентах компьютера могут быть причиной ошибки 50. Если аппаратные проблемы не устранены, они могут привести к критическим ошибкам и нестабильной работе операционной системы.
- Проблемы с драйверами: Устаревшие, поврежденные или несовместимые драйверы могут вызывать конфликты и ошибки. Когда система загружается, драйверы выполняют важные функции, поэтому любые проблемы с драйверами могут вызвать критическую ошибку 50.
- Вредоносное программное обеспечение: Наличие вредоносных программ или других вредоносных объектов на компьютере может привести к различным проблемам, включая критические ошибки 50. Вредоносные программы могут повлиять на работу операционной системы, системных файлов или реестра, что может вызвать ошибки и сбои.
- Проблемы с обновлениями Windows: Иногда проблемы возникают из-за неправильно установленных обновлений Windows. Если процесс обновления был прерван или возникли ошибки при его установке, это может привести к критической ошибке 50 при загрузке системы.
- Неправильная конфигурация системы: Изменения в настройках системы, неправильные параметры BIOS или другие конфликты в системной конфигурации могут также вызвать критическую ошибку 50. Иногда даже незначительные изменения в настройках могут вызывать серьезные проблемы.
Если возникает критическая ошибка 50 при загрузке Windows 10, рекомендуется провести диагностику компьютера, чтобы выявить и устранить возможные причины ошибки. Это может включать проверку оборудования, обновление драйверов, сканирование системы на наличие вредоносного программного обеспечения и проверку конфигурации системы.
Способы устранения критической ошибки 50 при загрузке Windows 10
Критическая ошибка 50 при загрузке Windows 10 может возникать по разным причинам, но в большинстве случаев она связана с неисправностью аппаратных компонентов или с ошибками в драйверах. В данной статье мы рассмотрим несколько способов устранения этой ошибки:
- Обновление драйверов
- Проверка жесткого диска
- Отключение и удаление ненужных устройств
- Выполнение проверки системных файлов
- Переустановка операционной системы
Часто критическая ошибка 50 возникает из-за устаревших или поврежденных драйверов. Для обновления драйверов можно воспользоваться встроенным в Windows 10 инструментом «Диспетчер устройств» или загрузить последние версии драйверов с официального сайта производителя.
Некорректная работа жесткого диска может стать причиной критической ошибки 50. Для проверки жесткого диска можно воспользоваться встроенной утилитой «Проверка диска». Эта утилита поможет выявить и исправить ошибки на диске.
Иногда причина критической ошибки 50 может быть связана с подключенными к компьютеру ненужными устройствами. Попробуйте отключить и удалить все внешние устройства, такие как принтеры, сканеры, флешки и т.д., и попробуйте загрузить систему снова.
Испорченные системные файлы могут вызывать критическую ошибку 50. Для исправления этой проблемы можно воспользоваться утилитой «Проверка системных файлов». Запустите командную строку от имени администратора и выполните команду «sfc /scannow». Утилита проверит целостность системных файлов и восстановит их, если это необходимо.
Если все предыдущие способы не помогли устранить критическую ошибку 50, то последним решением может быть переустановка операционной системы. Перед переустановкой необходимо создать резервную копию важных данных, так как все приложения и файлы будут удалены.
Если после применения всех вышеуказанных способов критическая ошибка 50 все еще возникает, то, возможно, причиной является неисправность аппаратных компонентов. В этом случае лучше обратиться к специалисту, который поможет определить и устранить неисправность.